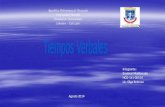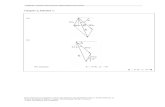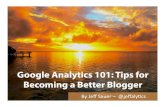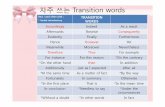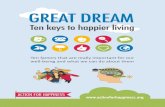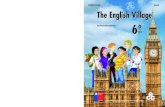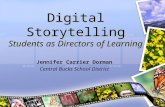Kynangtinhoc
-
Upload
nguyen-duy-hung -
Category
Education
-
view
45 -
download
0
Transcript of Kynangtinhoc
BỘ GIÁO DỤC VÀ ĐÀO TẠO
TRƯỜNG ĐẠI HỌC KỸ THUẬT CÔNG NGHỆ TP. HỒ CHÍ MINH
GIÁO TRÌNH THỰC HÀNH
KỸ NĂNG TIN HỌC
Biên soạn: TỔ CÔNG NGHỆ THÔNG TIN Đơn vị: PHÒNG TỔ CHỨC - HÀNH CHÍNH
Lưu hành nội bộ.
Giáo trình thực hành KỸ NĂNG TIN HỌC
Trần Xuân Vinh - Tổ CNTT - Mobile: 098.492.4642 - Email: [email protected] Trang 1
NỘI DUNG ---
1. Kỹ năng xử lý văn bản chuyên nghiệp ............................................................ ( Trang 3) 1.1. Tìm lại giao diện Word 2003 trên Word 2007/2010 với UBitMenu 1.2. Thiết lập mặc định font chữ, cỡ chữ, khổ giấy, đơn vị đo, nơi lưu trữ 1.3. Sử dụng tính năng sao chép đặc biệt “Paste Special” 1.4. Chuyển đổi các loại mã font văn bản với Unikey 1.5. Kiểm tra chính tả văn bản với VcatSpell, Vietkey Office 1.6. Sử dụng tính năng “Page Break” để cố định vị trí đầu trang 1.7. Đặt nhiều nội dung khác nhau ở phần Header, Footer 1.8. Đặt lề cho trang chẵn, trang lẻ ngược nhau 1.9. In nhiều trang văn bản trên cùng một mặt giấy 1.10. Tìm ảnh trang trí “Clip-Art” đúng chủ đề 1.11. Khai thác thư viện mẫu thiết từ Microsoft 1.12. Che dấu những đoạn văn bản nhạy cảm 1.13. Ra lệnh cho word bằng giọng nói
2. Kỹ năng xử lý bảng tính nâng cao ................................................................ ( Trang 11) 2.1. Đánh số thứ tự tự động khi xoá dòng 2.2. Đánh số tự động tăng hoặc giảm theo giá trị tuỳ ý 2.3. Đánh số mũ, luỹ thừa 2.4. Để nội dung tự vừa theo độ rộng cột 2.5. Kiểm tra và gợi ý khi nhập dữ liệu 2.6. Đổi số thành chữ, chuyển mã font với vnTools 2.7. Nhập 2 cột, tách họ - tên, cắt ký tự trắng thừa, sắp xếp danh sách họ - tên 2.8. Thiết lập trang in cho nhiều sheet cùng lúc
3. Kỹ năng trình chiếu ấn tượng ....................................................................... ( Trang 15) 3.1. Thiết kế, chỉnh sửa giao diện mẫu 3.2. Trình bày slide theo nhiều dạng thức 3.3. Tạo hiệu ứng đặc biệt bằng trigger 3.4. Thêm sức hút khi trình chiếu với ZoomIt 3.5. Trình chiếu slide với 2 màn hình khác nhau 3.6. Liên kết nhanh đến một slide hoặc file
4. Kỹ năng xử lý file PDF .................................................................................. ( Trang 18) 4.1. Tạo file PDF với DoPDF 4.2. Thêm ghi chú, trích xuất trang với PDF Xchange Viewer 4.3. Cắt nối các file PDF với PDF Split-Merge 4.4. Chuyển file PDF sang file văn bản với Able2Extract
5. Kỹ năng xử lý ảnh cơ bản .............................................................................. ( Trang 20) 5.1. Thay đổi định dạng ảnh hàng loạt với ACDSee 5.2. Thay đổi kích thước ảnh, sén ảnh với ACDSee 5.3. Tạo ảnh nền desktop phù hợp với từng màn hình
6. Kỹ năng sử dụng E-mail hiệu quả ................................................................ ( Trang 21) 6.1. Tạo chữ ký chèn tự động vào cuối nội dung thư 6.2. Tự động chuyển tiếp thư khi có nhiều tài khoản E-mail 6.3. Tự động thông báo khi có thư mới
Giáo trình thực hành KỸ NĂNG TIN HỌC
Trần Xuân Vinh - Tổ CNTT - Mobile: 098.492.4642 - Email: [email protected] Trang 2
7. Kỹ năng tìm kiếm thông tin và khai thác tài nguyên trên Internet ............. ( Trang 23) 7.1. Tạo và quản lý Bookmark trong trình duyệt web 7.2. Sao lưu và phục hồi Bookmark 7.3. Tìm kiếm thông tin hiệu quả bằng google 7.4. Tải về các loại tài nguyên trên mạng với Internet Download Manager
8. Kỹ năng bảo vệ an toàn dữ liệu ..................................................................... ( Trang 25) 8.1. Đặt mật khẩu đăng nhập vào hệ thống 8.2. Tắt chế độ Autorun khi cắm thiết bị để hạn chế virus 8.3. Đặt mật khẩu cho văn bản 8.4. Đặt mật khẩu cho tập tin nén bằng Winrar 8.5. Khôi phục dữ liệu đã bị xoá hoặc format với Disk Recovery
9. Kỹ năng khai thác phần mềm tiện ích .......................................................... ( Trang 30) 9.1. Truy cập nhanh FTP với FTPRush 9.2. Chụp ảnh màn hình với Fscapture 9.3. Quay phim màn hình với Screen2exe 9.4. Tạo ghi chú với Simple Sticky Notes 9.5. Scan tài liệu chuyên nghiệp với ScanToPDF
Giáo trình thực hành KỸ NĂNG TIN HỌC
Trần Xuân Vinh - Tổ CNTT - Mobile: 098.492.4642 - Email: [email protected] Trang 3
1. Kỹ năng xử lý văn bản chuyên nghiệp 1.1. Tìm lại giao diện Word 2003 trên Word 2007/2010 với UbitMenu
Chạy file UBitMenu.msi để cài đặt
Click nút Next cho đến khi hoàn thành quá trình cài đặt
Mở Word 2007/2010 sẽ thấy có thêm thẻ Menu với giao diện giống Word 2003
1.2. Thiết lập mặc định kiểu chữ, khổ giấy, đơn vị đo, định dạng, nơi lưu trữ
Thiết lập kiểu chữ: Vào menu Format Font. Trong khung Font và Size, chọn
kiểu chữ và cỡ chữ muốn thiết lập mặc định. Click nút Set As Default
Thiết lập khổ giấy:
Vào menu File Page Setup
Giáo trình thực hành KỸ NĂNG TIN HỌC
Trần Xuân Vinh - Tổ CNTT - Mobile: 098.492.4642 - Email: [email protected] Trang 4
Trong khung Margins, chỉnh lề trên, dưới, trái, phải theo ý muốn
Click thẻ | Paper |. Tại khung Paper Size, chọn khổ giấy mặc định
Click nút Set As Default để hoàn tất
Thiết lập đơn vị đo:
Vào menu Tools Option
Click thẻ | View |
Trong khung Display, chọn đơn vị đo tại mục “Show measurements in units of”
Click nút OK
Thiết lập định dạng, nơi lưu trữ:
Vào menu Tools Option
Click thẻ | Save |
Giáo trình thực hành KỸ NĂNG TIN HỌC
Trần Xuân Vinh - Tổ CNTT - Mobile: 098.492.4642 - Email: [email protected] Trang 5
Tại khung “Save files in this format”: chọn định dạng phiên bản word
Tại khung “Default file location”: Nhập tên ổ đĩa hoặc thư mục mặc định
Click nút OK
1.3. Sử dụng tính năng sao chép đặc biệt “Paste Special”
Tính năng này cho phép chuyển văn bản bất kỳ(từ website, văn bản khác..) về văn
bản thô để chỉnh sửa hoặc trang trí lại theo ý muốn.
Cách dùng:
Sao chép một đoạn văn bản bất kỳ
Vào menu Edit Paste Special
Chọn mục “Unformatted Text” trong khung As
Click nút OK
1.4. Chuyển đổi các loại mã font văn bản với Unikey
Sao chép đoạn văn bản muốn chuyển đổi
Click chuột phải vào biểu tượng Unikey ở khay hệ thống chọn menu “Công cụ”
Giáo trình thực hành KỸ NĂNG TIN HỌC
Trần Xuân Vinh - Tổ CNTT - Mobile: 098.492.4642 - Email: [email protected] Trang 6
Tại mục nguồn chọn mã font hiện tại; Tại mục Đích chọn mã font muốn chuyển đổi
Click nút Chuyển mã Click nút Đóng
Dán đè lên văn bản hiện tại hoặc Dán văn bản mới
1.5. Kiểm tra chính tả văn bản với VcatSpell, Vietkey Office
Mở văn bản muốn kiểm tra chính tả
Khởi động tiện ích VcatSpell
Click nút Kiểm tra
Sau khi kiểm tra xong, nếu từ nào có vấn đề về chính tả sẽ bị highlight.
1.6. Sử dụng chức năng “Page Break” để cố định vị trí đầu trang
Giáo trình thực hành KỸ NĂNG TIN HỌC
Trần Xuân Vinh - Tổ CNTT - Mobile: 098.492.4642 - Email: [email protected] Trang 7
Click điểm nháy tại đầu dòng
Vào menu Insert Break
Chọn “ Page break”
Click nút OK
1.7. Đặt nhiều nội dung khác nhau ở phần Header, Footer
Để điểm nháy tại trang 2. Vào menu Insert Break
Trong phần Section break types, check vào mục Next page
Click menu View Edit header
Click vào nút “Link to Previous” để ngắt liên kết footer trang trên
1.8. Bôi đen văn bản theo chiều dọc, theo từng dòng
Chào bạn A Chào bạn B Chào bạn C
Chào bạn A Chào bạn B Chào bạn C
Giáo trình thực hành KỸ NĂNG TIN HỌC
Trần Xuân Vinh - Tổ CNTT - Mobile: 098.492.4642 - Email: [email protected] Trang 8
Nhấn giữ phím Alt và kéo rê vùng chọn vào các chữ “Chào bạn”
Nhấn giữ phím Ctrl và kéo rê vùng chọn vào các dòng
1.9. Đặt lề cho trang chẵn, trang lẻ ngược nhau
Vào menu File Page Setup…
Chọn thẻ Margins trong hộp thoại Page Setup Tại khung Pages, chọn mục Mirror margins. Kết quả trang văn bản sẽ có lề như sau:
- Trang 1: trên: 2cm, dưới: 2cm, trái 2cm, phải 1,5cm - Trang 2: trên: 2cm, dưới: 2cm, trái 1,5cm, phải 2cm
1.10. In nhiều trang văn bản trên cùng một mặt giấy
Vào menu File Print (hoặc phím nhấn tổ hợp phím nóng Ctrl + P)
Giáo trình thực hành KỸ NĂNG TIN HỌC
Trần Xuân Vinh - Tổ CNTT - Mobile: 098.492.4642 - Email: [email protected] Trang 9
Tại khung page:
o Mục Multiple pages chọn “Book fold” o Mục Sheets per booklet: chọn số trang muốn in trên 1 trang hoặc chọn tất cả
Click nút OK 1.11. Tìm ảnh trang trí “Clip-Art” đúng chủ đề
Vào menu Insert Picture Clip Art
Xuất hiện cửa sổ Clip Art bên phải. Tại khung “Search for”, nhập chủ đề cần tìm
Check vào mục “ Include Office.com content ”. Click nút Go
Click chọn hình cần chèn trong khung kết quả
1.12. Khai thác thư viện mẫu thiết kế từ Microsoft
Vào menu File New
Giáo trình thực hành KỸ NĂNG TIN HỌC
Trần Xuân Vinh - Tổ CNTT - Mobile: 098.492.4642 - Email: [email protected] Trang 10
Trong khung "Search Office.com for templates”, nhập vào từ khoá (tiếng Anh)
Chọn một mẫu cần tìm, click nút Download để tải về
Truy cập vào website www.microsoft.com, chọn menu Office Template. Tại đây
có thể tải các loại mẫu thiết kế dành cho bộ ứng dụng Microsoft Office
1.13. Che giấu những đoạn văn bản nhạy cảm
Đánh dấu đoạn văn bản muốn che dấu
Vào menu Format, chọn mục Font, Check vào mục Hidden trong vùng Effects
Click nút OK. Ngay lập tức, đoạn văn bản này biến mất tạm nhường chỗ cho nội
dung nằm ngay sau đó
Để hiển thị những đoạn đã che giấu, vào menu Tools Options, chọn thẻ View,
đánh dấu kiểm vào tuỳ chọn Hidden Text
Click nút OK
1.14. Ra lệnh cho Word bằng giọng nói
Vào Start Control Panel Speech Recognition
Click biểu tượng Start Speech Recognition. Click nút Next
Click Next cho đến khi hoàn tất.
Giáo trình thực hành KỸ NĂNG TIN HỌC
Trần Xuân Vinh - Tổ CNTT - Mobile: 098.492.4642 - Email: [email protected] Trang 11
2. Kỹ năng xử lý bảng tính nâng cao 2.1. Đánh số thứ tự tự động khi xoá dòng
Tại ô đầu tiên của cột STT (ô A4), nhập công thức =IF(B4="","",1)
Đặt con trỏ vào ô A5 và nhập công thức =IF(B5="","",MAX($A$4:A4)+1)
Sao chép công thức ô A5 xuống các ô phía dưới
Bây giờ nhập thông tin vào cột Họ Tên sẽ thấy STT được điền tự động vào cột STT
2.2. Đánh số thứ tự theo giá trị tăng giảm tuỳ ý
Nhập một giá trị vào ô đầu tiên
Kéo dê chuột vào góc phải của ô vừa nhập xuống các ô phía dưới và chọn Series
Nhập một giá trị vào Step values trong hộp thoại hiện ra
Click nút OK
2.3. Đánh số mũ, luỹ thừa
Bôi đen chữ số cần chuyển
Vào menu Format Cell, chọn thẻ Effect
Check vào tùy chọn SuperScript
2.4. Để nội dung tự vừa theo độ rộng cột
Chọn vùng dữ liệu cần sử dụng chọn menu Format Cells…
Giáo trình thực hành KỸ NĂNG TIN HỌC
Trần Xuân Vinh - Tổ CNTT - Mobile: 098.492.4642 - Email: [email protected] Trang 12
Chọn thẻ | Alignment |. Trong khung Text control check vào mục Shrink to Fix
Click nút OK
2.5. Kiểm tra và gợi ý khi nhập dữ liệu
Vào menu Data Data Validation…
Trong thẻ Setting, tại mục Allow
Click thẻ Input Message
Giáo trình thực hành KỸ NĂNG TIN HỌC
Trần Xuân Vinh - Tổ CNTT - Mobile: 098.492.4642 - Email: [email protected] Trang 13
Mục Title: nhập tiêu đề, Mục Input message: nhập nội dung thông báo
Click nút OK
2.6. Đổi số thành chữ, chuyển mã font với vnTools
Khởi động Microsoft Excel
Vào Menu Tools Macro Security
Check vào mục “ Enable all macros… ”
Click nút OK, Khởi động lại Excel
Chạy file “vnTools-Office2003.exe” hoặc “vnTools-Office2010.exe” tuỳ phiên
bản Excel đang dùng
Click nút Next cho đến khi hoàn tất quá trình cài đặt
Mở Excel sẽ thấy xuất hiện thêm Menu vnTools nằm cuối cùng
Đổi số thành chữ:
Chọn vùng chứa dữ liệu (kiểu số) muốn chuyển đổi
Chọn menu vnTools Đổi số thành chữ (VN) để đổi sang tiếng Việt
Chọn menu vnTools Đổi số thành chữ (EN) để đổi sang tiếng Anh
Chọn ô đặt kết quả và click nút OK
Đổi mã font chữ:
Mở văn bản muốn chuyển đỗi mã font
Click Menu vnTools Chọn menu “Chuyển đổi Font Chữ”
Chọn font chữ muốn chuyển đổi, Click nút OK
2.7. Nhập 2 cột, tách họ - tên, cắt ký tự trắng thừa, sắp xếp danh sách họ - tên
Khởi động Microsoft Excel
Mở file “TienIchTiengViet.xla”
Xuất hiện thêm Menu “Công cụ của người Việt” nằm cuối
Các chức năng được liệt kê ở menu:
Giáo trình thực hành KỸ NĂNG TIN HỌC
Trần Xuân Vinh - Tổ CNTT - Mobile: 098.492.4642 - Email: [email protected] Trang 14
Nhập hai cột:
Chọn vùng dữ liệu chứa 2 cột cần nhập thành 1 cột
Click menu “Nhập hai cột”. Click nút OK
Tách họ tên:
Chọn vùng dữ liệu chứa cột cần tách
Click menu “Tách họ tên”. Click nút OK
Cắt ký tự trắng thừa:
Chọn vùng dữ liệu chứa ký tự thừa cần loại bỏ
Click menu “Cắt kí tự trắng thừa”. Click nút OK
Sắp xếp danh sách Họ - Tên
Chọn vùng dữ liệu cần sắp xếp Chọn menu “Đảo họ tên”
Click menu “Sắp xếp danh sách Họ - Tên tiếng Việt”.
Click menu “Đảo họ tên”. Click nút OK
2.8. Thiết lập trang in cho nhiều Sheet cùng lúc
Dữ phím Shift đồng thời click chọn các sheet cần thiết lập
Vào menu FilePage Setup.. (hoặc nhấn tổ hợp phím Ctrl + P)
Thiết lập khổ giấy, lề trang in, header, footer…
Click nút OK
Giáo trình thực hành KỸ NĂNG TIN HỌC
Trần Xuân Vinh - Tổ CNTT - Mobile: 098.492.4642 - Email: [email protected] Trang 15
3. Kỹ năng trình chiếu ấn tượng
3.1. Thiết kế, chỉnh sửa giao diện mẫu
Vào menu View Slide Master Slide
Thay đổi kiểu chữ, giao diện trên các slide
Click menu “Close Master View”
3.2. Trình bày slide theo nhiều dạng thức
Click chuột phải lên slide chọn Menu Layout
Chọn một kiểu trình bày có sẵn
Thêm nội dung vào các khung
3.3. Tạo hiệu ứng đặc biệt bằng trigger
Chọn hiệu ứng của đối tượng ở thanh Taskpane và chọn mục Timing ở menu
Chọn thẻ Trigger và click vào nút Trigger
Chọn đối tượng tác động để hiệu ứng thực hiện
3.4. Thêm sức hút khi trình chiếu với ZoomIt
Chạy chương trình ZoomIt
Nhấn phím Ctrl+1: Tăng, giảm kích thước màn hình
Nhấn phím Ctrl+2: Vẽ tự do lên màn hình hiện tại
Nhấn phím Ctrl+3: Xuất hiện đồng hồ.(nhấn chuột phải vào biểu tượng ZommIt)
phía dưới khay hệ thống và chọn thời gian trong Option)
3.5. Trình chiếu slide với 2 màn hình khác nhau
Click chuột phải trên desktop chọn “Screen Resolution”. Tại mục Multiple
Displays, Chọn “Extend these Displays”. Click nút OK
Trong PowerPoint. Click menu Slide Show Setup Slide show. Tại mục Multiple
monitors, chọn “Monitor 2 Generic PnP Monitor”. Click nút OK
Giáo trình thực hành KỸ NĂNG TIN HỌC
Trần Xuân Vinh - Tổ CNTT - Mobile: 098.492.4642 - Email: [email protected] Trang 16
Di chuyển cửa sổ chương trình PowerPoint sang màn hình 2
3.6. Liên kết nhanh đến một slide hoặc file
Liên kết nhanh đến trang slide trong cùng một file.
Chọn đoạn văn bản hoặc hình cần tham chiếu.
Click chuột phải chọn menu Insert /Hypert link
Chọn mục “Place in this Document”. Chọn một slide cần liên kết đến trong khung
“Select a place in this document:”
Click nút OK
Liên kết nhanh đến file hoặc đường dẫn trên mạng.
Giáo trình thực hành KỸ NĂNG TIN HỌC
Trần Xuân Vinh - Tổ CNTT - Mobile: 098.492.4642 - Email: [email protected] Trang 17
Chọn khối văn bản hoặc hình và click vào Insert/Hypert link, click file có trong máy
tính của bạn. Bấm OK. Nếu là đường dẫn trên mạng thì bạn mở
Giáo trình thực hành KỸ NĂNG TIN HỌC
Trần Xuân Vinh - Tổ CNTT - Mobile: 098.492.4642 - Email: [email protected] Trang 18
4. Kỹ năng xử lý file PDF 4.1. Tạo file PDF với DoPDF
Mở văn bản muốn tạo file PDF
Vào menu File Print và chọn máy in la DoPDF
Click nút Browse để chọn thư mục lưu chữ và đặt tên cho file PDF
Click nút OK
4.2. Thêm ghi chú, trích xuất trang với PDF Xchange Viewer
Khởi động chương trình PDF Xchange Viewer
Thêm ghi chú:
Click chuột phải lên vùng cần ghi chú, chọn menu “Add Note”
Trích xuất trang:
Click menu Document Extract Page
Chọn Cerrent Page để trích xuất trang hiện tại hoặc nhập trang muốn trích xuất.
4.3. Cắt nối các file PDF với PDF Split-Merge
Khởi động chương trình PDF Split-Merge
Để cắt 1 file PDF ra nhiều file, click thẻ PDF Split
Để nối các file PDF thành 1 file, click thẻ PDF Merge
Ngoài ra bạn có thể chỉnh sửa cấu hình cho phù hợp trong thẻ Option
Giáo trình thực hành KỸ NĂNG TIN HỌC
Trần Xuân Vinh - Tổ CNTT - Mobile: 098.492.4642 - Email: [email protected] Trang 19
4.4. Chuyển file PDF sang file văn bản với Able2Extract
Khởi động chương trình Able2Extract
Mở file PDF muốn chuyển đổi sang định dạng Word
Nhấn phím “Ctrl + A” để chọn toàn bộ văn bản hoặc bôi đen một đoạn văn bản
muốn chuyển đổi
Click biểu tượng Word trên thanh công cụ
Click nút Convert
Chọn nơi lưu trữ và đặt tên cho file văn bản
Click nút Save để hoàn thành quá trình chuyển đổi
Giáo trình thực hành KỸ NĂNG TIN HỌC
Trần Xuân Vinh - Tổ CNTT - Mobile: 098.492.4642 - Email: [email protected] Trang 20
5. Kỹ năng xử lý ảnh cơ bản 5.1. Thay đổi định dạng ảnh hàng loạt với ACDSee
Mở chương trình ACDSee
Chọn các ảnh muốn chỉnh sửa, click menu Batch Convert File Format
Chọn định dạng muốn chuyển đổi, click nút Next
Chọn thư mục lưu kết quả, click nút Next
Click nút Start Convert để tiến hành quá trình chyển đổi
5.2. Thay đổi kích thước ảnh, xén ảnh với ACDSee
Click ảnh muốn chỉnh sửa, chọn menu Edit (góc phải phía trên)
Trong khung Geomety, chú ý các mục sau:
Rotate: xoay ảnh theo một góc nhất định
Crop: xén ảnh tự do hoặc theo tỉ lệ kích thước định trước
Resize: thay đổi kích thước ảnh
5.3. Tạo ảnh nền desktop phù hợp với từng màn hình
Click chuột phải lên Desktop chọn Screen Resolution (Trong Windows XP chọn
Properties, thẻ Setting), xem thông tin độ phân giải hiện tại (VD: 1024 x 768)
Dùng tiện ích ACDSee thay đổi kích thước ảnh giống với độ phân giải hiện tại
Giáo trình thực hành KỸ NĂNG TIN HỌC
Trần Xuân Vinh - Tổ CNTT - Mobile: 098.492.4642 - Email: [email protected] Trang 21
6. Kỹ năng sử dụng E-mail hiệu quả 6.1. Tạo chữ ký cá nhân chèn tự động vào cuối nội dung thư
Gmail:
Đăng nhập vào E-mail (Bài viết này dùng Gmail, tương tự với Yahoo!, Hotmail)
Click biểu tượng (hình bánh răng) ở góc phải màn hình chọn “Mail settings”
Trong phần signature nhập nội dung chữ ký
Click nút Save Changes để hoàn tất
Yahoo! Mail:
Đăng nhập tài khoản vào Yahoo! Mail
Vào menu Option Mail Option
Chọn mục Signature và nhập nội dung chữ ký vào khung soạn thảo
Click Signature để lưu thay đổi
6.2. Tự động chuyển tiếp thư khi dùng nhiều tài khoản Email
Đăng nhập vào Email
Click biểu tượng Setting ở góc phải màn hình chọn “Mail settings”
Click thẻ Forwarding and POP/IMAP
Mục Add a forwading address, nhập E-mail muốn chuyển tiếp và click Next
Giáo trình thực hành KỸ NĂNG TIN HỌC
Trần Xuân Vinh - Tổ CNTT - Mobile: 098.492.4642 - Email: [email protected] Trang 22
Click nút OK
Đăng nhập vào Email vừa nhập ở trên
Mở Email do hệ thống gửi tự động
Click vào liên kết xác nhận trong nội dung E-mail để hoàn tất
6.3. Tự động thông báo khi có thư mới
Mở chương trình duyệt web Firefox
Truy cập vào địa chỉ https://addons.mozilla.org
Trong khung Search for add-ons, nhập từ khoá “gmail manager”
Click nút Add to Firefox để bổ sung tính năng này vào trình duyệt
Sau khi quá trình cài đặt hoàn tất khởi động lại Firefox sẽ xuất hiện thêm biểu tượng
gmail nằm ở thanh Status
Click vào biểu tượng gmail và thêm vào các tài khoản Email.
Giáo trình thực hành KỸ NĂNG TIN HỌC
Trần Xuân Vinh - Tổ CNTT - Mobile: 098.492.4642 - Email: [email protected] Trang 23
7. Kỹ năng tìm kiếm thông tin & Khai thác tài nguyên trên Internet 7.1. Tạo và quản lý Bookmark trong trình duyệt web
Mở chương trình duyệt web Firefox
Mở website muốn tạo bookmark
Click chuột phải (hoặc Crtl + D) lên trang web chọn “Bookmark This Page”
Đặt lại tên cho website trong khung Name và chọn vị trí hiển thị trong khung Folder
7.2. Sao lưu và phục hồi Bookmark
Click menu Bookmark Show All Bookmarks
Click Import and Backup
Để sao lưu Bookmark click menu “Export HTML…”
Chọn nơi lưu trữ và đặt tên cho file Bookmark
Click nút Save
Để phục hồi hoặc di chuyển Bookmark click menu “Import HTML…”
Click nút Next. Chọn file Bookmark đã lưu trên ỗ đĩa
Click nút Open để hoàn tất
Giáo trình thực hành KỸ NĂNG TIN HỌC
Trần Xuân Vinh - Tổ CNTT - Mobile: 098.492.4642 - Email: [email protected] Trang 24
7.3. Tìm kiếm thông tin hiệu quả bằng google
Tìm chính xác cụm từ, đặt nội dung cần tìm trong “dấu ngoặc kép”
VD: “kỹ năng tin học”
Tìm thông tin theo kiểu tập tin: filetype:[kiểu file] [từ khoá]
VD: filetype:doc giáo trình kỹ năng tin học
Tìm hình nền cho desktop: wallpaper [từ khoá]
VD: wallpaper nature
Tìm thông tin trong một website nhất định: site:[tên miền] [từ khoá]
VD: site:www.hutech.edu.vn tuyển sinh đại học
Tìm thông tin có chứa một trong nhiều từ khóa: [từ khoá] OR [từ khoá..]
VD: tin học văn phòng OR thvp
Tìm thông tin liên quan đến website nào đó: info:[tên miền] [từ khoá]
VD: info:www.hutech.edu.vn
7.4. Tải về các loại tài nguyên trên mạng với Internet Download Manager
Mở chương trình Internet Download Manager (IDM)
Click vào nút Option trên thanh công cụ
Click thẻ File types, nhập thêm định dạng muốn download trong khung file types:
Click nút OK
Giáo trình thực hành KỸ NĂNG TIN HỌC
Trần Xuân Vinh - Tổ CNTT - Mobile: 098.492.4642 - Email: [email protected] Trang 25
8. Kỹ năng bảo vệ dữ liệu an toàn 8.1. Đặt mật khẩu đăng nhập vào hệ thống
Click nút Start Control Panel
Click biểu tượng User Account
Click liên kết “Create password for your account” và nhập mật khẩu tuỳ ý
Sau khi đặt mật khẩu xong click nút OK
8.2. Tắt chế độ Autorun khi cắm các thiết bị USB nhằm hạn chế virus
Trong Windows 7
Click nút Start Control Panel
Click vào biểu tượng Autoplay
Bỏ dấu check tại Use AutoPlay for all media and devices. Click nút Save
Trong Windows XP
Click nút Start Run
Nhập “gpedit.msc”
Khung bên trái chọn Administrative Templates System
Khung bên phải click đúp Turn AutoPlay off
Check mục Enable để tắt tính năng này
8.3. Đặt mật khẩu cho văn bản
Mở văn bản muốn đặt mật khẩu
Vào menu File Save As
Vào menu Tools General Options
Tại khung Password to open: nhập mật khẩu cho văn bản
Click nút OK
Click nút Save
Giáo trình thực hành KỸ NĂNG TIN HỌC
Trần Xuân Vinh - Tổ CNTT - Mobile: 098.492.4642 - Email: [email protected] Trang 26
8.4. Đặt mật khẩu cho tập tin nén bằng Winrar
Click chuột phải lên thư mục muốn bảo mật, chọn Add to archive
Click thẻ Advanced
Click nút Set password…, đặt mật khẩu xong click nút OK
Giáo trình thực hành KỸ NĂNG TIN HỌC
Trần Xuân Vinh - Tổ CNTT - Mobile: 098.492.4642 - Email: [email protected] Trang 27
Click nút OK để hoàn tất
8.5. Khôi phục dữ liệu đã bị xoá hoặc format với Disk Recovery
Mở chương trình Disk Recovery
Click nút Next, chọn ổ đĩa chứa dữ liệu cần phục hồi, click nút Next
Giáo trình thực hành KỸ NĂNG TIN HỌC
Trần Xuân Vinh - Tổ CNTT - Mobile: 098.492.4642 - Email: [email protected] Trang 28
Thiết lập các chế độ :
Search for deleted file and folders: Tìm file bị xoá
Search for formatted or structurally damages partitions: Tìm file bị format
Deep search for files on destroyed partitions and disks: Tìm file theo chiều sâu
Click nút Next cho đến khi bắt đầu quá trình tìm kiếm phục hồi
Giáo trình thực hành KỸ NĂNG TIN HỌC
Trần Xuân Vinh - Tổ CNTT - Mobile: 098.492.4642 - Email: [email protected] Trang 29
Chọn nơi lưu trữ dữ liệu phục hồi, click nút Next
Click nút Finish để hoàn tất
Giáo trình thực hành KỸ NĂNG TIN HỌC
Trần Xuân Vinh - Tổ CNTT - Mobile: 098.492.4642 - Email: [email protected] Trang 30
9. Kỹ năng khai thác phần mềm tiện ích 9.1. Truy cập nhanh FTP với FTPRush
Mở chương trình FTPRush
Khung Host: Nhập tên hoặc địa chỉ FTP Server
Khung User: Nhập tên tài khoản FTP
Khung Pass: Nhập mật khẩu
Nhấn phím Enter để truy cập
9.2. Chụp ảnh màn hình với FScapture
Mở chương trình FScapture
: Chụp cửa sổ ứng dụng hiện hành
: Chụp từng vùng chức năng của ứng dụng
: Chụp tự do theo vùng chọn
: Chụp màn hình vượt quá độ phân giải
9.3. Quay phim màn hình với Screen2exe
Mở chương trình SCREEN2EXE
Giáo trình thực hành KỸ NĂNG TIN HỌC
Trần Xuân Vinh - Tổ CNTT - Mobile: 098.492.4642 - Email: [email protected] Trang 31
Click nút Start Recording để bắt đầu ghi hình
Nhấn F9 hoặc click chương trình SCREEN2EXE ở khay hệ thống
Click nút Save Now
Giáo trình thực hành KỸ NĂNG TIN HỌC
Trần Xuân Vinh - Tổ CNTT - Mobile: 098.492.4642 - Email: [email protected] Trang 32
Khung Title: Nhập tiêu đề Video; Khung Desciption: Nhập mô tả (nếu có)
Khung File: Chọn nơi lưu trữ và đặt tên cho Video. Click nút Save Now
9.4. Tạo ghi chú trên Desktop với Simple Sticky Notes
Mở chương trình Simple Sticky Note ( SSN.EXE)
1. Tiêu đề ghi chú (Click đúp để thay đổi thông tin)
2. Menu
3. Đóng tạm ghi chú
4. Tăng giảm kích thước khung ghi chú
Tạo một ghi chú mới: Click đúp vào biểu tượng trên khay hệ thống
Xoá một ghi chú: Click nút Menu trên ghi chú muốn xoá và chọn Delete Note
Giáo trình thực hành KỸ NĂNG TIN HỌC
Trần Xuân Vinh - Tổ CNTT - Mobile: 098.492.4642 - Email: [email protected] Trang 33
Thay đổi màu khung ghi chú: Click Menu và chọn một màu tuỳ ý
Định dạng kiểu chữ
Bôi đen đoạn văn bản muốn định dạng
Dùng các phím nóng giúp định dạng nhanh ghi chú: Bôi đậm (Ctrl+B), In
nghiêng (Ctrl+I), Gạch dưới (Ctrl+U), Gạch giữa (Ctrl+T), Căn phải (Ctrl+R),
Căn giữa (Ctrl+E), Căn trái (Ctrl+L), Cách 1 dòng kẻ trắng (Ctrl+1), Cách 2
dòng kẻ trắng (Ctrl+2)
Tự động chạy chương trình lúc khởi động máy tính
Click chuột phải vào biểu tượng trên khay hệ thống và chọn Menu “Settting”
Trong khung General, đánh dấu check vào mục Load on Startup
Click nút OK
9.5. Scan tài liệu chuyên nghiệp với ScanToPDF Mở chương trình ScanToPDF
Trong mục Select Scanner, chọn máy scan đang mở Click nút Scan để khởi động quá trình scan tài liệu Ý nghĩa các biểu tượng và tính năng: : xoay văn bản 90o ngược chiều kim đồng hồ : xoay văn bản 90o theo chiều kim đồng hồ : xoá trang văn bản được chọn Nút Preview: xem trước file tài liệu đã scan Nút Save PDF: lưu tài liệu đã scan theo chuẩn PDF