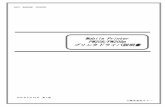KPシリーズ プリンタドライバ 取扱説明書- 1 - 1. はじめに...
Transcript of KPシリーズ プリンタドライバ 取扱説明書- 1 - 1. はじめに...

J10-1406
KPシリーズ
プリンタドライバ
取扱説明書
「Ver.2.03~」
(for Windows 2000,XP,Vista,7,8)

目次
1. はじめに......................................................................................................................1
2. メニュー......................................................................................................................1
3. プリンタドライバのインストール手順 ......................................................................2
4. インストール後の設定について .................................................................................4
4.1. ポートの設定...........................................................................................................4
4.2. ユーザー定義サイズの設定.....................................................................................6
4.3. アプリケーションでのユーザー定義サイズの設定 ................................................9
4.4. 印刷のプロパティ .................................................................................................10
4.5. プロパティの既定値..............................................................................................13
4.6. バーコードの設定について...................................................................................15
4.6.1. バーコードの設定手順...................................................................................15
4.6.2. QRコードの設定手順...................................................................................18
4.6.3. バーコード比率の変更...................................................................................20
4.7. カレンダの設定について ......................................................................................22
4.7.1. 置換テーブルファイルの設定について(KT使用時のみ) ........................24
4.8. 可変入力の設定について ......................................................................................27
4.9. 印刷プロパティの参照について ...........................................................................28
4.9.1. 印刷プロパティの読み込み ...........................................................................28
4.9.2. 印刷プロパティの保存...................................................................................29
5. プリンタドライバのアンインストール手順.............................................................29
6. LAN ポートでのご使用について .............................................................................31
6.1. LANポートモニタインストール手順.................................................................31
6.1.1. ラベルプリンタドライバがインストールされていない場合 ........................31
6.1.2. ラベルプリンタドライバがインストールされている場合 ............................33
6.2. LAN ポート選択方法 ............................................................................................34
6.3. LAN ポート削除方法 ............................................................................................37
6.4. LAN 設定ユーティリティについて ......................................................................38
6.4.1. LAN 設定ユーティリティのインストール手順.............................................38
6.4.2. LAN 設定ユーティリティの設定...................................................................40

- 1 -
1. はじめに
この説明書は、プリンタドライバのインストールや取扱説明および各種ポートの設定
方法について記述したものです。
※ 対応OSは Windows 2000,XP,Vista,7,8 です。
※ 例として Windows 7 でのインストール方法を説明しているため、他のOSでは、
画面や操作方法が若干異なることがあります。
2. メニュー
CD を挿入した後、OS の種類に応じて、CD 内の以下のファイルを起動してください。
32323232 ビットビットビットビット OSOSOSOS::::「x86」フォルダ内の「setup.exe」
64646464 ビットビットビットビット OSOSOSOS::::「x64」フォルダ内の「setup.exe」
各ボタンの説明
LAN ポート:LAN ポートモニタのインストール・削除を行います。
LAN 設定ユーティリティ:LAN 設定ユーティリティのインストール・削除を行います。
プリンタドライバ:ラベルプリンタドライバのインストール・削除を行います。
各項目の内容について、
LAN ポート:項目6へ
LAN 設定ユーティリティ:項目6.4へ
プリンタドライバ:項目3(P.2)へ
※LAN ポートでご使用される場合は、必ず LAN ポートをインストールしてから
プリンタドライバをインストールして下さい。⇒(P.24)

- 2 -
3. プリンタドライバのインストール手順
(1)インストールメニュー画面で「プリンタドライバ」を選択すると、次の画面が
表示されますので、「ラベルプリンタ(KP シリーズ)」をクリックして次へ進みま
す。
(2)使用するプリンタのモデルを選択し、OK をクリックします。KP-300Rご
使用の場合は、KP-300を設定してください。

- 3 -
(3)ポートの種類を選択し、OK をクリックします。
※LANポートをご使用の場合は先にLANポートモニタをインストールして下さい。
(4) COM ポートの場合、使用されるポートを選択して OK をクリックします。
(5)通常使うプリンタとするかどうか「はい」または「いいえ」を選択し、インス
トールをクリックすると、セットアップが始まります。
(6)しばらく経つと、インストールが完了します。
(7)(1)のメニューが再び表示されたら「終了」ボタンを 2 回押してください。

- 4 -
4. インストール後の設定について
4.1. ポートの設定
(1)ドライバインストール後、印刷データを作成するプログラムを起動して、ポー
トを設定して下さい。プリンタのプロパティ(画面1参照)を選択します。
(画面1)
(2)表示される[KP-300 のプロパティ]ダイアログから[ポート]タブに切り換えて[ポ
ートの構成]ボタンをクリックします。

- 5 -
(3)[ポートの構成]ボタンをクリックし、表示される COM のプロパティのダイアログ
でポートの設定をしてください。
※ラベルプリンタ側の[ユーザセットアップ]にある COM の設定を本設定に合わせて
下さい。
一部の機種では、使用できるボーレートが異なりますので、ラベルプリンタの取扱説
明書を参照して下さい。
COM と LAN ポート設定時、「双方向サポートを有効にする」で、ご使用ください。
LPT ポート設定時では、チェックを外してください。
機種別設定可能最大ボーレート
①KP-300R=115,200bps
②KP-100(製造番号~3000 迄)
=9,600bps
③KP-100(製造番号 5000~)
=38,400
(後期モデル 57,600bps)
④KP-200,KP-300,KP-500
=57,600bps

- 6 -
4.2. ユーザー定義サイズの設定
ドライバインストール後、アプリケーションを起動して、ラベルを編集する前に、ラ
ベルのサイズを設定して下さい。プリンタのプロパティ(画面1参照)を選択して、
表示されるプロパティから、全般タブの[基本設定](画面2参照)を選択し、ラベル
の幅とラベルの長さ(ラベルのピッチ方向の長さ)を設定します。ユーザー定義サイ
ズは、最大10組まで登録できます。(ラベル設定画面は次頁画面3)
(画面1)
(画面2)

- 7 -
(画面3)
ラベルの設定欄の説明
ラベル幅 ―――――― ラベルの幅を 0.1mm 単位で設定することが出来ます。
ラベル長さ ――――― ラベルの長さを0.1mm単位で設定することが出来ます。
優先する印刷方向 ―― ここで選択した方向にラベルの向きが設定されます。
180 度回転 ――――― 「する」を選択すると印字の際に 180 度回転して印字
します。
※ プリンタのプロパティで、[詳細設定]タブから[標準設定]というボタンを押すと
上と同じ画面に入りますが、パソコンを複数のユーザーで使用している場合、
パソコンの管理者が他のユーザーの設定を変えたい時に使用する画面です。
ここで設定を変えても他のユーザーには設定が反映されますが、管理者には
反映されません。(画面4)

- 8 -
(画面4)

- 9 -
4.3. アプリケーションでのユーザー定義サイズの設定
アプリケーションを起動して、ラベルを編集する前に「2.ユーザー定義サイズの設
定」で設定したユーザー定義サイズの中から、編集するラベルに合ったサイズを選択
します。
Microsoft Word 2000 では、下の画面のように"ページ設定"の"用紙サイズ"でユーザー
定義サイズを選択できます。
※用紙サイズ設定後、余白(Word)やマージン(一太郎)を設定して下さい。余白・マー
ジンは設定できる最小の値で設定して下さい。
※但し、用紙サイズにおいては幅を長さよりも大きく設定した場合、アプリケーション
によっては印刷の向きが縦横逆になってしまうことがあります。その際は印刷の向き
の設定を横向きに設定してください。

- 10 -
4.4. 印刷のプロパティ
ワープロアプリケーションの印刷ダイアログ(Word 2000 の場合画面5、一太郎 13
の場合画面6)のプロパティボタンを選択すると次ページ画面7のプロパティが設定
できます。
(画面5)
(画面6)

- 11 -
(画面7)
プロパティの説明
出力先 ――――――――― 出力先をプリンタかキーボードターミナルかの
設定をします。
※キーボードターミナルを使うと、パソコンに接続し、書き込みをする事で現場
のプリンタに接続し、ファイルの選択・転送、可変入力等をする事が出来ます。
プリンタの周りにパソコンを置くスペースが限られている場合に有効です。
カット指令 ――――――― オプションのカッタ装置を使用し、発行枚数単位で
カットさせるかの設定をします。
カット位置 ――――――― カット指令を「カットする」にしたときページ単位
か最終カットかの設定をします。
カット枚数指定 ――――― カッタ装置で何枚ずつラベルをカットするかの設定
をします。

- 12 -
ピッチ送信 ――――――― 連続紙をご使用の場合のみ選択します。
エラー時の再印刷 ―――― ラベル・リボン切れから復帰後エラーの出た時点の
ラベルを再度印刷するかどうかの設定をします。
リボン節約指定 ――――― KP シリーズでは、「しない」で、ご使用ください。
印字後のパターン設定 ―― 下記のパターンの選択をします。
①印字後停止
②印字後白紙送り
③印字後チェックパターン
④もぎり位置送り
分割指定 ―――――――― 高速で、プリントヘッドと水平方向の罫線や、
90°回転したバーコードの印字を行うと、インクの
尾引きによる乱れが生じることがあります。分割指
定を設定すると尾引きが軽減できます。但し最大印
字速度は 75mm/s になります。
通常は「しない」に設定しておいてください。
印字位置 ―――――――― 横方向の印字開始位置を中央・右寄せ・任意から
選択できます。任意にした時はヘッド左端からの位
置を 0.1mm 単位で設定できます。
KP-200,KP-300,KP-300R では、「右寄せ」でご使用
ください。
Yオフセット ――― KP シリーズでは、「しない」で、ご使用ください。
「する」に設定するとエラーになります。
圧縮データ転送 ――――― 印字データを圧縮して転送するかどうかの設定を
します。データを転送してから印字するまでの時間
を短縮することが出来ます。
機種によりデフォルトが異なります
①「する」に設定の機種
KP-200、KP-300、KP-300R
KP-100(機体 No.5000~)
KP-500
②「しない」に設定の機種
KP-100(機体 No.0001~No.3000)
注)注)注)注)圧縮データ転送に対応していないので「する」
に設定するとエラーが出て印字できません。
エラー表示自動解除 ―――― ラベル切れ、リボン切れ、マークエラー、ヘッドア

- 13 -
ップなどのエラーがおきた時にプリンタ側のエラー
が解除されたらドライバ側も自動的に解除するかど
うかの設定を行います
①「しない」に設定の場合
プリンタ側のエラー解除後ドライバ側でも
「OK」ボタンを押して解除します
②「する」に設定の場合
プリンタのエラーが解除されればドライバ側
のエラー表示は自動的に解除されます。
4.5. プロパティの既定値
「4.4. 印刷のプロパティ」で説明したプロパティの既定値を設定できます。
プリンタの「印刷設定」(画面8)を選択して、表示される画面(画面9)で、プロパ
ティの既定値を設定して下さい。
(画面8)

- 14 -
(画面9)

- 15 -
4.6. バーコードの設定について
4.6.1. バーコードの設定手順
文字色を指定してバーコードを描画することが出来ます。
(1)プリンタのプロパティから全般タブの[印刷設定]を押し、バーコードの色の設
定画面に入ります。(画面1参照)
色を選択し、次に左のプラスを選択するとバーコードの種類等を選択できます。
(画面2,画面3参照)
(画面1) (画面2)

- 16 -
(画面3)
注)バーコードについては、各規格に基づいたデータを入力してください。
ここでは赤色を選択し、バー種・サイズ等を決定して[OK]もしくは[適用]
ボタンを押して決定します。

- 17 -
(2)次に、アプリケーションでバーコードのデータを入力します。
(ここでは Microsoft Word 2000 での操作を説明します)
データ入力後、マウスにて該当箇所をドラッグし反転させフォントの色を、先ほ
どプリンタのプロパティで設定した色に設定します。
設定すると、印字の際には入力したデータを持って、プロパティで設定した書式
のバーコードを印字することが出来ます。
※但し、データの最後にスペースがあると、データとして扱いませんので注意して
ください。
※上の図は前頁のプロパティのバーコードの設定(赤色,CODE39/CD,サイズ 0,
バー長 8mm,回転 0°↑,可読字あり)で「123456」というデータを入力しています。

- 18 -
4.6.2. QRコードの設定手順
バー種よりQRコードを選択します。
(1)セルサイズ(QRコードを構成する最小の点の大きさ)の設定
セルサイズは、0.17mm~1.33mm まで選択できます。
セルサイズが大きい程QRコードも大きくなります。
(2)エラーレベル(エラー訂正レベル)の設定
エラー訂正レベルとは、QRコードが何%まで欠けたり汚れても元のデータが
問題なく読めるかの設定になります。
エラー訂正レベルのパーセンテージが上がる程復元レベルが高まりますが、
QRコード自身のサイズも大きくなります。
(3)モデルの設定
モデル1とモデル2があり通常はモデル2を使用される場合が多いようです。
モデル2を使用するメリットは、多少湾曲した面での読み取りに強く、数字で
あれば、約 7,089 文字まで扱えます。(モデル1は 1,167 文字)

- 19 -
(4)設定方法については通常のバーコードと同じですが、QRコードのみ指定さ
れたファイルからデータを取り込み印字させることができます。
プロパティ--->印刷設定---->ファイルで---->二次元コードのデータ「編集」ボ
タンを押すと編集画面が表れます。

- 20 -
① 呼出―――すでに登録されたデータを呼び出し編集することができます。
② 登録―――編集したデータを登録する場合に用います
アプリケーションで設定されたデータと名前を合わせます。
Word での設定例 合わせる
注) Windows 7 や 8 において、「登録」ボタンが無効になっている場合があります。
Professional 版の場合、Windows のユーザーアクセス制御 (UAC) を無効にすると、
「登録」ボタンが有効になります。
Home 版の場合、デバイスとプリンターから印刷設定を管理者権限で実行すると、
「登録」ボタンが有効になります。
4.6.3. バーコード比率の変更
1次元バーコードのバーコード比率を変更することができます。
設定変更ができるバーコードは下記の9種類です。
JAN13/8、UPC-A/E、CODE-39、NW-7、ITF、CODE-128、CODE-93
バーサイズをクリックすると「比率設定」のボタンが出てきますので、これを
押します。

- 21 -
注)一旦比率設定した項目のバー種やバーサイズを変更すると設定内容がク
リアされますので、ご注意ください。この場合再設定が必要です。
「比率を設定する」にチェックを入れると設定が可能になります。
比率設定の方法は、2通りあります。
① エレメント比を指定して設定
ナローバーを基準に指定されたエレメント比でバーコードが生成されます。
まず、基準となるナローバーのドット数を指定し、次にエレメント比を選択
します。「確定」ボタンを押すと自動的にナローバーと可読文字ギャップ以外
の設定が変更されます。最後に「OK」を押すと完了です。
②自由設定
バーやスペース、ギャップなどをエレメント比に関係無く自由に設定する場
合に用います。設定後「OK」を押すと完了です。

- 22 -
4.7. カレンダの設定について
フォントを指定する事でオートカレンダを設定する事が出来ます。
置換テーブルの機能はKT-1020使用時のみ印字に反映されます。
(1)「プリンタのプロパティ」から「印刷設定」に入り、「カレンダー」タブを選択
します。
カレンダ設定欄の説明
書式データ
文字種 S 文字,M 文字,L 文字から文字の種類を選択します。
横(縦)倍率 左右(垂直)方向への倍率を 1~8 倍まで設定できます。
回転 文字の回転方向を 0°,90°,180°,270°で設定できます。
間隔 文字と文字の間隔をドット単位で設定します。
属性
日・時 データ内容が日付なのか時間なのかを設定します。
書式 データの書式を設定します。YYYY=4 桁年,YY=2 桁年,MM=
月の 0 付き,M=月の 0 なし,DD=日の 0 付き,D=日の 0
なし。(例:YY.MM.DD=04.09.01) ※0 なしはスペースで埋ま
ります。
加算年・月・日 データ入力日を起算日として、加算する数値を設定します。

- 23 -
置換テーブルのプロパティ
日付を様々な記号で置き換えるための置き換えテーブルファイルを呼び出します。
(置換テーブルファイルの設定については次ページを参照)
(2)カレンダの設定は、まずアプリケーションでデータを入力し、データを範囲指
定してから「Calender1」のフォントを設定します。(フォントはドライバインスト
ール時に自動的にインストールします。)
データとして入力した数字が、プロパティでの設定を反映します。
(ここでは、前頁のように、加算日なしの YY M D となります。)

- 24 -
4.7.1. 置換テーブルファイルの設定について(KT使用時のみ)
日付や時間をある記号で置き換えたい時に時間毎の記号を設定して、カレンダを
置換記号とする事が出来ます。
(1)「プリンタのプロパティ」から「印刷設定」に入り、「ファイル」タブを選択、
「置換テーブル」の「編集」をクリックします。

- 25 -
(2)「置換テーブル編集」の画面が表れますので、置き換える年・月・日等を選択し、
置き換える文字を入力します。(画面1)
全ての項目に文字を入力し、ファイル名を入力した後「登録」ボタンを押すと
テーブルファイルとして保存されます。(画面2)
ここでは、カレンダの月を 1 月から順に a,b,c…のアルファベットで置き換える、
「replace」というテーブルファイルを設定します。
(画面1) (画面2)
Professional 版の場合、Windows のユーザーアクセス制御 (UAC) を無効にすると、
「登録」ボタンが有効になります。
Home 版の場合、デバイスとプリンターから印刷設定を管理者権限で実行すると、
「登録」ボタンが有効になります。

- 26 -
以上の設定を 22 ページ「カレンダの設定」欄の「置換テーブルのプロパティ」
をクリックして呼び出します。(画面3)
上の画面1・2で「月」に対して設定を行ったので画面 3「月」の隣の「...」
をクリックし、上で付けたファイル名「replace」を呼び出し、「OK」を押します。
(画面3)
以降、22 ページ「カレンダの設定」に沿って設定すると、カレンダの月の部分が
記号に置き換わって発行されます。(例 04.09.30→04.i.30)

- 27 -
4.8. 可変入力の設定について
カレンダと同じようにフォントで指定する事で可変入力を設定する事ができます。
「プリンタのプロパティ」から「印刷設定」に入り、「可変入力」タブを選択しま
す。
可変入力設定欄の説明
文字種 S 文字,M 文字,L 文字から文字の大きさを選択します。
横(縦)倍率 左右(垂直)方向への倍率を 1~8 倍まで設定できます。
回転 文字の回転方向を 0°,90°,180°,270°で設定できます。
間隔 文字と文字の間隔をドット単位で設定します。
「KT 表示のプロパティ」をクリックすると下の画面が出てきます。
ここでは、「表示上段」に、キーボードターミナルに表示されるメッセージを入力し
ます。但し、半角カナ英数で入力して下さい。「表示下段」には、表示の左端から何
桁目から入力するのかを、「開始位置」で選択します。

- 28 -
4.9. 印刷プロパティの参照について
本機能は、印刷プロパティの内容を、他のパソコンで利用したり、逆に他のパソコン
の設定内容を参照することができます。
本操作を行う前に、拡張子”INI”のついた印刷プロパティファイルのコピーが必要です。
「プリンタのプロパティ」から「印刷設定」に入り、「ファイル」タブを選択します。
4.9.1. 印刷プロパティの読み込み
「読込」をクリックすると、他のパソコンで設定された印刷プロパティの内容を読
み込んで利用することができます。

- 29 -
4.9.2. 印刷プロパティの保存
「保存」をクリックすると、印刷プロパティの設定内容を他のパソコンで利用するこ
とができます。
5. プリンタドライバのアンインストール手順
「セットアップ」を選択すると下記画面となりますので「削除」ボタンを押し
ます。(削除する場合は、インストールされたバージョンのメニューソフトで行
って下さい)
プリンタが登録されていない場合、この処理画面は表示されません。
次に「OK」ボタンを押すと表示されている機種全てが削除されます。

- 30 -
削除が完了すると下記メッセージが表示されますので、「OK」ボタンを押し
パソコンを再起動してください。

- 31 -
6. LAN ポートでのご使用について
プリンタドライバを LAN ポートで使用する場合には「LANポートモニタ」をイン
ストールして下さい。
ラベルプリンタ側のLAN設定については「LANインターフェース操作説明書」を
ご参照下さい。
6.1. LANポートモニタインストール手順
6.1.1. ラベルプリンタドライバがインストールされていない場合
ここでは、「LAN ポートモニタ」をインストールする方法について説明します。
(1)メニュー画面で「LAN ポート」をクリックすると、LAN ポートのセットアップ
画面に入ります。
「セットアップ」を選択し「追加」ボタンを押して先へ進みます。
初めてLANポートモニタをインストールされる場合、この操
作画面は、表示されず自動的に(2)の処理へ移ります。

- 32 -
(2)[ラベルプリンタ LAN ポート名]ダイアログで、ポート名を入力して、[OK]ボタ
ンをクリックして、[ラベルプリンタ LAN ポートの構成]ダイアログを表示します。
※上の図は、ポート名を”KP-300LAN”と入力した場合の例です。
(3)[ラベルプリンタ LAN ポートの構成]ダイアログで、IP アドレスとポート番号を
確認・変更し、[OK]ボタンをクリックし、[プリンタポート]ダイアログで[閉じる]
ボタンをクリックします。
(4)[プリントサーバーのプロパティ]ダイアログで、ラベルプリンタ LAN ポートが追
加されていることを確認して下さい。

- 33 -
6.1.2. ラベルプリンタドライバがインストールされている場合
ここでは、ラベルプリンタドライバがインストールされている場合に、「LANポー
トモニタ」をインストールし、インストールした「ラベルプリンタLANポート」
を選択する方法について説明します。
(1)メニューから LAN ポートを選択すると、セットアップ画面に進みます。
「セットアップ」を選択し「追加」ボタンを押して先へ進みます。
初めてLANポートモニタをインストールされる場合、この
操作画面は、表示されず自動的に(2)の処理へ移ります。
(2)[ラベルプリンタ LAN ポート名]ダイアログで、ポート名を入力して、[OK]ボ
タンをクリックして、[ラベルプリンタ LAN ポートの構成]ダイアログを表示します。
※上の図は、ポート名を”KP-300LAN”と入力した場合の例です。

- 34 -
(3)[ラベルプリンタ LAN ポートの構成]ダイアログで、IP アドレスとポート番号
を確認・変更し、[OK]ボタンをクリックします。
セットアップは完了です。
6.2. LAN ポート選択方法
インストールした「LAN ポート」を選択する方法について説明します。
(1)プリンタのプロパティをクリックし、表示されるプロパティから「ポートタブ
を選択、「ポートの追加」を押して次へ進みます。

- 35 -
(2)「プリンタポート」ダイアログで「Label Printer LAN Port」を選択し、
「新しいポート」をクリックして次へ進みます。
(3)「ラベルプリンタ LAN ポート名」ダイアログで、ポート名を入力し、
「OK」をクリックします。
※ポート名を”KP-300LAN:”と入力した例です。
(4)IP アドレスとポート番号を確認・変更し、「OK」をクリックします。
(5)「プリンタポート」ダイアログで「閉じる」をクリックします。

- 36 -
(6)プリンタのプロパティに入力したポートが追加されているので、選択して
「適用」をクリックして確定して下さい。

- 37 -
6.3. LAN ポート削除方法
「セットアップ」を選択すると下記画面となりますので「削除」ボタンを押し
ます。
LANポートモニタが設定されていない場合、この処理画面は表示されません。
次に削除したいポートを選択し「削除」ボタンを押します
削除が完了すると下記メッセージが表示されます。

- 38 -
6.4. LAN 設定ユーティリティについて
6.4.1. LAN 設定ユーティリティのインストール手順
(1)メニュー画面から LAN 設定ユーティリティをクリックすると、セットアップ
ウイザードが起動しますので、「次へ」をクリックして進みます。
(2)インストール先のフォルダを選択し、「次へ」をクリックします。

- 39 -
(3)「次へ」をクリックするとインストールを開始します。
(4)しばらくすると完了の画面に変わり、インストールは完了です。

- 40 -
6.4.2. LAN 設定ユーティリティの設定
LAN 設定ユーティリティを起動し、(画面1)[検索]を押すと、LAN でつながって
いるプリンタの IP アドレスやボーレート等の値を自動的に検出することができます。
(画面1)
(画面2)
[検索]を押して何も表示されない場合は、パソコンのセキュリティをOFFにし、
LAN設定ユーティリティを再起動させ検索を行ってください。
それでも表示されない場合は、インストール CD 内の DrvInst.ini ファイルを以下
のディレクトリに保存して下さい。
C:¥Program Files¥Sstem32

- 41 -
IP アドレスの設定 ――― プリンタの IP アドレスを変更したい場合は、値を入力して
[IP 設定]を押します。
AUTO IP の設定 ――― プリンタの IP アドレスを自動取得したい場合は、AUTO IP
にチェックを入れ[IP 設定]を押します。
本操作を行う場合には、必ずネットワーク接続をしてお
く必要があります。
サブネットマスクの設定 ―――― サブネットマスクの値を変更する場合は値を入力してから
[設定]を押します。
ポート番号の設定 ――― ポート番号の値を変更する場合は、値を入力してから
[設定]を押します。
通常「10001」でご使用ください。
RS-232Cの表示 ――― LANポートで設定されているRS-232Cの内容を表示します。
プリンタ側の RS-232C の設定は、本表示内容と同じでなけれ
ば正常に通信をすることができません。
参考
プリンタ内部では、LANの信号を一旦 RS-232C に変換しながらデータの
送受信を行っています。
ラベルプリンタ内部の構成
LAN LAN 制御部 RS-232C メイン制御部 発行
LAN<-->RS 変換