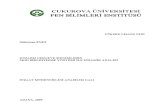Konu 05: Kompozisyon Oluşturmak - SAYISAL MİMARPhotoshop bunları otomatik olarak birleştirmeye...
Transcript of Konu 05: Kompozisyon Oluşturmak - SAYISAL MİMARPhotoshop bunları otomatik olarak birleştirmeye...

PHOTOSHOP CS2 DERS NOTLARI . KONU 5 – PROF. DR. SALİH OFLUOĞLU
Telif Hakkı . Copyright © 2010 Salih Ofluoğlu ‐ Kaynak gösterilmek suretiyle alıntı yapılabilir 1
Konu 05: Kompozisyon Oluşturmak
Resimlerden boyama ile alan çıkartmak
05_kompozisyon1_bina.jpg adlı resimde yer alan arabalar ve insanları resimden silelim.
Bu iş için eye dropper aracı ile önce ilgili rengi seçmek ve daha sonra Brush aracı ile boyamak uygulanabilir. Alternatif olarak Clone stamp aracı ile çim üzerinden hem doku hem de renk kopyalanabilir ve boyama işlemi o şekilde gerçekleştirilebilir.
Bu işlemleri yaparken resme mümkün olduğunca yaklaşmak ve küçük fırça boyutları ile çalışmak, diğer nesnelere ait piksellere en az zarar vermeyi sağlar.

PHOTOSHOP CS2 DERS NOTLARI . KONU 5 – PROF. DR. SALİH OFLUOĞLU
Telif Hakkı . Copyright © 2010 Salih Ofluoğlu ‐ Kaynak gösterilmek suretiyle alıntı yapılabilir 2
Bir resimden diğerine nesne kopyalama
Daha önce görmüş olduğumuz seçim araçlarını kullanarak seçimimizi bir diğer resime kopyalayabiliriz. Bu işlem sırasında kopyalanan resim ile kopyanın aktarılacağı resmin boyutlarının birbirleriyle uyumlu olmasında fayda vardır. En azında aynı Zoom yüzdesi ile çalışmak boyutsal açıdan doğru tahminlerde bulunmamızı sağlar.
Yukarıdaki örnekteki binamızın önüne bir kısım insan kopyalayıp, yapıştıralım. Kullanacağımız dosya 05_kompozisyon1_model.tif olacak. İnsan resimlerini aktarım sırasında Scale aracı ile küçültmemiz gerekecektir.
Eklendiğimiz nesnelerin gölgelerini eklemek daha gerçekçi görüntü elde etmemizi sağlar:
1. İnsan figürü seçilip yeni katman Layer via Copy ile oluşturulur.
2. Seçim yeni katmanda seçilir ve Distort ile gölge gibi izi bıraktırılır.
3. Layer Fill değeri 0 yapılır. 4. Bu katman asıl katmanın arkasına atılır. Layer
efektlerinden Drop Shadows seçilir. 5. Drop Shadows için yandaki kutudan onayı kaldır.
Son olarak resmimize 05_kompozisyon1_bulut.jpg doyasını gökyüzü olacak şekilde ekleyelim. Bulutu binamızın arkasına yapıştıralım. Seçili alana bir nesneyi kopyalamanın yolu Paste Into komutunu kullanmaktır. Bu işlem Background katmanı seçilerek yapılır. Seçim yaparken sadece arka planın (gökyüzünün) seçili olduğundan emin olun (seçili alanlar Alt tuşu basılıyken seçim aracı ile çıkarılabilir).

PHOTOSHOP CS2 DERS NOTLARI . KONU 5 – PROF. DR. SALİH OFLUOĞLU
Telif Hakkı . Copyright © 2010 Salih Ofluoğlu ‐ Kaynak gösterilmek suretiyle alıntı yapılabilir 3
Bulut Move aracı ile istendiği gibi hareket ettirilebilir.
NOT: Bir katmandaki içeriği seçmek için CTRL basılıyken tıklama yapılabilir.
Resim renk tonlarını değiştirmek
Seçili bir alan veya resmin tümünde renklerin koyuluk, açıklık ve kontrastlık ayarları üzerinde değişiklik yapmanın Photoshop’ta birçok yolu vardır. Bu yollardan bazıları burada ele alınacaktır. Çoğunlukla dijital kameralarınızla çekilmiş veya scan edilmiş fotoğrafların tonlarında bir takım ayarlamalar yapmanız gerekebilir.
Levels
Resminizde yer alan beyaz (highlights) ve koyu (shadows) tonların daha düzenli bir şekilde dağılımını sağlayarak daha normal gözükmesine imkan verir. Özellikle koyu (under exposure) veya çok ışık almış (over exposure) resimlerin daha doğru tonlarla gözükmesine olanak verir.
Image>Adjustments>Levels takip edilerek açılan pencereden ayarlamalar yapılarak sonuç elde edilir.
Channel: Resmin renk modunu gösterir. Input Levels: 0‐255 arası değer vasıtasıyla en koyudan en açığa tonlar gösterilir. Sol tarafta yer alan tonlar koyu, sağdakiler ise açıktır. Burada gözüken histogramda sola fazla yoğunlaşma olması resmin koyu olduğunu gösterir. Histogramdaki yığılma olan noktalar resimde ne kadar o ton olduğunu gösterir. Auto: Bu düğme seçildiğinde genellikle optimal değerler baz alınarak tonlar meydana getirilir. Image Auto levels ile aynıdır.
Eye Dropper araçları: Daha ileri kullanıcılar Auto düğmesi yerine genellikle bu simgelerle çalışırlar. Sol araç koyu sağ araç ise açık tonları seçmeye yarar. Bu işlem yapılırken Window>Info paleti açık olursa bu araçlar renkler üzerinden gerçerken renkleri okumaya yardımcı olur.
Alt tuşuna basılıp Cancel düğmesine tıklanırsa pencere açıkken yapılmış değişiklikler iptal edilir.

PHOTOSHOP CS2 DERS NOTLARI . KONU 5 – PROF. DR. SALİH OFLUOĞLU
Telif Hakkı . Copyright © 2010 Salih Ofluoğlu ‐ Kaynak gösterilmek suretiyle alıntı yapılabilir 4
Koyu alanlara ait değerler daha küçük olur.
Açık alanlara ait değerler daha büyüktür.
Aşağıda Level ayarlaması yapılmış halde resim gözükmektedir. Ayarlama yapıldıktan sonra Histogram’da değerler daha muntazam dağılmıştır. 05_levels_mountain.jpg dosyası üzerinde çalışıldı. Resimde renkler dar bir kontrast aralığında dağılmıştır. Sadece ara tonlar görülmektedir.

PHOTOSHOP CS2 DERS NOTLARI . KONU 5 – PROF. DR. SALİH OFLUOĞLU
Telif Hakkı . Copyright © 2010 Salih Ofluoğlu ‐ Kaynak gösterilmek suretiyle alıntı yapılabilir 5
Brightness & Constrast
Bir önceki araç gibi resimler üzerinde tonal ayarlamalar yapmak için kullanılır. Resimlerde koyuluk ve açıklık değerleri ve kontrast ayarlamaları yapmak için kullanılır.
Image Adjustments Brightness & Constrast
seçilerek ulaşılır. Levels diyalog kutusu ile kıyaslandığında kullanımı çok daha kolaydır. İlgili kaydırma çubuğu seçilip istenilen yönde ayarlama yapılır.
1‐Bu alıştırmada daha önce Levels ayarları yapmış olduğumuz yukarıdaki dosyaya 05_levels_lion.jpg dosyasında yer alan bir dağ aslanı ekleyeceğiz.
2‐Aslanı seçim araçlarını kullanarak seçtikten sonra Scale aracı ile biraz küçültüp 05_levels_mountain.jpg dosyasına aktaralım (çalışırken her iki resim dosyası arasında Zoom ayarlarının aynı olduğundan emin olalım).
3‐Aşağıdaki gibi resmin sağ alt köşesine yerleştirelim (Resimdeki orijinal gölge de aslanın daha gerçekçi durmasına yardımcı olmaktadır).
4‐Aslanın katmanı seçiliyken Brightness=‐7 Contrast=+21
veya Image Adjustments Auto Levels de uygulanabilir.

PHOTOSHOP CS2 DERS NOTLARI . KONU 5 – PROF. DR. SALİH OFLUOĞLU
Telif Hakkı . Copyright © 2010 Salih Ofluoğlu ‐ Kaynak gösterilmek suretiyle alıntı yapılabilir 6
NOT: Kontrast miktarını arttırmak resimdeki açık ve koyu renk tonları arasındaki farkı arttırma işlemidir.
Normal contrast : Renk tonlarından düzenli bir dağılımiçerdiği kontrast biçimidir. Gri, siyah ve beyazlar düzgün dağılmış.
Düşük kontrast: Renkler belli bir bölgede toplanmış. Renkler arası farklar seçilemiyor. Ağırlıklı olarak gri rebgi hakim. siyah ve beyazlar pek yok.

PHOTOSHOP CS2 DERS NOTLARI . KONU 5 – PROF. DR. SALİH OFLUOĞLU
Telif Hakkı . Copyright © 2010 Salih Ofluoğlu ‐ Kaynak gösterilmek suretiyle alıntı yapılabilir 7
Yüksek kontrast: Renkler siyah ve beyaz köşelerde toplanmış. Gri bölgeler azınlıkta. Renk tonları arasında ciddi ton farkı var.
NOT: Gerek Levels, gerekse Brightness and Contrast doğrudan katman üzerinde çalışmak yerine Adjustment Layer yaratılarak yapılabilir. Bu sayede yapılan değişikliklerden Background katmanı etkilenmez. Alıştırma:
1‐ 05_kompozisyon2_arazi.jpg dosyasını açalım.
2‐Binamızın geleceği yeri Path aracıyla seçim haline getirelim. Bu aşamada Zoom yaparak yaklaşmakta fayda var.
3‐binamontaj.jpg dosyasında binayı seçip Paste Into ile arazi‐montaj dosyasındaki seçim alanına yapıştıralım. Binayı Scale komutu ile küçültüp Perspektive komutu ile uygun perspektif görünüşüne getirelim (transform aracının çalışabilmesi için önce Move aracını seçmek gerekebilir).
scale
perspective

PHOTOSHOP CS2 DERS NOTLARI . KONU 5 – PROF. DR. SALİH OFLUOĞLU
Telif Hakkı . Copyright © 2010 Salih Ofluoğlu ‐ Kaynak gösterilmek suretiyle alıntı yapılabilir 8
4‐Binanın rengini ve kontrast ayarlarını Image>Adjustments>Brightness & Contrast ile yapalım.
5‐ 05_kompozisyon2_agac.jpg dosyasındaki ağacı seçip küçülterek aşağıdaki gibi resme monte edelim.
Panoramik fotoğrafları birleştirmek
Birbirini takip edecek şekilde panorama oluşturan fotoğrafların birleştirilmesi için Photoshop’ta Photomerge komutu bulunur. File Automate Photomerge seçilir.
Açılan pencerede Browse düğmesi ile birleştirilecek dosyalar seçilir.
Örnek dosyalar:
05_photomerge_budapest1.jpg 05_photomerge_budapest2.jpg 05_photomerge_budapest3.jpg 05_photomerge_budapest4.jpg
Photoshop bunları otomatik olarak birleştirmeye çalışır. Photoshop’un CS2 sonraki sürümlere göre bu otomatik birleştirme işleminde çok başarılı değildir. Fotoğrafların tripod ile çekilmesi ve birbirileri üzerine belirli bir yüzde ile binmeleri başarıyı arttıracaktır. Bu yüzden işlemin manuel olarak yapılması gerebilir.

PHOTOSHOP CS2 DERS NOTLARI . KONU 5 – PROF. DR. SALİH OFLUOĞLU
Telif Hakkı . Copyright © 2010 Salih Ofluoğlu ‐ Kaynak gösterilmek suretiyle alıntı yapılabilir 9
NOT: Otomatik birleştirmede panorama fotoğrafları arasındaki ışık seviyeleri eşitlendiği için kareler birbirlerine daha uyumlu olacaklardır.
• Advanced Blending: Kareleri ışık ve renk olarak birbirine uydurur. • Snap to Image: Resimlerin birbirilerini yakalamalarını sağlar. • Keep as Layers: Her kareden bir katman oluşturur. • Save Composition As: Oluşan kompozisyon sonradan değiştirilmek üzere kaydedilebilir.
OK düğmesine basılıp oluşan kompozisyon Crop aracıyla kopartılarak sınırları düzleştirilebilir.

PHOTOSHOP CS2 DERS NOTLARI . KONU 5 – PROF. DR. SALİH OFLUOĞLU
Telif Hakkı . Copyright © 2010 Salih Ofluoğlu ‐ Kaynak gösterilmek suretiyle alıntı yapılabilir 10
Projeler için nesneler elde etmek ve kullanmak
Yazılı kaynaklar veya Internet’te bulduğumuz bazı görselleri daha sonra oluşturacağımız bir kompozisyonda kullanmak isteyebiliriz. Bu durumda bu görsel bulunduğu arka plandan ayırmak gerekir. Bunu gerçekleştiremenin bir yöntemi aşağıda anlatılmıştır.
Dosya adı: 05_kompozisyon2_agac.jpg
Resim dosyasında yer alan ağaç resimden ayrılmak istenmiştir. Öne çıkan renk olan yeşile duyarlı olacak şekilde seçimin gerçekleştirmek için Channells paleti açılarak Green kanalından bir kopya yapılır:
Resim gri tonları ile ifade edilir. Bu halde renk kontrast ayarlaması yapmak daha kolaydır.
Bunun için Image Adjustments Brightness/Contrast kullanılabilir. Altenatif olarak aynı yerdeki Levels’dan da faydalanılabilir.

PHOTOSHOP CS2 DERS NOTLARI . KONU 5 – PROF. DR. SALİH OFLUOĞLU
Telif Hakkı . Copyright © 2010 Salih Ofluoğlu ‐ Kaynak gösterilmek suretiyle alıntı yapılabilir 11
Seçim aracı olarak Select Color Range kullanılır. Bu araç renklere göre seçim yaptırır. Fuzziness arttıkça renk toleransı artar ve benzer tonlardan daha çok renk seçilir. Shift ve damla birlikte kullanılarak seçime renk eklenebilir. OK düğmesine basılarak seçim yapılır.
Seçimden kopya katman yaratarak (Layer Via Copy ile) Background katman korunabilir. Ama önce Channels paletinde RGB kanalının seçili olması gerekir:

PHOTOSHOP CS2 DERS NOTLARI . KONU 5 – PROF. DR. SALİH OFLUOĞLU
Telif Hakkı . Copyright © 2010 Salih Ofluoğlu ‐ Kaynak gösterilmek suretiyle alıntı yapılabilir 12
Ardından kalan arka plan Eraser ve diğer araçlarla temizlenebilir. Varsa, ağacın gövdesindeki beyazlıklar Healing Brush ve Clone Stamp araçlarıyla doldurulabilir. İlave Green kanalı ayrıca silinir. Ayrıca Crop ile resim de küçültülebilir. Sonucu başarılı olup olmadığı arkaya bir dolgu renk atılarak gözlemlenebilir.
Saydam alana tıklanarak Select Inverse ile seçim bir kompozisyona ağaç olarak aktarılabilir.
BİR RESİMDEN SAYDAM KANAL YARATMAK:
Resmin saydam olan kısmı seçilir. Katman üzerine CTRL ile tıklanarak seçilir.
Channels paletinde Alpha kanalı eklenir.
Resim daha sonra kaydedilerek herhangi bir CAD yazılımında Bitmap nesne olarak render’da kullanılmak üzere eklenebilir. Aşağıdaki örnekte bu işlem ArchiCAD’de yapılmıştır:

PHOTOSHOP CS2 DERS NOTLARI . KONU 5 – PROF. DR. SALİH OFLUOĞLU
Telif Hakkı . Copyright © 2010 Salih Ofluoğlu ‐ Kaynak gösterilmek suretiyle alıntı yapılabilir 13
Dosya Kütüphaneler ve Objeler Kütüphane Yöneticisi (İNG versiyonu: File Libraries and Objects Library Manager) ile resim dosyası aktif kütüphanenin bir parçası yapılır. Kütüphane Yöneticisi penceresinde Ekle (Add) düğmesine basılır ve açılan pencerede dosya seçilir ve aktif kütüphaneye eklenmiş olur.
Obje aracına çift tıklanır. 2. Görselleştirme 2.2 Arazi Geliştiriciler Bahçe (İNG versiyonu: 2. Visualization 2.2 Site Improvements Garden) klasöründen Ağaç Bitmap (Tree Bitmap) seçilir. Bu ağaç objesi dışarıdan özel resim dosyası transferine izin verir. Bunun için sağda Ağaç Ayarları (Tree Settings) paneli seçilir ve Özel (Custom) üzerine tıklanır. Özel Resim Adı (Custom Picture Name) başlığı bulunur. Buraya dosya adı yazılır (bu ada dosya uzantısını ilave etmek zorunlu değildir).

PHOTOSHOP CS2 DERS NOTLARI . KONU 5 – PROF. DR. SALİH OFLUOĞLU
Telif Hakkı . Copyright © 2010 Salih Ofluoğlu ‐ Kaynak gösterilmek suretiyle alıntı yapılabilir 14
Dosya ekrana yerleştirilir.
Belgeleme Sunum Görselleştirmesi Projeksiyonu Render Et
(İNG versiyonu: Documents Creative Imaging Photorender Projection)
ile render edilir.

![Kazanımların ölçülmesi 1 [otomatik kaydedilme] [otomatik kaydedilme] - kopya](https://static.fdocument.pub/doc/165x107/558b28f4d8b42afc258b467e/kazanimlarin-oelcuelmesi-1-otomatik-kaydedilme-otomatik-kaydedilme-kopya.jpg)