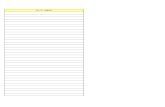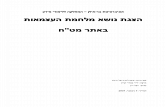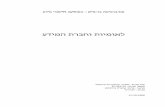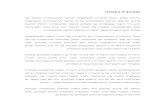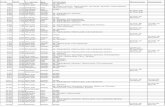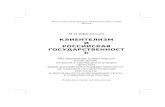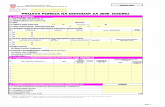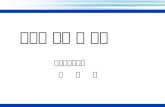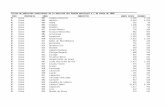KNJIGA_2
-
Upload
dragan65536 -
Category
Documents
-
view
42 -
download
8
Transcript of KNJIGA_2

European Computer Driving Licence Serbia & Montenegro
ECDL Modul 2
Koriš�enje ra�unara i upravljanje fajlovima
������������ �������������
�� ������

European Computer Driving Licence Serbia & Montenegro
Uvodna rije� Ova knjiga sadrži materijal za pripremu ispita i ispitna pitanja za polaganje ispita po ECDL (European Computer Driving Licence) programu. Mogu je koristiti i svi koji žele da dodju do znanja o koriš�enju ra�unara. Primjeri ispitnih zadataka su na kraju knjige.
Šta je ECDL? ECDL program je projekat Evropskog Udruženja Profesionalnih Informati�kih Društava (Council of European Professional Informatics Societies - CEPIS), http://www.cepis.org/, a sprovode ga veliki broj nacionalnih informati�kih društava u svijetu za obrazovanje i provjeru informati�kih znanja korisnika što je u slu�aju ECFL programa za SCG Jedinstveni Informati�ki Savez Srbije i Crne Gore (JISA). The European Computer Driving Licence (ECDL) je medjunarodno priznat program sertifikacije znanja i kompjuterskih vještina koji se trenutno primjenjuje u preko sto �etrdeset zemalja svijeta. Takodje poznat kao International Driving Licence (ICDL) u zemljama izvan Evrope, ovaj program uživa svjetsko priznanje i doživljava stalni rast i razvoj. Evropska ra�unarska diploma je me�unarodno priznata potvrda informati�ke pismenosti, koja garantuje vlasniku poznavanje rada na ra�unaru prema ECDL normi, veoma tražena od strane studenata, radnika, poslodavaca i javnosti uopšte. Kandidati koji žele da dobiju diplomu mogu da se prijave za ispite bilo gdje u svetu, da polažu redosledom kojim žele, u razli�itim centrima za testiranje, te da nakon svih položenih ispita dobiju potvrdu koja je priznata u cijelom svijtu. ECDL program, naro�ito u Evropi, procjenjen je i odobren kao okvirni program za razvoj informacione tehnologije (IT) u školama. Taj program je usvojen sa ciljem da pripremi školsku djecu za uklju�ivanje u IT Društvo. Kome je ECDL namijenjen? ECDL je namijenjen onima koji se žele obrazovati i potvrditi znanja, što im omogu�uje efikasniji rad i lakše zapošljavanje u zemlji i inostranstvu. Koncept ECDL- a podržavaju: Evropska komisija, UNESCO/Svjetska banka, Vlade Australije, Austrije, Belgije, �eške, Egipta, Engleske, Estonije, Irske, Italije, Holandije, Norveške, Nema�ke, Ma�arske, Švedske, Švajcarske, Italije, Jordana, Poljske, Portugala, Rumunije i drugih, u kompanijama poput 3M, BMW, Coca Cola, Dunlop, Harrods, IBM, IKEA, Nokia, Opel, Philips, Renault, Volvo i drugi, kao i u gotovo svim bankama i mobilnim mrežama u svijetu. U svijetu je trenutno aktivno preko 15000 centara za testiranje, u 140 država. U Velikoj Britaniji ih ima preko 4000, u Irskoj 1100, u Francuskoj 400, u Austriji 400, u Ma�arskoj 400, u Rumuniji 400... Do sada je preko 3 miliona osoba položilo oko 12 miliona testova.

European Computer Driving Licence Serbia & Montenegro
Šta ECDL program obuhvata ? Program obuhvata sedam modula: 1. Osnovni koncepti informacionih tehnologija 2. Koriš�enje ra�unara i upravljanje datotekama 3. Obrada teksta 4. Tabli�na izra�unavanja 5. Baze podataka 6. Prezentacije 7. Rad u mreži i Internet Kada mogu da po�nem sa ECDL/ICDL-om? Možete po�eti ECDL ili ICDL u bilo koje vrijeme. Potrebno je samo da nas kontaktirate. Trebalo bi da se unaprijed upoznate sa sadržajem 7 modula ECDL programa za koje �ete biti testirani. Savjetujemo Vam da prodjete obuku u našem centru za bilo koji od modula ako je to potrebno. Šta je SKILLS CARD? Kada se kandidat prijavi za sertifikaciju, dobija Skills Card (karton veština-index) u koji se beleži progres kroz sedam testova. Kako se za odredjeni modul položi test, kreditovani Test Centar potvrdjuje polaganje unošenjem podataka u Skills Card. Kada su svi testovi položeni, Skills Card se prosle�uje ovlaš�enoj organizaciji, koja izdaje ECDL ili ICDL licence/certificate. Kako se vrši provera znanja? Testiranje za svaki modul traje 45 minuta. Testovi su dizajnirani od strane the ECDL Foundation i za njihovu distribuciju je zadužen na akreditovani Test Centar. Kandidat je obavezan da položi po jedan test za svaki modul po redosledu koji odabere. Prag znanja iznosi 60%-80% u zavisnosti od modula. Napomena U ovoj knjizi prikazane su slike iz operativnog sistema Microsoft Windows XP. U zavisnosti od verzije Windows-a, slike se mogu razlikovati kod �itaoca. Nastojano je da se objasne koraci u obavljanju datih operacija, bez obzira na verziju operativnog sistema, tema Windows-a i drugih podešavanja. Zbog prisustva velikog broja stranih rije�i u ovoj oblasti, koriš�ene su i doma�e rije�i i odgovaraju�e strane. Imaju�i u vidu da su strane rije�i više zastupljene u govoru, kao i nepostojanje odgovaraju�eg prevoda, prednost je data koriš�enju stranih izraza. Smatramo da �e se �itaoc sa ovim izrazima sretati svakodnevno, u stru�nim kao i u neformalnim razgovorima.

Sadržaj
2.1 Rad sa ra�unarom
2.1.1. Po�etni koraci 2.1.2. Osnovne informacije i postupci 2.1.3. Sre�ivanje teksta
2.2. Desktop 2.2.1. Rad sa ikonama 2.2.2. Rad sa OS Windows
2.3. Upravljanje fajlovima 2.3.1. Koncepti operativnog sistema, mediji za pohranjivanje podataka 2.3.2. Folderi/folderi 2.3.3. Rad sa fajlovima 2.3.4. Dupliciranje, premeštanje fajlova 2.3.5. Poništavanje, povra�aj fajlova 2.3.6. Pretraživanje fajlova
2.4. Virusi 2.4.1. Borba sa virusima 2.4.2. Zaštita od virusa
2.5. Priprema i štampanje dokumenata 2.5.1. Priprema 2.5.2. Štampa

Uvod – rad sa ra�unarom
1
2.1. Uvod – rad sa ra�unarom
U ovom modulu se zahtjeva od kandidata demonstracija znanja i kompetentnosti u koriš�enju osnovnih funkcija personalnog ra�unara i njegovog operativnog sistema. Kandidat mora biti sposoban da efikasno funkcioniše u neposrednom okruženju na desktopu ra�unara. Kandidat bi trebao da zna da upravlja, organizuje, kopira, premješta ili uklanja fajlove i foldere/direktorijume. Kandidat bi trebao da demonstrira sposobnost rada sa ikonama na desktopu, manipulacije prozorima i da pokaže sposobnost koriš�enja opcije za pretraživanje, jednostavne metode prikaza podataka i štampe koje su dostupne u okviru datog operativnog sistema.
2.1.1. Po�etni koraci
Grafi�ko okruženje Nastalo je masovnom proizvodnjom personalnih ra�unara i pove�anjem korisnika koji nisu imali ra�unarsko obrazovanje. Raniji operativni sistemi (npr. DOS) su zahtijevali visok nivo znanja. Kod grafi�kog korisni�kog okruženja (GUI – Graphical User Interface), komande se zadaju koriš�enjem miša ili drugih pokaziva�kih ure�aja, uz koriš�enje tastature. Koriš�enje ra�unara je tako razumljivo i lako za u�enje. Osnovni element grafi�kih okruženja je prozor. Operativni sistem (OS – Operative System) dijeli ekran u uokvirene prozore, u kojima se izvršavaju razli�iti programi (multiprogramski operativni sistemi). Kursor (Cursor) Kursor je pokaziva� na ekranu. Prilikom kucanja on pokazuje mjesto gde �e biti otkucan slede�i znak. Naj�eš�e ima oblik strelice, tanke uspravne crte, peš�ani sat itd.. Miš Miš je najkoriš�eniji ure�aj za pokazivanje po površini ekrana. Pomeranje miša po površini prati kretanje kursora. Na mišu su smještena naj�eš�e dva tastera. Pritisak lijevog tastera ne naziva lijevi klik, desnog – desni klik. Podrazumeva se da se operacije izvode lijevim klikom. Postoje miševi namijenjeni osobama koji umjesto desne ruke koriste lijevu, kao i odgovaraju�i programi koji omogu�avaju zamjenu namjenu tastera. Klik brzi pritisak i otpuštanje lijevog tastera miša Desni klik brzi pritisak i otpuštanje desnog tastera miša Dvostruki klik brzi pritisak i otpuštanje lijevog tastera miša, dva puta uzastopce, u
kratkom vrijemenskom intervalu Povla�enje (dragging) kada pokaziva� miša pokazuje neki objekt, pritisak tastera na mišu i
povla�enje miša po ravnoj površini sa pritisnutim tasterom, pri �emu se i objekat pomera
Lijevi klik miša se uglavnom koristi za pozicioniranje i ozna�avanje objekata na ekranu, dvostruki klik za startovanje programa. Desni klik ima razli�ite namijene u zavisnosti od koriš�enog programa. Uglavnom se dobija specijalni meni koji omogu�ava brzi izbor naprednijih funkcija.

Uvod – rad sa ra�unarom
2
Tastatura Osnovna ulazna jedinica PC ra�unara je tastatura. Preko nje se zadaju komande i ukucavaju tekst i podaci. Tastatura se sastoji od velike tastature sa slovima i brojevima (sli�na pisa�oj mašini), male numeri�ke tastature sa brojevima i znacima za aritmeti�ke operacije i tastature za editovanje, na kojoj se nalaze tasteri za pomeranje kursora, strane (slike) na ekranu i umetanje i brisanje znakova. Iznad ovih tastatura nalaze se funkcijski tasteri koji imaju odre�enu ulogu u pojedinim programima.
Uloge pojedinih tastera: Esc – naj�eš�e opoziv komande koja se izvršava Backspace (�) – brisanje otkucanih znakova sa lijeve strane Shift – gornji znakovi na tipkama koje imaju dva znaka ili velika slova Caps Lock – zaklju�avanje velikih slova Num Lock – koriš�enje tastera na numeri�koj tastaturi (kao brojevi / kao kursorski tasteri) Ctrl (Control) – koristi se u kombinaciji sa drugim tasterima Alt – specijalni znaci Enter (Return) – završetak komande strelice (� � � �) – pomeranje kursora po ekranu Insert – prelazak iz prekrivanja (kada se slovo na mjestu kursora zamenjuje ukucanim) u insert mod (kada se ukucano slovo ubacuje na mjesto kursora a ostala slova pomeraju udesno) i obrnuto Delete – brisanje znaka desno od kursora Home – vra�anja kursora na po�etak reda End – Postavljanje kusora na kraj reda Page Up (Page Down) – Pomeranje sadržaja ekrana gore (dole) u nekim programima Pause – zaustavljanje rada programa Kada se isti tasteri pojavljuju na više mjesta na tastaturi (Ctrl, Alt, Shift) nema zna�aja koji je taster pritisnut. Operativna memorija (RAM) RAM (Random Access Memory) je memorija u kojoj se za vreme rada ra�unara nalaze programi i podaci sa kojima ra�unar radi. Po isklju�enju ra�unara sadržaj ove memorije se gubi. Podaci o koli�ini RAM-a se mogu o�itati sa po�etnog ekrana. Obi�no se radi o koli�inama 128 MB-1024 MB RAM-a. CPU Procesor (Central Processor Unit) obavlja sva izra�unavanjima i koordinira radom svih ure�aja u ra�unaru. Poznati proizvo�a�i procesora su Intel i AMD. Prose�ne brzine procesora su 2 GHz.

Uvod – rad sa ra�unarom
3
Uklju�ivanje ra�unara Prije uklju�ivanja ra�unara treba proveriti da li su priklju�eni kablovi i svi ure�aji. Uklju�ite ra�unar pritiskom na dugme na ku�ištu. Pojavi�e se slika na ekranu. Vide�ete informacije o grafi�koj kartici, procesoru, memoriji i hard diskovima, što se razlikuje od ra�unara do ra�unara. Ove informacije prikazuje BIOS (Basic Input Output System). Ako se ne pojavi slika, provjerite da li je monitor uklju�en. U slu�aju dobijanja poruke “No system disk or disk error” provjerite da li je floppy ostao u drajvu.
Operativni sistem Operativni sistem je kompleksan programski sistem sastavljen od skupa programa koji treba da obezbijede lako i efikasno koriš�enje ra�unara. Njegov zadatak je upravljanje svim komponentama ra�unara, upravljanje fajlovima itd. Bez operativnog sistema hardver ra�unara, makar se on sastojao od komponenata koje su u datom trenutku najbolje na tržištu, predstavlja samo obi�nu, sa stanovišta primene ra�unara neupotrebljivu gvož�uriju. Isklju�ivanje ra�unara Za isklju�ivanje je preporu�ljivo koristiti naredbu Start�Shut Down ili Start�Turn Off (u zavisnosti od verzije operativnog sistema). Ra�unar ne gasite putem prekida�a, osim u slu�aju kvara ili greške operativnog sistema. Provjerite da li ste zatvorili sve prozore i snimili sve izmjene u dokumentima. Ra�unar �e se sam isklju�iti ili prikazati poruku korisniku da isklju�i ra�unar. Korisnik �e dobiti izbor slede�ih opcija:
• Stand by – ra�unar prelazi u stanje mirovanja, isklju�uje se monitor i hard disk, zbog uštede u el. energiji. Pritiskom na tipku tastature ili pomeranjem miša, ra�unar se vra�a u po�etno stanje
• Turn Off – Isklju�ivanje ra�unara • Restart – Isklju�ivanje i ponovno pokretanje ra�unara • Log Off – Prijavljivanje za rad pod drugim korisni�kim imenom
2.1.2. Osnovne informacije i postupci

Uvod – rad sa ra�unarom
4
Desktop Desktop je radni prostor ili radna površina. Kod grafi�kih korisni�kih okruženja, to je polazna osnova za rad sa ra�unarom. Na desktopu su smještene ikonice (pre�ice) za brže pokretanje programa i pregled dokumenata, linija sa alatima (Toolbar), glavni meni, informacije o ta�nom vremenu, koriš�enom jeziku itd. Izgled desktopa može biti ovakav:
Linija naslova – taskbar Na taskbar-u se nalaze spušteni svi otvoreni prozori. Ukoliko ste otvorili više prozora, zbog preglednosti, na radnoj površini bi�e prikazan jedan ili dva prozora. Ostalim prozorima možete pristupiti pomo�u taskbar-a, klikom na odgovaraju�u ikonicu – minimiziran prozor. Paleta sa alatima - toolbar Paleta sa alatima je mjesto na desktopu koje sadrži najkoriš�enije pre�ice. Korisnik ih može sam postavljati ili izbacivati sa palete.

Uvod – rad sa ra�unarom
5
Start meni Na desktopu, u donjem lijevom uglu (na nekim ra�unarima može se na�i i na drugom mjestu) se nalazi Start dugme. Aktivira se klikom miša, sadrži pre�ice za pokretanje programa, podešavanje parametara Windows-a, pretragu za dokumentima itd. U Windows-u je mogu�e svaku operaciju izvesti na više na�ina. Koji �e na�in biti koriš�en, zavisi od korisnika.
Start � Search Omogu�ava pretragu dokumenata, raznih vrsta datoteka, ra�unara u mreži itd. Start � Documents Ovde se nalazi lista nekoliko najskorije koriš�enih dokumenata. Ova pre�ica vam zna�ajno ubrzava rad sa najkoriš�enijim dokumentima. Start � Settings Koristi se za podešavanje parametara ra�unara: podešavanje štampa�a, ra�unarske mreže, internet naloga itd. Izborom Settings � Control Panel dobi�ete prozor sa listom ure�aja/podešavanja koje možete mijenjati.
Start � Programs Klikom na Start � Programs otvara se lista instaliranih programa. Pokre�u se klikom miša. Karakteristike ra�unara Osnovne informacije o ra�unaru možete dobiti na slede�i na�in: Kliknite desnim tasterom miša na ikonicu My Computer na desktopu, a zatim na Properties. Na dobijenom prozoru se nalaze podaci o operativnom sistemu, verziji i serijskom broju, vlasniku licence, procesoru i operativnoj memoriji...

Uvod – rad sa ra�unarom
6
Podešavanje pozadine Mogu�e je promjeniti sliku na radnoj površini na slede�i na�in: kliknite desnim klikom na desktop i odaberite Properties. Dobi�ete ovakav prozor:
Prozor posjeduje više strana (tab-ova). Na prvom tab-u (Themes) mogu�e je promjeniti teme Windows-a. Tema je skup podešavanja: slika, boja, zvukova itd. Windows-a. Postoji više gotovih šema, ukoliko vam se ne svi�aju, možete napraviti novu. Na Desktop tab-u možete odabrati neku od slika sa postoje�e liste za radnu površinu, ili ubaciti novu sliku u listu (klikom na dugme Browse). Klikom na Customize Desktop možete promjeniti izgled ikonica My Computer, My Network Places, My Documents, Recycle Bin.

Uvod – rad sa ra�unarom
7
Na Screen Saver tab-u možete odabrati “�uvare ekrana”, animacije i izgled ekrana monitora posle odre�enog vremena neaktivnosti. Mogu�e je i podesiti isklju�ivanje monitora i hard diska posle nekog vremena klikom na Browse. Time se štedi elektri�na energija. Namena screen saver-a je �uvanja sadržaja ekrana od radoznalih o�iju.
Na Appearance tab-u mogu�e je izabrati stil prozora i dugmi�a, šemu boja, veli�inu fonta. Klikom na Effects i Advanced mogu�e je još preciznije odrediti izgled Windows-a.

Uvod – rad sa ra�unarom
8
Na Settings tab-u odre�uje se rezolucija monitora i broj boja. Uobi�ajene su rezolucije monitora od 800x600 dpi (Dots Per Inch – ta�aka po ekranu) i 1024x768 dpi. Klikom na Advanced mogu se podesiti i frekvencija osvežavanja monitora i druga podešavanja grafi�ke kartice. Frekvencija osvežavanja koja odgovara ljudskom oku je viša od 75 Hz, preporu�ljivo je 85Hz.
Control Panel Na ovom prozoru nalaze se ikone pomo�u kojih je mogu�e: dodavati nove ure�aje, rukovati programima, podešavati vrijeme i datum, na�in prikaza (Display) Windows-a, internet opcije, štampa�e itd. Ovaj prozor se naj�eš�e koristi za podešavanje svih parametara operativnog sistema.

Uvod – rad sa ra�unarom
9
Podešavanje datuma i vremena U Control Panelu kliknite na ikonicu Date, Time, Language and Regional Options
Otvori�e se prozor na kome možete birati podešavanje vremena i regionalnih podešavanja. Kliknite na ikonicu Date and Time:
Dobi�ete slede�i prozor u kome možete podesiti vreme i datum, vrijemensku zonu (u odnosu na srednje vreme po Grini�u) itd.
Podešavanje miša U Control Panelu kliknite na ikonicu Printers and Other Hardware
Otvori�e se prozor na kome možete birati podešavanje miša, tastature, skenera, štampa�a, modema i igra�kih upravlja�kih ure�aja. Kliknite na ikonicu Mouse:
Dobi�ete slede�i prozor u kome možete podesiti raspored dugmi�a za lijevoruke i dešnjake, brzinu kojom trebate izvesti dvostruki klik, izgled pokaziva�a miša, brzinu pomeranja pokaziva�a itd.

Uvod – rad sa ra�unarom
10
Podešavanje tastature U Control Panelu kliknite na ikonicu Printers and Other Hardware
Otvori�e se prozor na kome možete birati podešavanje miša, tastature, skenera, štampa�a, modema i igra�kih upravlja�kih ure�aja. Kliknite na ikonicu Keyboard:
Dobi�ete slede�i prozor u kome možete podesiti brzinu pojavljivanja (blink) kursora. Regionalna podešavanja U Control Panelu kliknite na ikonicu Date, Time, Language and Regional Options
Otvori�e se prozor na kome možete birati podešavanje vremena i regionalnih podešavanja. Kliknite na ikonicu
Dobi�ete slede�i prozor u kome možete podesiti regionalizovan prikaz brojeva, valute, datuma i vremena. Treba odabrati odgovaraju�i region sa padaju�e liste. Na Language tab-u možete dodati druge jezike. Jezik dodajete na slede�i na�in: kliknite na details na Language tab-u, zatim na Add, i odaberite željeni jezik.

Uvod – rad sa ra�unarom
11

Uvod – rad sa ra�unarom
12
Instalacija programa Instalacija programa podrazumeva omogu�avanje koriš�enja novih programa na ra�unaru. Nove programe naj�eš�e dobijate na CD-u, ili ih instalirate sa hard diska. Dvostrukim kklikom na odgovaraju�u datoteku pokre�ete instalaciju programa (naj�eš�e install.exe ili setup.exe). Treba slijediti uputstva koja se ispisuju u prozoru, u nekim programima popuniti prazna polja (podaci o vlasniku licence, broju licence, folderu (direktorijumu) gde želite instalirati program itd.), ozna�iti da se slažete sa uslovima koriš�enja programa, sa�ekati da se program instalira i kliknuti na dugme za kraj instalacije (obi�no Finish, Close, Exit). Trajanje instalacije zavisi od programa i od brzine ra�unara. Posle instaliranja nekih programa potrebno je resetovati ra�unar , isklju�ivo poštovanjem ranije opisane procedure.
Deinstalacija programa Deinstalacija programa podrazumeva onemogu�avanje koriš�enja programa na ra�unaru. Otvorite Control Panel (Start � Settings, Control Panel) i dvostruko kliknite na ikonicu Add or Remove Programs.
Pojavi�e se prozor sa listom instaliranih programa, odaberite željeni i kliknite na Change/Remove. U zavisnosti od programa, potrebno je par puta potvrditi operaciju deinstaliranja.
Clipboard Clipboard je mjesto u memoriji, koja je namijenjena trenutnom �uvanju teksta, slika, datoteka. Dokument se koriš�enjem naredbe Copy ili Cut smješta u ovu memoriju. Odaberite gde želite da postavite dokument. Koriš�enjem naredbe Paste, datoteka se postavlja na novo mjesto.

Uvod – rad sa ra�unarom
13
Štampa sadržaja ekrana Ako želite da sa�uvate izgled ekrana, nekog programa, desktopa i sl. možete to uraditi pritiskom na tipku Print Screen koja se nalazi na gornjem desnom dijelu tastature. Ova slika se trenutno nalazi u Clipboard-u. Otvorite neki program za obradu slike ili dokument i komandom Paste iskopirajte sliku u dokument. Možete iskopirati samo sliku aktivnog prozora, koriste�i kombinaciju tastera Alt + Print Screen.
Upotreba funkcije pomo� (Help) U svakom trenutku možete dobiti pomo�, koja se odnosi na program koji koristite ili na sam Windows. Poželjno je aktiviranje pomo�i uvek kada niste sigurni šta trebate u�initi. Pomo� se aktivira pritiskom na dugme Help ili pritiskom na taster F1. Ukoliko vam treba pomo� o koriš�enju Windows-a, kliknite na Start�Help and Support.
Možete odabrati neku od ponu�enih tema, ili u prazno polje pored teksta Search otkucajte rije� koja opisuje Vaš problem. Recimo, ukucajte rije� Desktop i pritisnite taster Enter. Dobi�ete spisak raspoloživih uputstava u kojima se pominje uneta rije�. Odaberite neku temu i dobi�ete detaljno uputsto.
Ako kliknete na opciju Index, možete uneti rije� po kojoj �ete dobiti listu tema koja se odnosi na unetu rije�. Upotreba �arobnjaka (Wizard) Wizard-i su procedure za olakšano izvršavanje nekih operacija (instalacija programa, dodavanje štampa�a, podešavanje internet konekcije itd.). Veoma su korisni, olakšavaju i ubrzavaju vršenje nekih operacija. Veoma su korisne neiskusnim korisnicima ra�unara.

Uvod – rad sa ra�unarom
14
2.1.3. Sre�ivanje teksta Za kucanje i sre�ivanje teksta koriste se razni namjenski programi, npr. Microsoft Word, Open Office itd. U okviru Windows-a, korisnik dobija i program za kucanje i sre�ivanje teksta (WordPad) nešto skromnijih, ali za svakodnevne potrebe, dovoljnih mogu�nosti. Kliknite na Start�Programs�Accessories�WordPad.
Unesite tekst koji želite u prostor na sredini prozora. Ozna�avanje dijela otkucanog teksta Ozna�avanje teksta se vrši tako što se kursor dovede na po�etak dijela koji treba ozna�iti, a zatim, drže�i pritisnutim taster Shift (ili lijevi taster miša), dovesti kursor na kraj dijela koji treba ozna�iti. Ozna�eni tekst �e promjeniti boju. Izmene u otkucanom tekstu Kroz tekst se kre�ete pomo�u miša (dovo�enjem pokaziva�a na željeno mjesto i klikom) ili tastera na tastaturi (lijevo, desno i gode, dole). Ako treba obrisati jedan znak ili više njih, treba dovesti kursor ispred prvog i pritisnuti taster Del (Delete) onoliko puta koliko je potrebno. Da bi se uneli novi znakovi, treba dovesti kursor ispred slova ispred koga se ume�u znaci i otkucati ih. Tekstu možete mijenjati izgled – Font, veli�inu, možete neke rije�i naglasiti (podebljati) klikom na opciju B, zakositi ga - I,ili podvu�i – U. Tekstu možete mijenjati boju biranjem slede�e ikonice:
Tekst možete slagati udesno, ulijevo ili na sredinu klikom na ikonice:

Uvod – rad sa ra�unarom
15
Brisanje dijela teksta Dio deksta koji treba brisati, treba prvo ozna�iti, i pritiskom tastera Del (ili komandom Delete iz menija grupe komandi Edit) obrisati. Kopiranje dijela deksta Dio teksta koji treba kopirati najpre ozna�iti, pa izborom komande Copy iz menija grupe komandi Edit kopirati u Clipboard. Kursor treba dovesti na mjesto gde treba kopirati sadržaj teksta i odabrati komandu Paste iz menija grupe komandi Edit. Sadržaj Clipboard-a se može kopirati neograni�en broj puta. Premještanje dijela teksta Dio teksta koji treba premjestiti na drugo mjesto treba najpre ozna�iti, pa izborom komande Cut iz menija grupe komandi Edit kopirati u Clipboard. Kursor treba dovesti na mjesto gde treba premjestiti sadržaj teksta i odabrati komandu Paste iz menija grupe komandi Edit. Sadržaj Clipboard-a se može kopirati neograni�en broj puta. Snimanje tekstualnog dokumenta U svakom programu u Windows okruženju dokument koji se proizvodi tim dokumentom nema ime sve dok se prvi put ne snimi u datoteku na disku. Za vreme rada nosi privremeno ime, naj�eš�e: untitled, document, graphic itd. Uneti tekst možete snimiti klikom na opciju File u meniju, i opcijom Save As. Dobi�ete slede�i prozor u kome možete izabrati ime dokumenta i mjesto gde �e biti snimljen.
Na ovom prozoru možete odabrati tip dokumenta: txt (Text Document) – obi�an tekst, rtf (Rich Text Format) – tekst koji može biti razli�itog fonta, veli�ine, boje. Nakon prvog snimanja, posle izvršenih izmjena, snimanje se vrši biranjem opcije File�Save u meniju.

Uvod – rad sa ra�unarom
16
Otvaranje postoje�eg dokumenta Kada na dokumentu koji je snimljen u datoteku na disku treba vršiti neke izmene, dokument se mora prvo otvoriti – u�itati u operativnu memoriju ra�unara. Naredbom Open iz menija File dobija se prozor za dijalog u kome treba odabrati željeni dokument. Otvaranje novog dokumenta Kada želite da kreirate novi “prazan” dokument na kome �ete raditi, odaberite naredbu New iz menija File. Dobi�ete prozor u kome �ete birati tip novog dokumenta:
Odaberite tip datoteke i pritisnite kliknite mišem na dugme OK. Zatvaranje programa vrši se biranjem opcije File�Exit.

Desktop
17
2.2. Desktop
2.2.1. Rad sa ikonama Ikonice su sli�ice, pre�ice do odre�enih programa ili dokumena. Koriste se za lakše snalaženje u grafi�kom okruženju. Aktiviraju se dvostrukim klikom miša. Na desktop-u ra�unara se mogu videti ikonice, pre�ice My Computer, My Documents, Recycle Bin itd. U zavisnosti od podešavanja Windows-a, razli�iti tipovi dokumenata i programa su predstavljeni odgovaraju�im ikonicama . Ozna�avanje ikonice Ozna�avanje ili selektovanje zna�i odabiranje ikonice. Klikom miša na ikonicu, ona �e biti selektovana. Ikonica i tekst ispod slicice �e promijeniti boju.
Pomeranje ikonice U grafi�kim korisni�kim okruženjima, kakav je Windows, �esto se koristi tehnika Drag&Drop, tj. selektovanje i prevla�enje ikonice, dokumenta, foldera, fajla. Da biste pomjerili ikonu, selektujte je klikom miša, ne puštajte lijevo dugme miša i pomjerite miša tako da kursor dovedete na željeno mjesto. Pustite lijevo dugme miša i ikonica �e ostati da tom mjestu. Na�ini postavljanja ikonica na desktopu Ikonice na desktopu se mogu sortirati na više na�ina. Kliknite desnim tasterom miša na desktop, i odaberite Arrange icons by. Možete birati jednu od slijede�ih opcija:
• Name – ure�enje po imenu • Size – ure�enje po veli�ini • Type – ure�enje po tipu • Modified – ure�enje po vremenu poslednje izmene

Desktop
18
Ikona My Computer Kliknite dvostrukim klikom na ikonu My Computer na desktopu i dobi�ete ovakav prozor:
Na lijevoj strani prozora nalaze se pre�ice za naj�eš�e koriš�ene operacije – pregled informacija o ra�unaru, operativnom sistemu, vlasniku licence itd, instalacija/deinstalacija programa, promjena podešavanja, pre�ice do foldera sa dokumentima, Control Panel-a itd. Na centralnom dijelu prozora prikazane su ikonice – pre�ice do dijeljenih dokumanata (Shared Documents), korisnikovih dokumenata, pre�ica prenosnih memorija i hard diskova. Dvostrukim klikom na neku o ikonica dobi�ete sadržaj odgovaraju�eg diska ili foldera sa dokumentima: Sa lijeve strane su prikazane najkoriš�enije operacije sa sadržajem odabranog diska. Primje�ujemo da se razlikuju od onih na prošlom prozoru. To je zato što Windows sam procijenjuje koje su nam operacije bitne u odgovaraju�em folderu. Dvostrukim klikom na neki od foldera, pregleda�ete njegov sadržaj itd.

Desktop
19
Ikonica My Documents Kliknite dvostrukim klikom na ikonu My Documents na desktopu i dobi�ete ovakav prozor:
U ovom folderu se smeštaju korisnikova dokumenta, ako ih korisnik ne snimi na drugom mjestu. Foldere My Pictures i My Music kreira Windows, a koriste se za smještanje slika i muzike. Ikonica My Network Places Kliknite dvostrukim klikom na ikonu My Network Places na desktopu i dobi�ete spisak umreženih ra�unara i dijeljenih foldera.

Desktop
20
Ikonica Recycle Bin Recycle Bin (kanta za sme�e) je dio memorije Windows-a u koji se smještaju obrisani dokumenti. U slu�aju da greškom obrišete dokument, uvek ga možete vratiti iz Recycle Bin-a. Ovaj dio memorije ima svoja ograni�enja, tako da �e Vaš dokument biti u Recycle Bin-u dok se ne popuni njegova memorija. Tada �e novoobrisani dokumenti zamijeniti stare. Kliknite dvostrukim klikom na ikonu Recycle Bin na desktopu i dobi�ete listu obrisanih dokumenata.
Postavljanje pre�ice sa ikonicom na desktop Korisnik može sam napraviti pre�ice do svojih najkoriš�enijih dokumenata i programa kao ikonicu na desktopu. Dvostrukom klikom na ikonicu My Documents otvorite prozor sa dokumentima. Kliknite desnim tasterom miša na dokument za koji želite da napravite pre�icu, odaberite opciju Send To�Desktop (create shortcut) kao na slici: Na desktopu �e se pojaviti nova ikonica sa prefiksom “Shortcut to” i imenom izabranog dokumenta. Pre�ica do dokumenta ili programa se razlikuje od stvarnog dokumenta po maloj strelici u donjem lijevom dijelu pre�ice:

Desktop
21
2.2.2. Rad sa OS Microsoft Windows Osnovni elementi prozora prikazani su na slici.
Title Bar Title Bar (linija zaglavlja) nalazi se na vrhu prozora. Uvijek je druge boje od ostalog dijela prozora. Na liniji zaglavlja nalazi se naziv dokumenta ili naziv programa koji se koristi. Menu Bar Menu Bar (linija menija) je meni koji se obi�no nalazi u gornjem dijelu prozora, ispod Title Bar-a. Sadrži opcije za rad sa programom.
Klikom na ne neku od opcija otvara se padaju�i meni sa novim opcijama.

Desktop
22
Toolbar Toolbar (linija sa alatkama) je linija na kojoj se nalaze ikonice – pre�ice do najkoriš�enijih komandi. Iste komande se mogu na�i u meniju programa preko Menu Bar-a.
Scroll bar Scroll bar (skrol trake) se koriste za pomjeranje dokumenta (teksta, slike itd.) u pravcima gore-dole (vertikalni) i lijevo-desno (horizontalni scrool bar), kada je veli�ina dokumenta ve�a od veli�ine prozora. Pomjeranjem kliza�a mišem ili klikom na ikonice:
vrši se pomjeranje (skrolovanje) dokumenta. Status bar Status bar (linija sa informacijama) je traka obi�no na donjem dijelu prozora u kojoj se nalaze informacije o dokumentu koji obra�ujemo: veli�ina datoteke, broj linija teksta, broj strana itd.
Postupci sa prozorima Osnovni postupci sa prozorima su: promjena veli�ine prozora, privremeno zatvaranje, trajno zatvaranje i premještanje na drugo mjesto. Za ove operacije koriste se tasteri u gornjem desnom uglu prozora:
Za minimiziranje prozora koristi se taster (prozor �e se spustiti u taskbar Windows-a):
Za maksimiziranje prozora (maksimalno pove�anje prozora tako da pokrije sav raspoloživi prostor) koristi se taster :
Za povratak veli�ine prozora na prethodnu vrijednost koristi se taster:

Desktop
23
Promjena veli�ine prozora Za promjenu veli�ine prozora, potrebno je postaviti pokaziva� miša na neku od ivica. Pokaziva� �e promjeniti oblik. Pritisnite lijevi taster miša i pomjerajte miš u željenom pravcu. Kada ste zadovolji novim dimenzijama prozora, otpustite taster miša.
Zatvaranje prozora Zatvaranje prozora se vrši klikom na taster
ili biranjem opcije iz menija (obi�no File �Exit). Zatvaranjem prozora, zatvara se i program �iji je to prozor. U slu�aju da niste snimili promjene na daokumentima, program �e Vas upozoriti:
Prozor je mogu�e zatvoriti i kombinacijom tastera na tastatuei Alt+F4. Promjena položaja prozora Prozor možete pomjeriti na bilo koje mjesto na desktopu, ukoliko prozor nije maksimizovan. Postavite pokaziva� miša na Title Bar prozora, pritisnite lijevi taster miša i pomjerajte miš po podlozi dok prozor ne dovedete do željenog mjesta. Tada otpustite taster miša. Aktivni prozor Kada na desktopu imate više otvorenih prozora, možete raditi sa samo jednim od njih. Ostale prozore možete videti, ali tek kada kliknete na njih, postaju aktivni i možete ih koristiti. Prozor u kome se trenutno radi naziva se aktivni prozor. Takav prozor ima title bar druga�ije boje od ostalih.

Upravljanje fajlovima
24
2.3. Upravljanje fajlovima
2.3.1. Koncepti operativnog sistema, mediji za pohranjivanje podataka Da bi operativni sistem upravljao radom sa podacima, oni moraju biti uskladišteni na jedan, strogo organizovan na�in. Naj�eš�i na�in organizacije uskladištavanja podataka na disku je koncept hijerarhijskog sistema kataloga. Ra�unar može imati više diskova i prenosnih ure�aja za smeštanje podataka. Da bi se razlikovali, svakom je pridruženo simboli�ko ime koje se sastoji od jednog velikog slova latinice (A-Z) iza kojeg su dve ta�ke (:). Uobi�ajena su slijede�a imena: A: - prva disketna jedinica B: - druga disketna jedinica C: - sistemski disk D:, E:, F:, ... Z: - particije sistemskog diska, ostali diskovi i/ili njihove particije i CD ure�aji. Sistemski disk je disk na kojem se nalazi operativni sistem. Particije diska su djelovi diska koji se fizi�ki nalaze na istom disku, ali ih ra�unar logi�ki posmatra kao razli�ite diskove. Mediji za pohranjivanje podataka Za trajno �uvanje podataka koriste se hard diskovi, Floppy i Zip ure�aji, USB memorije, CD i DVD mediji, Tape Backup (Streamer) itd. Floppy Danas se koriste diskete od 3,5" (3,5 in�a) kapaciteta 1,44 MB, ugra�ene u kutiju od tvrde plastike. Za koriš�enje disketa ugra�ene su u ra�unar odgovaraju�e disketne jedinice koje imaju sa spoljne strane otvor u koji se stavlja disketa. Brzina im je mala. Cijene ure�aja i medija su male. Zip diskovi (Zip-Drive) Sli�an je disketi od 3,5 in�a. Napravljen je koriš�enjem novije tehnologije i ve�om gustinom magnetnog materijala, što rezultuje ve�im kapacitetom podataka koji nosi. Kapacitet ovih medija je od 100 do 250 MB. Cijena im je ve�a od floppy disketa. Koristili su se za arhiviranje i prijenos ve�e koli�ine podataka, ali su ih zamenili CD i DVD mediji i USB memorija. CD ROM CD mediji su principijelno sli�ni disketama. Razlika je u tehnologiji realizacije i kapacitetu. Kod ovih diskova se primjenom laserske tehnologije nanose zapisi na metalnu površinu. Pošto se ovim postupkom površina diska trajno ošte�uje, jednom upisani podaci ne mogu se više mijenjati nego samo o�itavati. U CD ure�aju se, opet primjenom laserskog zraka, detektuju neravnine na površini i o�itavaju zapisani podaci. Kapacitet CD diska je 640-700 MB. DVD (Digital Video Disk) je standard koji je prvobitno nastao zbog potrebe snimanja dugometražnih filmova na CD-u. Isti DVD diskovi mogu da se koriste i za snimanje podataka. Kapacitet im je do 4,7 GB. DVD disk i odgovaraju�i ure�aj izgledaju gotovo isto kao i odgovaraju�i CD disk i ure�aj.

Upravljanje fajlovima
25
Hard disk Za razliku od disketa, kod kojih su se za nanošenje magnetnog materijala koristile plo�e od plastike, kod diska se za uskladištenje podataka koriste metalne plo�e. To dozvoljava ve�i kapacitet (80GB – 200GB). Pored toga, diskovi se kre�u mnogo ve�om brzinom od disketa, pa su i snimanje i pristup podacima brži. U upotrebi su SCSI i IDE diskovi. Razlika je u brzini rada, SCSI se koriste za servere, a IDE za ku�ne ra�unare. Došlo je pada cijena SCSI diskova, pa se mogu na�i i u ku�nim ra�unarima. Relativno su jeftini, brzi i velikog kapaciteta. Datoteke (Fajlovi) Ra�unarom obra�ujemo razne dokumenta (tekst, slike, audio i video zapise itd.). Da bi rad sa�uvali, dokument snimamo na disk ra�unara ili prenosni ure�aj za smještanje podataka. Dokument je snimljen na disk ra�unara u obliku fajla. Prilikom snimanja dokumenta u fajl, dokumentu se daje ime u obliku ime.ext.
• ime odre�uje sam korisnik, kako bi lakše organizovao i prepoznavao dokumena • .ext je nastavak (ekstenzija) koji se sastoji od tri slova koja ozna�avaju tip podatka u fajlu
Fajl sa imenom dokument.txt ozna�ava tekstualni dokument, dok dokument.jpg ozna�ava sliku. Na osnovu ekstenzije, Windows odre�uje kojim �e programom biti otvoren dokument (program za obradu teksta za dokument.txt, program za obradu slike za dokument.jpg).
Koren (C:)
fajl spisak1.txt
Folder Spiskovi
fajl spisak2.txt
fajl kupac1.txt
fajl kupac2.txt
Folder Kupci
fajl roba1.txt
fajl roba2.txt
Folder Roba
fajl slika1.jpg
fajl slika2.jpg
Folder Slike

Upravljanje fajlovima
26
2.3.2. Direktorijumi/folderi Zbog lakšeg rada sa fajlovima, postoji potreba da se oni organizuju. Fajlovi se mogu grupisati u direktorijum (folder, katalog, fascikla). U jednom folderu se mogu nalaziti više fajlova, kao i drugi folderi. Takvi folderi se nazivaju podfolderi. Tako se pravi hijerarhijska struktura. U Windows-u, diskovi su predstavljeni ikonicom
a izgled ikonice fajla zavisi od ekstenzije fajla. Programi za rukovanje fajlovima Uz Windows –u korisnici dobijaju program za rukovanje fajlovima i folderima. Taj program se zove Windows Explorer. Postoje i drugi programi ove namjene (Windows Commander na primer). Pokrenite Windows Explorer - dva puta kliknite na ikonicu
(na�i�ete je na desktopu ili preko start menija: Start�Programs�Windows Explorer ili Start�Programs�Accessories). Klikom miša na ikonicu diska ili foldera, dobi�ete ovakav izgled prozora:

Upravljanje fajlovima
27
Sa lijeve strane je prikazana hijerarhijska struktura foldera, sa desne sadržaj ozna�enog foldera. Ako odabrani folder ima podfoldera, vide�ete odgovaraju�e ikonice sa desne strane prozora Windows Explorera. Ako odabekete neki fajl klikom miša, vide�ete informacije o fajlu u Status Bar-u, kao što su objašnjenje za tip fajla, veli�ina fajla, datum kada je poslednji put mijenjan itd. Prikazivanje hijerarhijske strukture foldera Sa desne strane Windows Explorera možete videti organizaciju foldera. Ispred foldera koji ima podfoldere stoji znak + (plus). Ako kliknete na znak, prikaza�e se njegovi podfolderi. Znak + �e zameniti znak – (minus), i podfolderi ne�e biti prikazani.
2.3.3. Rad sa fajlovima Ime fajla se sastoji od dva dijela, pri �emu drugi dio odre�uje tip fajla. U zavisnosti od tipa, Windows druga�ije prikazuje izgled (ikonicu) fajla i poziva drugi program za obradu fajla. Ako je ekstenzija fajla .txt Windows �e pokrenuti program za obradu teksta za obradu ovog dokumenta. Dovoljno je dva puta kliknuti na fajl da se pokrene odgovaraju�i program. Evo nekoliko primjera kako izgledaju ikonice fajlova razli�itih tipova:
• - tekstualni fajl (ekstenzija .txt)
• - Microsoft Word dokument (ekstenzija .doc) – tekst
• - Microsoft Excel dokument (ekstenzija .xls) – tabela
• - Microsoft Power Point dokument (ekstenzija .ppt) – prezentacija
• - Microsoft Access dokument (ekstenzija .mdb) – baze podataka
• - Slika (ekstenzije .jpg, .bmp, .gif ...)
• - Video zapis (ekstenzija .avi, .mov, .wmv ...)

Upravljanje fajlovima
28
• - Audio zapis (ekstenzija .mp3, .wav ...)
• - Komprimovani fajlovi (ekstenzija .zip, .arj, .ace ...)
• - Acrobat Reader dokument
• - izvršni dokument (ekstenzija .exe)
• - Privremeni fajlovi (nema odgovaraju�eg programa za obradu ovakvog fajla)
Kreiranje novog foldera U Windows Exploreru otvorite folder u kome želite na napravite novi folder (podfolder). Kliknite na opciju File�New�Folder u meniju. Dobi�ete mogu�nost da odmah date ime novom folderu. Kada to u�inite (otkucate) pritisnite taster Enter. Možete kreirati i nov folder na desktopu, koriste�i desni klik miša. Dobi�ete padaju�i meni u kome treba odabrati opciju New�Folder.
Na�ini prikazivanja fajlova i foldera Možete promijeniti na�in prikaza foldera i fajlova (druga�ije ikonice, izgled, veli�ina, raspored) biranjem opcije na Tool Bar-u Windows Explorer-a. Možete birati izme�u više ponu�enih opcija.
• Thumbnails – prikaz foldera i fajlova sa pregledom fajlova (slika itd.) • Tiles - prikaz foldera i fajlova kao ikonice sa dodatnih informacijama • Icons – prikaz foldera i fajlova kao ikonice • List – prikaz foldera i fajlova u listi u više kolona • Details - prikaz foldera i fajlova u listi sa informacijama o veli�ini fajla
itd.

Upravljanje fajlovima
29
Prebrojavanje fajlova i podfoldera U Windows Exploreru odaberite folder �iji sadržaj želite da prebrojite. Kliknite desnim klikom na njega i odaberite Properties iz padaju�eg menija, ili odaberite
ikonicu sa toolbar-a. Dobi�ete prozor sa informacijom o broju foldera i fajlova, uklju�uju�i i one u podfolderima, ukupnom veli�inom sadržaja foldera, datumu poslednje izmjene itd.
Atributi fajlova Za svaki fajl se može odrediti da li se može samo �itati ili se može mijenjati itd. Te osobine se nazivaju atributi fajlova. Ovi atributi se mogu videti selektovanjem fajla, pritiskom desnog
tastera i biranjem opcije Properties iz padaju�eg menija ili odaberite ikonicu sa toolbar-a.: Klikom na polje Read-Only mogu�e je mijenjati atribut fajla – da li se može samo �itati ili se može i mijenjati. Na ovom prozoru se mogu videti i sve bitne informacije o programu koji je zadužen za obradu ovih dokumenata, veli�inu fajla, lokaciji, datume kreiranja, poslednje izmene i poslednjeg pristupa.

Upravljanje fajlovima
30
Sortiranje fajlova Pored promjene izgleda fajlova i foldera mogu�e je mijenjati i njihov raspored po nekom kriterijumu. Kliknite na opciju View�Arrange Icons By iz Meni Bar-a. Možete birati izme�u slede�ih opcija:
• Name – Sortiranje po imenu • Size - Sortiranje po veli�ini • Type - Sortiranje po tipu fajla • Modified - Sortiranje po datumu poslednje promjene
Promjena naziva foldera Postoji više na�ina da folderu date drugo ime. Koji �ete na�in koristiti stvar je navike. Selektujte željeni folder, i iz menija odaberite opciju File�Rename, unesite novo ime i pritisnite Enter. Možete folder selektovati i kliknuti desnim tasterom miša i odabrati Rename iz padaju�e liste. Možete selektovati folder i pritisnuti F2 funkcijski taster na tastaturi. Napomena: U jednom folderu ne može postojati više podfoldera istog imena! Promjena naziva fajla Naziv fajla se mijenja na isti na�in kao naziv foldera, uz odre�ene predostrožnosti. Možete promjeniti prvi dio imena fajla, kao i ekstenziju. Ali, promjenom ekstenzije, mijenja se i tip dokumenta. Samim tim mijenja se i program koji je zadužen za obradu te vrste dokumenta. Ako tekstualni dokument “spisak.txt” preimenujete u “novi spisak.jpg”, promjeni�ete tip dokumenta u sliku. Tako �ete dvostrukim klikom pokrenuti program za obradu slika, koji �e javiti grešku. Napomena: Ako mijenjate ime fajla, ostavite istu ekstenziju! U zavisnosti od podešavanja Windows-a, ekstenzija fajla može biti sakrivena od korisnika!

Upravljanje fajlovima
31
Dupliciranje, premeštanje fajlova Selektovanje više fajlova Kada želite da uradite istu operaciju sa više fajlova, potrebno je selektovati (ozna�iti) sve fajlove i nad njima izvršiti operaciju. Selektovati više fajlova možete u�initi na više na�ina. Možete pritisnuti taster Ctrl (Control) na tastaturi, i ozna�avati jedan po jedan fajl. Klikom na jedan fajl i pritisak kombinacije tastera Ctrl+A selektujete sve fajlove. Možete sve željene fajlove selektovati tako što ih “uokvirite” mišem (pritisnete lijevi taster miša na mjestu gde nema fajlova, dok držite taster, povu�ete miša u željenom pravcu, tako da fajlove ubacite u pravougaonik):
Kopiranje fajlova i foldera U Windows Exploreru selektujte fajlove i foldere koje želite da kopirate. Odaberite opciju Edit�Copy iz menija. Time ste ozna�ili fajl/folder ili grupu fajlova/foldera i iskopirali ih u Clipboard.
Umjesto biranja opcije u meniju, možete odabrati ikonu Copy iz Toolbar-a. Možete koristiti i pre�icu sa tastature: kombinacija tastera Ctrl+C, ili kliknite desnim tasterom miša i odaberite opciju Copy iz padaju�eg menija.

Upravljanje fajlovima
32
Odaberite folder gde želite da postavite sadržaj Clipboard-a. Odaberite opciju Edit�Paste iz menija. Time ste ozna�eni fajl/folder ili grupu fajlova/foldera iskopirali na željeno mjesto.
Umjesto biranja opcije u meniju, možete odabrati ikonu Paste iz Toolbar-a. Možete koristiti i pre�icu sa tastature: kombinacija tastera Ctrl+V, ili kliknite desnim tasterom miša i odaberite opciju Paste iz padaju�eg menija. Premještanje fajlova i foldera U Windows Exploreru selektujte fajlove i foldere koje želite da premjestite. Odaberite opciju Edit�Cut iz menija. Time ste ozna�ili fajl/folder ili grupu fajlova/foldera i premjestili ih u Clipboard. Primjeti�ete da su ikonice fajlova promjenile boju.
Umjesto biranja opcije u meniju, možete odabrati ikonu Cut iz Toolbar-a. Možete koristiti i pre�icu sa tastature: kombinacija tastera Ctrl+X, ili kliknite desnim tasterom miša i odaberite opciju Cut iz padaju�eg menija. Odaberite folder gde želite da postavite sadržaj Clipboard-a. Odaberite opciju Edit�Paste iz menija. Time ste ozna�eni fajl/folder ili grupu fajlova/foldera premjestili na željeno mjesto.
Umjesto biranja opcije u meniju, možete odabrati ikonu Paste iz Toolbar-a. Možete koristiti i pre�icu sa tastature: kombinacija tastera Ctrl+V, ili kliknite desnim tasterom miša i odaberite opciju Paste iz padaju�eg menija.

Upravljanje fajlovima
33
Formatiranje prenosnih diskova Formatiranje prenosnih (floppy, zip) diskova ozna�ava njihovu pripremu za snimanje datoteka na te medije. Kliknite dvostruko na ikonicu My Computer na desktopu, zatim desnim klikom na Floppy (A:) i odaberite Format. Na slede�em prozoru kliknite na Start.
Zna�aj izrade rezervne (backup) kopije dokumenata Dokumenta koja su vam bitna uvek snimajte na bar još jedno mjesto. Tako ste osigurani od raznih nepredvi�enih situacija, kao što su kvar diskova, požara, kra�e, slu�ajno ili namerno brisanje dokumenata, greška u dokumentu itd. Redovno svoje važne podatke snimajte na prenosive medije: floppy, ZIP, USB, CD, DVD, tape backup medije. Postavljanje pre�ice na fajl Ozna�ite željeni fajl (npr. spisak.txt) za koji želite da napravite pre�icu. Odaberite opciju File�Create chortcut iz menija ili pritisnite desni taster miša, odaberite opciju Create shortcut. U istom folderu dobi�ete pre�icu na željeni fajl sa imenom Shortcut to spisak.txt. Dobijenu pre�icu možete premjestiti u bilo koji drugi folder da disku. Pre�ica do dokumenta ili programa se razlikuje od stvarnog dokumenta po maloj strelici u donjem lijevom dijelu pre�ice.

Upravljanje fajlovima
34
2.3.5. Poništavanje, povra�aj fajlova Recycle Bin Do brisanja podataka može do�i slu�ajno. Obrisani fajl vam može zatrebati par dana posle brisanja. Možda ste obrisali pogrešan dokument. Sre�om, fajlovi koje brišete se ne uklanjaju sa diska trajno. Oni se samo premeštaju u poseban dio memorije koja �uva obrisane fajlove/foldere. To mjesto se naziva Recycle Bin. U zavisnosti od veli�ine diska i podešavanja ra�unara, njegova veli�ina može varirati. Obi�no se nalazi na desktopu ra�unara, uvek dostupna za povra�aj izgubljenih fajlova. Ikonice koje predstavljaju praznu i punu “kantu za sme�e” izgledaju ovako:
Brisanje fajlova Brisanje fajlova i foldera se vrši selektovanjem neželjenih fajlova i biranjem opcije File�Delete iz menija.
Umjesto biranja opcije u meniju, možete odabrati ikonu Delete iz Toolbar-a. Možete koristiti i pre�icu sa tastature: taster Del (Delete), ili kliknite desnim tasterom miša i odaberite opciju Delete iz padaju�eg menija.
Pojavi�e vam se prozor koji �e Vas, za svaki slu�aj, pitati da li ste sigurni da želite da obrišete fajlove:
Biranjem opcije “Yes” odabrani fajlovi/folderi se premeštaju u Recycle Bin.

Upravljanje fajlovima
35
Vra�anje obrisanih dokumenata U slu�aju da greškom obrišete dokument, uvek ga možete vratiti iz Recycle Bin-a. Ovaj dio memorije ima svoja ograni�enja, tako da �e Vaš dokument biti u Recycle Bin-u dok se ne popuni njegova memorija. Tada �e novoobrisani dokumenti zamijeniti stare. Kliknite dvostrukim klikom na ikonu Recycle Bin na desktopu i dobi�ete listu obrisanih dokumenata. Selektujte fajlove/foldere koje želite da vratite i odaberite opciju File�Restore iz menija, ili kliknite desnim tasterom miša i odaberite opciju Restore iz padaju�eg menija.
Ako ste sigurni da obrisane fajlove treba potpuno izbrisati sa diska, selektujte ikonu Recycle Bin na desktopu, kliknite desnim tasterom miša i odaberite opciju “Empty Recycle Bin”.
Dobi�ete još jedno upozorenje :

Upravljanje fajlovima
36
2.3.6. Pretraživanje fajlova Sadašnji hard diskovi su kapaciteta od 40GB do 200GB. Na njih može biti prose�no smješteno oko 140 filmova, 20000 mp3 pesama, 200000 kucanih dokumenata ili 100000 slika. Vrlo je teško u nekom trenutku prona�i dokument koji vam treba. Windows poseduje alat za pronalaženje dokumenata po imenu, tipu, veli�ini, vremenu kada je dokument nastao, kada je poslednji put mijenjan itd. Da biste pronašli izgubljeni dokument kliknite na Start dugme, odaberite opciju Search i For Files or Folders. Dobi�ete ovakav prozor:
Možete vršiti slede�e pretrage :
• pretraga slika, audio i video zapisa
Odaberite tip dokumenta (slika, audio, video), možete da unesite ime ili dio imena dokumenta koji tražite i kliknite na Serch. Posle par sekundi �ete dobiti rezultate pretrage:

Upravljanje fajlovima
37
• pretraga tekstualnih dokumenata, tabela
Odaberite kada ste poslednji put mijenjali sadržaj dokumenta
• ne znam, • prošle nedelje, • prošlog meseca, • prošle godine unesite dio imena dokumenta i kliknite na Search.

Upravljanje fajlovima
38
• pretraga svih fajlova i foldera
U prvo polje možete upisati ime ili dio imena traženog fajla, u drugom jednu rije� u dokumentu, odaberite mjesto gde treba tražiti (diskovi, prenosni mediji itd.) i kliknite na Search.
Ako želite napredniju pretragu, možete izabrati po datumu poslednje promjene dokumenta
• ne znam, • prošle nedelje, • prošlog meseca, • prošle godine ili • unesite ta�ne datume):
Možete vršiti pretragu po veli�ini fajla
• ne znam, • mala - manja od 100 KB, • srednja – manja od 1MB, • velika – ve�a od 1MB, ili • odredite sami
Napredne opcije pretrage
• izaberite tip fajla iz padaju�e liste, • pretraga sistemskih foldera, • pretraga uklju�uju�i podfoldere ili ne, • osetljivost na mala i velika slova, • pretraga magnetne trake
ime ili dio imena traženog fajla
rije� u dokumentu
mjesto gde treba tražiti
datum poslednje promjene
veli�ina fajla
dodatne opcije

Upravljanje fajlovima
39
• pretraga ra�unara na mreži ili ljudi u adresaru:
Za pretragu ra�unara unesite dio imena ra�unara ili ostavite polje prazno (pretraga svih ra�unara na mreži):

Upravljanje fajlovima
40
• Za pretragu adresara dobi�ete ovakav prozor:
Unesite ime ili dio imena osobe, e-mail, adresu, telefon ili neki drugi podatak po kome �e osoba biti prona�ena.

Virusi
41
2.4. Virusi Zlonamjerno napisani kompjuterski program ili dijelovi programskog koda nazivaju se raznim imenima. To su crvi (worm), trojanski konji (trojan horse), logi�ke bombe (logic bomb), zamke (trap-door) i naravno virusi. Virus Virus je dio programskog koda koji je sposoban izvršiti samokopiranje (infekciju) dodavanjem svog sadržaja u druge programe ili dijelove operativnog sistemaVirus se obi�no sastoji od dva dijela. Prvi dio je samokopiraju�i kod, koji omogu�ava razmnožavanje virusa, a drugi je dio korisni teret (payload) koji može biti bezopasan (benigan) ili opasan (destruktivan, maligan). Neki se virusi sastoje isklju�ivo od samokopiraju�eg koda i nemaju nikakav korisni teret. Iako virus ˝u promet˝ naj�eš�e pušta sam autor, kontrola nad razmnožavanjem oslobo�enog virusa nije u rukama autora. Crv (Worm) Crv je program koji se širi samoumnožavanjem kroz kompjuterske mreže. Crv je samostalan i za razliku od virusa, ne treba mu program doma�in da bi radio. Tako�er, crva u ˝pogon˝ pušta i kontroliše sam autor obi�no putem ra�unarske mreže. Potrebno je napomenuti da crvi za razliku od virusa ne moraju inficirati nikakvu datoteku na ciljanom ra�unalu. Postoje dvije vrste crva: crvi bazirani na ra�unaru doma�inu i mrežni crvi. Crvi bazirani na ra�unaru doma�inu (host computer worms) nalaze se u potpunosti na ra�unaru na kojem su pokrenuti i upotrebljavaju mrežnu komunikaciju samo za širenje na druge ra�unare. Mrežni crvi sastoje se od višestrukih dijelova, od kojih je svaki pokrenut na posebnom ra�unalu (obi�no svaki dio sprovodi razli�itu aktivnost), te upotrebljavaju ra�unarsku mrežu za komunikaciju izme�u dijelova. Najvažnija karakteristika crva je izrazito brzo širenje. Internet, koji je omogu�io fantasti�nu globalnu povezanost ra�unara, predstavlja i optimalni medij za širenje crva. Logi�ka bomba To je metoda aktivacije procesa temeljem zadovoljavanja logi�kog uslova - postojanja ili nepostojanja nekog podatka, protoka, odre�enog vremena ili u odre�eno vrijeme i sl. Logi�ka bomba u stvari predstavlja princip djelovanja, a ne cjelovit mehanizam. Logi�ke bombe su �esto sastavni dio mnogih kompjuterskih virusa. Trojanski konj Trojanac je program koji naizgled služi za neku drugu operaciju od one za koju je napravljen. Trojanci se obi�no lažno predstavljaju korisnim alatima, dok zapravo osim ponekad prisutnih “Korisnih funkcija” u pozadini sprovode još neke aktivnosti za koje korisnik ne zna ili ih ne želi. Klasi�ne aktivnosti trojanski konja svode se na kra�u korisni�kih lozinki ili u današnje vrijeme još popularnije metode davanja udaljenog pristupa neovlaš�enim korisnicima. Upotrebom ovakvih trojanskih konja koji se još nazivaju i backdoor, neovlaš�eni korisnici bi�e u stanju kontrolisati ra�unar na kojem je pokrenut trojanski konj , a da legitimni korisnik toga nije svjestan.

Virusi
42
Zamka Zamka predstavlja posebnu nedokumentovanu funkciju programa koja se može pokrenuti na unaprijed odre�en na�in. Programeri koji pišu razli�ite programe �esto znaju predvidjeti posebnu lozinku ili sekvencu znakova koja jednom utipkana omogu�ava pristup do ina�e nevidljivih funkcija programa. Macro virusi Danas su najprisutniji na Microsoft Office programskim paketima. Velika ve�ina macro virusa napisana je za Microsoft Word, dok se drugi virusi mogu na�i i za Microsoft Excel i ostale aplikacije ovog popularnog paketa. Me�utim ,ovo ne zna�i da su samo Microsoft Office aplikacije osjetljive na macro viruse.Svaki programski paket koji dopušta pohranjivanje akcije koja �e se sprovesti (ili �ak programskog koda) u dokument potencijalna je žrtva macro virusa. Hoax-i Fenomen lažnih upozorenja odnosno hoaxa proteže se prakti�no od po�etka postojanja virusa. Osnovna ideja hoax-a je ta da opisuje virus sa strahovitim posljedicama koji je nevjerovatno efektivan. Hoaxi se obi�no šire kao specijalna vrsta lan�anih pisama, tu pojavu je gotovo svaki korisnik barem jednom našao u svojem poštanskom sandu�i�u. Potrebno je napomenuti da je u nekim državama slanje lan�anih pisama zakonski zabranjeno.
2.4.1. Borba sa virusima Antivirus programi Za borbu protiv virusa se koriste antivirusi - programi koji spre�avaju da se Vaš ra�unar inficira i koji uništavaju viruse, ako do infekcije ipak do�e! Antivirus programi spre�avaju zarazu tako sto skeniraju fajlove koje pokrenete u potrazi za kodom koji odaje prisustvo virusa, i zabranjuju pokretanje zaraženog programa. Ako skener prepozna virus, on �e dojaviti o kojem se virusu radi. Pravilno koriš�en skener pomo�i �e nam da otkrijemo virus na pristiglim disketama PRIJE nego zarazi šti�ene ra�unare. Fajlove koji su ve� zaraženi �iste tako što unutar zaraženog fajla brišu kod za koji su sigurni da je virus. Antivirusi imaju bazu kodova virusa koje su proizvodja�i antivirusa uspeli da nabave. Ako vam je antivirus stalno uklju�en, za ru�nim skeniranjem nema potrebe, jer ce aktivni antivirus skenirati svaki fajl koji pokrenete! Kako se svakim danom pišu novi virusi, tako se svakim danom pišu i programi koji ih prepoznaju i otklanjaju. Zato je bitno da povremeno obijezbedite najnovije baze podataka o novim virusima, kako bi on otkrivao i nove viruse (dopuna antivirusne baze antivirus programa - update). Ova procedura je uglavnom automatizovana. Firewall (zaštitni zid) Antivirusi nisu savršeni: otkrivaju viruse i trojance koje je prizvo�a� antivirusa uspeo da nabavi i da analizira, tako da novi trojanci mogu pro�i pored antivirusa, bez otkrivanja. Najbolja zaštita od trojanaca je Firewall. Prava uloga Firewall-a je nadgledanja saobra�aja koji se razmjenjuje izme�u vašeg ra�unara i ostatka mreže.

Virusi
43
Posledice napada virusa Po pravilu, svaki program inficiran virusom ve� je u odre�enoj mjeri ošte�en i potrebno ga je dovesti u ispravno stanje. Program zaražen virusom može griješiti u radu ili drugim programima oduzeti memoriju potrebni za rad. Mnogi pisci kompjutorskih virusa uklju�uju u virus koristan teret, koji je sposoban izvršiti neku funkciju kao što je ispisivanje poruka, ometanje rada sistema, brisanje odre�enih podataka, formatiranje diska ili korupcija podataka. Brisanje programa i podataka ili formatiranje diska, koliko je god nezgodno i štetno nije najve�i stupanj ošte�enja. Ako se redovno sprovodi temeljito arhiviranje podataka, ve� nakon kra�eg vremena ra�unar može biti ponovno osposobljen i spreman za rad. Najgori mogu�i oblik štete je korupcija podataka, neprekidno i progresivno propadanje integriteta ili ta�nosti podataka. Ošte�ene mogu biti baze podataka, arhivi s programima i podacima, tekstualne datoteke i sl. Ako korupcija traje duže vrijeme, do�i �e do nepopravljivih posljedica.
2.4.2. Zaštita od virusa Evo nekoliko saveta kako se zaštititi od virusa:
• Treba skenirati svaki program prije nego što ga startujete. • Treba skenirati svaki e-mail ili fajl koji vam stigne preko Internete prije nego što ga
otvorite • Ne pose�ujte sajtove �ije adrese dobijete od nepoznatih osoba • Treba uvijek imati noviji antivirus program koji otkriva viruse prije nego što se oni
kopiraju na Vaš disk • Treba redovno dopunjavati antivirusne programe kako bi ih snabdjeli informacijama o
novim virusima i trojancima • Obavezno koristiti Firewall • Vršite enkripciju vaših dadoteka kako bi sprije�ili njihovu neovlaš�enu upotrebu • Postavite i koristite lozinke za otvaranje fajlova • Ne dozvolite da fajlove na vašem ra�unaru unosi niko osim Vas • Koristite legitimne softvere, jer se unutar nelegitimnih softvera mogu nalaziti sigurnosni
propusti koje mogu da omogu�e upad u Vaš ra�unar. Ovo važi i za najaktuelnije verzije softvera
• Koristiti ispravljanje sigurnosnih propusta Windows-a i ostalih programa koje koristite

Priprema i štampanje dokumenata
44
2.5. Priprema i štampanje dokumenata Iako se nalazimo u svetu elektronskih dokumenata, ipak je potrebno neke dokumente odštampati. Potrebno je prethodno instalirati štampa� – povezati ga sa ra�unarom i instalirati odgovaraju�e upravlja�ke programe (driver-e).
2.5.1. Priprema Instaliranje štampa�a Za dodavanje novog štampa�a listi ure�aja ra�unara, potrebno je kliknuti na Start�Settings�Printers and Faxes.
Odaberite opciju Add printer:

Priprema i štampanje dokumenata
45
Kliknite mišem na Next. Ako je štampa� priklju�en na Vaš ra�unar, kliknite na opciju
• Local printer attached to this computer
Ako je štampa� priklju�en na drugi ra�unar u mreži kliknite na opciju
• A network printer, or a printer attached to another computer
Kliknite na Next.
Odaberite proizvo�a�a i model vašeg štampa�a iz liste, i kliknite na Next.

Priprema i štampanje dokumenata
46
Dajte neko ime vašem štampa�u i kliknite na Next.
Možete odabrati da li �e Vaš štampa� koristiti drugi ra�unari u ra�unarskoj mreži. U slu�aju da želite da dijelite štampa� odaberite opciju Share name, i unesite ime koje �e štampa� imati na mreži. Možete da odštampate test stranu, što je preporu�ljivo, jer �ete videti da li i kako radi štampa�:

Priprema i štampanje dokumenata
47
Kliknite na Next. Kliknite na Finish. �estitamo! Upravo ste instalirali štampa�. Podešavanje opcija štampa�a Da bi podesili kvalitet štampe, format papira i ostalo, selektujte štampa�, kliknite desnim tasterom miša na ikonicu i odaberite Properties.
Klikom na Sharing možete izmjeniti opcije vezane za dijeljenje štampa�a preko ra�unarske mreže. Klikom na Printing Preferences možete izmjeni opcije vezane za orijentaciju teksta (Portrait, Landscape) i broj kopija.

Priprema i štampanje dokumenata
48
Klikom na tab Paper/Quality, dobijate prozor na kome podešavate na�in ubacivanja papira, kvalitet papira, kvalitet štampe (Best - najbolje, Normal - srednje, Draft- najlošije), štampanje u boji ili crno-belo. Klikom na Advanced možete odabrati format strane (A4, A5, A6, B5, format koverte za pisma itd.)

Priprema i štampanje dokumenata
49
Biranje štampa�a Kada imate instalirano više štampa�a, jedan od njih proglasite za podrazumevaju�i (default). Tada �e od štampati sve dokumente, ukoliko pri štampanju ne odaberete neki drugi. Kliknite na Start�Settings�Printers and Faxes. Dobi�ete listu instaliranih štampa�a. Selektujte željeni štampa�, kliknite desnim tasterom miša i odaberite opciju Set as Default Printer. Primeti�ete da je sada ovaj štampa� obeležen znakom .
2.5.2. Štampa Pokrenite pgoram za kucanje i obradu teksta WordPad. Otkucajte tekst ili otvorite postoje�i
dokument. Štampanje vršite tako što odaberete ikonicu u Tool Bar-u. Dokument �e biti odštampan odmah na podrazumevaju�em štampa�u, sa opcijama koje ste odabrali kod podešavanja štampa�a. Ako izaberete opciju File�Print iz menija, mo�i �ete da podesite dodatne opcije:

Priprema i štampanje dokumenata
50
Možete odabrati štampa� koji želite da koristite tako što ga selektujete desnim tasterom miša. Možete odabrati koje strane želite da štampate (ne morate štampati ceo dokument), broj kopija, na�in štampanja (Collate). Kada podesite sve opcije, kliknite na Print. Pra�enje dokumenata na štampi Za vreme štampanja dokumenta, odaberite Start�Settings�Printers and Faxes, i dvostrukim klikom miša odaberite štampa� koji štampa dokument.
Vide�ete napredovanje štampe. Prekid štampe Kada po�nete da štampate dokument greškom, možete zaustaviti štampanje. Nemojte gasiti štampa�, jer �e po uklju�ivanju nastaviti sa štampom. Kliknite desnim tasterom miša na dokument koji se štampa (na gornjem prozoru) i odaberite opciju Cancel. Na pitanje da li ste sigurni da želite da prekinete štampanje kliknite na Yes.

ECDL Modul 2
Koriš�enje ra�unara i upravljanje fajlovima
ISPITNA PITANJA

Ispitna pitanja
SADRŽAJ DRUGOG MODULA Modul sadrži pet tema:
• Rad sa ra�unarom • Desktop • Upravljanje fajlovima • Virusi • Priprema i štampanje dokumenata
Test sadrži 24 zadataka. Akreditovani ECDL ispitiva� mora biti prisutan od po�etka do kraja testa, da bi se uvjerio da je test izveden na odgovaraju�i na�in. Kandidat �e snimiti završen test na disketu pod imenom svog identifikacionog broja. Na kraju testa sav materijal mora biti predat Test centru . Test materijali moraju biti �uvani posle završetka testa. Akreditivani ECDL Test centar mora proveriti identitet kandidata i dati odgovaraju�u informaciju kandidatima:
• Ni jedan dio ECDL test materijala ne smije biti odnet posle testa iz prostorije u kojoj se vršilo polaganje
• Kandidat mora predati sav materijal prije nego što napusti u�ionicu • Kandidat na testu može koristiti samo diskete i štampani materijal sa pe�atom Test centra • Nije dozvoljena upotreba knjiga ili druge pomo�i • Kandidati ne smiju pri�ati me�usobno ili sa ispitiva�em • Kandidat ne smije napustiti u�ionicu bez pitanja za vrijeme trajanje testa
Kandidat prolazi test ukoliko ima 24 ta�na odgovora od mogu�ih 32. Da biste položili test, potrebno je da imate najmanje 75% bodova. Vrijeme za polaganje testa je 45 minuta. Zabranjena je bilo kakva pomo� prilikom polaganja testa. Testove pregleda akreditovani ispitiva� i ocjenjuje prema navedenom na�inu ocjenjivanja. U slu�aju bilo kakve neregularnosti test �e biti prekinut.

Ispitna pitanja
1
1. Pokrenite program WordPad. Otvorite nov dokument i snimite ga pod imenom odgovori.rtf u folderu My Documents. U ovaj dokument �ete snimati Vaše odgovore. U svakom redu unesite broj pitanja i Vaš odgovor. (1 Poen)
2. Taster Caps Lock služi za : [1 Poen]
a) Pomeranje sadržaja ekrana na dole b) Uklju�ivanje / isklju�ivanje velikih slova c) Brisanje d) Uklju�ivanje numeri�ke tastature
3. Taster Num Lock služi za : [1 Poen] a) Potvrdjivanje b) Uklju�ivanje / isklju�ivanje velikih slova c) Pomeranje sadržaja ekrana na gore d) Uklju�ivanje numeri�ke tastature
4. Taster Page Up služi za : [1 Poen]
a) Pomeranje sadržaja ekrana na gore b) Uklju�ivanje / isklju�ivanje velikih slova c) Pomeranje sadržaja ekrana na dole d) Uklju�ivanje numeri�ke tastature
5. Operativni sistem je : [1 Poen]
a) Program za gledanje filmova b) Program za crtanje c) Program za obradu teksta d) Skup programa koji upravlja ra�unarom i kontroliše njegov rad
6. Isklju�ivanje ra�unara vršimo izborom opcije: [1 Poen]
a) Stand By b) Turn Off c) Restart d) Log Off
7. Uklju�ivanje ra�unara vršimo pritiskom na : [1 Poen]
a) Lijevi taster miša b) Prekida� na monitoru c) Pritiskom na tastaturu d) Prekida� na ku�ištu
8. Start meni se dobija pritiskom na: [1 Poen]
a) Lijevi taster miša b) Prekida� na ra�unaru c) Klikom na dugme Start na taskbar-u d) Ne postoji Start meni

Ispitna pitanja
2
9. Da li možemo da promjenimo pozadinu (background) na Desktop-u : [1 Poen] a) Da b) Ne c) Da, ali samo u Windows XP operativnom sistemu d) Zavisi od brzine procesora ra�unara
10. Screen Saver je opcija koja omogu�ava: [1 Poen]
a) Automatsko isklju�ivanje monitora b) Automatsko isklju�ivanje ra�unara c) �uvanje ekrana d) Brisanje ekrana
11. Opcije za podešavanje rezolucije monitora se dobijaju klikom na: [1 Poen]
a) Start�Run�Resolution b) Start�Search�Refresh Rate c) Start�Control Panel�Display d) Start�Control Panel�Regional Settings
12. Podešavanje rezolucije ekrana vršimo pomo�u Control Panel�Display i kartice: [1 Poen]
a) Background b) Screensaver c) Appearance d) Settings
13. Optimizaciju podataka na HDD-u vrši program : [1 Poen]
a) Display b) Disk Defragmenter c) Paint d) Format
14. Opcije za podešavanje ta�nog vremena se dobijaju klikom na: [1 Poen]
a) Start�Run�Time b) Start�Search�Time c) Start�Control Panel�Date and Time d) Start�Control Panel�Regional Settings
15. Opcije za podešavanje prikaza datuma se dobijaju klikom na: [1 Poen] a) Start�Run�Date b) Start�Search�Date c) Start�Control Panel�Date and Time d) Start�Control Panel�Regional Settings
16. Tasteri numeri�ke tastature rade kao kursorski tasteri kada je : [1 Poen]
a) Uklju�en CapsLock b) Isklju�en CapsLock c) Isklju�en NumLock d) Uklju�en NumLock

Ispitna pitanja
3
17. Control Panel služi za : [1 Poen] a) Provjeru i podešavanje sistema b) Skeniranje c) Pravljenje crteža i fotografija d) Formatiranje dokumenta
18. Screensaver se : [1 Poen]
a) Automatski uklju�uje posle 20 minuta b) Uklju�uje nakon odre�enog vremena (koje korisnik odredi) c) Uklju�uje pritiskom na taster F4 d) Uklju�uje desnim klikom
19. Dodavanje novog jezika vrši se izborom opcije: [1 Poen]
a) Start�Run�Language b) Start�Search�Language c) Start�Control Panel�Date and Time d) Start�Control Panel�Regional Settings
20. Ikona Date/Time iz Control Panel-a omogu�ava nam da : [1 Poen]
a) Podesimo vrijeme za koje �e se isklju�iti ra�unar b) Podesimo vrijeme za koje �e uklju�iti Screensaver c) Podesimo datum i vrijeme d) Podesimo vrijeme za koje �e monitor da se isklju�i
21. Formatiranjem Floppy diska: [1 Poen]
a) Brišemo sve podatke b) Optimizujemo snimljene podatke c) Snimamo podatke d) Provjeravamo ispravnost podataka
22. Klik je : [1 Poen]
a) Jedan pritisak na desni taster miša b) Jedan pritisak na lijevi taster miša c) Dva brza uzastopna klika na lijevi taster miša d) Dva brza uzastopna klika na desni taster miša
23. Dvoklik je : [1 Poen]
a) Jedan pritisak na desni taster miša b) Jedan pritisak na lijevi taster miša c) Dva brza uzastopna klika na lijevi taster miša d) Dva brza uzastopna klika na desni taster miša
24. Da li u Windows-u možemo promijeniti brzinu dvostrukog klika : [1 Poen]
a) Da b) Ne c) Možemo samo u Windows 95 operativnom sistemu d) Ne znam

Ispitna pitanja
4
25. Instalacija programa ozna�ava: [1 Poen] a) Priprema operativnog sistema za snimanje fajlova b) Podešavanje programa za rad c) Omogu�avanje koriš�enja novog programa na ra�unaru d) Brisanje programa sa ra�unara
26. Ozna�avanje dijela otkucanog teksta vrši se: [1 Poen]
a) Koriš�enjem tastera Shift b) Koriš�enjem tastera Ctrl c) Koriš�enjem tastera Alt
27. Font je: [1 Poen]
a) Vrsta pisma b) Veli�ina slova c) Veli�ina fajla d) Boja slova
28. Recycle Bin služi za : [1 Poen]
a) Brisanje podataka b) Komunikaciju kroz mrežu c) Kreiranje foldera d) �uvanje obrisanih podataka
29. Pomo�u kombinacije tastera ALT i F4 : [1 Poen]
a) ALT ne postoji na tastaturi b) Otvaramo novi prozor c) Kopiramo selektovani tekst d) Zatvaramo prozor u kome se trenutno nalazimo
30. Kada obrišemo fajl iz Recycle Bin-a tada �e : [1 Poen]
a) Fajl definitivno biti izbrisan sa ra�unara b) Fajl biti vre�en na originalnu lokaciju c) Ne možemo da obrišemo fajl iz Recycle Bin-a d) Fajl biti obrisan kroz 15 dana
31. My Network Places služi za : [1 Poen]
a) Brisanje podataka b) Komunikaciju kroz mrežu c) Kreiranje foldera d) �uvanje obrisanih podataka
32. Windows izvršava programe : [1 Poen] a) U Screen Saver-u b) U TaskBar- u c) U prozoru d) U Control Panel-u

Ispitna pitanja
5
33. U Taskbar-u se nalaze : [1 Poen] a) Samo maksimizovani programi b) Samo minimizirani programi c) Svi zatvoreni prozori d) Svi otvoreni programi
34. Minimiziranjem prozora njegovo ime : [1 Poen]
a) Nestaje iz Taskbar-a b) Ostaje u Taskbar-u c) Nestaje iz Systray-a d) Ostaje u Systray-u
35. Skup komandi ili opcija koje program nudi naziva se : [1 Poen]
a) Status bar b) Menu c) Scroll bar d) Desktop
36. Brisanjem foldera : [1 Poen]
a) Briše se celokupan sadržaj foldera b) Brišu se samo fajlovi koji su u njemu, a podfolderi ostaju c) Folder ne može da se obriše d) Briše se samo sadržaj njegovih podfoldera
37. Kreiranjem Folder-a vršimo : [1 Poen]
a) Snimanje podataka b) Organizaciju podataka c) Proveru ispravnosti sistema d) Štampanje podataka
38. Restartovanje ra�unara podrazumjeva : [1 Poen]
a) Uklju�ivanje ra�unara b) Isklju�ivanje ra�unara c) Zatvaranje programa d) Isklju�ivanje ra�unara, a zatim automatsko uklju�ivanje
39. Ako smo zaboravili gde smo sa�uvali neki fajl : [1 Poen]
a) Ne možemo ga prona�i b) Možemo da ga pronadjemo c) Defragmentira�emo hard disk d) Formatira�emo disk jedinicu
40. Program WordPad služi za : [1 Poen]
a) Obradu slike b) Prevodjenje sa engleskog c) Kucanje i obradu teksta d) Ra�unanje

Ispitna pitanja
6
41. Program Paint služi za : [1 Poen] a) Crtanje b) Mijenjanje ScreenSavera c) Ra�unanje d) Provjeru ispravnosti sistema
42. Kopiranje se vrši izborom opcija : [1 Poen]
a) Copy – Paste b) Paste – Copy c) Copy – Copy d) Cut – Copy
43. Premještanje se vrši izborom opcija : [1 Poen]
a) Copy – Paste b) Paste – Copy c) Copy – Copy d) Cut – Copy
44. Koja od slede�ih ikona predstavlja folder? [1 Poen]
a. b. c. d.
45. Koji od navedenih ure�aja koristi operativni sistem za �uvanje datoteka i foldera?
a) Modem b) Video kartica c) Hard Disk d) Ploter
46. Windows Explorer omogu�ava : [1 Poen]
a) 'Kretanje' po folderima i pregled dokumanata koje smo tu sa�uvali b) Kucanje teksta c) Formatiranje teksta d) Pretraživanje po Internetu
47. MS Office je sastavni dio Windows-a : [1 Poen]
a) Da b) Ne c) Sastavni dio je Windows 98 operativnog sistema d) Sastavni dio je Windows XP operativnog sistema
48. Šta je od navedenog ispravno ime za sliku ispod? [1 Poen]
a) Naslovna traka b) Klizna traka c) Statusna traka d) Traka menija

Ispitna pitanja
7
49. Koji od slede�ih tipova datoteka se �esto koristi za obradu teksta? [1 Poen] a) .xls b) .mp3 c) .doc d) .gif
50. Šta je od navedenoga prednost antivirusnog softvera? [1 Poen]
a) Pomaže širenju virusa b) Ubrzava rad ra�unara c) Otkriva i uklanja viruse d) Spre�ava kopiranje softvera
51. Koja od navedenih opcija omogu�ava promjenu postoje�eg osnovnog štampa�a na neki drugi
instalirani štampa�? [1 Poen] a) Postavi kao osnovni (Set as Default) b) Zaustavi štampanje (Pause Printing) c) Dodaj štampa� (Add Printer) d) Zauzmi port štampa�a (Capture Printer Port)
52. Koji od navedenih je ispravno ime za prikazanu sliku? [1 Poen]
(a) (b) (c) (d) Title Bar Menu Bar Toolbar Scroll Bar
53. Na koji od navedenih dugmi�a treba kliknuti da bi se prozor maksimizovao? [1 Poen]
(a) (b) (c) (d) 53. Koja od navedenih ikonica predstavlja aplikaciju? [1 Poen] (a) (b) (c) (d)
54. Koje od navedenih je dio podešavanja radne površine? [1 Poen] a) Promjena podrazumevaju�eg štampa�a b) Formatiranje diska c) Promjena boja ekrana d) Pražnjenje kante za otpatke
55. Koji od navedenih tipova je �esto koriš�en za kompresovanje datoteke? [1 Poen] a) .zip b) .txt c) .jpg d) .avi

Ispitna pitanja
8
56. Zašto je važna izrada sigurnosne kopije datoteke na prenosni medij? [1 Poen] a) Zato što je to jeftin na�in skladištenja datoteka b) Zato što spre�ava gubitak podataka usled kvara hard diska c) Zato što olakšava nalaženje važnih datoteka d) Zato što omogu�ava više prostora hard disku
57. Koji od slede�ih opcija vam omogu�ava koriš�enje drugog instaliranog štampa�a umjesto
trenutno koriš�enog, tako da promjena ostane i posle ponovnog uklju�ivanja ra�unara? [1 Poen] a) Add Printer b) File / Print… c) Use Printer Offline d) Set as Default (Printer)
58. Koje od navedenih objašnjava šta se doga�a sa datotekom kada se vrati iz Recycle Bin-a? [1 Poen]
a) Datoteka je vra�ena na prethodnu poziciju b) Datoteka se vra�a na poziciju po izboru korisnika c) Datoteka se trajno briše d) Datoteke se snimaju u direktorijum
59. Kreirajte nov folder u folderu My Documents, tako da njegov naziv bude Vaše prezime. [1 Poen]
60. Kreirajte strukturu foldera u folderu sa Vašim prezimenom kao na slici. [1 Poen]
VAŠE PREZIME SPISKOVI SLIKE LETOVANJE ZIMOVANJE TABELE RADNICI 61. Promjenite atribut foldera RADNICI da bude hidden. [1 Poen] 62. U folderu ZIMOVANJE kreirajte nove foldere pod imenima zima2004 i zima2005. [1 Poen] 63. Kreirajte u folderu SPISKOVI tekstualni fajl sa imenom POMO. [1 Poen] 64. U prvi red fajla upišite Vaše ime i podesite da fajl bude read-only. [1 Poen] 65. U dokumentu POMO pre�ite u nov red. Pronadjite u Help-u neki sadržaj i iskopirajte ga u fajl
POMO. [1 Poen] 66. Podesite parametre operativnog sistema tako da oznaka valute bude $. [1 Poen] 67. Promjenite format za prikazivanje sistemskog vremena tako da prikazuje vrijeme 0-12 umjesto
0-24 h. [1 Poen]

Ispitna pitanja
9
68. Promjenite pokaziva� miša tako da izgleda . [1 Poen] 69. Promjenite pozadinu Desktop-a (sliku). [1 Poen] 70. Iskopirajte fajl Times New Roman iz foldera WINDOWS/Fonts u folder SPISKOVI. [1 Poen] 71. Kreirajte pre�icu (Shortcut) za fajl Times New Roman i postavite je u folderu RADNICI.
Kreirajte pre�icu za ikonu ‘My Computer’ i premjestite je u folder RADNICI. [1 Poen] 72. Snimite i iskopirajte fajl odgovori.rtf iz foldera My Documents u folder SPISKOVI i
preimenujte je u ecdltest.rtf. [1 Poen] 73. U folderu My Documents napravite pre�icu za folder ZIMOVANJE. [1 Poen] 74. Fajlu ecdltest.rtf iz foldera SPISKOVI promjenite atribut u samo za �itanje (Read-only). [1
Poen] 75. Prebrojite datoteke (uklju�uju�i sve datoteke u podfolderima) koje se nalaze u folderu sa Vašim
imenom.. [1 Poen] 76. Odštampajte jednu kopiju datoteke odgovori.rtf na štampa�, ako je dostupan, ili u ispisnu
datoteku u folderu My Documents. Za ispisnu datoteku upotrebite ime printfile.prn. [1 Poen] 77. Ozna�ite ikonu Recycle Bin na radnoj površini i premjestite je u gornji desni ugao radne
površine. [1 Poen] 78. Promjenite naziv ikone My Computer u Moj ra�unar. [1 Poen] 79. Otvorite fajl ecdltest.rtf iz foldera SPISKOVI. Uhvatite trenutni pozadinski prikaz radne
površine i zalepite ga na kraj dokumenat ecdltest.rtf. Sa�uvajte promjene. [1 Poen] 80. Dvije poslednje promjenjene datoteke iz foldera My Documents premjestite u podfolder
zima2005. [1 Poen] 81. Datoteku ecdltest.rtf panel.doc iz foldera SPISKOVI kopirajte u podfolder zima2004. [1 Poen] 82. Obrišite datoteku ecdltest.rtf panel.doc iz foldera SPISKOVI. [1 Poen] 83. Koristite Pomo� funkciju operativnog sistema za pronalaženje informacija o Windows Explorer
programu. Unesite dve linije teksta informacija o programu Windows Explorer kao odgovor u datoteku odgovori.rtf u My Documents folderu i snimite. [1 Poen]
84. Koliko RAM memorje posjeduje ra�unar na kome trenutno radite? [1 Poen] 85. Koristite pretragu za pronalaženje datoteka koje imaju .rtf ekstenziju u My Documents
direktorijumu (uklju�uju�i poddirektorijume) i unesite broj takvih datoteka u .rtf u My Documents folderu. [1 Poen]

Ispitna pitanja
10
86. Napravite sliku prozora programa koji prikazuje na�ene datoteke i snimite sliku u folder TABELE pod imenog pretraga.bmp. [1 Poen]
87. Obrišite folder LETOVANJE. [1 Poen] 88. Sortirajte sve fajlove u My Documents folderu po datumu kada su mijenjani u rastu�em poretku
da bi prikazali najskorije mijenjane datoteke na vrhu liste. Unesite ime, veli�inu i datum izmjene prve datoteke na sortiranoj listi u datoteku sa odgovorima [1 Poen]
89. Odštampajte jednu kopiju datoteku odgovori.rtf u My Documents folderu. Snimite i zatvorite
datoteku odgovori.rtf. [1 Poen]