KGGiBM GRAFIKA INŻYNIERSKA WILiŚ 1 - pg.gda.plpg.gda.pl/~ghor/CWICZENIE 01_2012.pdf ·...
Transcript of KGGiBM GRAFIKA INŻYNIERSKA WILiŚ 1 - pg.gda.plpg.gda.pl/~ghor/CWICZENIE 01_2012.pdf ·...
KGGiBM GRAFIKA INŻYNIERSKA Rok III, sem. VI, sem IV SN WILiŚ Rok akademicki 2011/2012
Prowadzący przedmiot: dr inż. G. Horodecki Aktualizacja materiałów do laboratorium: mgr inż. K. Białek 1
W przygotowaniu ćwiczeń wykorzystano m.in. następujące materiały: 1. Program AutoCAD 2012. 2. Graf J.: AutoCAD 14PL Ćwiczenia. Mikom 1998. 3. Kłosowski P., Grabowska A.: Obsługa programu AutoCAD 14 i 2000. Wyd. PG. Gdańsk 2000. Rozpoczęcie pracy z AutoCAD-em Celem ćwiczenia jest zapoznanie się z podstawowymi funkcjami i pojęciami związanymi ze środowiskiem AutoCAD 2012 w polskiej wersji językowej. Uruchomienie programu
Program AutoCAD, podobnie jak każdy inny, uruchomiony może być na kilka sposobów. Pierwszym z nich jest dwukrotne kliknięcie lewym przyciskiem myszki ikony znajdującej się na pulpicie.
Inny sposób uruchomienia programu polega na wybraniu odpowiedniej pozycji z menu (patrz Rysunek 1). Należy kliknąć na ikonę menu start, wybrać opcję „wszystkie programy”, a następnie wyszukać folder programu AutoCAD 2012.
Rysunek 1 Przykładowa ścieżka kursora w celu uruchomienia programu AutoCAD 2012 PL
Po uruchomieniu programu AutoCAD 2012, domyślnie otwarty zostaje dokument o nazwie Rysunek1.dwg. Od początku widoczne jest główne okno programu, składające się z kilku części (patrz Rysunek 2). Ikony odpowiadające różnym funkcjom programu zostały zebrane w kilku kartach umieszczonych na wstążce w górnej części okna. Ich opis oraz stosowanie jest intuicyjne.
1
KGGiBM GRAFIKA INŻYNIERSKA Rok III, sem. VI, sem IV SN WILiŚ Rok akademicki 2011/2012
Prowadzący przedmiot: dr inż. G. Horodecki Aktualizacja materiałów do laboratorium: mgr inż. K. Białek 2
Tryby pracy w programie AutoCAD 2012 W zależności od potrzeb można skorzystać z trzech dostępnych w programie z trybów, których wybór
umożliwia przycisk umiejscowiony w prawym dolnym rogu okna . Dostępne opcje to: Rysowanie 2D i opis, Modelowanie 3D, AutoCAD wersja standardowa (patrz Rysunek 3).
Rysunek 2 Okno główne programu AutoCAD 2012 widok domyślny
Obszar roboczy – główna część okna programu zawierająca wykonywany rysunek
Zakładki widoków – rysowanie odbywa się na zakładce Model, pozostałe zakładki (np. Układ1) służą
do przygotowania rysunku do wydruku
Wiersz poleceń – część okna programu, w której program wyświetla podpowiedzi, w tym wierszu
prowadzony jest dialog pomiędzy programem i użytkownikiem
Lokalny układ współrzędnych (LUW) – symboliczna reprezentacja dodatnich kierunków osi
głównych przyjętego w rysunku układu współrzędnych
Kursor – wskazuje położenie myszki względem innych znajdujących się na rysunku elementów
Rysunek 3 Menu wyboru trybu okna głównego
KGGiBM GRAFIKA INŻYNIERSKA Rok III, sem. VI, sem IV SN WILiŚ Rok akademicki 2011/2012
Prowadzący przedmiot: dr inż. G. Horodecki Aktualizacja materiałów do laboratorium: mgr inż. K. Białek 3
Wygląd okna programu w poszczególnych trybach przedstawiają Rysunki 4 – 6.
Rysunek 4 Okno programu w trybie Rysowanie i opis (tryb 2D)
Rysunek 5 Okno programu w trybie Modelowanie 3D
KGGiBM GRAFIKA INŻYNIERSKA Rok III, sem. VI, sem IV SN WILiŚ Rok akademicki 2011/2012
Prowadzący przedmiot: dr inż. G. Horodecki Aktualizacja materiałów do laboratorium: mgr inż. K. Białek 4
PASKI NARZĘDZI
ROZWIJANE MENU
Rysunek 6 Okno programu w trybie AutoCAD wersja standardowa
Paski narzędzi – graficzna reprezentacja funkcji AutoCAD-a w postaci ikon
Menu rozwijalne – menu zawierające zestaw poleceń i funkcji wykorzystywanych do pracy z
programem
Polecenie: Przełączyć domyślny tryb okna głównego na AutoCAD wersja standardowa Rozwiązanie:
1. Uruchom program AutoCAD 2012 PL.
2. Najechać kursorem na ikonę w prawej dolnej części ekranu, kliknąć lewym klawiszem myszy i z
rozwijalnego menu widocznego na Rysunku 3 wybrać AutoCAD - wersja standardowa
3. Po wybraniu tej opcji program zmieni swój wygląd (Rysunek 6)
Tworzenie nowego rysunku w odpowiednim szablonie Jak już wcześniej wspomniano program po uruchomieniu otwiera domyślnie plik Rysunek1.dwg. Jest on tworzony na bazie domyślnie przyjmowanego pliku szablonu. Aby utworzyć plik oparty na własnym lub innym spośród dostępnych szablonów należy otworzyć nowy dokument. Poszczególne kroki postępowania ilustruje poniższy przykład: Polecenie: Po uruchomieniu AutoCAD 2012 utwórz nowy rysunek wykorzystując do tego celu jeden z
istniejących szablonów formatowych.
KGGiBM GRAFIKA INŻYNIERSKA Rok III, sem. VI, sem IV SN WILiŚ Rok akademicki 2011/2012
Prowadzący przedmiot: dr inż. G. Horodecki Aktualizacja materiałów do laboratorium: mgr inż. K. Białek 5
Rozwiązanie:
1. Uruchom program AutoCAD 2010.
2. W menu głównym programu wybrać opcję Nowy → Rysunek (Rysunek 7 lewa)
Rysunek 7 Tworzenie nowego rysunku
3. Alternatywną drogą do otrzymania identycznego rezultatu jest otwarcie menu Plik → Nowy (Rysunek 7
prawa) lub wprowadzenie kombinacji Ctrl + N na klawiaturze. Można również skorzystać z ikony .
4. Wszystkie powyższe możliwości prowadzą do otwarcia okna wyboru szablonu (Rysunek 8)
KGGiBM GRAFIKA INŻYNIERSKA Rok III, sem. VI, sem IV SN WILiŚ Rok akademicki 2011/2012
Prowadzący przedmiot: dr inż. G. Horodecki Aktualizacja materiałów do laboratorium: mgr inż. K. Białek 6
Rysunek 8 Okno wyboru szablonu rysunku
5. Domyślnie proponowany jest szablon acadiso.dwt i jego też wybieramy wskazując plik na liście. Po
prawej stronie okna pojawi się podgląd szablonu po wskazaniu go na liście. Klikamy przycisk Otwórz
6. Program utworzy nowy rysunek wykorzystując wskazany szablon.
Paski narzędzi programu AutoCAD Paski narzędzi są zbiorami ikon odpowiadających poszczególnym procedurom i poleceniom programu. Polecenie: Uaktywnij kilka dowolnych palet narzędziowych i następnie umieść je poza obszarem roboczym. Rozwiązanie:
1. Kliknij prawym klawiszem myszy na któryś z widocznych pasków narzędzi lub na szarym polu w ich
okolicy.
2. Pojawi się wysuwane menu wyboru pasków narzędzi (Rysunek 9)
KGGiBM GRAFIKA INŻYNIERSKA Rok III, sem. VI, sem IV SN WILiŚ Rok akademicki 2011/2012
Prowadzący przedmiot: dr inż. G. Horodecki Aktualizacja materiałów do laboratorium: mgr inż. K. Białek 7
Rysunek 9 Wysuwane menu wyboru pasków narzędzi
3. Paski aktywne w danym momencie są oznaczone symbolem po lewej stronie nazwy.
4. Uaktywnij jeden dowolny pasek narzędziowy, w tym celu najedź kursorem na nazwę paska i kliknij
lewym klawiszem myszki. Pasek pojawi się w obrębie obszaru roboczego.
5. Aby umieścić pasek narzędziowy poza obszarem roboczym przesuń kursor myszki na pasek
narzędziowy (uchwyt po lewej lub prawej stronie)
6. Wciśnij lewy przycisk myszki i następnie trzymając go w pozycji wciśniętej przesuń pasek
narzędziowy poza obszar roboczy.
7. Puść przycisk myszki. Pasek narzędziowy zostanie wkomponowany w obrys obszaru roboczego.
KGGiBM GRAFIKA INŻYNIERSKA Rok III, sem. VI, sem IV SN WILiŚ Rok akademicki 2011/2012
Prowadzący przedmiot: dr inż. G. Horodecki Aktualizacja materiałów do laboratorium: mgr inż. K. Białek 8
8. Powtórz powyższą procedurę dla dwóch innych pasków narzędzi.
9. Po zakotwiczeniu pasków poza obszarem roboczym możliwe jest ich zablokowanie w miejscach jakich
zostały umieszczone. W tym celu najprościej skorzystać z ikony w prawym dolnym rogu ekranu
10. Po jej kliknięciu pojawia się menu umożliwiające blokadę elementów programu na swoich miejscach
(Rysunek 10)
11. Po zablokowaniu pasków narzędzi ich przemieszczanie nie jest możliwe
Kolor obszaru roboczego programu
W zależności od tego na jakich danych pracujemy często występuje potrzeba zmiany kolorystyki tła ze względu
na ograniczona widoczność. Ilustruje to poniższe ćwiczenie.
Polecenie: Zmień kolor tła obszaru roboczego Rozwiązanie:
1. Wywołanie okna w którym można dokonać zmiany ustawień kolorystyki okna roboczego można
przeprowadzić na kilka sposobów:
a. Poprzez Menu: Narzędzia → Opcje…
b. Poprzez klikniecie prawym przyciskiem myszy w obrębie obszaru roboczego i wybór z
rozwijalnego menu polecenia Opcje…
2. Na ekranie pojawi się okno ustawień programu AutoCAD – Opcje. Przejdź do zakładki Pomoce
rysunkowe i wybierz znajdujący się poniżej przycisk Kolory…
KGGiBM GRAFIKA INŻYNIERSKA Rok III, sem. VI, sem IV SN WILiŚ Rok akademicki 2011/2012
Prowadzący przedmiot: dr inż. G. Horodecki Aktualizacja materiałów do laboratorium: mgr inż. K. Białek 9
Rysunek 10 Okno ustawień programu – Opcje
3. Pojawi się kolejne okno – Kolory okna rysunku.
Rysunek 11 Okno Kolory okna rysunku
KGGiBM GRAFIKA INŻYNIERSKA Rok III, sem. VI, sem IV SN WILiŚ Rok akademicki 2011/2012
Prowadzący przedmiot: dr inż. G. Horodecki Aktualizacja materiałów do laboratorium: mgr inż. K. Białek 10
4. Z okna kontekst wybierz Obszar modelu 2D
5. Z okna Elementy interfejsu wybierz Tło jednolite
6. W oknie kolor wskaż Czarny
7. Kliknij przycisk tuż pod oknem podglądu
8. Zamknij okno Opcje przyciskiem OK.
9. Po wprowadzeniu tycz zmian okno programu wygląda następująco:














![Narażenia mechaniczne izolatorów w czasie trwania zwarciaw normie IEC 60865-2 [4]. Narażenia mechaniczne Narażenia mechaniczne izolatorów związane są z funkcjami, jakie pełnią](https://static.fdocument.pub/doc/165x107/612080598134fe15cc4cf543/naraenia-mechaniczne-izolatorw-w-czasie-trwania-w-normie-iec-60865-2-4-naraenia.jpg)


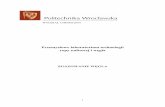
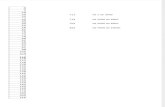








![MONOGRAFIE, STUDIA, ROZPRAWY - Kielcebc.tu.kielce.pl/78/1/M13.pdfła praca Rosenblooma i Widdera, [RW56], w której przedstawiono tzw. wielomiany cieplne, będące w istocie funkcjami](https://static.fdocument.pub/doc/165x107/61150363d740a41db025d316/monografie-studia-rozprawy-a-praca-rosenblooma-i-widdera-rw56-w-ktrej.jpg)

