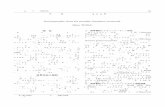衛星携帯電話 ユーザーズマニュアル - KDDI · 5 9555 1 i安全性に関する情報-2 アンテナ イリジウム衛星携帯電話では、付属のアンテナか、イ
KDDI GPS MAP 操作マニュアル (アカウント権限...
Transcript of KDDI GPS MAP 操作マニュアル (アカウント権限...
KDDI GPS MAP 操作マニュアル (アカウント権限 編)
COPYRIGHT KDDI CORPORATION ALL RIGHTS RESERVED.
1
【PC 版】 GPS MAP マニュアル ver.1.0
KDDI GPS MAP 操作マニュアル (アカウント権限 編)
COPYRIGHT KDDI CORPORATION ALL RIGHTS RESERVED.
2
はじめに
このたびは、KDDI の GPS MAP をご契約いただきありがとうございます。 GPS MAP は、インターネットに接続可能な PC と弊社 GPS 携帯電話(以下携帯電話といいます。)により、低コストか
つ簡易に要員管理、運行管理等を実現します。 携帯電話側に専用のアプリケーションをダウンロードすることにより、携帯電話側の作業ステータスおよび位置情報を
GPS MAP センターに送信し、管理者側の PC に反映させることができます。 また、業務連絡機能も実装し、即時性の高いメッセージ送信の他、メッセージの開封確認も行うことができます。さら
に、EZ ナビウォーク対応携帯電話であれば、PC 側で登録した顧客情報、指定した住所、業務連絡で指定された目的
地までナビゲーションをさせることも可能です。 プライバシーにも配慮したアプリケーションになっており、業務以外の時間におけるプライバシーの確保も実現しま
す。 また、携帯電話のアドレス帳をバックアップできる機能、アドレス帳データ等を管理者 PC 側からリモートで消去する
機能、アクセス制限を遠隔設定・監視するセキュリティ監視機能、緊急時・災害後のコミュニケーションツールとして利
用できるビジネス伝言板機能等も搭載し、より充実したサービスをご利用いただくことが可能です。
このマニュアルは、GPS MAP の PC での操作について説明しています。 PC での操作時に、お手元においてお使いください。
2008 年 9 月吉日
KDDI GPS MAP 操作マニュアル (アカウント権限 編)
COPYRIGHT KDDI CORPORATION ALL RIGHTS RESERVED.
3
目次 はじめに.......................................................................................................................................................... 2 1. サービス概要 ........................................................................................................................................... 5
1.1. GPS MAPの概要 ............................................................................................................................ 5 1.2. システム要件.................................................................................................................................... 5 1.3. ご利用携帯電話でお使いいただける機能について ........................................................................... 5 1.4. ご利用の前の注意点........................................................................................................................ 5
2. ログイン・ログアウト ................................................................................................................................ 11 2.1. ログイン ......................................................................................................................................... 11 2.2. ログアウト ........................................................................................................................................ 13
3. 登録・変更・解約 ..................................................................................................................................... 14 4. アカウント権限........................................................................................................................................ 14 5. 位置表示................................................................................................................................................ 15
5.1. 機能概要 ........................................................................................................................................ 16 5.2. 地図系機能..................................................................................................................................... 18
5.2.1. 地図検索 ................................................................................................................................ 18 5.2.3. 広域地図/拡大地図 .............................................................................................................. 23
5.3. 位置を確認する .............................................................................................................................. 25 5.3.1. 現在位置確認 ........................................................................................................................ 25 5.3.2. 移動履歴表示 ........................................................................................................................ 29 5.3.3. ユーザ追尾 ............................................................................................................................ 32
5.4. 業務連絡を送信する....................................................................................................................... 35 5.5. 位置関連機能を設定する ............................................................................................................... 40 5.6. マイリストを設定する ...................................................................................................................... 77
6. 業務連絡................................................................................................................................................ 80 6.1. 機能概要 ........................................................................................................................................ 81 6.2. メッセージを新規送信する ............................................................................................................... 82 6.3. 定型メッセージを管理する .............................................................................................................. 87 6.4. 送受信履歴を削除する ................................................................................................................... 88 6.5. 送受信履歴をダウンロードする....................................................................................................... 90 6.6. その他の機能................................................................................................................................. 91
7. ビジネス伝言板 .................................................................................................................................... 100 7.1. 機能概要 ...................................................................................................................................... 101 7.2. カウント表示をする........................................................................................................................ 102 7.3. 詳細する表示/削除を行う........................................................................................................... 103 7.4. トピック設定をする ........................................................................................................................ 105 7.5. お知らせメール設定をする ........................................................................................................... 107 7.6. 伝言板利用可否設定をする.......................................................................................................... 109
8. リモートデータ削除.................................................................................................................................111 8.1. 機能概要 ...................................................................................................................................... 112 8.2. 携帯電話のデータ削除・ロック・ロック解除を行う....................................................................................... 114 8.3. その他の機能............................................................................................................................... 119
9. セキュリティ監視 ................................................................................................................................... 121 9.1. 機能概要 ...................................................................................................................................... 122 9.2. 新の制限設定を確認する .......................................................................................................... 124 9.3. まとめて状況確認を行う ............................................................................................................... 127 9.4. 監視するユーザの設定と解除を行う ............................................................................................. 128
KDDI GPS MAP 操作マニュアル (アカウント権限 編)
COPYRIGHT KDDI CORPORATION ALL RIGHTS RESERVED.
4
9.5. アプリの自動ダウンロードを行う ................................................................................................... 131 9.6. 監視パターンを作成する............................................................................................................... 133 9.7. リストダウンロードを行う ............................................................................................................... 136 9.8. その他の機能............................................................................................................................... 137
10. アドレス帳バックアップ ........................................................................................................................ 140 10.1. 機能概要 .................................................................................................................................... 141 10.2. 定期バックアップを行うユーザを設定する.................................................................................... 142 10.3. 定期バックアップを行っているユーザを解除する....................................................................................... 145 10.4. まとめて状況確認を行う ............................................................................................................. 148 10.5. 定期バックアップ間隔を変更する ................................................................................................ 149 10.6. アドレス帳データを今すぐバックアップする.................................................................................. 150 10.7. その他の機能............................................................................................................................. 153
11. ランチャメニュー管理 ........................................................................................................................... 155 11.1. 機能概要 .................................................................................................................................... 156 11.2. ランチャパターンを利用するユーザを設定する .................................................................................... 158 11.3. ランチャパターンを作成する........................................................................................................ 162 11.4. ランチャパターンからサービスを消去する ................................................................................... 166
12. 登録状況参照 ..................................................................................................................................... 169 12.1. 機能概要 .................................................................................................................................... 170 12.2. アプリの再ダウンロードを行う...................................................................................................... 172 12.3. まとめて状況確認を行う ............................................................................................................. 175 12.4. 機種変更時のお知らせ設定を行う .............................................................................................. 176 12.5. アプリの存在確認を行う ............................................................................................................. 177 12.6. リストをダウンロードする............................................................................................................. 180
13. 設定系機能 ........................................................................................................................................ 181 13.1. 各種設定 .................................................................................................................................... 182 13.2. 初期設定 .................................................................................................................................... 183
13.2.1. 更新・自動更新設定 ........................................................................................................... 184 13.3. スクリーンセーバパスワード変更................................................................................................. 186 13.4. ログイン設定 .............................................................................................................................. 190
KDDI GPS MAP 操作マニュアル (アカウント権限 編)
COPYRIGHT KDDI CORPORATION ALL RIGHTS RESERVED.
5
1. サービス概要 1.1. GPS MAPの概要 GPS MAP(以下、「本サービス」といいます)では、管理 PC(以下、PC といいます)で、GPS 携帯電話(以下携帯電話
といいます)の位置情報を一元管理することができます。PC では、携帯電話を持ったメンバーの位置情報を管理する
だけでなく、携帯電話に対する業務連絡の送信・位置情報の要求、移動履歴の表示、目的地までのナビゲーション、エ
リア入出管理等を行うことができます。また、携帯電話からは位置情報、作業ステータスを送信することができるので、
PC で状況を簡単に把握することができ、オフィスに戻ることなく、作業報告が行えます。 また、携帯電話のアドレス帳をバックアップできる機能、アドレス帳データ等を管理者 PC 側からリモートで消去する機
能、アクセス制限を遠隔設定・監視するセキュリティ監視機能、緊急時・災害後のコミュニケーションツールとして利用
できるビジネス伝言板機能等も搭載し、より充実したサービスをご利用いただくことが可能です。
1.2. システム要件 本サービスをご利用いただくためには、以下の環境が必要となります。ご利用環境をご確認ください。
PC スペック ・OS :Windows XP/Vista
・必要ソフトウェア :Internet Explorer6.0SP2/7.0 ※Microsoft Internet Explorer 5.5、6.0 はサポートを終了いたします。
・ディスプレイ解像度 :1024×768(XGA) ・インターネット接続環境:常時接続型を推奨
※PC の設定や LAN 環境によってはご利用になれないことがあります。 1.3. ご利用携帯電話でお使いいただける機能について 携帯電話の機種により、ご利用いただける機能に差分があります。 詳細につきましては、以下の URL へ接続し、「対応機種一覧表」でご利用いただける機能をご確認ください。 http://www.kddi.com/business/otoiawase_support/support/gps_map/pdf/gpsmap_taio_ichiran.pdf 1.4. ご利用の前の注意点
【携帯電話の登録・解約について】 携帯電話の登録を行うと、月額利用料金が発生します。また、携帯電話の解約を行うと、当該携帯電話の
移動履歴は削除されてしまいます。あらかじめ履歴データをダウンロードするなど、携帯電話の登録・解約
には十分お気をつけください。 なお、同一携帯電話を同月内に削除、新規登録した場合は、 1 台分の携帯電話利用料が発生します。 ただし、以下の手続きが行われた後、同一携帯電話を再登録した場合は、2 台分の携帯電話利用料が発
生しますのでご注意ください。
Ⅰ.EZweb サービスの利用中止 Ⅱ.「EZweb@mail」へのコース変更・「EZweb@mail」からのコース変更 Ⅲ.回線契約の解約 Ⅳ.回線契約の通話停止(※通話停止の後、停止を解除した場合は除く) Ⅴ.回線契約の一時休止 Ⅵ.電話番号変更 Ⅶ.譲渡 Ⅷ.「KDDI 株式会社 ⇔ 沖縄セルラー電話株式会社」間の事業者変更
KDDI GPS MAP 操作マニュアル (アカウント権限 編)
COPYRIGHT KDDI CORPORATION ALL RIGHTS RESERVED.
6
【メールの受信について】 一部対応機種において、アプリケーション起動時、E メール及び C メールの着信通知(着信音及びバイブレ
ータ)が動作しません。
【センタープッシュ利用機能について】 本サービスでは、以下の機能でセンタープッシュを利用しています。 ※センタープッシュとは、センター側からの起動により、指定の携帯電話のアプリケーション等を起動させ
る機能です。
Ⅰ. 業務連絡機能 Ⅱ. セキュリティ監視機能 Ⅲ. リモートデータ削除機能 Ⅳ. アドレス帳バックアップ機能 Ⅴ.アプリ自動ダウンロード機能 Ⅵ.位置確認機能 Ⅶ.定期位置送信間隔変更機能 Ⅸ.エリア入出管理機能
なお、当月のセンタープッシュ利用回数は、「ご利用サービス管理サイト」の「利用状況課金情報参照」より確認
することができます。(管理者アカウントのみ)
センタープッシュを利用した上記の各種機能は、以下の場合において実行できません。 Ⅰ.携帯電話の所在場所がサービスエリア外である場合や、サービスエリア内でも電波状況が悪い
場合、または携帯電話の電源が OFF になっている場合 Ⅱ.携帯電話側またはセンター側の通信設備に障害が発生している場合、au 通信サービスの利用
停止を受けている場合等 Ⅲ.携帯電話が通信中または通話中の場合 Ⅳ. EZweb、E メール、アドレス帳等の各種携帯電話操作画面を起動・表示している場合(機種によ
り異なります) Ⅴ.統合/ランチャ/メニューアプリを登録完了しなかった場合及び携帯電話側で削除した場合 Ⅵ.ランチャ/メニューアプリの各種確認設定を「はい、次回も確認する」に設定した場合(機種により
異なります)
KDDI GPS MAP 操作マニュアル (アカウント権限 編)
COPYRIGHT KDDI CORPORATION ALL RIGHTS RESERVED.
7
【リモートデータ削除機能について】 以下の場合、アドレス帳削除機能、業務連絡削除機能、統合/ランチャ/メニューアプリロック・ロック解
除機能、メモリ削除機能、リモートロック/解除機能、遠隔ロック機能は実行できません。 Ⅰ.携帯電話の所在場所がサービスエリア外である場合や、サービスエリア内でも電波状況が悪い
場合、または携帯電話の電源が OFF になっている場合 Ⅱ.携帯電話側またはセンター側の通信設備に障害が発生している場合、au 通信サービスの利用
停止を受けている場合等 Ⅲ.携帯電話が通信中または通話中の場合 Ⅳ. EZweb、E メール、アドレス帳等の各種携帯電話操作画面を起動・表示している場合(機種によ
り異なります) Ⅴ.統合/ランチャ/メニューアプリを登録完了しなかった場合及び携帯電話側で削除した場合 Ⅵ.ランチャ/メニューアプリの各種確認設定を「はい、次回も確認する」に設定した場合(機種により
異なります) 携帯電話が以下の状態の場合、アドレス帳削除機能、業務連絡削除機能は有効に機能しません。
Ⅰ.アドレス帳データの閲覧制限、シークレット設定を行っている場合(機種により異なります) Ⅱ.ダイヤル発信や EZ アプリ通信を制限している場合(機種により異なります) Ⅲ.オートロックを設定し、ロックがかかっている状態の場合(機種により異なります) Ⅳ.ランチャアプリを待受 EZ アプリに設定しているときに、他のアプリケーションが起動している場合
統合アプリを「起動時設定」内の「自動起動設定」において「設定しない」とした場合、「待ち伏せ消去」
機能を有効に利用できません。 統合アプリでの待ち伏せ消去機能は、アプリ起動時の通信時に限定されます。 ランチャアプリを待受 EZ アプリに設定しない場合、「待ち伏せ消去」※1 機能を有効に利用できません。
※1 待ち伏せ消去機能は、再送含むセンタープッシュの送信が失敗した場合、統合/ランチャアプリか
らの通信を契機にアドレス帳削除を実行する機能です。 一度削除したアドレス帳を復活することはできません。 削除機能を実行した場合、アプリが利用できない状態となります。再度ご利用になる場合、リモートデ
ータ削除にて「ロック解除」を実行する必要があります。また、ロック解除非対応機種の場合は、利用で
きなくなったアプリを一旦削除し、携帯電話に再ダウンロードする必要があります。 一部機種において業務連絡削除機能を実行した場合、携帯電話上にメニューアプリが利用制限のか
かった状態で自動起動しますので、携帯電話を手動操作する等してメニューアプリを終了させてくださ
い。また、それ以降メニューアプリを起動しても利用できない状態となります。再度メニューアプリをご
利用になる場合、リモートデータ削除にて「ロック解除」を実行したあと、利用できなくなったメニューア
プリを一旦削除し、携帯電話に再ダウンロードする必要があります。 統合アプリでは、利用規約同意解除した場合、各種削除、ロック機能は実行できません。
【セキュリティ監視機能、アドレス帳バックアップ機能について】 以下の場合、セキュリティ監視機能及びアドレス帳バックアップ機能が実行できない場合があります。
Ⅰ.安心ナビ等アプリを自動起動するサービスと併用して利用している場合 「開閉ロック」/「とじるとロック」を利用する場合の注意点
Ⅰ.携帯電話で「開閉ロック」または「とじるとロック」を設定し、セキュリティ監視機能の「オートロック/再ロック」を「ON」または「OFF」に設定すると、「開閉ロック」または「とじるとロック」の設定が解
除される場合があります。携帯電話で「開閉ロック」または「とじるとロック」を設定する場合は「携
帯電話設定優先」を選択することを推奨いたします
KDDI GPS MAP 操作マニュアル (アカウント権限 編)
COPYRIGHT KDDI CORPORATION ALL RIGHTS RESERVED.
8
【ランチャメニュー管理機能について】 管理者アカウントで利用できるランチャメニュー管理機能において、KDDI おすすめのメニュー内容は、変
更される可能性があります。また、URL等のリンク先についても変更される可能性がありますので、予め承
諾していただきます。
【業務連絡機能について】 災害時等の通信規制により、業務連絡機能が利用できない場合があります。
【BREW フォルダについて】 利用携帯電話の BREW フォルダ残容量次第では、アプリケーションがダウンロードできない場合がありま
す。その場合は、他のアプリケーションを削除した後に、ダウンロードを実行してください。
【アプリケーションのダウンロードについて】 GPS MAP 専用のアプリケーションをダウンロードする際、パケット通信料金が発生致します。
標準設定の場合 ※4 約 3,028 円(0.27 円/パケット) ※5 約 2,000 円(0.27 円/パケット)
※4 統合アプリの場合です。 ※5 ランチャ/メニューアプリの場合です。
また、以下設定の場合、アプリケーションのダウンロードが実行できません。 Ⅰ.EZ アプリ制限を設定している場合 Ⅱ.プロフィールの簡易ロックを設定している場合
KDDI GPS MAP 操作マニュアル (アカウント権限 編)
COPYRIGHT KDDI CORPORATION ALL RIGHTS RESERVED.
9
【個人情報漏洩保険について】 「個人情報漏洩保険」は、「ビジネス便利パック」または「GPS MAP」にご契約の法人のお客様に提供され
るサービスで、au 携帯電話の盗難・紛失により、万が一携帯電話内の個人情報が漏洩した場合、もしくは
漏洩の可能性が生じた場合に、保険を適用し、損害賠償費用などを補償するものです。この契約に関する
手続きは特に必要ありません。「ビジネス便利パック」及び「GPS MAP」にご加入いただいている法人のお
客様で、リモートデータ削除機能が利用できる状態(携帯電話に格納されているランチャアプリが利用でき
る状態)の携帯電話のみ、追加料金をお支払い頂くことなく保険適用の対象となります。 ※「ビジネス便利パック」は、全ての対応機種において、リモートデータ削除機能が利用できますが、「GPS MAP」については、一部の対応機種において、リモートデータ削除機能が利用できない機種があります。
「GPS MAP」でリモートデータ削除機能を利用できる携帯電話(ランチャアプリ対応対応機種)については、
サポートサイトの「対応機種」をご参照ください。 弊社は、弊社を保険契約者とし、ビジネス便利パックのご契約者様(位置情報等提供契約の契約者である
法人に限ります。)を被保険者とする au ビジネス便利パック追加条項及び個人情報取扱事業者特約条項
付の業務過誤賠償責任保険(以下「個人情報漏洩保険」といいます。)を株式会社損害保険ジャパンと締結
しています。 個人情報漏洩保険の内容についての照会、保険金の請求等は、直接株式会社損害保険ジャパンまでお
問い合わせ下さい。弊社は、保険金の支払その他個人情報漏洩保険に関する一切の保証を行わず、その
責任についても負担しません。 【ご参考】
株式会社損害保険ジャパン(引受保険会社)が取り扱う個人情報漏洩保険の概要<株式会社損害保険ジ
ャパン監修> 保険金の支払い対象 縮小てん
補割合 免責金額
(自己負担額)
てん補限度額
① 携帯電話の紛失、盗難による個人情報の漏洩
または漏洩のおそれに起因して、KDDI株式会社
の位置情報等提供サービス契約約款に定める
位置情報等提供契約(法人が契約者となるもの
に限ります。以下同じとします。)の契約者が負
担する法律上の賠償責任(損害賠償金、弁護士
費用等の争訟費用及び求償権保全費用をいい
ます。)
― 1 年あたり、1 の携帯
電話につき 500 万円 ※個人情報を漏洩さ
れた情報主体等の精
神的損害については、
個人情報 1 件につき
30 万円
② ①に対して位置情報等提供契約の契約者が実
施する、マスメディア等での会見、社会通念上妥
当な範囲内の見舞品購入及び外部コンサルタン
ト利用の費用
90%
1 事故につき 10 万円
1 年あたり、1 の携帯
電話につき 50 万円
1 年あたり、1の位置情報等
提供契約につ
き 500 万円
注(1) 上表は概要であり、引受保険会社が定める約款等により、保険金の支払、支払額等が制限等さ
れる場合があります。詳細は、次のお問い合わせ先にご確認下さい。 [個人情報漏洩保険に関するお問い合わせ先] 株式会社損害保険ジャパン(引受保険会社) 営業開発第一部 情報通信産業室 TEL:03-3349-4766 ※平日 9:00-17:00 [事故発生時の連絡先] 本店サービスセンター部 火災新種サービスセンター課 TEL:03-3349-9957 ※平日 9:00-17:00
(2) 個人情報漏洩保険は、予告等無くその内容が変更され、又は終了することがあります。
KDDI GPS MAP 操作マニュアル (アカウント権限 編)
COPYRIGHT KDDI CORPORATION ALL RIGHTS RESERVED.
10
なお、弊社は、顧客情報保護の観点から、原則、お客様ご本人による書面でのご依頼等があるまで、お客
様の情報を第三者(引受保険会社を含みます。)に開示しません。お客様が、個人情報漏洩保険のご請求
にあたって、お客様のご契約者様としての情報を KDDI から引受保険会社に対して開示するようご依頼い
ただく場合、顧客情報開示依頼書をご送付下さい。なお、引受保険会社に対する保険金のご請求の際に
は、当該依頼書のご送付のほか、引受保険会社が求める書類を別途引受保険会社にご提出いただく必要
がありますので、ご注意下さい。
【MNP(モバイル・ナンバー・ポータビリティー)について】 「ビジネス便利パック」または「GPS MAP」のご利用中に、「KDDI 株式会社 ⇔ 沖縄セルラー電話株式会
社」間で事業者変更を行った場合、携帯電話でのサービスの利用が出来なくなりますので、PC 画面から当
該携帯電話の再登録(サービス解約→サービス登録)を行ってください(携帯電話のアプリケーションも削
除してください)。 ※これにかかる同月内での携帯電話の再登録は、2 台分の携帯電話利用料が発生しますのでご注意くだ
さい(解約月と登録月が異なる場合は、1 台分の携帯電話利用料のみ発生します)。なお、携帯電話の再
登録を行わないとサービスの利用は出来ません。
【その他】 「ビジネス便利パック」または「GPS MAP」は位置情報等提供サービス契約約款に基づきサービスを提供い
たします。 「ビジネス便利パック」または「GPS MAP」のご利用については自己の責任において行ってください。携帯電
話利用者等の当事者又はその他第三者との間で紛争等が発生した場合、KDDI は一切の責任を負わない
ものとします。
本サービスご利用にあたり、必ず以下の約款及び規約内容を確認承諾の上、ご利用ください。
・位置情報等提供サービス契約約款 URL:http://www.kddi.com/corporate/kddi/kokai/keiyaku_yakkan/
(au 携帯電話利用者向け利用規約)
・ビジネス便利パック/GPS MAP 用統合アプリケーションソフトウェア利用規約 ・ビジネス便利パック/GPS MAP 用メニューアプリケーションソフトウェア利用規約 ・ビジネス便利パック/GPS MAP 用ランチャアプリケーションソフトウェア利用規約 ・GPS MAP:http://www.kddi.com/business/otoiawase_support/support/gps_map/rule.html ・ビジネス便利パック:http://www.kddi.com/business/otoiawase_support/support/benri_pack/rule.html
KDDI GPS MAP 操作マニュアル (アカウント権限 編)
COPYRIGHT KDDI CORPORATION ALL RIGHTS RESERVED.
11
2. ログイン・ログアウト ・ご利用サービス管理サイトの場合
1 つのアカウント(ID)で、複数 PC から同時にログインすることはできません。あるアカウントでログイン中に他
の PC から同一アカウントでログインしようとすると、エラーが表示されます。また、あるアカウントでログイン中
に同一 PC から別アカウントでログインすることもできません。ログアウトせずにブラウザを終了したり、30 分間
別の PC から当該アカウントでログインすることができなくなります。GPS MAP を利用しない場合には必ず「ロ
グアウト」を押して終了するようにしてください。 ・GPS MAP サイトの場合
1 つのアカウントで、複数 PC から同時にログインすることはできません。あるアカウントでログイン中に他の PCから同一アカウントでログインしようとすると、後からログインしたアカウントが有効になります。前にログインし
ているアカウントはログアウトされます。また、あるアカウントでログイン中に同一 PC から別アカウントでログイ
ンすることもできません。
2.1. ログイン 1.KDDI Business Solution ご利用サ
ービス管理サイトのログイン画面です。
以下の URL に接続すると右の画面
が表示されます。 ログイン画面 URL https://biz-manage.kddi.ne.jp/mgr アカウントとパスワードを入力して「ログ
イン」をクリックしてください。
注意事項 ※「ログイン」ボタン下の【お気に入り
追加】で、お気に入りに追加されま
す。次回ログイン時に便利ですので
ご利用ください。
KDDI GPS MAP 操作マニュアル (アカウント権限 編)
COPYRIGHT KDDI CORPORATION ALL RIGHTS RESERVED.
12
2.ログインした後の基本画面は「契
約サービス」「共通メニュー」「お知ら
せ」で構成されています。
3.「契約サービス」 ご契約中のサービスが表示されま
す。 各サービス枠内の「ロゴ」をクリッ
クすることでサービスを利用する
ことができます(○印)。 また「設定変更」をクリックするとサー
ビス管理画面になります(□印)。 サービス管理画面では契約情報、請
求先情報、過去 3 ヶ月分の利用状況
が確認できます。 確認できる利用状況は以下の通りで
す。 登録台数/追加アカウント数/管理
者要求送信数(アカウント毎に送信数
が表示されます。)自動アプリダウン
ロード数
4.セッションタイムアウト GPS MAP のサービス画面とご利用サービス管理サイトの画面ではセッションタイムアウトの時間が異なります。
サービス画面は 15 分間、ご利用サービス管理サイト画面は 30 分間無操作状態が継続されるとセッションタイム
アウトとなります。
KDDI GPS MAP 操作マニュアル (アカウント権限 編)
COPYRIGHT KDDI CORPORATION ALL RIGHTS RESERVED.
13
2.2. ログアウト 管理者 副管理者 利用者
1.【トップメニュー】から「×閉じる」をクリックします。 2.確認画面が表示されますので問題なけれ
ば はい をクリックします。
3.GPS MAP のウィンドウが閉じて終了します。
KDDI GPS MAP 操作マニュアル (アカウント権限 編)
COPYRIGHT KDDI CORPORATION ALL RIGHTS RESERVED.
14
3. 登録・変更・解約 ユーザ・アカウント・組織情報の登録・変更・解約につきましては、ご利用サービス管理サイトマニュアルをお
読みください。
4. アカウント権限 本サービス用に発行されたアカウントは、与えられた権限により操作の制限があります。 以下の 3 種類の権限があります。 管理者: 本サービスにおいて全ての操作を行うことのできる権限です。 サービス契約につき 1 アカウントのみです。 副管理者: 管理者権限から一部機能を除いた権限です。 主にサービスに関する各種設定及び参照が可能です。 利用者: 副管理者権限から一部機能を除いた権限です。 主にサービスに関する各種情報の参照等が可能です。 以降、操作マニュアルの各権限での操作状況を以下のアイコンにて表示します。
管理者 …管理者権限で操作可能
副管理者 …副管理者権限で操作可能
副管理者 …副管理者権限で一部操作可能
副管理者 …副管理者権限で操作不可
利用者 …利用者権限で操作可能
利用者 …利用者権限で一部操作可能
利用者 …利用者権限で操作不可
KDDI GPS MAP 操作マニュアル (位置表示機能 編)
COPYRIGHT KDDI CORPORATION ALL RIGHTS RESERVED.
15
5. 位置表示 管理者 副管理者 利用者
KDDI GPS MAP 操作マニュアル (位置表示機能 編)
COPYRIGHT KDDI CORPORATION ALL RIGHTS RESERVED.
16
5.1. 機能概要 管理者 副管理者 利用者
KDDI GPS MAP 操作マニュアル (位置表示機能 編)
COPYRIGHT KDDI CORPORATION ALL RIGHTS RESERVED.
17
【位置表示】 ユーザの 新の位置情報を検索し、地図上に表示します。 携帯電話の位置だけではなく、位置情報の受信時間や作業ステータスも表示します。
① 地図検索 指定する場所の地図を表示します。
② 広域地図表示 表示されている地図を縮尺度:1/500 万で表示します。
③ 拡大地図表示 現在表示されている地図のエリアを拡大した地図を表示します。
④ 現在位置確認 ユーザの位置情報、ステータスの確認を行います。
⑤ 移動履歴表示 ユーザの移動履歴を検索し表示します。
⑥ ユーザ追尾 任意のユーザを指定した期間追尾します。
⑦ 業務連絡送信 ユーザに対してメッセージ・電話番号・地図情報を送信します。 メッセージは定型文・自由入力から選択できます。
⑧ 位置関連設定 下記の各種設定を行います。 ・定期位置送信設定
ユーザが設定することなく、管理者が定期位置送信を設定することができます。
(5 分/10 分/30 分/60 分) ・エリア入出管理
特定エリアへの入出を管理者、複数のユーザへ通知します。 ・顧客情報管理
顧客情報の登録・変更・削除を行います。 ・作業ステータス管理
作業ステータスを編集します。 ・アイコン表示設定
地図上に表示するアイコンのラベル項目や中心マークの表示・非表示を設定し
ます。 ⑨ マイリスト 任意のユーザをマイリストとして登録することにより、検索することなくユーザ情報
を呼び出せます。 ※利用者権限では上記機能は一部ご利用いただけません。
KDDI GPS MAP 操作マニュアル (位置表示機能 編)
COPYRIGHT KDDI CORPORATION ALL RIGHTS RESERVED.
18
5.2. 地図系機能
5.2.1. 地図検索 管理者 副管理者 利用者
1.【位置表示】から 地図検索 をクリックします。
KDDI GPS MAP 操作マニュアル (位置表示機能 編)
COPYRIGHT KDDI CORPORATION ALL RIGHTS RESERVED.
19
2.新しく開いたサブウィンドウから、場所を検
索するため、絞り込み条件を設定し 検 索
をクリックします。 ・郵便番号
郵便番号を入力します。 ・住所
都道府県・市区町村を選択または詳細住所
に入力します。 ・電話番号
電話番号を入力します。 ・ランドマーク
都道府県を選択しキーワードを入力します。
・顧客名 顧客名を入力または 顧客一覧から検索 をクリックして開いた
顧客名リストから顧客名を選び 変更 をク
リックします。 検索結果は「▲」をクリックすることで、顧客
名・顧客ショート名・電話番号・郵便番号の
項目ごとに並べ変えることができます。 クリックすると「▲」が「▲」になり昇順で表示
します。 もう一度クリックすると「▼」になり降順で表
示します。
3.サブウィンドウが閉じ【位置表示】に地図を
表示します。 ・ 中心付近住所表示 をクリック
地図中心の住所を表示します。 ・地図上でクリック
クリックした場所が地図の中心になります。 ・縦スライダ
地図の縮尺を変更します。 ・横スライダ
地図を回転します。 ・ Zoom in Zoom out
クリックすると地図の縮尺を段階的に変更し
ます。 1/1200・1/3000・1/8000・1/2 万・1/
7 万・1/14 万・1/42 万・1/130 万
KDDI GPS MAP 操作マニュアル (位置表示機能 編)
COPYRIGHT KDDI CORPORATION ALL RIGHTS RESERVED.
20
5.2.2. アイコン説明 ● ユーザアイコン 管理者 副管理者 利用者
ユーザの 新の位置情報送信場所を示します。アイコンは 25 種類から選択できます。 ユーザアイコンは GPS 精度によって A,B,C の 3 種類に変化します。
・A:青を基調としたアイコン
・B:黄色を基調としたアイコン
・C:赤色を基調としたアイコン
となります。A が も精度が高く、 高で誤差 10m 程度です。 ユーザアイコンは、ユーザ名、位置情報受信月日、位置情報受信時、作業ステータスの 4 項目の情報がラベルとして
表示されます。 ユーザアイコンをクリックするとサブウィンドウが開き、詳細情報が表示されます。
KDDI GPS MAP 操作マニュアル (位置表示機能 編)
COPYRIGHT KDDI CORPORATION ALL RIGHTS RESERVED.
21
● 顧客情報アイコン 管理者 副管理者 利用者
位置関連設定 の 顧客情報管理 にて登録された顧客情報アイコンが地図に反映されます。アイコンは 10 種類か
ら選択できます。 顧客情報アイコンは登録した顧客ショート名がラベルとして表示されます。 顧客情報アイコンをクリックするとサブウィンドウが開き、詳細情報が表示されます。
KDDI GPS MAP 操作マニュアル (位置表示機能 編)
COPYRIGHT KDDI CORPORATION ALL RIGHTS RESERVED.
22
● 地図中心アイコン 管理者 副管理者 利用者
地図中心アイコンは地図の中央を示します。 地図上をクリックすることにより、地図の中央を移動できます。
KDDI GPS MAP 操作マニュアル (位置表示機能 編)
COPYRIGHT KDDI CORPORATION ALL RIGHTS RESERVED.
23
5.2.3. 広域地図/拡大地図 ● 広域地図で表示する 管理者 副管理者 利用者
1. 広域地図表示 をクリックすると、表示されている地図が 縮尺度:1/500 万で表示されます。
KDDI GPS MAP 操作マニュアル (位置表示機能 編)
COPYRIGHT KDDI CORPORATION ALL RIGHTS RESERVED.
24
● 地図表示エリアを大きくする 管理者 副管理者 利用者
1. 拡大地図表示 をクリックすると、現在表示されている地図のエリアを拡大した地図が表示されます。 2. 通常地図表示 をクリックすると、もとの表
示に戻ります。 操作メニュー をクリックすると、「操作メニュ
ーパレット」がサブウィンドウで開きます。
KDDI GPS MAP 操作マニュアル (位置表示機能 編)
COPYRIGHT KDDI CORPORATION ALL RIGHTS RESERVED.
25
5.3. 位置を確認する
5.3.1. 現在位置確認 管理者 副管理者 利用者
1.【位置表示】から 現在位置確認 をクリックします。 2.新しく開いたサブウィンドウから ユーザ検索 をクリックします。
KDDI GPS MAP 操作マニュアル (位置表示機能 編)
COPYRIGHT KDDI CORPORATION ALL RIGHTS RESERVED.
26
3.現在位置確認を行うユーザを検索するた
め、絞り込み条件を設定し 検 索 をクリックします。
ユーザ検索するには 以下の項目から絞り込み条件を設定できま
す。 ・組織
組織名または全員を選択します。 ・ユーザ名
ユーザ名を入力、または 全件表示 をクリックして開いた「ユーザ名
一覧」から選択します。 ・氏名
氏名を入力、または 全件表示 をクリックし
て開いた「氏名一覧」から選択します。 ・携帯電話番号
携帯電話番号を入力します。 ・備考
備考を入力、または 全件表示 をクリックし
て開いた「備考一覧」から選択します。 ・作業ステータス
作業ステータスを入力、または 全件表示 をクリックして開いた「作業ステ
ータス一覧」から選択します。 ・指定範囲
「都道府県」「市区町村」をそれぞれ選択。分
かっていれば「詳細住所」も入力し、検索半
径を選択します。
↑ユーザ名一覧から選択した例
KDDI GPS MAP 操作マニュアル (位置表示機能 編)
COPYRIGHT KDDI CORPORATION ALL RIGHTS RESERVED.
27
4.検索結果が表示されますので、チェックボックス
でユーザを選択し 確 認 をクリックします。 全てのユーザを選択する場合は「ページ内全チェッ
ク」を選択します。 検索結果は「▲」をクリックすることで、ユーザ名・作
業ステータス・受信日時・GPS 精度・状況の項目ご
とに並べ変えることができます。 クリックすると「▲」が「▲」になり昇順で表示します。
もう一度クリックすると「▼」になり降順で表示しま
す。
5.確認画面が表示されますので問題なけれ
ば 送 信 をクリックします。
6.完了メッセージ『現在位置の確認要求を送
信しました』が表示され処理終了です。 「1.確認要求を送信したユーザのリストを表示
する」 「2.マイリストを表示する」 どちらかを選択して OK をクリックするとサブ
ウィンドウが閉じます。 注意事項 ・マイリストについては…
5.6.「マイリストを設定する」を参照して
ください。
KDDI GPS MAP 操作マニュアル (位置表示機能 編)
COPYRIGHT KDDI CORPORATION ALL RIGHTS RESERVED.
28
7.現在位置確認要求を送信したユーザの現
在位置が地図上に表示されます。 6.で「1.確認要求を送信したユーザのリストを
表示する」を選択した場合は「現在位置確認結
果」に現在位置確認要求を送信したユーザの
状況が表示されます。 6.で「2.マイリストを表示する」を選択した場
合は「マイリスト」にマイリストに設定しているユ
ーザの状況が表示されます。 ※利用者権限で参照できる組織を制限している場合、上記機能は参照できる組織配下のユーザに対してのみご利用
いただけます。
KDDI GPS MAP 操作マニュアル (位置表示機能 編)
COPYRIGHT KDDI CORPORATION ALL RIGHTS RESERVED.
29
5.3.2. 移動履歴表示 管理者 副管理者 利用者
1.【位置表示】から 移動履歴表示 をクリックします。 2.新しく開いたサブウィンドウから 履歴検索 をクリックします。
KDDI GPS MAP 操作マニュアル (位置表示機能 編)
COPYRIGHT KDDI CORPORATION ALL RIGHTS RESERVED.
30
3.さらに新しく開いたサブウィンドウから移動
履歴表示を行うユーザを検索するため、絞り込
み条件を設定し 検 索 をクリックします。
履歴検索するには 以下の項目から絞り込み条件を設定できま
す。 ・組織
組織名または全員を選択します。 ・ユーザ名
ユーザ名を入力、または 全件表示 をクリックして開いた「ユーザ名
一覧」から選択します。 ・氏名
氏名を入力、または 全件表示 をクリックし
て開いた「氏名一覧」から選択します。 ・携帯電話番号
携帯電話番号を入力します。 ・備考
備考を入力、または 全件表示 をクリックし
て開いた「備考一覧」から選択します。 ・検索対象期間
①「検索方法」を選択します。 [任意指定]
任意の年月日と時間で期間を指定しま
す。 [日付指定]
任意の年月日で期間を指定します。 [週刊指定]
任意の年月日からスタートする週で期
間を指定します。 ②「検索期間」を設定します。
↑ユーザ名一覧から選択した例
KDDI GPS MAP 操作マニュアル (位置表示機能 編)
COPYRIGHT KDDI CORPORATION ALL RIGHTS RESERVED.
31
4.検索結果が表示されますので、チェックボッ
クスで地図上に表示するもの履歴を選択し
表 示 をクリックします。 全ての履歴を選択する場合は「ページ内全チ
ェック」を選択します。 検索結果は「▲」をクリックすることで、ユーザ
名・作業ステータス・受信日時・GPS 精度の項
目ごとに並べ変えることができます。 クリックすると「▲」が「▲」になり昇順で表示し
ます。 もう一度クリックすると「▼」になり降順で表示し
ます。
5.選択した移動履歴が地図上に表示されま
す。 履歴ダウンロード をクリックすると検索した
移動履歴をダウンロードします。
注意事項 ・地図の操作方法は…
5.2.1.「地図検索」を参照してください。
※利用者権限で参照できる組織を制限している場合、上記機能は参照できる組織配下のユーザに対してのみご利用
いただけます。
KDDI GPS MAP 操作マニュアル (位置表示機能 編)
COPYRIGHT KDDI CORPORATION ALL RIGHTS RESERVED.
32
5.3.3. ユーザ追尾 管理者 副管理者 利用者
1.【位置表示】から ユーザ追尾 をクリックします。 2.新しく開いたサブウィンドウから ユーザ検索 をクリックします。
KDDI GPS MAP 操作マニュアル (位置表示機能 編)
COPYRIGHT KDDI CORPORATION ALL RIGHTS RESERVED.
33
3.さらに新しく開いたサブウィンドウからユー
ザ追尾を行うユーザを検索するため、絞り込み
条件を設定し 検 索 をクリックします。
注意事項 ・「ユーザ検索」の使い方は…
5.3.1.「現在位置確認」の 3.「ユーザ
検索するには」の手順を参照してくださ
い。
4.検索結果が表示されますので、ユーザ追尾
を行うユーザの 選択 をクリックします。 検索結果は「▲」をクリックすることで、ユーザ
名・作業ステータス・受信日時・GPS 精度・状
況の項目ごとに並べ変えることができます。 クリックすると「▲」が「▲」になり昇順で表示し
ます。 もう一度クリックすると「▼」になり降順で表示し
ます。 5.検索したユーザの現在位置が地図上に表
示されます。
KDDI GPS MAP 操作マニュアル (位置表示機能 編)
COPYRIGHT KDDI CORPORATION ALL RIGHTS RESERVED.
34
6.ユーザ追尾を効果的に利用するには、 定
期位置送信設定 を利用することをおすすめし
ます。 定期位置送信設定 を設定した場合、設定し
た間隔ごとに位置情報を表示することができま
す。 画面の表示自体は 自動更新 で設定した間
隔で 新の状態に更新しますので、すぐに 新の状態を表示する場合は 更 新 をクリックします。
注意事項 ・「定期位置送信設定」については…
5.5.「位置関連機能を設定する」を参照
してください。 ・「自動更新」については…
5.7.「その他の機能」を参照してくださ
い。
※利用者権限で参照できる組織を制限している場合、上記機能は参照できる組織配下のユーザに対してのみご利用
いただけます。
KDDI GPS MAP 操作マニュアル (位置表示機能 編)
COPYRIGHT KDDI CORPORATION ALL RIGHTS RESERVED.
35
5.4. 業務連絡を送信する 管理者 副管理者 利用者
1.【位置表示】から 業務連絡送信 をクリックします。 2.新しく開いたサブウィンドウから ユーザ検索 をクリックします。
KDDI GPS MAP 操作マニュアル (位置表示機能 編)
COPYRIGHT KDDI CORPORATION ALL RIGHTS RESERVED.
36
3.業務連絡を送信するユーザを検索するた
め、絞り込み条件を設定し 検 索 をクリックします。
ユーザ検索するには 以下の項目から絞り込み条件を設定できま
す。 ・組織
組織名または全員を選択します。 ・ユーザ名
ユーザ名を入力、または 全件表示 をクリックして開いた「ユーザ名
一覧」から選択します。 ・氏名
氏名を入力、または 全件表示 をクリックし
て開いた「氏名一覧」から選択します。 ・携帯電話番号
携帯電話番号を入力します。 ・備考
備考を入力、または 全件表示 をクリックし
て開いた「備考一覧」から選択します。 ・作業ステータス
作業ステータスを入力、または 全件表示 をクリックして開いた「作業ステ
ータス一覧」から選択します。
↑ユーザ名一覧から選択した例
4.検索結果が表示されますので、チェックボッ
クスでユーザを選択し 次 へ をクリックします。 全てのユーザを選択する場合は「リスト全チェ
ック」を選択します。 検索結果は「▲」をクリックすることで、ユーザ
名・携帯電話番号・作業ステータスの項目ごと
に並べ変えることができます。 クリックすると「▲」が「▲」になり昇順で表示し
ます。 もう一度クリックすると「▼」になり降順で表示し
ます。
KDDI GPS MAP 操作マニュアル (位置表示機能 編)
COPYRIGHT KDDI CORPORATION ALL RIGHTS RESERVED.
37
5.必要な情報を入力し 確 認 をクリックしま
す。 メッセージ ・定型
登録しておいた定型メッセージを選択しま
す。 ・自由入力
任意のメッセージを入力します。 ・場所を指示する
地図で場所を指示する場合は 位置登録 をクリックし場所を登録します。
・電話番号を指示する 電話番号を入力します。
送信オプション ・開封確認する
メッセージ参照時に開封情報を送信します。
・送信に失敗した場合、再送する 送信に失敗した場合に自動で再送信しま
す。 ・他の管理者に公開する
他の管理者にメッセージを公開します。
注意事項 ・定型文を作成・編集する場合は…
6.3.「定型メッセージを管理する」の手
順を参照してください。
KDDI GPS MAP 操作マニュアル (位置表示機能 編)
COPYRIGHT KDDI CORPORATION ALL RIGHTS RESERVED.
38
位置登録するには ①以下の項目から検索した場所を登録できま
す。 ・郵便番号
郵便番号を入力します。 ・住所
都道府県・市区町村を選択または詳細住所
に入力します。 ・電話番号
電話番号を入力します。 ・ランドマーク
都道府県を選択しキーワードを入力します。
・顧客名 顧客名を入力または 顧客一覧から検索 をクリックして開いた
顧客名リストから顧客名を選び 選択 をク
リックします。 検索結果は「▲」をクリックすることで、顧客
名・顧客ショート名・電話番号・郵便番号の
項目ごとに並べ変えることができます。 クリックすると「▲」が「▲」になり昇順で表示
します。 もう一度クリックすると「▼」になり降順で表
示します。
②検索項目を設定し 検 索 をクリックすると
付近の地図を表示します。 ③指示する場所を地図の中心に合わせ 登 録 をクリックします。 ・ 中心付近住所表示 をクリック
地図中心の住所を表示します。 ・地図上でクリック
クリックした場所が地図の中心になります。 ・縦スライダ
地図の縮尺を変更します。 ・横スライダ
地図を回転します。
KDDI GPS MAP 操作マニュアル (位置表示機能 編)
COPYRIGHT KDDI CORPORATION ALL RIGHTS RESERVED.
39
6.確認画面が表示されますので問題なけれ
ば 送 信 をクリックします。
7.完了メッセージ『メッセージを送信しました』
が表示され処理終了です。 OK または 閉じる をクリックするとサブウィ
ンドウを閉じます。
8.【位置表示】の「現在位置確認結果」に業務
連絡を送信したユーザの状況が表示されま
す。 マイリストに設定されているユーザは「マイリス
ト」に表示されます。
※利用者権限で参照できる組織を制限している場合、上記機能は参照できる組織配下のユーザに対してのみご利用
いただけます。
KDDI GPS MAP 操作マニュアル (位置表示機能 編)
COPYRIGHT KDDI CORPORATION ALL RIGHTS RESERVED.
40
5.5. 位置関連機能を設定する 管理者 副管理者 利用者
1.【位置表示】から 位置関連設定 をクリックします。 2.【位置関連設定】がひらきます。
※利用者権限で参照できる組織を制限している場合、上記機能は参照できる組織配下のユーザに対してのみご利用
いただけます。
KDDI GPS MAP 操作マニュアル (位置表示機能 編)
COPYRIGHT KDDI CORPORATION ALL RIGHTS RESERVED.
41
● 定期位置送信設定
定期位置送信設定 をクリックします。
KDDI GPS MAP 操作マニュアル (位置表示機能 編)
COPYRIGHT KDDI CORPORATION ALL RIGHTS RESERVED.
42
● 定期位置送信を設定・解除する 管理者 副管理者 利用者 ※利用者権限では以下機能がご利用いただけません。
1.【定期位置送信設定】から 設定・解除 をクリックします。 2.新しく開いたサブウィンドウから ユーザ検索 をクリックします。
3.定期位置送信設定を行うユーザを検索する
ため、絞り込み条件を設定し 検 索 をクリックします。
KDDI GPS MAP 操作マニュアル (位置表示機能 編)
COPYRIGHT KDDI CORPORATION ALL RIGHTS RESERVED.
43
ユーザ検索するには 以下の項目から絞り込み条件を設定できます。
・組織
組織名または全員を選択します。 ・ユーザ名
ユーザ名を入力、または 全件表示 をクリックして開いた「ユーザ名
一覧」から選択します。 ・氏名
氏名を入力、または 全件表示 をクリックし
て開いた「氏名一覧」から選択します。 ・携帯電話番号
携帯電話番号を入力します。 ・備考
備考を入力、または 全件表示 をクリックし
て開いた「備考一覧」から選択します。 ・定期設定
定期設定状況を選択します。 ・設定状況
設定状況を選択します。
↑ユーザ名一覧から選択した例
4.検索結果が表示されますので、チェックボッ
クスでユーザを選択し 次 へ をクリックします。 全てのユーザを選択する場合は「ページ内全
チェック」を選択します。 検索結果は「▲」をクリックすることで、定期設
定・設定状況・ユーザ名・携帯電話番号・設定
送信日時・送信間隔の項目ごとに並べ変えるこ
とができます。 クリックすると「▲」が「▲」になり昇順で表示し
ます。 もう一度クリックすると「▼」になり降順で表示し
ます。
KDDI GPS MAP 操作マニュアル (位置表示機能 編)
COPYRIGHT KDDI CORPORATION ALL RIGHTS RESERVED.
44
5.定期位置送信の設定を行い 確 認 をクリックします。 ・定期位置送信
設定か解除を選択します ・送信間隔
送信間隔を選択します。 (5 分/10 分/30 分/60 分)
・送信時刻 送信する期間(時間)を設定します。
・繰り返し指定 毎日または曜日を設定します。
注意事項 ※携帯電話がメニューアプリを使用してい
る場合 管理者が定期位置送信の設定を変更でき
ます。(設定値の有効期間24 時間)ただし、
携帯電話がアプリを待受け EZ アプリに設
定する必要があります。 ※携帯電話が統合アプリを使用している場
合 管理者が定期位置送信の設定が可能で
す。(設定値の有効期間制限はありませ
ん。)設定した情報を送信すると、アプリの
自動起動が設定されるため、携帯電話での
設定は不要です。携帯電話と管理者で両方
設定した場合は管理者の設定値が優先さ
れます。
6.確認画面が表示されますので問題なければ
送 信 をクリックします。
KDDI GPS MAP 操作マニュアル (位置表示機能 編)
COPYRIGHT KDDI CORPORATION ALL RIGHTS RESERVED.
45
7.完了メッセージ『定期位置送信の設定要求
を送信しました』が表示され処理終了です。 OK または 閉じる をクリックするとサブウィ
ンドウを閉じます。
8.【定期位置送信設定】に定期位置送信の設
定要求を送信したユーザの状況が表示されま
す。
KDDI GPS MAP 操作マニュアル (位置表示機能 編)
COPYRIGHT KDDI CORPORATION ALL RIGHTS RESERVED.
46
エリア入出管理
エリア入出管理 をクリックします。 ● 新規エリアを作成する 管理者 副管理者 利用者
1.【エリア入出管理】から エリア作成 をクリックします。
KDDI GPS MAP 操作マニュアル (位置表示機能 編)
COPYRIGHT KDDI CORPORATION ALL RIGHTS RESERVED.
47
2. 新規作成 をクリックします。
3.新しく開いたサブウィンドウに必要な情報を
入力し 作 成 をクリックします。 ・エリア名
任意のエリア名を入力します。 ・位置登録
位置登録 をクリックしエリアの中心地を登
録します。 位置登録すると 位置確認 が表示されま
す。 位置確認 をクリックすると地図を表示
し、登録位置を確認できます。 ・中心付近住所
位置登録した住所を表示します。 ・範囲
「中心付近住所」を中心とした範囲の半径を
選択します。 (0.5・1・2・3・4・5・10・15・20・25・30・40・
50・60・70・80・90・99.5km) ・このエリアの入出を通知するメールアドレス
入出管理エリアへ指定したユーザが入出し
た場合に通知するメールアドレスを入力しま
す。
注意事項 ・「位置登録」の使い方は…
6.2.「メッセージを新規送信する」の 5.
「位置登録するには」の手順を参照してく
ださい。
注意事項 ※旧 GPS MAP で設定したエリア情報はそのままご利用いただ
けます。 画面上では新設定の値が表示されます。 現在の設定値を変更する場合は新エリアでのみ指定可能です。
KDDI GPS MAP 操作マニュアル (位置表示機能 編)
COPYRIGHT KDDI CORPORATION ALL RIGHTS RESERVED.
48
4.完了メッセージ『新規エリアを作成しました』
が表示され処理終了です。 OK または 閉じる をクリックするとサブウィ
ンドウを閉じます。
5.【エリア入出管理】に新規作成したエリア情
報が表示されます。 詳細 をクリックするとサブウィンドウが開き、
エリア情報の詳細が表示されます。
KDDI GPS MAP 操作マニュアル (位置表示機能 編)
COPYRIGHT KDDI CORPORATION ALL RIGHTS RESERVED.
49
● エリアの情報を編集する 管理者 副管理者 利用者
1.【エリア入出管理】から エリア作成 をクリックします。 2. エリア変更 をクリックします。
3.新しく開いたサブウィンドウから エリア検索 をクリックします。
KDDI GPS MAP 操作マニュアル (位置表示機能 編)
COPYRIGHT KDDI CORPORATION ALL RIGHTS RESERVED.
50
4.編集するエリアを検索するため、絞り込み条
件を設定し 検 索 をクリックします。
エリア検索するには 以下の項目から絞り込み条件を設定できます。
・エリア名
エリア名を入力、または 全件表示 をクリックして開いた「エリア名
一覧」から選択します。 ・住所キーワード
住所の一部または全てを入力します。
5.検索結果が表示されますので、編集するエ
リアの 選択 をクリックします。 検索結果は「▲」をクリックすることで、エリア
名・通知設定 IN・通知設定 OUT・通知設定両
方・監視範囲の項目ごとに並べ変えることがで
きます。 クリックすると「▲」が「▲」になり昇順で表示し
ます。 もう一度クリックすると「▼」になり降順で表示し
ます。
KDDI GPS MAP 操作マニュアル (位置表示機能 編)
COPYRIGHT KDDI CORPORATION ALL RIGHTS RESERVED.
51
6.エリア情報を編集し 変 更 をクリックしま
す。
7.完了メッセージ『エリア情報を変更しました』
が表示され処理終了です。 OK または 閉じる をクリックするとサブウィ
ンドウを閉じます。
8.【エリア入出管理】に編集したエリア情報が
表示されます。 詳細 をクリックするとサブウィンドウが開き、
エリア情報の詳細が表示されます。
KDDI GPS MAP 操作マニュアル (位置表示機能 編)
COPYRIGHT KDDI CORPORATION ALL RIGHTS RESERVED.
52
● エリアを削除する 管理者 副管理者 利用者
1.【エリア入出管理】から エリア作成 をクリックします。 2. エリア削除 をクリックします。
3.新しく開いたサブウィンドウから エリア検索 をクリックします。
KDDI GPS MAP 操作マニュアル (位置表示機能 編)
COPYRIGHT KDDI CORPORATION ALL RIGHTS RESERVED.
53
4.削除するエリアを検索するため、絞り込み条
件を設定し 検 索 をクリックします。
注意事項 ・「エリア検索」の使い方は…
「●エリアの情報を編集する」の 4.「エリ
ア検索するには」の手順を参照してくださ
い。
5.検索結果が表示されますので、削除するエ
リアをチェックボックスで選択し 確 認 をクリックます。 検索結果は「▲」をクリックすることで、エリア
名・通知設定 IN・通知設定 OUT・通知設定両
方・監視範囲の項目ごとに並べ変えることがで
きます。 クリックすると「▲」が「▲」になり昇順で表示し
ます。 もう一度クリックすると「▼」になり降順で表示し
ます。 詳細 をクリックするとサブウィンドウが開き、
エリア情報の詳細が表示されます。 6.確認画面が表示されますので問題なければ
削 除 をクリックします。
KDDI GPS MAP 操作マニュアル (位置表示機能 編)
COPYRIGHT KDDI CORPORATION ALL RIGHTS RESERVED.
54
7.完了メッセージ『エリアを削除しました』が表
示され処理終了です。 OK または 閉じる をクリックするとサブウィ
ンドウを閉じます。
● 入出管理するユーザを追加する 管理者 副管理者 利用者
※利用者権限で参照できる組織を制限している場合、上記機能は参照できる組織配下のユーザに対してのみご利用
いただけます。
1.【エリア入出管理】から 入出設定 をクリックします。
KDDI GPS MAP 操作マニュアル (位置表示機能 編)
COPYRIGHT KDDI CORPORATION ALL RIGHTS RESERVED.
55
2.新しく開いたサブウィンドウから ユーザ検索 をクリックします。
3.入出管理をするユーザを検索するため、絞
り込み条件を設定し 検 索 をクリックします。
ユーザ検索するには 以下の項目から絞り込み条件を設定できます。
・組織
組織名または全員を選択します。 ・ユーザ名
ユーザ名を入力、または 全件表示 をクリックして開いた「ユーザ名
一覧」から選択します。 ・氏名
氏名を入力、または 全件表示 をクリックし
て開いた「氏名一覧」から選択します。 ・携帯電話番号
携帯電話番号を入力します。 ・備考
備考を入力、または 全件表示 をクリックし
て開いた「備考一覧」から選択します。 ・エリア名
エリア名を入力、または 全件表示 をクリックして開いた「エリア名
一覧」から選択します。 ・入出設定
入出設定状況を選択します。 ・通知動作
↑ユーザ名一覧から選択した例
KDDI GPS MAP 操作マニュアル (位置表示機能 編)
COPYRIGHT KDDI CORPORATION ALL RIGHTS RESERVED.
56
通知動作状況を選択します。 ・設定状況
設定状況を選択します。
4.検索結果が表示されますので、入出管理を
するユーザをチェックボックスで選択し 次 へ
をクリックます。 全てのユーザを選択する場合は「ページ内全
チェック」を選択します。 検索結果は「▲」をクリックすることで、入出設
定・設定状況・ユーザ名・携帯電話番号・設定
送信日時・通知動作・エリア名の項目ごとに並
べ変えることができます。 クリックすると「▲」が「▲」になり昇順で表示し
ます。 もう一度クリックすると「▼」になり降順で表示し
ます。
5.エリアと通知動作を設定し 確 認 をクリックます。 ・エリア名
エリア名を選択します。 ・通知動作
エリア入出時の通知動作を選択します。 エリア詳細 をクリックするとサブウィンドウが
開き、選択したエリアの詳細が表示されます。
KDDI GPS MAP 操作マニュアル (位置表示機能 編)
COPYRIGHT KDDI CORPORATION ALL RIGHTS RESERVED.
57
6.確認画面が表示されますので問題なければ
送 信 をクリックします。
7.完了メッセージ『入出設定要求を送信しまし
た』が表示され処理終了です。 OK または 閉じる をクリックするとサブウィ
ンドウを閉じます。
8.【エリア入出管理】に入出設定要求を送信し
たユーザの状況が表示されます。
● 入出管理中のユーザを解除する 管理者 副管理者 利用者
KDDI GPS MAP 操作マニュアル (位置表示機能 編)
COPYRIGHT KDDI CORPORATION ALL RIGHTS RESERVED.
58
1.【エリア入出管理】から 設定解除 をクリックします。
2.新しく開いたサブウィンドウから ユーザ検索 をクリックします。
3.入出管理を解除するユーザを検索するた
め、絞り込み条件を設定し 検 索 をクリックします。
注意事項 ・「ユーザ検索」の使い方は…
「●入出管理するユーザを追加する」の
3.「ユーザ検索するには」の手順を参照
してください。
KDDI GPS MAP 操作マニュアル (位置表示機能 編)
COPYRIGHT KDDI CORPORATION ALL RIGHTS RESERVED.
59
4.検索結果が表示されますので、入出管理を
解除するユーザをチェックボックスで選択し 確
認 をクリックします。 全てのユーザを選択する場合は「ページ内全
チェック」を選択します。 検索結果は「▲」をクリックすることで、入出設
定・設定状況・ユーザ名・携帯電話番号・設定
送信日時・通知動作・エリア名の項目ごとに並
べ変えることができます。 クリックすると「▲」が「▲」になり昇順で表示し
ます。 もう一度クリックすると「▼」になり降順で表示し
ます。
5.確認画面が表示されますので問題なければ
送 信 をクリックします。
6.完了メッセージ『設定解除要求を送信しまし
た』が表示され処理終了です。 OK または 閉じる をクリックするとサブウィ
ンドウを閉じます。
KDDI GPS MAP 操作マニュアル (位置表示機能 編)
COPYRIGHT KDDI CORPORATION ALL RIGHTS RESERVED.
60
7.【エリア入出管理】に設定解除要求を送信し
たユーザの状況が表示されます。
KDDI GPS MAP 操作マニュアル (位置表示機能 編)
COPYRIGHT KDDI CORPORATION ALL RIGHTS RESERVED.
61
顧客情報管理
顧客情報管理 をクリックします。 ※副管理者及び利用者権限では、自分の登録した顧客情報に対してのみ下記機能をご利用いただけます。
KDDI GPS MAP 操作マニュアル (位置表示機能 編)
COPYRIGHT KDDI CORPORATION ALL RIGHTS RESERVED.
62
● 顧客情報を新規登録する 管理者 副管理者 利用者
1.【顧客情報管理】から 新規登録 をクリックします。
KDDI GPS MAP 操作マニュアル (位置表示機能 編)
COPYRIGHT KDDI CORPORATION ALL RIGHTS RESERVED.
63
2.新しく開いたサブウィンドウから顧客情報を
入力し 登 録 をクリックします。 ・顧客名
顧客名を入力します。 ・顧客ショート名
アイコンラベルに表示する名前を入力しま
す。 ・電話番号
電話番号を入力します。 ・FAX 番号
FAX 番号を入力します。 ・メールアドレス
メールアドレスを入力します。 ・担当者名
担当者名を入力します。 ・郵便番号
郵便番号を入力します。 ・住所
「都道府県」「市区町村」を選択し、それ以下
の住所を入力します。 ・緯度・経度
緯度、経度を入力。または 位置登録 をクリックして位置情報を登録し
ます。 空欄の場合、住所などの情報から自動で設
定されます。 ・備考
備考を 2 つまで入力できます。 ・アイコン
アイコン設定 をクリックしてアイコンを選
択します。
注意事項 ・顧客情報登録時に緯度経度設定する場合、以下の優先順位で
緯度経度が設定されます。 1.緯度・経度
(直接入力または 位置登録 から登録) 2.住所から緯度経度変換
(都道府県・市区町村のみの場合は郵便番号を優先) 3.郵便番号から緯度経度変換
KDDI GPS MAP 操作マニュアル (位置表示機能 編)
COPYRIGHT KDDI CORPORATION ALL RIGHTS RESERVED.
64
位置登録するには ① 位置登録 をクリックすると、入力した住所
の地図が表示されます。 入力した住所が正確でない場合、付近の住所
一覧が表示されますので も近い住所の 選
択 をクリックします。 ②位置登録する場所を地図の中心にあわせ
登 録 をクリックします。 ・ 中心付近住所表示 をクリック
地図中心の住所を表示します。 ・地図上でクリック
クリックした場所が地図の中心になります。 ・縦スライダ
地図の縮尺を変更します。 ・横スライダ
地図を回転します。
アイコン設定するには 使用するアイコンを選択し 設 定 をクリックします。
KDDI GPS MAP 操作マニュアル (位置表示機能 編)
COPYRIGHT KDDI CORPORATION ALL RIGHTS RESERVED.
65
3.完了メッセージ『顧客情報を登録しました』が
表示され処理終了です。 OK または 閉じる をクリックするとサブウィ
ンドウを閉じます。
4.【顧客情報管理】に新規登録した顧客情報
が表示されます。 詳細 をクリックするとサブウィンドウが開き、
顧客情報の詳細が表示されます。
KDDI GPS MAP 操作マニュアル (位置表示機能 編)
COPYRIGHT KDDI CORPORATION ALL RIGHTS RESERVED.
66
● 顧客情報を編集する 管理者 副管理者 利用者
※副管理者及び利用者権限では、自分の登録した顧客情報に対してのみ編集作業ができます。
1.【顧客情報管理】から 顧客変更 をクリックします。 2.新しく開いたサブウィンドウから 顧客検索 をクリックします。
3.編集する顧客を検索するため、絞り込み条
件を設定し 検 索 をクリックします。
KDDI GPS MAP 操作マニュアル (位置表示機能 編)
COPYRIGHT KDDI CORPORATION ALL RIGHTS RESERVED.
67
顧客検索するには 以下の項目から絞り込み条件を設定できます。
・顧客名
顧客名を入力、または 全件表示 をクリックして開いた「顧客名一
覧」から選択します。 ・顧客ショート名
顧客ショート名を入力、または 全件表示 をクリックして開いた「顧客ショ
ー名一覧」から選択します。 ・電話番号
電話番号を入力します。 ・担当者名
担当者名を入力、または 全件表示 をクリックして開いた「担当者名
一覧」から選択します。 ・郵便番号
郵便番号を入力します。 ・住所キーワード
住所の一部または全てを入力します。 ・備考
備考を入力、または 全件表示 をクリックし
て開いた「備考一覧」から選択します。
↑顧客名一覧から選択した例
4.検索結果が表示されますので、編集する顧
客の 選択 をクリックします。 検索結果は「▲」をクリックすることで、顧客名・
顧客ショート名・電話番号・担当者名・郵便番号
の項目ごとに並べ変えることができます。 クリックすると「▲」が「▲」になり昇順で表示し
ます。 もう一度クリックすると「▼」になり降順で表示し
ます。
KDDI GPS MAP 操作マニュアル (位置表示機能 編)
COPYRIGHT KDDI CORPORATION ALL RIGHTS RESERVED.
68
5.顧客情報を編集し 変 更 をクリックしま
す。
6.完了メッセージ『顧客情報を更新しました』が
表示され処理終了です。 OK または 閉じる をクリックするとサブウィ
ンドウを閉じます。
7.【顧客情報管理】に編集した顧客情報が表
示されます。 詳細 をクリックするとサブウィンドウが開き、
顧客情報の詳細が表示されます。
KDDI GPS MAP 操作マニュアル (位置表示機能 編)
COPYRIGHT KDDI CORPORATION ALL RIGHTS RESERVED.
69
● 顧客情報を削除する 管理者 副管理者 利用者
※副管理者及び利用者権限では、自分の登録した顧客情報に対してのみ削除ができます。
1.【顧客情報管理】から 顧客削除 をクリックします。 2.新しく開いたサブウィンドウから 顧客検索 をクリックします。
3.削除する顧客を検索するため、絞り込み条
件を設定し 検 索 をクリックします。
注意事項 ・「顧客検索」の使い方は…
「●顧客情報を編集する」の 3.「顧客検
索するには」の手順を参照してください。
KDDI GPS MAP 操作マニュアル (位置表示機能 編)
COPYRIGHT KDDI CORPORATION ALL RIGHTS RESERVED.
70
4.検索結果が表示されますので、削除する顧
客をチェックボックスで選択し 確 認 をクリックします。 全ての顧客を選択する場合は「ページ内全チェ
ック」を選択します。 検索結果は「▲」をクリックすることで、顧客名・
顧客ショート名・電話番号・担当者名・郵便番号
の項目ごとに並べ変えることができます。 クリックすると「▲」が「▲」になり昇順で表示し
ます。 もう一度クリックすると「▼」になり降順で表示し
ます。 詳細 をクリックするとサブウィンドウが開き、
顧客情報の詳細が表示されます。
5.確認画面が表示されますので問題なければ
削 除 をクリックします。
6.完了メッセージ『顧客情報を削除しました』が
表示され処理終了です。 OK または 閉じる をクリックするとサブウィ
ンドウを閉じます。
KDDI GPS MAP 操作マニュアル (位置表示機能 編)
COPYRIGHT KDDI CORPORATION ALL RIGHTS RESERVED.
71
● 顧客情報を一括登録する 管理者 副管理者 利用者
1.【顧客情報管理】から「一括登録用フォーマットのダウンロード」をクリックして、ファイルを取得します。 2.ダウンロードしたファイル「format.csv」に顧
客情報を入力して保存します。
3. 一括登録 をクリックします。
KDDI GPS MAP 操作マニュアル (位置表示機能 編)
COPYRIGHT KDDI CORPORATION ALL RIGHTS RESERVED.
72
4.新しく開いたサブウィンドウから
参 照 ... を ク リ ッ ク し 、 2 . で 保 存 し た
「format.csv」を選択します。
5. 読み込み をクリックします。
KDDI GPS MAP 操作マニュアル (位置表示機能 編)
COPYRIGHT KDDI CORPORATION ALL RIGHTS RESERVED.
73
● リストをダウンロードする 管理者 副管理者 利用者
2.【顧客情報管理】から 顧客検索 をクリックします。
3.新しく開いたサブウィンドウからダウンロード
する顧客を検索するため、絞り込み条件を設定
し 検 索 をクリックします。
注意事項 ・「顧客検索」の使い方は…
「●顧客情報を編集する」の 3.「顧客検
索するには」の手順を参照してください。
7.【顧客情報管理】に検索結果が表示されま
すので、 リストダウンロード をクリックしてファイルを
取得します。
注意事項 ※ダウンロードデータは検索で表示された
顧客情報になります。登録されている全顧
客情報をダウンロードする場合は、検索画
面にて絞り込みを行わずに「検索」をクリッ
クしてください。
※利用者権限では、登録した顧客情報と管理者/副管理者アカウントで登録した情報に対して参照ができます。
KDDI GPS MAP 操作マニュアル (位置表示機能 編)
COPYRIGHT KDDI CORPORATION ALL RIGHTS RESERVED.
74
作業ステータス管理
作業ステータス管理 をクリックします。 ● 作業ステータスを編集する 管理者 副管理者 利用者 1.新しく開いたサブウィンドウから作業ステー
タスを入力し 設 定 をクリックします。
2.完了メッセージ『作業ステータスを設定しまし
た』が表示され処理終了です。 OK または 閉じる をクリックするとサブウィ
ンドウを閉じます。
※利用者権限では上記機能がご利用いただけません。
KDDI GPS MAP 操作マニュアル (位置表示機能 編)
COPYRIGHT KDDI CORPORATION ALL RIGHTS RESERVED.
75
アイコン表示設定
アイコン表示設定 をクリックします。 ● アイコンラベルの表示を設定する 管理者 副管理者 利用者 1.新しく開いたサブウィンドウから各表示項目
の表示/非表示を選択し 設 定 をクリックします。
KDDI GPS MAP 操作マニュアル (位置表示機能 編)
COPYRIGHT KDDI CORPORATION ALL RIGHTS RESERVED.
76
2.完了メッセージ『アイコン表示を設定しまし
た』が表示され処理終了です。 OK または 閉じる をクリックするとサブウィ
ンドウを閉じます。
KDDI GPS MAP 操作マニュアル (位置表示機能 編)
COPYRIGHT KDDI CORPORATION ALL RIGHTS RESERVED.
77
5.6. マイリストを設定する 管理者 副管理者 利用者
1.【位置表示】から「マイリスト」をクリックします。 2. マイリスト設定 をクリックします。
3.新しく開いたサブウィンドウから ユーザ検索 をクリックします。
KDDI GPS MAP 操作マニュアル (位置表示機能 編)
COPYRIGHT KDDI CORPORATION ALL RIGHTS RESERVED.
78
4.マイリスト設定を行うユーザを検索するた
め、絞り込み条件を設定し 検 索 をクリックします。
ユーザ検索するには 以下の項目から絞り込み条件を設定できま
す。 ・組織
組織名または全員を選択します。 ・ユーザ名
ユーザ名を入力、または 全件表示 をクリックして開いた「ユーザ名
一覧」から選択します。 ・氏名
氏名を入力、または 全件表示 をクリックし
て開いた「氏名一覧」から選択します。 ・携帯電話番号
携帯電話番号を入力します。 ・備考
備考を入力、または 全件表示 をクリックし
て開いた「備考一覧」から選択します。 ・作業ステータス
作業ステータスを入力、または 全件表示 をクリックして開いた「作業ステ
ータス一覧」から選択します。 ・範囲設定
「都道府県」「市区町村」を選択、「詳細住所」
を入力し、範囲半径を選択します。 ・現在のマイリストを検索結果に含める
チェックボックスで選択します。
↑ユーザ名一覧から選択した例
KDDI GPS MAP 操作マニュアル (位置表示機能 編)
COPYRIGHT KDDI CORPORATION ALL RIGHTS RESERVED.
79
5.検索結果が表示されますので、チェックボッ
クスでユーザを選択し 設 定 をクリックします。 全てのユーザを選択する場合は「ページ内全
チェック」を選択します。 検索結果は「▲」をクリックすることで、ユーザ
名・作業ステータス・受信日時・GPS 精度・状
況の項目ごとに並べ変えることができます。 クリックすると「▲」が「▲」になり昇順で表示し
ます。 もう一度クリックすると「▼」になり降順で表示し
ます。
6.完了メッセージ『マイリストを設定しました』
が表示され処理終了です。 OK または 閉じる をクリックするとサブウィ
ンドウを閉じます。
7.【位置表示】の「マイリスト」に設定したユー
ザの状況が表示されます。
※利用者権限で参照できる組織を制限している場合、上記機能は参照できる組織配下のユーザに対してのみご利用
いただけます。
KDDI GPS MAP 操作マニュアル (業務連絡機能 編)
COPYRIGHT KDDI CORPORATION ALL RIGHTS RESERVED.
80
6. 業務連絡 管理者 副管理者 利用者
※利用者権限では上記機能は一部ご利用いただけません。
KDDI GPS MAP 操作マニュアル (業務連絡機能 編)
COPYRIGHT KDDI CORPORATION ALL RIGHTS RESERVED.
81
6.1. 機能概要 管理者 副管理者 利用者
【業務連絡】 過去のメッセージの送受信履歴や送信したメッセージの開封確認状況を表示します。 送信メッセージ単位で、送信状況(送信数/到達数/開封数)を確認することができます。 送信メッセージの一覧は 1 画面あたり 20 件まで表示され、メッセージの保存件数は 大 500 件です。ただし、3 ヶ月を
経過したメッセージは、 大件数内でも自動的に消去されます。 自分以外のアカウントでも送信したメッセージの送信状況も確認できるように、メッセージを送信する際に他アカウント
へのメッセージ公開/非公開が選択できます。送信後に「公開/非公開」を変更する事も出来ます。 また、メッセージの再送信のほか、送受信履歴を CSV データとしてダウンロードすることができます。
① 新規送信 ユーザに対してメッセージ・電話番号・地図情報を送信します。 メッセージは定型文・自由入力から選択できます。
② 削除 過去のメッセージの送受信履歴から全て、または任意の履歴を削除します。 ③ 定型メッセージ送信 送信する定型メッセージを 10 個まで登録できます。
登録した定型メッセージの編集・削除もできます。 ④ 送受信履歴ダウンロード 過去のメッセージの送受信履歴を CSV データとしてダウンロードします。
※利用者権限では上記機能は一部ご利用いただけます。
KDDI GPS MAP 操作マニュアル (業務連絡機能 編)
COPYRIGHT KDDI CORPORATION ALL RIGHTS RESERVED.
82
6.2. メッセージを新規送信する 管理者 副管理者 利用者
1.【業務連絡】から 新規送信 をクリックします。 2.新しく開いたサブウィンドウから ユーザ検索 をクリックします。
3.メッセージを送信するユーザを検索するた
め、絞り込み条件を設定し 検 索 をクリックします。
KDDI GPS MAP 操作マニュアル (業務連絡機能 編)
COPYRIGHT KDDI CORPORATION ALL RIGHTS RESERVED.
83
ユーザ検索するには 以下の項目から絞り込み条件を設定できま
す。 ・組織
組織名または全員を選択します。 ・ユーザ名
ユーザ名を入力、または 全件表示 をクリックして開いた「ユーザ名
一覧」から選択します。 ・氏名
氏名を入力、または 全件表示 をクリックし
て開いた「氏名一覧」から選択します。 ・携帯電話番号
携帯電話番号を入力します。 ・備考
備考を入力、または 全件表示 をクリックし
て開いた「備考一覧」から選択します。 ・作業ステータス
作業ステータスを入力、または 全件表示 をクリックして開いた「作業ステ
ータス一覧」から選択します。
↑作業ステータス一覧から選択した例
4.検索結果が表示されますので、チェックボッ
クスでユーザを選択し 次 へ をクリックします。 全てのユーザを選択する場合は「リスト全チェ
ック」を選択します。 検索結果は「▲」をクリックすることで、ユーザ
名・携帯電話番号・作業ステータスの項目ごと
に並べ変えることができます。 クリックすると「▲」が「▲」になり昇順で表示し
ます。 もう一度クリックすると「▼」になり降順で表示し
ます。
KDDI GPS MAP 操作マニュアル (業務連絡機能 編)
COPYRIGHT KDDI CORPORATION ALL RIGHTS RESERVED.
84
5.必要な情報を入力し 確 認 をクリックしま
す。 メッセージ ・定型
登録しておいた定型メッセージを選択しま
す。 ・自由入力
任意のメッセージを入力します。 ・場所を指示する
地図で場所を指示する場合は 位置登録 をクリックし場所を登録します。
・電話番号を指示する 電話番号を入力します。
送信オプション ・開封確認する
メッセージ参照時に開封情報を送信します。
・送信に失敗した場合、再送する 送信に失敗した場合に自動で再送信しま
す。 ・他の管理者に公開する
他の管理者にメッセージを公開します。(他
アカウントでのログイン時にもメッセージの
参照が可能になります。)
注意事項 ・定型文を作成・編集する場合は…
6.3.「定型メッセージを管理する」の手
順を参照してください。
KDDI GPS MAP 操作マニュアル (業務連絡機能 編)
COPYRIGHT KDDI CORPORATION ALL RIGHTS RESERVED.
85
位置登録するには ①以下の項目から検索した場所を登録できま
す。 ・郵便番号
郵便番号を入力します。 ・住所
都道府県・市区町村を選択または詳細住所
に入力します。 ・電話番号
電話番号を入力します。 ・ランドマーク
都道府県を選択しキーワードを入力します。
・顧客名 顧客名を入力または 顧客一覧から検索 をクリックして開いた
顧客名リストから顧客名を選び 選択 をク
リックします。 検索結果は「▲」をクリックすることで、顧客
名・顧客ショート名・電話番号・郵便番号の
項目ごとに並べ変えることができます。 クリックすると「▲」が「▲」になり昇順で表示
します。 もう一度クリックすると「▼」になり降順で表
示します。
②検索項目を設定し 検 索 をクリックすると
付近の地図を表示します。 ③登録する場所を地図の中心に合わせ 登 録 をクリックします。 ・ 中心付近住所表示 をクリック
地図中心の住所を表示します。 ・地図上でクリック
クリックした場所が地図の中心になります。 ・縦スライダ
地図の縮尺を変更します。 ・横スライダ
地図を回転します。
KDDI GPS MAP 操作マニュアル (業務連絡機能 編)
COPYRIGHT KDDI CORPORATION ALL RIGHTS RESERVED.
86
6.確認画面が表示されますので問題なけれ
ば 送 信 をクリックします。
7.完了メッセージ『メッセージを送信しました』
が表示され処理終了です。 OK または 閉じる をクリックするとサブウィ
ンドウを閉じます。
8.【業務連絡】にメッセージを送信した履歴が
追加されます。 詳細 をクリックするとサブウィドウが開き、メ
ッセージの詳細が表示されます。 ・「返信内容」には直近 5 件までの返信メッセー
ジが表示されます。 ・携帯電話からの返信文字数は全角50文字ま
でです。※一部機種においては、返信文字数
は全角 20 文字までになります。
※利用者権限で参照できる組織を制限している場合、上記機能は参照できる組織配下のユーザに対してのみご利用
いただけます。
KDDI GPS MAP 操作マニュアル (業務連絡機能 編)
COPYRIGHT KDDI CORPORATION ALL RIGHTS RESERVED.
87
6.3. 定型メッセージを管理する 管理者 副管理者 利用者
1.【業務連絡】から 定型メッセージ管理 をクリックします。 2.新しく開いたサブウィンドウのテキストボック
スに定型メッセージを 10 個まで登録できます。
定型メッセージの入力・編集・削除が終わりま
したら 設 定 をクリックします。
3.完了メッセージ『定型メッセージを設定しまし
た』が表示され処理終了です。 OK または 閉じる をクリックするとサブウィ
ンドウを閉じます。
※利用者権限では上記機能がご利用いただけません。
KDDI GPS MAP 操作マニュアル (業務連絡機能 編)
COPYRIGHT KDDI CORPORATION ALL RIGHTS RESERVED.
88
6.4. 送受信履歴を削除する 管理者 副管理者 利用者
1.【業務連絡】から 削 除 をクリックします。 2.新しく開いたサブウィンドウから 削除する送受信履歴をチェックボックスで選択
し 確 認 をクリックします。 全ての送受信履歴を選択する場合は「ページ
内全チェック」を選択します。 送受信履歴は「▲」をクリックすることで、送信
日時・送信者・公開/非公開の項目ごとに並
べ変えることができます。 クリックすると「▲」が「▲」になり昇順で表示し
ます。 もう一度クリックすると「▼」になり降順で表示し
ます。
KDDI GPS MAP 操作マニュアル (業務連絡機能 編)
COPYRIGHT KDDI CORPORATION ALL RIGHTS RESERVED.
89
3.確認画面が表示されますので問題なけれ
ば 削 除 をクリックします。
4.完了メッセージ『メッセージを削除しました』
が表示され処理終了です。 OK または 閉じる をクリックするとサブウィ
ンドウを閉じます。
5.【業務連絡】の送受信履歴一覧から履歴が
削除されます。
KDDI GPS MAP 操作マニュアル (業務連絡機能 編)
COPYRIGHT KDDI CORPORATION ALL RIGHTS RESERVED.
90
6.5. 送受信履歴をダウンロードする 管理者 副管理者 利用者
1.【業務連絡】から 新規送信送受信履歴ダウンロード をクリックしてファイルを取得します。
KDDI GPS MAP 操作マニュアル (業務連絡機能 編)
COPYRIGHT KDDI CORPORATION ALL RIGHTS RESERVED.
91
6.6. その他の機能 ● 過去に送信したメッセージを再送信する 管理者 副管理者 利用者
1.【業務連絡】から再送信するメッセージの 詳細 をクリックします。 2.サブウィンドウが開きメッセージの詳細が表
示されます。 メッセージを再送信するユーザをチェックボック
スで選択するか ユーザ検索 でユーザを検索し 再 送 をクリックします。 「送信OK」となったユーザへは再送を選択でき
ないため、「リスト全チェック」を選択するだけで
「送信 NG」だったユーザへメッセージを一斉再
送信できます。
注意事項 ・「ユーザ検索」の使い方は…
6.2.「メッセージを新規送信する」の 3.
「ユーザ検索するには」の手順を参照し
てください。
送信が成功している場合はチ
ェックボックスが表示されま
せん。
KDDI GPS MAP 操作マニュアル (業務連絡機能 編)
COPYRIGHT KDDI CORPORATION ALL RIGHTS RESERVED.
92
3.確認画面が表示されますので問題なけれ
ば 送 信 をクリックします。
4.完了メッセージ『メッセージを再送しました』
が表示され処理終了です。 OK または 閉じる をクリックするとサブウィ
ンドウを閉じます。
※自分の登録したメッセージに対してのみ再送信することができます。
KDDI GPS MAP 操作マニュアル (業務連絡機能 編)
COPYRIGHT KDDI CORPORATION ALL RIGHTS RESERVED.
93
● 過去に送信したメッセージを削除する 管理者 副管理者 利用者
1.【業務連絡】から削除するメッセージの 詳細 をクリックします。
注意事項 ※6.4.「送受信履歴を削除する」でも同じ
作業を行うことができます。
2.新しく開いたサブウィンドウから メッセージ削除 をクリックします。
KDDI GPS MAP 操作マニュアル (業務連絡機能 編)
COPYRIGHT KDDI CORPORATION ALL RIGHTS RESERVED.
94
3.確認画面が表示されますので問題なけれ
ば 削 除 をクリックします。
4.完了メッセージ『メッセージを削除しました』
が表示され処理終了です。 OK または 閉じる をクリックするとサブウィ
ンドウを閉じます。
※自分の登録したメッセージに対してのみ削除することができます。
KDDI GPS MAP 操作マニュアル (業務連絡機能 編)
COPYRIGHT KDDI CORPORATION ALL RIGHTS RESERVED.
95
● 過去に送信したメッセージの公開設定を変更する 管理者 副管理者 利用者
1.【業務連絡】から公開設定を変更するメッセージの 詳細 をクリックします。 2.新しく開いたサブウィンドウから 公開設定 をクリックします。
3.確認画面が表示されますので問題なけれ
ば 設 定 をクリックします。
KDDI GPS MAP 操作マニュアル (業務連絡機能 編)
COPYRIGHT KDDI CORPORATION ALL RIGHTS RESERVED.
96
4.完了メッセージが表示され処理終了です。 OK または 閉じる をクリックするとサブウィ
ンドウを閉じます。
※自分の登録した業務報告に対してのみ公開設定の変更ができます。
KDDI GPS MAP 操作マニュアル (業務連絡機能 編)
COPYRIGHT KDDI CORPORATION ALL RIGHTS RESERVED.
97
● 送受信履歴を旧GPS MAP のフォーマットで表示する 管理者 副管理者 利用者
1.【業務連絡】から クラシック表示 をクリックします。 2.サブウィンドウが開き旧フォーマットで表示
されます。 クラシック表示から送受信履歴のダウンロー
ド・メッセージの再送信ができます。
KDDI GPS MAP 操作マニュアル (業務連絡機能 編)
COPYRIGHT KDDI CORPORATION ALL RIGHTS RESERVED.
98
● 送受信履歴を送信日時の降順に並べ変える 管理者 副管理者 利用者
1.【業務連絡】から「送信日時」の下の「▲」をクリックします。 2.「▲」が「▼」になり送受信履歴を送信日時
の降順で表示します。 もう一度クリックすると「▲」になり昇順で表示し
ます。 送信者・公開/非公開でも同様に並べ替える
ことができます。
KDDI GPS MAP 操作マニュアル (業務連絡機能 編)
COPYRIGHT KDDI CORPORATION ALL RIGHTS RESERVED.
99
● 全ての送信者の送受信履歴を表示する 管理者 副管理者 利用者
1.【業務連絡】から「送信者」のセレクトメニューの「全員」を選択すると、全ての送信者の送受信履歴を表示します。
KDDI GPS MAP 操作マニュアル (ビジネス伝言板機能 編)
COPYRIGHT KDDI CORPORATION ALL RIGHTS RESERVED.
100
7. ビジネス伝言板 管理者 副管理者 利用者
KDDI GPS MAP 操作マニュアル (ビジネス伝言板機能 編)
COPYRIGHT KDDI CORPORATION ALL RIGHTS RESERVED.
101
7.1. 機能概要 管理者 副管理者 利用者
【ビジネス伝言板】 トラブル発生時の報告や災害後の安否確認など、ユーザの報告内容をPC から一元的に参照出来る機能です。報告さ
れた内容はユーザ同士でも参照出来ます。また、管理者からの業務連絡の掲載(トピック)、利用制限など、各種機能
を備えています。 ① カウント表示 伝言板へのアクセス状況、登録状況を一覧で表示します。
② 詳細表示/削除 伝言板に書き込まれた各種詳細情報の表示、削除が行えます。
③ トピック設定 ビジネス伝言板携帯電話トップ画面に表示させるメッセージ(各種お知らせな
ど)が設定できます。 ④ お知らせメール設定 メールアドレスを設定(一括・個別設定)することで、ユーザが伝言板を登録し
た際、書き込み内容を指定した相手にメールで通知します。 なお、本設定は携帯電話側メニューでも可能です。
⑤ 伝言板利用可否設定 ユーザの本機能の利用を停止/再開することができます。
※利用者権限では上記機能は一部ご利用いただけません。
KDDI GPS MAP 操作マニュアル (ビジネス伝言板機能 編)
COPYRIGHT KDDI CORPORATION ALL RIGHTS RESERVED.
102
7.2. カウント表示をする 管理者 副管理者 利用者
1.【ビジネス伝言板】から カウント表示 をクリックします。 2.【カウント表示検索画面】から集計表示する
「検索対象期間」「グループ階層指定」を選択し 検索実行 をクリックします。
3.検索結果が表示されます。 表示更新 をクリックすると、現在の検索条件
で集計を更新します。
KDDI GPS MAP 操作マニュアル (ビジネス伝言板機能 編)
COPYRIGHT KDDI CORPORATION ALL RIGHTS RESERVED.
103
7.3. 詳細する表示/削除を行う 管理者 副管理者 利用者
1.【ビジネス伝言板】から 詳細表示/削除 をクリックします。 2.【詳細表示検索画面】から対象ユーザを検
索します。 「検索対象期間」「グループ階層指定」「名前指
定」「メンバー名指定」「携帯電話番号」「一時
連絡」「二次連絡」から条件を入力または選択
し 検索実行 をクリックします。
KDDI GPS MAP 操作マニュアル (ビジネス伝言板機能 編)
COPYRIGHT KDDI CORPORATION ALL RIGHTS RESERVED.
104
2.【詳細表示画面】に対象ユーザの伝言情報
の 新状況が表示されます。 「名前」または「伝言書込」のリンクを をクリックすると【個別伝言情報画面】に個別
の詳細情報を表示します。 伝言情報をチェックボックスで選択し「伝言削
除」をクリックすると、選択した伝言情報を削除
できます。
KDDI GPS MAP 操作マニュアル (ビジネス伝言板機能 編)
COPYRIGHT KDDI CORPORATION ALL RIGHTS RESERVED.
105
7.4. トピック設定をする 管理者 副管理者 利用者
1.【ビジネス伝言板】から トピック設定 をクリックします。 2.【トピック設定画面】から「内容」にトピックを
入力。 表示させるトピックを選択し 設定/保存 をクリックします。 トピックは 10 件まで保存できます。
3.確認画面が表示されますので問題なけれ
ば OK をクリックします。
KDDI GPS MAP 操作マニュアル (ビジネス伝言板機能 編)
COPYRIGHT KDDI CORPORATION ALL RIGHTS RESERVED.
106
4.完了メッセージ『登録完了しました』が表示
され処理終了です。 OK をクリックすると完了メッセージ画面を閉
じます。
KDDI GPS MAP 操作マニュアル (ビジネス伝言板機能 編)
COPYRIGHT KDDI CORPORATION ALL RIGHTS RESERVED.
107
7.5. お知らせメール設定をする 管理者 副管理者 利用者
1.【ビジネス伝言板】から お知らせメール設定 をクリックします。 2.【お知らせメール検索画面】からお知らせメ
ールを設定するユーザを検索します。 「名前指定」「携帯電話番号」「グループ階層指
定」から入力または選択し 検索実行 をクリックします。
3.【お知らせメール設定画面】から「選択(ユー
ザ)」「変更対象番号」「変更後お知らせメール
アドレス」を入力・選択し 設定 をクリックしま
す。 お知らせメールは 1 ユーザあたり 10 件まで設
定できます。 「変更対象」に表示される項目番号はリスト表
示されている「番号」の番号に対応しています。
KDDI GPS MAP 操作マニュアル (ビジネス伝言板機能 編)
COPYRIGHT KDDI CORPORATION ALL RIGHTS RESERVED.
108
4.確認画面が表示されますので問題なければ OK をクリックします。
5.設定したメールアドレスが指定した項目番号
の欄に表示されます。
KDDI GPS MAP 操作マニュアル (ビジネス伝言板機能 編)
COPYRIGHT KDDI CORPORATION ALL RIGHTS RESERVED.
109
7.6. 伝言板利用可否設定をする 管理者 副管理者 利用者
1.【ビジネス伝言板】から 伝言板利用可否設定 をクリックします。 2.【伝言板利用可否設定画面】から利用を停
止/再開するユーザを検索します。 「名前指定」「携帯電話番号」「グループ階層指
定」「伝言板利用可否状態」から入力または選
択し 検索実行 をクリックします。
3.検索されたユーザから利用停止/再開した
いユーザを選択し 利用停止 または 利用再開 をクリックしま
す。
KDDI GPS MAP 操作マニュアル (ビジネス伝言板機能 編)
COPYRIGHT KDDI CORPORATION ALL RIGHTS RESERVED.
110
4.確認画面が表示されますので問題なければ OK をクリックします。
5.設定した状態が表示されます。
KDDI GPS MAP 操作マニュアル (リモートデータ削除機能 編)
COPYRIGHT KDDI CORPORATION ALL RIGHTS RESERVED.
111
8. リモートデータ削除 管理者 副管理者 利用者
KDDI GPS MAP 操作マニュアル (リモートデータ削除機能 編)
COPYRIGHT KDDI CORPORATION ALL RIGHTS RESERVED.
112
8.1. 機能概要 管理者 副管理者 利用者
KDDI GPS MAP 操作マニュアル (リモートデータ削除機能 編)
COPYRIGHT KDDI CORPORATION ALL RIGHTS RESERVED.
113
【リモートデータ削除】 携帯電話を紛失した場合など、管理者側から携帯電話内のデータを削除したりや携帯電話をロックまたはロック解除を
することができます。
リモートデータ削除機能一覧
① 削除・ロック・ロック解除 携帯電話のデータ削除・ロック・ロック解除をおこないます。 ・携帯電話の機種により、実行できるロック指示内容が違います。「削除+ロ
ック」「ロック」「ロック解除」のどれかを選択することでサーバが自動で以下の
リモート削除機能に表示されている機能を実行します。
実行内容 対象アプリ アドレス帳削除
①携帯電話のアドレス帳を削除 ②位置情報を取得 ③ランチャアプリをロック
統合アプリ/ランチャアプリ
業務連絡削除 ①業務連絡一覧を削除 ②位置情報を取得 ③メニューアプリをロック
統合アプリ/メニューアプリ
アプリロック解除 ロック解除(アプリ・サーバー) 統合アプリ/ランチャアプリ/メニューアプリ メモリ削除 メモリリセットを実行 - リモートロック 携帯電話のロックを実行 - リモートロック解除 携帯電話のロック解除 - 遠隔ロック 遠隔ロックを実行
・携帯電話の「遠隔ロック」設定が
「OFF」になっている場合もロック可
能。 ・携帯電話の「遠隔ロック」設定にて「デ
ータ消去」が ON の場合、メモリリセット
も実行。 ・携帯電話の「遠隔ロック」設定にて「本
体ロック解除」が ON の場合、携帯電
話でロック可能。
-
※副管理者及び利用者権限では上記機能は一部ご利用いただけません。 ※携帯電話の対応機種につきましては KDDI ホームページを参照ください
KDDI GPS MAP 操作マニュアル (リモートデータ削除機能 編)
COPYRIGHT KDDI CORPORATION ALL RIGHTS RESERVED.
114
8.2. 携帯電話のデータ削除・ロック・ロック解除を行う 管理者 副管理者 利用者
1.【リモートデータ削除】から 削除・ロック・ロック解除 をクリックします。 2.新しく開いたサブウィンドウから ユーザ検索 をクリックします。
3.削除・ロック・ロック解除を行うユーザを検
索するため、絞り込み条件を設定し 検 索
をクリックします。
KDDI GPS MAP 操作マニュアル (リモートデータ削除機能 編)
COPYRIGHT KDDI CORPORATION ALL RIGHTS RESERVED.
115
ユーザ検索するには 以下の項目から絞り込み条件を設定できま
す。 ・組織
組織名または全員を選択します。 ・ユーザ名
ユーザ名を入力、または 全件表示 をクリックして開いた「ユーザ
名一覧」から選択します。 ・氏名
氏名を入力、または 全件表示 をクリック
して開いた「氏名一覧」から選択します。 ・携帯電話番号
携帯電話番号を入力します。 ・備考
備考を入力、または 全件表示 をクリック
して開いた「備考一覧」から選択します。 ・削除・ロック状況
削除・ロック状況を選択します。
↑ユーザ名一覧から選択した例
4.検索結果が表示されますので、削除・ロッ
ク・ロック解除を行うユーザの 選択 をクリックします。 検索結果は「▲」をクリックすることで、ユーザ
名・携帯電話番号・送信日時・完了日時・直近
のバックアップ日時・削除/ロック状況の項目ご
とに並べ変えることができます。 クリックすると「▲」が「▲」になり昇順で表示し
ます。 もう一度クリックすると「▼」になり降順で表示
します。
5.「実行内容」のセレクトメニューから実行す
る内容を選択し 確 認 をクリックします。
KDDI GPS MAP 操作マニュアル (リモートデータ削除機能 編)
COPYRIGHT KDDI CORPORATION ALL RIGHTS RESERVED.
116
【実行内容】 ・「削除+ロック」
Ⅰ.メモリ削除対応機種 アドレス帳削除+業務連絡削除+メモリ削除+リモートロックを順次実行します。
Ⅱ.遠隔ロック対応機種(上記Ⅰの対応機種除く) アドレス帳削除+業務連絡削除+遠隔ロックを順次実行します。
Ⅲ.Ⅰ・Ⅱ以外の機種 アドレス帳削除+業務連絡削除を順次実行します。
・「ロック」 リモートロック又は遠隔ロックを実行します。(対応機種のみ)
・「ロック解除」 Ⅰ.メモリ削除対応機種
サーバロック解除+ランチャアプリロック削除+メニューアプリロック削除+端末ロック解除を順次実行します。 Ⅱ.遠隔ロック対応機種(上記Ⅰの対応機種除く)
サーバロック解除+ランチャアプリロック削除+メニューアプリロック削除+端末ロック解除を順次実行します。 Ⅲ.Ⅰ・Ⅱ以外の機種
サーバロック解除+ランチャアプリロック削除+メニューアプリロック削除を順次実行します。
注意事項 ※携帯電話の位置情報を取得する場合は「削除+ロック」を実行してください。「ロック」を実行し、遠隔ロック(データ
消去有)が成功した場合、アプリは削除されます。そのため、遠隔ロック成功後に「削除+ロック」を実行しても位置
情報は取得できません。 ※統合アプリにおいて、位置送信拒否設定している場合、削除実行時の位置情報取得は行えません。 (ランチャアプリ、メニューアプリの場合は、位置送信拒否設定しても位置情報の取得が可能です。) ※「削除+ロック」・「ロック」を実行した場合、削除結果に関わらず、サーバへの通信にロックがかかり、アプリが利
用できなくなります。再度アプリを利用する場合は、必ず「ロック解除」を実行し、サーバロックを解除してください。
(アプリロック解除に対応していない機種も、サーバロック解除が必要となる為、「ロック解除」を実行してください。) ※1 回の操作で送信できるユーザ数は 1 人です。複数ユーザへの同時送信は行えません。
6.確認画面が表示されますので問題なけれ
ば 送 信 をクリックします。
KDDI GPS MAP 操作マニュアル (リモートデータ削除機能 編)
COPYRIGHT KDDI CORPORATION ALL RIGHTS RESERVED.
117
7.完了メッセージが表示され処理終了です。 OK または 閉じる をクリックするとサブウ
ィンドウを閉じます。
8.【リモートデータ削除】に削除・ロック・ロック
解除要求を送信したユーザの状況が表示さ
れます。 詳細 をクリックするとサブウィドウが開き、
ユーザの削除・ロック・ロック解除状況の詳細
が表示されます。
データ削除結果 削除・ロック状況 状 態
削除+ロック中 「削除+ロック」要求送信直後 削除+ロック OK 各機能の削除+ロックが全て成功 削除+ロック一部 OK 各機能の削除+ロックが一部成功
「詳細」画面より各機能の削除成功可否が確認できます。 削除+ロック NG 各機能の削除+ロックが全て失敗 待ち伏せ ポーリング機能実行中
統合アプリ/ランチャアプリについては待ち伏せ機能実行中
削除・ロック状況 状 態 ロック中 「ロック」要求送信直後 ロック OK ロック成功 ロック NG ロック失敗 待ち伏せ ポーリング機能実行中
KDDI GPS MAP 操作マニュアル (リモートデータ削除機能 編)
COPYRIGHT KDDI CORPORATION ALL RIGHTS RESERVED.
118
ポーリング機能…リモート操作の送信が失敗した場合、 大 72 時間 5 回まで、定期的に再送信を行う機能です。 待ち伏せ機能…リモート操作の送信が失敗した場合、アプリからの通信を契機に要求を実行する機能です。
削除・ロック状況 状 態 ロック解除中 「ロック解除」要求送信直後 サーバ解除 OK・ケータイ解除 OK サーバロック及び携帯電話ロックの全てが解除成功
そのまま継続してアプリが利用できます。 サーバ解除 OK・ケータイ解除一部 OK サーバロック削除成功、ケータイロックは一部が成功
「詳細」画面より各機能のロック解除成功可否が確認できます。 サーバ解除 OK・ケータイ解除 NG サーバロック解除成功。携帯電話ロック解除失敗
アプリロック解除機能の対応機種:ロック解除が「成功」するまで利
用不可となります。 アプリロック解除機能の非対応機種:サーバロックの解除が成功し
ていますので、アプリを再ダウンロードすることによりアプリの再利
用が可能になります。
注意事項 ※遠隔ロックは携帯電話利用者にてロック又はロック解除ができるため「削除・ロック状況」と実際の携帯電話のロ
ック状況が異なる場合があります。 ロック…安心ロックサービスを利用又は指定の番号から着信させることでロックできます。 ロック解除…携帯電話本体にてロック解除の操作が行えます。 ※ロック状態の携帯電話へロック指示を送信した場合は、ロックがかかった状態でも「ロック NG」と表示されます。
ロック解除状態の携帯電話へロック解除指示を送信した場合も同様です。
※副管理者及び利用者権限では上記機能がご利用いただけません。
KDDI GPS MAP 操作マニュアル (リモートデータ削除機能 編)
COPYRIGHT KDDI CORPORATION ALL RIGHTS RESERVED.
119
8.3. その他の機能 ● リモート操作状況の詳細を確認する 管理者 副管理者 利用者
1.【リモートデータ削除】から ユーザ検索 をクリックし、詳細を確認するユーザを検索します。
注意事項 ・「ユーザ検索」の使い方は…
8.2.「携帯電話のデータ削除・ロック・ロック解
除を行う」の 3.「ユーザ検索するには」の
手順を参照してください。
2.検索結果が表示されますので、詳細を確認
するユーザの 詳細 をクリックします。 検索結果は「▲」をクリックすることで、ユーザ
名・携帯電話番号・送信日時・完了日時・直近
のバックアップ日時・削除/ロック状況の項目ご
とに並べ変えることができます。 クリックすると「▲」が「▲」になり昇順で表示し
ます。 もう一度クリックすると「▼」になり降順で表示し
ます。
KDDI GPS MAP 操作マニュアル (リモートデータ削除機能 編)
COPYRIGHT KDDI CORPORATION ALL RIGHTS RESERVED.
120
3.新しく開いたサブウィンドウにリモート操作
状況の詳細が表示されます。 キャンセル をクリックすると「削除・ロック状
況」の「待ち伏せ中」を解除します。 「待ち伏せ」機能は、リモート操作の送信が失
敗した場合、ランチャアプリからの通信を契機
にリモート操作を実行する機能です OK または 閉じる をクリックするとサブウィ
ンドウを閉じます。
※副管理者及び利用者権限では上記機能がご利用いただけません。
KDDI GPS MAP 操作マニュアル (セキュリティ監視機能 編)
COPYRIGHT KDDI CORPORATION ALL RIGHTS RESERVED.
121
9. セキュリティ監視 管理者 副管理者 利用者
KDDI GPS MAP 操作マニュアル (セキュリティ監視機能 編)
COPYRIGHT KDDI CORPORATION ALL RIGHTS RESERVED.
122
9.1. 機能概要 管理者 副管理者 利用者
KDDI GPS MAP 操作マニュアル (セキュリティ監視機能 編)
COPYRIGHT KDDI CORPORATION ALL RIGHTS RESERVED.
123
【セキュリティ監視】(対応機種のみ) 携帯電話のアクセス制限内容を管理者側から遠隔設定・監視することができます。 管理者の指定したアクセス制限内容と異なる場合は、アプリが自動的に携帯電話の設定を変更します。
① 設定・解除 セキュリティ監視を行なうユーザの設定と解除を行います。
② 即時監視 ユーザの 新のアクセス制限設定を確認します。
③ アプリ自動ダウンロード セキュリティ監視により、一定期間通信がない携帯電話に対してダウンロード
用メールを送信し、アプリの再ダウンロードを促します。 アプリ自動ダウンロード対応機種へは、メール送信後、強制的にダウンロード
を実行させます。 ④ 状況確認 ユーザの登録数及びセキュリティ監視対応端末数とその詳細を確認します。 ⑤ リストダウンロード セキュリティ監視状況を CSV データでダウンロードします。
⑥ 新規作成 セキュリティ監視パターンの作成、編集、また標準監視パターンの編集を行い
ます。 【実行内容】 ・監視する頻度(毎時/毎日/毎週) ・ダイヤル発信制限 ・アドレス帳制限 ・EZweb 制限 ・メール制限(E メールと C メール両方) ・ハロー制限 ・PC サイトビューアー制限 ・データ通信制限 ・FeliCa ロック制限 ・MediaTune 制限 ・モード設定
※副管理者権限では上記機能は一部ご利用いただけません。 ※利用者権限では上記機能はご利用いただけません。
KDDI GPS MAP 操作マニュアル (セキュリティ監視機能 編)
COPYRIGHT KDDI CORPORATION ALL RIGHTS RESERVED.
124
9.2. 新の制限設定を確認する 管理者 副管理者 利用者
1.【セキュリティ監視】から 即時監視 をクリックします。 2.新しく開いたサブウィンドウから ユーザ検索 をクリックします。
3.即時監視を行うユーザを検索するため、絞
り込み条件を設定し 検 索 をクリックします。
KDDI GPS MAP 操作マニュアル (セキュリティ監視機能 編)
COPYRIGHT KDDI CORPORATION ALL RIGHTS RESERVED.
125
ユーザ検索するには 以下の項目から絞り込み条件を設定できま
す。 ・組織
組織名または全員を選択します。 ・ユーザ名
ユーザ名を入力、または 全件表示 をクリックして開いた「ユーザ名
一覧」から選択します。 ・氏名
氏名を入力、または 全件表示 をクリックし
て開いた「氏名一覧」から選択します。 ・携帯電話番号
携帯電話番号を入力します。 ・備考
備考を入力、または 全件表示 をクリックし
て開いた「備考一覧」から選択します。 ・定期監視
定期監視状況を選択します。 ・監視状況
監視状況を選択します。 ・監視パターン
監視パターンを選択します。 ・設定状況
設定状況を選択します。
↑ユーザ名一覧から選択した例
4.検索結果が表示されますので、チェックボッ
クスでユーザを選択し 確 認 をクリックします。 全てのユーザを選択する場合は「ページ内全
チェック」を選択します。 検索結果は「▲」をクリックすることで、定期監
視・設定状況・ユーザ名・携帯電話番号・機種・
終確認日時・監視パターン・監視状況の項目
ごとに並べ変えることができます。 クリックすると「▲」が「▲」になり昇順で表示し
ます。 もう一度クリックすると「▼」になり降順で表示し
ます。
KDDI GPS MAP 操作マニュアル (セキュリティ監視機能 編)
COPYRIGHT KDDI CORPORATION ALL RIGHTS RESERVED.
126
5.確認画面が表示されますので問題なけれ
ば 送 信 をクリックします。
6.完了メッセージ『即時監視要求を送信しまし
た』が表示され処理終了です。 OK または 閉じる をクリックするとサブウィ
ンドウを閉じます。
7.【セキュリティ監視】に即時監視要求を送信
したユーザの状況が表示されます。 詳細 をクリックするとサブウィドウが開き、
ユーザのセキュリティ監視状況の詳細が表示
されます。
※副管理者及び利用者権限では上記機能はご利用いただけません。
KDDI GPS MAP 操作マニュアル (セキュリティ監視機能 編)
COPYRIGHT KDDI CORPORATION ALL RIGHTS RESERVED.
127
9.3. まとめて状況確認を行う 管理者 副管理者 利用者
1.【セキュリティ監視】から 状況確認 をクリックします。 2.新しく開いたサブウィンドウにユーザの登録
数及びセキュリティ監視対応端末数とその詳
細が表示されます。 OK または 閉じる をクリックするとサブウィ
ンドウを閉じます。
※副管理者及び利用者権限では上記機能はご利用いただけません。
KDDI GPS MAP 操作マニュアル (セキュリティ監視機能 編)
COPYRIGHT KDDI CORPORATION ALL RIGHTS RESERVED.
128
9.4. 監視するユーザの設定と解除を行う 管理者 副管理者 利用者
1.【セキュリティ監視】から 設定・解除 をクリックします。 2.新しく開いたサブウィンドウから ユーザ検索 をクリックします。
3.監視、または監視の解除を行うユーザを検
索するため、絞り込み条件を設定し 検 索
をクリックします。
注意事項 ・「ユーザ検索」の使い方は…
9.2.「 新の制限設定を確認する」の
3.「ユーザ検索するには」の手順を参照
してください。
KDDI GPS MAP 操作マニュアル (セキュリティ監視機能 編)
COPYRIGHT KDDI CORPORATION ALL RIGHTS RESERVED.
129
4.検索結果が表示されますので、チェックボッ
クスでユーザを選択し、 設定する場合は 設 定 をクリックします。 解除する場合は 解 除 をクリックします 全てのユーザを選択する場合は「ページ内全
チェック」を選択します。 検索結果は「▲」をクリックすることで、定期監
視・設定状況・ユーザ名・携帯電話番号・機種・
終確認日時・監視パターン・監視状況の項目
ごとに並べ変えることができます。 クリックすると「▲」が「▲」になり昇順で表示し
ます。 もう一度クリックすると「▼」になり降順で表示し
ます。
5. 設 定 をクリックした場合は「監視パター
ン」のセレクトメニューから設定する監視パター
ンを選択し 確 認 をクリックします。⇒6. 監視パターン詳細 をクリックするとサブウィ
ンドウが開き、選択した監視パターンの詳細が
表示されます。 解 除 をクリックした場合⇒6.
6.確認画面が表示されますので問題なけれ
ば 送 信 をクリックします。
KDDI GPS MAP 操作マニュアル (セキュリティ監視機能 編)
COPYRIGHT KDDI CORPORATION ALL RIGHTS RESERVED.
130
7.完了メッセージが表示され処理終了です。 OK または 閉じる をクリックするとサブウィ
ンドウを閉じます。
8.【セキュリティ監視】に設定・解除要求を送信
したユーザの状況が表示されます。 詳細 をクリックするとサブウィンドウが開き、
ユーザのセキュリティ監視状況の詳細が表示
されます。
※副管理者及び利用者権限では上記機能がご利用いただけません。
KDDI GPS MAP 操作マニュアル (セキュリティ監視機能 編)
COPYRIGHT KDDI CORPORATION ALL RIGHTS RESERVED.
131
9.5. アプリの自動ダウンロードを行う 管理者 副管理者 利用者
1.【セキュリティ監視】から アプリ自動ダウンロード をクリックします。 2.新しく開いたサブウィンドウから「自動ダウン
ロードを設定しますか?」の「はい」を選択し
設 定 をクリックします。
・アプリ自動ダウンロードの実施タイミング
管理者が設定した監視頻度に係わらず、4 週間継続して通信がない場合に、ダウンロード用メールが送信されま
す。その後アプリ自動ダウンロード対応機種については、アプリダウンロードが実行されます。 ・アプリ自動ダウンロードができないケース
Ⅰ.管理者要求送信が電源 OFF、圏外の理由により送信 NG となる場合。 Ⅱ.機種変更後、統合アプリの初回設定が完了していない場合。 Ⅲ.サーバロック中。 Ⅳ.利用規約同意を解除している場合。 Ⅲ.統合アプリダウンロード後、オールリセット/メモリリセットを実行した場合。
(アプリを強制ダウンロードするための認証キーがクリアされるため。) ※一定期間通信がない携帯電話にはダウンロード用メールとは別に、設定を促す催促メールが送信されます。
KDDI GPS MAP 操作マニュアル (セキュリティ監視機能 編)
COPYRIGHT KDDI CORPORATION ALL RIGHTS RESERVED.
132
※統合アプリでもアプリ自動ダウンロードに対応していない機種があります。 ※副管理者及び利用者権限では上記機能がご利用いただけません。
KDDI GPS MAP 操作マニュアル (セキュリティ監視機能 編)
COPYRIGHT KDDI CORPORATION ALL RIGHTS RESERVED.
133
9.6. 監視パターンを作成する 管理者 副管理者 利用者
1.【セキュリティ監視】から 監視パターン作成 をクリックします。 2. 新規作成 をクリックします。 詳細 をクリックするとサブウィンドウが開き、
監視パターンの詳細が表示されます。
注意事項 ・既存の監視パターンを編集・複製・削除す
る場合は… 編集する場合は 変更 をクリックします 複製する場合は コピー をクリックしま
す。 削除する場合は 削除 をクリックします
KDDI GPS MAP 操作マニュアル (セキュリティ監視機能 編)
COPYRIGHT KDDI CORPORATION ALL RIGHTS RESERVED.
134
3.新しく開いたサブウィンドウでセキュリティ監
視の設定を行い 次 へ をクリックします。 ・監視パターン名
監視パターンに任意の名称を設定します。 ・監視する頻度
定期通信頻度を選択します。 (毎時/毎日/毎週)
・基本設定 1.オートロック/再ロック
オートロック/再ロック設定を選択しま
す。 2.ダイヤル発信制限
ダイヤル発信制限設定を選択します。 3.アドレス帳制限
アドレス帳制限設定を選択します。 4.EZweb 制限
EZweb 制限設定を選択します。 5.メール制限
メール制限設定を選択します。 ・拡張設定
1.ハロー制限 ハロー制限設定を選択します。
2.PC サイトビューアー制限 PC サイトビューアー制限設定を選択し
ます。 3.データ通信制限
データ通信制限設定を選択します。 4.FeliCa ロック
FeliCa ロック設定を選択します。 5.MediaTuner 制限
MediaTuner 制限設定を選択します。 ・モード設定
モード設定を選択します
統合アプリでの監視する頻度について 管理者が設定した定期通信頻度に関わらず、1 時間に 1 回、携帯電話のアクセス制限を指定した監視パターンに書き
換えます。監視結果の報告は、設定した定期通信頻度のタイミングで実施されます。 ⇒アプリによる上書きが 1 時間に 1 回行われるのでセキュリティを強化することができます。 ⇒パケット通信費は、監視結果の報告(監視頻度)でのみ発生します。
ランチャアプリ 統合アプリ 1 時間に 1 回 1 日に 1 回
定期通信頻度 (ランチャアプリの場合は定期通信頻度=監視頻度)
1 週間に 1 回 監視頻度 定期通信頻度と同様 1 時間に 1 回
KDDI GPS MAP 操作マニュアル (セキュリティ監視機能 編)
COPYRIGHT KDDI CORPORATION ALL RIGHTS RESERVED.
135
4.セキュリティ監視の設定続きです。 設定が終わりましたら 作 成 をクリックしま
す。 1.セキュリティ監視が行えないユーザに対し、
確認メールを送信しますか? 「はい」か「いいえ」を選択します。
2.セキュリティ監視状況をメールで報告する場
合は、宛先アドレスを設定してください。 メールアドレスを入力します。
5.完了メッセージ『新規監視パターンを作成し
ました』が表示され処理終了です。 OK または 閉じる をクリックするとサブウィ
ンドウを閉じます。
6.【セキュリティ監視】に新規作成した監視パ
ターンが追加されます。
※副管理者及び利用者権限では上記機能がご利用いただけません。
KDDI GPS MAP 操作マニュアル (セキュリティ監視機能 編)
COPYRIGHT KDDI CORPORATION ALL RIGHTS RESERVED.
136
9.7. リストダウンロードを行う 管理者 副管理者 利用者
1.【セキュリティ監視】から ユーザ検索 をクリックします。 2.新しく開いたサブウィンドウからリストダウン
ロードを行うユーザを検索するため、絞り込み
条件を設定し 検 索 をクリックします。
注意事項 ・「ユーザ検索」の使い方は…
9.2.「 新の制限設定を確認する」の
3.「ユーザ検索するには」の手順を参照
してください。
3.【セキュリティ監視】に検索結果が表示され
ますので リストダウンロード をクリックしてファイルを
取得します。
注意事項 ※ダウンロードデータは検索で表示された
ユーザ情報になります。登録されているユ
ーザ全員の情報をダウンロードする場合
は、検索画面にて「全員」を選択してくださ
い。 ※利用者権限では上記機能がご利用いただけません。
KDDI GPS MAP 操作マニュアル (アドレス帳バックアップ機能 編)
COPYRIGHT KDDI CORPORATION ALL RIGHTS RESERVED.
137
9.8. その他の機能 ● セキュリティ監視状況の詳細を確認する 管理者 副管理者 利用者
1.【セキュリティ監視】から ユーザ検索 をクリックし、詳細を確認するユーザを検索します。
注意事項 ・「ユーザ検索」の使い方は…
9.2.「 新の制限設定を確認する」の
3.「ユーザ検索するには」の手順を参照
してください。
2.検索結果が表示されますので、詳細を確認
するユーザの 詳細 をクリックします。 検索結果は「▲」をクリックすることで、初期設
定・設定状況・携帯電話番号・直近のバックア
ップ日時・バックアップ状況の項目ごとに並べ
変えることができます。 クリックすると「▲」が「▲」になり昇順で表示し
ます。 もう一度クリックすると「▼」になり降順で表示し
ます。
KDDI GPS MAP 操作マニュアル (アドレス帳バックアップ機能 編)
COPYRIGHT KDDI CORPORATION ALL RIGHTS RESERVED.
138
3.新しく開いたサブウィンドウにセキュリティ監
視状況の詳細が表示されます。 OK または 閉じる をクリックするとサブウィ
ンドウを閉じます。
※利用者権限では上記機能がご利用いただけません。
KDDI GPS MAP 操作マニュアル (アドレス帳バックアップ機能 編)
COPYRIGHT KDDI CORPORATION ALL RIGHTS RESERVED.
139
● 作成した監視パターンの詳細を確認する 管理者 副管理者 利用者
1.【セキュリティ監視】から 監視パターン作成 をクリックします。 2.詳細を確認するする監視パターンの 詳細 をクリックします。
3.新しく開いたサブウィンドウに監視パターン
の詳細が表示されます。 次へ をクリックすると次ページを表示しま
す。 閉じる をクリックするとサブウィンドウを閉じ
ます。
※副管理者及び利用者権限では上記機能がご利用いただけません。
KDDI GPS MAP 操作マニュアル (アドレス帳バックアップ機能 編)
COPYRIGHT KDDI CORPORATION ALL RIGHTS RESERVED.
140
10. アドレス帳バックアップ 管理者 副管理者 利用者
KDDI GPS MAP 操作マニュアル (アドレス帳バックアップ機能 編)
COPYRIGHT KDDI CORPORATION ALL RIGHTS RESERVED.
141
10.1. 機能概要 管理者 副管理者 利用者
【アドレス帳バックアップ】(対応機種のみ) 携帯電話のアドレス帳データを定期的に GPS MAP サーバに保存します。 アドレス帳の一部項目のみ保存を行います。GPS 情報や画像、誕生日等の項目は保存できません。 ■保存項目
「名前」「名前(読み)」「電話番号 1~3」「メールアドレス 1~3」「アドレス帳 No」 ※シークレット設定情報も保存します。
① 定期バックアップ 携帯電話のアドレス帳を定期的にバックアップするユーザを設定します。 バックアップ間隔は「間隔変更」で設定します。
② 解除 携帯電話のアドレス帳を定期的にバックアップしているユーザを解除します。 ③ 間隔変更 携帯電話のアドレス帳を定期的にバックアップする間隔を設定します。
(1 日に 1 回/1 週間に 1 回/1 ヶ月に 1 回) ④ 即時バックアップ 管理者が即時バックアップ要求を送信することでアドレス帳をバックアップできます。
携帯端末紛失時など、スポット的にアドレス帳をバックアップしたい場合に利用できま
す。 ⑤ 状況確認 ユーザの登録数及び携帯電話のアドレス帳バックアップ対応端末数とその詳細を確
認します。 ⑥ バックアップ件数 即時バックアップは 1 件、定期バックアップは過去 3 件までの履歴を保存できます。
(定期バックアップと即時バックアップ合わせて 大 4 件)既に、 大件数が保存され
ている状態でバックアップを実施した場合は、日時が古いバックアップから消去されま
す。
※副管理者及び利用者権限では上記機能はご利用いただけません。
KDDI GPS MAP 操作マニュアル (アドレス帳バックアップ機能 編)
COPYRIGHT KDDI CORPORATION ALL RIGHTS RESERVED.
142
10.2. 定期バックアップを行うユーザを設定する 管理者 副管理者 利用者
1.【アドレス帳バックアップ】から 定期バックアップ をクリックします。 2.新しく開いたサブウィンドウから ユーザ検索 をクリックします。
3.定期バックアップを行うユーザを検索するた
め、絞り込み条件を設定し 検 索 をクリックします。
KDDI GPS MAP 操作マニュアル (アドレス帳バックアップ機能 編)
COPYRIGHT KDDI CORPORATION ALL RIGHTS RESERVED.
143
ユーザ検索するには 以下の項目から絞り込み条件を設定できま
す。 ・組織
組織名または全員を選択します。 ・ユーザ名
ユーザ名を入力、または 全件表示 をクリックして開いた「ユーザ名
一覧」から選択します。 ・氏名
氏名を入力、または 全件表示 をクリックし
て開いた「氏名一覧」から選択します。 ・携帯電話番号
携帯電話番号を入力します。 ・備考
備考を入力、または 全件表示 をクリックし
て開いた「備考一覧」から選択します。 ・バックアップ状況
バックアップ状況を選択します。 ・定期設定
定期設定を選択します。 ・設定状況
設定状況を選択します。
↑ユーザ名一覧から選択した例
4.検索結果が表示されますので、チェックボッ
クスでユーザを選択し 確 認 をクリックします。 全てのユーザを選択する場合は「ページ内全
チェック」を選択します。 検索結果は「▲」をクリックすることで、定期設
定・設定状況・ユーザ名・携帯電話番号・直近
のバックアップ日時・バックアップ状況の項目ご
とに並べ変えることができます。 クリックすると「▲」が「▲」になり昇順で表示し
ます。 もう一度クリックすると「▼」になり降順で表示し
ます。
KDDI GPS MAP 操作マニュアル (アドレス帳バックアップ機能 編)
COPYRIGHT KDDI CORPORATION ALL RIGHTS RESERVED.
144
5.確認画面が表示されますので問題なけれ
ば 送 信 をクリックします。
6.完了メッセージ『定期バックアップの設定要
求を送信しました』が表示され処理終了です。 OK または 閉じる をクリックするとサブウィ
ンドウを閉じます。
7.【アドレス帳バックアップ】に定期バックアッ
プ設定要求を送信したユーザの状況が表示さ
れます。 詳細 をクリックするとサブウィドウが開き、
ユーザのバックアップ状況の詳細が表示され
ます。
注意事項 ・バックアップしたアドレス帳をダウンロード
するには… 携帯電話の統合アプリの「アドレス帳ダウン
ロード」メニューを選択するとアドレス帳リス
トが表示されます。 ダウンロードしたいアドレス帳を選択すると
携帯電話にアドレス帳が書込まれます。
※副管理者及び利用者権限では上記機能がご利用いただけません。
KDDI GPS MAP 操作マニュアル (アドレス帳バックアップ機能 編)
COPYRIGHT KDDI CORPORATION ALL RIGHTS RESERVED.
145
10.3. 定期バックアップを行っているユーザを解除する 管理者 副管理者 利用者
1.【アドレス帳バックアップ】から 解 除 をクリックします。 2.新しく開いたサブウィンドウから ユーザ検索 をクリックします。
3.定期バックアップを解除するユーザを検索
するため、絞り込み条件を設定し 検 索 をクリックします。
注意事項 ・「ユーザ検索」の使い方は…
10.2.「定期バックアップを行うユーザを
設定する」の 3.「ユーザ検索するには」
の手順を参照してください。
KDDI GPS MAP 操作マニュアル (アドレス帳バックアップ機能 編)
COPYRIGHT KDDI CORPORATION ALL RIGHTS RESERVED.
146
4.検索結果が表示されますので、チェックボッ
クスでユーザを選択し 確 認 をクリックします。 全てのユーザを選択する場合は「ページ内全
チェック」を選択します。 検索結果は「▲」をクリックすることで、定期設
定・設定状況・ユーザ名・携帯電話番号・直近
のバックアップ日時・バックアップ状況の項目ご
とに並べ変えることができます。 クリックすると「▲」が「▲」になり昇順で表示し
ます。 もう一度クリックすると「▼」になり降順で表示し
ます。
5.確認画面が表示されますので問題なけれ
ば 送 信 をクリックします。
6.完了メッセージ『定期バックアップの解除要
求を送信しました』が表示され処理終了です。 OK または 閉じる をクリックするとサブウィ
ンドウを閉じます。
KDDI GPS MAP 操作マニュアル (アドレス帳バックアップ機能 編)
COPYRIGHT KDDI CORPORATION ALL RIGHTS RESERVED.
147
7.【アドレス帳バックアップ】に定期バックアッ
プ解除要求を送信したユーザの状況が表示さ
れます。 詳細 をクリックするとサブウィドウが開き、
ユーザのバックアップ状況の詳細が表示され
ます。
※副管理者及び利用者権限では上記機能がご利用いただけません。
KDDI GPS MAP 操作マニュアル (アドレス帳バックアップ機能 編)
COPYRIGHT KDDI CORPORATION ALL RIGHTS RESERVED.
148
10.4. まとめて状況確認を行う 管理者 副管理者 利用者
1.【アドレス帳バックアップ】から 状況確認 をクリックします。
2.新しく開いたサブウィンドウにユーザの登録
数及びアドレス帳バックアップ対応端末数とそ
の詳細が表示されます。 OK または 閉じる をクリックするとサブウィ
ンドウを閉じます。
※副管理者及び利用者権限では上記機能がご利用いただけません。
KDDI GPS MAP 操作マニュアル (アドレス帳バックアップ機能 編)
COPYRIGHT KDDI CORPORATION ALL RIGHTS RESERVED.
149
10.5. 定期バックアップ間隔を変更する 管理者 副管理者 利用者
1.【アドレス帳バックアップ】から 間隔変更 をクリックします。 2.新しく開いたサブウィンドウの「定期バックア
ップ間隔」のセレクトメニューからバックアップ
の間隔を選択し 変更 をクリックします。 バックアップ間隔は 1 日に 1 回 1 週間に 1 回 1 ヶ月に 1 回 の中から選択します。 3.完了メッセージが表示され処理終了です。 閉じる をクリックするとサブウィンドウを閉じ
ます。
※副管理者及び利用者権限では上記機能がご利用いただけません。
KDDI GPS MAP 操作マニュアル (アドレス帳バックアップ機能 編)
COPYRIGHT KDDI CORPORATION ALL RIGHTS RESERVED.
150
10.6. アドレス帳データを今すぐバックアップする 管理者 副管理者 利用者
1.【アドレス帳バックアップ】から 即時バックアップ をクリックします。 2.新しく開いたサブウィンドウから ユーザ検索 をクリックします。
3.即時バックアップを行うユーザを検索するた
め、絞り込み条件を設定し 検 索 をクリックします。
注意事項 ・「ユーザ検索」の使い方は…
10.2.「定期バックアップを行うユーザを
設定する」の 3.「ユーザ検索するには」
の手順を参照してください。
KDDI GPS MAP 操作マニュアル (アドレス帳バックアップ機能 編)
COPYRIGHT KDDI CORPORATION ALL RIGHTS RESERVED.
151
4.検索結果が表示されますので、即時バック
アップを行うユーザの 選択 をクリックします。 検索結果は「▲」をクリックすることで、定期設
定・設定状況・ユーザ名・携帯電話番号・直近
のバックアップ日時・バックアップ状況の項目ご
とに並べ変えることができます。 クリックすると「▲」が「▲」になり昇順で表示し
ます。 もう一度クリックすると「▼」になり降順で表示し
ます。
5.確認画面が表示されますので問題なけれ
ば 送 信 をクリックします。
6.完了メッセージ『即時バックアップの開始要
求を送信しました』が表示され処理終了です。 OK または 閉じる をクリックするとサブウィ
ンドウを閉じます。
KDDI GPS MAP 操作マニュアル (アドレス帳バックアップ機能 編)
COPYRIGHT KDDI CORPORATION ALL RIGHTS RESERVED.
152
7.【アドレス帳バックアップ】に即時バックアッ
プ開始要求を送信したユーザの状況が表示さ
れます。 詳細 をクリックするとサブウィンドウが開き、
ユーザのバックアップ状況の詳細が表示され
ます。
※副管理者及び利用者権限では上記機能がご利用いただけません。
KDDI GPS MAP 操作マニュアル (アドレス帳バックアップ機能 編)
COPYRIGHT KDDI CORPORATION ALL RIGHTS RESERVED.
153
10.7. その他の機能 ● ユーザのバックアップ状況の詳細を確認する 管理者 副管理者 利用者
1.【アドレス帳バックアップ】から ユーザ検索 をクリックし、詳細を確認するユーザを検索します
注意事項 ・「ユーザ検索」の使い方は…
10.2.「定期バックアップを行うユーザを
設定する」の 3.「ユーザ検索するには」
の手順を参照してください。
2.検索結果が表示されますので、詳細を確認
するユーザの 詳細 をクリックします。 検索結果は「▲」をクリックすることで、初期設
定・設定状況・携帯電話番号・直近のバックア
ップ日時・バックアップ状況の項目ごとに並べ
変えることができます。 クリックすると「▲」が「▲」になり昇順で表示し
ます。 もう一度クリックすると「▼」になり降順で表示し
ます。
KDDI GPS MAP 操作マニュアル (アドレス帳バックアップ機能 編)
COPYRIGHT KDDI CORPORATION ALL RIGHTS RESERVED.
154
3.新しく開いたサブウィンドウにバックアップ状
況の詳細が表示されます。 OK または 閉じる をクリックするとサブウィ
ンドウを閉じます。
※利用者権限では上記機能がご利用いただけません。
KDDI GPS MAP 操作マニュアル (ランチャメニュー管理機能 編)
COPYRIGHT KDDI CORPORATION ALL RIGHTS RESERVED.
155
11. ランチャメニュー管理 管理者 副管理者 利用者
KDDI GPS MAP 操作マニュアル (ランチャメニュー管理機能 編)
COPYRIGHT KDDI CORPORATION ALL RIGHTS RESERVED.
156
11.1. 機能概要 管理者 副管理者 利用者
KDDI GPS MAP 操作マニュアル (ランチャメニュー管理機能 編)
COPYRIGHT KDDI CORPORATION ALL RIGHTS RESERVED.
157
【ランチャメニュー管理】 管理者からユーザのランチャメニューの設定を行います。 アプリやサイト(URL)等をランチャに加えることができます。
① 利用ユーザ設定 ランチャパターンを利用するユーザを設定します。
② 新規作成 ランチャパターンの作成、編集、また標準ランチャパターンの編集を行います。
ランチャに登録するサービスは「おすすめサービス」から選択、または「お気に
入りサービス」に登録して利用します。 ③ サービス消去 任意のサービスをランチャパターンから一括で消去します。
※副管理者及び利用者権限では上記機能がご利用いただけません。
KDDI GPS MAP 操作マニュアル (ランチャメニュー管理機能 編)
COPYRIGHT KDDI CORPORATION ALL RIGHTS RESERVED.
158
11.2. ランチャパターンを利用するユーザを設定する 管理者 副管理者 利用者
1.【ランチャメニュー管理】から 利用ユーザ設定 をクリックします。 2.新しく開いたサブウィンドウから ユーザ検索 をクリックします。
KDDI GPS MAP 操作マニュアル (ランチャメニュー管理機能 編)
COPYRIGHT KDDI CORPORATION ALL RIGHTS RESERVED.
159
3.ランチャパターンを設定するユーザを検索
するため、絞り込み条件を設定し 検 索 をクリックします。
ユーザ検索するには 以下の項目から絞り込み条件を設定できま
す。 ・組織
組織名または全員を選択します。 ・ユーザ名
ユーザ名を入力、または 全件表示 をクリックして開いた「ユーザ名
一覧」から選択します。 ・氏名
氏名を入力、または 全件表示 をクリックし
て開いた「氏名一覧」から選択します。 ・携帯電話番号
携帯電話番号を入力します。 ・備考
備考を入力、または 全件表示 をクリックし
て開いた「備考一覧」から選択します。 ・ランチャパターン
ランチャパターンを選択します。
↑ユーザ名一覧から選択した例
KDDI GPS MAP 操作マニュアル (ランチャメニュー管理機能 編)
COPYRIGHT KDDI CORPORATION ALL RIGHTS RESERVED.
160
4.検索結果が表示されますので、チェックボッ
クスでユーザを選択し 次 へ をクリックします。 全てのユーザを選択する場合は「ページ内全
チェック」を選択します。 検索結果は「▲」をクリックすることで、ユーザ
名・携帯電話番号・ランチャパターンの項目ご
とに並べ変えることができます。 クリックすると「▲」が「▲」になり昇順で表示し
ます。 もう一度クリックすると「▼」になり降順で表示し
ます。
5.「ランチャパターン」のセレクトメニューからラ
ンチャパターンを選択し 設 定 をクリックします。 ランチャパターンの詳細 をクリックするとサ
ブウィンドウが開き、選択しているランチャパタ
ーンの詳細が表示されます。
注意事項 ・ランチャパターンを作成する場合は…
11.3.「ランチャパターンを作成する」の
手順を参照してください。
6.ランチャパターンの設定が完了しました。 ユーザにランチャパターンの変更をメールで通
知する場合は 通 知 をクリックします。⇒7.
必要がない場合は 閉じる をクリックするとサ
ブウィンドウを閉じます。
KDDI GPS MAP 操作マニュアル (ランチャメニュー管理機能 編)
COPYRIGHT KDDI CORPORATION ALL RIGHTS RESERVED.
161
7.完了メッセージ『利用ユーザに、ランチャパ
ターン変更をメールで通知しました』が表示さ
れ処理終了です。 OK または 閉じる をクリックするとサブウィ
ンドウを閉じます。
8.【ランチャメニュー管理】に利用ユーザ設定
しているユーザの状況が表示されます。
※副管理者及び利用者権限では上記機能がご利用いただけません。
KDDI GPS MAP 操作マニュアル (ランチャメニュー管理機能 編)
COPYRIGHT KDDI CORPORATION ALL RIGHTS RESERVED.
162
11.3. ランチャパターンを作成する 管理者 副管理者 利用者
1.【ランチャメニュー管理】から ランチャパターン作成 をクリックします。 2. 新規作成 をクリックします。
注意事項 ・既存のランチャパターンを編集・複製・削
除する場合は… 編集する場合は 変更 をクリックしま
す。 複製する場合は コピー をクリックしま
す。 削除する場合は 削除 をクリックしま
す。
KDDI GPS MAP 操作マニュアル (ランチャメニュー管理機能 編)
COPYRIGHT KDDI CORPORATION ALL RIGHTS RESERVED.
163
3.新しく開いたサブウィンドウからランチャに
登録する場所をクリックします。 ランチャには 大 18 個のサービスを登録でき
ます。
4.「おすすめサービス」から利用するサービス
の 選択 をクリック。 または「お気に入りサービス」から利用するサ
ービスを設定します。 詳細 をクリックするとサブウィンドウが開き、
サービスの詳細が表示されます。
注意事項 ※詳細画面の「対応機種」へ記載されてい
ない携帯電話では当該サービスはご利用
できません。
KDDI GPS MAP 操作マニュアル (ランチャメニュー管理機能 編)
COPYRIGHT KDDI CORPORATION ALL RIGHTS RESERVED.
164
お気に入りサービスを設定するには ①「お気に入りサービス」のタブをクリックし、必
要な情報を入力します。 ・表示アイコン
使用するアイコンをアイコンナンバーで選
択。または アイコン一覧 をクリックして開
いたアイコンリストから選択し 設 定 をク
リックします。 ・履歴検索
過去に登録したサービスを選択。または 履
歴一覧 をクリックして開いた履歴から、利
用するサービスの 選択 をクリックします。
・WEB サイト ウェブサイトの「名前」と「URL」を入力しま
す。 ・アプリ
アプリの「名前」と「ClassID」を入力します。
② 設 定 をクリックします。
5.さらに登録を続ける場合は 3.からの操作を
繰り返します。 登録が終わりましたら 次 へ をクリックしま
す。
KDDI GPS MAP 操作マニュアル (ランチャメニュー管理機能 編)
COPYRIGHT KDDI CORPORATION ALL RIGHTS RESERVED.
165
6.必要な情報を入力し 作 成 をクリックしま
す。 ・ランチャパターン
ランチャパターンに任意の名称を設定しま
す。 ・自動起動設定
サービスを自動起動する場合はサービス登
録場所の番号を選択し、起動するまでの時
間を選択します。 自動起動しない場合は「設定なし」を選択し
ます。
注意事項 ※アプリを自動起動させる場合は、自動起
動設定を「設定なし」にします。この際、携
帯電話ではアプリを待ち受けアプリとして設
定します。 ※アプリの待ち受け設定を解除している場
合は管理者が自動起動設定を行っていて
も、設定されたサービスは自動起動されま
せん。
7.完了メッセージ『新規ランチャパターンを作
成しました』が表示され処理終了です。 OK または 閉じる をクリックするとサブウィ
ンドウを閉じます。
6.【ランチャメニュー管理】に新規作成したラン
チャパターンが追加されます。
※副管理者及び利用者権限では上記機能がご利用いただけません。
KDDI GPS MAP 操作マニュアル (ランチャメニュー管理機能 編)
COPYRIGHT KDDI CORPORATION ALL RIGHTS RESERVED.
166
11.4. ランチャパターンからサービスを消去する 管理者 副管理者 利用者
1.【ランチャメニュー管理】から ランチャパターン作成 をクリックします。 2. サービス消去 をクリックします。
KDDI GPS MAP 操作マニュアル (ランチャメニュー管理機能 編)
COPYRIGHT KDDI CORPORATION ALL RIGHTS RESERVED.
167
3.新しく開いたサブウィンドウから消去するサ
ービスをチェックボックスで選択し 確 認 を
クリックします。 詳細 をクリックするとサブウィンドウが開き、
サービスの詳細が表示されます。 全てのサービスを選択する場合は「ページ内
全チェック」を選択します。
4.確認画面が表示されますので問題なけれ
ば 消 去 をクリックします。
5.完了メッセージ『すべてのランチャパターン
から選択したサービスを消去しました』が表示
され処理終了です。 OK または 閉じる をクリックするとサブウィ
ンドウを閉じます。
※副管理者及び利用者権限では上記機能がご利用いただけません。
KDDI GPS MAP 操作マニュアル (ランチャメニュー管理機能 編)
COPYRIGHT KDDI CORPORATION ALL RIGHTS RESERVED.
168
11.5. その他の機能 ● ユーザのランチャパターンの設定を確認する 管理者 副管理者 利用者
1.【ランチャメニュー管理】から ユーザ検索 をクリックし、設定を確認するユーザを検索します
注意事項 ・「ユーザ検索」の使い方は…
11.2.「ランチャパターンを利用するユー
ザを設定する」の 3.「ユーザ検索するに
は」の手順を参照してください。
2.検索結果が表示されます。 検索結果は「▲」をクリックすることで、ユーザ
名・携帯電話番号・ランチャパターンの項目ご
とに並べ変えることができます。 クリックすると「▲」が「▲」になり昇順で表示し
ます。 もう一度クリックすると「▼」になり降順で表示し
ます。
※利用者権限では上記機能がご利用いただけません。
KDDI GPS MAP 操作マニュアル (登録状況参照機能 編)
COPYRIGHT KDDI CORPORATION ALL RIGHTS RESERVED.
169
12. 登録状況参照 管理者 副管理者 利用者
KDDI GPS MAP 操作マニュアル (登録状況参照機能 編)
COPYRIGHT KDDI CORPORATION ALL RIGHTS RESERVED.
170
12.1. 機能概要 管理者 副管理者 利用者
【登録状況参照】 携帯電話へのアプリ登録・ダウンロード状況、機種名、各アプリの設定状況、アプリからの 終アクセス日時等が表示
されます。
① アプリダウンロード 携帯電話にアプリ再ダウンロード依頼を送信します。 携帯電話の機種により、統合アプリまたはランチャ・メニューアプリのどちらか
一方がダウンロードできます。なお、ご利用の携帯電話が対応した場合、以降
ランチャ・メニューアプリをダウンロードすることはできません。 ② アプリ有り無し確認 管理者が指定した携帯電話のアプリ有無を確認できます。携帯電話にアプリが
あった場合は 終アクセス日時が更新されます。 ③ 機種変更お知らせ設定 管理者の設定により、機種変更が行われた携帯電話にアプリダウンロードのメ
ールを自動送信する機能です。メールは機種変更の翌日に送信※されます。
機種変更後、直ぐに利用される場合は、「アプリダウンロード」から再ダウンロ
ードメールを送信ください。なお、ロック中のユーザが機種変更した場合や非対
応機種に機種変更した場合はメールは送信されません。 ※携帯電話にアプリがプリインストール(アプリダウンロード済の状態)されてい
てもメールは送信されます。 ④ 状況確認 アプリ登録・ダウンロード状況及び携帯電話数を確認します。
⑤ リストダウンロード 携帯電話へのアプリ登録・ダウンロード状況を CSV データでダウンロードしま
す。
ランチャ/メニューアプリの両方を利用
している場合、いずれかのアプリからのア
クセス日時が表示されます。
既存のお客様の設定完了日は空白で表示されま
す。新システム移行後、新たにアプリの設定を行
った場合に日時が表示されます。
KDDI GPS MAP 操作マニュアル (登録状況参照機能 編)
COPYRIGHT KDDI CORPORATION ALL RIGHTS RESERVED.
171
自動解約/メールアドレスの自動変更機能 au 回線を解約した場合や EZ 番号が変更(譲渡や番号変更等)になった場合に、自動的に「ビジネス便利パック」また
は「GPS MAP」も解約されます。また、E メールアドレスが変更になった場合、「ビジネス便利パック」または「GPS MAP」に登録されている E メールアドレスも自動的に変更されます。 MNP に伴う新規登録 MNP でポートインする場合、au 回線への切替え前に「ビジネス便利パック」または「GPS MAP」を登録することができ
ます※。 au 回線切替え後は自動的にアプリダウンロードメールが送信されます。 ※GPS MAP に登録する為にはメールアドレスの事前予約が必要です。 ※副管理者及び利用者権限では上記機能はご利用いただけません。
KDDI GPS MAP 操作マニュアル (登録状況参照機能 編)
COPYRIGHT KDDI CORPORATION ALL RIGHTS RESERVED.
172
12.2. アプリの再ダウンロードを行う 管理者 副管理者 利用者
1.【登録状況参照】から アプリダウンロード をクリックします。
2.新しく開いたサブウィンドウから ユーザ検索 をクリックします。
KDDI GPS MAP 操作マニュアル (登録状況参照機能 編)
COPYRIGHT KDDI CORPORATION ALL RIGHTS RESERVED.
173
3.アプリダウンロードを行うユーザを検索する
ため、絞り込み条件を設定し 検 索 をクリックします。
ユーザ検索するには 以下の項目から絞り込み条件を設定できま
す。 ・組織
組織名または全員を選択します。 ・ユーザ名
ユーザ名を入力、または 全件表示 をクリックして開いた「ユーザ名
一覧」から選択します。 ・氏名
氏名を入力、または 全件表示 をクリックし
て開いた「氏名一覧」から選択します。 ・携帯電話番号
携帯電話番号を入力します。 ・備考
備考を入力、または 全件表示 をクリックし
て開いた「備考一覧」から選択します。 ・登録状況
登録状況を選択します。 ・アプリ設定状況
アプリ設定状況を選択します。
↑ユーザ名一覧から選択した例
KDDI GPS MAP 操作マニュアル (登録状況参照機能 編)
COPYRIGHT KDDI CORPORATION ALL RIGHTS RESERVED.
174
4.検索結果が表示されますので、チェックボッ
クスでユーザを選択し 次 へ をクリックします。 全てのユーザを選択する場合は「ページ内全
チェック」を選択します。 検索結果は「▲」をクリックすることで、ユーザ
名・携帯電話番号・登録状況・機種・機種変更
日・ 終アクセス日時・統合アプリ設定状況・ラ
ンチャアプリ設定状況・メニューアプリ設定状
況・ダウンロード指示状況の項目ごとに並べ変
えることができます。 クリックすると「▲」が「▲」になり昇順で表示し
ます。 もう一度クリックすると「▼」になり降順で表示し
ます。
5.確認画面が表示されますので問題なけれ
ば 送 信 をクリックします。
6.完了メッセージ『アプリ再ダウンロード依頼
を送信しました』が表示され処理終了です。 OK または 閉じる をクリックするとサブウィ
ンドウを閉じます。
※副管理者及び利用者権限では上記機能がご利用いただけません。
KDDI GPS MAP 操作マニュアル (登録状況参照機能 編)
COPYRIGHT KDDI CORPORATION ALL RIGHTS RESERVED.
175
12.3. まとめて状況確認を行う 管理者 副管理者 利用者
1.【登録状況参照】から 状況確認 をクリックします。 2.新しく開いたサブウィンドウに携帯電話のア
プリ登録・ダウンロード状況及び携帯電話数が
表示されます。 OK または 閉じる をクリックするとサブウィ
ンドウを閉じます。
※副管理者及び利用者権限では上記機能がご利用いただけません。
KDDI GPS MAP 操作マニュアル (登録状況参照機能 編)
COPYRIGHT KDDI CORPORATION ALL RIGHTS RESERVED.
176
12.4. 機種変更時のお知らせ設定を行う 管理者 副管理者 利用者
1.【登録状況参照】から 機種変更お知らせ設定 をクリックします。 2.新しく開いたサブウィンドウから「アプリ登録
/ダウンロード依頼メールの送信を行います
か?」の「はい」を選択し 設 定 をクリックし
ます。
※副管理者及び利用者権限では上記機能がご利用いただけません。
KDDI GPS MAP 操作マニュアル (登録状況参照機能 編)
COPYRIGHT KDDI CORPORATION ALL RIGHTS RESERVED.
177
12.5. アプリの存在確認を行う 管理者 副管理者 利用者
1.【登録状況参照】から アプリ有り無し確認 をクリックします。 2.新しく開いたサブウィンドウから ユーザ検索 をクリックします。
3.アプリ有り無し確認を行うユーザを検索す
るため、絞り込み条件を設定し 検 索 をクリックします。
注意事項 ・「ユーザ検索」の使い方は…
12.2.「アプリの再ダウンロードを行う」
3.「ユーザ検索するには」の手順を参照
してください。
KDDI GPS MAP 操作マニュアル (登録状況参照機能 編)
COPYRIGHT KDDI CORPORATION ALL RIGHTS RESERVED.
178
4.検索結果が表示されますので、チェックボ
ックスでユーザを選択し 確 認 をクリックします。 全てのユーザを選択する場合は「ページ内全
チェック」を選択します。 検索結果は「▲」をクリックすることで、ユーザ
名・携帯電話番号・登録状況・機種・機種変更
日・ 終アクセス日時・統合アプリ設定状況・
ランチャアプリ設定状況・メニューアプリ設定
状況・ダウンロード指示状況の項目ごとに並
べ変えることができます。 クリックすると「▲」が「▲」になり昇順で表示し
ます。 もう一度クリックすると「▼」になり降順で表示
します。
5.確認画面が表示されますので問題なけれ
ば 送 信 をクリックします。
6.完了メッセージ『アプリ有り無し確認を送信
しました』が表示され処理終了です。 OK または 閉じる をクリックするとサブウ
ィンドウを閉じます。
KDDI GPS MAP 操作マニュアル (登録状況参照機能 編)
COPYRIGHT KDDI CORPORATION ALL RIGHTS RESERVED.
179
7.【登録状況参照】にアプリ有り無し確認を送
信したユーザの状況が表示されます。
送信結果
設定状況 状 態 未設定 (「登録状況」が仮登録の場合)
アプリの設定が完了していません。 (「登録状況」が登録済みの場合)
機種変更後の機種でのアプリ設定が完了していません。 設定済み 旧バージョンのアプリにて設定が完了しています。 設定済み( 新版) 再新バージョンのアプリにて設定が完了しています。 ロック中 ロック中に機種変更が行われた回線です。
リモートデータ削除機能で「ロック解除」を実行してください。 (サーバロック中に機種変更が行われた場合は、機種変更のお知らせメールは送信さ
れません。) 非対応 非対応機種です。非対応機種に機種変更した場合等に表示されます。 利用規約同意解除 ユーザが利用規約に同意していないためサービスが利用できない状態です。
携帯電話利用料の課金対象外です。 解約済み au 携帯を解約、又は GPS MAP を解約した回線です。
解約後、 大 2 ヶ月間表示されます。
注意事項 ※ランチャアプリ/メニューアプリはアプリのバージョンをサーバ側で把握できないため、 新バージョンのアプリを
設定しても「設定済み( 新版)」ではなく「設定済み」と表示されます。 ※機種変更が行われた場合、「登録状況」は「登録済み」と表示されたまま「アプリ設定状況」が「未設定」になりま
す。機種変更後の携帯電話でアプリの設定が完了するとステータスが「設定済み」になり「設定完了日時」が更新さ
れます。 ※再ダウンロードの指示を行った場合は「設定状況」のステータスは変更されませんが「ダウンロード指示状況」に
「ダウンロード指示中」 ( 大 3 ヶ月間)と表示されます。アプリの設定が完了するとアプリの「設定完了日時」が更
新されます。
※副管理者及び利用者権限では上記機能がご利用いただけません。
KDDI GPS MAP 操作マニュアル (設定系機能 編)
COPYRIGHT KDDI CORPORATION ALL RIGHTS RESERVED.
180
12.6. リストをダウンロードする 管理者 副管理者 利用者
1.【登録状況参照】から ユーザ検索 をクリックします。 2.新しく開いたサブウィンドウから リストダウンロードを行うユーザを検索するた
め、絞り込み条件を設定し 検 索 をクリックします。
注意事項 ・「ユーザ検索」の使い方は…
12.2.「アプリの再ダウンロードを行う」
3.「ユーザ検索するには」の手順を参照
してください。 3.【登録状況参照】に検索結果が表示されま
すので リストダウンロード をクリックしてファイルを
取得します。
注意事項 ※ダウンロードデータは検索で表示された
ユーザ情報になります。登録されているユ
ーザ全員の情報をダウンロードする場合
は、検索画面にて「全員」を選択してくださ
い。 ※副管理者及び利用者権限では上記機能がご利用いただけません。
KDDI GPS MAP 操作マニュアル (設定系機能 編)
COPYRIGHT KDDI CORPORATION ALL RIGHTS RESERVED.
181
13. 設定系機能 管理者 副管理者 利用者
KDDI GPS MAP 操作マニュアル (設定系機能 編)
COPYRIGHT KDDI CORPORATION ALL RIGHTS RESERVED.
182
13.1. 各種設定 管理者 副管理者 利用者
【各種設定】 ご利用サービス管理サイトへログインすることで、ユーザ・アカウント、組織情報の登録・変更・解約等を行うことができ
ます。詳しくは別冊の「ご利用サービス管理サイト設定マニュアル」をお読みください。 1.【トップメニュー】から 各種設定 をクリックします。 2.ご利用サービス管理サイトへのログイン画
面開きます。
注意事項 ・「ご利用サービス管理サイト」については
… 「KDDI Business Solution ご利用サー
ビス管理サイト操作マニュアル」を参照し
てください。
KDDI GPS MAP 操作マニュアル (設定系機能 編)
COPYRIGHT KDDI CORPORATION ALL RIGHTS RESERVED.
183
13.2. 初期設定 管理者 副管理者 利用者
【初期設定】 携帯電話の登録アプリのダウンロードを行う前に事前に設定することで、アプリ初回起動時にセキュリティ監視および
アドレス帳定期バックアップの設定を同時に実施することができます。 1.【トップメニュー】から 初期設定 をクリックします。 2.新しく開いたサブウィンドウからアプリ初回
起動時の設定を指定し 設 定 をクリックします。 ・「セキュリティ監視を行いますか?」
で「はい」か「いいえ」を選択します。 初期設定では監視パターンは標準監視パタ
ーンに設定されます。 詳細 をクリックするとサブウィンドウが開
き、標準監視パターンの詳細が表示されま
す。 ・「定期アドレス帳バックアップを行い
ますか?」で「はい」か「いいえ」を選択しま
す。 「定期バックアップ間隔」からバックアップの
間隔を選択します。
※副管理者及び利用者権限では上記機能がご利用いただけません。
KDDI GPS MAP 操作マニュアル (設定系機能 編)
COPYRIGHT KDDI CORPORATION ALL RIGHTS RESERVED.
184
13.2.1. 更新・自動更新設定
● 手動で表示内容を 新情報に更新する 管理者 副管理者 利用者
1.各メニュー から 更 新 をクリックすると、表示が更新されます。
KDDI GPS MAP 操作マニュアル (設定系機能 編)
COPYRIGHT KDDI CORPORATION ALL RIGHTS RESERVED.
185
● 自動で表示内容を 新情報に更新する 管理者 副管理者 利用者
1.各メニュー から 自動更新 をクリックします。 2.新しく開いたサブウィンドウの「更新間隔」の
セレクトメニューから更新する間隔を選択し
設 定 をクリックします。
3.完了メッセージ『自動更新の更新間隔を設
定しました』が表示され処理終了です。 OK または 閉じる をクリックするとサブウィ
ンドウを閉じます。
KDDI GPS MAP 操作マニュアル (設定系機能 編)
COPYRIGHT KDDI CORPORATION ALL RIGHTS RESERVED.
186
13.3. スクリーンセーバパスワード変更 管理者 副管理者 利用者
【スクリーンセーバパスワード変更】 ユーザ携帯電話のスクリーンセーバパスワードを変更することができます。 1.【トップメニュー】から パスワード変更 をクリックします。 2.【パスワード変更】から パスワード変更 をクリックします。
KDDI GPS MAP 操作マニュアル (設定系機能 編)
COPYRIGHT KDDI CORPORATION ALL RIGHTS RESERVED.
187
3.新しく開いたサブウィンドウから ユーザ検索 をクリックします。
4.パスワードを変更するユーザを検索するた
め、絞り込み条件を設定し 検 索 をクリックします。
ユーザ検索するには 以下の項目から絞り込み条件を設定できま
す。 ・組織
組織名または全員を選択します。 ・ユーザ名
ユーザ名を入力、または 全件表示 をクリックして開いた「ユーザ名
一覧」から選択します。 ・氏名
氏名を入力、または 全件表示 をクリックし
て開いた「氏名一覧」から選択します。 ・携帯電話番号
携帯電話番号を入力します。 ・備考
備考を入力、または 全件表示 をクリックし
て開いた「備考一覧」から選択します。
↑ユーザ名一覧から選択した例
KDDI GPS MAP 操作マニュアル (設定系機能 編)
COPYRIGHT KDDI CORPORATION ALL RIGHTS RESERVED.
188
5.検索結果が表示されますので、パスワード
を変更するユーザの 選択 をクリックします。
検索結果は「▲」をクリックすることで、ユーザ
名・携帯電話番号・送信日時・設定状況の項目
ごとに並べ変えることができます。 クリックすると「▲」が「▲」になり昇順で表示し
ます。 もう一度クリックすると「▼」になり降順で表示し
ます。
6.変更するスクリーンセーバパスワードを入
力し 確 認 をクリックします。
7.確認画面が表示されますので問題なけれ
ば 送 信 をクリックします。
8.完了メッセージ『スクリーンセーバパスワー
ドの変更要求を送信しました』が表示され処理
終了です。 OK または 閉じる をクリックするとサブウィ
ンドウを閉じます。
KDDI GPS MAP 操作マニュアル (設定系機能 編)
COPYRIGHT KDDI CORPORATION ALL RIGHTS RESERVED.
189
8.【パスワード変更】にパスワード変更要求を
送信したユーザの状況が表示されます。
※利用者権限では上記機能がご利用いただけません。