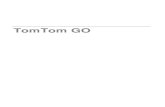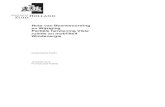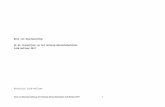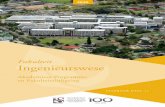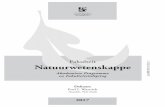TomTomdownload.tomtom.com/.../TomTom-EU-non-LIVE-RG-af-za.pdfJo navigasietoestel is nou...
Transcript of TomTomdownload.tomtom.com/.../TomTom-EU-non-LIVE-RG-af-za.pdfJo navigasietoestel is nou...

TomTom
Gebruikhandleiding

2
Inhoud
Wat is in die boks? 5
Wat is in die boks? ................................................................................................. 5
Lees my eers 7
Installering in jou motor .......................................................................................... 7 Skakel aan en af ................................................................................................... 7 Opstelling ........................................................................................................... 7 GPS-ontvangs ....................................................................................................... 7 Meer oor MyTomTom .............................................................................................. 7 Stel MyTomTom op ................................................................................................ 8 Toestel begin nie .................................................................................................. 8 Laai jou toestel .................................................................................................... 9 Pas jou navigasietoestel op ...................................................................................... 9
Veiligheid 10
Posisionering van die hegstuk ................................................................................. 10 Veiligheid-instellings ............................................................................................ 10
Beplan 'n roete 11
Beplan 'n roete ................................................................................................... 11 Roete-opsomming ................................................................................................ 13 Kies 'n roetetipe .................................................................................................. 14 Gereelde bestemmings ......................................................................................... 14 Wys my gereelde bestemmings ................................................................................ 14 Gebruik aankomstye ............................................................................................. 15 Navigasiekieslysopsies .......................................................................................... 15 Beplan 'n roete vooruit ......................................................................................... 16 Bekyk roete-inligting ............................................................................................ 17
Die Ritaansig 19
Meer oor die ritaansig ........................................................................................... 19 Die Ritaansig ...................................................................................................... 19 Ritaansigsimbole ................................................................................................. 20
Gevorderde baanleiding 21
Meer oor baanleiding ............................................................................................ 21 Gebruik baanleiding ............................................................................................. 21
Verander jou roete 22
Maak veranderings aan jou roete ............................................................................. 22 Verander-roete-kieslys .......................................................................................... 22
Bekyk kaart 24
Meer oor bekyk van 'n kaart.................................................................................... 24 Bekyk kaart ....................................................................................................... 24

3
Opsies .............................................................................................................. 25 Porkieslys .......................................................................................................... 26
Kaartkorrigerings 27
Meer oor Map Share ............................................................................................. 27 Korrigeer 'n kaartfout ........................................................................................... 27 Tipes kaartkorrigerings ......................................................................................... 27
Klanke en stemme 31
Meer oor klanke en stemme ................................................................................... 31 Meer oor rekenaarstemme ..................................................................................... 31 Kies 'n stem ....................................................................................................... 31 Verander die volumevlak ....................................................................................... 31 Outomatiese volumebeheer .................................................................................... 31
Instellings 33
Meer oor instellings .............................................................................................. 33 2D/3D-instellings ................................................................................................. 33 Gevorderde instellings .......................................................................................... 33 Batterybesparing ................................................................................................. 34 Helderheid ........................................................................................................ 34 Motorsimbool ..................................................................................................... 34 Huisligging......................................................................................................... 35 Taal................................................................................................................. 35 Kaartkleure ....................................................................................................... 35 Sleutelbord ........................................................................................................ 35 Maak jou eie kieslys ............................................................................................. 35 Gunstelinge ....................................................................................................... 35 Beheer PVB's ...................................................................................................... 36 Hanteer linkshandig / Hanteer regshandig .................................................................. 37 Roetebeplanning ................................................................................................. 37 Herlaai fabriekinstellings ....................................................................................... 38 Veiligheid-instellings ............................................................................................ 38 Horlosie ............................................................................................................ 38 Eenhede ........................................................................................................... 38 Wys PVB op kaart ................................................................................................ 38 Luidspreker ....................................................................................................... 39 Begin-instellings .................................................................................................. 39 Weergawe-inligting .............................................................................................. 39 Statusbalk ......................................................................................................... 39 Wissel kaart ....................................................................................................... 39 Skakel stemleiding af / Skakel stemleiding aan ............................................................ 40 Gebruik nagkleure / Gebruik dagkleure ..................................................................... 40 Stemme ............................................................................................................ 40 Volume ............................................................................................................. 41
Plekke van belang 42
Meer oor Plekke van belang .................................................................................... 42 Skep PVB's ....................................................................................................... 42 Gebruik PVB's om 'n roete te beplan ......................................................................... 43 Wys PVB's op die kaart .......................................................................................... 44 Skakel 'n PVB ...................................................................................................... 44 Stel waarskuwings vir PVB's .................................................................................... 45 Beheer PVB's ...................................................................................................... 45

4
Hulp 46
Meer oor hulpverkryging ........................................................................................ 46 Gebruik hulp om 'n plaaslike diens te bel ................................................................... 46 Hulpkieslysopsies ................................................................................................ 46
Gunstelinge 48
Meer oor gunstelinge ............................................................................................ 48 Skep 'n gunsteling ................................................................................................ 48 Gebruik 'n gunsteling ............................................................................................ 49 Verander die naam van 'n gunsteling ......................................................................... 49 Skrap 'n gunsteling ............................................................................................... 50
Verkeer 51
Meer oor RDS-TMC ............................................................................................... 51 Gebruik verkeerinligting ........................................................................................ 51 Neem die vinnigste roete ....................................................................................... 52 Instelling van radiofrekwensie vir RDS-TMC-inligting ...................................................... 52 Verkort vertragings .............................................................................................. 52 Maak pendel tussen huis en werk makliker ................................................................. 53 Kry meer inligting oor 'n insident ............................................................................. 54 Beskou verkeersinsidente in jou area ........................................................................ 55 Verander verkeerinstellings .................................................................................... 55 Verkeersinsidente ................................................................................................ 55 Verkeerkieslys .................................................................................................... 56
Spoedkameras 58
Meer oor spoedkameras ........................................................................................ 58 Spoedkameras .................................................................................................... 58 Verander die manier waarop jy gewaarsku word .......................................................... 58 Spoedkamera-simbole ........................................................................................... 59 Rapporteerknoppie .............................................................................................. 60 Rapporteer 'n nuwe spoedkamera en route ................................................................. 60 Rapporteer 'n spoedkamera terwyl jy tuis is ................................................................ 61 Rapporteer foutiewe kamerawaarskuwings ................................................................. 61 Tipes vaste spoedkameras wat jy kan rapporteer ......................................................... 61 Waarskuwings teen kameras wat trajekspoed meet....................................................... 62 Spoedkamera-kieslys ............................................................................................ 63
MyTomTom 64
Meer oor MyTomTom ............................................................................................ 64 Stel MyTomTom op .............................................................................................. 64 MyTomTom-rekening ............................................................................................ 65
Kliëntesteundiens 66
Kry hulp met die gebruik van jou navigasietoestel ........................................................ 66 Status en inligting ............................................................................................... 66
Bylaag 67
Kopieregkennisgewings: 71

5
Wat is in die boks? TomTom met geïntegreerde hegstuk
USB-kabel
USB-motorlaaier
Installasieplakkaat
Wat is in die boks?

6
Vir toestelle met 'n verkeersdiens is daar 'n motorlaaier (in sigaretaanstekerkontakpunt) met 'n geïntegreerde RDS-TMC-ontvanger in die boks:

7
Installering in jou motor
Jou TomTom-navigasietoestel het 'n geïntegreerde hegstuk. Sien die gedrukte installasie-instruksies wat by jou produk ingesluit is vir meer inligting.
1. Maak seker dat beide die suigdop van jou hegstuk en jou motorvoorruit skoon en droog is.
2. Druk die hegstuk se suigdop stewig teen die voorruit vas in 'n area waar die ruit nie 'n kurwe het nie.
Belangrik: Plaas die hegstuk op so 'n manier dat dit nie jou uitsig op die pad of toegang tot enige kontroles in jou motor belemmer nie.
3. Draai die rubber greep naby die basis van die hegstuk in 'n kloksgewyse rigting totdat jy voel dat dit in posisie sluit.
4. Prop die USB-motorlaaier by die kragtoevoer op jou instrumentpaneel in.
5. Koppel die USB-kabel aan die motorlaaier en jou TomTom-toestel.
Jo navigasietoestel is nou geïnstalleer. Die volgende stappe hou verband met opstelling en die beantwoording van 'n paar verbandhoudende vrae:
Skakel aan en af
Om jou navigasietoestel aan te skakel, druk en hou die Aan/Af-knoppie in totdat jy die beginskerm sien. Die eerste keer wanneer jy jou toestel aanskakel, moet jy die knoppie vir tot soveel as 15 sekondes ingedruk hou.
Opstelling
Belangrik: Maak seker dat jy die regte taal kies want die een wat jy kies, sal vir alle teks op die
skerm gebruik word.
Wanneer jy jou toestel die eerste keer aanskakel, moet jy 'n paar vrae beantwoord om die toestel op te stel. Beantwoord die vrae deur op die skerm te tik.
GPS-ontvangs
Wanneer jy jou TomTom die eerste keer begin, mag die toestel dalk 'n paar minute nodig hê om jou GPS-posisie te bepaal en jou huidige ligging op die kaart te wys. In die toekoms sal jou posisie baie vinniger gevind word, gewoonlik binne 'n paar sekondes.
Om goeie GPS-ontvangs te verseker, behoort jy jou toestel in die buitelug te gebruik en jou toestel regop te hou. Groot voorwerpe soos hoë geboue kan soms met die ontvangs inmeng. GPS-ontvangs kan ook beïnvloed word wanneer die toestel plat op 'n oppervlak geplaas of plat in jou hand gehou word.
Meer oor MyTomTom
MyTomTom help jou om die inhoud en dienste van jou TomTom-navigasietoestel te bestuur en bied jou toegang tot die TomTom-gemeenskap. Jy meld aan by MyTomTom op die TomTom-webwerf. Dit is 'n goeie idee om jou navigasietoestel gereeld aan MyTomTom te koppel om seker te maak dat jy altyd die jongste bywerkings en kaarte het.
Lees my eers

8
Wenk: Ons beveel gebruik van 'n breëband-internetverbinding aan wanneer jy ook al jou navigasietoestel met MyTomTom verbind.
Stel MyTomTom op
Om MyTomTom op jou rekenaar op te stel, doen die volgende:
1. Verbind jou rekenaar met die internet.
2. Maak 'n blaaier oop en gaan na tomtom.com/getstarted.
3. Jy moet dalk jou land kies om te kan voortgaan.
4. Klik Begin
5. Aan die linkerkant, klik Laai MyTomTom af.
Jou blaaier laai die MyTomTom-ondersteuningstoepassing af wat jy op jou rekenaar moet installeer ten einde jou toestel met MyTomTom te verbind. Volg die instruksies op die skerm indien vrae aan jou gestel word terwyl jy besig is om af te laai.
6. Wanneer jy gevra word, koppel jou navigasietoestel via die USB-kabel aan jou rekenaar. Skakel dan jou toestel aan.
Belangrik: Jy moet die USB-kabel direk by die USB-poort op jou rekenaar inprop en nie by 'n USB-naaf of USB-poort op 'n sleutelbord of skerm nie.
Sodra die MyTomTom-ondersteuningstoepassing geïnstalleer is, kan jy toegang tot MyTomTom vanaf die kennisgewingsarea op jou werkskerm verkry.
Wenk: Sodra jy jou navigasietoestel aan jou rekenaar koppel, sal MyTomTom jou verwittig as daar enige bywerkings vir jou toestel is.
Toestel begin nie
In seldsame gevalle sal jou TomTom-toestel dalk nie korrek begin nie of ophou om op jou tikke te reageer.
Maak eers seker dat die battery gelaai is. Om die battery te herlaai, koppel jou TomTom-toestel aan die motorlaaier. Dit kan 3 - 5 ure neem om die battery ten volle te laai, afhangende van die tipe toestel.
As dit nie die probleem oplos nie, kan jy die toestel teruglaai. Om dit te doen, druk en hou die aan/af-knoppie in totdat jy die getroffel hoor en jou toestel herbegin. Dit kan 30 sekondes of langer duur.

9
Laai jou toestel
Die battery in jou TomTom navigasietoestel laai wanneer jy dit aan 'n motorlaaier of jou rekenaar koppel.
Belangrik: Jy moet die USB-verbinder direk by die USB-poort op jou rekenaar inprop en nie by 'n
USB-naaf of USB-poort op 'n sleutelbord of skerm nie.
Pas jou navigasietoestel op
Dit is belangrik om jou toestel op te pas:
Moet onder geen omstandighede jou toestel se omhulsel oopmaak nie. Só 'n handeling is nie net gevaarlik nie, dit kan ook daartoe aanleiding gee dat die waarborg nietig verklaar word.
Gebruik 'n sagte lappie om jou toestel se skerm af te vee of droog te maak. Moenie enige vloeibare skoonmaakmiddels gebruik nie.

10
Posisionering van die hegstuk
Dink mooi na oor waar jy die hegstuk in jou motor gaan aanbring. Die hegstuk moenie enige van die volgende blokkeer of belemmer nie:
Jou uitsig op die pad
Enige van die kontroles in jou motor
Enige van die spieëls
Enige lugsakke
Wanneer jou navigasietoestel in die hegstuk is, moet dit maklik bereikbaar wees sonder om oor te leun of te rek. Jy kan die hegstuk aan die voorruit of enige syvenster heg of jy kan die instrument-paneel-monteerskyf gebruik om die hegstuk aan jou instrumentpaneel te heg. Die volgende diagramme toon waar jy die hegstuk veilig kan heg.
TomTom bied ook alternatiewe monteeroplossings vir jou TomTom-navigasietoestel. Vir meer inligting oor instrumentpaneel-monteerskywe en alternatiewe monteeroplossings, gaan na tomtom.com/en_in/products/accessories.
Veiligheid-instellings
Ons beveel gebruik van die veiligheidinstellings aan om te verseker dat jy so veilig as moontlik bestuur.
'n Paar opsies word onder die veiligheidinstellings ingesluit:
Wys noodsaaklike kieslysknoppies terwyl jy bestuur
Wys veiligheidswaarskuwings
Waarsku wanneer vinniger ry as toegelaat
As jou toestel met stembeheer werk, kan jy ook veiliger bestuur deur stembeheer te gebruik om jou navigasietoestel te beheer.
Veiligheid

11
Beplan 'n roete
Belangrik: In die belang van veiligheid, en om nie jou aandag af te trek terwyl jy bestuur nie, moet jy altyd 'n roete beplan vóór jy begin ry.
Om 'n roete op jou TomTom-navigasietoestel te beplan, doen die volgende:
1. Tik die skerm om die hoofkieslys oop te maak.
2. Tik Navigeer na of Ry na.
3. Tik Adres.
Jy kan die land of staat verander deur op die vlaggie te tik voor jy 'n stad kies.
4. Tik die dorp of stad se naam of die poskode in.
Wenk: In plaas daarvan om die adres in te tik, tik die mikrofoonknoppie om die adres in te voer deur met jou TomTom-toestel te praat.
Dorpe met soortgelyke name word in die lys vertoon terwyl jy tik.
Wanneer die korrekte stad of dorp in die lys verskyn, tik op die naam om die bestemming te kies.
5. Tik die straatnaam in.
Strate met soortgelyke name word in die lys vertoon terwyl jy tik.
Beplan 'n roete

12
Wanneer die korrekte straatnaam in die lys verskyn, tik op die naam om die bestemming te kies.
6. Tik die huisnommer in en tik dan Klaar.
7. Die ligging word op die kaart vertoon. Tik Kies om voort te gaan of tik Terug om 'n ander adres in te voer.
Wenk: As jy wil hê jou finale bestemming moet 'n parkeerterrein wees, tik Parkeerterrein en kies 'n ligging uit die lys van parkeerterreine wat die naaste aan jou algemene bestemming is.
8. Wanneer die nuwe roete gewys word, tik Klaar.
Vir meer inligting oor die roete, tik Details.

13
Om jou roete te verander, byvoorbeeld om via 'n spesifieke ligging te reis, of om 'n nuwe bestemming te kies, tik Verander roete.
Jou toestel begin dan om jou via gesproke instruksies en aanwysings op die skerm na jou bestem-ming te begelei.
Roete-opsomming
Die roete-opsomming wys 'n oorsig van jou roete, die oorblywende afstand na jou bestemming en die oorblywende beraamde reistyd.
Om die roete-opsomming te bekyk, tik op die regterhandse paneel op die statusbalk in die ritaansig of tik Bekyk roete in die hoofkieslys en tik dan Wys roete-opsomming.
As jy TomTom Traffic of 'n RDS-TMC-ontvanger het, sal die roete-opsomming ook verkeerinligting oor vertragings op jou roete wys.
Let wel: Om TomTom se verkeersinligtingsdienste te gebruik, mag jy dalk 'n intekening of 'n ontvanger nodig hê. Verkeersdienste werk nie in alle lande of streke nie. Vir meer inligting besoek tomtom.com/services.

14
Kies 'n roetetipe
Elke keer wanneer jy 'n roete beplan, kan jy kies om gevra te word oor die tipe roete wat jy wil beplan. Om dit te doen, tik Instellings en tik dan Roetebeplanning. Kies Roetetipe en tik dan Vra my elke keer as ek beplan.
Die tipe roetes waaruit jy kan kies, is as volg:
Vinnigste roete - die roete wat die minste tyd neem.
Ekoroete - die brandstof doeltreffendste roete vir jou reis.
Kortste roete - die kortste afstand tussen die liggings wat jy instel. Dit is dalk nie die vinnigste roete nie, veral as die kortste roete deur 'n dorp of stad loop.
Vermy snelweë - 'n roete wat snelweë vermy.
Staproete - 'n roete wat ontwerp is om die reis te voet af te lê.
Fietsroete - 'n roete wat ontwerp is om die reis per fiets af te lê.
Gereelde bestemmings
As jy dikwels ritte na dieselfde bestemmings onderneem, kan jy jou TomTom-toestel instel om jou te vra of jy 'n roete na een van hierdie liggings wil beplan elke keer wanneer die toestel aanskakel. Hierdie opsie is vinniger as om 'n roete op die normale manier te beplan.
Om 'n nuwe bestemming te kies, tik Begin in die instellingskieslys en kies Vra vir 'n bestemming. Kies 'n knoppie wat vir hierdie bestemming gebruik moet word en beantwoord die vrae wat oor hierdie bestemming gestel word.
Wys my gereelde bestemmings
Jy kan jou TomTom-toestel instel sodat dit elke keer wanneer dit aangeskakel word, vra of jy 'n roete wil beplan na een van die bestemmings wat jy gereeld besoek.

15
Om hierdie instelling te verander, doen die volgende:
1. Tik Begin in die instellingskieslys en kies dan Vra vir 'n bestemming.
2. Tik Ja; tik dan weer Ja sodat jy kan begin om inligting oor die bestemming in te voer.
3. Kies 'n simbool vir die bestemming en tik Klaarom die simbool in te stel; tik dan Ja.
Wenk: Om nuwe bestemmings by te voeg, kies een van die genommerde simbole en tik 'n naam vir die nuwe bestemmingsknoppie in.
4. Tik Ja en, indien nodig, voer 'n nuwe naam in; tik dan Klaar.
5. Tik die adresbesonderhede in op dieselfde manier as wat jy 'n adres sou invoer wanneer jy 'n roete beplan; tik dan Klaar.
6. Indien jy meer bestemmings wil instel, herhaal die stappe hierbo. Indien nie, tik Klaar.
7. Jy word gevra of jy elke keer wanneer jy die toestel begin, gevra wil word of jy inligting wil deel.
Elke keer wanneer jou toestel begin, word jy gevra of jy 'n roete wil beplan. As jy Kanselleer tik, word die ritaansig vertoon.
Gebruik aankomstye
Wanneer jy 'n roete beplan, kan jy jou TomTom-toestel stel om jou te vra of jy teen 'n spesifieke tyd moet arriveer.
Statusbalk
Tik Statusbalk in die instellingskieslys om tydkennisgewings te aktiveer of te deaktiveer.
Om aankomstydkennisgewings te aktiveer, kies Speling.
Nadat 'n roete beplan is, tik JA om jou voorkeuraankomstyd in te voer.
Jou toestel bereken jou aankomstyd en wys jou of jy betyds gaan arriveer.
Jy kan ook hierdie inligting gebruik om te bepaal wanneer jy moet vertrek. As jou toestel wys dat jy 30 minute vroeg gaan arriveer, kan jy wag en eers oor 30 minute vertrek, eerder as om vroeg te arriveer.
Jou aankomstyd word voortdurend tydens jou reis herbereken. Die statusbalk wys of jy betyds gaan arriveer en of jy laat gaan wees, soos hieronder vertoon:
Jy gaan 55 minute vroeër arriveer as die aankomstyd wat jy ingevoer het.
As die beraamde aankomstyd meer as vyf minute voor die tyd is wat jy ingetik het, word dit in groen vertoon.
Jy gaan 3 minute vroeër arriveer as die aankomstyd wat jy ingevoer her.
As die beraamde aankomstyd minder as vyf minute voor die tyd is wat jy ingetik het, word dit in geel vertoon.
Jy gaan 19 minute laat arriveer.
As die beraamde aankomstyd later is as die tyd is wat jy ingetik het, word dit in rooi vertoon.
Navigasiekieslysopsies
Wanneer jy Navigeer na of Ry na tik, kan jy jou bestemming op baie maniere instel, nie net deur die adres in te tik nie. Die ander opsies word hier onder gelys:

16
Huis
Tik hierdie knoppie om na jou huisligging te navigeer.
Jy sal hierdie knoppie waarskynlik meer as enige ander een gebruik.
Gunsteling
Tik hierdie knoppie om 'n gunsteling as jou bestemming te kies.
Adres
Tik hierdie knoppie om 'n adres of poskode as jou bestemming in te voer.
In sommige lande kan die poskode gebruik word om die plek én straat te identifiseer. In ander lande identifiseer die poskode net die plek, so jy moet die straatnaam afsonderlik intik.
Onlangse bestemming
Tik hierdie knoppie om jou bestemming te kies uit 'n lys plekke wat jy onlangs as bestemmings gebruik het.
Plek van belang
Tik hierdie knoppie om na 'n plek van belang (PVB) te navigeer.
Gesproke adres
Op sommige toestelle kan jy 'n adres invoer deur spraak te gebruik. Sien Stembeheer.
Punt op kaart
Tik hierdie knoppie om via die kaartblaaier 'n punt op die kaart as jou bestemming te kies.
Breedtegraad Lengtegraad
Tik hierdie knoppie om 'n bestemming in te tik deur breedte- en lengtegraadwaardes te gebruik.
Posisie van laaste stilhouplek
Tik hierdie knoppie om jou laaste aangetekende posisie as jou bestemming te kies.
Beplan 'n roete vooruit
Jy kan jou TomTom-toestel gebruik om 'n roete vooruit te beplan deur jou beginpunt en jou bestemming te kies.

17
Hier is nog 'n paar redes waarom 'n roete vooruit beplan moet word:
Om uit te vind hoe lank 'n reis gaan duur voordat jy wegspring.
Jy kan ook reistye vir dieselfde roete op verskillende tye van die dag of op verskillende dae van die week vergelyk. Jou toestel gebruik IQ Routes wanneer 'n roete beplan word. IQ Routes bereken roetes gebaseer op die werklike gemiddelde spoed wat op paaie gemeet is.
Bestudeer die roete van 'n reis wat jy tans beplan.
Gaan die roete na van iemand wat jou kom besoek en verduidelik dan die roete in detail aan daardie persoon.
Om 'n roete vooruit te beplan, volg hierdie stappe:
1. Tik die skerm om die hoofkieslys oop te maak.
2. Klik die pylknoppie om na die volgende kieslysskerm te gaan, en klik Beplan roete.
Hierdie knoppie wys wanneer daar geen beplande roete op jou TomTom-toestel is nie.
3. Kies die beginpunt vir jou reis op dieselfde manier as wat jy jou bestemming sou kies.
4. Stel die bestemming van jou reis.
5. As roetebeplanninginstellings ingestel is op Vra my elke keer as ek beplan, kies die tipe roete wat jy wil beplan:
Vinnigste roete - die roete wat die minste tyd neem.
Ekoroete - die brandstof doeltreffendste roete vir jou reis.
Kortste roete - die kortste afstand tussen die liggings wat jy instel. Dit is dalk nie die vinnigste roete nie, veral as die kortste roete deur 'n dorp of stad loop.
Vermy snelweë - 'n roete wat snelweë vermy.
Staproete - 'n roete wat ontwerp is om die reis te voet af te lê.
Fietsroete - 'n roete wat ontwerp is om die reis per fiets af te lê.
6. Kies die datum en tyd waarop jy die reis gaan onderneem wat jy tans beplan.
Jou toestel gebruik IQ Routes om die beste moontlike roete op daardie tydstip uit te werk. Dit is handig om te sien hoe lank 'n reis op verskillende tye van die dag of op verskillende dae van die week gaan neem.
Jou navigasietoestel beplan dan die roete tussen die twee plekke wat jy gekies het.
Bekyk roete-inligting
Jy kan toegang tot hierdie opsies vir die roete wat jy beplan het, verkry deur Bekyk roete in die hoofkieslys of die Details-knoppie in die roete-opsommingskerm te tik.
Jy kan dan uit die volgende opsies kies:
Wys instruksies
Tik hierdie knoppie vir 'n lys van al die draai-instruksies op die roete.
Dit is baie handig wanneer jy 'n roete aan iemand anders moet ver-duidelik.
Wys kaart van roete
Tik hierdie knoppie om 'n oorsig van die roete via die kaartblaaier te sien.

18
Wys roete-demo
Tik hierdie knoppie om 'n demo van die reis te sien. Jy kan die demo te eniger tyd onderbreek deur op die skerm te tik.
Wys roete-opsomming
Tik hierdie knoppie om die roeteopsommingskerm oop te maak.
Wys bestemming
Tik hierdie knoppie om 'n voorskou van jou bestemming te sien.
Jy kan na 'n parkeerterrein naby jou bestemming navigeer en enige beskikbare inligting oor jou bestemming, byvoorbeeld die telefoonnom-mer, bekyk.
Wys verkeer op roete
Tik hierdie knoppie om al die verkeersinsidente op jou roete te sien.
Let wel: Hierdie knoppies word slegs gewys indien jou toestel óf 'n verkeerintekening óf 'n RDS-TMC-ontvanger het. Verkeersinligting is nie in alle lande of streke beskikbaar nie. Vir meer inligting oor TomTom se
verkeersinligtingsdienste gaan na tomtom.com/services.

19
Meer oor die ritaansig
Wanneer jy jou TomTom-navigasietoestel die eerste keer aanskakel, sal jy die ritaansig tesame met gedetailleerde inligting oor jou huidige posisie sien.
Tik in die middel van die skerm om te eniger tyd die hoofkieslys oop te maak.
Jy kan kies watter skerm vertoon moet word wanneer jy jou toestel aanskakel deur Instellings in die hoofkieslys en dan Begin te tik.
Die Ritaansig
1. Zoemknoppie - tik die vergrootglas om die "Zoem in"- en "Zoem uit"-knoppies te vertoon.
2. kitskieslys - om die kitskieslys te aktiveer, tik Maak jou eie kieslys in die instellingskieslys.
3. Jou huidige ligging.
4. Padtekeninligting of die volgende straatnaam.
5. Verkeerkantbalk. Tik die kantbalk om die verkeerkieslys oop te maak.
Die verkeerkantbalk word slegs vertoon as jou toestel óf ingeteken is om verkeerinfo te ontvang óf aan 'n RDS-TMC-ontvanger gekoppel is. Verkeersinligting is nie in alle lande of streke beskikbaar nie.
6. Batteryvlak-aanwyser.
7. Die tyd, jou huidige spoed en die spoedgrens, indien bekend. Om die verskil tussen jou voorkeur-aankomstyd en jou beraamde aankomstyd te sien, merk die Speling-merkblokkie in die statusbalkinstellings.
Tik hierdie deel van die statusbalk om tussen 'n 3D-kaart en 'n 2D-kaart te wissel.
8. Die naam van die straat waarin jy is.
9. Navigasie-instruksie vir die pad vorentoe en die afstand na die volgende instruksie. As die tweede instruksie minder as 150 m ná die eerste instruksie volg, sien jy - in stede van die afstand - daardie instruksie onmiddellik.
Die Ritaansig

20
Tik hierdie deel van die statusbalk om die laaste steminstruksie te herhaal of die volume te verander. Jy kan ook hier tik om die klank te demp.
10. Die oorblywende reistyd, die oorblywende afstand en jou beraamde aankomstyd.
Tik hierdie deel van die statusbalk om die roete-opsommingskerm oop te maak.
Om die inligting te verander wat in die statusbalk vertoon word, tik Statusbalk in die in-stellingskieslys.
Ritaansigsimbole
Klank gedemp - hierdie simbool word vertoon wanneer die klank gedemp is. Om die klank weer aan te skakel, tik die middelste paneel in die statusbalk.
Battery - hierdie simbool word vertoon wanneer die batteryvlak laag is. Wanneer jy hierdie simbool sien, moet jy jou navigasietoestel onmiddellik laai.
Verbind met rekenaar - hierdie simbool word vertoon wanneer jou navigasietoestel met jou rekenaar verbind is.

21
Meer oor baanleiding
Let wel: Baanleiding is nie vir alle kruisings of in alle lande beskikbaar nie.
Jou TomTom-navigasietoestel help jou om vir snelwegafritte en kruisings voor te berei deur die korrekte rybaan vir jou beplande roete te wys.
Wanneer jy 'n afrit of kruising nader, word die baan waarin jy moet wees op die skerm vertoon.
Gebruik baanleiding
Daar is twee tipes baanleiding:
Baanprente
Om die baanprente af te skakel, tik Instellings in die hoofkieslys; tik dan Gevorderde in-stellings. Maak die merkblokkie vir Wys baanprente skoon.
Wenk: Tik enige plek op die skerm om terug te keer na die ritaansig.
Instruksies in die statusbalk
Wenk: As geen baanleiding in die statusbalk gewys word nie en alle lane uitgelig is, kan jy enige baan gebruik.
Gevorderde baanleiding

22
Maak veranderings aan jou roete
Nadat jy 'n roete beplan het, wil jy dalk die roete of selfs die bestemming verander. Daar is verskeie maniere waarvolgens jy jou roete kan verander sonder dat dit nodig is om die hele reis te herbeplan.
Om die huidige roete te verander, tik Verander roete in die hoofkieslys:
Verander roete
Tik hierdie knoppie om die huidige roete te verander.
Hierdie knoppie wys net terwyl daar 'n beplande roete op jou toestel is.
Verander-roete-kieslys
Om jou huidige roete of jou bestemming te verander, tik een van die volgende knoppies:
Bereken alternatief
Tik hierdie knoppie om 'n alternatief tot die huidige roete te vind.
Hierdie knoppie wys net terwyl daar 'n beplande roete op jou TomTom-toestel is.
Dit is 'n eenvoudige manier om na 'n ander roete na jou huidige bestemming te soek.
Jou toestel bereken 'n nuwe roete vanaf jou huidige ligging om jou bestemming via heel ander paaie te bereik.
Die nuwe roete word langs die oorspronklike roete gewys sodat jy die roete kan kies wat jy wil gebruik.
Vermy padblok-kade
Tik hierdie knoppie terwyl jy langs 'n beplande roete ry om 'n padblokkade of verkeersopeenhoping op die pad vorentoe te vermy.
Jou toestel sal 'n nuwe roete voorstel wat die paaie op jou huidige roete vir die geselekteerde afstand vermy.
As die padblokkade of verkeersopeenhoping skielik opklaar, tik Herbere-ken roete om jou oorspronklike roete te herbeplan.
Belangrik: Wees bewus daarvan dat wanneer 'n nuwe roete bereken is, jy dadelik gevra kan word om van die huidige pad af te draai.
Verkort vertragings
Tik hierdie knoppie om verkeersvertragings op 'n beplande roete te vermy.
Dit is nie altyd moontlik om alle verkeersvertragings te vermy nie. Alhoewel jou toestel voortdurend vir vertragings op jou roete kontroleer, kan jy hierdie knoppie tik om 'n handmatige kontrole te begin. Jou toestel bereken dan die beste roete om alle of die meeste vertragings te vermy.
Let wel: Hierdie knoppies word slegs gewys indien jou toestel óf 'n verkeerintekening óf 'n RDS-TMC-ontvanger het. Verkeersinligting is nie in alle lande of streke beskikbaar nie. Vir meer inligting oor TomTom se
verkeersinligtingsdienste gaan na tomtom.com/services.
Verander jou roete

23
Verander bestemming
Tik hierdie knoppie om die huidige bestemming te verander.
Wanneer jy die bestemming verander, word jy dieselfde opsies gewys en gevra om die nuwe adres in te voer op dieselfde manier as wanneer jy 'n nuwe roete beplan.
Vermy deel van roete
Tik hierdie knoppie om 'n deel van die huidige roete te vermy.
Jy word 'n lys van die straatname op jou roete gewys. Wanneer jy op een van die straatname tik, bereken jou toestel 'n ompad om die gekose straat te vermy. Die roete-opsomming wys beide die nuwe roete en jou oorspronklike roete. Tik die paneel aan die regterkant om een van die roetes te kies en tik dan Klaar.
As jy nie een van die roetes wil gebruik wat in die roete-opsomming gewys word nie, tik Verander roete om 'n ander manier te vind om jou roete te verander.
Reis via...
Tik hierdie knoppie om jou roete te verander deur 'n ligging te kies waarlangs jy wil ry, dalk om iemand onderweg te onmoet.
Wanneer jy ligging kies waarlangs jy wil ry, sien jy dieselfde opsies en word gevra om die nuwe adres in te voer op dieselfde manier as wanneer jy 'n nuwe roete beplan.
Jou toestel bereken die roete na jou bestemming via die geselekteerde ligging.
Die geselekteerde ligging word op die kaart gewys deur 'n merker te gebruik.
Jy ontvang 'n waarskuwing wanneer jy jou bestemming bereik en wanneer jy verby 'n gemerkte ligging ry.

24
Meer oor bekyk van 'n kaart
Jy kan jy die kaart op dieselfde manier bekyk as waarop jy 'n tradisionele gedrukte kaart sou bekyk. Die kaart wys jou huidige ligging en baie ander liggings soos gunstelinge en PVB's.
Om die kaart op hierdie manier te bekyk, tik Bekyk kaart of Bekyk roete in die hoofkieslys.
Jy bekyk verskillende liggings op die kaart deur die kaart heen en weer oor die skerm te beweeg. Om die kaart te beweeg, raak aan die skerm en sleep jou vinger oor die skerm. As jou toestel met gebare werk, kan jy ook in en uit zoem deur met jou duim en wysvinger aan die skerm te raak en hulle in en uit te laat gly.
Om 'n ligging op die kaart te kies, tik die ligging op die kaart. Die por lig die ligging uit en vertoon handige inligting oor die ligging in 'n inligtingspaneel. Tik die inligtingspaneel om 'n gunsteling te skep of om 'n roete na daardie ligging te beplan.
Bekyk kaart
1. Die skaalbalk
2. Verkeer - heersende verkeersinsidente. Kies die opsiesknoppie om te kies of verkeerinligting op die kaart vertoon moet word. Wanneer verkeerinligting op die kaart vertoon word, word PVB's en gunstelinge nie vertoon nie.
Bekyk kaart

25
Let wel: Om TomTom se verkeersinligtingsdienste te gebruik, mag jy dalk 'n intekening of 'n ontvanger nodig hê. Verkeersdienste werk nie in alle lande of streke nie. Vir meer inligting
besoek tomtom.com/services.
3. Merker
Die merker wys die afstand na 'n ligging. Merkers gebruik die volgende kleure:
Blou - wys na jou huidige ligging. Hierdie merker is grys wanneer jou GPS-sein verbreek is.
Geel - wys na jou huisligging.
Rooi - wys na jou bestemming.
Tik 'n merker om die kaart te sentreer op die ligging waarna die merker wys.
Jy kan ook jou eie merker instel. Tik die porknoppie; tik dan Stel merkerposisie om 'n groen merker by die porposisie te plaas.
Om merkers af te skakel, tik Opsies, dan Gevorderd en maak die Merkers-merkblokkie skoon.
4. Opsiesknoppie
5. Die por met straatnaam-ballon
Tik die knoppie in die straatnaamballon om die porkieslys oop te maak. Jy kan na die porposisie navigeer, 'n gunsteling van die porposisie maak of 'n plek van belang naby die porposisie vind.
6. Die vind-knoppie
Tik hierdie knoppie om spesifieke adresse, gunstelinge of plekke van belang te vind.
7. Die zoembalk
Zoem in en uit deur die glyknoppie te beweeg.
Opsies
Tik die Opsies-knoppie om die inligting in te stel wat op die kaart vertoon word en wys die volgende inligting:
Verkeer - kies hierdie opsie om verkeerinligting op die kaart te vertoon. Wanneer verkeerin-ligting vertoon word, word PVB's en gunstelinge nie vertoon nie.
Let wel: Om TomTom se verkeersinligtingsdienste te gebruik, mag jy dalk 'n intekening of 'n ontvanger nodig hê. Verkeersdienste werk nie in alle lande of streke nie. Vir meer inligting
besoek tomtom.com/services.
Name - kies hierdie opsie om strate en stede se name op die kaart te vertoon.
Plekke van belang - kies hierdie opsie om PVB's op die kaart te vertoon. Tik Kies PVB om te kies watter PVB-kategorieë op die kaart gewys word.
Satellietbeelde - kies hierdie opsie om satellietbeelde te vertoon van die area wat bekyk word. Satellietbeelde is nie vir elke kaart of elke ligging op die kaart beskikbaar nie.
Gunstelinge - kies hierdie opsie om jou gunstelinge op die kaart te vertoon.
Tik Gevorderd om die volgende inligting te wys of te verberg:
Merkers - kies hierdie opsie om merkers te aktiveer. Merkers wys na jou huidige ligging (blou), jou huisligging (oranje) en jou bestemming (rooi). Die merker wys die afstand na die ligging.
Tik op 'n merker om die kaart te sentreer op die ligging waarheen daardie merker wys.
Om jou eie merker te skep, tik die porknoppie. Tik dan Stel merkerposisie om 'n groen merker by die porposisie te plaas.
Om merkers te deaktiveer, tik Opsies; tik dan Gevorderd en maak die Merkers-merkblokkie skoon.
Koördinate - kies hierdie opsie om GPS-koördinate in die onderste linkerhandse hoek van die kaart te vertoon.

26
Porkieslys
Die por kan gebruik word om meer te doen as om bloot 'n ligging op die kaart uit te lig.
Posisioneer die por op 'n ligging op die kaart. Tik vervolgens die pyltjie en tik dan een van die volgende knoppies:
Navigeer daarheen
Tik hierdie knoppie om 'n roete te beplan na die porposisie op die kaart.
Bekyk ligging
Tik hierdie knoppie om inligting oor die ligging, soos die adres, op die kaart te bekyk.
Stel merkerposisie
Tik hierdie knoppe om jou eie groen merker te skep en dit by die porposisie te plaas.
As 'n groen merker reeds bestaan, verander hierdie knoppie na Skrap merker.
Vind PVB daar naby
Tik hierdie knoppie om 'n PVB naby die porposisie op die kaart te vind.
Byvoorbeeld, as die por tans 'n restaurantligging op die kaart uitlig, kan jy vir parkering in die omstreke soek.
Korrigeer ligging
Tik hierdie knoppie om 'n kaartkorrigering vir die porposisie op die kaart aan te bring.
Jy kan die korrigering net op jou eie kaart aanbring of jy kan die korrigering met die TomTom Map Share-gemeenskap deel.
Voeg by as gunsteling
Tik hierdie knoppie om 'n gunsteling by die porposisie op die kaart te skep.
Voeg by as PVB
Tik hierdie knoppie om 'n PVB by die porposisie op die kaart te skep.
Reis via...
Tik hierdie knoppie om via die porposisie op die kaart as deel van jou huidige roete te reis. Jou bestemming bly dieselfde as voorheen, maar jou roete sluit nou hierdie ligging in.
Hierdie knoppie is net beskikbaar mits 'n beplande roete bestaan.
Sentreer op kaart
Tik hierdie knoppie om die kaart op die porposisie te sentreer.

27
Meer oor Map Share
Map Share help jou om kaartfoute te korrigeer. Jy kan verskeie tipes kaartfoute korrigeer.
Om korrigerings aan jou eie kaart aan te bring, tik Kaartkorrigerings in die instellingskieslys.
Let wel: Map Share is nie in alle streke beskikbaar nie. Vir meer inligting, gaan na
tomtom.com/mapshare.
Korrigeer 'n kaartfout
Belangrik: Om veiligheidsredes, moenie die volle besonderhede van 'n kaartkorrigering invoer terwyl jy bestuur nie. Merk eerder die ligging van die kaartfout en voer die besonderhede later in.
Om 'n kaartfout te korrigeer, doen die volgende:
1. Tik Kaartkorrigerings in die instellingskieslys.
2. Tik Korrigeer 'n kaartfout.
3. Kies die tipe kaartkorrigering wat jy wil toepas.
4. Kies hoe jy die ligging wil kies.
5. Kies die ligging. Tik dan Klaar.
6. Tik die details van die korrigering in. Tik dan Klaar.
7. Kies of die korrigering tydelik of permanent is.
8. Tik Gaan voort.
Die korrigering word gestoor
Tipes kaartkorrigerings
Om 'n korrigering aan jou kaart aan te bring, tik Kaartkorrigerings in die instellingskieslys en tik dan Korrigeer 'n kaartfout. Verskillende tipes kaartkorrigerings is beskikbaar.
(Ont)blokkeer straat
Tik dié knoppie om 'n straat te blokkeer of te ontblokkeer. Jy kan die straat in een of albei rigtings blokkeer of ontblokkeer.
Om byvoorbeeld 'n straat naby jou huidige ligging te korrigeer, doen die volgende:
1. Tik (Ont)blokkeer straat.
2. Tik Naby jou om 'n straat naby jou huidige ligging te kies. So nie, kan jy 'n straat volgens naam, 'n straat naby jou huisligging of 'n straat op die kaart kies.
3. Kies die straat of gedeelte van 'n straat wat jy wil korrigeer deur op die kaart te tik.
Die straat wat jy kies, word uitgelig en die por wys die naam van die straat.
Kaartkorrigerings

28
4. Tik Klaar.
Jou toestel wys die straat en of die verkeer in albei rigtings geblokkeer of toegelaat word.
5. Tik een van die rigtingknoppies om die verkeersvloei in daardie rigting te blokkeer of te ontblokkeer.
6. Tik Klaar.
Keer verkeers-rigting om
Tik hierdie knoppie om die verkeersrigting van 'n eenrigtingstraat te korrigeer, waar die verkeersrigting anders is as wat op jou kaart vertoon word.
Let wel: Keer verkeersrigting om werk net vir eenrigtingstrate. As jy 'n tweerigtingstraat kies, sal jy die geleentheid gebied word om die straat
te blokkeer/ontblokkeer eerder as om die rigting te verander.
Redigeer straatnaam
Tik hierdie knoppie om die naam van 'n straat op jou kaart te verander.
Byvoorbeeld, om 'n straat naby jou huidige ligging te hernoem:
1. Tik Redigeer straatnaam.
2. Tik Naby jou.
3. Kies die straat of gedeelte van 'n straat wat jy wil korrigeer deur op die kaart te tik.
Die straat wat jy kies, word uitgelig en die por wys die naam van die straat.
4. Tik Klaar.
Wenk: As daar fout met die uitgeligte gedeelte is, tik Redigeer om individuele padgedeeltes te verander.
5. Tik die korrekte straatnaam in.
6. Tik Gaan voort.
Verander draaibeperkings
Tik hierdie knoppie om foutiewe draaibeperkings op paaie te verander en te rapporteer.
Verander padsnelheid
Tik hierdie knoppie om paaie se spoedgrense te verander en te rappor-teer.

29
Verwyder of voeg verkeersirkel by
Tik hierdie knoppie om 'n verkeersirkel by te voeg of te verwyder.
Voeg ontbrekende PVB by
Tik hierdie knoppie om 'n nuwe plek van belang (PVB) by te voeg.
Byvoorbeeld, om 'n nuwe restaurant naby jou huidige ligging by te voeg:
1. Tik Voeg ontbrekende PVB by.
2. Tik Restaurant in die lys van PVB-kategorieë.
3. Tik Naby jou.
Jy kan die ligging kies deur die adres in te voer of deur die ligging op die kaart te kies. Kies Naby jou of Naby die huis om die kaart by jou huidige ligging of by jou huisligging oop te maak
4. Kies die ligging van die ontbrekende restaurant.
5. Tik Klaar.
6. Tik die naam van die restaurant en tik dan Volgende.
7. As jy die restaurant se telefoonnommer ken, kan jy dit intik en dan Volgende tik.
As jy nie die nommer ken nie, tik bloot Volgende sonder om 'n nom-mer in te tik.
1. Tik Gaan voort.
Redigeer PVB
Tik hierdie knoppie om 'n bestaande PVB te redigeer.
Jy kan hierdie knoppie gebruik om die volgende veranderings aan 'n PVB aan te bring:
Skrap die PVB.
Hernoem die PVB.
Verander die telefoonnommer van die PVB.
Verander die kategorie waaronder 'n PVB ressorteer.
Verskuif die PVB op die kaart.
Opmerking oor PVB
Tik hierdie knoppie om 'n opmerking oor 'n PVB in te voer. Gebruik hierdie knoppie as jy nie die probleem met die PVB kan redigeer deur die Redigeer PVB-knoppie te gebruik nie.
Korrigeer huisnommer
Tik hierdie knoppie om die ligging van 'n huisnommer te korrigeer. Voer die adres in wat jy wil korrigeer en dui dan op die kaart die korrekte ligging van daardie huisnommer aan.
Bestaande straat
Tik hierdie knoppie om 'n bestaande straat te redigeer Wanneer jy die straat gekies het, kan jy kies watter fout om te rapporteer. Jy kan meer as een tipe fout vir 'n straat kies.
Ontbrekende straat
Tik hierdie knoppie om 'n ontbrekende straat te rapporteer. Jy moet die begin- en eindpunt van die ontbrekende straat kies.

30
Stad
Tik hierdie knoppie om 'n fout oor 'n stad, dorp of dorpie te rapporteer. Jy kan die volgende tipes foute rapporteer:
Stad ontbreek
Verkeerde stadnaam
Alternatiewe stadnaam
Ander
Oprit/afrit na snelweg
Tik hierdie knoppie om 'n fout oor 'n snelweg se op- of afrit te rapporteer.
Poskode
Tik hierdie knoppie om 'n fout met 'n poskode te rapporteer.
Ander
Tik hierdie knoppie om korrigerings van 'n ander aard te rapporteer.
Hierdie korrigerings word nie dadelik op jou kaart toegepas nie maar word in 'n spesiale verslag gestoor.
Jy kan rapporteer dat strate en verkeersirkels ontbreek of dat op/afritte tot snelweë foutief is. As die korrigering wat jy wil rapporteer nie deur enige van hierdie tipes verslae gedek word nie, voer 'n algemene beskrywing in en tik dan Ander.

31
Meer oor klanke en stemme
Jou TomTom-toestel gebruik klank vir sommige of almal van die volgende:
Bestuursaanwysings en ander roete-instruksies
Verkeer-info
Let wel: Om TomTom se verkeersinligtingsdienste te gebruik, mag jy dalk 'n intekening of 'n ontvanger nodig hê. Verkeersdienste werk nie in alle lande of streke nie. Vir meer inligting
besoek tomtom.com/services.
Waarskuwings wat jy ingestel het
Twee tipes stemme is beskikbaar vir jou toestel:
Rekenaarstemme
Rekenaarstemme word deur jou toestel voortgebring. Hulle verskaf roete-instruksies en lees stad- en straatname, verkeer- en ander handige inligting hardop uit.
Mensstemme
Hierdie stemme word deur 'n stemkunstenaar opgeneem en verskaf slegs roete-instruksies.
Meer oor rekenaarstemme
Jou TomTom-toestel gebruik teks-na-spraak-tegnologie en rekenaarstemme om die straatname op jou kaart te lees namate dit jou langs jou roete begelei.
Die rekenaarstem ontleed die hele frase of sin voordat dit praat om te verseker dat die sin so na as moontlik aan natuurlike spraak klink.
Rekenaarstemme kan die name van vreemde dorpe en straatname herken en uitspreek. Die Engelse rekenaarstem kan byvoorbeeld Franse straatname lees en uitspreek, maar die uitspraak is dalk nie heeltemal akkuraat nie.
Kies 'n stem
Om 'n ander stem op jou TomTom-toestel te kies, tik óf Verander stem in die Instellings-kieslys óf tik Stemme; tik dan Verander stem en kies die verlangde stem.
Verander die volumevlak
Jy kan die volume van jou TomTom-toestel op verskillende maniere verander.
In die ritaansig.
Tik die middelste deel van die statusbalk en beweeg die glyknoppie om die volume te verstel. Die laaste roete-instruksie word gespeel sodat jy die nuwe volumevlak kan hoor.
In die instellingskieslys.
Tik Instellings in die hoofkieslys; tik dan Volume en beweeg die glyknoppie om die volume te verstel. Tik Toets om na die volumevlak te luister.
Outomatiese volumebeheer
Om jou TomTom-toestel te stel om die volume outomaties te verstel, doen die volgende:
Klanke en stemme

32
1. Tik Iinstellings in die hoofkieslys.
2. Tik Volume.
3. Kies Koppel volume aan motor se spoed om die volume binne-in die motor outomaties te verstel in reaksie op die spoed waarteen jy ry.
4. Tik Klaar.

33
Meer oor instellings
Jy kan jou TomTom-toestel se voorkoms en funksionaliteit verander. Toegang tot die meeste van die instellings op die toestel kan verkry word deur Instellings in die hoofkieslys te tik.
Let wel: Nie alle instellings wat hier beskryf word, is op alle toestelle beskikbaar nie.
2D/3D-instellings
2D/3D-instellings
Tik hierdie knoppie om die verstekaansig van die kaart in te stel. Om tussen 2D- en 3D-aansigte te verwissel terwyl jy bestuur, tik die linkerkant van die statusbalk in die ritaansig.
Dit is soms makliker om die kaart van bo af te bekyk, soos wanneer jy deur 'n ingewikkelde netwerk van paaie navigeer.
Die 2D-aansig wys 'n twee dimensionele aansig van die kaart asof dit van bo af bekyk word.
Die 3D-aansig wys 'n drie dimensionele aansig van die kaart asof jy deur die landskap ry.
Die volgende knoppies is beskikbaar:
In 2D-aansig: draai kaart in rigting van reis - tik hierdie knoppie sodat die kaart outomaties gedraai word met die rigting waarin jy reis altyd aan die bokant.
Wissel na 3D-aansig wanneer roete gevolg word - tik hierdie knoppie om die kaart outomaties in 3D-aansig te vertoon wanneer jy 'n roete volg.
Gevorderde instellings
Gevorderde instellings
Tik hierdie knoppie om die volgende gevorderde instellings te kies:
Wys huisnommer voor straatnaam - wanneer hierdie instelling gekies is, word adresse met die huisnommer gevolg deur die straatnaam gewys, soos 10 Downingstraat.
Wys straatname - wanneer hierdie instelling gekies is, word straatname op die kaart in die ritaansig gewys.
Wys volgende straatnaam - wanneer hierdie instelling gekies is, word die naam van die volgende straat op jou roete aan die bokant in die ritaansig gewys.
Wys huidige straatnaam op kaart - wanneer hierdie instelling gekies is, word die naam van die straat waarin jy tans is bo die statusbalk in die ritaansig gewys.
Wys liggingvoorskou - wanneer hierdie instelling gekies is, word 'n grafiese voorskou van jou bestemming tydens roetebeplanning ver-toon.
Aktiveer outomatiese zoem in 2D-aansig - wanneer hierdie instelling gekies is, word die hele roete in die ritaansig gewys wanneer die kaart in 2D vertoon word.
Aktiveer outomatiese zoem in 3D-aansig - wanneer hierdie instelling gekies is, sien jy 'n wyer aansig wanneer jy op snelweë of vername
Instellings

34
paaie is. Jy zoem dan outomaties in namate jy 'n kruising nader.
Wys baanprente - wanneer hierdie instelling gekies is, wys 'n grafiese aansig van die pad vorentoe watter baan jy moet neem namate jy 'n kruising of 'n snelweg se afrit nader. Hierdie funksie is nie vir alle paaie beskikbaar nie.
Wys wenke - hierdie instelling skakel wenke aan en af.
Verstel horlosie outomaties vir tydsone - wanneer hierdie instelling gekies is, word jou horlosie outomaties vir jou tydsone verstel.
TomTom Places of Google - Plaaslike soektog kan óf TomTom Places óf Google as die onderliggende soek-nutsding gebruik.
Wenk: As jy nie TomTom Places het nie, probeer om met MyTomTom te verbind om al die jongste bywerkings vir jou navigasietoestel af te
laai.
Wanneer plaaslike soektog TomTom Places gebruik, kan jy die vol-gende doen:
Vind sake-ondernemings en plekke volgens naam, kategorie of sleutelwoorde vir alle gekoppelde lande.
Soek in jou eie taal, wanneer daardie taal ondersteun word.
Verkry 'n volledige oorsig per plek, waaronder maatskappybeskrywing, sleutelwoorde en sake-ure, vir ondersteunde lande.
Let wel: Jy mag dalk nie in staat wees om LIVE-dienste te gebruik wanneer jy in die buiteland reis nie. LIVE-dienste is nie in alle lande of streke beskikbaar nie, en nie alle LIVE-dienste is in alle lande of streke beskikbaar nie. Vir meer inligting oor beskikbare dienste, gaan na tomtom.com/services.
Batterybesparing
Batterybesparing
Om die energiebesparende instellings te verander, tik hierdie knoppie op jou toestel.
Helderheid
Helderheid
Tik hierdie knoppie om die skerm se helderheid in te stel. Beweeg die glyknoppie om die helderheidvlak te verstel.
Om die kaart en kieslyste in dag- of nagkleure te bekyk, tik Gebruik dagkleure of Gebruik nagkleure in die instellingskieslys.
Motorsimbool
Motorsimbool
Tik hierdie knoppie om die motorsimbool te kies wat jou huidige ligging in die ritaansig wys.

35
Huisligging
Huisligging
Tik hierdie knoppie om jou huisligging in te stel of te wysig. Jy voer die adres in op dieselfde manier as wanneer jy 'n roete beplan.
Jou huisligging maak dit maklik om 'n roete na 'n belangrike ligging te beplan.
Vir die meeste mense sal jou huisligging jou huisadres wees. Jy kan egter dalk verkies om die ligging as 'n ander gereelde bestemming in te stel, soos jou werkplek.
Taal
Taal
Tik hierdie knoppie om die taal te verander wat gebruik word vir al die knoppies en boodskappe wat jy op jou toestel sien.
Jy kan uit 'n wye reeks tale kies. Wanneer jy die taal verander, word jy ook die geleentheid gebied om die stem te verander.
Kaartkleure
Kaartkleure
Tik hierdie knoppie om die kleurskemas vir dag- en nagkaartkleure te kies.
Tik Soek om na 'n kleurskema te soek deur die naam in te tik.
Sleutelbord
Sleutelbord
Tik hierdie knoppie om die sleutelborde tot jou beskikking en die uitleg van die Latynse sleutelbord te kies.
Jy gebruik die sleutelbord om name en adresse in te tik, byvoorbeeld wanneer jy 'n roete beplan of na die naam van 'n dorp of 'n plaaslike restaurant soek.
Maak jou eie kieslys
Maak jou eie kieslys
Tik hierdie knoppie om knoppies by jou eie verpersoonlikde kieslys te voeg.
As daar net een of twee knoppies in jou kieslys is, word beide knoppies in die ritaansig gewys.
As jy meer as drie knoppies in jou kieslys het, word 'n enkele knoppie in die ritaansig gewys wat jou kieslys oopmaak wanneer daarop getik word.
Gunstelinge
Gunstelinge
Tik hierdie knoppie om gunstelinge by te voeg, te hernoem of te skrap.
Gunstelinge is 'n maklike manier om 'n ligging te kies sonder om die adres in te tik. Hulle hoef nie werklik gunsteling-plekke te wees nie, maar kan bloot beskou word as 'n versameling nuttige adresse.
Om 'n nuwe gunsteling te skep, tik Voeg by. Tik dan die ligging se adres in op dieselfde manier as wanneer jy 'n adres invoer wanneer jy 'n roete beplan.

36
Om 'n bestaande gunsteling te bekyk of te verander, tik een van die items in die lys. Om meer gunstelinge op die kaart te sien, tik die links- of regs-knoppie.
Beheer PVB's
Beheer PVB's
Tik hierdie knoppie om jou "Plek van belang (PVB)"-kategorieë en -liggings te beheer.
Jy kan jou TomTom-toestel stel om jou te verwittig wanneer jy naby geselekteerde PVB's se liggings is. Byvoorbeeld, jy kan die toestel stel om jou te verwittig wanneer jy 'n vulstasie nader.
Jy kan jou eie PVB-kategorieë skep en jou eie PVB-liggings by daardie kategorieë voeg.
Jy kan, byvoorbeeld, 'n nuwe PVB-kategorie genaamd Vriende skep. Jy kan dan al jou vriende se adresse as PVB's by hierdie nuwe kategorie voeg.
Tik die volgende knoppies om jou eie PVB's te skep en in stand te hou:
Voeg PVB by - tik hierdie knoppie om 'n ligging by een van jou eie PVB-kategorieë te voeg.
Waarsku wanneer naby PVB - tik hierdie knoppie om jou toestel te stel om jou te waarsku wanneer jy naby 'n geselekteerde PVB is.
Skrap PVB - tik hierdie knoppie om 'n PVB te skrap.
Redigeer PVB - tik hierdie knoppie om een van jou eie PVB's te redigeer.
Voeg PVB-kategorie by - tik hierdie knoppie om 'n nuwe PVB-kategorie te skep.
Skrap PVB-kategorie - tik hierdie knoppie om een van jou eie PVB-kategorieë te skrap.

37
Hanteer linkshandig / Hanteer regshandig
Hanteer linkshan-dig / Hanteer
regshandig
Tik hierdie knoppie om regs- of linkshandige hantering te vergemaklik.
Dit sal items soos die zoembalk affekteer wanneer jy die kaart bekyk.
Roetebeplanning
Roetebeplanning
Tik die Roetebeplanning-knoppie om die manier in te stel waarvolgens jou TomTom-toestel die roetes bereken wat jy beplan. Hierdie instellings vir beplanning bestaan uit verskeie opsies wat oor verskeie skerms strek. Elke instelling word hieronder beskryf.
Roetebeplanning
Stel die tipe roete wat jy wil hê jou TomTom-toestel moet bereken.
Tik IQ Routes om te stel of jy wil hê die toestel moet IQ Routes se inligting gebruik om te help om die beste roete te vind.
Vinnigste roete
Kies of jy wil hê dat snelweë vermy moet word.
Herbeplanning-instellings
Let wel: Hierdie instelling is slegs beskikbaar as jou toestel óf 'n verkeerintekening óf 'n RDS-TMC-ontvanger het. Verkeersinligting is nie in alle lande of streke beskikbaar nie. Vir meer
inligting oor TomTom se verkeersinligtingsdienste gaan na tomtom.com/services.
Stel of jy wil hê dat jou TomTom-toestel die huidige roete moet herbeplan indien 'n vinniger roete gevind word onderwyl jy bestuur. Dit is handig indien verkeer verder aan op jou roete opbou of afneem. Kies uit die volgende instellings:
Verwissel altyd na daardie roete - kies hierdie opsie om geen boodskap te ontvang wanneer 'n vinniger roete gevind word nie. Die huidige roete word outomaties herbereken sodat dit die vinnigste een is.
Vra my of ek daardie roete wil hê - kies hierdie opsie om gevra te word of jy die nuwe roete wil volg. Wanneer jy gevra word of jy die alternatiewe roete wil volg, tik Ja sodat die huidige roete as die vinnigste een herbereken word. Tik Nee as jy nie die alternatiewe roete wil volg nie.
Tik Info om 'n opsomming van beide die oorspronklike en die alternatiewe roete te sien. Jy kan dan Klaar tik om die vinnigste roete te neem of Huidige roete om op jou oorspronklike roete te bly.
Moet nooit my roete verander nie - kies hierdie opsie om geen boodskap te ontvang nie en bloot die nuwe roete op die skerm te sien.
Kaartinligtinginstellings
Stel of jy gewaarsku wil word wanneer jou roete deur 'n area gaan waarvoor jou kaart net beperkte inligting bevat.
Instellings vir tolpaaie, saamryklub-bane en grondpaaie
Stel hoe jou TomTom-toestel elk van hierdie vier padkenmerke moet beheer wanneer die toestel 'n roete bereken.

38
Saamryklubbane staan soms as hoëbesettingslane bekend en word nie in alle lande aangetref nie. Om hierdie bane te gebruik, moet daar byvoorbeeld meer as een persoon in jou voertuig wees, of dit mag nodig wees dat die voertuig omgewingsvriendelike brandstof gebruik.
Roete-opsomming
Stel of jy wil hê die roete-opsommingskerm moet outomaties sluit nadat jy 'n roete beplan het. As jy Neekies, moet jy Klaar tik om die roete-opsommingskerm te sluit elke keer wanneer jy 'n roete beplan.
Herlaai fabriekinstellings
Herlaai fabriek-instellings
Tik hierdie knoppe om al jou persoonlike instellings te skrap en die standaardfabrieksinstellings op jou TomTom-toestel terug te laai.
Hierdie is nie 'n sagtewarebywerking nie en sal nie die weergawe beïnvloed van die sagtewareprogram wat op jou toestel geïnstalleer is nie.
Belangrik: Hierdie funksie skrap al jou persoonlike instellings!
As jy jou persoonlike inligting en instellings wil behou, moet jy 'n volledige rugsteunkopie van jou toestel maak voordat jy die toestel terugstel. Jy kan al jou persoonlike inligting en -instellings teruglaai nadat jy die toestel teruggestel het.
Dit sluit items in soos jou huis- en gunstelingliggings en jou persoonlike
kieslys.
Veiligheid-instellings
Veiligheid-instellings
Tik hierdie knoppie om die veiligheidsfunksies te kies wat jy op jou toestel wil gebruik.
Horlosie
Horlosie
Tik hierdie knoppie om die tydformaat te kies. Sodra jy 'n GPS-vasstelling het, sal die tyd outomaties gestel word. As jy nie 'n GPS-vasstelling het nie, kan jy kies om die tyd handmatig te stel.
Eenhede
Eenhede
Tik hierdie knoppie om die eenhede in te stel op jou toestel wat vir funksies soos roetebeplanning gebruik word.
Wys PVB op kaart
Wys PVB op kaart
Tik hierdie knoppie om die tipes plekke van belang (PVB's) te kies wat jy op die kaart wil sien.
1. Tik Wys PVB op kaart in die instellingskieslys.
2. Kies die PVB-kategorieë wat jy wil hê op die kaart moet wys.
Tik Soek en gebruik die sleutelbord om 'n kategorienaam te soek.

39
3. Kies of jy wil hê PVB's moet in 2D- en/of 3D-aansig op die kaart gewys word.
4. Tik Klaar.
'Plek van belang'-liggings word as simbole op die kaart gewys.
Luidspreker
Luidspreker
Tik hierdie knoppie om die luidspreker of luidsprekerverbinding te kies wat deur jou toestel gebruik word.
Begin-instellings
Begin-instellings
Kies hierdie knoppie om te stel wat gebeur wanneer jou toestel begin.
Weergawe-inligting
Weergawe-inligting
Tik hierdie knoppie om tegniese inligting oor jou toestel te vind, soos die toestel se reeksnommer, toepassingsweergawe en die kaartweergawe.
Jy kan ook die huidige status vir GPS-ontvangs en jou LIVE-dienste bekyk, mits jy 'n intekening het.
Statusbalk
Statusbalk
Tik hierdie knoppie om die inligting te kies wat jy op die statusbalk wil sien:
Horisontaal - wys die statusbalk aan die onderkant van die ritaansig.
Vertikaal - wys die statusbalk aan die regterkant van die ritaansig.
Maksimum spoed
Belangrik: Die spoedgrens word langs jou huidige spoed gewys. As jy vinniger as die spoedgrens ry, sien jy 'n waarskuwingsaanwyser in die statusbalk, byvoorbeeld die statusbalkpaneel word rooi.
Inligting oor spoedgrense is nie vir alle paaie beskikbaar nie.
Huidige tyd
Oorblywende afstand - die afstand na jou bestemming.
Speling - jou toestel wys hoe laat of vroeg jy gaan arriveer, vergeleke met jou voorkeuraankomstyd wat jy ingestel het toe jy die roete beplan het.
Wissel kaart
Kaarte
Tik hierdie knoppie om die kaart te kies wat jy vir roetebeplanning en navigering wil gebruik.
Alhoewel jy meer as een kaart op die toestel kan stoor, kan jy net een kaart op 'n keer vir beplanning en navigering gebruik.
Om van die huidige kaart te verwissel om 'n roete in 'n ander land of streek te beplan, tik bloot hierdie knoppie.
Let wel: Wanneer jy die eerste keer na 'n kaart verwissel, mag dit nodig

40
wees om aan jou MyTomTom-rekening te koppel om die kaart te
aktiveer.
Skakel stemleiding af / Skakel stemleiding aan
Skakel stemleiding af
Tik hierdie knoppie om stemleiding af te skakel. Jy sal nie meer gesproke roete-instruksies hoor nie, maar jy sal steeds inligting oor byvoorbeeld, verkeer en waarskuwings hoor.
Stemleiding word ook afgeskakel wanneer jy Skakel klank af in die instellingskieslys tik.
Let wel: As jy die stem op jou toestel verander, word stemleiding
outomaties vir die nuwe stem aangeskakel.
Skakel stemleiding aan
Tik hierdie knoppie om stemleiding aan te skakel en gesproke roete-instruksies te hoor.
Gebruik nagkleure / Gebruik dagkleure
Gebruik nagkleure
Tik hierdie knoppie om die helderheid van die skerm te verminder en die kaart in donkerder kleure te vertoon.
Wanneer jy snags bestuur of deur 'n donker tonnel ry, is dit makliker om die skerm te bekyk en minder steurend vir die bestuurder as die skerm se helderheid verdof word.
Wenk: Jou toestel kan tussen dag- en nagkleure verwissel na gelang van die tyd van die dag. Om outomaties tussen nag- en dagkleure te verwissel, tik Helderheid in die instellingskieslys en kies Skakel oor na nagkleure as dit donker is.
Gebruik dagkleure
Tik hierdie knoppie om die helderheid van die skerm te verminder en die kaart in helderder kleure te vertoon.
Stemme
Verander stem
Tik hierdie knoppie om die stem te verander wat gebruik word om gesproke aanwysings of ander roete-instruksies te gee.
'n Wye verskeidenheid stemme is beskikbaar. Daar is rekenaarstemme wat straatname en ander inligting direk vanaf die kaart kan lees en daar is mensstemme wat deur stemkunstenaars opgeneem is.
Stem-instellings
Tik hierdie knoppie om die tipe gesproke aanwysings en ander roete-instruksies te stel wat jou toestel hardop sal lees.

41
Volume
Volume
Tik hierdie knoppie om die volumevlak vir jou toestel te stel. Beweeg die glyknoppie om die volume te verander.

42
Meer oor Plekke van belang
Plekke van belang of PVB's is nuttige plekke op die kaart.
Hier is 'n paar voorbeelde:
Restaurante
Hotelle
Museums
Parkeergarages
Vulstasies
Skep PVB's
Wenk: Vir hulp met die beheer van derdeparty-PVB's, soek vir "Third party POIs" by: tomtom.com/support.
1. Tik die skerm om die Hoofkieslys oop te maak.
2. Tik Instellings.
3. Tik Beheer PVB's.
4. As daar geen PVB-kategorieë is nie of die een wat jy wil gebruik, nie bestaan nie, tik Voeg PVB-kategorie by en skep 'n nuwe kategorie.
Elke PVB moet aan 'n PVB-kategorie toegewys word. Dit beteken dat jy reeds minstens een PVB-kategorie moes geskep het voordat jy jou eerste PVB kan skep.
Jy kan PVB's byvoeg by kategorieë wat jy reeds geskep het.
Vir meer inligting oor die skep van PVB-kategorieë, lees Beheer PVB's.
5. Tik Voeg PVB by.
6. Kies die PVB-kategorie wat jy vir die nuwe PVB wil gebruik.
7. Tik 'n knoppie om die PVB-adres in te tik op dieselfde manier as wat jy 'n roete sou beplan.
8. Die PVB word geskep en in die gekose kategorie gestoor.
Huis
Tik hierdie knoppie om jou huisligging as 'n PVB in te stel.
Dit is handig indien jy besluit om jou huisligging te verander maar eers 'n PVB wil skep wat op die huidige huisadres gegrond is.
Gunsteling
Tik hierdie knoppie om 'n PVB uit 'n gunsteling te skep.
Jy wil dalk 'n PVB uit 'n gunsteling skep omdat jy slegs 'n beperkte aantal gunstelinge mag skep. As jy meer gunstelinge wil skep, moet jy eers 'n paar gunstelinge skrap. Om te verhoed dat 'n gunsteling verlore raak, stoor die ligging as 'n PVB voordat jy die gunsteling skrap.
Plekke van belang

43
Adres
Tik hierdie knoppie om 'n adres as 'n nuwe PVB in te voer.
Wanneer jy 'n adres invoer, kan jy uit vier opsies kies:
Middestad
Straat en huisnommer
Poskode
Oorgang of kruising
Onlangse bestemming
Tik hierdie knoppie om 'n PVB-ligging te kies uit 'n lys plekke wat jy onlangs as bestemmings gebruik het.
Plek van belang
Tik hierdie knoppie om 'n plek van belang (PVB) as 'n PVB by te voeg.
Byvoorbeeld, as jy besig is om 'n PVB-kategorie vir jou gunsteling restaurante te skep, gebruik hierdie opsie eerder as om die adresse van die restaurante in te tik.
My ligging
Tik hierdie knoppie om jou huidige ligging as 'n PVB by te voeg.
Byvoorbeeld, as jy êrens interessant stilhou, kan jy hierdie knoppie tik om 'n nuwe PVB by die huidige ligging te skep.
Punt op kaart
Tik hierdie knoppie om 'n PVB via die kaartblaaier te skep.
Gebruik die por om die ligging van die PVB te kies en tik dan Klaar.
Breedtegraad Lengtegraad
Tik hierdie knoppie om 'n PVB te skep deur die breedte- en lengtegraadwaardes te gebruik.
Posisie van laaste stilhouplek
Tik hierdie knoppie om 'n PVB gegrond op jou laaste aangetekende posisie te skep.
Gebruik PVB's om 'n roete te beplan
Wanneer jy 'n roete beplan, kan jy 'n PVB as die bestemming gebruik.
Die volgende voorbeeld wys hoe om 'n roete na 'n parkeerterrein in 'n stad te beplan:
1. Tik Navigeer na of Ry na in die hoofkieslys.
2. Tik Plek van belang.
3. Tik PVB in stad.
Wenk: Die laaste PVB wat jy in jou TomTom-toestel bekyk het, word ook in die kieslys gewys.
4. Tik die naam van die dorp of stad in en kies hierdie naam wanneer dit in die lys vertoon word.
5. Tik die pyl-knoppie om die lys van PVB-kategorieë uit te brei.

44
Wenk: As jy reeds weet wat die naam van die PVB is wat jy wil gebruik, kan jy Soek volgens naam tik om die naam in te voer en hierdie ligging te kies.
6. Rol af deur die lys en tik Parkeerterrein.
7. Die parkeerterrein naaste aan die middestad word boaan die lys vertoon.
8. Die volgende lys verduidelik die afstande wat langs elke PVB vertoon word. Die manier waarop die afstande gemeet word, varieer na gelang van hoe jy aanvanklik vir die PVB gesoek het:
PVB naby jou - afstand vanaf jou huidige ligging
PVB in stad - afstand vanaf die middestad
PVB naby die huis - afstand vanaf jou huisligging
PVB langs roete - afstand vanaf jou huidige ligging
PVB naby bestemming - afstand vanaf jou bestemming
9. Tik op die naam van die parkeerterrein wat jy wil gebruik en tik Klaar wanneer die roete bereken is.
Jou toestel begin om jou na die parkeerterrein te begelei.
Wys PVB's op die kaart
Jy kan kies watter tipes PVB-liggings jy op jou kaart wil sien.
1. Tik Wys PVB op kaart in die instellingskieslys.
2. Kies die kategorieë wat jy wil hê op die kaart moet wys.
3. Tik Klaar.
4. Kies of jy die PVB-liggings in 2D- of 3D-aansig op die kaart wil sien.
5. Tik Klaar.
Die tipes PVB's wat jy gekies het, word as simbole op die kaart gewys.
Skakel 'n PVB
Baie van die PVB's op jou TomTom-toestel sluit foonnommers in. Dit beteken jy kan jou TomTom-toestel gebruik om 'n PVB se foonnommer te vind, die PVB met behulp van 'n foon te skakel en dan 'n roete na die PVB se ligging te beplan.
Byvoorbeeld, jy kan 'n bioskoop soek, bel om 'n kaartjie te bespreek en dan 'n roete na die bioskoop beplan.
1. Tik Navigeer na of Ry na in die hoofkieslys.
2. Tik Plek van belang.
3. Kies hoe jy na die PVB wil soek.
Byvoorbeeld, as jy na 'n PVB op jou roete wil soek, tik PVB langs roete.
4. Tik die tipe PVB waarheen jy wil navigeer.
Byvoorbeeld, as jy 'n bioskoop wil bel om 'n kaartjie te bespreek, tik Bioskoop en kies dan die naam van die bioskoop wat jy wil skakel. Tik dan Wys info om die foonnommer te sien.
5. Bel die PVB op 'n foon om, byvoorbeeld, kaartjies te bespreek of om te kontroleer wanneer hulle oop is.
6. Tik Kies.
Jou TomTom-toestel begin om na die PVB te navigeer.

45
Stel waarskuwings vir PVB's
Jy kan 'n waarskuwingsklank instel wat gespeel sal word wanneer jy 'n geselekteerde tipe PVB, soos 'n vulstasie, nader.
Die volgende voorbeeld wys hoe om 'n waarskuklank te stel wat gespeel moet word wanneer jy binne 250 meter van 'n vulstasie is.
1. Tik Beheer PVB's en dan Waarsku wanneer naby PVB in die instellingskieslys.
2. Rol af met die lys en tik Vulstasie.
Wenk: Om 'n waarskuwing te verwyder, tik op die kategorienaam en tik dan Ja. As 'n waarskuklank vir 'n PVB-kategorie gestel is, verskyn 'n simbool langs die kategorie se naam.
3. Stel die afstand na 250 meter en tik OK.
4. Kies Klankeffek en tik dan Volgende.
5. Kies die waarskuklank vir die PVB en tik dan Volgende.
6. As jy slegs die waarskuwing wil hoor wanneer die PVB direk op 'n beplande roete is, kies Waarsku net as PVB op roete is. Tik dan Klaar.
Die waarskuwing is gestel vir die geselekteerde PVB-kategorie. Jy sal 'n waarskuklank hoor wanneer jy binne 250 meter van 'n vulstasie op jou roete is.
Beheer PVB's
Tik Beheer PVB's om jou PVB's se kategorieë en liggings te beheer.
Jy kan jou TomTom-toestel stel om jou te verwittig wanneer jy naby geselekteerde PVB's se liggings is. Op hierdie manier kan jy, byvoorbeeld, die toestel stel om jou te verwittig wanneer jy 'n vulstasie nader.
Jy kan jou eie PVB-kategorieë skep en jou eie PVB-liggings by daardie kategorieë voeg.
Dit beteken dat jy, byvoorbeeld, 'n nuwe PVB-kategorie genaamd Vriende kan skep. Jy kan dan al jou vriende se adresse as PVB's by hierdie nuwe kategorie voeg.
Tik die volgende knoppies om jou eie PVB's te skep en in stand te hou:
Voeg PVB by - tik hierdie knoppie om 'n ligging by een van jou eie PVB-kategorieë te voeg.
Waarsku wanneer naby PVB - tik hierdie knoppie om jou toestel te stel om jou te waarsku wanneer jy naby 'n geselekteerde PVB is.
Skrap PVB - tik hierdie knoppie om een van jou eie PVB-kategorieë te skrap.
Redigeer PVB - tik hierdie knoppie om een van jou eie PVB's te redigeer.
Voeg PVB-kategorie by - tik hierdie knoppie om 'n nuwe PVB-kategorie te skep.
Skrap PVB-kategorie - tik hierdie knoppie om een van jou eie PVB-kategorieë te skrap.

46
Meer oor hulpverkryging
Tik Hulp in die hoofkieslys om na die naaste nooddienssentrum en ander gespesialiseerde dienste te navigeer. As jou toestel met handvry-bellery werk en jou foon aan jou toestel gekoppel is, kan jy nooddienste regstreeks per foon kontak.
As jy byvoorbeeld in 'n motorongeluk betrokke is, kan jy die Hulp-kieslys gebruik om die naaste hospitaal te vind en te skakel en hulle presies sê wat jou ligging is.
Wenk: As jy nie die hulpknoppie in die hoofkieslys sien nie, tik Instellings en dan Veilighei-dinstellings.Maak die merkblokkie vir Wys slegs essensiële kieslysopsies tydens rit skoon.
Gebruik hulp om 'n plaaslike diens te bel
Let wel: Handvry-bellery werk nie met alle navigasietoestelle nie.
Om hulp te gebruik om 'n dienssentrum te vind, die sentrum te skakel en vanaf jou huidige ligging na die sentrum te navigeer, doen die volgende:
1. Tik die skerm om die hoofkieslys te vertoon.
2. Tik Hulp.
3. Tik Skakel vir hulp.
4. Kies die soort diens wat jy verlang, byvoorbeeld, Naaste hospitaal.
5. Kies 'n sentrum uit die lys; die naaste een word boaan die lys vertoon.
Jou toestel wys jou posisie op die kaart tesame met 'n beskrywing van die ligging. Dit help jou om te verduidelik waar jy is terwyl jy die oproep maak.
As jou navigasietoestel met handvry-bellery werk en 'n foon aan jou toestel gekoppel is, skakel jou toestel die nommer outomaties. As geen foon gekoppel is nie, word die telefoonnommer vertoon sodat jy dit kan skakel.
6. Om per motor jou weg na die sentrum te vind, tik Navigeer daarheen. As jy te voet is, tik Stap daarheen.
Jou navigasietoestel sal jou dan na jou bestemming begin lei.
Hulpkieslysopsies
Let wel: In sommige lande is inligting dalk nie vir alle dienste beskikbaar nie.
Skakel vir hulp
Tik hierdie knoppie om die kontakbesonderhede en ligging van 'n dienssentrum te vind.
Ry na hulp
Tik hierdie knoppie om jou weg per motor na 'n dienssentrum te vind.
Hulp

47
Stap na hulp
Tik hierdie knoppie om jou weg te voet na 'n dienssentrum te vind.
Waar is ek?
Tik hierdie knoppie om jou huidige posisie op die kaart te kry.
Veiligheid- en ander gidse
Tik hierdie knoppie om 'n verskeidenheid gidse te lees, waaronder 'n noodhulpgids.
Produkhandleidings
Tik hierdie knoppie om 'n verskeidenheid gidse verwant aan jou navigasietoestel te lees.

48
Meer oor gunstelinge
Gunstelinge is 'n maklike manier om 'n ligging te kies sonder om die adres in te tik. Hulle hoef nie werklik gunsteling-plekke te wees nie, maar kan bloot beskou word as 'n versameling nuttige adresse.
Skep 'n gunsteling
Om 'n gunsteling te skep, doen die volgende:
1. Tik die skerm om die hoofkieslys oop te maak.
2. Tik Instellings om die instellingskieslys oop te maak.
3. Tik Gunstelinge.
4. Tik Voeg by.
Kies die tipe gunsteling deur een van die knoppies te tik wat hieronder beskryf word:
Huis
Jy kan jou huisligging as 'n gunsteling instel.
Gunsteling
Jy kan nie 'n gunsteling uit 'n ander gunsteling skep nie. Hierdie opsie sal nooit in hierdie kieslys beskikbaar wees nie.
Om 'n gunsteling te hernoem, tik Gunstelingein die instellingskieslys.
Adres
Jy kan 'n adres as 'n gunsteling invoer.
Onlangse bestemming
Skep 'n gunsteling deur 'n ligging uit die lys van jou onlangse bestemmings te kies.
Plek van belang
As jy 'n PVB besoek waarvan jy besonder baie hou, soos byvoorbeeld 'n restaurant, kan jy dit as 'n gunsteling byvoeg.
My ligging
Tik hierdie knoppie om jou huidige ligging as 'n gunsteling by te voeg.
As jy byvoorbeeld iewers interessants stilhou, kan jy terwyl jy daar is hierdie knoppie tik om die gunsteling te skep.
Gunstelinge

49
Punt op kaart
Tik hierdie knoppie om 'n gunsteling met die kaartblaaier te skep.
Kies die ligging van die gunsteling deur die por te gebruik, en tik dan Klaar.
Breedtegraad Lengtegraad
Tik hierdie knoppie om 'n gunsteling te skep deur die breedte- en lengtegraadwaardes in te voer.
Posisie van laaste stilhouplek
Tik hierdie knoppie om jou laaste aangetekende posisie as jou bestemming te kies.
Jou toestel stel 'n naam vir jou nuwe gunsteling voor. Dit is nie nodig om die voorgestelde naam te skrap om 'n nuwe naam in te tik nie; jy begin net tik.
Wenk: Dit is 'n goeie idee om jou gunsteling 'n naam te gee wat maklik onthou kan word.
Tik OK.
Jou nuwe gunsteling verskyn in die lys.
Nadat jy twee of meer gunstelinge bygevoeg het, en Wenke afgeskakel is, word jy gevra of jy gereeld ritte na dieselfde liggings onderneem. As jy JA tik, kan jy hierdie bestemmings as jou gunstellingbestemmings invoer. Elke keer wanneer jy jou toestel aanskakel, kan jy dadelik een van hierdie liggings as jou bestemming kies. Om hierdie bestemmings te verander of 'n nuwe bestem-ming te kies, tik Begin in die instellingskieslys en kies dan Vra vir 'n bestemming.
Gebruik 'n gunsteling
Jy kan 'n gunsteling gebruik as 'n manier om na 'n plek te navigeer sonder dat jy die adres hoef in te tik. Om na 'n gunsteling te navigeer, doen die volgende:
1. Tik die skerm om die Hoofkieslys oop te maak.
2. Tik Navigeer na of Ry na.
3. Tik Gunsteling.
4. Kies 'n gunsteling uit die lys.
Jou TomTom-toestel bereken die roete vir jou.
5. Wanneer die roete bereken is, tik Klaar.
Jou toestel begin dadelik om jou met gesproke instruksies en visuele instruksies op die skerm na jou bestemming te begelei.
Verander die naam van 'n gunsteling
Om die naam van 'n gunsteling te verander, doen die volgende:
1. Tik die skerm om die hoofkieslys oop te maak.
2. Tik Instellings om die instellingskieslys oop te maak.
3. Tik Gunstelinge.
4. Tik die gunsteling wat jy wil hernoem.
Wenk: Gebruik die links- en regs-pyltjie om 'n ander gunsteling uit jou lys te kies.

50
5. Tik Hernoem.
6. Tik die nuwe naam in en tik dan Klaar.
7. Tik Klaar.
Skrap 'n gunsteling
Om 'n gunsteling te skrap, doen die volgende:
1. Tik die skerm om die hoofkieslys oop te maak.
2. Tik Instellings om die instellingskieslys oop te maak.
3. Tik Gunstelinge.
4. Tik die gunsteling wat jy wil skrap.
Wenk: Gebruik die links- en regs-pyltjie om 'n ander gunsteling uit jou lys te kies.
5. Tik Skrap.
6. Tik Ja om die skrapping te bevestig.
7. Tik Klaar.

51
Meer oor RDS-TMC
Die Traffic Message Channel (TMC), ook bekend as RDS-TMC, versend verkeersinligting as 'n radiosein en is gratis beskikbaar in baie lande.
TMC is nie 'n TomTom-diens nie, maar is beskikbaar wanneer die TomTom RDS-TMC-verkeersontvanger gebruik word.
Let wel: TomTom is nie verantwoordelik vir die beskikbaarheid of gehalte van verkeerinligting wat deur die Traffic Message Channel voorsien word nie.
Die Traffic Message Channel (TMC) is nie in alle lande beskikbaar nie. Om die beskikbaarheid van
TMC-dienste in jou land te kontroleer, gaan na tomtom.com/5826.
Gebruik verkeerinligting
As jy 'n RDS-TMC-ontvanger gebruik om TMC-verkeerinligting op jou TomTom-toestel te bekyk, koppel die TomTom RDS-TMC-verkeersontvanger aan die USB-verbinder op jou toestel.
Die verkeerkantbalk word aan die regterkant in die ritaansig gewys. Die kantbalk lig jou in oor verkeersvertragings terwyl jy bestuur deur gloeiende stippels te gebruik om jou te wys waar elke verkeersinsident op jou roete geleë is.
Die bokant van die verkeerkantbalk verteenwoordig jou bestemming en wys die totale tydsduur van die vertraging weens verkeersknope en ander insidente op jou roete.
Die middelste deel van die verkeerkantbalk wys individuele ver-keersinsidente in die volgorde wat hulle op jou roete voorkom.
Die onderkant van die verkeerkantbalk verteenwoordig jou huidige ligging en wys die afstand na die volgende insident op jou roete.
Om die leesbaarheid van die verkeerkantbalk te verbeter, word sommige insidente dalk nie vertoon nie. Hierdie insidente sal altyd van minder belang wees en slegs kort vertragings veroorsaak.
Die kleur van die wysers, soos hieronder vertoon, gee jou dadelik 'n aanduiding van die tipe insident:
Onbekende of onbepaalde situasie.
Stadige verkeer.
Verkeer wat toustaan.
Verkeer

52
Stilstaande verkeer of padsluiting.
Neem die vinnigste roete
Jou TomTom-toestel is voortdurend op die uitkyk vir 'n vinniger roete na jou bestemming. As die verkeersituasie verander en 'n vinniger roete gevind word, sal jou toestel aanbied om jou reis te herbeplan sodat jy die vinniger roete kan gebruik.
Jy kan jou toestel ook stel om jou reis outomaties te herbeplan wanneer 'n vinniger roete gevind word. Om hierdie instelling toe te pas, tik Verkeerinstellings in die verkeerkieslys.
Om die vinnigste roete na jou bestemming handmatig te vind en te herbeplan, doen die volgende:
1. Tik die verkeerkantbalk.
Wenk: As jy vind dat die hoofkieslys in stede van die verkeerkieslys oopmaak wanneer jy op die kantbalk tik, probeer om op die kantbalk te tik terwyl jou vinger op die rant van die skerm
rus.
'n Opsomming van verkeer op jou roete word gewys.
2. Tik Opsies.
3. Tik Verminder vertragings.
Jou toestel soek vir die vinnigste roete na jou bestemming.
Die nuwe roete kan verkeersvertragings insluit. Jy kan die roete herbeplan om verkeersvertrag-ings te vermy, maar 'n roete wat alle vertragings vermy, sal gewoonlik langer neem as die vinnigste roete.
4. Tik Klaar.
Instelling van radiofrekwensie vir RDS-TMC-inligting
Let wel: Radiofrekwensies kan nie op alle toestelle ingestel word nie.
As jy weet wat die frekwensie is van 'n spesifieke radiostasie wat jy vir RDS-TMC-verkeersinligting wil gebruik, kan jy die frekwensie handmatig instel. Om hierdie kenmerk te aktiveer, moet jy eers handmatige instelling as volg aktiveer:
1. Tik die verkeerkantbalk in die ritaansig; tik Opsies en tik dan Verkeerinstellings.
2. KiesStel handmatig in deur 'n frekwensie in te voer en tik dan Klaar.
Jy kan nou die frekwensie van die radiostasie intik.
3. Tik die verkeerkantbalk in die ritaansig.
4. Tik Stel handmatig.
5. Tik die radiostasie se frekwensie in.
6. Tik Klaar.
Jou TomTom-navigasietoestel soek na jou radiostasie. As dit nie 'n radiostasie vind by die frekwensie wat jy ingestel het nie, hou dit outomaties aan om na die volgende beskikbare stasie te soek.
Verkort vertragings
Jy kan TomTom Traffic gebruik om die impak van verkeersvertragings op jou roete te minimaliseer. Om vertragings outomaties te verkort, doen die volgende:
1. Tik Dienste in die hoofkieslys.

53
2. Tik Verkeer.
3. Tik Verkeerinstellings.
4. Kies tussen om altyd outomaties die vinnigste roete te neem, om eers gevra te word of om nooit jou roete te verander nie.
5. Tik Volgende en dan Klaar.
6. Tik Verminder vertragings.
Jou toestel beplan die vinnigste roete na jou bestemming. Die nuwe roete kan verkeersvertrag-ings insluit en kan dalk dieselfde bly as die oorspronklike roete.
Jy kan die roete herbeplan om alle vertragings te vermy, maar dit is onwaarskynlik dat hierdie roete die vinnigste moontlike roete sal wees.
7. Tik Klaar.
Maak pendel tussen huis en werk makliker
Die Huis na werk- of Werk na huis-knoppie in die "Wys verkeer tussen huis en werk"-kieslys maak dit moontlik om jou roete na en van jou werkplek te kontroleer deur 'n enkele knoppie te druk.
Wanneer jy enigeen van hierdie knoppies gebruik, beplan jou toestel 'n roete tussen jou huis- en werkligging en gaan die roete na vir moontlike vertragings.
Die eerste keer wanneer jy Huis na werk gebruik, moet jy jou huis-werk-verkeer-liggings instel deur die volgende te doen:
1. Tik die verkeerkantbalk om die verkeerkieslys oop te maak.
Let wel: As jy reeds 'n roete beplan het, word 'n opsomming van verkeersinsidente op jou
roete gewys. Tik Opsies om die verkeerkieslys oop te maak.
2. Tik Wys huis-werk-verkeer.
3. Stel jou huisligging en jou werkligging in.
As jy reeds die liggings ingestel het en hulle wil verander, tik dan Verander huis-werk.
Jy kan die Huis na werk- en Werk na huis-knoppies gebruik.
Let wel: Die huisligging wat jy hier instel, is nie dieselfde as die huisligging wat jy in die Instellingskieslys instel nie. Voorts hoef die liggings wat jy hier instel nie jou werklike huis- en werkliggings te wees nie. As daar 'n ander roete is waarlangs jy gereeld reis, kan jy Werk/Huis instel om eerder hierdie liggings te gebruik.
Byvoorbeeld, om vertragings op jou roete huis toe te kontroleer voordat jy die kantoor verlaat, doen die volgende:

54
1. Tik die verkeerkantbalk om die verkeerkieslys oop te maak.
Let wel: As jy reeds 'n roete beplan het, word 'n opsomming van verkeersinsidente op jou roete gewys. Tik Opsies om die verkeerkieslys oop te maak.
2. Tik Wys huis-werk-verkeer.
3. Tik Werk na huis en tik dan Klaar.
Die ritaansig word gewys en 'n boodskap word vertoon wat jou oor verkeersinsidente op die roete inlig. Die verkeerkantbalk wys ook enige vertragings.
Kry meer inligting oor 'n insident
Om vir vertragings op jou roete te kontroleer, tik Wys verkeer op roete in die verkeerkieslys. Jou navigasietoestel wys 'n opsomming van verkeersvertragings op jou roete.
Die totaal sluit enige vertragings weens verkeersinsidente in asook dié wat aan besige paaie te danke is, met inligting wat deur IQ Routes verskaf word.
Tik Verkort vertragings om te kyk of jy die vertraging kan verkort.
Tik op die knoppies vir die links- en regs-pyltjie sodat jy om die beurt deur elke insident kan beweeg en elkeen se details kan bekyk. Dit sluit in die soort insident, soos padwerke, en die duur van die vertraging wat die insident tot gevolg gaan hê.
Jy kan ook toegang tot die details van individuele insidente verkry deur op Bekyk kaart in die hoofkieslys en daarna op die verkeersinsident-simbool te tik.
As dit op die kaart vertoon word, begin 'n verkeersinsident met 'n ikoon. In die geval van verkeer wat tou, dui die ikoon die rigting van die insident in die teenoorgestelde rigting aan.

55
Beskou verkeersinsidente in jou area
Verkry 'n oorsig van die verkeersituasie in jou area deur die kaart te gebruik. Om plaaslike insidente en hulle details te vind, doen die volgende:
1. Tik die verkeerkantbalk en tik dan Opsies om die verkeerkieslys oop te maak.
2. Tik Bekyk kaart.
Die kaartoorsigskerm word vertoon.
3. As die kaart nie jou ligging wys nie, tik die merker om die kaart op jou huidige ligging te sentreer.
Die kaart wys verkeersinsidente in die area.
4. Tik op enige verkeersinsident om meer inligting te verkry.
'n Skerm word vertoon wat jou gedetailleerde inligting gee van die insident wat jy gekies het. Om inligting oor omliggende insidente te vertoon, tik die links- en regs-pyltjie onderaan hierdie skerm.
Verander verkeerinstellings
Gebruik die 'Verkeerinstellings'-knoppie om te kies hoe verkeerinligting op jou navigasietoestel werk.
1. Tik die verkeerkantbalk en tik dan Opsies om die verkeerkieslys oop te maak.
2. Tik Verkeerinstellings.
3. As jy 'n RDS-TMC-verkeersontvanger gebruik, sal jy in staat wees om die volgende instelling te kies: Stel handmatig deur 'n frekwensie in te tik.As jy hierdie opsie kies, word die knoppie Stel handmatig in die verkeerkieslys vertoon. Tik Stel handmatig om die frekwensie van 'n spesifieke radiostasie in te tik wat jy vir RDS-TMC-verkeerinligting wil gebruik.
4. As 'n vinniger roete gevind word terwyl jy bestuur, kan verkeer jou reis herbeplan ten einde die vinniger roete te gebruik. Kies een van die volgende opsies en tik dan Klaar.
Skakel altyd na daardie roete oor
Vra my of ek daardie roete wil hê
Moet nooit my roete verander nie
Verkeersinsidente
Verkeersinsidente en -waarskuwings word op die kaart gewys, in die ritaansig en op die verkeer-kantbalk.

56
Kom meer van 'n insident te wete deur Blaai deur kaart in die hoofkieslys te tik. Tik op 'n verkeersinsidentsimbool op die kaart om inligting oor daardie insident te sien. Om inligting oor omliggende insidente te vertoon, gebruik die links- en regs-pyltjie onderaan die skerm.
Daar is twee tipes insident- en waarskuwingstekens:
Simbole in 'n rooi vierkant is verkeersinsidente. Jou navigasietoestel kan ook herbeplan om hulle te vermy.
Simbole wat in 'n rooi driehoek gewys word, hou verband met die weer. Jou toestel herbeplan nie om hierdie waarskuwings te vermy nie.
Verkeersinsident-simbole:
Ongeluk
Padwerke
Een of meer bane gesluit
Pad gesluit
Verkeersinsident
Verkeersknoop
Weerverwante simbole:
Mis
Reën
Wind
Ys
Sneeu
Let wel: Die "insident vermy"-simbool word gewys vir enige ver-keersinsident wat jy vermy het deur 'n verkeersdiens te gebruik.
Verkeerkieslys
Om die verkeerkieslys oop te maak, tik die verkeerkantbalk in die ritaansig en tik dan Opsies, of tik Verkeer in die dienstekieslys.

57
Die volgende knoppies is beskikbaar:
Minimaliseer verkeersvertrag-
ings
Tik hierdie knoppie om jou roete aan die hand van die jongste verkeerin-ligting te herbeplan.
Wys hu-is-werk-verkeer
Tik hierdie knoppie om die vinnigste roete vanaf jou huisligging na jou werkplek en terug te bereken.
Wys verkeer op roete
Tik hierdie knoppie vir 'n oorsig van verkeersinsidente lang jou roete.
Tik die links- en regs-knoppies vir meer gedetailleerde inligting oor elke insident.
Tik Verkort vertragings om jou roete te herbeplan en die ver-keersinsidente te vermy wat op die kaart vertoon word.
Bekyk kaart
Tik hierdie knoppie om deur die kaart te blaai en die verkeersinsidente te sien wat op die kaart vertoon word.
Verkeer-instellings
Tik hierdie knoppie om jou instellings vir hoe die Traffic-diens op jou toestel werk, te verander.
Lees verkeerinfo hardop
Tik hierdie knoppie om gesproke inligting oor verkeersinsidente op jou roete te hoor.
Let wel: Om inligting hardop te lees, moet daar 'n rekenaarstem op jou
TomTom-toestel geïnstalleer wees.

58
Meer oor spoedkameras
Let wel: Jy mag dalk nie in staat wees om LIVE-dienste te gebruik wanneer jy in die buiteland reis nie. LIVE-dienste is nie in alle lande of streke beskikbaar nie, en nie alle LIVE-dienste is in alle lande of streke beskikbaar nie. Vir meer inligting oor beskikbare dienste, gaan na
tomtom.com/services.
Die Spoedkameradiens waarsku jou oor 'n verskeidenheid spoedkameras en veiligheidswaarskuwings met insluiting van die volgende:
Liggings van vaste spoedkameras.
Liggings van ongelukgevaarkolle
Liggings van mobiele spoedkameras
Liggings van trajekspoedkameras.
Liggings van verkeersligkameras.
Heklose spoorwegkruisings.
Let wel: In Frankryk word geen waarskuwings vir individuele kameras of verskillende tipes kameras gegee nie. Dit is slegs moontlik om teen gevaarsones te waarsku. Gevaarsones is areas waar daar dalk kameras kan wees. Dit is moontlik om die ligging van gevaarsones te rapporteer of
te bevestig, maar dit is nie moontlik om hulle te verwyder nie.
Spoedkameras
Per verstek word waarskuwings gegee 15 sekondes voordat jy 'n spoedkameraligging bereik. Om die waarskuwingsklank te verander en wanneer jy gewaarsku moet word, tik Waarskuwing-instellings in die spoedkamerakieslys.
Jy word op drie maniere gewaarsku:
Jou toestel speel 'n waarskuwingsklank.
Die tipe spoedkamera en jou afstand vanaf die kamera se ligging word in die ritaansig gewys. As 'n spoedbeperking vir die kamera gerapporteer is, word die spoed ook in die ritaansig gewys.
Die ligging van die spoedkamera word op die kaart vertoon.
Let wel: Vir kameras wat gemiddelde spoed meet, word jy deur 'n kombinasie van ikone en
klanke aan die begin, in die middel en aan die einde van trajekspoedmeetsone gewaarsku.
Verander die manier waarop jy gewaarsku word
Waarskuwing-instellings
Om die manier te verander waarop jy deur jou TomTom-toestel teen spoedkameras gewaarsku word, tik die Waarskuwinginstellings-knoppie.
Jy kan stel onder watter omstandighede jy gewaarsku moet word en watter tipe klank gespeel sal word.
Byvoorbeeld, om die klank te verander wat gespeel word wanneer jy 'n vaste spoedkamera nader, doen die volgende:
1. Tik Dienste in die hoofkieslys.
2. Tik Spoedkameras.
3. Tik Waarskuwinginstellings.
'n Lys van die tipe spoedkameras word vertoon. 'n Luidspreker word
Spoedkameras

59
langs die tipe spoedkameras vertoon waarvoor 'n waarskuwing ingestel is.
4. Tik Vaste spoedkameras.
5. Tik Volgende.
6. Tik die klank in wat vir die waarskuwing gebruik moet word.
Wenke: Om waarskuwingsklanke vir 'n tipe kamera af te skakel, tik Stilte in stap 7 hierbo. Jy sal steeds 'n waarskuwing in die ritaansig
sien al het jy die waarskuwingsklank afgeskakel.
7. Tik Klaar om jou veranderings te stoor.
Spoedkamera-simbole
Spoedkameras word as simbole in die ritaansig gewys.
Wanneer jy 'n area nader waarvoor 'n waarskuwing uitgereik is, sien jy 'n simbool en 'n waarskuwingsklank word gespeel.
Jy kan die waarskuwingsklank verander wat gehoor sal word voordat jy die gevaar bereik.
Vaste spoedkamera
Verkeersligkamera
Tolpadkamera
Beperktepad-kamera - geleë op kleiner paaie wat verkeer op groter paaie verminder
Ander kamera
Mobielekamera-rooikol

60
Trajekspoedmeting
Ongelukgevaarkol
Tweerigting-spoedkamera
Onbewaakte spooroorgang
Rapporteerknoppie
Om die rapporteerknoppie in die ritaansig te wys, doen die volgende:
1. Tik Dienste in die hoofkieslys.
2. Tik Spoedkameras.
3. Tik Wys rapporteerknoppie.
4. Tik Terug.
Die rapporteerknoppie word aan die linkerkant van die ritaansig vertoon of as jy reeds die kitskieslys gebruik, word dit by die knoppies gevoeg wat in die kitskieslys beskikbaar is.
Wenk: Om die rapporteerknoppie te verberg, tik Verberg rapporteerknoppie in die spoe-dkamera-kieslys.
Rapporteer 'n nuwe spoedkamera en route
Om 'n spoedkamera en route te rapporteer, doen die volgende:
1. Tik die rapporteerknoppie wat in die ritaansig of in die kitskieslys gewys word om die ligging van die kamera aan te teken.
As jy die rapporteerknoppie binne 20 sekondes tik nadat 'n spoedkamerawaarskuwing ontvang is, word jy die opsie gebied om 'n kamera by te voeg of om 'n kamera te skrap. Tik Voeg kamera by.
2. Tik Vaste spoedkamera of Mobiele spoedkamera, na gelang van die tipe kamera wat jy wil rapporteer.
3. Kies die ligging van die kamera op die kaart en bevestig dat dit korrek is.
4. Tik die tipe vaste spoedkamera wat jy wil rapporteer, byvoorbeeld 'n verkeersligkamera.
Let wel: As die tipe kamera wat jy kies 'n spoedbeperking het, kan jy ook die spoed invoer.
Jy sien 'n boodskap wat bevestig dat die verslag geskep is.

61
Rapporteer 'n spoedkamera terwyl jy tuis is
Jy hoef nie by die ligging van 'n spoedkamera te wees om die nuwe ligging te rapporteer nie. Om 'n nuwe spoedkameraligging te rapporteer terwyl jy tuis is, doen die volgende:
1. Tik Dienste in die hoofkieslys op jou navigasietoestel.
2. Tik Spoedkameras.
3. Tik Rapporteer kamera.
4. Tik Vaste spoedkamera of Mobiele spoedkamera, na gelang van die tipe spoedkamera wat jy rapporteer.
5. Gebruik die por om die presiese ligging van die kamera op die kaart te merk; tik dan Klaar.
6. Tik Ja om die ligging van die kamera te bevestig.
7. Tik op die tipe kamera wat jy wil rapporteer en kies, indien toepaslik, die spoedbeperking vir die kamera.
Jy sien 'n boodskap wat bevestig dat die verslag geskep is.
Rapporteer foutiewe kamerawaarskuwings
Jy ontvang dalk 'n waarskuwing wat lankal verstryk het. Om 'n foutiewe kamerawaarskuwing te rapporteer, doen die volgende:
Let wel: Jy kan slegs 'n foutiewe kamerawaarskuwing rapporteer terwyl jy by die ligging is.
1. Terwyl jy by die ligging van die ontbrekende kamera is, tik Rapporteer in die ritaansig.
Let wel: Dit moet gedoen word binne 20 sekondes nadat die kamerawaarskuwing ontvang is.
2. Tik Nee in antwoord op die vraag of die kamera steeds bestaan.
Let wel: Dit is moontlik om die ligging van gevaarsones te rapporteer of te bevestig, maar dit is nie moontlik om hulle te verwyder nie.
Tipes vaste spoedkameras wat jy kan rapporteer
Wanneer jy 'n vaste spoedkamera rapporteer, kan jy kies watter tipe vaste spoedkamera jy tans rapporteer.
Daar is verskillende tipes vaste spoedkameras:
Spoedkamera
Hierdie tipe spoedkamera kontroleer die spoed van verbygaande verkeer.
Verkeersligkamera
Hierdie tipe kamera kontroleer vir voertuie wat die verkeersreëls by verkeersligte oortree.
Tolpadkamera
Hierdie tipe kamera moniteer verkeer by tolpaaie se slagbome.

62
Trajekspoedmeting
Hierdie tipe spoedkamera kontroleer die gemiddelde spoed van voertuie tussen twee vaste punte.
Voertuigbeperking
Hierdie tipe kamera kontroleer verkeer op paaie waarvan die toegang beperk is.
Ander kamera
Alle ander tipes kameras wat nie onder enige van die bogenoemde kategorieë ressorteer nie.
Waarskuwings teen kameras wat trajekspoed meet
Daar is verskillende tipes sigbare en hoorbare waarskuwings wat jy kan sien en hoor wanneer jy 'n kamera raakloop wat trajekspoed meet.
Jy ontvang altyd 'n begin- en eindsone-waarskuwing ongeag die spoed waarteen jy ry. Tus-senin-waarskuwings, indien gegee, kom elke 200 meter voor.
Al die waarskuwings word hieronder beskryf:
Begin-van-sone-waarskuwing
Namate jy die begin van 'n trajekspoedmeetsone nader, sien jy 'n visuele waarskuwing in die boonste linkerhandse hoek van die ritaansig met 'n afstand na die kamera daaronder. Jy hoor 'n hoorbare waarskuwing.
Jy sien ook 'n klein ikoon van die pad wat die posisie van die trajekspoe-dkamera by die begin van die sone aandui.
Tussenin-waarskuwing - tipe 1
Sodra jy die spoedmeetsone binnegaan, as jy nie té vinnig ry nie en reeds 'n begin-van-sone-waarskuwing ontvang het, sien jy 'n visuele waarskuwing in die ritaansig. Dit herinner jou daaraan dat jy steeds in die spoedmeet-sone is.
Tussenin-waarskuwing - tipe 2
Sodra jy die spoedmeetsone binnegaan, as jy vinniger as die toegelate spoed ry en reeds 'n begin-van-sone-waarskuwing ontvang het, sien jy 'n visuele waarskuwing in die ritaansig wat die maksimum toegelate spoed aandui. Jy hoor ook 'n taamlik luide waarskuwing. Hierdie waarskuwings het ten doel om jou daaraan te herinner dat jy stadiger moet ry...
Tussenin-waarskuwing - tipe 3
Sodra jy die spoedmeetsone binnegaan, as jy vinniger as die toegelate spoed ry en nog nie 'n begin-van-sone-waarskuwing ontvang het nie, sien jy 'n visuele waarskuwing in die ritaansig wat die maksimum toegelate spoed aandui. Jy hoor ook 'n baie luide waarskuwing.
Hierdie waarskuwings kom slegs by die EERSTE tussenin-punt voor en het ten doel om jou daaraan te herinner dat jy stadiger moet ry...

63
Einde-van-sone-waarskuwing
Namate jy die einde van 'n trajekspoedmeetsone nader, sien jy 'n visuele waarskuwing in die ritaansig met 'n afstand na die kamera daaronder. Jy hoor 'n luide waarskuwing.
Jy sien ook 'n klein ikoon van die pad wat die posisie van die trajekspoe-dkamera aan die einde van die sone aandui.
Spoedkamera-kieslys
Om die spoedkamera-kieslys oop te maak, tik Dienste in die hoofkieslys en tik dan Spoedkameras.
Rapporteer kamera
Tik hierdie knoppie om 'n nuwe spoedkameraligging te rapporteer.
Waarskuwing-instellings
Tik hierdie knoppie om die waarskuwings te stel wat jy sal ontvang en die klanke wat vir elke waarskuwing gebruik sal word.
Deaktiveer waarskuwings
Tik hierdie knoppie om alle waarskuwings tegelyk te deaktiveer.
Wys rapporteer-knoppie
Tik hierdie knoppie om die rapporteerknoppie te aktiveer. Die rapporteerknoppie word in die ritaansig of in die kitskieslys gewys.
Wanneer die rapporteerknoppie in die ritaansig gewys word, verander hierdie knoppie na Verberg rapporteerknoppie.

64
Meer oor MyTomTom
MyTomTom help jou om die inhoud en dienste van jou TomTom-navigasietoestel te bestuur en bied jou toegang tot die TomTom-gemeenskap. Jy meld aan by MyTomTom op die TomTom-webwerf. Dit is 'n goeie idee om jou navigasietoestel gereeld aan MyTomTom te koppel om seker te maak dat jy altyd die jongste bywerkings en kaarte het.
Wenk: Ons beveel gebruik van 'n breëband-internetverbinding aan wanneer jy ook al jou navigasietoestel met MyTomTom verbind.
Stel MyTomTom op
Om MyTomTom op jou rekenaar op te stel, doen die volgende:
1. Verbind jou rekenaar met die internet.
2. Maak 'n blaaier oop en gaan na tomtom.com/getstarted.
3. Jy moet dalk jou land kies om te kan voortgaan.
4. Klik Begin
5. Aan die linkerkant, klik Laai MyTomTom af.
Jou blaaier laai die MyTomTom-ondersteuningstoepassing af wat jy op jou rekenaar moet installeer ten einde jou toestel met MyTomTom te verbind. Volg die instruksies op die skerm indien vrae aan jou gestel word terwyl jy besig is om af te laai.
6. Wanneer jy gevra word, koppel jou navigasietoestel via die USB-kabel aan jou rekenaar. Skakel dan jou toestel aan.
Belangrik: Jy moet die USB-kabel direk by die USB-poort op jou rekenaar inprop en nie by 'n USB-naaf of USB-poort op 'n sleutelbord of skerm nie.
Sodra die MyTomTom-ondersteuningstoepassing geïnstalleer is, kan jy toegang tot MyTomTom vanaf die kennisgewingsarea op jou werkskerm verkry.
MyTomTom

65
Wenk: Sodra jy jou navigasietoestel aan jou rekenaar koppel, sal MyTomTom jou verwittig as daar enige bywerkings vir jou toestel is.
MyTomTom-rekening
Om dienste en inhoud vanaf TomTom af te laai, het jy 'n MyTomTom-rekening nodig. Jy kan 'n rekening skep wanneer jy begin om MyTomTom te gebruik.
Let wel: Indien jy meer as een TomTom-navigasietoestel het, het jy 'n aparte rekening vir elke toestel nodig.

66
Kry hulp met die gebruik van jou navigasietoestel
Jy kan verdere hulp verkry deur na tomtom.com/support te gaan.
Vir waarborginligting, gaan na tomtom.com/legal.
Status en inligting
Weergawe-inligting
Tik hierdie knoppie om tegniese inligting oor jou toestel te bekyk, soos die reeksnommer van jou toestel en watter weergawe van die hoof-TomTom-app jy gebruik.
GPS-status
Tik hierdie knoppie om die huidige status vir GPS-ontvangs te sien.
My dienste
Tik hierdie knoppie om die status van jou intekeninge op TomTom-dienste te kontroleer.
Kliëntesteundiens

67
Belangrike veiligheidskennisgewings en -waarskuwings
Wêreldwye posisioneringstelsel (GPS) en wêreldwye navigasiesatellietstelsel (GLONASS)
Die wêreldwye posisioneringstelsel (GPS) en wêreldwye navigasiesatellietstelsel (GLONASS) is satellietgebaseerde stelsels wat inligting oor ligging en tyd die wêreld deur verskaf. GPS word deur die regering van die Verenigde State van Amerika bedryf en beheer, wat uitsluitlik vir die beskikbaarheid en akkuraatheid daarvan verantwoordelik is. GLONASS word deur die regering van Rusland bedryf en beheer, wat uitsluitlik vir die beskikbaarheid en akkuraatheid daarvan verantwoordelik is. Veranderings in die beskikbaarheid en akkuraatheid van GPS of GLONASS, of in omgewingstoestande, kan die werking van hierdie toestel beïnvloed. TomTom ontken enige aanspreeklikheid vir die beskikbaarheid en akkuraatheid van GPS of GLONASS.
Veiligheidsboodskappe
Belangrik! Lees vóór gebruik!
Nalating of gedeeltelike nalating om hierdie waarskuwings en instruksies te volg, kan dood of ernstige beserings tot gevolg hê. Nalating om hierdie toestel behoorlik op te stel, te gebruik en te versorg, kan die risiko van ernstige besering of dood, of skade aan die toestel, verhoog.
"Gebruik met sorg"-waarskuwing
Dit is jou verantwoordelikheid om hierdie toestel oordeelkundig en met die nodige sorg en aandag te gebruik. Moenie dat hierdie toestel jou aandag aflei terwyl jy bestuur nie. Terwyl jy bestuur, beperk die kere wat jy na die toestel se skerm kyk tot die minimum. Jy is daarvoor verantwoordelik om daardie wette te gehoorsaam wat die gebruik van selfone of ander elektroniese toestelle beperk of verbied, soos die vereiste om handvry-opsies te gebruik om oproepe te maak terwyl jy bestuur. Gehoorsaam altyd die geldende wette en padtekens, veral daardie wat op jou voertuig se afmetings, gewig en vrag betrekking het. TomTom waarborg nóg die foutvrye werking van hierdie toestel nóg die akkuraatheid van roetes wat voorgestel word en sal nie aanspreeklik gehou word vir enige boetes wat voortspruit uit jou nalating om toepaslike wette en regulasies na te kom nie.
Kennisgewing vir bomaat/handelsvoertuie
Toestelle waarop 'n vragmotorkaart nie geïnstalleer is nie, sal nie gepaste roetes vir bo-maat/handelsvoertuie bied nie. As jou voertuig onderworpe is aan gewig-, dimensie-, spoed-, roete- of ander beperkings op 'n openbare pad, moet jy slegs 'n produk gebruik waarop 'n vragmotorkaart geïnstalleer is. Jou voertuig se spesifikasies moet akkuraat op die toestel ingevoer word. Gebruik hierdie toestel slegs as 'n navigasiehulpmiddel. Moenie navigasie-instruksies volg wat jou of ander padgebruikers dalk in gevaar kan stel nie. TomTom aanvaar geen aanspreeklikheid vir skade voortspruitend uit jou versuim om aan hierdie kennisgewing gehoor te gee nie.
Behoorlike montering
Moenie die toestel op so 'n wyse monteer dat dit jou uitsig op die pad of jou vermoë om die voertuig te beheer belemmer nie. Moenie die toestel in 'n area plaas waar dit dalk die ontplooiing van 'n lugsak of enige ander veiligheidskenmerk van jou voertuig kan belemmer nie.
Bylaag

68
Pasaangeërs
Vervaardigers van pasaangeërs beveel aan dat 'n minimum van 15 cm (6 duim) gehandhaaf word tussen 'n handdraadlose-toestel en 'n pasaangeër om potensiële inwerking op die pasaangeër te verhoed. Hierdie aanbevelings stem ooreen met onafhanklike navorsing en aanbevelings deur Wireless Technology Research.
Riglyne vir mense met pasaangeërs:
Jy moet ALTYD sorg dat daar meer as 15 cm (6 duim) tussen die toestel en jou pasaangeër is.
Jy moet nie die toestel in 'n bosak dra nie.
Ander mediese toestelle
Raadpleeg asseblief jou dokter of die vervaardiger van die mediese toestel om te bepaal of die gebruik van jou draadlose toestel dalk 'n inwerking op die mediese toestel kan hê.
Waarskuwing vir Australië
Die gebruiker moet die toestel afskakel wanneer blootgestel aan areas waar die atmosfeer potensieel tot ontploffings aanleiding kan gee, soos vulstasies, chemiese opslagplekke en terreine waar plofstof gebruik word.
Versorging van toestel
Dit is belangrik om jou toestel op te pas:
Moet onder geen omstandighede jou toestel se omhulsel oopmaak nie. Só 'n handeling is nie net gevaarlik nie, dit kan ook daartoe aanleiding gee dat die waarborg nietig verklaar word.
Gebruik 'n sagte lappie om jou toestel se skerm af te vee of droog te maak. Moenie enige vloeibare skoonmaakmiddels gebruik nie.
Hoe TomTom jou inligting gebruik
Besonderhede oor die gebruik van persoonlike inligting kan gevind word by:
tomtom.com/privacy.
Omgewings- en battery-inligting
Jou toestel
Moenie jou navigasietoestel uitmekaarhaal, platdruk, buig, ontvorm, prik of stukkend sny nie. Moenie in 'n vogtige, nat en/of korroderende omgewing gebruik nie. Moenie jou produk op 'n plek met 'n hoë temperatuur, in sterk direkte sonlig, in of naby 'n hittebron, 'n mikrogolfoond of in 'n drukhouer plaas, berg of los nie en moenie dit aan temperature van meer as 55°C (122°F) of laer as -20°C (-4°F) blootstel nie.
Moenie die toestel laat val nie. As die produk laat val is en jy vermoed dat daar skade was, kontak kliëntesteundiens. Gebruik die toestel slegs met die laaiers, hegstukke of USB-kabels wat verskaf word. Vir TomTom-goedgekeurde vervangings, gaan na tomtom.com.
Bedryfstemperatuur
Hierdie toestel sal ten volle operasioneel wees tussen temperature wat wissel van 14°F / -10°C tot 131°F / 55°C. Langdurige blootstelling aan hoër of laer temperature kan skade aan jou toestel veroorsaak en word derhalwe afgeraai.
Berging vir 'n lang tydperk: -4°F / -20°C tot 95°F / 35°C.

69
Belangrik: Voordat jy die toestel aanskakel, laat minstens 'n uur toe sodat die toestel tot binne die speling tussen standaardbedryfstemperature kan akklimatiseer. Moenie die toestel buite die speling tussen hierdie temperature gebruik nie.
Toestelbattery (nie vervangbaar)
Hierdie produk bevat 'n litiumpolimeerbattery.
Moenie die battery modifiseer of herfabriseer nie. Moenie probeer om vreemde voorwerpe in die battery te steek nie, en moet dit ook nie in water of ander vloeistowwe dompel of daaraan blootstel nie. Moenie die battery aan vuur, ontploffings of ander gevare blootstel nie.
Moenie 'n battery kortsluit nie of toelaat dat metaalgeleidende voorwerpe in kontak met die battery se pole kom nie.
Moenie probeer om die battery self te vervang of te verwyder nie, tensy die gebruikhandleiding uitdruklik aantoon dat die battery deur die gebruiker vervang kan word.
Gebruikervervangbare batterye moet slegs gebruik word in stelsels waarvoor hulle gespesifiseer word.
Waarskuwing: Kan ontplof indien battery met verkeerde tipe vervang word.
Indien jy 'n probleem met die battery ervaar, kontak TomTom se kliëntesteundiens.
Die gemelde batterylewe is die maksimum moontlike batterylewe wat gegrond is op 'n gemiddelde gebruikersprofiel en kan slegs onder spesifieke atmosferiese toestande behaal word. Om die batterylewe te verleng, hou die toestel in 'n koel, droë plek en volg die wenke soos gespesifiseer onder hierdie neulvraag: tomtom.com/batterytips. Die battery sal nie laai by temperature onder 32°F / 0°C of bo 113°F / 45°C nie.
Versuim om hierdie riglyne na te kom, kan veroorsaak dat die battery suur lek, warm word, ontplof of ontvlam en beserings en/of skade veroorsaak. Moenie probeer om die battery te prik, oop te maak of uitmekaar te haal nie. As die battery lek en jy in kontak kom met die vloeistof wat uitgelek het, spoel deeglik met water af en verkry dadelik mediese bystand.
Voldoening aan CE-radiotoerustingvoorskrif
Hierdie toestel kan in alle lidstate van die EU gebruik word. Die frekwensiebande en die maksimum sterkte van radiofrekwensie-uitstralings waarbinne hierdie toestel funksioneer, is as volg:
Model
Frekwensieband (Bluetooth) (MHz)
Maksimum uitstralingskrag van radiofrekwensie (dBm)
4EN42
n.v.t. n.v.t.
4EN52
n.v.t. n.v.t.
4EV42
2402 MHz - 2480 MHz 5,5 dBm
4EV52
2402 MHz - 2480 MHz 5,5 dBm
4EQ41
2402 MHz - 2480 MHz 5,5 dBm
4EQ50
2402 MHz - 2480 MHz 5,5 dBm
TomTom verklaar hiermee dat die radiotoerustingtipes TomTom Start- en TomTom VIA GPS-navigasiestelsels aan die direktief 2014/53/EU voldoen. Die volledige teks van die EU-verklaring van nakoming is beskikbaar by die volgende internetadres: http://www.tomtom.com/en_gb/legal/declaration-of-conformity/

70
WEEE – wegdoening met e-rommel (EU)
Soos vereis deur direktief 2012/19/EU (WEEE) vertoon hierdie produk die wielietjiesblik-simbool op sy omhulsel en/of verpakking. Hierdie produk sal nie as huishoudelike afval behandel word of mee weggedoen word as ongesorteerde munisipale afval nie. Ter wille van omgewingsbewaring, raak asseblief van hierdie produk ontslae deur dit aan die verkoopspunt terug te besorg of deur dit by jou plaaslike munisipaliteit se afhaalpunt vir herwinning af te laai
Triman-logo
Bepalings en voorwaardes: Waarborg en EGLO
Ons bepalings en voorwaardes, met inbegrip van ons beperkte waarborg en die bepalings van die eindgebruikerlisensie, geld vir hierdie produk. Besoek tomtom.com/legal.
Bykomstighede wat saam met hierdie toestel verskaf word
USB-kabel
USB-motorlaaier
Installasieplakkaat
RDS-TMC-kabel - vir toestelle met 'n verkeersdiens
Hierdie dokument
Hierdie handleiding is met groot sorg opgestel. Vanweë voortdurende produkontwikkeling is sekere inligting dalk nie heeltemal op datum nie. Die inligting is onderworpe aan wysiging sonder kennisgewing. TomTom sal nie aanspreeklik gehou word vir tegniese of redaksionele foute of weglatings hierin nie, of vir insidentele of gevolglike skade wat voortspruit uit die werkverrigting of gebruik van hierdie dokument nie. Hierdie dokument mag nie sonder vooraf skriftelike toestemming vanaf TomTom N.V. gekopieer word nie.
Modelnommers
TomTom START, TomTom VIA: 4EN42, 4EN52, 4EV42, 4EV52, 4EQ41, 4EQ50

71
© 1992 - 2017 TomTom. Alle regte voorbehou. TomTom en die "twee hande"-logo is geregistreerde handelsmerke van TomTom N.V. of een van sy filiale.
Sommige beelde is van NASA se aardobservatorium ontleen. Die doel met NASA se aardobservatorium is om 'n vry toeganklike publikasie op die Internet beskikbaar te stel waar die publiek nuwe satellietbeelde van en wetenskaplike inligting oor ons tuisplaneet kan bekom. Die fokus is op die aarde se klimaat en omgewingsverandering: earthobservatory.nasa.gov
Die sagteware wat by hierdie produk ingesluit is, bevat sagteware waarop die kopiereg kragtens die GPL vergun word. 'n Afskrif van hierdie lisensie kan in die afdeling oor lisensies besigtig word. Jy kan die volledige ooreenstemmende bronkode by ons bekom vir 'n tydperk van drie jaar vanaf ons laaste versending van hierdie produk. Vir meer inligting, besoek tomtom.com/gpl of kontak jou plaaslike TomTom-kliëntesteundiensspan by tomtom.com/support. Ons sal op versoek 'n CD met die ooreenstemmende bronkode aan jou stuur.
Linotype, Frutiger en Univers is handelsmerke van Linotype GmbH wat by die VSA se Kantoor vir Patente en Handelsmerke geregistreer is en kan moontlik ook in sekere ander regsgebiede geregistreer wees. MHei is 'n handelsmerk van The Monotype Corporation en kan moontlik ook in ander regsgebiede geregistreer wees.
Alle modelle werk met die volgende tipe geheuekaarte:
SD, SDHC is handelsmerke van SD-3C, LLC.
Die volgende modelle het 'n mikrofoon:
4EV42, 4EV52, 4EQ41, 4EQ50
Kopieregkennisgewings: