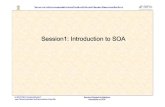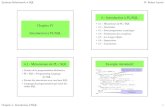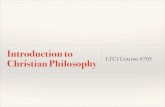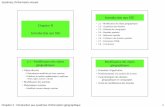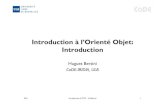Introduction
-
Upload
dolan-lowery -
Category
Documents
-
view
16 -
download
0
description
Transcript of Introduction


Introduction
http://www.ait.co.uk/pcounter-pull-printing

P-Counter – log on first time user
Printing & Releasing Print Jobs
Photocopying
Scanning
MFP Maintenance
What we will cover

P-Counter – Print Management SolutionTo use the Multi Function Printer (MFP), you can log-in using your staff card.Using your card is a quick way to log-in - for the 1st time in using the device you will need to register your details.
Hold your card next to the front panel.A log-in screen will appear on the touch panel.

P-Counter – Print Management SolutionForgot your Staff or Student card, need to print? No problem, select the “User name & password” buttons to access the keyboard and enter your network log-in details then click ok to confirm.
You should now be logged in. **Press the access key to log-out

Selecting your department codeIf you work for more than one division, or provide admin work to many divisions, the cost of printing can be directed to those divisions.
You will be presented with the client code screen. Just select the department from the list and press OK.

The main screen after logging in.
Prints

Place your card near to label near the User Interface.
Select the “Prints” option from the touch panel screen.
How to release your print Jobs

Now you can see your print jobs and decide which ones to print or delete
After sending the print job to the MFP, it sits on the print queue server for a few hours. If it’s not printed out, you are not charged, and it is deleted automatically.

Top Tip…. Non-standard paper size
If your doc is not A4 or A3 the machine may divert the task to the bypass tray -choose [Paper Tray Settings]

Top Tip…. Non-standard paper size
Choose an alternative tray and press the [Blue Start Key] on the control panel.

Photocopying
Prints

Photocopy Screen & Functions
• Number keys are accessed by pressing here.
• All of your day to day copy functions are accessible on the bottom row.

Scanning to email
Prints

Scan to your email• Load Docs.
• Choose your destination from the touch panel – email me.
• Make adjustments from the options on bottom row.
• You will also have the option to scan to H:Drive. Scanning to cloud drive is in development, and will be accessible from the MFP’s in the future.


Staff Training During Training Week in August, Konica Minolta professional trainers
will be in college, details to follow.There will be a rolling programme of practical demonstrations,
power point presentations and talks which will include:
• Authentication/Logging-in• Copying/scanning to network drive and e-mail• Network Printing – managing print budgets• Choosing BW and Colour options• Submitting work to Reprographics• Printing from smart phones, tablets and laptops over the web• Printing from home over the web• Topping-up student accounts