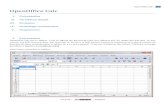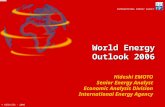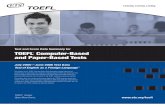Introducción al OpenOffice - jamoreno.webs.ull.es 0506.pdf · Software Libre disponible para...
Transcript of Introducción al OpenOffice - jamoreno.webs.ull.es 0506.pdf · Software Libre disponible para...
Curso 2005/2006 Informática Básica – (Código: 110729560) Sociología
Introducción al OpenOffice.org
OpenOffice.org es un proyecto de código-fuente abierto con el propósito de “crear, en el entorno de una comunidad, el suite de oficina internacional líder que trabajará en todas las plataformas principales y permitirá un acceso a toda la funcionalidad y datos por medio de Interfaces de programación de aplicaciones (APIs) abiertos basados en componentes y el formato de archivos XML”. Las siglas XML corresponden al estándar de Internet que permite una estructura lógica y flexible para archivos de documentos, mediante el que se facilita el acceso a la información contenida en un archivo de documento de OpenOffice.org, incluso para un software que no lo generó. Pero OpenOffice.org (OOo) es también el nombre del producto que se está desarrollando en este entorno.
Actualmente OpenOffice.org (http://www.openoffice.org/) es una suite de ofimática de Software Libre disponible para múltiples sistemas operativos como Windows, Linux, Macintosh y Solaris. La suite OpenOffice.org (OOo) incluye las herramientas necesarias para satisfacer las necesidades del trabajo diario con el ordenador. Incorpora los siguientes módulos:
• OOo Writer para el tratamiento de texto• OOo Clac para las hojas de calculo• OOo Impress para la edición de diapositivas• OOo Math para la creación de fórmulas matemáticas• OOo Draw para trabajar con gráficos vectoriales, y• OOo Base para el tratamiento de bases de datos.
El editor de textos OOo Writer paremite la edición en HTML. El subproyecto OpenOffice.org en español (http://es.openoffice.org/), también desarrollado en comunidad, pretende que el producto y el proyecto sean más asequibles para los hispano-parlantes proporcionando, entre otras cosas, versiones en español actualizadas, localización, documentación y páginas web sobre el producto en español e implementación de las mejoras en los recursos lingüísticos (como diccionarios, sinónimos y separación silábica en español), contribuyendo a dar publicidad y conseguir una mayor difusión de OOo en las regiones de habla hispana. Tanto la versión original como la versión en español de OOo son ya competitivos con otros productos similares del mercado del software propietario.
La instalación de la última versión estable (OpenOffice.org 1.1.5 en Septiembre de 2005) o la versión 2.0.0 Beta se puede realizar descargando de http://es.openoffice.org/ el ejecutable correspondiente. Una vez instalada una versión original, se instala la versión española con el diccionario en español con la herramienta DicOOo disponible, por ejemplo, en la dirección http://es.openoffice.org/programas/diccionarios.html.
Introducción a OpenOffice.org 1
La Suite OpenOffice.org
OpenOffice.org (OOo) no es sólo una colección de cinco o seis herramiantas potentes. A diferencia de algunos de sus competidores, la suite de OOo no fue creada desde una colección de programas separados. Desde un principio, fué diseñada como un paquete completo. Tiene las siguientes características.
• Todo el paquete tiene un aspecto muy similar diseñado con un mismo sentido que lo hacen muy fácil de usar,
• Cuenta con recursos para aprender una vez una herramientas y usarla en todas partes como los Estilos y el Formateado.
• OpenOffice.org toma su la apariencia del escritorio, si cambia el escritorio OOo cambiará para ajustarseal cambio
• Se usan los mismos instrumentos de forma coherente a través de la suite - por ejemplo, los instrumentos de dibujo con los que se suele trabajar en los grafico de texto con OOo Writer se encuentran igualmente diponibles en OOo Impress y OOo Draw.
• No hay que conocer con qué herrmienta de la suite se creo un fichero; al abrir el fichero desde cualquier entorno se OpenOffice.org lanza la herramientaa apropiada.
• Todos el paquete comparte un verificador de ortografía común, etc.;
• Si se cambia una Opción en alguna parte del paquete, se cambia en todas.
• La Información se puede transfer fácilmente entre todos los componentes.
• Todos los componentes graban los documentos en el formato de OpenDocument, el nuevo estándar internacional para documentos de oficina.
• Este formato basado en XML ofrece ahorros de disco sustanciales comparado a los formatos de los competidores comunes.
• Esto también significa que se puede tener acceso a los datos de cualquier programa compaatible con OpenDocument.
• Todos las componentes se instalan en una sóla operación, usando el proceso de instalación uual en los ordenadores.
• Todos las componentes del paquete OpenOffice están liberados bajo el mismo modelo de licencia abierta - no hay ningún gasto oculto ahora ni en el futuro.
Introducción a OpenOffice.org 2
Prestaciones de OOo Writer
• OOo Writer contiene todo lo que cabe esperar de un procesador de texto moderno completamnte equipado.
• Es suficientemente simple para elaborar rápidamente sencillas memorias y suficientemente potente para la edición de libros con índices, diagramas, referencias, etc.
• OOo Writer se ocupa de las tediosas tareaa en la producción de documentos estándares cómo cartas, faxes, agendas, facturas o tareas más complejas como los correos múltiples.
• Los estilos y formatos ponen en manos de cualquier usuario toda la potencia de las hojas de estilos.
• Es capaz de captar y corregir sobre la marcha los errores tipográficos más comunes con el diccionario de autocorrecciones que contrasta los errores en la escritura.
• Reduce el esfuerzo de escritura con el completado automático, que sugiere la forma de completar las palabras o frases comunes mientras se escribe.
• El autoformateo se encarga de dar el formato al textomientras se escribe permitiendo una concentración completa en el contenido del emnasje
• Los marcos de texto enlaces proporcionan toda la potencia de la edición produciendo el aspecto exacto que se desea.
• Aumenta la uilidad de los documentos largos y compejos generando tablas de contenidos, índices de términos, de referencias bibliográficas, de tablas, de ilustraciones o de otros objetos.
• Permite exportar librenmente lo documentos en formato HTML para mostrarlos en Internet o publicaelos directamente en formato pdf ( Portable Document Format) que garantiz que tal como se escribe es como lo van a ver los lectores.
• Los documentos se guardan en el fomato de texto abierto OpenDocument, el nuevo formato estandar internacional basado en XML, que evita quedarse atados a OOo Writer ya que se puede acceder a los documentoss con cualquier programa compatible con este formato.
• Se pueden cargar los documentos de Microsoft Word e incluso almacenarlos en este formato propietario para que esté disponible para los usuarios que aún siguen atados a los productos de Microsoft
Introducción a OpenOffice.org 3
Prestaciones de OOo Impress
• OOo Impress es realmente una herramienta excepcional para crear presentaciones de multimedia eficaces. Sus presentaciones destacarán con el elementos artísticos de 2 y 3 dimensiones, efectos especiales, animación, e instrumentos de dibujo de gran impacto.
• Las Páginas Maestras simplifican la tarea de la preparación de materiales apoyada en una gama completa de Vistas:
• Las vistas de normal de dibujo, de esquema, de notas, de documentos y el clasificador de diapositivas permite acceder a todas las necesidades de presentadores y público, más un sistema ventanas múltiple opcional poner todos los instrumentos al alcance de la mano.
• OOo Impress dispone de un rango completo de herramientas de dibujo y diagramas fáciles de usar para potenciar las presentaciones, anclando las herramientas más usuadas alrededor de la pantalla para acceder a ella con un golpe de ratón.
• Los efectos y animaciones de OOo Impress dan vida a las presentaaciones. Las fuentes proporciona llamativas imágenes de texto con o sin vlumen. Facilita la creación rápida de imágenes realistas de 3 dimensiones con asombrosa velocidad en la respuesta.
• Las presentaciones se guardan en el fomato de texto abierto OpenDocument, el nuevo formato estandar internacional de documentos basado en XML, que evita quedarse atados a OOo Impress ya que se puede acceder a los documentoss con cualquier programa compatible con este formato.
Prestaciones de OOo Math
• OOo Math el componente de OpenOffice.org para crear ecuaciones matemáticas y fórmulas para los documentos de OOo.
• Generalmente se usa como editor de ecuación para documentos de texto, pero también puede usarse con otros tipos de documentos o independiente.
• Cuando se usa dentro del OO Writer, la ecuación se trata como un objeto dentro del documento de texto.
• También se pueden insertar las fórmulas y ecuaciones en otros componentes de OpenOffice.org como OOo Calc y OOo Impress.
• En OOo Math hay tres modos principales de introducir en un fórmula: • escribiendo en el editor de ecuación, • pulsando el botón derecho sobre el editor de ecuación y eligiendo el símbolo del menú
contextual, o • seleccionand el símbolo correspondinte de la barra de herramientas de Selección.
Introducción a OpenOffice.org 4
Prestaciones de OOo Draw
El paquete poderoso de gráficos OOo Draw abarca desde un bosquejo rápido a un plan complejo.
• OOo Draw aporta los instrumentos para comunicarse con gráficas y diagramas.
• Permite anclar los instrumentos de dibujo más comúnmente usados alrededor de la ventana listos para el acceso de un sólo toque de ratón.
• El uso de Estilos y Formateo pone todos los estilos de gráficos en la punta del dedo.
• Facilita la manipulación de objetos: girar en dos o tres dimensiones; con el controlador 3D se tiene a disposición esferas, anillos, cubos, etc. a su disposición.
• Facilita la organicación de los objetos: grupar, desagrupar, reagrupar objetos, y corregir objetos agrupados.
• Una interpretación sofisticada proporcionan imágenes de realidad fotográfia con su propia textura, efectos de luz, transparencia, perspectiva, etcétera.
• Simpáticos conectores hacen corto el trabajo de crear organigramas, esquemas de organización, redes de diagramas, etc. Permitiendo definir puntos de enlaces propiso para colgar los conectores.
• Las líneas de dimensión calculan automáticamente y muestran la dimensiones lineales a medidad que se dibuja.
• La galería de arte aporta cuadros; permite crear us propiso cuadros y añairlos a la Galería.
• Las dibujos en OOo Draw se guardan en el fomato de texto abierto OpenDocument, el nuevo formato estandar internacional de documentos basado en XML, que evita quedarse ligados a OOo Draw ya que se puede acceder a los documentoss con cualquier programa compatible con este formato.
• Permite importar gráficos de todos los formatos comunes (incluyendo BMP, GIF, JPEG, PNG, TIFF y WMF).
• Use la libertad del DRAW de crear el versiones FLASH (.swf) de los dibujos.
Introducción a OpenOffice.org 5
Prestaciones de OOo Base
OOo Base proporciona la nueva forma de acceder a las bases de datos. Se trata de una componente incorporada en la versión 2.
• OOo Base permite permite manipular datos de base de datos sin fisuras dentro de OpenOffice.org.
• Permite crear y modificar tablas, formularios, consultas, e informes, utilización de la propia base de datos o el propio motor de base de datos HSQL de OOo Base.
• OOo Base ofrece una opción de usar Plantillas, Vistas de Diseño, o Vistas SQL para usuarios noveles, intermedios y avanzados.
• El mantenimiento de la base de datos con OO Base permite:
• Cree nuevas tablas para sus datos - y cambairlo a medida que cambien las necesidades
• Mantener índices sobre las tablas para hace acceso más rápido.• Ver la tabla en una rejilla de edición y añadir, modificar, y elminar registros.• Usar al Asistente de Informes para producir informes impresionantes de sus datos • Usar al Asistente de Formularios para crear aplicaciones de la base de datos
'inmediatas'
• El uso de la base de dato permite, además de visualizarlos:
• Realizar una ordenación simple (basado en una columna) o múltiple (basado en varias columnas)
• Mostrar subconjuntos de datas con un filtro simple (a un toque de ratón) o compleja (con una consulta lógica)
• Crear consultas potentes para mostrar los datos de nuevas maneras, incluyendo resúmenes o vistas de múltiples tablas.
• Producir informes de una amplia variedad de formatos usando el Auto.piloto de informes.
• Algunas precisiones técnicas sobre OOo Base:
• OOo Base incluye una versión completa de un motor de base de datos HSQL, almacenando datos en ficheros XML
• Se puede acceder a los ficheros originales de dBASE para trabajos simples sobre ellos.
• OOo Base datos creados con muchas de las bases de datos populares (Adabas D, ADO, Microsoft Access, MySQL) o con cualquier base de datos a través las directivas estándares industriales ODBC y JDBC.
• OOo Base soporta también cualquier libro de direcciones compatible con LDAP o de los formatos más comunes: Microsoft Outlook, Microsoft Windows, and Mozilla.
Introducción a OpenOffice.org 6
CONTENIDO:
1. Características de OOo Writer2. La ventana de OOo Writer3. Los menús de OOo Writer
1. El menu Archivo2. El menu Editar3. El menu Ver4. El menu Insertar5. El menu Formato6. El menú tabla7. El menú Herramienta8. El menú Ventana9. La Ayuda de OOo
4. Las Barras de Símbolos1. La barra Estandar2. La barra Formato3. La barra Tabla4. La barra Propieades de objetos5. La barra Numeración y viñetas6. La barra de Estado7. La barra Vista preliminar8. La barra de Fórmulas9. La barra Marco10. La barra de Objetos de Texto
5. Instrucciones para OOo Writer1. Introducir y formatear texto2. Introducir y formatear texto automáticamente3. Utilizar estilos, comandos de campo, numeración de páginas4. Editar tablas en textos5. Imágenes, Dibujos, ClipArts, FontWork6. Índice de contenido, índice alfabético7. Encabezados, numeraciones8. Encabezamientos, pies de página, notas al pie9. Editar otros objetos en el texto10.Ortografía, diccionarios, separación silábica11.Cartas, etiquetas y tarjetas de visita12.El trabajo con documentos13.Otros
Introducción a OpenOffice.org 7
El tratamiento de Texto de OOo Writer
Características• Permite diseñar y producir documentos de texto que contienen imágenes, tablas o diagramas. • Permite guardar documentos en varios formatos, Microsoft Word, HTML o PDF.• Cuenta con herramientas para unir documentos y crear distinto tipo de documentos básicos,
como memorándums, faxes, cartas, currícula, así como archivos largos, complejos o con varios apartados, con bibliografías, tablas de referencia e índices.
• Contiene funciones útiles en la redacción como revisor ortográfico, diccionario de sinónimos, corrector automático y separador silábico.
• Permite el uso de varias plantillas para casi cualquier fin, así como crear sus propias plantillas mediante los denominados Pilotos Automáticos.
• Ofrece una amplia variedad de opciones para diseñar documentos. • Cuenta con el Estilista para facilitar la creación, asignación y modificación de los estilos de los
párrafos, caracteres concretos, marcos y páginas. • El Navegador permite desplazarse con rapidez por el interior de los documentos, mirar al archivo
de un modo esquemático y seguir la pista de los objetos que se hayan insertado en el documento.• Permite la creación de varios índices y tablas en los documentos de texto cuya estructura y
apariencia se pueden establecer según distintas necesidades. • La inclusión hiperenlaces y marcas de texto activos permiten saltar a los elementos
correspondientes en el texto.• Contiene numerosas herramientas de maquetación y dibujo aptas para la creación de documentos
de autoedición profesionales, como folletos, boletines e invitaciones. • Se pueden formatear documentos con diseños de varias columnas, marcos de texto, imágenes,
tablas y otros objetos.• Dispone de una función de cálculo integrada que permite ejecutar sofísticadas funciones de
cálculo o vínculos lógicos. La tabla que se necesita para el cálculo puede crearse sin problemas y de forma muy sencilla en el documento de texto.
• Las herramientas gráficas permiten crear dibujos, gráficos, leyendas y otros tipos de imágenes directamente en el archivo de texto.
• Es posible insertar imágenes de diferentes formatos dentro de un documento de texto, como los formatos JPG o GIF.
• Los formatos de imagen más conocidos pueden editarse directamente en el programa de tratamiento de textos gracias a la herramienta de tratamiento de imágenes incorporada.
• Se dispone de una gran cantidad de imágenes Clipart ya prediseñadas y organizadas por temas en Gallery.
• El interfaz del programa es altamente flexible. Su diseño hace posible que se pueda configurar según diversas preferencias, incluidos los símbolos de personalización y los menús.
• Puede situar varias ventanas de programas, como el Estilista o el Navegador, como ventanas flotantes en cualquier lugar de la pantalla y también se pueden acoplar algunas ventanas al borde del área de trabajo.
• La función de arrastrar y colocar permite trabajar rápida y eficazmente con documentos, arrastrando y colocando objetos, como los gráficos de Gallery, de una ubicación a otra en el mismo documento o entre documentos activos.
• El potente sistema de ayuda en línea ampliada se puede usar como una referencia completa, incluidas las instrucciones para tareas sencillas y complejas.
Introducción a OpenOffice.org 8
La ventana de OpenOffice.org
Los elementos fundamentales de la ventana de OOo son:
La barra de títulos
La barra de Menús.
La barra de Funciones .....(Otras barras de herramientas).....
La barra de Objetos de texto
La regla vertical
La regla horizontal
Las barras de desplazamiento
La barra de estado
Introducción a OpenOffice.org 9
Los Menús:• Archivo Contiene órdenes que se aplican a todo el documento.• Editar Contiene órdenes para editar el contenido de un documento.• Ver Contiene órdenes para controlar la visualización en la pantalla del documento.• Insertar Contiene las órdenes necesarias para insertar nuevos elementos en el archivo como
secciones, notas al pie, notas, caracteres especiales, gráficos y objetos de otras aplicaciones.• Formato Contiene órdenes para dar formato al diseño y al contenido del documento.• Tabla Muestra todos los comandos para insertar y editar una tabla en un documento de texto.• Herramientas Contiene herramientas de corrección ortográfica y una galería de imágenes que
puede añadir al documento, así como herramientas para configurar los menús y establecer preferencias para el programa.
• Ventana Contiene órdenes para manejar y mostrar ventanas de documentos.• Ayuda El menú Ayuda permite iniciar y controlar el sistema de Ayuda de OpenOffice.org.Nota: Los menús son sensibles al contexto. Esto significa que están disponibles las opciones de
menú importantes para la tarea que se lleva a cabo en la actualidad. Si el cursor se encuentra en un texto, están disponibles todas las opciones de menú necesarias para editar el texto. Si en el documento ha seleccionado gráficos, entonces verá todos los elementos de menú que se pueden emplear para editar gráficos.
El menú Archivo: contiene órdenes que se aplican a todo el documento.• Nuevo Crea un documento nuevo de OpenOffice.org.• Abrir... Abre o importa un archivo.• Documentos recientes Muestra los últimos archivos que se han abierto. Para abrir un archivo de
la lista, haga clic en su nombre.• Asistentes Actúa como asistente para la creación de cartas personales y comerciales, faxes,
memorándums, agendas, presentaciones, etcétera.• Cerrar Cierra el documento actual sin salir del programa.• Guardar documento Guarda el documento actual.• Guardar como... Guarda el documento actual en una ubicación distinta o con un nombre o tipo de
archivo diferente.• Guardar todo Guarda todos los documentos de OpenOffice.org abiertos. Este comando sólo está
disponible cuando se han modificado dos o más archivos.• Recargar Sustituye el documento actual por su última versión guardada.• Versiones... Guarda y organiza versiones múltiples del documento actual en el mismo archivo.
También es posible abrir, borrar y comparar versiones anteriores.• Exportar Guarda el documento actual con un nombre y formato diferentes en la ubicación que
desee.• Exportar como PDF Guarda el archivo en formato PDF (Portable Document Format). Un archivo
en PDF se puede ver e imprimir en cualquier plataforma sin alterar el formato original, siempre y cuando esté instalado el programa correspondiente.
• Enviar Envía una copia del documento actual a distintas aplicaciones.• Firmas digitales Este diálogo agrega y borra firmas digitales del documento. También permite
ver certificados.• Propiedades... Muestra las propiedades del archivo actual, incluidas estadísticas, como el número
de palabras y la fecha de creación del archivo.• Plantilla Permite organizar y editar plantillas, o guardar el archivo actual como una plantilla.• Vista previa de página Muestra una vista previa de la página impresa o cierra la vista previa.• Imprimir... Imprime el documento, la selección actual o las páginas especificadas. También se
pueden establecer las opciones de impresión del documento actual.• Configuración de la impresora Seleccione la impresora predeterminada del documento actual.• Salir Cierra todos los programas de OpenOffice.org y solicita que se guarden los cambios.
Introducción a OpenOffice.org 10
El Menú Editar Contiene órdenes para editar el contenido de un documento.
• Deshacer Invierte la última orden o la última entrada escrita.
• Restaurar Anula la acción de la última orden de Deshacer.
• Último comando Repite la última orden.
• Cortar Borra la selección y la copia en el portapapeles.
• Copiar Copia la selección en el portapapeles.
• Insertar Inserta el contenido del portapapeles allí donde se encuentre el cursor y sustituye cualquier texto u objeto seleccionado.
• Pegado especial Inserta el contenido del portapapeles en el archivo actual, en un formato que puede especificarse.
• Seleccionar texto Se puede activar un cursor de selección en un texto de sólo lectura o en la ayuda.
• Seleccionar todo Selecciona el contenido del archivo actual, marco u objeto de texto.
• Modificaciones Lista las órdenes disponibles para efectuar el seguimiento de cambios en el archivo.
• Comparar documento... Compara el documento actual con el documento seleccionado.
• Buscar y reemplazar... Busca o sustituye texto o formatos en el documento actual.
• Navegador Muestra u oculta el Navegador; éste permite saltar a diferentes fragmentos del documento. También puede usar el Navegador para insertar elementos desde el documento actual u otros documentos abiertos y para organizar documentos maestros.
• Texto automático Crea, edita o inserta Texto automático.
• Intercambiar base de datos Cambia la fuente de datos del documento abierto. .
• Campos Abre un diálogo donde puede editar las propiedades de un campo.
• Notas al pie Edita el pie de nota seleccionado o el ancla de la nota final.
• Entrada del índice Edita la entrada de índice seleccionada.
• Entrada bibliográfica Edita la entrada de la bibliografía seleccionada.
• Hiperenlace Abre un diálogo que permite crear y editar hiperenlaces.
• Vínculo Permite editar las propiedades de cada enlace en el documento actual e incluye la ruta al archivo fuente.
• Plug-in Permite editar plug-ins pulsando el botón derecho en un plug-in del archivo. Los Plug-ins son ampliaciones de los navegadores Web que permiten efectuar funciones adicionales.
• ImageMap Permite adjuntar URL a áreas concretas, llamadas zonas activas, sobre un gráfico o un grupo de gráficos. Un mapa de imágenes es un grupo de una o más zonas activas.
• Objeto Permite editar el objeto seleccionado que se ha insertado previamente.
Introducción a OpenOffice.org 11
El Menú Ver. Contiene órdenes para controlar la visualización en la pantalla del documento.
• Escala Reduce o aumenta el tamaño de la visualización en pantalla del documento actual.
• Configuración de impresión Muestra el aspecto que tendrá el archivo cuando lo imprima. Este comando sólo está disponible si se abre un documento HTML.
• Diseño para Internet Muestra el documento como se vería en un navegador de Internet. Es útil cuando se crean documentos HTML.
• Texto fuente HTML Muestra el texto origen del documento HTML actual. Para ver el código fuente HTML de un documento nuevo, en primer lugar debe guardarse como documento HTML.
• Barras de símbolos Abre un submenú para mostrar y ocultar barras de herramientas. Una barra de herramientas contiene iconos y opciones que permiten acceder rápidamente a los comandos de OpenOffice.org.
• Barra de estado Muestra u oculta la barra de estado en el borde inferior de la ventana.
• Estado del método de entrada Muestra u oculta la ventana de estado de l IME (Input Method Engine, motor del método de entrada).
• Regla Muestra u oculta la regla horizontal que puede usar para ajustar los márgenes de las páginas, tabulaciones, sangrías, bordes, celdas y para distribuir objetos por la página.
• Límites del texto Muestra u oculta los límites del área imprimible de una página. Las líneas de los límites no se imprimen.
• Marcas Muestra u oculta los sombreados de los campos en el documento, incluidos los espacios protegidos, las separaciones manuales, los índices y las notas al pie.
• Nombres de campos Conmuta la visualización del campo entre los nombres y el contenido de los campos. Una marca de comprobación indica que se muestran los nombres del campo; si no aparece ninguna marca de comprobación se muestra el contenido del campo. El contenido de algunos campos no se puede mostrar.
• Caracteres no imprimibles Muestra los caracteres ocultos en el texto, como las marcas de párrafos, saltos de línea, tabuladores y espacios.
• Párrafos ocultos Muestra u oculta párrafos ocultos. Esta opción sólo afecta a la visualización en pantalla de párrafos ocultos, pero no a su impresión.
• Fuentes de datos Enumera las bases de datos que se registran en OpenOffice.org y permite administrar su contenido.
• Pantalla completa Muestra u oculta los menús y barras de herramientas.
• Escala Reduce o aumenta el tamaño de la visualización en pantalla de OpenOffice.org.
•
Introducción a OpenOffice.org 12
El Menú Insertar. Contiene todas las órdenes necesarias para insertar nuevos elementos en el archivo. Se incluyen secciones, notas al pie, notas, caracteres especiales, gráficos y objetos de otras aplicaciones.• Salto manual... Inserta un salto de línea manual, de columna o de página en la posición del
cursor.• Comando de campo Inserta un campo en la posición del cursor. El submenú muestra los tipos de
archivos más comunes; para ver todos los campos disponibles se selecciona Otros....• Símbolos... Inserta caracteres especiales de las fuentes instaladas.• Área... Inserta una sección de texto en el documento, en la posición del cursor. • Hiperenlace Abre un diálogo que permite crear y editar hiperenlaces.• Encabezamiento Añade o borra un encabezamiento del estilo de página que seleccione en el
submenú. El encabezamiento se añade a todas las páginas que usen el mismo estilo de página. En un documento nuevo, sólo aparece el estilo de página "Predeterminado". Otros estilos de página se añaden a la lista después de aplicarlos en el documento.
• Pie de página Añade o borra un pie de página del estilo de página que seleccione en el submenú. Se aplica lo mismo que para el encabezado.
• Nota al pie... Inserta una nota al pie o una nota final en el documento. El ancla de la nota se inserta en la posición actual del cursor. Puede seleccionar entre la numeración automática o el símbolo personalizado.
• Etiqueta... Añade una etiqueta numerada a una imagen, tabla, marco, marco de texto u objeto de dibujo seleccionado. También se puede acceder a esta orden pulsando con el botón derecho del ratón sobre el elemento al que desea añadir la etiqueta.
• Marca de texto... Inserta una marca de texto en la posición del cursor. De esta manera cuando lo desee podrá usar el Navegador para saltar a la ubicación marcada. En un documento de HTML las marcas de texto se convierten en anclas a las que puede saltar a partir de un hiperenlace.
• Referencia... En este campo podrá insertar referencias o referencias cruzadas en el documento actual. Las referencias cruzadas se pueden encontrar dentro del mismo documento o subdocumentos de un documento maestro.
• Nota... Inserta una nota en la posición del cursor. Para ver o editar el contenido de una nota, se selecciona y se activa esta orden.
• Script Inserta un script en la posición del cursor en un documento de texto o HTML.• Índices . Contiene tres opciones; la opción “Entrada...” marca el texto seleccionado como una
entrada del índice, La opción “Índices...” inserta un índice o un índice de contenido en la posición del cursor y la opción “Entrada bibliografía...” inserta una referencia de la bibliografía.
• Sobre... Crea un sobre. Puede especificar las dimensiones del sobre, el sentido de la impresión y escribir las direcciones del destinatario y del remitente.
• Marco Inserta un marco que puede usar para crear un diseño de una o más columnas de texto y objetos. En la barra de herramientas flotante Insertar mantenga pulsado el botón de manera prolongada en el símbolo Marco y a continuación seleccione el número de columnas para el marco.
• Tabla... Inserta una tabla en el documento. Si el cursor está en una tabla se abre el diálogo “Formato de tabla”.
• Regla horizontal... Inserta una línea horizontal en la posición del cursor.• Imágen Aquí puede elegir la fuente desde la que desee insertar una imagen.• Video y sonido Inserta un archivo de vídeo o sonido en el documento.• Objetos Inserta uno de los objetos siguientes en el archivo.• Frame Inserta un marco flotante en el documento actual. En los documentos HTML los marcos
flotantes se emplean para mostrar el contenido de otro archivo. Netscape Navigator 4.x. no admite marcos flotantes
• Archivo... Inserta un archivo de texto en la posición del cursor.
Introducción a OpenOffice.org 13
El Menú Formato Contiene órdenes para dar formato al diseño y al contenido del documento.
• Formato predeterminado Suprime el formato directo de la selección.
• Carácter... Cambia la fuente y el formato de ésta en los caracteres seleccionados. También es posible asignar un hiperenlace o una macro a la selección.
• Párrafo... Modifica el formato del párrafo actual.
• Numeración y viñetas Agrega numeración o viñetas al párrafo, y permite editar el formato de la numeración o las viñetas.
• Página... Especifica los estilos de formateado y el estilo de la página actual, incluidos los márgenes, los encabezamientos y los pies de página, así como el fondo de la página.
• Cambiar mayúsculas y minúsculas Cambia los caracteres seleccionados de mayúsculas a minúsculas o viceversa o, si el cursor se encuentra en una palabra, lleva a cabo la misma operación en los caracteres de la palabra.
• Columnas... Especifica el número de columnas y su diseño en un estilo de página, marco o sección.
• Secciones Cambia las propiedades de las secciones definidas en el documento.
• Estilo y formato Use la ventana Estilo y formato para aplicar, crear, editar, agregar y quitar estilos de formato.
• Autoformato Formatea automáticamente el archivo según las opciones establecidas en la opción del menú Herramientas.
• Ancla Define las opciones de anclaje del objeto seleccionado.
• Ajuste Define las opciones de ajuste de texto para las imágenes, objetos y marcos.
• Alineación Alinea objetos seleccionados entre sí y para objetos de texto presenta todas las posibilidades de alineación de objetos de texto.
• Organizar Cambia el orden en que se apilan los objetos seleccionados.
• Voltear o Reflejar Voltea horizontal o verticalmente el objeto seleccionado.
• Agrupar Los objetos seleccionados se mantienen agrupados, de modo que se pueden mover o se les puede aplicar formato como si fuesen un único objeto.
• Objeto... Abre un diálogo en el que se pueden modificar las propiedades del objeto que se ha seleccionado, por ejemplo el nombre y el tamaño.
• Marco... Inserta un marco que puede usar para crear un diseño de una o más columnas de texto y objetos.
• Imagen Formatea el tamaño, la posición y otras propiedades de la imagen seleccionada.
Introducción a OpenOffice.org 14
El menú Tabla muestra todos los comandos para insertar y editar una tabla en el documento.
• Insertar
• Tabla . Inserta una tabla nueva.
• Columnas . Inserta columnas.
• Filas . Inserta filas.
• Borrar
• Tabla . Borra la tabla actual.
• Columnas . Borra las columnas seleccionadas.
• Filas . Borra las filas seleccionadas.
• Seleccionar
• Tabla . Selecciona la tabla actual.
• Columna . Selecciona la columna actual.
• Fila . Selecciona la fila actual.
• Celda . Selecciona la celda actual.
• Unir celdas Combina el contenido de las celdas seleccionadas de la tabla en una única celda.
• Dividir celdas Divide la celda o grupo de celdas horizontal o verticalmente en el número de celdas que indique.
• Unir tablas Combina dos tablas consecutivas en una sola. Las tablas deben estar una junto a la otra y no separadas por un párrafo vacío.
• Dividir tabla Divide la tabla en dos en el punto donde esté el cursor. También se puede acceder a este comando haciendo clic con el botón derecho del ratón sobre una celda.
• Autoformato de tablas Aplica automáticamente los formatos a la tabla actual, como los tipos de letra, el sombreado y los bordes.
Introducción a OpenOffice.org 15
• Autoajustar
• Ancho de columna Abre el diálogo Ancho de columna, en el cual se puede modificar el ancho de una columna.
• Ancho óptimo de columnas Ajusta automáticamente la anchura de las columnas para que coincida con el contenido de las celdas. Cambiar la anchura de una columna no afecta a la anchura de las otras columnas de la tabla. El ancho de la tabla no puede exceder el de la página.
• Distribuir columnas equitativamente Ajusta el ancho de las columnas seleccionadas para que coincida con el de la fila más ancha de la selección.! El ancho total de la tabla no puede ser mayor que el de la página.
• Alto de fila Abre el diálogo Alto de fila, en el cual se puede modificar el alto de una fila.• Alto óptimo de filas Ajusta automáticamente la altura de las filas para que coincida con el
contenido de las celdas. Es la configuración predeterminada para las tablas nuevas.• Distribuir filas equitativamente Ajusta la altura de las filas seleccionadas para que coincida
con la altura de la fila más alta de la selección.• Permitir división de fila entre páginas y columnas Permite un salto de página en la fila actual.
• Repetición de filas de encabezado Si la tabla ocupa más de una página, repite los encabezados de tabla en la página o páginas subsiguientes.
• Convertir • Texto en tabla Abre un diálogo que permite convertir el texto seleccionado en una tabla.• Tabla en texto Abre un diálogo que permite convertir la tabla actual en texto.
• Ordenar Ordena los párrafos o las filas seleccionados alfabética o numéricamente. Puede definir hasta tres tipos de criterios de ordenación, y combinar los criterios numéricos y los alfanuméricos.
• Fórmula Abre la barra de fórmulas para introducir o editar una fórmula.
• Formato de número Abre un diálogo en el que se puede especificar el formato de los números de la tabla.
• Límites de la tabla Muestra u oculta los límites alrededor de las celdas. Los límites sólo se ven en pantalla, no se imprimen.
• Propiedades de la tabla Especifica las propiedades de la tabla seleccionada: por ejemplo, el nombre, la alineación, el espacio, el ancho de columna, los bordes y el fondo.
Introducción a OpenOffice.org 16
El Menú Herramientas Contiene herramientas de corrección ortográfica y una galería de imágenes que puede añadir al documento, así como herramientas para configurar los menús y establecer preferencias para el programa.
• Revisón Ortográfíca Revisa la ortografía manual o automáticamente conforme se escribe el texto.• Idioma Abre un submenú que permite elegir los comandos específicos del idioma.• Contar palabras Cuenta las palabras y los caracteres en la selección actual y en todo el
documento.• Autocorreción Define las opciones para sustituir de forma automática el texto conforme se va
escribiendo.• Numeración de capítulos Especifica el formato del número y la jerarquía de la numeración de
capítulos del documento.• Numeración de líneas Añade o borra y formatea los números de las líneas en el documento
actual. Para excluir un párrafo de la numeración de líneas, pulse sobre el párrafo, seleccione Formato - Párrafo, después la pestaña Numeración y, a continuación, deje en blanco la casilla de verificación Contar las líneas de este párrafo.
• Notas al pie Especifica la configuración de visualización para las notas al pie y las notas finales.• Gallery Abre la Galería, en la que se pueden seleccionar gráficos y sonidos para insertar en los
documentos.• Reproductor de medios Abre la ventana Reproductor de medios, que permite obtener una vista
previa de archivos de vídeo y sonido, así como insertar dichos archivos en el documento actual.• Base de datos bibliográfica Inserta, borra, edita y organiza registros en la base de datos
bibliográfíca.• Asistente para combinar correspondencia Inicia el Asistente para combinar correspondencia para
crear cartas modelo o enviar mensajes de correo electrónico a muchos destinatarios.• Ordenar Ordena los párrafos o las filas seleccionados alfabética o numéricamente. Puede definir
hasta tres tipos de criterios de ordenación, y combinar los criterios numéricos y los alfanuméricos.
• Calcular Calcula la fórmula seleccionada y copia el resultado en el portapapeles.• Actualizar Actualiza elementos en el archivo con contenido dinámico, así como campos e
índices.• Macros Permite registrar u organizar y editar macros.• Administrador de paquetes El Administrador de paquetes agrega, quita, habilita, inhabilita y
exporta extensiones (paquetes) de OpenOffice.org.• Configuración del filtro XML Abre el diálogo Configuración del filtro XML, que permite
crear, editar, borrar y probar filtros para importar y exportar archivos XML.• Personalizar Personaliza los menús, las teclas de acceso directo, las barras de herramientas y las
asignaciones de macros a eventos de OpenOffice.org.• Opciones Este comando abre un diálogo para adaptar el programa a las preferencias individuales
del usuario.
Introducción a OpenOffice.org 17
El menú Ventana Contiene órdenes para manejar y mostrar ventanas de documentos.
• Nueva ventana Abre una ventana nueva en la que se muestra el contenido de la ventana actual. Esto permite ver simultáneamente distintas áreas del mismo documento.
• Cerrar ventana Cierra la ventana actual.
• Lista de documentos Aquí se muestra una lista de todas las ventanas de documento (documentos) abiertas. Esto incluye también las ventanas de tarea dividida. El documento actual se indica mediante una marca de verificación situada a la izquierda del título.
El Menú Ayuda Este menú permite iniciar y controlar el sistema de Ayuda de OpenOffice.org.
• Ayuda de OpenOffice.org Permite activar el Ayudante automático.
• ¿Qué es esto? Permite habilitar e inhabilitar la presentación automática de una descripción breve de los menús y símbolos.
• Asistencia Muestra información sobre cómo obtener asistencia.
• Registro Se conecta con el sitio Web de OpenOffice.org donde puede registrar la copia de OpenOffice.org.
• Acerca de OpenOffice.org Muestra información general del programa, como el número de versión y los copyrights.
El panel de navegación de la Ayuda
El panel de navegación de la ventana de Ayuda contiene las fichas Contenido, Índice, Buscar y Marcadores.
En el cuadro de lista situado en la parte superior se pueden seleccionar otros módulos de la Ayuda de OpenOffice.org. Las fichas Índice y Buscar sólo contienen información relativa al módulo de OpenOffice.org seleccionado.
Las fichas de ayuda son:• Contenidos
Muestra la estructura en árbol de las principales páginas de Ayuda.
• Índice
Contiene un índice de palabras clave.
• Buscar
Permite efectuar una búsqueda en todo el texto. La búsqueda incluye todo el contenido de la Ayuda del módulo de OpenOffice.org actualmente seleccionado.
• Marcadores
Contiene marcadores definidos por el usuario. Los marcadores se pueden editar, borrar o pulsar en ellos para ir a las páginas correspondientes.
Introducción a OpenOffice.org 18
Barras de símbolosA continuación se se enumeran las barras de herramientas disponibles en OpenOffice.org Writer. Se puede personalizar la configuración de las barras de herramientas.Barra EstándarLa barra Estándar se encuentra en la parte superior de la ventana de OpenOffice.org. Esta barra de herramientas se encuentra en todas las aplicaciones de OpenOffice.org.Barra FormatoLa Barra de objetos de texto en el modo de entrada de texto contiene varias funciones de formato.Barra ImagenLa barra Imagen contiene funciones para establecer el formato y la posición de los gráficos de mapa de bits seleccionados.Barra MarcoCuando se selecciona un marco, la barra Marco proporciona las funciones más importantes relativas al formato y la posición del marco.Barra Objeto OLELa barra Objeto OLE, que aparece cuando se seleccionan objetos, contiene las funciones más importantes relativas al formato y la posición de los objetos.Barra TablaLa Barra de objetos para tablas contiene funciones que necesitará cuando trabaje con tablas. Aparece cuando el cursor está dentro de una tabla.Barra Propiedades del objeto de dibujoLa barra Propiedades del objeto de dibujo que aparece cuando se selecciona un objeto de dibujo contiene las funciones relativas a la edición y posición de los objetos de dibujo.Barra Numeración y viñetasLa Barra de objetos de numeración contiene funciones para modificar la estructura de párrafos numerados, incluidos el orden de los párrafos y la definición de varios niveles de párrafos.Barra de objetos de textoContiene comandos de formato para el texto que se incluye en un objeto de dibujo. La barra Objeto de texto aparece al hacer doble clic dentro de un objeto de dibujo.Barra de estadoLa Barra de estado contiene información sobre el documento y ofrece varios botones con funciones especiales. El aspecto y funcionalidad de la Barra de estado depende del tipo de objeto que se edite. La Barra de estado se puede configurar con el diálogo Herramientas - Configurar.Barra de hiperenlacesUtilice la barra de hipervínculos para crear y editar hipervínculos en los documentos, e introducir criterios de búsqueda en los buscadores de Internet disponibles.Vista preliminarLa barra Vista preliminar aparece cuando ve el documento en el modo de vista preliminar.Barra Datos de tablaLa barra Datos de tabla sirve para controlar la vista de datos. ReglasLas reglas no sólo muestran las dimensiones de la página, sino también las marcas de los tabuladores, sangrías, márgenes y columnas, que podrá modificar de manera interactiva mediante el ratón.Barra de fórmulasLa barra de fórmulas permite crear e insertar cálculos en un documento de texto. Para activar la barra de fórmulas, se pulsa F2.
Introducción a OpenOffice.org 19
Barra EstándarLa barra Estándar se encuentra en la parte superior de la ventana de OpenOffice.org. Esta barra de herramientas se encuentra en todas las aplicaciones de OpenOffice.org.
Cargar URLCarga un documento especificado mediante un URL indicado. Se puede escribir un URL nuevo o seleccionar otro que ya esté registrado. De forma automática, OpenOffice.org convierte las rutas de archivo en notación de URL.
NuevoCrea un documento nuevo de OpenOffice.org.
Abrir archivoAbre o importa un archivo.
Guardar documentoGuarda el documento actual.
Guardar comoGuarda el documento en otro formato
Documento como correo electrónicoEnvía el documento actual en forma de archivo adjunto mediante el programa de correo electrónico predeterminado.
Editar archivoActiva o desactiva el modo de edición .
Exportar como PDFGuarda el archivo en formato PDF (Portable Document Format). Un archivo en PDF se puede ver e imprimir en cualquier plataforma sin alterar el formato original, siempre y cuando esté instalado el programa correspondiente.
Imprimir archivo directamenteImprime el documento activo con los parámetros de impresión predeterminados que se encuentran en el diálogo Configuración de impresora.
Vista previa de páginaMuestra una vista previa de la página impresa o cierra la vista previa.
Revisión ortográficaRevisa los errores ortográficos en el documento o la selección.
Activar/desactivar la revisión ortográfica automáticaRevisa automáticamente la ortografía mientras se escribe, y subraya los errores.
CortarQuita la selección y la copia en el portapapeles.
Introducción a OpenOffice.org 20
CopiarCopia la selección en el portapapeles.
PegarInserta el contenido del portapapeles allí donde se encuentre el cursor y sustituye cualquier texto u objeto seleccionado. Haga clic en la flecha que hay junto al icono para seleccionar el formato.
Pincel de formatoCopia el formato del objeto o el texto seleccionado y lo aplica a otro objeto o texto.
DeshacerInvierte el último comando o la última entrada escrita. Para seleccionar el comando que desee invertir, se hace clic en la flecha que hay junto al icono Deshacer de la barra Estándar.
RestaurarAnula la acción del último comando de Deshacer. Para seleccionar la acción de Deshacer que desee anular, haga clic en la flecha que hay junto al icono Rehacer de la barra Estándar.
HipervínculoAbre un diálogo que permite crear y editar hipervínculos.
TablaPermite insertar una tabla.
Mostrar funciones de dibujoMuestra las funciones de dibujoen la parte inferior.
Bucar y reemplazarAbre un diálogo que permite buscar y reemplazar.
NavegadorEste símbolo le permite abrir o cerrar la ventana del Navegador.
GalleryAbre la Galería, en la que se pueden seleccionar gráficos y sonidos para insertar.
Fuentes de Datos
Carateres no imprimibles
ZoomReduce o aumenta el tamaño de la visualización en pantalla de OpenOffice.org. El factor de zoom actual se muestra como porcentaje en la barra de estado.
Ayuda de OpenOffice.orgAbre la página principal de la Ayuda de OpenOffice.org correspondiente a la aplicación actual.
¿Qué es esto?Activa la información de ayuda ampliada bajo el puntero del ratón.
Introducción a OpenOffice.org 21
Barra FormatoLa Barra de objetos de texto en el modo de entrada de texto contiene varias funciones de formato.
Estilo y formatoEspecifica si se muestra o se oculta la ventana Estilo y formato, que es donde se asignan y organizan los estilos.
Aplicar estilosPermite asignar un estilo al párrafo actual, a párrafos seleccionados o a un objeto seleccionado. En Formato - Estilo y formato hay más estilos.
Nombre de fuentePermite seleccionar un nombre de tipo de letra de la lista o escribir uno directamente. Se pueden poner varias fuentes alternativas, separadas por punto y coma, y se utiliza cada una de las fuentes especificadas en sucesión si las fuentes anteriores no están disponibles.
Tamaño de fuentePermite elegir entre diversos tamaños de tipo de letra de la lista o escribir un tamaño de forma manual.
NegritaPone el texto seleccionado en negrita. Si el cursor está en una palabra, ésta se pone en negrita. Si la selección o la palabra ya están en negrita, dicho formato se quita.
CursivaPasa a cursiva el texto seleccionado. Si el cursor se encuentra en una palabra, toda la palabra pasa a cursiva. Si la selección o la palabra ya están en cursiva, el formato se quita.
SubrayarSubraya o quita el subrayado del texto seleccionado.
IzquierdaAlinea el párrafo o párrafos seleccionados con el margen izquierdo de la página.
CentradoCentra el párrafo o párrafos seleccionados en la página.
DerechaAlinea el párrafo o párrafos s seleccionados con el margen derecho de la página.
JustificadoAlinea el o los párrafos seleccionados con los márgenes derecho e izquierdo de la página. Si lo desea, especifique las opciones de alineación de la última línea de un párrafo. Para ello, seleccione Formato - Párrafo – Alineación.
Introducción a OpenOffice.org 22
Activar/desactivar numeraciónAgrega o quita la numeración en los párrafos seleccionados. Para definir el formato de numeración, elija Formato - Numeración y viñetas. Para mostrar la barra Numeración y viñetas, coloque el cursor en un párrafo numerado.
Activar/desactivar viñetasAsigna viñetas a los párrafos seleccionados o los borra de los párrafos con viñetas.
Reducir sangríaHaga clic en el icono Reducir sangría para disminuir la sangría izquierda del párrafo actual o el contenido de la celda y establecerla en la posición del tabulador anterior.
Aumentar sangríaAumenta la sangría izquierda del párrafo actual y la coloca respecto al tabulador siguiente.
Color del carácterHaga clic para aplicar el color del tipo de letra actual a los caracteres seleccionados. También puede hacer clic aquí y arrastrar una selección para cambiar el color de texto. Haga clic en la flecha que hay junto al icono para abrir la barra de herramientas Color del tipo de letra.
Fondo de carácterAplica el color de resaltado actual en el fondo de una selección de texto. Si no hay texto seleccionado, haga clic en el icono Resaltado, seleccione el texto que desee resaltar y, de nuevo, haga clic en el icono Resaltado. Para cambiar el color de resaltado, haga clic en la flecha que hay junto al icono Resaltado y, a continuación, elija el color que desee.
Fondo de párrafoHaga clic para abrir una barra de herramientas en la que se pueda hacer clic en un color de fondo para un párrafo. El color se aplica al fondo del párrafo actual o de los párrafos que estén seleccionados.
Símbolos adicionales en la Barra de objetos.Si la admisión de CTL está activa, aparecen dos símbolos adicionales en la Barra de objetos de OpenOffice.org Writer. Estos símbolos también están visibles en los documentos HTML si el modo de exportación de Herramientas - Opciones - Cargar/Guardar - Compatibilidad HTML está definido con un valor diferente de "HTML 3.2".
De izquierda a derecha El texto se escribe de izquierda a derecha.
De derecha a izquierda El texto con formato de lenguaje de script complejo se escribe de derecha a izquierda.
Introducción a OpenOffice.org 23
Barra TablaLa Barra de objetos para tablas contiene funciones que necesitará cuando trabaje con tablas. Aparece cuando el cursor está dentro de una tabla.
Aplicar estilosPermite asignar un estilo al párrafo actual, a párrafos seleccionados o a un objeto seleccionado. En Formato - Estilo y formato hay más estilos.
Nombre de fuentePermite seleccionar un nombre de tipo de letra de la lista o escribir uno directamente. Se pueden introducir varias fuentes alternativas, separadas por punto y coma. OOo utiliza cada una de las fuentes especificadas en sucesión si las fuentes anteriores no están disponibles.
Tamaño de fuentePermite elegir entre diversos tamaños de tipo de letra de la lista o escribir un tamaño de forma manual.
SumaActiva la función de suma; el cursor debe estar en la celda donde desee que aparezca la suma.
Tabla: fijaSi este modo está activo, se cambia a una línea o columna que afecta sólo a las líneas o columnas circundantes.
Tabla: fija, proporcionalSi este modo está activo, se cambia a la línea o columna que afecta a toda la tabla.
Tabla: variableSi este modo está activo, se cambia una línea o columna que afecta al tamaño de la tabla.
Unir celdasCombina el contenido de las celdas seleccionadas de la tabla en una única celda.
Dividir celdasDivide la celda o grupo de celdas horizontal o verticalmente en el número de celdas que indique.
OptimizarAbre una barra de herramientas que contiene funciones para optimizar las filas o columnas.
Introducción a OpenOffice.org 24
Insertar filaInserta una fila en la tabla, debajo del cursor. Para insertar más de una fila se abre el diálogo Formato - Fila - Insertar o se selecciona más de una fila antes de hacer clic en el símbolo. El segundo método inserta filas de la misma altura que las originariamente seleccionadas.
Insertar columnaInserta una columna en la tabla, después del cursor. Puede insertar varias columnas al mismo tiempo abriendo el diálogo (seleccione Formato - Columna - Insertar) o seleccionando varias columnas antes de hacer clic en el símbolo. Si se usa el último método, las columnas insertadas tendrán el mismo ancho relativo que las columnas seleccionadas.
Eliminar filaBorra las filas seleccionadas de la tabla.
Eliminar columnaElimina las columnas seleccionadas de la tabla.
BordesHaga clic en el icono Bordes para abrir la barra de herramientas de bordes, que permite modificar el borde de un área de página o un objeto.
Estilo de líneaHaga clic en este icono para abrir la barra de herramientas Estilo de línea, que permite modificar el estilo de la línea del borde.
Fondo de párrafoHaga clic para abrir una barra de herramientas en la que se pueda hacer clic en un color de fondo para un párrafo. El color se aplica al fondo del párrafo actual o de los párrafos que estén seleccionados.
Introducción a OpenOffice.org 25
Barra Propiedades del objeto de dibujoLa barra Propiedades del objeto de dibujo que aparece cuando se selecciona un objeto de dibujo contiene las funciones relativas a la edición y posición de los objetos de dibujo.
Editar puntosPermite cambiar la forma del objeto de dibujo seleccionado.
LíneaEstablece las opciones de formato de la línea seleccionada.
Estilo de flechaAbre la barra de herramientas Puntas de flecha. Utilice los símbolos mostrados para definir el estilo del extremo de la línea seleccionada.
Estilo de líneaSeleccione el estilo de línea que desee usar. Para definir un estilo de línea personalizado, seleccione una línea del documento, elija Formato - Línea y haga clic en la ficha Estilos de línea.
Ancho de líneaSeleccione el ancho de la línea.
Color de líneaSeleccione un color para la línea.
RellenoEstablece las propiedades de relleno del objeto de dibujo seleccionado.
Estilo/relleno de áreaSeleccione el tipo de relleno que aplicar al objeto de dibujo seleccionado.
RodarGira el objeto seleccionado.
Cambiar anclaPermite alternar entre las opciones de anclaje.
En primer planoSitúa el objeto seleccionado delante del texto.
Enviar al fondoDesplaza el objeto seleccionado detrás del texto.
Traer al frenteDesplaza el objeto seleccionado a la primera posición en el orden de apilado, a fin de que quede delante de los otros objetos.
Enviar al fondoDesplaza el objeto seleccionado a la última posición en el orden de apilado, de modo que quede detrás de los otros objetos.
AlineaciónModifica la alineación de los objetos seleccionados.
Introducción a OpenOffice.org 26
Barra Numeración y viñetasLa Barra de objetos de numeración contiene funciones para modificar la estructura de párrafos numerados, incluidos el orden de los párrafos y la definición de varios niveles de párrafos.
Aplicar estilosPermite asignar un estilo al párrafo actual, a párrafos seleccionados o a un objeto seleccionado. En Formato - Estilo y formato hay más estilos.
Nombre de fuentePermite seleccionar un nombre de tipo de letra de la lista o escribir uno directamente. Se pueden introducir varias fuentes alternativas, separadas por punto y coma. OpenOffice.org utiliza cada una de las fuentes especificadas en sucesión si las fuentes anteriores no están disponibles.
Tamaño de fuentePermite elegir entre diversos tamaños de tipo de letra de la lista o escribir un tamaño de forma manual.
Desactivar numeraciónDesactiva la numeración o las viñetas en el párrafo actual o en los seleccionados.
Subir un nivelDesplaza el párrafo seleccionado un nivel hacia arriba en la jerarquía de numeración o viñetas.
Bajar un nivel Desplaza el párrafo seleccionado un nivel hacia abajo en la jerarquía de numeración o viñetas.
Subir un nivel con subnivelesSube un nivel de numeración los párrafos con subpárrafos.! Sólo es visible si el cursor se posiciona en el texto numerado o con viñetas.
Bajar un nivel con subnivelesBaja un nivel los párrafos con subpárrafos. Sólo es visible si el cursor se posiciona en el texto numerado o con viñetas.
Insertar entrada sin númeroInserta un párrafo sin numeración. La numeración no se verá afectada. El símbolo sólo es visible si el cursor se posiciona en el texto numerado o con viñetas.
Desplazar hacia arribaColoca el párrafo seleccionado delante del que tiene encima.
Hacia abajoSitúa el párrafo seleccionado a continuación del párrafo siguiente.
Desplazar hacia arriba con subnivelesMueve el párrafo con subpárrafos y lo coloca encima del párrafo anterior. Sólo es visible si el cursor se posiciona en el texto numerado o con viñetas.
Introducción a OpenOffice.org 27
Desplazar hacia abajo con subnivelesMueve un párrafo con todos los subpárrafos bajo el siguiente párrafo. Sólo es visible si el cursor se posiciona en el texto numerado o con viñetas.
Reiniciar numeraciónReinicia la numeración de texto. Sólo es visible si el cursor se posiciona en el texto numerado o con viñetas.
Numeración y viñetasAgrega numeración o viñetas al párrafo, y permite editar el formato de la numeración o las viñetas.
Barra de estadoLa Barra de estado contiene información sobre el documento y ofrece varios botones con funciones especiales. El aspecto y funcionalidad de la Barra de estado depende del tipo de objeto que se edite. La Barra de estado se puede configurar con el diálogo Herramientas – Configurar.
Número de páginaEl número de la página aparece en este campo de la barra de estado. Un doble clic abre el Navegador, con el cual se puede explorar el documento. Un clic con el botón derecho del ratón muestra todos los marcadores del documento. Haga clic en un marcador para situar el cursor del texto en la ubicación del marcador.
Estilo de página actualMuestra el Estilo de página actual. Haga doble clic para editar , un clic con el botón derecho del ratón cambia a otro estilo (cuando hay listados varios estilos).
EscalaEspecifica el factor de escala de presentación de la página actual.
Modo InsertarMuestra el modo de inserción actual. Se puede alternar entre INSRT = insertar y OVER = sobrescribir.
Modo SelecciónMuestra el modo de selección actual. Puede cambiar entre STD = Estándar, EXT = Extendido y AGR = Agregar.
Editar o activar hipervínculosHacer clic en este campo de la barra de estado alterna los hipervínculos de texto del documento de activos (HYP) a modificables (SEL).
Modificación del documentoSi aún no se han guardado en el disco duro los cambios en el documento, se muestra el signo "*" en este campo de la barra de estado. Esto se aplica también a los documentos nuevos que aún no se han guardado.
Visualización combinadaMuestra la información sobre el documento activo.
Introducción a OpenOffice.org 28
La barra Vista preliminarLa barra Vista preliminar aparece cuando ve el documento en el modo de vista preliminar.
Página anteriorVuelve a la página anterior en el documento. Esta función sólo está activa si se selecciona la función Vista previa de página del menú Archivo.Página siguientePasa a la página siguiente del documento. Esta función sólo está activa si se selecciona la función Vista previa de página del menú Archivo.Ir al comienzo del documento Se desplaza a la primera página del documento. Esta función sólo está activa si se selecciona la función Vista previa de página del menú Archivo.Ir al final del documento Se desplaza a la última página del documento. Esta función sólo está activa si se selecciona la función Vista previa de página del menú Archivo.Vista preliminar: dos páginasMuestra dos páginas en la ventana Vista previa. Los números impares siempre aparecen en el lado derecho; los pares, en el izquierdo.Vista preliminar: varias páginasDefine el número de páginas mostradas en la pantalla. Haga clic en la flecha junto al icono para abrir una cuadrícula y seleccionar el número de páginas que se deben mostrar como filas y columnas en la vista previa.Vista previa de libroSeleccione para ver la primera página a la derecha de la vista previa de página. Si no se selecciona, la primera página aparece a la izquierda de la vista previa de página.Aumentar escalaAumenta la escala para obtener una visión más cercana del documento.Reducir escalaReduce la escala para ver una mayor porción del documento, con un tamaño menor.Escala de la previsualizaciónEspecifica el nivel de escala en la vista previa de la página.Pantalla completaMuestra u oculta los menús y barras de herramientas. Para salir del modo de pantalla completa, haga clic en el botón Pantalla completa activa/inactiva.Imprimir vista preliminarImprime la vista previa. La vista previa imprime la página como se ve en la pantalla. Con el comando de menú Ver - Escala, puede decidir cómo desea imprimir una vista previa de un documento que contenga varias páginas para obtener una visión general del documento. Opciones de impresiónAbre un diálogo donde puede configurar la impresión del documento. Las páginas se reducen proporcionalmente. Cuando imprime varias páginas del documento en una página, puede que no se imprima toda la hoja de papel y quede un margen.CerrarCierra la ventana actual. Seleccione Ventana - Cerrar ventana o pulse Control + F4. En la vista previa de la página de OpenOffice.org Writer y Calc, la ventana actual se puede cerrar haciendo clic en el botón Cerrar vista previa.
Introducción a OpenOffice.org 29
Barra de fórmulasLa barra de fórmulas permite crear e insertar cálculos en un documento de texto. Para activar la barra de fórmulas, pulse F2.
Referencia a celdasMuestra la posición del cursor en una celda de una tabla.
FórmulaAbre un submenú, desde el cual puede insertar una fórmula en una celda de la tabla. Sitúe el cursor en una celda de la tabla o en el lugar del documento donde desea que aparezca el resultado. Haga clic en el símbolo Fórmula y elija una fórmula en el submenú.
Fórmula
CancelarSi pulsa sobre este símbolo se eliminará el contenido de la línea de entrada. De esta manera se cerrará también la barra de fórmulas.
AplicarTransfiere el contenido de la línea de entrada al documento y cierra la barra de fórmulas. El contenido de la línea de entrada se inserta en la posición del cursor dentro del documento.
Aplicar
Área de la fórmulaPermite crear una fórmula escribiéndola directamente en la línea de entrada o pulsando sobre el símbolo Fórmula para mostrar las fórmulas en el submenú.
Área de fórmula
Introducción a OpenOffice.org 30
Barra MarcoCuando se selecciona un marco, la barra Marco proporciona las funciones más importantes relativas al formato y la posición del marco.
Aplicar estilosPermite asignar un estilo al párrafo actual, a párrafos seleccionados o a un objeto seleccionado. En Formato - Estilo y formato hay más estilos.
Sin ajusteColoca el objeto en una línea separada del documento. El texto del documento aparece antes y después del objeto, pero no en los laterales.También puede definir esta configuración en la ficha Ajuste.
Activar AjusteAjusta el texto por los cuatro lados del marco del objeto.La función de este símbolo corresponde a la opción Ajuste de página de la ficha Ajuste.
ContinuoColoca el objeto delante del texto.Esta configuración también se puede realizar a través de la ficha Ajuste.
Alinear a la izquierdaAlinea los bordes izquierdos de los objetos seleccionados. Si sólo hay seleccionado un objeto en Draw o Impress, su borde izquierdo se alinea con el margen izquierdo de la página.
Centrar horizontalmenteCentra horizontalmente los objetos seleccionados. Si sólo hay un objeto seleccionado en Draw o Impress, su centro queda alineado respecto al centro horizontal de la página.
Alinear a la derechaAlinea los bordes derechos de los objetos seleccionados.
Alinear arribaAlinea horizontalmente los bordes superiores de los objetos seleccionados. Si sólo hay seleccionado un objeto en Draw o Impress, su borde superior se alinea con el margen superior de la página.
Alinear al centro verticalCentra verticalmente los objetos seleccionados. Si sólo hay un objeto seleccionado en Draw o Impress, su centro queda alineado respecto al centro vertical de la página.
Alinear abajoAlinea horizontalmente los bordes inferiores de los objetos seleccionados. Si sólo hay seleccionado un objeto en Draw o Impress, su borde inferior se alinea con el margen inferior de la página.
BordesHaga clic en el icono Bordes para abrir la barra de herramientas de bordes, que permite modificar el borde de un área de página o un objeto.
Introducción a OpenOffice.org 31
Estilo de líneaHaga clic en este icono para abrir la barra de herramientas Estilo de línea, que permite modificar el estilo de la línea del borde.
Color de línea de marcoHaga clic en el icono Color líneas del borde para abrir la barra de herramientas Color de borde, que permite cambiar el color del borde de un objeto.
Color de fondoHaga clic para abrir una barra de herramientas en la que se pueda hacer clic en un color de fondo para un párrafo. El color se aplica al fondo del párrafo actual o de los párrafos que estén seleccionados.
Propiedades del marcoInserta un marco que puede usar para crear un diseño de una o más columnas de texto y objetos.
Traer al frenteDesplaza el objeto seleccionado a la primera posición en el orden de apilado, a fin de que quede delante de los otros objetos.
Enviar al fondoDesplaza el objeto seleccionado a la última posición en el orden de apilado, de modo que quede detrás de los otros objetos.
Cambiar anclaPermite alternar entre las opciones de anclaje.
EncadenamientoVincula el marco seleccionado con el siguiente. El texto fluye automáticamente de un marco a otro.
Eliminar vínculoDeshace el vínculo entre dos marcos. Sólo puede deshacer el vínculo que se amplía del marco seleccionado al marco de destino.
Introducción a OpenOffice.org 32
Barra de objetos de textoContiene comandos de formato para el texto que se incluye en un objeto de dibujo. La barra Objeto de texto aparece al hacer doble clic dentro de un objeto de dibujo.Nombre de fuentePermite seleccionar un nombre de tipo de letra de la lista o escribir uno directamente.Se pueden introducir varias fuentes alternativas, separadas por punto y coma. OpenOffice.org utiliza cada una de las fuentes especificadas en sucesión si las fuentes anteriores no están disponibles.
Tamaño de fuentePermite elegir entre diversos tamaños de tipo de letra de la lista o escribir un tamaño de forma manual.NegritaPone el texto seleccionado en negrita. Si el cursor está en una palabra, ésta se pone en negrita. Si la selección o la palabra ya están en negrita, dicho formato se quita.CursivaPasa a cursiva el texto seleccionado. Si el cursor se encuentra en una palabra, toda la palabra pasa a cursiva. Si la selección o la palabra ya están en cursiva, el formato se quita.SubrayarSubraya o quita el subrayado del texto seleccionado.SuperíndiceReduce el tamaño del tipo de letra del texto seleccionado y lo eleva por encima de la línea de referencia.SubíndiceReduce el tamaño del tipo de letra del texto seleccionado y lo sitúa por debajo de la línea de referencia.IzquierdaAlinea el párrafo o párrafos seleccionados con el margen izquierdo de la página.CentradoCentra el párrafo o párrafos seleccionados en la página.DerechaAlinea el párrafo o párrafos s seleccionados con el margen derecho de la página.JustificadoAlinea el o los párrafos seleccionados con los márgenes derecho e izquierdo de la página. Si lo desea, especifique las opciones de alineación de la última línea de un párrafo. Para ello, seleccione Formato - Párrafo – Alineación.Soporte de los idiomas asiáticosSólo se puede acceder a estas órdenes después de instalar la compatibilidad con idiomas asiáticos en Herramientas - Opciones - Configuración del idioma - Idiomas.Alineación de texto de izquierda a derechaEspecifica la dirección horizontal del texto.Dirección de texto de arriba abajoEspecifica la dirección vertical del texto.Seleccionar todoSelecciona todo el contenido del archivo actual, marco u objeto de texto.CarácterCambia el tipo de letra y su formato de los caracteres seleccionados.PárrafoAquí puede definir la sangría, distancia, alineación e interlineado para el párrafo actual.
Introducción a OpenOffice.org 33
Instrucciones para OpenOffice.org Writer1. Introducir y formatear texto2. Introducir y formatear texto automáticamente3. Utilizar estilos, comandos de campo, numeración de páginas4. Editar tablas en textos5. Imágenes, Dibujos, ClipArts, FontWork6. Índice de contenido, índice alfabético7. Encabezados, numeraciones8. Encabezamientos, pies de página, notas al pie9. Editar otros objetos en el texto10.Ortografía, diccionarios, separación silábica11.Cartas, etiquetas y tarjetas de visita12.El trabajo con documentos13.Otros
1 Introducir y formatear texto
1.1 Cambio entre el modo sobrescribir y el modo insertar 1.2 Escribir texto en cualquier punto de una página 1.3 Navegar y seleccionar con el teclado 1.4 Insertar caracteres especiales 1.5 Insertar espacios protegidos, guiones y separadores condicionales 1.6 Aplicar formato de texto mientras se escribe 1.7 Destacar texto 1.8 Modificación del color del texto 1.9 Rodar un texto 1.10 Usar un marco para centrar texto en una página 1.11 Definir bordes para las páginas 1.12 Definir bordes para los párrafos 1.13 Definir bordes para las tablas y las celdas 1.14 Definir bordes para los párrafos 1.15 Convertir el texto en superíndice y subíndice 1.16 Escribir con mayúsculas o minúsculas 1.17 Mover y copiar texto en documentos 1.18 Restablecer atributos de las fuentes 1.19 Numeración de capítulos 1.20 Reorganizar un documento mediante el Navegador 1.21 Aplicar rápidamente estilos de párrafos 1.22 Posicionar cursor en marca de texto 1.23 Uso de secciones 1.24 Insertar secciones 1.25 Editar área 1.26 Plantillas y estilos 1.27 Crear estilos nuevos a partir de selecciones 1.28 Aplicar estilos con el Modo regadera 1.29 Actualizar un estilo de formato a partir de una selección 1.30 Usar estilos de otro documento 1.31 Crear una plantilla 1.32 Cambiar la plantilla predeterminada 1.33 Grabar y mostrar modificaciones
Introducción a OpenOffice.org 34
2 Introducir y formatear texto automáticamente
2.1 Desactivar modificación automática 2.2 Numeración/Enumeración automática 2.3 Revisión ortográfica automática 2.4 Utilizar módulos de texto como AutoTexto 2.5 Mostrar texto automático como ayuda emergente 2.6 Añadir excepciones a la lista de Corrección automática 2.7 Alternar estilos en páginas pares e impares 2.8 Desactivar numeración/viñetas en párrafos concretos
3 Utilizar estilos, comandos de campo, numeración de páginas
3.1 Aplicar estilos con el Modo regadera 3.2 Crear estilos nuevos a partir de selecciones 3.3 Actualizar un estilo de formato a partir de una selección 3.4 Formateado de encabezamientos o pies de página 3.5 Insertar hiperenlace 3.6 Editar hiperenlaces 3.7 Definir secuencias 3.8 Insertar y eliminar salto de página 3.9 Crear y aplicar estilos de página 3.10 Aplicar rápidamente estilos de párrafos 3.11 Acerca de los campos 3.12 Añadir campos de entrada 3.13 Consultar datos del usuario con condiciones 3.14 Convertir un campo en texto 3.15 Insertar un campo de fecha fijo o variable
4 Editar tablas en textos
4.1 Insertar tabla 4.2 Borrar tablas o su contenido 4.3 Calcular en documentos de texto 4.4 Calcular fórmulas complejas en documentos de texto 4.5 Calcular y pegar el resultado de una fórmula en un documento de texto 4.6 Efectuar cálculos con tablas en documentos de texto 4.7 Calcular en las tablas 4.8 Calcular totales de las celdas en las tablas 4.9 Insertar texto antes de una tabla en la parte superior de la página 4.10 Unir y separar celdas 4.11 Añadir o borrar una fila o una columna en una tabla mediante el teclado 4.12 Repetir un encabezamiento de tabla en una nueva página 4.13 Cambiar el tamaño de filas y columnas en una tabla 4.14 Modificar el comportamiento de las filas y las columnas de una tabla 4.15 Copiar un área de hoja de cálculo en un documento de texto
Introducción a OpenOffice.org 35
5 Imágenes, Dibujos, ClipArts, FontWork
5.1 Posicionar objetos 5.2 Añadir etiquetas 5.3 Añadir números de capítulos a las etiquetas 5.4 Editar objetos de texto con FontWork 5.5 Insertar imágenes 5.6 Insertar, editar, guardar bitmaps 5.7 Insertar una imagen desde un archivo 5.8 Insertar imagen desde OpenOffice.org Draw o Impress 5.9 Insertar imágenes desde Gallery con la función arrastrar y colocar 5.10 Insertar una imagen mediante escáner 5.11 Insertar un diagrama a partir de OpenOffice.org 5.12 Insertar líneas horizontales decorativas 5.13 Alinear texto con una línea 5.14 Usar animación de texto 5.15 Rodar un texto 5.16 Definir colores o imágenes para el fondo
6 Índice de contenido, índice alfabético
6.1 Utilizar un documento global y documentos parciales 6.2 Definir entradas de índices 6.3 Actualizar, editar y borrar índices 6.4 Editar o eliminar una entrada de índice 6.5 Formateado de un índice 6.6 Crear un índice de contenidos 6.7 Crear índices alfabéticos 6.8 Crear una bibliografía 6.9 Índices del usuario 6.10 Índices que abarcan varios documentos 6.11 Navegador para documentos de texto
7 Encabezados, numeraciones
7.1 Numeración y estilo de numeración 7.2 Añadir viñetas 7.3 Añadir numeración 7.4 Numeración de capítulos 7.5 Numeración/Enumeración automática 7.6 Añadir etiquetas 7.7 Añadir números de capítulos a las etiquetas 7.8 Definir secuencias 7.9 Utilizar un documento global y documentos parciales 7.10 Importación de viñetas procedentes de otros programas de texto 7.11 Cambiar el nivel de numeración de las listas numeradas y con viñetas 7.12 Combinar listas numeradas 7.13 Modificar la numeración en una lista numerada 7.14 Desactivar viñetas o numeración 7.15 Añadir números de líneas
Introducción a OpenOffice.org 36
8 Encabezamientos, pies de página, notas al pie
8.1 Acerca de los encabezamientos y pies de página 8.2 Insertar números de página en pie de página 8.3 Insertar el nombre y el número de un capítulo en un encabezamiento o en un pie de
página 8.4 Definir encabezamientos y pies de página diferentes 8.5 Formateado de encabezamientos o pies de página 8.6 Insertar y editar notas al pie o finales 8.7 Espacio entre notas al pie
9 Editar otros objetos en el texto
9.1 Posicionar objetos 9.2 Numeración/Enumeración automática 9.3 Añadir etiquetas 9.4 Añadir números de capítulos a las etiquetas 9.5 Dibujar una línea en un texto 9.6 Aplicar distintos estilos de línea 9.7 Definir fin de línea 9.8 Definir estilo de línea 9.9 Editar hiperenlaces 9.10 Insertar, editar y vincular marcos de texto
10 Ortografía, diccionarios, separación silábica
10.1 Revisar la ortografía manualmente 10.2 Revisión ortográfica automática 10.3 Añadir excepciones a la lista de Corrección automática 10.4 Borrar palabras de un diccionario del usuario 10.5 Separación silábica 10.6 Diccionario de sinónimos
11 Cartas, etiquetas y tarjetas de visita
11.1 Crear un formulario 11.2 Crear e imprimir etiquetas y tarjetas de visita 11.3 Impresión de etiquetas de direcciones 11.4 Texto condicional 11.5 Texto condicional para los conteos de páginas
Introducción a OpenOffice.org 37
12 El trabajo con documentos
12.1 Utilizar un documento global y documentos parciales 12.2 Mostrar una presentación preliminar 12.3 Impresión de documentos 12.4 Imprimir en el orden inverso 12.5 Seleccionar bandejas de impresión 12.6 Guardar documentos de texto en formato HTML 12.7 Insertar un documento de texto completo 12.8 Guardar documentos con otros formatos 12.9 Abrir documentos guardados con otros formatos 12.10 Enviar documentos como correo electrónico 12.11 Modificar un directorio de trabajo
13 Otros
13.1 Usar combinaciones de teclas (Accesibilidad de OpenOffice.org Writer) 13.2 Mostrar texto automático como ayuda emergente 13.3 Utilizar módulos de texto como AutoTexto 13.4 Envío de fax y configuración de OpenOffice.org para fax 13.5 Estilos de página a partir de la selección 13.6 Texto condicional 13.7 Texto condicional para los conteos de páginas 13.8 Mover y copiar texto en documentos 13.9 Texto oculto 13.10 Insertar hiperenlaces con el Navegador 13.11 Insertar líneas horizontales decorativas 13.12 Navegador para documentos de texto 13.13 Acoplar y cambiar el tamaño de las ventanas 13.14 Desactivar el reconocimiento de números en tablas 13.15 Mostrar una presentación preliminar 13.16 Impresión de documentos 13.17 Seleccionar bandejas de impresión 13.18 Insertar referencias cruzadas 13.19 Usar comodines en búsquedas de texto 13.20 Revisar la ortografía en otros idiomas 13.21 Guardar documentos de texto en formato HTML 13.22 Aplicar formato de texto mientras se escribe 13.23 Escribir texto en cualquier punto de una página 13.24 Insertar, editar y vincular marcos de texto 13.25 Insertar un documento de texto completo 13.26 Contar palabras 13.27 Ajuste del texto alrededor de los objetos 13.28 Grabar una macro
Introducción a OpenOffice.org 38