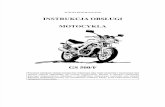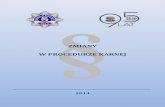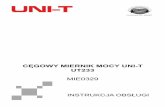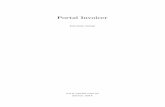INSTRUKCJA OBSŁUGI PLATFORMY
Transcript of INSTRUKCJA OBSŁUGI PLATFORMY

Pomoc:
506 359 205 [email protected]
2
Spis treści Wstęp .................................................................................................................................... 4
Strona główna platformy ........................................................................................................ 4
Zarejestruj się ........................................................................................................................ 5
Rejestracja za pomocą formularza ...................................................................................................... 5
Rejestracja za pomocą Facebooka ...................................................................................................... 6
Rejestracja za pomocą Google+ .......................................................................................................... 8
Logowanie do aplikacji .........................................................................................................10
Logowanie poprzez formularz logowania ......................................................................................... 10
Logowanie poprzez Facebook ........................................................................................................... 12
Logowanie poprzez Google+ ............................................................................................................. 13
Demo ................................................................................................................................................. 15
Kup teraz ..............................................................................................................................15
Zakup konta dla rodzica ..................................................................................................................... 16
Samouczek ..........................................................................................................................19
Platforma ........................................................................................................................................... 19
Opcje dostępu ................................................................................................................................... 19
Prace domowe ................................................................................................................................... 20
Moje osiągnięcia ................................................................................................................................ 20
Diamenty ........................................................................................................................................... 21
Wyniki ................................................................................................................................................ 21
Instrukcja ........................................................................................................................................... 22
Quizy .................................................................................................................................................. 22
Informacje ogólne ............................................................................................................................. 22
Przeciągnij.......................................................................................................................................... 22
Wpisz ................................................................................................................................................. 23
Wybierz .............................................................................................................................................. 24
Wybierz wiele .................................................................................................................................... 24
Połącz liniami ..................................................................................................................................... 25
Krzyżówka .......................................................................................................................................... 25

Pomoc:
506 359 205 [email protected]
3
Wykreślanka ...................................................................................................................................... 26
Konto rodzica .......................................................................................................................26
Start ................................................................................................................................................... 26
Prace domowe ................................................................................................................................... 30
Dodanie nowej pracy domowej......................................................................................................... 30
Edycja pracy domowej....................................................................................................................... 34
Usunięcie pracy domowej ................................................................................................................. 35
Wyniki pracy domowej ...................................................................................................................... 36
Samouczek ..........................................................................................................................36
Platforma ........................................................................................................................................... 37
Opcje dostępu ................................................................................................................................... 37
Prace domowe ................................................................................................................................... 38
Moje osiągnięcia ................................................................................................................................ 38
Diamenty ........................................................................................................................................... 39
Wyniki ................................................................................................................................................ 40
Instrukcja ........................................................................................................................................... 40
Quizy .................................................................................................................................................. 40
Informacje ogólne ............................................................................................................................. 40
Przeciągnij.......................................................................................................................................... 41
Wpisz ................................................................................................................................................. 41
Wybierz .............................................................................................................................................. 42
Wybierz wiele .................................................................................................................................... 43
Połącz liniami ..................................................................................................................................... 43
Krzyżówka .......................................................................................................................................... 44
Wykreślanka ...................................................................................................................................... 44
Dzieci ...................................................................................................................................45
Dodanie nowego konta dla dziecka ................................................................................................... 45
Edycja konta dziecka ......................................................................................................................... 46
Przedłuż plan .......................................................................................................................47
Raport dzieci ........................................................................................................................47
Blog ......................................................................................................................................48

Pomoc:
506 359 205 [email protected]
4
Menu użytkownika ................................................................................................................49
Konto dziecka .......................................................................................................................50
Start .....................................................................................................................................51
Prace domowe .....................................................................................................................58
Moje osiągnięcia ...................................................................................................................59
Wyniki ..................................................................................................................................60
Menu użytkownika ................................................................................................................62
Wstęp
Zdobywcywiedzy.pl to interaktywna platforma edukacyjna przeznaczona dla uczniów edukacji wczesnoszkolnej. Służy ona także jako narzędzie dla dyrektorów i nauczycieli chcących wkroczyć w świat wirtualnego nauczania. Poniższy dokument stanowi instrukcję użytkownika platformy Zdobywcy Wiedzy (udostępnionej pod adresem zdobywcywiedzy.pl) .
Strona główna platformy
Strona główna platformy Zdobywcy Wiedzy zawiera informacje ogólne oraz o oferowanych przez nią
możliwościach.. W celu wyświetlenia strony głównej , w pasek adresu przeglądarki internetowej
należy wpisać zdobywcywiedzy.pl - pojawi się strona główna platformy:

Pomoc:
506 359 205 [email protected]
5
Głównymi opcjami strony głównej są:
Zarejestruj się
Zaloguj się
Wypróbuj
Kup teraz
Samouczek
Zarejestruj się
Opcja rejestracji pozwala użytkownikowi na zarejestrowanie się w systemie platformy.
Rejestracja w systemie jest niezbędna w celu późniejszego zalogowania się. Rejestracji
konta można dokonać poprzez:
Formularz rejestracji
Google+
Rejestracja za pomocą formularza
W celu rejestracji konta poprzez formularz na stronie rejestracji wykonujemy następujące
czynności:
Wypełniamy pola formularza:
1
2
3
4
5
6

Pomoc:
506 359 205 [email protected]
6
W następnej kolejności należy wypełnić pola:
1. Imię i nazwisko. 2. Adres e-mail. 3. Hasło (hasło powinno składać się z minimum 8 znaków). 4. Potwierdzić hasło. 5. Województwo (wybór z listy rozwijanej ). 6. Kliknąć Zarejestruj się w celu zakończenia rejestracji.
Po zarejestrowaniu automatycznie następuje zalogowanie do platformy:
Zwieńczeniem procesu rejestracji jest otrzymanie powitalnej wiadomości e-mail na adres podany w formularzu rejestracji. Wiadomość zawiera login i hasło niezbędne do ponownego zalogowania się.
Rejestracja za pomocą Facebooka
W celu rejestracji konta przy pomocy Facebooka na stronie rejestracji klikamy w przycisk
Aplikacja przeniesie nas do strony logowania Facebooka
W kolejnym kroku logujemy się do Facebooka wypełniając w formularzu logowania następujące pola:

Pomoc:
506 359 205 [email protected]
7
1. Wpisujemy adres email 2. Wpisujemy hasło 3. Klikamy w przycisk „Zaloguj się”
Facebook porosi o zgodę o kontynuację w tym celu klikamy w przycisk „Kontynuuj jako…”
1
2
3

Pomoc:
506 359 205 [email protected]
8
Konto zostało zarejestrowane wyświetla się strona z zarejestrowanym dostępem do aplikacji:
Rejestracja za pomocą Google+
W celu rejestracji konta przy pomocy Google+ na stronie rejestracji klikamy w przycisk
Aplikacja przeniesie nas do strony logowania do Google+

Pomoc:
506 359 205 [email protected]
9
W kolejnym kroku logujemy się do Facebooka wypełniając w formularzu logowania następujące pola:
1. Wpisujemy adres email 2. Klikamy w przycisk „dalej”
1. Wpisujemy hasło 2. Klikamy w przycisk „Dalej”
Konto zostało zarejestrowane wyświetla się strona z zarejestrowanym dostępem do aplikacji:
1
2
1
2

Pomoc:
506 359 205 [email protected]
10
Logowanie do aplikacji
W celu zalogowania się na platformę na stronie głównej zdobywcywiedzy.pl należy kliknąć odnośnik Zaloguj się. Aplikacja przechodzi do strony logowania i wyświetla panel logowania:
Logowania do konta można dokonać poprzez:
Panel logowania
Google+
Logowanie poprzez formularz logowania W celu zalogowania się do konta poprzez formularz na stronie rejestracji wykonujemy następujące czynności: Wypełniamy pola formularza:

Pomoc:
506 359 205 [email protected]
11
Następnie należy: 1. Wpisać login (taki sam, jak w rejestracji). 2. Wpisać hasło. 3. Kliknąć Zaloguj. Użytkownik został zalogowany pojawi się strona z dostępem do aplikacji:
1
2
3

Pomoc:
506 359 205 [email protected]
12
Logowanie poprzez Facebook
W celu zalogowania się przez Facebook klikamy w przycisk:
Aplikacja przeniesie nas do strony logowania Facebooka (w przypadku gdy jesteśmy zalogowaniu już do Facebooka poniższy krok zostanie pominięty):
W kolejnym kroku logujemy się do Facebooka wypełniając w formularzu logowania następujące pola:
1. Wpisujemy adres email 2. Wpisujemy hasło 3. Klikamy w przycisk „Zaloguj się”
1
2
3

Pomoc:
506 359 205 [email protected]
13
Użytkownik został zalogowany pojawi się strona z dostępem do aplikacji:
Logowanie poprzez Google+ W celu zalogowania się przez Google+ klikamy w przycisk:
Aplikacja przeniesie nas do strony logowania Google+ (w przypadku gdy jesteśmy zalogowaniu już do Google+ poniższy krok zostanie pominięty):

Pomoc:
506 359 205 [email protected]
14
W kolejnym kroku logujemy się do Google+ wypełniając w formularzu logowania następujące pola:
3. Wpisujemy adres email 4. Klikamy w przycisk „dalej”
3. Wpisujemy hasło 4. Klikamy w przycisk „Dalej”
1
2
1
2

Pomoc:
506 359 205 [email protected]
15
Użytkownik został zalogowany pojawi się strona z dostępem do aplikacji:
Demo Opcja Demo kieruje użytkownika do strony z przykładowymi quizami do rozwiązania. W tym celu należy kliknąć przycisk Demo. Efektem jest przeniesienie do strony z przykładowymi kursami, które może obejrzeć i rozwiązać każdy niezarejestrowany użytkownik.
Kup teraz
Opcja ta pozwala na zakup abonamentu, dzięki któremu użytkownik otrzymuje nieograniczony dostęp do wszystkich funkcjonalności platformy zdobywcywiedzy.pl. W celu zakupu abonamentu należy kliknąć przycisk Kup teraz, który następnie przekieruje użytkownika do podstrony:

Pomoc:
506 359 205 [email protected]
16
Użytkownik ma możliwość zakupu abonamentu dla:
Rodzica
Zakup konta dla rodzica
W celu zakupu konta dla rodzica należy wybrać jedną z dostępnych opcji abonamentowych:

Pomoc:
506 359 205 [email protected]
17
poprzez klikniecie w przycisk:
12 miesięcy
6 miesięcy
Jeżeli użytkownik dysponuje kodem rabatowym, powinien wprowadzić ten kod zgodnie z wielkością znaków w pole Kod Rabatowy.

Pomoc:
506 359 205 [email protected]
18
W celu potwierdzenia wyboru abonamentu należy kliknąć przycisk
Aplikacja przeniesie użytkownika do podsumowania strony zamówienia:
Podsumowanie zamówienia zawiera następujące informacje: 1. Wybrany abonament. 2. Cena. 3. Do zapłaty. Kolejnym krokiem jest rejestracja (w przypadku gdy użytkownik nie zarejestrował się wcześniej) lub zalogowanie się do aplikacji.
3
1
2

Pomoc:
506 359 205 [email protected]
19
Samouczek
Samouczek jest zestawem instrukcji opisujących w jaki sposób działają quizy oraz inne jak Moduły aplikacji. Aby skorzystać z samouczka należy wybrać opcję Samouczek, pojawi się podział samouczka na dwie kategorię:
Platforma
W kategorii platforma znajdują się instrukcje dotyczące podstawowych modułów aplikacji
Opcje dostępu
Opcja przedstawia użytkownikowi podstawowe opcje dostępu platformy. W celu wyświetlenia instrukcji wybieramy Samouczek i następnie Opcje dostępu wyświetli się ekran:

Pomoc:
506 359 205 [email protected]
20
Prace domowe
Opcja ta pokazuje użytkownikowi jak zadawać prace domowe. W celu wyświetlenia instrukcji wybieramy kolejno Samouczek i Prace domowe i następnie wyświetli się ekran:
Moje osiągnięcia
Instrukcja opisuje do czego służą rankingi. W celu wyświetlenia ekranu z instrukcją kolejno wybieramy Samouczek i Moje osiągnięcia. Wyświetli się ekran:

Pomoc:
506 359 205 [email protected]
21
Ekran Moje osiągnięcia jest widoczny tylko po zalogowaniu na konto dziecka.
Diamenty
Opcja diamenty pokazuje użytkownikowi do czego służą diamenty. W celu wybrania tej instrukcji wybieramy Samouczek i następnie Diamenty. Wyświetli się ekran:
Wyniki
Opcja diamenty pokazuje użytkownikowi do czego służą odznaki. W celu wybrania tej instrukcji wybieramy Samouczek i następnie Wyniki. Wyświetli się ekran:

Pomoc:
506 359 205 [email protected]
22
Ekran wyniki jest widoczny tylko po zalogowaniu na konto dziecka.
Instrukcja
Opcja ta pozwala na wyświetlenie dokumentu z podręcznikiem użytkownika aplikacji.
Quizy
W kategorii quizy znajdują się instrukcje w jaki sposób rozwiązywać quizy
Informacje ogólne
Instrukcja ta opisuje opisującą w jaki sposób działa quiz i jak z niego korzystać. Aby wyświetlić stronę z opisem kolejno wybieramy Samouczek i Informacje ogólne. Wyświetli się strona:
Przeciągnij
Instrukcja pokazuje w jaki sposób rozwiązać quiz typu „Przeciągnij”. Aby wyświetlić stronę z opisem kolejno wybieramy Samouczek i Przeciągnij. Wyświetli się strona:

Pomoc:
506 359 205 [email protected]
23
Wpisz
Instrukcja pokazuje w jaki sposób rozwiązać quiz typu „Wpisz”. Aby wyświetlić stronę z opisem kolejno wybieramy Samouczek i Wpisz. Wyświetli się strona:

Pomoc:
506 359 205 [email protected]
24
Wybierz
Instrukcja pokazuje w jaki sposób rozwiązać quiz typu „Wybierz”. Aby wyświetlić stronę z opisem kolejno wybieramy Samouczek i Wybierz. Wyświetli się strona:
Wybierz wiele
Instrukcja pokazuje w jaki sposób rozwiązać quiz typu „Wybierz wiele”. Aby wyświetlić stronę z opisem kolejno wybieramy Samouczek i Wybierz wiele. Wyświetli się strona:

Pomoc:
506 359 205 [email protected]
25
Połącz liniami
Instrukcja pokazuje w jaki sposób rozwiązać quiz typu „Połącz liniami”. Aby wyświetlić stronę z opisem kolejno wybieramy Samouczek i Połącz liniami. Wyświetli się strona:
Krzyżówka
Instrukcja pokazuje w jaki sposób rozwiązać quiz typu „Krzyżówka”. Aby wyświetlić stronę z opisem kolejno wybieramy Samouczek i Krzyżówka Wyświetli się strona:

Pomoc:
506 359 205 [email protected]
26
Wykreślanka
Instrukcja pokazuje w jaki sposób rozwiązać quiz typu „Wykreślanka”. Aby wyświetlić stronę z opisem kolejno wybieramy Samouczek i Wykreślanka. Wyświetli się strona:
Konto rodzica
Konto rodzica służy do założenia konta dla dzieci oraz do zarządzania zasobami konta dziecka. Rodzić może zadawać prace domowe, posiada wgląd w osiągnięcia dziecka z poszczególnych przedmiotów. Użytkownik w randze rodzica może samodzielnie rozwiązywać quizy oraz przedłużyć plan. Wyniki pracy rodzica nie zapisują się w bloczkach i rankingach, nie są również sumowane diamenty zdobyte podczas rozwiązywania quizów.
Start
Zakładka Start przekierowuje do menu, w którym dostępne są do wyboru cztery podstawowe kategorie quizów. Aby wybrać pożądaną kategorię należy kliknąć odpowiednią ikonę, np. Matematyka w tabeli głównej. Użytkownik może także wybrać kategorię z listy rozwijanej:

Pomoc:
506 359 205 [email protected]
27
Po wybraniu kategorii pojawi się opcja wyboru klasy:
Klasę wybiera się poprzez kliknięcie interesującej użytkownika klasy w tabeli po prawej stronie lub poprzez kliknięcie klasy poniżej listy rozwijanej:
Po wybraniu klasy wyświetlą się dostępne kategorie quizów:

Pomoc:
506 359 205 [email protected]
28
W następnej kolejności należy wybrać odpowiednią kategorię w tabeli po prawej stronie lub poprzez kliknięcie kategorii poniżej listy rozwijanej:
Po wybraniu kategorii wyświetlą się zakresy quizów:
Po kliknięciu w wybraną podkategorię pojawi się lista quizów do rozwiązania:

Pomoc:
506 359 205 [email protected]
29
W celu wybrania quizu należy kliknąć odpowiedni quiz na liście. Pojawi się quiz do rozwiązania:
Po rozwiązaniu użytkownik może powtórzyć quiz poprzez kliknięcie w Powtórz. Wybranie Zamknij powoduje zamknięcie quizu i przejście do listy. Wyniki uzyskane w quizach przez rodzica nie zapisują

Pomoc:
506 359 205 [email protected]
30
się w bloczku z wynikami, osiągnięciach oraz rankingach. Wyniki zapisują się tylko i wyłącznie dla ucznia.
Prace domowe
Moduł ten umożliwia rodzicowi zadawanie pracy domowej dziecku oraz na kontrolę jej wykonania.
Dodanie nowej pracy domowej
W celu dodania nowej pracy domowej należy wybrać opcję Prace domowe - pojawi się lista prac domowych:
Następnie należy kliknąć przycisk Dodaj pracę domową, pojawi się okno:
Kolejno należy: 1. Wpisać dowolną nazwę pracy domowej w polu Nazwa. 2. Kliknąć OK. Wyświetli się kreator dodawania nowej pracy domowej:
1
2

Pomoc:
506 359 205 [email protected]
31
W następnym kroku dodajemy quiz do rozwiązania. W tym celu należy kliknąć przycisk Wybierz kursy. Pojawi się lista z kategoriami kursów:
Następny ekran to lista kursów (tak samo jak w opcji Start). Aby dodać kurs należy kliknąć Dodaj do domowej:

Pomoc:
506 359 205 [email protected]
32
Dodane kursy widnieją na liście Wybrane kursy do pracy domowej:
W celu powrotu do kreatora pracy domowej należy kliknąć przycisk Wróć do pracy domowej. Kolejnym etapem jest dodawanie grup uczniów do pracy domowej. Do tego celu służy w kreatorze przycisk Dodaj dzieci do pracy domowej.
Pojawi się lista dzieci do dodania dziecka do pracy domowej:

Pomoc:
506 359 205 [email protected]
33
W następnym kroku wymagane jest kliknięcie przycisku Dodaj dziecko do pracy domowej. Dziecko zostanie dodane i widnieje na liście powyżej:
W następnej kolejności należy kliknąć Wróć do pracy domowej. Pojawią się pola do uzupełnienia:
1. Rozpoczęcie pracy domowej. Po kliknięciu w to pole wyświetli się kalendarz, w którym można wybrać datę i godzinę rozpoczęcia pracy domowej.
1
2
3
4

Pomoc:
506 359 205 [email protected]
34
2. Zakończenie pracy domowej. Po kliknięciu w to pole wyświetli się kalendarz, wybieramy w nim datę i godzinę zakończenia pracy domowej. 3. Pole opis (opcjonalnie). 4. Zapisz. Praca domowa została zapisana; w celu przejścia do listy prac domowych należy kliknąć przycisk Wróć do pracy domowej. Rodzic ma wgląd w rezultaty rozwiązanej pracy domowej poprzez wybranie przycisku Wyniki pracy domowej na liście:
Edycja pracy domowej
Użytkownik ma możliwość edycji dodanej wcześniej pracy domowej. W tym celu należy kliknąć w przycisk Edytuj .
Po kliknięciu pojawi się kreator edycji pracy domowej:

Pomoc:
506 359 205 [email protected]
35
Użytkownik ma możliwość edycji następujących parametrów:
Dodawania nowego kursu i ucznia
Usunięcia kursu i ucznia poprzez kliknięcie w
Zmiany nazwy
Zmiany daty rozpoczęcia/zakończenia pracy domowej
Zmiany opisu W celu sfinalizowania edycji należy kliknąć przycisk Zapisz.
Usunięcie pracy domowej
Rodzic ma możliwość usunięcia pracy domowej poprzez kliknięcie przycisku Usuń przy wybranej pracy domowej.
Wyświetli się komunikat potwierdzający usunięcie pracy domowej:

Pomoc:
506 359 205 [email protected]
36
W celu potwierdzenia usunięcia klikamy przycisk OK.
Wyniki pracy domowej
Rodzic ma możliwość wglądu w wyniki zadanej pracy domowej. W tym celu na liście prac domowych należy kliknąć przycisk Wyniki pracy domowej. Aplikacja wyświetli wyniki z wybranej pracy domowej:
Samouczek
Samouczek jest zestawem instrukcji opisujących w jaki sposób działają quizy oraz inne jak Moduły aplikacji. Aby skorzystać z samouczka należy wybrać opcję Samouczek, pojawi się podział samouczka na dwie kategorię:

Pomoc:
506 359 205 [email protected]
37
Platforma
W kategorii platforma znajdują się instrukcje dotyczące podstawowych modułów aplikacji
Opcje dostępu
Opcja przedstawia użytkownikowi podstawowe opcje dostępu platformy. W celu wyświetlenia instrukcji wybieramy Samouczek i następnie Opcje dostępu wyświetli się ekran:

Pomoc:
506 359 205 [email protected]
38
Prace domowe
Opcja ta pokazuje użytkownikowi jak zadawać prace domowe. W celu wyświetlenia instrukcji wybieramy kolejno Samouczek i Prace domowe i następnie wyświetli się ekran:
Moje osiągnięcia
Instrukcja opisuje do czego służą rankingi. W celu wyświetlenia ekranu z instrukcją kolejno wybieramy Samouczek i Moje osiągnięcia. Wyświetli się ekran:

Pomoc:
506 359 205 [email protected]
39
Diamenty
Opcja diamenty pokazuje użytkownikowi do czego służą diamenty. W celu wybrania tej instrukcji wybieramy Samouczek i następnie Diamenty. Wyświetli się ekran:

Pomoc:
506 359 205 [email protected]
40
Wyniki
Opcja diamenty pokazuje użytkownikowi do czego służą odznaki. W celu wybrania tej instrukcji wybieramy Samouczek i następnie Wyniki. Wyświetli się ekran:
Instrukcja
Opcja ta pozwala na wyświetlenie dokumentu z podręcznikiem użytkownika aplikacji.
Quizy
W kategorii quizy znajdują się instrukcje w jaki sposób rozwiązywać quizy
Informacje ogólne
Instrukcja ta opisuje opisującą w jaki sposób działa quiz i jak z niego korzystać. Aby wyświetlić stronę z opisem kolejno wybieramy Samouczek i Informacje ogólne. Wyświetli się strona:

Pomoc:
506 359 205 [email protected]
41
Przeciągnij
Instrukcja pokazuje w jaki sposób rozwiązać quiz typu „Przeciągnij”. Aby wyświetlić stronę z opisem kolejno wybieramy Samouczek i Przeciągnij. Wyświetli się strona:
Wpisz
Instrukcja pokazuje w jaki sposób rozwiązać quiz typu „Wpisz”. Aby wyświetlić stronę z opisem kolejno wybieramy Samouczek i Wpisz. Wyświetli się strona:

Pomoc:
506 359 205 [email protected]
42
Wybierz
Instrukcja pokazuje w jaki sposób rozwiązać quiz typu „Wybierz”. Aby wyświetlić stronę z opisem kolejno wybieramy Samouczek i Wybierz. Wyświetli się strona:

Pomoc:
506 359 205 [email protected]
43
Wybierz wiele
Instrukcja pokazuje w jaki sposób rozwiązać quiz typu „Wybierz wiele”. Aby wyświetlić stronę z opisem kolejno wybieramy Samouczek i Wybierz wiele. Wyświetli się strona:
Połącz liniami
Instrukcja pokazuje w jaki sposób rozwiązać quiz typu „Połącz liniami”. Aby wyświetlić stronę z opisem kolejno wybieramy Samouczek i Połącz liniami. Wyświetli się strona:

Pomoc:
506 359 205 [email protected]
44
Krzyżówka
Instrukcja pokazuje w jaki sposób rozwiązać quiz typu „Krzyżówka”. Aby wyświetlić stronę z opisem kolejno wybieramy Samouczek i Krzyżówka Wyświetli się strona:
Wykreślanka
Instrukcja pokazuje w jaki sposób rozwiązać quiz typu „Wykreślanka”. Aby wyświetlić stronę z opisem kolejno wybieramy Samouczek i Wykreślanka. Wyświetli się strona:

Pomoc:
506 359 205 [email protected]
45
Dzieci
Moduł ten pozwala użytkownikowi na dodawanie oraz edycję konta dziecka. W celu przejścia do tego modułu należy wybrać opcję Dzieci wyświetli się lista kont:
Dodanie nowego konta dla dziecka
W celu dodania nowego konta należy kliknąć w przycisk Dodaj konto dziecka, pojawi się okno:
W następnej kolejności należy uzupełnić:
1. Imię i nazwisko dziecka. 2. Nazwę konta dziecka. 3. OK w celu zakończenia.
Nowe konto zostało dodane, widnieje ono na liście. Aplikacja automatycznie generuje hasło do konta dziecka.
1
2
3

Pomoc:
506 359 205 [email protected]
46
Edycja konta dziecka
Opcja Dzieci służy do edycji konta. Na liście kont w kolumnie opcje należy wybrać Edytuj konto dziecka, pojawi się okno edycji:
Rodzic może zmienić:
Imię i Nazwisko
Nazwę konta dziecka
Hasło Do zapisania dokonanych zmian służy przycisk OK.

Pomoc:
506 359 205 [email protected]
47
Przedłuż plan
Opcja ta pozwala na przedłużenie aktualnego lub zakończonego już planu, W tym celu
klikamy w „Przedłuż plan” aplikacja przeniesie nas do strony z cennikiem
Pozostałe czynności związane z przedłużeniem planu sa takie same jak w przypadku zakupu konta i zostały opisane na stronie 16.
Raport dzieci Opcja ta pozwala rodzicom na podgląd w ilość zaliczonych ćwiczeń jak i zdobytych diamentów. Aby wejść w listę osiągnięć dziecka należy kliknąć opcję Raport dzieci, pojawi się lista z osiągnięciami:
Rodzić ma także wgląd w aktywność dziecka w poszczególnych kursach . Aby wejść w tabelę aktywności należy kliknąć imię i nazwisko dziecka w kolumnie dzieci . Pojawi się tabela:

Pomoc:
506 359 205 [email protected]
48
Opis kolumn w tabeli:
Quiz zawiera informację, który quiz został przez dziecko rozpoczęty
Status zawiera informację, czy quiz został rozwiązany
Diamenty-ilość zdobytych diamentów w danym kursie
Data pierwszego wejścia oznacza, kiedy dziecko po raz pierwszy uruchomiło kurs
Data ostatniego wejścia oznacza, kiedy dziecko po raz ostatni wchodziło w dany kurs Użytkownik może także znaleźć informacje na temat danego kursu poprzez filtr, wpisując w pole
odpowiednią frazę, tabela automatycznie zawęża informacje zgodnie z wpisana frazą w filtrze. Możliwe jest także ograniczenia ilości wierszy w kolumnie, domyślnie jest ustawione 10 wierszy. Aby zwiększyć ilość widocznych informacji w tabeli na stronie należy wybrać z listy rozwijanej ilość widocznych wierszy:
Blog
Opcja blog zawiera odnośnik do strony, gdzie znajduje się blog zdobywców wiedzy. W celu wejścia na stronę bloga należy wybrać opcję Blog, aplikacja przechodzi do strony z blogiem:

Pomoc:
506 359 205 [email protected]
49
Menu użytkownika Menu użytkownika znajduje się w prawym górnym rogu ekranu. Uruchamia się je poprzez kliknięcie nazwy użytkownika:
Dostępne opcje menu:
Witaj. Wybranie tej opcji powoduje przejście do strony aplikacji po zalogowaniu
Moje konto. Wybranie tej opcji spowoduje wyświetlenie informacji o koncie użytkownika:

Pomoc:
506 359 205 [email protected]
50
Plany. Opcja ta pozwala użytkownikowi na podgląd rozpoczętych i zakończonych planów. Istnieje możliwość dodania nowego planu. W tym celu, po wejściu w opcje plany, należy kliknąć przycisk Przedłuż plan. Aplikacja przejdzie do strony zakupu nowego planu:
Po wybraniu interesującej użytkownika opcji należy kliknąć przycisk Kup teraz. Aplikacja przekieruje do strony z płatnościami. Po dokonaniu płatności nastąpi przekierowanie na stronę główną aplikacji. W przypadku dokupienia kolejnego planu pojawi się on na liście.
Wyloguj się. Wybranie tej opcji wyloguje nas z aplikacji.
Konto dziecka
Konto dziecka pozwala dziecku na korzystanie z platformy edukacyjnej zdobywcywiedzy.pl. Dziecko może rozwiązywać quizy samodzielnie i zdobywać diamenty oraz odznaki za osiągnięcia w kursach. Prace domowe zadawane są przez rodzica . Wykonując kursy z prac domowych, uczeń zdobywa diamenty oraz odznaki. Użytkownik w randze ucznia ma także podgląd zarówno w swoje osiągnięcia jak i innych dzieci.

Pomoc:
506 359 205 [email protected]
51
Start
Opcja ta pozwala dziecku na samodzielny udział kursach. W celu przejścia do sekcji quizów, należy kliknąć opcję Start. Wyświetli się strona z dostępnymi edukacjami:
Aby wybrać kategorię kursów, wybieramy np. Matematyka w tabeli głównej. Uczeń może także wybrać kategorię z listy rozwijalnej:
Po wybraniu kategorii pojawi się nam opcja wyboru klasy:

Pomoc:
506 359 205 [email protected]
52
Klasę wybieramy poprzez kliknięcie na interesującą nas klasę, w tabeli po prawej stronie lub poprzez kliknięcie w klasę poniżej listy rozwijanej:
Po wybraniu klasy wyświetlą się dostępne kategorie quizów:

Pomoc:
506 359 205 [email protected]
53
W następnej kolejności wybieramy odpowiednią kategorię w tabeli po prawej stronie lub poprzez kliknięcie w kategorię poniżej listy rozwijanej:
Po wybraniu kategorii wyświetlą się zakresy quizów:
Po kliknięciu przez użytkownika interesującej kategorii, pojawi się lista quizów do rozwiązania:

Pomoc:
506 359 205 [email protected]
54
W celu wybrania quizu do rozwiązania, należy kliknąć odpowiedni quiz na liście:
Po zakończeniu quizu, pojawi się obrazek z ilością zdobytych diamentów. Za każdy poprawnie rozwiązany quiz można zdobyć maksymalnie 3 diamenty. Diamenty są przyznawane w zależności od

Pomoc:
506 359 205 [email protected]
55
ilości popełnionych błędów w kursie. Poniżej przykładowa ilustracja przedstawiająca bezbłędnie rozwiązany quiz:
Po zakończonym kursie uczeń może powtórzyć (klikając Powtórz) lub zamknąć (klikając Zamknij) quiz. Czym są przyznawane odznaki? Odznaka przyznawana jest uczniowi za zdobyte osiągnięcia w quizach np. „10 ćwiczeń z matematyki za 3 diamenty”. Poniższa ilustracja przedstawia przykładową odznakę:

Pomoc:
506 359 205 [email protected]
56
Po zamknięciu ćwiczenia dziecko ma podgląd, ile zdobyło diamentów w danym kursie:
Jeżeli quiz został rozwiązany na 3 diamenty, to na bloczku pojawia się ilość 3 i pozostaje bez zmian, nawet gdy później zdobędzie się mniej diamentów. W prawy górnym rogu ekranu widzimy, ile diamentów zdobyto ze wszystkich dotychczas rozwiązanych kursów. Ilość diamentów zwiększa się za każdym razem, gdy quiz zostanie prawidłowo rozwiązany:
Informacja ile diamentów zdobyto w
danym kursie.

Pomoc:
506 359 205 [email protected]
57
Bloczek quizu zawiera następujące informacje:
Znak zapytania zawiera informacje, co dany
quiz zawiera i czego można się z niego
nauczyć
Kolor niebieski oznacza, że dany quiz
nie był rozwiązywany
Kolor czerwony oznacza, że quiz
został błędnie rozwiązany

Pomoc:
506 359 205 [email protected]
58
Prace domowe
Prace domowe są to quizy zadane dziecku do przez rodzica. Dziecko logując się do aplikacji informowane jest o rozpoczętej pracy domowej. Dziecko wykonuje pracę domową w określonym przez rodzica czasie. Aby wejść w aktywną pracę domową, należy kliknąć Otwórz:
Wyświetli się strona z pracą domową:
Kolor zielony oznacza, że quiz został
rozwiązany poprawnie

Pomoc:
506 359 205 [email protected]
59
W celu rozpoczęcia wykonywania pracy domowej, należy wybrać quiz. Praca domowa kończy się wraz z upływem czasu przeznaczonego na jej wykonanie. Bloczki zadane w pracy domowej są zawsze oznaczone na niebiesko bez diamentów, nawet jak dziecko wcześniej wykonało je poza pracą domową. Wykonanie quizów w pracy domowej zmienia bloczki w pracy domowej i w ogólnym widoku oraz dodaje diamenty do ogólnego licznika. Uczeń ma wgląd czy zaliczył pracę domową i na ile procent została wykonana.
Moje osiągnięcia
Wybierając powyższą opcje uczeń ma wgląd w swoje osiągnięcia zdobyte w kursach. W celu wejścia w opisywany moduł, należy wybrać opcję Moje osiągnięcia. Pojawi się strona z odznakami:

Pomoc:
506 359 205 [email protected]
60
Dzięki rozwijalnej liście wyboru możemy wyświetlić zdobyte odznaki w widoku przedmiotowym lub ogólnym:
Wyniki
Opcja wyniki pozwala na wgląd w rankingi; jaki użytkownik zdobył ile diamentów, na którym miejscu znajduje się obecnie dziecko i jego konkurenci z podziałem na kategorie. W celu wejścia w wyniki należy wybrać opcję Wyniki - pojawia się strona z rankingami:

Pomoc:
506 359 205 [email protected]
61
Platforma udostępnia podgląd następujących kategorii:
Wyniki wszech czasów.
Wyniki tygodniowe

Pomoc:
506 359 205 [email protected]
62
Wyniki miesięczne
Wyniki przedmiotowe
Menu użytkownika
Menu użytkownika znajduje się w prawym górnym rogu ekranu. Uruchamia się je poprzez kliknięcie nazwy użytkownika:
Suma diamentów zdobytych
we wszystkich kursach.

Pomoc:
506 359 205 [email protected]
63
Witaj. Wybranie tej opcji powoduje przekierowanie do strony aplikacji po zalogowaniu.
Moje konto. Wybranie tej opcji spowoduje wyświetlenie informacji o koncie użytkownika.
Wyloguj się. Wybranie tej opcji spowoduje wylogowanie z aplikacji.