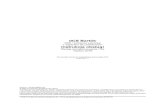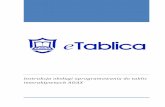Instrukcja obsługi oprogramowania sklepowego platformy iStore.pl
-
Upload
platforma-istorepl -
Category
Technology
-
view
7.226 -
download
0
description
Transcript of Instrukcja obsługi oprogramowania sklepowego platformy iStore.pl

Przewodnik po iStore 5.0
Wersja 2.0.1. 30 marca 2010 roku

2 | S t r o n a
Przewodnik po iStore
1 O przewodniku ............................................................................................................................5
1.1. Do czego s y przewodnik ..................................................................................................5
1.2. Jak jest skonstruowany przewodnik .....................................................................................5
2 Kontakt z obs ug iStore ..............................................................................................................6
3 O platformie iStore......................................................................................................................7
3.1. Czym jest platforma iStore.pl ...............................................................................................7
3.2. Bezp atny okres testowy ......................................................................................................7
3.3. Podpisanie umowy na komercyjne u ytkowanie ................................................................ 10
3.4. Rozliczenia z iStore ............................................................................................................ 14
3.5. Jak wygl da sklep iStore .................................................................................................... 17
3.6. Jak wygl da panel administracyjny .................................................................................... 18
3.7. Dodatkowe funkcje i us ugi ................................................................................................ 19
4 Widok sklepu – opis poszczególnych funkcji .............................................................................. 29
4.1. Prezentacja strony g ównej sklepu ..................................................................................... 29
4.2. Wyszukiwarka produktów.................................................................................................. 30
4.4. Prezentacja strony produktu .............................................................................................. 34
4.5. Formy promocji w sklepie .................................................................................................. 35
4.6. Nag ówek i stopka sklepu .................................................................................................. 40
4.7. Konto Klienta w sklepie...................................................................................................... 41
4.8. Koszyk sklepowy ................................................................................................................ 47
5 Konfiguracja sklepu ................................................................................................................... 55
5.1. Ogólne ustawienia sklepu .................................................................................................. 55
5.2. Konfiguracja podstawowa sklepu ....................................................................................... 66
5.3. Konfiguracja rozbudowanych funkcji sklepu ....................................................................... 80
5.4. Zarz dzanie kategoriami .................................................................................................... 86
SPIS TRE CI

3 | S t r o n a
Przewodnik po iStore
5.5. Zarz dzanie produktami .................................................................................................... 91
5.6. Producenci ...................................................................................................................... 117
6 Administrowanie sklepem ....................................................................................................... 119
6.1. Logowanie do panelu administracyjnego sklepu .............................................................. 119
6.2. Zarz dzanie zamówieniami .............................................................................................. 122
6.3. Zarz dzanie opiniami klientów ......................................................................................... 135
6.4. Subkonta administratorów .............................................................................................. 136
6.5. Historia logowa ............................................................................................................. 139
7 Zanim rozpoczniesz sprzeda ................................................................................................... 140
7.1. Wysy ka ........................................................................................................................... 140
7.2. P atno ci .......................................................................................................................... 151
7.3. Fakturowanie .................................................................................................................. 158
7.4. Opakowanie prezentowe ................................................................................................. 161
8 Zarz dzanie sprzeda ............................................................................................................. 163
8.1. Zarz dzanie Klientami ...................................................................................................... 163
8.2. Zarz dzanie zamówienia .................................................................................................. 168
9 Wygl d sklepu i zarz dzanie tre ci ......................................................................................... 180
9.1. Konfiguracja wygl du sklepu ............................................................................................ 180
9.2. Zarz dzanie tre ci .......................................................................................................... 182
10 Promocja sklepu oraz kana y sprzeda y ............................................................................... 186
10.1. Produkty powi zane .................................................................................................... 186
10.2. Zarz dzanie cen ......................................................................................................... 187
10.3. Mailing ........................................................................................................................ 193
10.4. Newsletter ................................................................................................................... 195
10.5. Program lojalno ciowy ................................................................................................. 197
10.6. Program partnerski ...................................................................................................... 200
10.7. Integracja z serwisami grupy Allegro ............................................................................ 209

4 | S t r o n a
Przewodnik po iStore
10.8. Integracje zewn trzne ................................................................................................. 214
10.9. System banerowy ........................................................................................................ 216
11 Sklep w liczbach .................................................................................................................. 219
11.1. Statystyki zewn trzne .................................................................................................. 219
11.2. Statystyki wewn trzne sklepu ...................................................................................... 221

5 | S t r o n a
Przewodnik po iStore
1 O PRZEWODNIKU
Zapraszamy do zapoznania si z przewodnikiem po platformie iStore nale cej do Grupy Allegro. Zosta on opracowany przez Zespó Platformy iStore.
1.1. Do czego s y przewodnik
Przewodnik zosta stworzony z my o tych U ytkownikach Internetu, którzy rozpoczynaj swoj dzia alno w bran y e-commerce poprzez za enie sklepu na Platformie iStore.
Umo liwia on szybkie i szczegó owe zapoznanie si z konfiguracj i funkcjami dost pnymi w sklepie. Pokazuje tak e w prosty sposób jak uruchomi sprzeda i ni zarz dza .
1.2. Jak jest skonstruowany przewodnik
W pierwszym rozdziale przedstawione zosta y g ówne elementy, z jakich zbudowana jest Platforma sklepów iStore oraz jakie dodatkowe funkcje i us ugi proponuje swoim Klientom. W drugim i trzecim rozdziale zapoznasz si z wygl dem i dzia aniem sklepu dost pnym od strony Klienta, a tak e z podstawowymi narz dziami administratora sklepu. Kolejne rozdzia y pokazuj w jaki sposób mo na dostosowa sklep do swoich wymaga , jak rozpocz sprzeda w sklepie i ni zarz dza na co dzie oraz w jaki sposób skutecznie zwi ksza swoje zyski.

6 | S t r o n a
Przewodnik po iStore
2 KONTAKT Z OBS UG ISTORE
Chcemy zapewni naszym Klientom najlepsz obs ug , dlatego czekamy na opinie dotycz ce tego przewodnika, jak równie inne pytania czy propozycje na temat Platformy sklepowej iStore. Pytania prosimy kierowa na adres [email protected]
Dla wygody naszych Klientów udost pniamy tak e mo liwo komunikacji poprzez LiveChat oraz kontakt telefoniczny pod numerem 061 645 16 90.
Rysunek 2.1. Dane kontaktowe Platformy iStore w panelu administracyjnym sklepu
Zapraszamy jednocze nie do czytania naszego Bloga, gdzie gromadzimy informacje na temat dzia ania sklepów Platformy iStore, jak równie najnowszych trendów w dziedzinie e-commerce.
Rysunek 2.2. Odno nik do Bloga na stronie g ównej iStore.pl

7 | S t r o n a
Przewodnik po iStore
3 O PLATFORMIE ISTORE
3.1. Czym jest platforma iStore.pl
Platforma iStore.pl oferuje Ci gotowe, kompleksowe oprogramowanie sklepu internetowego. Umo liwiamy za enie i prowadzenie w pe ni funkcjonalnego sklepu. Nasza oferta jest unikalna na rynku z uwagi na pe i automatyczn integracj z najwi ksz polsk porównywark cen Ceneo.pl. W pakiecie us ug znajdziesz tak e specjaln ofert na obs ug kart kredytowych i p atno ci elektronicznych. Z nami b dziesz móg stworzy i wypromowa swoj mark .
W kolejnych rozdzia ach szczegó owo opisujemy wszystkie elementy, z jakich sk ada si sklep iStore. Proponujemy sprawdzone rozwi zania dotycz ce marketingu internetowego i promocji Twojego sklepu w sieci.
3.2. Bezp atny okres testowy
Przez pierwsze 21 dni od momentu za enia sklepu, nie pobieramy adnych op at. Zgodnie z modelem funkcjonowania Platformy iStore.pl traktujemy ten okres jako testowy.
Po dokonaniu rejestracji na stronie https://www.istore.pl/registration/register oprogramowanie sklepu internetowego jest udost pniane Ci bezp atnie. Na okres testowy nie ma konieczno ci podpisania tak e jakiejkolwiek umowy z QXL Poland sp. z o.o. (w cicielem platformy iStore.pl).
Rysunek 3.1. Formularz zak adania sklepu – dane adresowe

8 | S t r o n a
Przewodnik po iStore
Powy szy formularz wype niasz danymi swojej firmy. Je eli b dziesz chcia w przysz ci podpisa umow z Platform iStore, pos one do sporz dzenia umowy. Wype nienie pól oznaczonych gwiazdk jest obowi zkowe.
Rysunek 3.2. Formularz zak adania sklepu – dane kontaktowe
Podaj tak e dane kontaktowe do osoby, która b dzie odpowiedzialna za prowadzenie sklepu, tak e w okresie testowym. Dane te pos do kontaktu obs ugi Platformy iStore z Twoim sklepem.
Rysunek 3.3. Formularz zak adania sklepu – dane sklepu
Wybierz bran w jakiej dzia b dzie Twój sklep. Nast pnie ustal domen . Je eli zdecydujesz si na komercyjne u ytkowanie sklepu w przysz ci b dziesz móg przekierowa utworzony pod domen iStore.pl sklep na swoj domen . Przemy l nazw domeny tak, aby charakteryzowa a asortyment w sklepie i jednocze nie by a atwa do zapami tania, a co za tym idzie niezbyt d uga.
W tym miejscu definiujesz równie login i has o do panelu administracyjnego tworzonego sklepu.
Aby za sklep musisz – po uprzednim przeczytaniu - zaakceptowa Regulamin Platformy iStore.pl
Po pomy lnym zarejestrowaniu sklepu na Platformie iStore otrzymujesz na adres e-mail podany w formularzu dane dotycz ce Twojego sklepu. Znajdziesz je równie na ekranie po za eniu sklepu.

9 | S t r o n a
Przewodnik po iStore
Rysunek 3.4. E-mail potwierdzaj cy za enie sklepu
Mo esz skorzysta z bezpo rednich odno ników, aby zalogowa si do panelu administracyjnego oraz aby zobaczy jak w chwili uruchomienia wygl da Twój sklep.
W czasie bezp atnego okresu testowego masz dost p do pe nego zakresu funkcji oprogramowania sklepu internetowego. Mo esz przetestowa mo liwo ci jakie oferuje nasza platforma sklepowa, sprawdzi funkcjonalno ci i opcje konfiguracyjne, a tym samym przydatno oprogramowania.
Podczas 21-dniowego okresu testowego podejmujesz decyzj o komercyjnym korzystaniu z oprogramowania (podpisaniu umowy na us ugi wiadczone przez Platform iStore.pl) lub rezygnacji ze sklepu. Ta ostatnia nie wi e si z jakimikolwiek kosztami czy formalno ciami. Nie musisz nas równie informowa o rezygnacji. Po zako czeniu okresu testowego sklep po prostu zostanie usuni ty.
Przez ca y czas trwania okresu testowego na g ównej stronie sklepu zamieszczone jest oznaczenie informuj ce Twoich klientów o statusie sklepu i, co si z tym wi e, niemo no ci realizacji zamówie .
Rysunek 3.5. Oznaczenie sklepu testowego
Je li zdecydujesz si na komercyjne korzystanie z naszego oprogramowania, zapraszamy do podpisania umowy z QXL Poland, w cicielem Platformy iStore. Zasady podpisania umowy i rozpocz cia wspó pracy opisane zosta y w kolejnym punkcie.

10 | S t r o n a
Przewodnik po iStore
3.3. Podpisanie umowy na komercyjne u ytkowanie
Aby po zako czeniu okresu próbnego rozpocz komercyjne u ytkowanie oprogramowania sklepu internetowego, konieczne jest podpisanie z operatorem Platformy iStore.pl stosownej umowy.
Do zg aszania ch ci podpisania umowy s y zak adka „podpisz umow ” w panelu administracyjnym sklepu, w zak adce Administracja > Podpisz umow . Mo esz tak e skorzysta z odno nika zamieszczonego na stronie g ównej panelu administracyjnego:
Rysunek 3.6. Odno nik „Podpisz umow ” na stronie g ównej panelu administracyjnego
Na wspomnianej stronie znajduje si formularz, na podstawie którego obs uga Platformy iStore dzie mog a przygotowa dla Ciebie umow na komercyjne u ytkowanie sklepu.
Rysunek 3.7. Formularz dotycz cy przygotowania umowy w zak adce Administracja panelu administracyjnego sklepu

11 | S t r o n a
Przewodnik po iStore
W pola zamieszczone w sekcji Dane do umowy zostaj automatycznie wpisane dane podane przez Ciebie podczas zak adania sklepu:
Rysunek 3.8. Formularz dotycz cy przygotowania umowy – dane do umowy
Mo esz je edytowa tak, aby zawiera y dane potrzebne do podpisania umowy.
Je eli chcesz skorzysta z bezp atnej pe nej integracji z porównywark cen Ceneo.pl zaznacz w ciwe pola tak e w drugiej cz ci formularza:
Rysunek 3.9. Formularz dotycz cy przygotowania umowy – dane do umowy z Ceneo.pl
Odno nik Zobacz warunki integracji z Ceneo zawiera list wymaga , jakie musi spe ni sklep, aby móg zosta zintegrowany z Ceneo.pl. Do pe nej integracji z Ceneo.pl wymagane jest tak e
wiadczenie dotycz cy praw do prezentacji zdj produktów w sklepie.
Bezp atna integracja z Ceneo.pl to unikalne rozwi zanie na rynku, dzi ki któremu Twój sklep mo e zyska wielu Klientów. Wed ug danych z grudnia 2009 roku Ceneo odwiedzi o 4,3 mln
ytkowników(MegaPanel). Koszt takiej integracji to jedynie 1 z (netto). Jest to op ata instalacyjna. Poza tym kosztem nie ma adnych innych op at zwi zanych z integracj Twojego sklepu z Ceneo.pl. Nie p acisz zatem za „kliki” – korzystasz natomiast z pot nego ród a potencjalnych Klientów.
Aby formularz z danymi zosta wys any do obs ugi Platformy iStore nale y skorzysta z przycisku „Wy lij pro o przygotowanie umowy”.

12 | S t r o n a
Przewodnik po iStore
Rysunek 3.10. Formularz dotycz cy przygotowania umowy
Po wys aniu pro by na adres e-mail, który poda podczas rejestracji sklepu, otrzymasz wiadomo potwierdzaj zg oszenie ch ci podpisania umowy.
Rysunek 3.11. E-mail potwierdzaj cy wys anie pro by o sporz dzenie umowy
Jednocze nie zostaniesz przeniesiony do strony, przez któr b dziesz móg wys do nas dokumenty niezb dne do przygotowania umowy, a zale ne od prowadzonego rodzaju dzia alno ci gospodarczej.

13 | S t r o n a
Przewodnik po iStore
Rysunek 3.12. Formularz przesy ania dokumentów
Wybierz rodzaj dzia alno ci gospodarczej jak prowadzisz, a nast pnie do cz wymagane dokumenty w formie skanu lub pliku PDF. Mo esz do czy kilka plików, skanów. W polu „Uwagi” mo esz zamie ci wa ne informacje, które chcesz przekaza obs udze Platformy. Nast pnie wy lij za czone dokumenty do obs ugi Platformy iStore za pomoc przycisku "Wy lij dokumenty".
Rysunek 3.13. Formularz przesy ania dokumentów
Powy sza strona z mo liwo ci przes ania dokumentów jest dost pna w panelu administracyjnym w sekcji Administracja > Podpisz umow do momentu podpisania umowy na komercyjne u ytkowanie sklepu.
Przeczytaj tak e Poradnik dotycz cy dokumentów wymaganych do komercyjnego uruchomienia sklepu na Platformie iStore.

14 | S t r o n a
Przewodnik po iStore
Dokumenty mo esz przes za pomoc powy szego formularza, e-mailem na adres [email protected] lub faxem pod numer 061 860 28 41.
Na podstawie przes anych dokumentów rejestrowych, zostanie dla Ciebie sporz dzona umowa, któr prze lemy Ci e-mailem na adres podany w ustawieniach konta panelu administracyjnego. E-mail ten
dzie zawiera tre umowy oraz wszelkie konieczne za czniki w formacie PDF. Nale y je wydrukowa w dwóch egzemplarzach, podbi piecz ci firmow , podpisa i oba komplety dokumentów przes do nas, na adres:
QXL Poland sp. z o.o. Platforma iStore.pl ul. Marceli ska 90
60-324 Pozna
Odno nik do umowy b dzie wy wietlony równie w panelu administracyjnym w sekcji Administracja > Podpisz umow :
Rysunek 3.14. Strona informacyjna z odno nikiem do umowy
Po otrzymaniu przez nas dwóch kopii kompletów dokumentów (umowy i za czników), uruchomimy Twój sklep w wersji komercyjnej, zgodnej z umow , oraz podpiszemy i ode lemy jeden egzemplarz umowy.
3.4. Rozliczenia z iStore
Platforma iStore udost pnia stworzone przez siebie oprogramowanie w systemie prowizyjnym. Oznacza to, e Twoje op aty s ci le powi zane z wielko ci generowanej przez sklep sprzeda y. Minimaln wymagan kwot prowizji, jak pobieramy miesi cznie, jest kwota 19,90 z (netto). Poni ej prezentujemy obowi zuj ce w poszczególnych kategoriach stawki prowizyjne:
Kategoria prowizyjna Prowizja
Antyki i Sztuka 3,5%

15 | S t r o n a
Przewodnik po iStore
Biuro i Reklama 3,5%
Bi uteria i Zegarki 3,5%
Dla Dzieci 3,5%
Dom i Ogród 3,5%
Filmy 3,5%
Firma i Przemys 3,5%
Fotografia 1,9%
Gry 3,5%
Kolekcje 3,5%
Komputery 1,9%
Ksi ki i Komiksy 3,5%
Motoryzacja 3,5%
Muzyka i Instrumenty 3,5%
Odzie , Obuwie, Dodatki 3,5%
Rtv i Agd 1,9%
Sport i Turystyka 3,5%
Telefony i Akcesoria 1,9%
Zdrowie i Uroda 3,5%
ywno 3,5%
Erotyka 3,5%
Pozosta e 3,5%
Rysunek 3.15. Tabela kategorii i stawek prowizyjnych
Mo esz na bie co monitorowa swoje rozliczenia z nami. S y do tego sekcja Rozliczenia z iStore.
W zak adce Faktury i rachunki otrzymasz zestawienie wszystkich faktur i rachunków wystawionych przez nas za transakcje zawarte w Twoim sklepie.

16 | S t r o n a
Przewodnik po iStore
Rysunek 3.16. Zak adka Faktury i rachunki
Zak adka Zwrot prowizji zawiera formularz ubiegania si o zwrot prowizji oraz histori z onych przez Ciebie wniosków. Formularz zwrotu prowizji wype niasz w sytuacji, gdy z one w Twoim sklepie zamówienie nie mo e zosta cz ciowo lub w ca ci zrealizowane. Szczegó owe informacje na temat zwrotu prowizji znajdziesz w rozdziale Zwrot prowizji
Rysunek 3.17. Zak adka Zwrot prowizji
Zak adka Progi prowizyjne zawiera informacje o wysoko ci prowizji dla danej kategorii prowizyjnej. Mo esz na bie co sprawdza ile wynosi Twoja nale no zwi zana z prowizj za sprzedane w sklepie produkty. W tabeli znajdziesz tak e informacje o tym, w jakich kategoriach prowizyjnych wystawiasz swoje produkty, jaka wysoko prowizji obowi zuje w danej kategorii oraz jaki obrót w danym miesi cu w danej kategorii zosta wypracowany.

17 | S t r o n a
Przewodnik po iStore
Rysunek 3.18. Zak adka Progi prowizyjne
3.5. Jak wygl da sklep iStore
Twój sklep jest dost pny pod zdefiniowanym przez Ciebie podczas rejestracji adresem, od momentu otrzymania informacji o pomy lnym uruchomieniu wersji testowej sklepu.
Nowo otwarty sklep na Platformie iStore posiada grafik powitaln , Klienci mog ju si logowa , sklep ma ustawion domy lnie wersj kolorystyczn , zdefiniowana jest te stopka sklepu oraz dost pne strony informacyjne.
W lewym górnym rogu, na czas okresu testowego, czyli do momentu podpisania umowy, sklep posiada szarf z napisem „Sklep testowy”. Szarfa zniknie automatycznie po podpisaniu umowy.
Rysunek 3.19. Wygl d strony g ównej sklepu po uruchomieniu w wersji testowej

18 | S t r o n a
Przewodnik po iStore
Je eli dodasz produkty do sklepu, masz od razu mo liwo sk adania zamówie testowych. Po podpisaniu umowy wszystkie zamówienia z okresu testowego s usuwane i nie ma ju do nich dost pu.
Rysunek 3.20. Wygl d strony g ównej sklepu po dodaniu produktów
3.6. Jak wygl da panel administracyjny
Pe en dost p do panelu administracyjnego sklepu otrzymujesz w momencie pomy lnego za enia sklepu.
Rysunek 3.21. Dane umo liwiaj ce dost p do panelu administracyjnego
Po zalogowaniu si mo esz rozpocz urz dzanie swojego sklepu, konfigurowanie funkcjonalno ci i ustawie , dodawanie produktów.

19 | S t r o n a
Przewodnik po iStore
Rysunek 3.22. Wygl d strony g ównej panelu administracyjnego
3.7. Dodatkowe funkcje i us ugi
Platforma iStore oferuje tak e dodatkowe us ugi i funkcjonalno ci, które pomog Ci skuteczniej promowa swój sklep i sprzedawane produkty w Internecie. Prowadz c sklep na naszej Platformie mo esz zaoferowa swoim Klientom logowanie danymi konta Allegro, zapewni bezpiecze stwo i ochron ich zakupów przez udzia w Programie Ochrony Kupuj cych.
Skutecznej promocji w Internecie s y pe na integracja Twojego sklepu z najwi ksz porównywark cen Ceneo.pl, a tak e integracja z najwi kszymi pasa ami i popularnymi porównywarkami cen.
Mo esz tak e w prosty sposób i bez zaawansowanej wiedzy technicznej wp ywa na sposób pozycjonowania swojego sklepu w wyszukiwarkach.
Dla zwi kszenia atrakcyjno ci sklepu umo liwiamy Ci dodanie p atno ci elektronicznych poprzez wspó prac z serwisem Platnosci.pl.
Aby sprawnie prowadzi dzia alno handlow w sieci otrzymujesz od nas, bez dodatkowych op at, asn poczt elektroniczn i domen dla sklepu (np. domenasklepu.pl).
3.7.1. Integracja z Ceneo
Zak adaj c sklep na Platformie iStore i podpisuj c z nami umow na jego komercyjne u ytkowanie otrzymujesz unikaln us ug na rynku - mo liwo automatycznej, ca kowicie bezp atnej integracji z

20 | S t r o n a
Przewodnik po iStore
najpopularniejsz porównywark cen w Polsce – Ceneo.pl.
Miesi cznie Ceneo odwiedza 4,3 mln u ytkowników (dane z grudnia 2009 roku, Megapanel), zatem Twoje szanse na lepsz sprzeda w sklepie zdecydowanie si zwi kszaj . Tego rodzaju integracj zapewniamy wszystkim naszym Klientom.
Wysy aj c pro o przygotowanie umowy z Platform iStore mo esz poprosi jednocze nie o przygotowanie umowy z serwisem Ceneo.pl.
Rysunek 3.23. Formularz dotycz cy przygotowania umowy – dane do umowy z Ceneo.pl
Po jej podpisaniu integracja zostanie automatycznie uaktywniona. Po utworzeniu przez Ciebie bazy produktowej w sklepie zostanie ona automatycznie zintegrowana z w ciwymi kategoriami w Ceneo.pl i Twoja oferta b dzie w ten sposób promowana. Dzi ki takiemu rozwi zaniu mo esz zyska znacz ilo odwiedzin w swoim sklepie, a tak e rozbudowa baz Klientów i zwi kszy ilo zamówie .
Rysunek 3.24. Zak adka Integracje z serwisami > opcje Ceneo
Jedynym kosztem integracji z Ceneo.pl jest op ata instalacyjna w wysoko ci 1 z (netto). Poza tym kosztem nie ma adnych innych op at zwi zanych z integracj Twojego sklepu z Ceneo.pl.
3.7.2. Logowanie loginem Allegro
Twój sklep na Platformie iStore udost pnia swoim Klientom uproszczony proces zak adania konta oraz sk adania zamówienia. Twoi Klienci mog w tym celu wykorzysta dane swojego konta na Allegro. Bezpiecze stwo logowania gwarantuje serwis Allegro. Jako cz onek Grupy Allegro mogli my wprowadzi takie

21 | S t r o n a
Przewodnik po iStore
rozwi zanie dla sklepów uruchamianych na naszym oprogramowaniu.
Teraz ka dy Klient Twojego sklepu mo e robi szybkie zakupy w sklepie bez konieczno ci wype niania formularzy rejestracji konta i wpisywania danych. Wystarczy, e poda dane do logowania z Allegro.
Logowanie Allegro jest dost pne w pierwszym kroku sk adania zamówienia w sklepie, a tak e poprzez link „Zaloguj si ” prezentowany w g ównym menu sklepu.
Rysunek 3.25. Logowanie Allegro w sklepie
Klient, który z w Twoim sklepie zamówienie korzystaj c z bezpiecznego logowania loginem Allegro b dzie wyró niony w panelu administracyjnym sklepu ikon Allegro (przy loginie):
Rysunek 3.26. Zak adka Zarz dzanie zamówieniami - wygl d nazwy U ytkownika Allegro na li cie zamówie
3.7.3. Program Ochrony Kupuj cych
Prowadz c sklep na Platformie iStore bez adnych dodatkowych op at otrzymujesz procedur gwarantuj najwy sze standardy bezpiecze stwa z Allegro. Program Ochrony Kupuj cych wyró ni Twój sklep jako godny zaufania.
POK obejmuje wszystkich przedsi biorców, którzy podpisz z nami umow na komercyjne u ytkowanie oprogramowania.
Klienci Twojego sklepu, którzy podczas sk adania zamówienia skorzystaj ze swojej nazwy ytkownika Allegro zostan obj ci Programem Ochrony Kupuj cych. Jest to element polityki

22 | S t r o n a
Przewodnik po iStore
bezpiecznych zakupów Grupy Allegro. Dzi ki Programowi Ochrony Kupuj cych, Twoi Klienci zyskuj ze strony Grupy Allegro gwarancj bezpiecznych zakupów, a w przypadku gdy zakupy zako cz si niepowodzeniem mog zyska do 10.000 z rekompensaty.
3.7.4. Bezpiecze stwo w sklepie
Oprogramowanie sklepowe, oferowane przez Platform iStore.pl, zapewnia bezpiecze stwo danych, wprowadzanych przez osoby kupuj ce w Twoim sklepie. Wszystkie strony sklepu, zwi zane z:
logowaniem si na w asne konto
edycj danych konta (danych do wysy ki)
wype nianiem formularza zamówienia
szyfrowane bezpiecznym protoko em SSL, podobnie jak np. strony banków elektronicznych. W przegl darkach internetowych strony te oznaczane s widocznym symbolem zamkni tej k ódki, symbolizuj cym bezpiecze stwo przesy anych do tej strony danych.
Rysunek 3.27. Bezpieczne logowanie > symbol k ódki
Bezpiecze stwo jest potwierdzone certyfikatem, dostarczonym przez renomowan firm Thawte (certyfikat witryny mo na sprawdzi w przegl darce, klikaj c na symbol k ódki). Platforma iStore.pl zapewnia ochron protoko em SSL przez CA Y OKRES u ytkowania sklepu.
3.7.5. Pozycjonowanie
Znacz ca dla rozwoju sklepu internetowego jest mo liwo odnalezienia jego oferty w Internecie. Najistotniejsz spraw w tym temacie jest w ciwe zaindeksowanie stron w wyszukiwarkach, z których na pierwszym miejscu jest Google.
Oferowane przez nas oprogramowanie sklepu zosta o zbudowane tak, by Twój sklep jak najlepiej pozycjonowa a si w Google. Przeprowadzili my bardzo szczegó owe analizy, dzi ki czemu

23 | S t r o n a
Przewodnik po iStore
przygotowali my oprogramowanie sklepowe tak, aby domy lnie spe nia y wszelkie wymogi „organicznego” pozycjonowania. Do najwa niejszych elementów takiego pozycjonowania nale :
- funkcja przyjaznych adresów URL dla wszystkich stron sklepu, ze szczególnym uwzgl dnieniem stron kategorii produktów i kart produktu, u atwiaj ca indeksacj sklepu przez wyszukiwarki,
- przyjazna wyszukiwarkom budowa karty produktu,
- wspó praca z wa nymi us ugami Google:
Google Analytics
Google SiteMaps
Google AdWords
W zak adce Design sklepu > Pozycjonowanie mo esz zdefiniowa elementy strony sklepu, które maj wp yw na w ciwe pozycjonowanie Twojego sklepu.
Rysunek 3.28. Zak adka Pozycjonowanie

24 | S t r o n a
Przewodnik po iStore
Zwró szczególn uwag na wype nienie pól dotycz cych tytu u strony (pole tytu strony), opisu zawarto ci (pole description) oraz s ów kluczowych (pole keywords). Wype nienie tych pól wp ywa na
ciw i ciekaw prezentacj Twojego sklepu w wynikach wyszukiwania Google i innych wyszukiwarkach.
Rysunek 3.29. Zak adka Pozycjonowanie > poszczególne pola
3.7.6. Integracja z pasa ami i porównywarkami cen
Serwisy zewn trzne czyli pasa e handlowe, porównywarki cen, katalogi sklepów s bardzo wa nym kana em sprzeda y dla wi kszo ci sklepów internetowych. Pozwalaj dotrze z ofert swojego sklepu do milionów u ytkowników Internetu.
Platforma iStore stworzy a dla swoich Klientów modu automatycznie przekazuj cy pe ofert produktow sklepu (nazwy, opisy, zdj cia, ceny i inne parametry) z naszego systemu do danego serwisu. Tak e ka dy nowo dodany produkt lub ka da zmiana na karcie produktu (np. zmiana ceny, zdj cia czy opisu), jest przesy ana do takiego serwisu, dzi ki czemu w tym serwisie jest zawsze obecna aktualna i pe na oferta Twojego sklepu. Nie musisz ka dej zmiany czy nowego produktu dodawa samodzielnie do ka dego pasa u z osobna. Nasz system “roze le” je automatycznie do wszystkich zintegrowanych z Twoim sklepem serwisów.
Na chwil obecn nasze oprogramowanie umo liwia pe i bezp atn integracj z najpopularniejsz porównywark cen Ceneo.pl. Poza tym oferujemy Tobie integracj z pasa em pasaz.onet.pl, oraz z innymi najpopularniejszymi porównywarkami cen:
zakupy.wp.pl
Skapiec.pl
Nokaut.pl
Okazje.info.pl
Radar.pl

25 | S t r o n a
Przewodnik po iStore
9sekund.pl
Kupujemy.pl
AlejaHandlowa.pl (PKT)
Oferciak.pl
Totu.pl
WebKupiec.pl
BazarCen.pl
Bieliznainteria.pl
Tortura.pl
Integracje z pasa ami odbywaj si na zasadzie bie cego przesy ania wszelkich zmian w ofercie sklepu. Natomiast na potrzeby porównywarek generowane s pliki XML, które pobierane s cyklicznie przez te porównywarki.
Aby zintegrowa oprogramowanie z dan porównywark , nale y w czy integracj z ni (ustawiamy opcj : “W czona integracja” na warto : “w czona”) i przes obs udze porównywarki adres pliku XML, podany w panelu administracyjnym w zak adce Konfiguracja > Konfiguracja sklepu > Integracje z serwisami (z regu y nale y zalogowa si na swoje konto w porównywarce i w jego ustawieniach poda ten adres pliku XML).
Rysunek 3.30. Zak adka Integracje z serwisami
UWAGA! Za integracje z serwisami zewn trznymi nie pobieramy adnych op at. Cz pasa y i porównywarek mo e jednak wiadczy us ugi odp atnie i pobiera ze swojej strony op aty za integracj .

26 | S t r o n a
Przewodnik po iStore
3.7.7. atno ci elektroniczne w sklepie
Popularno p atno ci elektronicznych szybko ro nie w ród klientów sklepów internetowych – coraz wi ksza liczba osób decyduje si p aci online. Dlatego te w czenie obs ugi p atno ci elektronicznych w sklepie internetowym jest wa nym czynnikiem, decyduj cym o jego skuteczno ci w sprzeda y.
c do zapewnienia Klientom Platformy iStore.pl najwy szej jako ci us ug, zdecydowali my si na podj cie wy cznej wspó pracy z PayU S.A. - w cicielem serwisu Platnosci.pl
Platnosci.pl to szybkie, bezpieczne i proste metody zap aty za produkty oraz us ugi tak, aby Twoi Klienci odczuwali pe en komfort i wygod .
Wspó praca z serwisem P atno ci.pl pozwoli Ci na akceptacj w Twoim sklepie p atno ci:
kartami kredytowymi,
przelewami bezpo rednimi z kilkunastu najwi kszych polskich banków.
Uruchomienie tego rodzaju p atno ci w Twoim sklepie wymaga:
posiadania aktywnego konta w serwisie platnosci.pl,
podania na tym koncie w ciwych parametrów sklepu,
podania w panelu administracyjnym sklepu danych przes anych przez obs ug serwisu platnosci.pl.
Rysunek 3.31. Zak adka Formy p atno ci > w czenie opcji p atno ci elektronicznych

27 | S t r o n a
Przewodnik po iStore
3.7.8. Poczta elektroniczna
Platforma iStore.pl wszystkim swoim Klientom, posiadaj cym podpisan umow na komercyjne ytkowanie sklepu, udost pnia system do obs ugi poczty elektronicznej. Us uga zawiera dost p do
WebMaila (system obs ugi poczty przez stron WWW), filtry antyspamowe i ochron antywirusow .
Ka dy nasz Klient otrzymuje przestrze dyskow o pojemno ci 100MB, przeznaczon na poczt elektroniczn . Masz mo liwo , w ramach tej powierzchni, samodzielnie zarz dza poczt elektroniczn w domenie swojego sklepu (je eli sklep dzia a np. w domenie mojsklep.pl, masz mo liwo tworzenia skrzynek w tej domenie, np. [email protected], [email protected] itp.)
System pocztowy, w ramach przyznanej powierzchni, umo liwia tworzenie dowolnej liczby skrzynek pocztowych oraz pe nego zarz dzania nimi z dwóch poziomów: administratora poczty w domenie i pojedynczych u ytkowników.
Administrator, czyli osoba zarz dzaj ca kontem g ównym, mo e tworzy i usuwa skrzynki pocztowe, przypisywa im aliasy, czyli inne dodatkowe adresy skrzynki, konfigurowa filtry antyspamowe, dokonywa zmiany hase itp.
Pojedynczy w ciciel skrzynki, po zalogowaniu si do systemu zarz dzania poczt , ma mo liwo zmiany has a, ustawienia autorespondera i konfiguracji filtrów antyspamowych dla swojej skrzynki.
Wa nym elementem systemu jest te WebMail, który zapewnia pe obs ug poczty elektronicznej z poziomu przegl darki (przez stron WWW), bez potrzeby konfigurowania jakiegokolwiek programu pocztowego – bardzo pomocny np. w podró y. Stwarza mo liwo ci prowadzenie bie cej korespondencji z dowolnego komputera, bez utraty ci ci, z dost pem do ca ej historii korespondencji online.
Je eli jeste zainteresowany uruchomieniem obs ugi poczty elektronicznej w swojej domenie sklepowej napisz do nas na adres [email protected]. Nasz Dzia Obs ugi Klienta udzieli wszelkich koniecznych informacji dotycz cej tej us ugi.
3.7.9. Rejestracja domen
Standardowo, po zarejestrowaniu sklepu, otrzymujesz od nas na potrzeby dzia ania sklepu w asny adres w formacie: www.nazwasklepu.istore.pl (gdzie cz on “nazwasklepu” jest samodzielnie wybierany przez Ciebie przy rejestracji). Ten adres dost pny jest natychmiast po rejestracji sklepu i technicznie jest wystarczaj cy do jego prawid owego funkcjonowania.
Rysunek 3.32. Formularz zak adania sklepu - pole dotycz ce domeny sklepu

28 | S t r o n a
Przewodnik po iStore
Je eli podpisa umow na komercyjne u ytkowanie sklepu mo esz skorzysta z darmowej rejestracji w asnej, unikalnej domeny na okres jednego roku. W ten sposób b dziesz móg budowa
asny wizerunek, w asn mark . Rejestracji mo esz dokona w ci gu 2 miesi cy od za enia sklepu. W tym celu napisz do naszego Dzia u Obs ugi Klienta na adres [email protected] podaj c nazw domeny internetowej, która ma zosta zarejestrowana i przypisana do Twojego sklepu na Platformie iStore. Rejestracji dokonamy w terminie do 14 dni kalendarzowych od dnia zg oszenia.
Na powy szych warunkach mo na zarejestrowa domen o rozszerzeniu .pl, .com.pl lub .net.pl, maksymalnie jedn do ka dego uruchamianego sklepu.
Je li natomiast masz ju uruchomione swoje domeny, tak e mo esz z nich skorzysta . Wówczas Twój sklep na Platformie iStore b dzie promowany w Internecie pod Twoj mark (bez cz onu „iStore” w adresie sklepu).
Dla ka dej z posiadanych domen mo esz dowolnie zdefiniowa domy lnie uruchamiany j zyk i walut – mo esz np. ustawi , by pod adresem http://mojsklep.pl sklep uruchamia si w polskiej wersji
zykowej i z walut PLN jako domy ln , a pod adresem http://mojsklep.com – w wersji angielskiej i z walut EUR jako domy ln . Dzi ki temu Klienci z Polski b widzie od razu sklep po polsku, a Klienci z zagranicy, wchodz c na domen .com zobacz sklep po angielsku. Mo esz wi c promowa sklep pod kilkoma ró nymi adresami, dla ró nych grup odbiorców.
Rysunek 3.33. Zak adka Dane sklepu > dodatkowe dane z list domen przypisanych do sklepu
W celu przypisania sklepu do okre lonej domeny, któr posiadasz napisz do naszego Dzia u Obs ugi Klienta na adres [email protected]

29 | S t r o n a
Przewodnik po iStore
4 WIDOK SKLEPU – OPIS POSZCZEGÓLNYCH FUNKCJI
W tym rozdziale Przewodnika po Platformie iStore.pl zamie cili my informacje na temat wygl du i poszczególnych funkcji w sklepie dost pnych dla U ytkowników Internetu przegl daj cych ofert sklepu oraz dla zalogowanych Klientów Twojego sklepu.
Opisujemy stron g ówn sklepu, mo liwo ci wyszukiwania i przegl dania produktów. Omawiamy stron produktu oraz funkcje dost pne dla Klienta po zalogowaniu na konto w sklepie. Prezentujemy ró ne formy promocji Twojego asortymentu na stronach sklepu oraz analizujemy ca y proces sk adania zamówienia.
Dajemy Ci mo liwo prze ledzenia wygl du i funkcjonalno ci dost pnych dla przysz ych Klientów Twojego sklepu poprzez udost pnienie wersji demo sklepu na stronie demo.istore.pl.
Mo esz tak e na za onym przez siebie sklepie w wersji testowej sprawdzi wygl d i dzia anie poszczególnych funkcji.
4.1. Prezentacja strony g ównej sklepu
Strona g ówna Twojego sklepu to wizytówka Twojej dzia alno ci w Internecie. Wszyscy U ytkownicy Internetu mog poprzez t stron przegl da katalog produktów dost pnych w Twoim sklepie, sk ada zamówienia, dokonywa p atno ci.
Strona g ówna sklepu zawiera w lewym górnym rogu logo Twojego sklepu. Klienci, którzy przegl daj oferowane przez Ciebie produkty zawsze w szybki sposób mog wróci do strony g ównej klikaj c na logo sklepu.
W lewej kolumnie sklepu Klient znajdzie list kategorii, informacje dotycz ce form kontaktu z Twoim sklepem, strony opisuj ce poszczególne funkcjonalno ci sklepu.
W górnym menu dost pne s zak adki umo liwiaj ce atwy dost p do strony g ównej, logowania, zamieszczamy tam tak e poradnik Jak kupowa w formie filmu i odno nik do strony z formularzem kontaktowym oraz panel wyszukiwarki.
Dodatkowo mo esz zamie ci na stronie g ównej produkty, które chcesz promowa w szczególny sposób. S y do tego panel „Promocje” lub „Nowo ci” oraz opcja wy wietlania produktu na stronie
ównej.
W prawym górnym rogu sklepu ka dy Klient Twojego sklepu znajdzie informacj o zawarto ci swojego koszyka.

30 | S t r o n a
Przewodnik po iStore
Rysunek 4.1. Widok strony g ównej sklepu
4.2. Wyszukiwarka produktów
Klienci odwiedzaj cy Twój sklep maj mo liwo wyszukiwania w nim interesuj cych ich produktów. Oprogramowanie sklepu udost pnia wyszukiwark widoczn w formie panelu pod g ównym menu sklepu, z polem na wpisanie szukanej nazwy produktu. Klient mo e wpisa w to pole ca lub cz nazwy szukanego produktu.

31 | S t r o n a
Przewodnik po iStore
Rysunek 4.2. Wyszukiwarka w sklepie
4.2.1. Opcje przegl dania
Dzi ki opcjom przegl dania Klienci Twojego sklepu mog szybko i wygodnie przegl da zawarto kategorii w sklepie i znale produkty o okre lonych parametrach (np. aparaty foto z 10-megow matryc , czy notebooki z dyskiem 250MB). Opcje przegl dania s dost pne po wy wietleniu listy produktów w danej kategorii sklepowej w dwóch wersjach: zaawansowanej i podstawowej.
Je eli skorzysta z bezp atnej pe nej integracji swojego sklepu z Ceneo.pl i produkty Twojego sklepu prezentowane na stronach tej porównywarki, Twoi Klienci b mieli dost p do zaawansowanych
filtrów wyszukiwania.
Rysunek 4.3. Opcje przegl dania w sklepie - wersja zaawansowana
Dla sklepów nie zintegrowanych z porównywark Ceneo.pl lub w kategoriach sklepu, gdzie nie ma produktów zintegrowanych z porównywark Ceneo.pl, s dost pne trzy podstawowe opcje wyszukiwania: zakres cenowy, nowo ci w sklepie i produkty w promocji.
Rysunek 4.4. Opcje przegl dania w sklepie - wersja podstawowa
Wi cej informacji na temat opcji przegl dania znajdziesz w Poradniku Opcje przegl dania

32 | S t r o n a
Przewodnik po iStore
4.2.2. Kategorie
Produkty w sklepie s pogrupowane w kategorie widoczne w postaci listy wy wietlanej w lewej cz ci sklepu. Ka dy produkt w sklepie musi by przypisany przynajmniej do jednej kategorii. Mo esz stworzy tak e podkategorie. S one widoczne w formie listy rozwijanej w menu kategorii.
Rysunek 4.5. Wygl d listy kategorii w sklepie
Klient mo e wybra kategori g ówn lub podkategori . Zostanie wówczas przeniesiony na stron z produktami zamieszczonymi przez Ciebie w danej kategorii.
Rysunek 4.6. Strona z produktami w danej kategorii

33 | S t r o n a
Przewodnik po iStore
4.2.3. Sortowanie produktów
Wyniki wyszukiwania, podobnie jak produkty danej podkategorii, domy lnie prezentowane s w formie ikon w dwóch kolumnach i sortowane po cenie produktu.
Rysunek 4.7. Sortowanie domy lne produktów
Klient Twojego sklepu mo e zmieni zasady sortowania na uk ad wed ug nazwy, mo e tak e wy wietli produkty jako list czy jako galeri obrazków.
Rysunek 4.8. Opcje sortowania w sklepie

34 | S t r o n a
Przewodnik po iStore
4.4. Prezentacja strony produktu
Przechodz c do strony wybranego produktu Klient otrzymuje informacje o cenie produktu, czasie wysy ki, sygnaturze. Mo e obejrze fotografie produktu. Zdj cie powi ksza si po klikni ciu na nie. Je eli dany produkt posiada wi cej ni jedno zdj cie, pozosta e s prezentowane jako miniatury, które tak e mo na przegl da za pomoc suwaka. Na stronie Klient mo e dokona wyboru produktu w okre lonym rozmiarze, kolorze, oprawie – w zale no ci od zdefiniowanych przez Ciebie cech dla danego produktu. Informacje o rabatach ilo ciowych dla produktu – je eli takie zosta y przez Ciebie ustalone – Klient znajdzie klikaj c odno nik „Kupuj c wi cej oszcz dzasz – zobacz szczegó y”.
W specjalnych zak adkach na stronie produktu prezentowany jest szczegó owy opis produktu, opinie o nim, lista produktów powi zanych oraz inne materia y uzupe niaj ce opis danego produktu. Wszystkie informacje dost pne dla Twojego Klienta na stronie produktu mo esz samodzielnie zdefiniowa lub zadecydowa o ich wy wietlaniu. Poni ej przedstawiono typow stron produktu:
Rysunek 4.9. Typowy wygl d strony produktu w sklepie

35 | S t r o n a
Przewodnik po iStore
4.5. Formy promocji w sklepie
Oprogramowanie sklepu Platformy iStore.pl oferuje kilka mo liwo ci promowania produktów w Twoim sklepie. Produkty, które chcesz wyró ni w szczególny sposób mo esz zamie ci na stronie
ównej swojego sklepu.
Rysunek 4.10. Produkty na stronie g ównej sklepu
Mo esz tak e wyró ni wybrane produkty w wynikach wyszukiwania, czy w formie panelu w lewej kolumnie sklepu, poprzez funkcj promocji.
Rysunek 4.11. Wyró nienie produktu promowanego w sklepie
Inn mo liw form promocji jest zamieszczenie banera reklamuj cego konkretny produkt lub produkty na stronie sklepu, czy dodanie do konkretnego produktu asortymentu z nim powi zanego

36 | S t r o n a
Przewodnik po iStore
np. do gitary dodajemy struny, akcesoria do czyszczenia czy pokrowiec. W poni szych rozdzia ach omawiamy kolejno wszystkie wymienione formy promocji dost pne w Twoim sklepie.
4.5.1. Produkty na stronie g ównej
Strona g ówna jest zazwyczaj najcz ciej odwiedzan stron sklepu. Produkty, prezentowane na niej, a w zasadzie ich atrakcyjno pod wzgl dem wizualnym i cenowym dla potencjalnego kupuj cego, stanowi wa ny element oferty sklepowej. Cz sto decyduje pierwsze wra enie - kupuj cy zainteresowany atrakcyjn ofert widoczn zaraz po wej ciu do sklepu, ch tniej dokonuje zakupów.
Rysunek 4.12. Produkty promowane na stronie g ównej sklepu
Na stronie g ównej warto zamieszcza produkty potencjalnie najbardziej po dane, atrakcyjne dla odwiedzaj cych, najlepiej sprzedaj ce si . Warto tak e stosunkowo cz sto je zmienia , co wiadczy o pr nej dzia alno ci sklepu. Sklep, którego strona nie zmienia si przez d szy czas (tak e pod wzgl dem produktowym czy organizowanych promocji), staje si dla cz sto go odwiedzaj cych coraz mniej atrakcyjny, a cz sto tak e mniej wiarygodny.
4.5.2. Banery
System banerowy w sklepie u atwi Ci komunikacj z Klientami. W ten sposób mo esz promowa w sklepie produkty, które w danym okresie mog by szczególnie poszukiwane przez odwiedzaj cych Twój sklep. Baner mo esz zamie ci w dowolnym miejscu lewej kolumny sklepu pod list kategorii. Mo e on kierowa Klientów do konkretnego produktu lub kategorii. Dla zwi kszenia zainteresowania mo esz stworzy i doda na stron sklepu baner w formie animowanej.

37 | S t r o n a
Przewodnik po iStore
Rysunek 4.13. Baner na stronie g ównej sklepu
4.5.3. Produkty promocyjne
Kolejnym sposobem zach cenia Klientów do zakupów w Twoim sklepie jest opcja Promocji produktów.
W wynikach wyszukiwania czy podczas przegl dania zawarto ci poszczególnych kategorii produkty promocyjne s wyró nione barw .
Rysunek 4.14. Wyró nienie produktu promowanego na stronach sklepu

38 | S t r o n a
Przewodnik po iStore
Z listy produktów mo na tak e wyselekcjonowa tylko te, które w danym momencie s w promocji. y do tego opcja „Produkty w promocji” zamieszczone w Opcjach przegl dania:
Rysunek 4.15. Opcja przeszukiwania listy produktów po produktach b cych w promocji
4.5.4. Produkty powi zane
Produkty powi zane to dodatkowa zak adka na stronie produktu, która promuje asortyment Twojego sklepu pokrewny do ogl danego. Produkty te mog by lepszej jako ci i dro sze, bardziej popularne, przez co mo esz sprzedawa z wy szym zyskiem. Produkty te mog tak e uzupe nia ofert ogl danego produktu stanowi c jego akcesoria czy dodatkowe wyposa enie.
4.16. Zak adka Powi zane produkty

39 | S t r o n a
Przewodnik po iStore
4.5.5. Opinie klientów o produkcie
Oprogramowanie Platformy iStore.pl umo liwia zalogowanym Klientom Twojego sklepu dodawanie opinii o dost pnych produktach. Stanowi to tak e form promocji czy reklamy poszczególnych produktów Twojego sklepu. Opinie wystawione przez innych Klientów mog w znacz cym stopniu wp ywa na zakupy kolejnych U ytkowników.
Aby doda opini do dowolnego produktu, osoba odwiedzaj ca Twój sklep musi si zalogowa . Po zalogowaniu si , na stronie produktu mo na doda swoj opini .
Rysunek 4.17. Dodawanie opinii do produktu
Opinie, dodane przez Klientów Twojego sklepu, nie s wy wietlane automatycznie. Aby nowo dodana opinia by a prezentowane w sklepie, wymagane jest jej zatwierdzenie przez Ciebie w panelu administracyjnym. Dzia a wi c w naszym oprogramowaniu modu moderatora opinii, umo liwiaj cy pokazywanie jedynie tych z opinii, które wg Ciebie s warto ciowe i pomog przysz ym kupuj cym w wyborze. Opinie ju dodane i widoczne w sklepie mog by sortowane wed ug daty dodania.

40 | S t r o n a
Przewodnik po iStore
Rysunek 4.18. Sortowanie opinii na stronie produktu
4.6. Nag ówek i stopka sklepu
Nag ówek sklepu oraz stopka zamieszczane s na ka dej wy wietlanej stronie sklepu i s atwieniu nawigacji w sklepie.
Typowy nag ówek sklepu zawiera:
- logo sklepu, po klikni ciu którego Klient zostanie zawsze przeniesiony do strony g ównej sklepu,

41 | S t r o n a
Przewodnik po iStore
- menu g ówne z odno nikami do strony g ównej sklepu, panelu logowania, poradnika „Jak kupowa ” oraz formularza kontaktowego,
- ikon dotycz zawarto ci koszyka
- panel wyszukiwarki
- cie dok adnie okre laj w jakim miejscu sklepu Klient si znajduje (tzw. breadcrumb).
Poszczególne elementy nag ówka widoczne s na poni szej ilustracji:
Rysunek 4.19. Elementy nag ówka sklepu
Stopka sklepu zapewnia dost p do ró nych informacyjnych i funkcjonalnych stron Twojego sklepu. Znajduj si tu odno niki do stron z informacjami o sklepie, o warunkach zakupów oraz strony po wiecone bezpiecze stwu jakie gwarantuje sklep podczas korzystania z jego funkcji. W prawym rogu zamie cili my znaczek POK czyli Programu Ochrony Kupuj cych, którym to programem obejmujemy wszystkie komercyjne sklepy pracuj ce na oprogramowaniu iStore.pl. Na samym dole strony sklepu Klient znajdzie informacje o firmie prowadz cej sklep.
Poni ej przedstawiono typow stopk sklepu:
Rysunek 4.20. Zawarto stopki sklepu
4.7. Konto Klienta w sklepie
Ka dy Klient Twojego sklepu mo e zalogowa si na stronach sklepu korzystaj c ze swoich danych Allegro.

42 | S t r o n a
Przewodnik po iStore
Rysunek 4.21. Widok nag ówka sklepu po zalogowaniu si Klienta na konto
Po zalogowaniu si otrzymuje dost p do swojego konta w sklepie, gdzie mo e sprawdzi histori swoich zamówie , zmieni dane do wysy ki, prowadzi swoj list zakupow oraz sprawdza ilo punktów w programie lojalno ciowym – je eli bierze w nim udzia . Poni sze rozdzia y opisuj wygl d i funkcje poszczególnych elementów konta Klienta w sklepie.
4.7.1. Logowanie danymi konta Allegro
Ka dy Klient Twojego sklepu mo e robi szybkie zakupy w sklepie bez konieczno ci wype niania formularzy rejestracji konta i wpisywania danych. Wystarczy, e poda dane do logowania z Allegro. Bezpiecze stwo logowania gwarantuje serwis Allegro.
Rysunek 4.22. Formularz logowania danymi konta Allegro w sklepie

43 | S t r o n a
Przewodnik po iStore
4.7.2. Dane klienta
Klient Twojego sklepu ma dost p do swoich danych po zalogowaniu si danymi Allegro. Dane kontaktowe nie mog by edytowane, poniewa s to dane zapisane w serwisie Allegro i tylko loguj c si na Allegro.pl Klient mo e dokona zmiany w danych kontaktowych.
Rysunek 4.23. Zak adka Ustawienia konta na koncie Klienta w sklepie
Edytowalne dla Klienta s natomiast dane do wysy ki. Mo e tu poda dowolne dane, na które maj by wysy ane zamówione produkty. Adres wysy kowy mo e by dowolnie modyfikowany przez Klienta.
W zak adce Ustawienia konta Klient mo e zg osi ch udzia u w Programie partnerskim, je eli uruchomi taki program w swoim sklepie. Mo e tak e wyrazi ch otrzymywania faktury VAT za swoje zakupy. W tym miejscu ma równie mo liwo wystosowania pro by o przyznanie statusu hurtownika, je eli Twój sklep daje mo liwo zakupów hurtowych oraz mo liwo deklaracji ch otrzymywania mailingu ze sklepu, co pozwoli Tobie na dodatkowy kontakt z Klientem.

44 | S t r o n a
Przewodnik po iStore
Rysunek 4.24. opcje dost pne na koncie zalogowanego Klienta sklepu
4.7.3. Historia zamówie
Zak adka Moje zakupy s y Klientowi do ledzenia z onych w Twoim sklepie zamówie . Klient znajdzie w niej informacje o dacie z enia zamówienia, warto ci zamówienia wraz z kosztami dostawy, zadeklarowanym sposobie p atno ci, sposobie dostawy oraz statusie realizacji zamówienia. Klient ma mo liwo wy wietlenia zawarto ci z onego zamówienia przez wybranie odno nika „szczegó y zamówienia”. Twój Klient mo e sortowa list zamówie wed ug daty, warto ci zamówienia, p atno ci, dostawy i statusu.

45 | S t r o n a
Przewodnik po iStore
Rysunek 4.25. Wygl d zak adki Moje zakupy na koncie zalogowanego Klienta sklepu
4.7.4. Lista zakupów
Klient Twojego sklepu po zalogowaniu si na swoje konto mo e tworzy list zakupów, na któr dodaje produkty, którymi jest zainteresowany jednak w danym momencie nie jest zdecydowany na zakup.
Rysunek 4.26. Link na stronie produktu s cy do dodawania danego produktu do listy zakupów
Dodawanie produktów do listy odbywa si z poziomu strony produktu poprzez dono nik „Dodaj do listy zakupów”. Je eli dany produkt jest ju na takiej li cie pojawia si wówczas odno nik „Usu z listy zakupów”. Z tego miejsca tak e Klient mo e w szybki sposób podejrze swoj list zakupów wybieraj c odno nik „Zobacz list zakupów”.

46 | S t r o n a
Przewodnik po iStore
Rysunek 4.27. Zak adka Lista zakupów na koncie zalogowanego Klienta sklepu
4.7.5. Punkty w programie lojalno ciowym
Program lojalno ciowy umo liwia Twoim Klientom, którzy korzystaj z logowania danymi Allegro zbieranie punktów za zakupy w sklepie. Zgromadzonymi punktami mog op aci wybrane zamówienie. Punkty dla danego Klienta s naliczane od warto ci zrealizowanych w sklepie zamówie , je eli przed finalizacj zamówienia Klient zaloguje si do sklepu danymi konta Allegro. Osoba, która korzysta z programu lojalno ciowego w Twoim sklepie w zak adce Punkty mo e sprawdzi stan swojego konta punktowego. Ma tak e dost p do listy zamówie z jakich punkty zosta y uznane. Poni ej przedstawiono przyk adowe dane z zak adki Punkty:
Rysunek 4.28. Wygl d zak adki Punkty na koncie zalogowanego Klienta sklepu

47 | S t r o n a
Przewodnik po iStore
4.8. Koszyk sklepowy
Koszyk sklepowy s y do przechowywania zakupów do czasu "podej cia do kasy", czyli do momentu finalizacji zamówienia w Twoim sklepie. Je eli Klient chce zakupi dany produkt musi umie ci go w koszyku. Umo liwiaj to odpowiednie przyciski „Dodaj do koszyka” zamieszczone przy ka dym z produktów. Wyj tkiem mog by produkty chwilowo niedost pne, których w enie do koszyka jest niemo liwe.
Rysunek 4.27. Wygl d listy produktów w sklepie z mo liwo ci dodania do koszyka i z informacj o chwilowym braku
Twój Klient mo e modyfikowa zawarto koszyka w dowolnej chwili przed finalizacj zamówienia. Ka dy produkt mo e zosta usuni ty z koszyka przez wpisanie cyfry "0" w polu "Ilo ".
Rysunek 4.28. Wygl d koszyka – zmiana ilo ci produktów
Pole to s y równie do zwi kszania ilo ci wybranego produktu. Je eli Klient chce kupi wi cej sztuk, wpisuje w pole wybran liczb . Po ka dej zmianie ilo ci którego z produktów w koszyku, nale y nacisn przycisk "Przelicz koszyk" tak, aby zawarto koszyka zosta a zaktualizowana.
4.8.1. Zawarto koszyka
Zawarto koszyka mo na zobaczy wybieraj c odno nik w prawym górnym rogu ekranu „Do koszyka”. Przycisk ten zawiera tak e informacje o ilo ci produktów w koszyku w danej chwili odraz o
cznej warto ci tych produktów.

48 | S t r o n a
Przewodnik po iStore
Rysunek 4.29. Wygl d koszyka sklepowego
Po wybraniu tego odno nika Klient Twojego sklepu otrzymuje list produktów które doda do koszyka podczas przegl dania oferty sklepu. Przy ka dym produkcie znajduje si jego nazwa, która jednocze nie stanowi odno nik do strony produktu, cena jednostkowa, ilo oraz czna warto produktu (po przemno eniu ceny przez ilo ).
Przycisk „Kontynuuj zakupy” prowadzi do oferty sklepu, natomiast przycisk „Dalej” rozpoczyna proces sk adania zamówienia w sklepie.
4.8.2. Proces sk adania zamówienia
Klient mo e dokona zakupu bez konieczno ci logowania si (jako klient go ) lub mo e zalogowa si w sklepie danymi konta Allegro i w ten sposób utworzy swoje konto w sklepie. Osoby, które zaloguj si danymi Allegro b mog y pó niej ledzi proces realizacji swego zamówienia, mie wgl d w

49 | S t r o n a
Przewodnik po iStore
histori z onych zamówie . Ich zamówienia s tak e obj te POKiem (Programem Ochrony Kupuj cych).
Proces sk adania zamówienia (po skompletowaniu wszystkich interesuj cych Twojego Klienta produktów w koszyku), podzielili my na cztery etapy:
Logowanie do sklepu. W pierwszym kroku Klient jest proszony o zalogowanie si do sklepu.
Rysunek 4.30. Pierwszy krok sk adania zamówienia
Mo e skorzysta ze swoich danych konta Allegro. Tak proste i wygodne rozwi zanie jest mo liwe i co najwa niejsze - bezpieczne, gdy Twój sklep dzia a na oprogramowaniu Grupy Allegro. Dane Twojego Klienta s chronione przez protokó bezpiecze stwa SSL.
Je li Twój Klient nie jeste jeszcze u ytkownikiem Allegro, mo e w tym miejscu za konto lub zrealizowa zamówienie bez logowania do sklepu.
Rysunek 4.31. Pierwszy krok sk adania zamówienia – logowanie danymi Allegro

50 | S t r o n a
Przewodnik po iStore
Okre lenie adresu dostawy. Drugi krok sk adania zamówienia to okre lenie adresu, na który wy lesz one zamówienie. Je eli Klient zaloguje si danymi konta Allegro, wówczas pola dotycz ce danych
adresowych zostan automatycznie wype nione. Gdy adres do wysy ki ró ni si od danych adresowych, Klient ma mo liwo podania innego, dodatkowego adresu wysy ki.
Rysunek 4.32. Drugi krok sk adania zamówienia – dane kontaktowe i do wysy ki – widok po zalogowaniu danymi Allegro
Je eli Twój Klient sk ada zamówienie nie korzystaj c z danych konta Allegro, wówczas w drugim kroku zamówienia musi wype ni pola dotycz ce danych kontaktowych i ewentualnie danych do wysy ki.

51 | S t r o n a
Przewodnik po iStore
Natomiast oboj tnie jaki sposób sk adania zamówienia wybierze, ma mo liwo zaznaczenia opcji „Chc otrzyma faktur VAT” oraz wpisania swoich uwag dotycz cych sk adanego zamówienia.
Rysunek 4.33. Drugi krok sk adania zamówienia – dane kontaktowe i do wysy ki – widok bez logowania
Wybór formy p atno ci i dostawy. W przedostatnim kroku Klient wybiera sposób p atno ci i dostawy. Sposoby p atno ci i dostawy definiujesz samodzielnie podczas konfiguracji ustawie sklepu, przeczytaj o tym w rozdziale Zanim rozpoczniesz sprzeda . Klient mo e tak e zdecydowa si na ozdobn form opakowania, je eli udost pni tak opcj . W oparciu o wybór form dostawy, warto koszyka b dzie automatycznie przeliczana. W tym kroku Klient musi tak e zaakceptowa Regulamin sklepu. Zatwierdzenie wyboru formy p atno ci i dostawy ko czy proces sk adania zamówienia.

52 | S t r o n a
Przewodnik po iStore
Rysunek 4.34. Trzeci krok sk adania zamówienia – wybór formy dostawy i p atno ci
Podsumowanie zamówienia. W tym miejscu informujesz Klienta o zawarto ci z onego zamówienia. Je eli wybra on p atno on-line (bezpo rednie po czenie z bankiem lub np. karta kredytowa),
dzie móg zap aci bezpo rednio po wys aniu zamówienia poprzez wci ni cie przycisku „P ac ”. atno on-line jest realizowana przez serwis Platnosci.pl z zachowaniem wszelkich standardów
bezpiecze stwa. Je li wybra p atno zwyk ym przelewem, na ekranie monitora i w e-mailu potwierdzaj cym zamówienie otrzyma wszystkie dane potrzebne do dokonania przelewu na Twoje konto bankowe. Na adres e-mail otrzyma ze sklepu potwierdzenie zamówienia. Mo e ono tak e zawiera (tylko, gdy to konieczne) pro o potwierdzenie zamówienia poprzez specjalnie skonstruowany link.

53 | S t r o n a
Przewodnik po iStore
Rysunek 4.35. Ostatni krok sk adania zamówienia - Podsumowanie zamówienia
4.8.3. Powiadomienia dotycz ce sk adanych zamówie
Po z eniu zamówienia do Klienta, a tak e do obs ugi sklepu, wysy ane s automatyczne powiadomienia o zawarto ci danego zamówienia. Je eli w czy w ustawieniach sklepu konieczno potwierdzania przez Klienta z onych zamówie , informacja taka zostanie przekazana Klientowi w e-mailu informuj cym o z onym zamówieniu.
Powiadomienie zawiera dane kontaktowe zamawiaj cego oraz szczegó y zamówienia, jego warto , wybran form dostawy i p atno ci, ewentualne uwagi wpisane przez Kupuj cego.
Poni ej pokazano typowy wygl d powiadomienia o z onym zamówieniu, które otrzymuje obs uga sklepu:

54 | S t r o n a
Przewodnik po iStore
Rysunek 4.37. Wygl d powiadomienia o z onym zamówieniu, który otrzymuje obs uga sklepu
Zarz dzanie zamówieniami jest mo liwe w panelu administracyjnym, gdzie mo esz tak e zdefiniowa indywidualne powiadomienia wysy ane do Klienta, gdy jego zamówienie zmienia status. Informacje na ten temat znajdziesz w rozdziale Zarz dzanie zamówieniami.

55 | S t r o n a
Przewodnik po iStore
5 KONFIGURACJA SKLEPU
Rozdzia ten po wi cony jest wszelkim opcjom konfiguracyjnym s cym do zagospodarowania Twojego sklepu w najbardziej optymalny dla Ciebie sposób. W pierwszej cz ci znajdziesz omówienie zagadnie zwi zanych z ogólnymi ustawieniami sklepu. Nast pnie opisana zosta a konfiguracja podstawowych elementów stron sklepu jak dane teleadresowe, konta bankowe czy Regulamin. Rozdzia zamyka omówienie dodatkowych zaawansowanych ustawie sklepu jak wersje j zykowe i waluty jak równie kwestie zwi zane z zarz dzaniem kategoriami, produktami i list producentów.
5.1. Ogólne ustawienia sklepu
Za pomoc opcji znajduj cych si w zak adce panelu administracyjnego Konfiguracja > konfiguracja sklepu > ustawienia mo esz dostosowa sklep do swoich potrzeb.
5.1.1. cz programowy edytor HTML w administracji sklepu
Edytor HTML umo liwia tworzenie bogatszych graficznie opisów produktów i stron w sklepie. U atwia edycj kodu HTML osobom nie znaj cym j zyka HTML.
Rysunek 5.1. Ogólne ustawienia sklepu – edytor HTML
czenie tej opcji powoduje, e edytor b dzie wy wietla si we wszystkich miejscach panelu administracyjnego, w których mo liwa jest edycja opisu czy strony (opis produktu, strony w asne).
Rysunek 5.2. Ogólne ustawienia sklepu – edytor HTML – wygl d okna edycji przy w czonym edytorze
Po wy czeniu opcji edytor nie b dzie wy wietlany:

56 | S t r o n a
Przewodnik po iStore
Rysunek 5.3. Ogólne ustawienia sklepu – edytor HTML – wygl d okna edycji przy wy czonym edytorze
5.1.2. cz wersj hurtow sklepu
Opcja umo liwia prowadzenie sprzeda y po cenach hurtowych widocznych po zalogowaniu do sklepu dla Klientów, którym przyzna status hurtownika.
Rysunek 5.13. Ogólne ustawienia sklepu – wersja hurtowa
Zagadnienie to omówione zosta o w rozdziale Wersja hurtowa sklepu.
5.1.3. ywaj w asnej strony autoryzacji
czenie tej opcji powoduje w momencie wej cia na stron sklepu wy wietlenie strony pocz tkowej, na której Klient zadecyduje o wej ciu do sklepu lub rezygnacji z wej cia.
Rysunek 5.15. Ogólne ustawienia sklepu – strona autoryzacji w sklepie

57 | S t r o n a
Przewodnik po iStore
Funkcja jest szczególnie przydatna np. dla sklepów z tre ci dost pn po uko czeniu 18 lat. Po zaznaczeniu tej opcji w zak adce Promocja > Modu CMS > Strony w asne, pojawi si mo liwo edytowania strony autoryzacji.
Rysunek 5.16. Ogólne ustawienia sklepu – mo liwo edycji strony autoryzacji
5.1.4. cz opcj "opakowania prezentowego"
Teraz ka dy oferowany przez Ciebie w Twoim sklepie produkt mo esz ozdobnie zapakowa na yczenie Twojego klienta. By móc takie opakowanie zaoferowa Klientom Twojego sklepu w cz t
us ug . Wymagane jest równie , aby okre li jego cen netto.
Rysunek 5.17. Ogólne ustawienia sklepu – opcja opakowania prezentowego
Po poprawnym skonfigurowaniu Twoi klienci, sk adaj c zamówienie, b mogli wybra t dodatkow opcj .
Rysunek 5.18. Ogólne ustawienia sklepu – opcja opakowania prezentowego w sklepie
Je li Klient sklepu zdecyduje si na ozdobne opakowanie zakupionego produktu, wówczas w szczegó ach zamówienia zobaczysz komunikat „Klient chce otrzyma paczk zapakowan w opakowanie prezentowe”:

58 | S t r o n a
Przewodnik po iStore
Rysunek 5.19. Ogólne ustawienia sklepu – opcja opakowania prezentowego na karcie zamówienia
5.1.5. Pokazuj dost pne cechy na li cie produktów
Opcja umo liwia wy wietlanie cech przypisanych do danego produktu na li cie produktów w sklepie.
Rysunek 5.20. Ogólne ustawienia sklepu – pokazywanie cech na li cie produktów
Rysunek 5.21. Ogólne ustawienia sklepu – pokazywanie cech na li cie produktów – widok w sklepie
5.1.6. Kolejno produktów
Opcja umo liwia uporz dkowanie produktów w sklepie w kolejno ci alfabetycznej lub zdefiniowanej przez administratora sklepu.
Rysunek 5.22. Ogólne ustawienia sklepu – kolejno produktów
Mo esz zatem samodzielnie decydowa o kolejno ci wy wietlania si produktów na stronach sklepu.

59 | S t r o n a
Przewodnik po iStore
5.1.7. Nowe produkty
Opcja pozwala na okre lenie, w którym miejscu listy produktów powinny by prezentowane nowe produkty dodawane do oferty sklepu. Do wyboru s opcje: „na pocz tku listy” oraz „na ko cu listy”.
Rysunek 5.23. Ogólne ustawienia sklepu – dodawanie nowych produktów
5.1.8. Kolejno kategorii
Równie kategorie tworzone w sklepie mo na porz dkowa alfabetycznie, wed ug nazwy lub wed ug ustawie administratora. Je eli chcesz nada w asn kolejno kategoriom w sklepie, wybierz opcj „zdefiniowana przez administratora”.
Rysunek 5.24. Ogólne ustawienia sklepu – kolejno kategorii
Wówczas w zak adce Produkty i magazyn > produkty > kategorie mo esz porz dkowa kategorie za pomoc przycisków “strza ka w gór ”, “strza ka w dó ” wed ug indywidualnie obranego kryterium.
Rysunek 5.25. Ogólne ustawienia sklepu – kolejno kategorii w zak adce Produkty i magazyn > produkty > kategorie
Wi cej informacji na temat zarz dzania kategoriami znajdziesz w rozdziale Zarz dzanie kategoriami.
5.1.9. Kolejno cech produktu
Kolejnym parametrem, który mo esz ustali wed ug kryterium alfabetycznego, jest sposób wy wietlania cech na karcie produktu (czyli np. rozmiar, kolor). Cechy produktów mo esz

60 | S t r o n a
Przewodnik po iStore
samodzielnie uporz dkowa , wed ug przyj tej przez Ciebie, jako administratora, indywidualnej regu y.
Rysunek 5.26. Ogólne ustawienia sklepu – kolejno cech na karcie produktu
Mo liwo zdefiniowania w asnej kolejno ci cech produktu b dzie dost pna na karcie edycji produktu w sekcji Produkty i magazyn > Produkty > Zarz dzanie produktami > Edycja > Cechy produktu.
Rysunek 5.27. Ogólne ustawienia sklepu – kolejno cech na karcie edycji produktu w zak adce Zarz dzanie produktami
5.1.10. Wy wietlaj ceny w sklepie
Mo esz wybra , czy w Twoim sklepie ceny produktów maj pokazywa si jako ceny netto czy brutto.
Rysunek 5.28. Ogólne ustawienia sklepu – wy wietlanie cen
Je eli zaznaczy opcj „netto”, wówczas cena jaka wy wietli si w sklepie b dzie zale od ceny brutto oraz stawki VAT podanych na karcie produktu w panelu administracyjnym.

61 | S t r o n a
Przewodnik po iStore
Rysunek 5.29. Ogólne ustawienia sklepu – wy wietlanie cen w sklepie
5.1.11. cz pokazywanie pe nych opisów w HTMLu
Zaznaczenie opcji spowoduje dodanie dodatkowego pola opisu dla ka dego produktu, które umo liwi wprowadzenie rozbudowanego opisu produktu oraz edycj HTML tekstu.
Rysunek 5.31. Ogólne ustawienia sklepu – pole z mo liwo ci edycji opisu produktu w HTMLu
Rysunek 5.31. Ogólne ustawienia sklepu – pole z mo liwo ci edycji opisu produktu w HTMLu na karcie produktu

62 | S t r o n a
Przewodnik po iStore
Opis zamieszczony w tym polu b dzie wy wietlany w sklepie tylko po wej ciu na kart produktu. Nie dzie widoczny na listingu produktów.
Rysunek 5.32. Ogólne ustawienia sklepu – opis HTML widoczny w sklepie
Mo e by on definiowany za pomoc j zyka HTML, co pozwala w zasadzie na dowolne jego komponowanie (wklejanie dodatkowych grafik czy zdj , wstawianie linków itp.) Je li dodatkowy opis w HTMLu dla którego z produktów nie zostanie zdefiniowany – nie ma obaw – karta produktu nie b dzie pusta – zostanie wy wietlony standardowy opis z pola opis skrócony. Tym sposobem, opisu w HTMLu mo esz u ywa tylko tam, gdzie potrzebujesz.
5.1.12. Produkty w blokach
Opcja pozwalaj ca na okre lenie liczby produktów rotowanych w blokach „Promocje” oraz „Nowo ci”. Maksymalna warto jak mo esz wpisa w to pole to 3.
Rysunek 5.33. Ogólne ustawienia sklepu – ilo produktów w blokach

63 | S t r o n a
Przewodnik po iStore
Rysunek 5.34. Ogólne ustawienia sklepu – ilo produktów w blokach – widok na stronie sklepu
W sekcji Konfiguracja > Konfiguracja sklepu > Ustawienia znajdziesz równie dodatkowe opcje konfiguruj ce obs ug sk adanych w sklepie zamówie .
5.1.13. Minimalna warto zamówienia
Opcja pozwala na zdefiniowanie progu warto ci zamówienia (nie uwzgl dniaj c kosztów przesy ki), poni ej którego sklep nie przyjmie nowych zamówie .
Rysunek 5.35. Ogólne ustawienia sklepu – minimalna warto zamówienia
Aby przyjmowa wszystkie zamówienia, nale y w rubryk przy tej opcji wstawi cyfr 0 (zero).
Je li na przyk ad zdefiniujesz swój próg minimalny od kwoty 300 z , wówczas Twój sklep nie przyjmie zamówie poni ej 300 z .

64 | S t r o n a
Przewodnik po iStore
Rysunek 5.36. Ogólne ustawienia sklepu – minimalna warto zamówienia – np. 300 z
W takiej sytuacji Klienci, których warto zakupów w koszyku w momencie sk adania zamówienia dzie ni sza ni wyznaczony próg minimalny, otrzymaj nast puj cy komunikat:
Rysunek 5.37. Ogólne ustawienia sklepu – minimalna warto zamówienia – komunikat dla Klienta
5.1.14. Potwierdzanie zamówie
Po zaznaczeniu tej opcji, w mailu wysy anym do zamawiaj cego zostanie umieszczony specjalny link.
Rysunek 5.38. Ogólne ustawienia sklepu – potwierdzenie z onego zamówienia
Zamawiaj cy b dzie musia klikn w ten link, by potwierdzi ch realizacji zamówienia.
Rysunek 5.39. Potwierdzenie zamówienia – link w e-mailu informuj cym o z onym zamówieniu
Na li cie za onych zamówie w sekcji Klienci i zamówienia > Zamówienia > Zarz dzanie zamówieniami znajdziesz informacj o potwierdzeniu danego zamówienia:

65 | S t r o n a
Przewodnik po iStore
Rysunek 5.40. Potwierdzenie zamówienia informacja na li cie zamówie w zak adce Zarz dzanie zamówieniami
Tak e na karcie danego zamówienia znajdziesz informacj o potwierdzeniu z onego zamówienia. dziesz móg tak e potwierdzi zamówienie w imieniu Klienta, je eli on z jaki przyczyn nie b dzie
móg tego dokona samodzielnie:
Rysunek 5.41. Potwierdzenie zamówienia informacja na karcie zamówienia
5.1.15. Powiadamianie Klientów sklepu przez Gadu-Gadu
Uruchomienie tej funkcji spowoduje wysy anie powiadomie do Klientów sklepu za po rednictwem komunikatora Gadu-Gadu.
Rysunek 5.42. Ogólne ustawienia sklepu – powiadomienia Gadu-Gadu
Jednak powiadomienia b wysy ane tylko do tych Klientów, którzy wcze niej wyrazili na to zgod w ustawieniach swojego konta.

66 | S t r o n a
Przewodnik po iStore
Rysunek 5.43. Ogólne ustawienia sklepu – powiadomienia Gadu-Gadu na karcie Klienta
5.1.16. Powiadamianie obs ugi sklepu przez Gadu-Gadu
czenie tej opcji umo liwi wysy anie przez sklep powiadomie do osób administruj cych sklepem o nowych zamówieniach przez komunikator Gadu-Gadu.
Rysunek 5.44. Ogólne ustawienia sklepu – powiadomienia Gadu-Gadu obs ugi sklepu
Je eli chcesz wpisa wi cej ni jeden numer Gadu-Gadu nale y pami ta , by numery by y oddzielone rednikami, np. 12345; 32456.
5.2. Konfiguracja podstawowa sklepu
W kilku poni szych punktach opisane zosta y podstawowe opcje konfiguracyjne sklepu. Dotycz one zarówno kontaktu ze sklepem (dane teleadresowe, kontakty), jak równie zasad obwi zuj cych w sklepie (Regulamin). Obejmuj równie mo liwo grupowania sklepów, przypisania w asnej domeny do sklepu czy wstawienia w asnego logo na stron sklepu.
5.2.1. Grupowanie sklepów
Jest to szczególnie przydatna opcja dla posiadaczy wi cej ni jednego sklepu na Platformie iStore.pl – pozwala na ich „zgrupowanie” – dzi ki czemu b dziesz móg zarz dza wszystkimi sklepami z poziomu jednego panelu, atwo prze czaj c si pomi dzy nimi za pomoc pola wyboru widocznego w górnej cz ci strony panelu administracyjnego (prze cznik jest widoczny tylko gdy zgrupujesz inne sklepy).

67 | S t r o n a
Przewodnik po iStore
Rysunek 5.45. Grupowanie sklepów – widok zgrupowanych sklepów w panelu administracyjnym
Aby „zgrupowa ” inny swój sklep nale y skorzysta z zak adki Konfiguracja > konfiguracja sklepu > grupowanie sklepów:
Rysunek 5.46. Grupowanie sklepów – zak adka Grupowanie sklepów
W polu Dodaj swój sklep podaj jego nazw (nazwa to przedrostek przed cz onem „istore.pl” w domy lnie uruchamianej subdomenie sklepu, czyli je eli masz drugi sklep: mojsklep.istore.pl, jako nazw wpisz „mojsklep”) oraz login i has o administracyjne do niego.
Rysunek 5.47. Grupowanie sklepów – dodawanie nowego sklepu
Od tego momentu jeden panel b dzie Ci s do zarz dzania tak e innymi Twoimi sklepami. Poni ej panel s cy do prze czania si mi dzy panelami administracyjnymi swoich zgrupowanych sklepów:

68 | S t r o n a
Przewodnik po iStore
Rysunek 5.48. Grupowanie sklepów – widok zgrupowanych sklepów w panelu administracyjnym
Je eli w zgrupowanych sklepach posiadasz konta o ró nym poziomie dost pu do panelu administracyjnego, np. Shopadmin – administrator sklepu i admin - konto z ograniczonym dost pem, wówczas po prze czeniu na sklep z ograniczonym dost pem zobaczysz tylko opcje dost pne dla Twojego subkonta.
Wybieraj c z rozwijalnej listy Twoich zgrupowanych sklepów opcj “Wszystkie” uzyskasz dost p do listy wszystkich zarejestrowanych kont u ytkowników oraz z onych zamówie w Twoich zgrupowanych sklepach.
5.2.2. Dane teleadresowe
Dane adresowe Twojej firmy podajesz nam podczas wype niania formularza umo liwiaj cego za enie sklepu. S to tzw. dane podstawowe. S one zamieszczone w stopce sklepu i tym samy ogólnie dost pne dla Klientów Twojego sklepu.
Rysunek 5.49. Dane teleadresowe w stopce sklepu
Mo esz oczywi cie edytowa te dane. S y do tego sekcja Konfiguracja > konfiguracja sklepu > dane sklepu.

69 | S t r o n a
Przewodnik po iStore
Rysunek 5.50. Zak adka Dane sklepu s ca do edycji danych
Jednocze nie dopuszczamy posiadanie innych danych firmy, dla celów korespondencyjnych. Aby dokona zmiany danych dotycz cych adresu wysy ki faktury nale y przes na adres [email protected] lub na numer faksu 61 869 28 41 wype niony wniosek (http://img.istore.pl/pdf/wniosek.pdf).
Rysunek 5.51. Pole Adres wysy ki faktury wraz z odno nikiem do wniosku umo liwiaj cego zmian danych
Po weryfikacji przes anych danych zostan one zmienione w danych wysy ki faktury dla Twojego sklepu.
Mo esz samodzielnie edytowa adres podstawowy sklepu za pomoc odno nika Edytuj dane adresowe:

70 | S t r o n a
Przewodnik po iStore
Rysunek 5.52. Pole Edytuj dane adresowe- odno nik
Okno s ce do edycji tych danych wygl da nast puj co:
Rysunek 5.53. Pole Edytuj dane adresowe
Po wprowadzeniu zmian zatwierd je przyciskiem „Zapisz”.
5.2.3. Kontakt ze sklepem
Oprogramowanie sklepu umo liwia zdefiniowanie wygodnych dla Klientów, szybkich dróg kontaktu z Twoj firm . Ich lista jest wy wietlana w lewej kolumnie sklepu za pomoc specjalnego panelu o nazwie Kontakty. Jego umiejscowienie w lewej kolumnie mo na samodzielnie ustali w sekcji Konfiguracja sklepu > Design sklepu > nawigacja w sklepie.
Rysunek 5.54. Pole Kontakty w zak adce Nawigacja na stronie

71 | S t r o n a
Przewodnik po iStore
Panel b dzie si wy wietla , je eli z rozwijalnej listy wybierzesz pozycje Kontakty i klikniesz przycisk „Dodaj”. Wówczas wybrany element pojawi si w tabeli poni ej. Za pomoc strza ek mo esz zadecydowa o jego po eniu wzgl dem pola Kategorie. Wszelkie zmiany ustawie nale y zapisa za pomoc przycisku „Zapisz”.
Rysunek 5.55. Panel Kontakty na stronie sklepu
Definiowanie listy kontaktów, które b wy wietlane w panelu w sklepie, umo liwia zak adka Konfiguracja > Konfiguracja sklepu > Kontakty. Za jej pomoc mo esz utworzy , edytowa i usuwa kontakty typu: adresu e-mail, numeru telefonu, numeru faksu, komunikatora Gadu-Gadu, LiveChat, ICQ, Tlen, Skype, Windows Messenger, Twitter, Blip.

72 | S t r o n a
Przewodnik po iStore
Rysunek 5.56. Panel Kontakty w panelu administracyjnym - zawarto
Ka demu rodzajowi kontaktu mo esz przypisa dowoln nazw (np. “Biuro Obs ugi Klienta”) w ka dej wersji j zykowej, obs ugiwanej w sklepie z osobna.
Rysunek 5.57. Dodawanie kontaktu
W Twoim sklepie znajduje si równie formularz kontaktowy u atwiaj cy Klientom kontakt z obs ug sklepu:
Rysunek 5.57a Odno nik z górnego menu sklepu do Formularza kontaktowego w sklepie
Po wybraniu z górnego menu sklepu odno nika Kontakt Klient kierowany jest do strony z formularzem kontaktowym. Z tej strony mo e wys wiadomo do sklepu, ma równie dost p do danych teleadresowych, numeru kontakt bankowego oraz danych kontaktowych sklepu:

73 | S t r o n a
Przewodnik po iStore
Rysunek 5.57b Formularz kontaktowy w sklepie
5.2.4. Konta bankowe
Zdefiniowanie kont bankowych Twojej firmy jest konieczne w przypadku przyjmowania p atno ci przelewem. W zak adce Konfiguracja > Konfiguracja sklepu > dane sklepu > dodatkowe dane mo esz zdefiniowa dowoln liczb kont bankowych.
Rysunek 5.58. Dodawanie kont bankowych w zak adce Dodatkowe dane
Nale y pami ta o poprawno ci wprowadzanych numerów kont – niedok adne ich podanie spowoduje du e k opoty z przyjmowaniem wp at Klientów za zamówienia sk adane w sklepie.

74 | S t r o n a
Przewodnik po iStore
Mo esz definiowa osobne konta bankowe do otrzymywania wp at od Klientów krajowych (polskich), inne dla wp at od Klientów zagranicznych (wówczas nale y wprowadzi tak e kod SWIFT). Konta powinny zosta wpisane w standardzie IBAN (http://pl.wikipedia.org/wiki/IBAN).
Do w czenia obs ugi przyjmowania p atno ci przelewem bankowym w sklepie definiowane w sekcji Konfiguracja > P atno ci i dostawy > formy p atno ci, konieczne jest zdefiniowanie przynajmniej jednego z nich – do przelewów krajowych. Wi cej o konfiguracji form p atno ci przeczytasz w rozdziale atno ci.
Rysunek 5.59. Pole umo liwiaj ce dodawanie kont bankowych w zak adce Dodatkowe dane
Numery kont bankowych zdefiniowanych w zak adce Konfiguracja > Konfiguracja sklepu > Dane sklepu > dodatkowe dane b dost pne dla klientów na stronie Kontakt:
Rysunek 5.60. Widok konta bankowego na stronie Kontakt w sklepie
Tak e w mailu potwierdzaj cym zakup, gdzie zosta a wybrana forma p atno ci „przelew bankowy”, zostanie podany numer konta bankowego.

75 | S t r o n a
Przewodnik po iStore
5.2.5. Logo sklepu
System sklepowy Platformy iStore.pl umo liwia Ci zindywidualizowanie wygl du Twojego sklepu poprzez wczytanie w asnego logo.
Rysunek 5.61. Twoje logo na stronie sklepu
Logo to pojawia si w lewym górnym rogu stron sklepu, a jego umieszczenie w systemie umo liwia zak adka Konfiguracja > Design sklepu > logo sklepu.
Rysunek 5.62. Logo sklepu – zak adka s ca do dodawania logo i ikony
Dodanie pliku jest mo liwe poprzez wybranie z dysku w ciwego pliku i zapisanie go za pomoc przycisku „Zapisz logo”. Maksymalne wymiary logo mog wynosi : szeroko 238 a wysoko 126 pikseli. Wówczas naro niki prezentowanego logo zostan zaokr glone i dostosowane do wygl dy wszystkich elementów strony. Plik z logo nie mo e by wi kszy ni 50 kB i powinien mie format jpg. Plik graficzny logo mo na w dowolnym czasie usuwa lub zmienia na inny.
Dla zindywidualizowania wygl du karty swojego sklepu mo esz tak e w tej samej sekcji panelu administracyjnego wgra w asn favikon - ma ikon , która po wej ciu na dowoln stron internetow pojawia si w pasku adresowym, karcie i zak adce w przegl darce (wi cej o standardzie favikon znajdziesz na stronie http://pl.wikipedia.org/wiki/Favicon).

76 | S t r o n a
Przewodnik po iStore
Rysunek 5.62. Ikona sklepu w pasku przegl darki
Aby ikonka wy wietla a si prawid owo musi by ona zgodna ze standardem x-icon. Tutaj mo esz w szybki i prosty wygenerowa w asn ikon : http://favicon.pl/
5.2.6. Strona startowa – powitanie na stronie g ównej
Po za eniu sklepu na g ównej stronie wy wietla si baner reklamowy.
Rysunek 5.63. Baner reklamowy na g ównej stronie sklepu
Mo esz edytowa to pole w sekcji Promocja > modu CMS > strony w asne > strona startowa wstawiaj c np. w asn grafik lub baner.
Rysunek 5.64. Baner reklamowy – edycja w zak adce Strony w asne

77 | S t r o n a
Przewodnik po iStore
Po uruchomieniu sklepu komercyjnego grafika na stronie g ównej zmienia si . Nadal jednak mo esz j edytowa we wspomnianej wy ej zak adce.
Rysunek 5.65. Zmiana banera reklamowego na g ównej stronie sklepu po aktywacji sklepu
5.2.7. Regulamin sklepu
Regulamin jest podstawowym dokumentem, reguluj cym dzia alno Twojego sklepu internetowego. Musi by sporz dzony dok adnie i zawiera wszystkie informacje, niezb dne dla Twoich potencjalnych Klientów. Istnienie regulaminu sklepu jest wymagane przez obowi zuj ce, polskie prawo.
Oprogramowanie sklepowe platformy iStore.pl pozwala Ci na samodzielne tworzenie regulaminu Twojego sklepu – umo liwia to zak adka Konfiguracja > Konfiguracja sklepu > opis i regulamin.
Rysunek 5.66. Regulamin sklepu – edycja w panelu administracyjnym w zak adce Opis i Regulamin
Po utworzeniu Twojego sklepu zostanie tam umieszczona standardowo proponowana przez nas wersja regulaminu. Jest to jednak bardzo ogólna wersja i powiniene dostosowa j do specyfiki swojej dzia alno ci oraz ewentualnych uregulowa prawnych.

78 | S t r o n a
Przewodnik po iStore
Zgodnie z Regulaminem Platformy iStore.pl tre punktu umo liwiaj cego przeprowadzenie w ród Kupuj cych ankiet mierz cych satysfakcj z zakupów nie mo e by edytowana. Je eli wyrazi zgod na integracj z Ceneo.pl i podpisa umow oraz uruchomi w sklepie us ug "Zaufane opinie" do Regulaminu zostanie dodany nieedytowalny i widoczny tylko dla Klienta punkt dotycz cy tej us ugi.
Regulamin sklepu mo esz tworzy osobno dla ka dej wersji j zykowej, uruchomionej w sklepie i dowolnie go modyfikowa .
Regulamin jest dost pny dla Klientów sklepu w dolnej cz ci strony sklepu:
Rysunek 5.67. Regulamin sklepu na stronie sklepu
A tak e w momencie sk adania zamówienia:
Rysunek 5.68. Regulamin sklepu podczas sk adania zamówienia
5.2.8. Domeny sklepu
Standardowo, po zarejestrowaniu sklepu, otrzymasz od nas na potrzeby dzia ania sklepu w asny adres w formacie: www.nazwasklepu.istore.pl (gdzie cz on “nazwasklepu” jest samodzielnie wybierany przez Ciebie przy rejestracji). Ten adres dost pny jest natychmiast po rejestracji sklepu i technicznie jest wystarczaj cy do jego prawid owego funkcjonowania.
Oprogramowanie Platformy iStore.pl umo liwia Ci tak e budowanie w asnego wizerunku, w asnej marki poprzez funkcjonowanie pod w asnym adresem internetowym, nie zawieraj cym cz onu “istore” w nazwie.

79 | S t r o n a
Przewodnik po iStore
Je li masz uruchomionych kilka domen, mo esz dla ka dej z nich dowolnie zdefiniowa domy lnie uruchamiany j zyk i walut – mo esz np. ustawi , by pod adresem http://mojsklep.pl sklep uruchamia si w polskiej wersji j zykowej i z walut PLN jako domy ln , a pod adresem http://mojsklep.com – w wersji angielskiej i z walut EUR jako domy ln . Dzi ki temu klienci z Polski
widzie od razu sklep po polsku, a Klienci z zagranicy, wchodz c na domen .com zobacz sklep po angielsku. Mo esz wi c promowa sklep pod kilkoma ró nymi adresami, dla ró nych grup odbiorców.
Je eli chcesz przypisa inn domen do swojego sklepu skontaktuj si z Obs ug techniczn Platformy iStore pod adresem [email protected].
Po przypisaniu domeny / domen b dziesz móg dokona koniecznych ustawie w sekcji Konfiguracja > Konfiguracja sklepu > dane sklepu > dodatkowe dane:
Rysunek 5.69. Dodatkowe domeny – lista domen wy wietlana w panelu administracyjnym sklepu
5.2.9. Strony informacyjne w sklepie
Wszelkie strony informacyjne w sklepie tworzone i edytowane s w sekcji Promocja > Modu CMS > strony w asne.
Standardowo wszystkie nowe podstrony, tworzone w module CMS, umieszczone s w jednym bloku pod nazw Przeczytaj wi cej.
Rysunek 5.70. Strony informacyjne w sklepie w panelu Przeczytaj wi cej i mo liwo ich edycji w zak adce Strony w asne

80 | S t r o n a
Przewodnik po iStore
Modu CMS zawiera tak e kilka stron predefiniowanych czyli takich, których istnienie jest wymagane przez prawo lub bardzo przydatnych Twoim klientom. Mo esz edytowa ich zawarto , ale nie mo esz ich usun ze sklepu. Strony te prezentowane s w dolnym pasku strony sklepu:
Rysunek 5.71. Strony informacyjne w sklepie
Przy tworzeniu w asnych stron mo esz u ywa j zyka HTML, dost pny jest edytor wizualny (mo na go wy czy w razie konieczno ci). Ka stworzon przy pomocy modu u CMS podstron mo esz w dowolnej chwili edytowa (zmienia jej tytu i zawarto ) lub usun na sta e. Mo esz tak e doda do ka dej takiej strony description i keywords, co wp ywa na pozycjonowanie sklepu.
Rysunek 5.72. Strony informacyjne - edycja w zak adce Strony w asne
Oprócz stron wymaganych przez prawo, w module CMS tworzone s automatycznie inne podstrony jak „Zbieraj punkty za zakupy” przy w czonej opcji p atno ci „Punkty” czy „Zakupy hurtowe” przy
czonej hurtowej wersji sklepu. Ich zawarto mo esz dowolnie zmodyfikowa .
5.3. Konfiguracja rozbudowanych funkcji sklepu
Oprócz podstawowej konfiguracji ustawie sklepu masz mo liwo wzbogacenia swojego sklepu o wersje j zykowe, je eli masz potrzeb przedstawienia oferty sklepu w innej j zyku. Mo esz tak e sprzeda y produktów w ró nych walutach jak równie po cenach hurtowych.
5.3.1. Wersje j zykowe
Oprogramowanie Platformy iStore umo liwia prowadzenie sklepu w sze ciu wersjach j zykowych. Mo esz przypisa domeny do ka dej z wersji j zykowych.

81 | S t r o n a
Przewodnik po iStore
Korzystaj c z opcji wersji j zykowych w prosty sposób zarz dzasz wersjami j zykowymi sklepu i panelu administracyjnego. W sekcji Konfiguracja > J zyki i waluty > j zyki mo esz uruchamia lub usuwa obs ug j zyków spo ród dost pnej listy. W chwili obecnej obs ugiwane s wersje j zykowe: polska, angielska, niemiecka, czeska, s owacka oraz rosyjska.
Rysunek 5.73. Wersje j zykowe w panelu administracyjnym
Po w czeniu wybranej wersji j zykowej przy dodawanych kategoriach produktowych, cechach produktu oraz na karcie produktu pojawiaj si pola do wprowadzenia nazwy czy opisu w wybranym
zyku.
Rysunek 5.74. Wersje j zykowe w panelu administracyjnym przy dodawaniu kategorii
czenie obs ugi kolejnego j zyka spowoduje wy wietlenie w sklepie odpowiedniej flagi narodowej jako linku, zmieniaj cego j zyk w sklepie. Flagi te wy wietlane s w prawym górnym rogu sklepu, na czarnym pasku. Wybór odpowiedniego j zyka jest mo liwy po klikni ciu jego nazwy.

82 | S t r o n a
Przewodnik po iStore
Rysunek 5.74. Wersje j zykowe w sklepie
To samo dotyczy panelu administracyjnego, który równie dost pny jest w sze ciu wersjach zykowych. W górnej cz ci stron panelu widoczne s flagi umo liwiaj ce prze czanie si pomi dzy
poszczególnymi wersjami.
Rysunek 5.75. Wersje j zykowe w panelu administracyjnym
5.3.2. Waluty
Oprogramowanie sklepowe obs uguje d ug list walut. Lista ta dost pna jest w sekcji Konfiguracja > zyki i waluty > Waluty. Obs ug ka dej z nich mo na w dowolnym momencie w czy lub wy czy .
Rysunek 5.76. Waluty w panelu administracyjnym
Dodatkowo, jedn z walut wybiera si jako domy ln – wszystkie ceny (produktów, dostaw itp.) podawane s w panelu administracyjnym w tej, wybranej przez Ciebie, walucie (je li wybierzesz PLN jako walut domy ln , wszystkie ceny nale y podawa w nie w tej walucie), a przy zmianie waluty przez Klienta w sklepie, s automatycznie przeliczane na inn . Wybór waluty w sklepie prezentowany jest w górnym pasku strony sklepu i nast puje przez klikni cie w nazw wybranej waluty.

83 | S t r o n a
Przewodnik po iStore
Rysunek 5.77. Waluty – widok w sklepie
W przypadku zmiany waluty w sklepie ceny produktów pokazuj si w wybranej walucie:
Rysunek 5.78. Waluty – widok na karcie produktu w sklepie
Dla ka dej obs ugiwanej waluty w sklepie mo na zdefiniowa jej przelicznik (czyli np. przy przeliczaniu z waluty PLN – domy lnej, na EUR ceny maj by podwy szane o 10% i zaokr glane do pe nych Euro).
Rysunek 5.79. Waluty – definiowanie r czne przeliczników
Mo na tak e definiowa kurs, po jakim nast puje przeliczanie – albo wed ug aktualnych kursów NBP, albo wed ug indywidualnie ustalanego kursu.

84 | S t r o n a
Przewodnik po iStore
Rysunek 5.80. Waluty – opcja automatycznego pobierania kursów z NBP
Aby samodzielnie wpisywa kursy walut, nale y wy czy opcj „kurs automatycznie pobierany z NBP” – uaktywni si wtedy mo liwo wpisywania w asnych kursów dla ka dej obs ugiwanej waluty.
Rysunek 5.81. Waluty – r czne definiowanie przeliczników
W przypadku automatycznego pobierania kursów z NBP, w zak adce tej wy wietlane s równie aktualnie stosowane w sklepie kursy.
Rysunek 5.82. Waluty – automatyczne wy wietlanie wysoko ci kursu

85 | S t r o n a
Przewodnik po iStore
5.3.3. Wersja hurtowa sklepu
Nasze oprogramowanie posiada opcj sprzeda y hurtowej.
Rysunek 5.83. Wersja hurtowa sklepu – uruchomienie opcji w Ustawieniach ogólnych sklepu
czenie tej opcji spowoduje, e ka demu produktowi w sklepie b dziesz móg przypisa cen hurtow .
Rysunek 5.84. Wersja hurtowa sklepu – cena hurtowa na karcie produktu w panelu administracyjnym
Ka dy zarejestrowany Klient b dzie móg poprosi o status hurtownika w Twoim sklepie. O przyznaniu takiego statusu mo esz zadecydowa w czaj c status hurtownika na karcie danego Klienta. Wówczas po zalogowaniu si na swoje konto w sklepie, b dzie on widzia ceny hurtowe przy produktach i b one dla niego obowi zuj ce.

86 | S t r o n a
Przewodnik po iStore
Rysunek 5.85. Wersja hurtowa sklepu – zg oszenie Klienta z jego konta
Przy w czeniu wersji hurtowej sklepu, w sekcji Promocja > Modu CMS > Strony w asne pojawi si dodatkowa strona „Zakupy hurtowe”, na której b dziesz móg dowolnie zdefiniowa warunki uzyskania statusu hurtownika przez Twoich Klientów. Strona b dzie dost pna dla Klientów w panelu „Przeczytaj wi cej”.
Rysunek 5.86. Wersja hurtowa sklepu – strona informacyjna w panelu Przeczytaj wi cej
5.4. Zarz dzanie kategoriami
W sklepie za onym na Platformie iStore masz mo liwo utworzenia w asnego drzewa kategorii, adekwatnego do sprzedawanego przez Ciebie asortymentu. Kompleksowe zarz dzanie drzewem kategorii i podkategorii w sklepie znajduje si w zak adce Produkty i magazyn > Produkty > Kategorie.

87 | S t r o n a
Przewodnik po iStore
Rysunek 5.87. Drzewo kategorii w zak adce Produkty > Kategorie
Ca a baza produktowa sklepu mo e by dowolnie podzielona na kategorie i podkategorie – ilo mo liwych zag bie drzewa kategorii (tworzenia podkategorii) nie ma ogranicze . Warto jednak pami ta , e im bardziej rozbudowane drzewo kategorii tym staje si ono mniej czytelne i nie spe nia swojej roli w sklepie.
Dodawanie nowej kategorii lub podkategorii odbywa si przez klikni cie przycisku „dodaj kategori ” w prawym górnym rogu strony.
Rysunek 5.88. Dodawanie kategorii
Na wy wietlonej stronie nale y poda nazw zak adanej kategorii (je eli w czy wersje j zykowe to podajesz nazw kategorii dla ka dej wersji j zykowej sklepu) oraz wybra z listy kategori lub podkategori , w której nowo tworzona kategoria ma si zawiera .

88 | S t r o n a
Przewodnik po iStore
Rysunek 5.89. Drzewo kategorii na stronie dodawania i edycji produktu
Je eli nie wybierzesz adnej kategorii tworzona przez Ciebie kategoria stanie si kategori g ówn (pierwszego poziomu). Tworz c now kategori mo esz j opisa (dost pny jest tutaj edytor HTML). Opis b dzie widoczny w sklepie po wej ciu w dan kategori produktow . Najcz ciej taki „tekst powitalny” w kategorii s y do opisania/zareklamowania jej zawarto ci.
Rysunek 5.90. Opis kategorii na stronie sklepu

89 | S t r o n a
Przewodnik po iStore
Zarz dzanie kategoriami to tak e mo liwo ich edycji i usuni cia.
Klikaj c na odno nik Edytuj przy kategorii lub podkategorii, przechodzimy do formularza edycji. Mo na tu zmieni nazw kategorii, przypisanie do kategorii lub podkategorii nadrz dnej oraz opis HTML. Mo na tak e wpisa w ciwe dla kategorii s owa kluczowe (keywords) oraz jej opis (description). Opcja Usu pozwala na zlikwidowanie kategorii.
Je eli wybrana do usuni cia kategoria nie zawiera adnych produktów mo esz j usun wybieraj c OK w okienku potwierdzaj cym usuni cie.
Rysunek 5.91. Usuwanie pustej kategorii
W sytuacji, gdy danej kategorii, któr chcesz usun znajduj si produkty, masz mo liwo usuni cia jej wraz z produktami b przeniesienia produktów do innej kategorii w sklepie.
Usuwanie kategorii wraz z zawarto ci .
Mo esz usun kategori wraz z zawarto ci . Wówczas produkty przypisane do tej kategorii zostan usuni te z bazy produktowej sklepu. Je eli produkt posiada przypisane do wi cej ni jednej kategorii i znajduje si w usuwanej kategorii, wówczas nie jest on usuwany z bazy produktowej. Likwiduje si natomiast jego przypisanie do usuwanej kategorii. Poni ej przyk ad usuni cia kategorii „Dla Panów”:

90 | S t r o n a
Przewodnik po iStore
Rysunek 5.92. Usuwanie kategorii, w której s produkty wraz z zawarto ci
Usuwanie kategorii po uprzednim przeniesieniu zawarto ci do innej kategorii.
Mo esz równie przed usuni ciem kategorii przenie produkty do niej przypisane do innej kategorii. Je eli dany produkt b dzie ju przypisany do docelowej kategorii wówczas takie przypisanie nie
dzie zdublowane. Poni ej przyk ad przenoszenia zawarto ci usuwanej kategorii „Dla Panów” do kategorii „Perfumy i dezodoranty”.
Rysunek 5.93. Usuwanie kategorii, w której s produkty, z mo liwo ci przeniesienia zawarto ci do innej kategorii w sklepie

91 | S t r o n a
Przewodnik po iStore
Zarz dzanie kategoriami to tak e mo liwo decydowania o kolejno ci wy wietlania si poszczególnych kategorii. Podczas konfigurowania podstawowych ustawie sklepu mo esz zdecydowa o kolejno ci wy wietlania si kategorii w drzewie. Je eli zdecydujesz si na kolejno alfabetyczn , kategorie i podkategorie b wy wietla si wed ug porz dku alfabetycznego. Je eli wybierzesz kolejno zdefiniowana przez administratora, wówczas samodzielnie b dziesz móg uporz dkowa kategorie. S do tego strza ki, jakie pojawiaj si wówczas przy drzewie kategorii:
Rysunek 5.94. Decydowanie o kolejno ci wy wietlanych w drzewie kategorii
Drzewo kategorii w sklepie wy wietla si zawsze w lewej kolumnie jako pierwszy panel pod logo sklepu:
Rysunek 5.95. Drzewo kategorii w sklepie
5.5. Zarz dzanie produktami
Baza produktowa sklepu wymaga ci ego zarz dzania. Oprogramowanie sklepu za onego na naszej platformie umo liwia r czne i automatyczne dodawanie produktów do oferty sklepu, dodawanie cech, zdj , linków i innych materia ów do danego produktu, wzbogacaj c jego opis. Mo esz powi za produkty w sklepie, umie ci je na pierwszej stronie, wystawi bezpo rednio na aukcje w serwisie Allegro. G ównym miejscem s cym do zarz dzania produktami jest sekcja Produkty i magazyn > Produkty > Zarz dzanie produktami.

92 | S t r o n a
Przewodnik po iStore
Rysunek 5.96. Panel zarz dzania produktami w sklepie
5.5.1. Wyszukiwarka produktów
y do wyszukiwania okre lonych produktów b grup produktów. Mo esz przeszukiwa baz produktow wed ug promocji, statusu, kategorii, producenta, kategorii prowizyjnej, nazwy, ID oraz symbolu. W panelu administracyjnym wyszukiwarka produktów jest ukryta pod odno nikiem „Pokaz wyszukiwark ”. Po klikni ciu na wspomniany odno nik rozwija si lista kryteriów wyszukiwania.
Rysunek 5.97. Panel zarz dzania produktami w sklepie
Wyniki wyszukiwania pojawiaj si w tabeli poni ej. Mog by sortowane po 20, 40, 50 i 100 pozycji w tabeli. Mo esz tak e sortowa wyniki zawarte w tabeli korzystaj c z poszczególnych kolumn czyli nazwy, aktywno ci w sklepie, promocji, ilo ci (je eli w czy obs ug magazynu w sklepie), symbolu, nowo ci.
Rysunek 5.98. Panel zarz dzania produktami w sklepie

93 | S t r o n a
Przewodnik po iStore
Mo esz tak e w czy r czne sortowanie produktów, wówczas przy ka dym produkcie wy wietli si strza ka umo liwiaj ca przesuwanie wybranego produktu.
Rysunek 5.99. R czne sortowanie produktów w panelu administracyjnym sklepu
Pole Odblokuj / Zablokuj wybrane produkty s y do blokowania wy wietlania wybranych produktów w sklepie.
5.5.2. Dodawanie produktu
Dodawanie produktów do bazy jest mo liwe r cznie poprzez zak adk Produkty i magazyn > Produkty > Zarz dzanie produktami > Dodaj produkt.
Rysunek 5.100. Dodawanie nowego produktu do bazy produktowej
W NE! Przed rozpocz ciem dodawania produktów nale y stworzy drzewo kategorii, co umo liwi ciwe przypisywanie dodawanych produktów. Zarz dzanie kategoriami zosta o opisane w
osobnym rozdziale Zarz dzanie kategoriami. Formularz dodawania produktu zawiera wszystkie niezb dne pola s ce w ciwej prezentacji produktu na stronach sklepu.
Zach camy do obejrzenia poradnika video prezentuj cego Jak doda nowy produkt do sklepu
Mo esz tak e zape ni sklep produktami za pomoc funkcji importu, o której wi cej przeczytasz w Poradniku dotycz cym importu i eksportu bazy produktów.
Je eli prowadzisz sklep na innym oprogramowaniu dajemy Ci tak e mo liwo importu XML. Jak szybko zbudowa baz produktów w sklepie iStore przeczytaj w Poradniku Import produktów z pliku XML

94 | S t r o n a
Przewodnik po iStore
Nazwa produktu
Rysunek 5.101. Pole Nazwa produktu
Pole nie jest ograniczone ilo ci znaków. Nale y jednak pami ta , e zbyt d ugi tytu mo e powodowa niew ciwe wy wietlanie produktu w listingu w sklepie czy uniemo liwi wystawianie produktu na aukcj (w formularzu wystawiania aukcji tytu nie mo e mie wi cej ni 50 znaków). Je eli w sklepie w czone s wersje j zykowe, na karcie dodawania produktu b dost pne osobne pola umo liwiaj ce dodanie nazwy i opisu produktu w danym j zyku.
Opis skrócony produktu
Rysunek 5.101. Pole Opis skrócony
Pole umo liwia dodanie krótkiego opisu do produktu. Opis ten wy wietlany jest w sklepie bezpo rednio pod nazw produktu i wy wietla si zarówno na karcie produktu, a tak e - co wa niejsze - na listingu produktów:
Rysunek 5.102. Opis skrócony w listingu produktów w sklepie

95 | S t r o n a
Przewodnik po iStore
Opis HTML
Pole Opis HTML umo liwia ciekawsz i pe niejsz prezentacj produktu na stronach sklepu. Mo esz zamieszcza tutaj d sze opisy, w pe ni przedstawiaj ce oferowany produkt dowolnie formatuj c tekst opisu za pomoc znaczników HTML.
Rysunek 5.103. Pole Opis HTML
Pole jest wy wietlane, gdy w konfiguracji sklepu Konfiguracja > Konfiguracja sklepu > ustawienia zosta a zaznaczona opcja „W cz pokazywanie pe nych opisów w HTMLu”:
Rysunek 5.104. Pole cz pokazywanie pe nych opisów w HTMLu
Pole umo liwia dodanie na karcie produktu rozbudowanego opisu. Dodatkowo po w czeniu opcji „W cz programowy edytor HTML w administracji sklepu” masz mo liwo korzystania z rozbudowanego edytora HTML, co pozwala na dodawanie ciekawszych i bogatszych opisów do produktów w Twoim sklepie.
Rysunek 5.105. Opis HTML na karcie produktu

96 | S t r o n a
Przewodnik po iStore
Keywords, czyli s owa kluczowe
Rysunek 5.106. Pole Keywords
Pole umo liwia wpisanie s ów kluczowych dla danego produktu. Wype niaj c to pole oddzielaj poszczególne wyrazy przecinkami. Mo esz wpisa wszystkie s owa charakteryzuj ce dany produkt. Wype nienie pola u atwia pozycjonowanie produktów.
Sekcja Ceny
Rysunek 5.107. Sekcja Ceny na karcie dodawania produktu
Sekcja ta na karcie dodawania produktu do sklepu umo liwia wybór waluty dla danego produktu (domy lnie ustawiona jest waluta sklepu okre lona w zak adce Konfiguracja > J zyki i waluty > waluty). W tym miejscu okre lasz tak e stawk VAT. Je eli stawka jest inna ni 22%, po wybraniu jej za pomoc selekta poni ej wy wietli si pole PKWiU, w które mo esz wpisa odpowiedni numer PKWiU.
Rysunek 5.107a. Pole PKWiU na karcie dodawania produktu
Wi cej na temat Polskiej Klasyfikacji Wyrobów i Us ug (PKWiU) znajdziesz na stronie http://www.stat.gov.pl/klasyfikacje/pkwiu_08/
Dalsze pola w tej sekcji pozwalaj na wpisanie ceny brutto, wybór opcji promocja i ustalenie ceny promocyjnej brutto. Je eli w konfiguracji sklepu Konfiguracja > konfiguracja sklepu > Ustawienia

97 | S t r o n a
Przewodnik po iStore
zaznaczona jest opcja wy wietlania cen netto w sklepie, wówczas cena netto jest wyliczana automatycznie na podstawie ceny brutto i okre lonej stawki VAT.
Tutaj decydujesz tak e o jednostce miary oraz, je eli w czy wersj hurtow sklepu, b dziesz mia mo liwo zadecydowania czy produkt ma by dost pny w ofercie hurtowej i jak ma mie cen hurtow brutto.
Sekcja Pozosta e parametry
Rysunek 5.108. Sekcja Pozosta e parametry na karcie dodawania produktu
W tym miejscu mo esz wybra producenta (lista producentów wy wietla si na podstawie zdefiniowanych wcze niej parametrów w sekcji Produkty i magazyn > produkty > producenci), nada symbol czyli unikalne oznaczenie producenta lub Twojej firmy, identyfikuj ce produkt (np. symbolem mo e by ISBN ksi ki).
Rysunek 5.109. Sygnatura produktu na karcie produktu w sklepie
W tej sekcji okre lasz tak e wag produktu. Jest to szczególnie wa ny parametr, je eli w czy „rozbudowan ” konfiguracj cen dostaw Konfiguracja > P atno ci i dostawy > Formy dostawy, gdzie cena dostawy zale y m.in. od wagi zamawianych produktów. Mo esz definiowa wag z dok adno ci do 0,001kg (trzech miejsc po przecinku).

98 | S t r o n a
Przewodnik po iStore
Rysunek 5.110. Definiowanie przedzia ów wagowych w zak adce Formy dostawy
Opcja zdefiniowania gabarytów produktu umo liwia okre lenie gabarytu A i B. Jest to istotne, je eli korzystasz z us ug firm dostarczaj cych przesy ki, które stosuj cenniki uzale nione (oprócz wagi przesy ki i miejsca docelowej wysy ki) tak e od wymiarów przesy ki, tzw. gabarytów. Nasze oprogramowanie umo liwia Ci dopasowanie cennika dostawy sklepu internetowego do cenników tych firm poprzez zdefiniowanie kilku cen w zale no ci od wymiarów przesy ki. Dostosowanie cen do wymiarów jest mo liwe w sekcji Konfiguracja > P atno ci i dostawy > Formy dostawy i zosta o opisane w rozdziale Wysy ka. Pami taj, by przy dodawaniu/edycji formy dostawy zaznaczy opcj „Podzia cennika wg gabarytów”.
Rysunek 5.111. Definiowanie gabarytów w zak adce Formy dostawy

99 | S t r o n a
Przewodnik po iStore
Rysunek 5.112. Definiowanie gabarytów w zak adce Formy dostawy
Ostatnie pole tej sekcji - „Nowo ci” – umo liwia oznaczenie produktu jako Nowo . B dzie on wówczas wyró niony na listingu produktów w sklepie kolorem zielonym:
Rysunek 5.112. Wyró nienie produktów oznaczonych w sklepie jako Nowo .
Je eli doda w lewej kolumnie sklepu boks „Nowo ci” to w nie tam rotacyjnie b wy wietla si produkty oznaczone parametrem „Nowo ”:

100 | S t r o n a
Przewodnik po iStore
Rysunek 5.113. Panel Nowo w lewej kolumnie sklepu
Dost pno produktu i warunki sprzeda y
Rysunek 5.114. Pole Dost pno produktu i warunki sprzeda y na karcie dodawania i edycji produktu
Pole Dost pno produktu y do okre lenia czy prezentowany produkt jest dost pny na magazynie czy jest zamawiany u dostawcy dopiero w momencie z enia zapotrzebowania ze strony Klienta sklepu. Pole Wysy amy w ci gu pozawala okre li czas jaki potrzebujesz, aby zrealizowa wysy danego produktu. Dost pne s tu warto ci: 1, 2, 3, 4 dni i 24, 48 i 72 godziny. W trzecim polu Stan produktu okre lasz czy sprzedawany produkt jest nowy, u ywany czy odnowiony. Pola nie s wymagane.
Rysunek 5.115. Pole Wysy amy w ci gu na karcie produktu w sklepie

101 | S t r o n a
Przewodnik po iStore
Rysunek 5.115a. Dost pno i stan produktu na karcie produktu w sklepie
Kategoria prowizyjna
Rysunek 5.116. Pole Kategoria prowizyjna
Prawid owe przypisanie produktu do kategorii prowizyjnej jest wa ne dla poprawnego obliczania op at prowizyjnych za zamówienia, realizowane przez Twój sklep. Op aty te b naliczane wed ug stawek obowi zuj cych dla kategorii, do której przypiszesz produkt.
W sytuacji, gdy niew ciwie przypiszesz produkt do kategorii prowizyjnej, obs uga Platformy iStore mo e wys do Ciebie ostrze enie czasowo blokuj c wy wietlanie produktu w Twoim sklepie. Odblokowanie danego produktu nast puje w momencie w ciwego przypisania do kategorii prowizyjnej.
Kategoria
Rysunek 5.117. Pole Kategoria
W tym miejscu karty dodawania produktu przypisujesz produkt do okre lonej kategorii lub podkategorii. Mo esz wybra wi cej ni jedn kategori , w której produkt ma by prezentowany. Kategorie zaznaczone przez Ciebie dla danego produktu b wy wietlane pod nazw produktu na li cie w panelu administracyjnym:
Rysunek 5.118. Wy wietlenie kategorii na li cie produktów w panelu administracyjnym

102 | S t r o n a
Przewodnik po iStore
Obs uga magazynu
Rysunek 5.119. Pole Obs uga magazynu
Pole pojawia si na karcie produktu, je eli w sklepie zosta a uruchomiona obs uga magazynu Produkty i magazyn > magazyn > konfiguracja. Pozostawienie pustego pola „Dodaj do magazynu”, gdy w ustawieniach magazynu nie jest zaznaczona opcja „Pokazuj produkty je li nie ma ich w magazynie” spowoduje, e dany produkt nie b dzie wy wietlany w sklepie (a stan magazynowy zostanie zapisany jako 0 - zero).
Rysunek 5.120. Zak adka Konfiguracja magazynu w sekcji Produkty i magazyn
Natomiast, je eli wspomniana opcja jest zaznaczona i w pole „Dodaj do magazynu” nie zostanie wpisana adna warto , wówczas produkt wy wietli si w sklepie z informacj „Produkt chwilowo niedost pny”.

103 | S t r o n a
Przewodnik po iStore
Rysunek 5.121. Zak adka Konfiguracja magazynu w sekcji Produkty i magazyn
5.5.3. Edycja i usuwanie produktu
Edycja produktu jest mo liwa w zak adce Produkty i magazyn > Produkty > Zarz dzanie produktami,
po wybraniu ikony w tabeli produktów. Natomiast usuwanie produktu to ikona
Rysunek 5.122. Opcja Edycja i Usu na li cie produktów w panelu administracyjnym
Edycja produktu pozwala na dokonanie zmian we wszystkich polach, które wype niali my podczas dodawania produktu. Jednocze nie mo esz poszerzy prezentacj produktu o cechy, zdj cia, materia y dodatkowe, powi za produkt z innymi w Twoim sklepie oraz ustali rabaty ilo ciowe.
Rysunek 5.123. Zak adka Edycji produktu na karcie produktu w panelu administracyjnym

104 | S t r o n a
Przewodnik po iStore
5.5.4. Cechy produktu
Je li produkty wystawiane w Twoim sklepie wymagaj zamieszczenia w opisie informacji o ich cechach – czyli np. o rozmiarze, wadze, kolorze itp., po dodaniu produktu do sklepu mo esz dopisa te cechy. Zak adka Cechy produktu zamieszczona jest na karcie edycji produktu.
Rysunek 5.124. Zak adka Cechy produktu na karcie produktu w panelu administracyjnym
W celu dodania nowej cechy skorzystaj z przycisku “Dodaj now cech ” i wprowad nazw cechy (tak e dla ka dej uruchomionej wersji j zykowej).
Rysunek 5.123. Opcja Dodaj now cech na karcie produktu w panelu administracyjnym
Je eli wprowadzasz nazw Kolor lub Rozmiar zyskujesz w sklepie dodatkow funkcj wyszukiwania produktów sklepowych wed ug koloru i rozmiaru.

105 | S t r o n a
Przewodnik po iStore
Rysunek 5.124. Dodawanie cechy Kolor
Rysunek 5.125. Przegl danie produktów w sklepie po Kolorze i Rozmiarze
Po zdefiniowaniu nazwy cechy musisz przypisa warto ci dla danej cechy. S y do tego odno nik
. Do ka dego towaru mo na doda wiele cech i warto ci.
Rysunek 5.126. Pole Dodaj warto cechy
Cechy s wy wietlane na karcie produktu oraz je eli zaznaczy opcj „Pokazuj dost pne cechy na li cie produktów” w sekcji Konfiguracja > Konfiguracja sklepu > ustawienia pokazywane tak e na listingu produktów w sklepie.

106 | S t r o n a
Przewodnik po iStore
Rysunek 5.127. Cechy produktu na karcie produktu w sklepie
Rysunek 5.127. Cechy produktu na listingu produktów w sklepie
Mo esz tak e zdecydowa o kolejno ci wy wietlania cech na stronie produktu.
Je li na przyk ad okre lisz w ustawieniach ogólnych sklepu, w zak adce Konfiguracja > Konfiguracja sklepu > ustawienia, alfabetyczny sposób ich pokazywania dla ca ego sklepu, nadal mo esz to zmieni , tak aby dla poszczególnych produktów kolejno wy wietlania cech by a np. zdefiniowana przez administratora.
Rysunek 5.129. Definiowanie kolejno ci wy wietlania cech produktu na karcie produktu w sklepie
Wówczas b dziesz móg zdecydowa sam o kolejno ci cech wy wietlanych na karcie danego produktu w sklepie.

107 | S t r o n a
Przewodnik po iStore
5.5.5. Zarz dzanie zdj ciami produktów
Korzystaj c z zak adki „Zdj cia”, mo na doda maksymalnie 8 zdj do danego produktu w formacie jpg.
Rysunek 5.130. Zak adka Zdj cia na karcie edycji produktu
Wybrane zdj cie mo na ustawi jako domy lne za pomoc ikony . B dzie ono wtedy prezentowane w formie miniatury na li cie produktów w Twoim sklepie. Po wej ciu do widoku szczegó owego produktu, klient b dzie mia dost p do pe nej galerii zdj danego produktu.
Rysunek 5.131. Zdj cia na karcie produktu w sklepie
Umieszczone w sklepie zdj cia nie wliczaj si do dodatkowej przestrzeni dyskowej otrzymywanej przez Ciebie w standardzie wraz z oprogramowaniem sklepu.

108 | S t r o n a
Przewodnik po iStore
5.5.6. Materia y pomocnicze
Opis ka dego produktu mo esz wzbogaci , dodaj c do niego linki lub pliki, które pozwol klientowi sklepu lepiej zapozna si z w ciwo ciami produktu lub zwyczajnie zach potencjalnego nabywc do zakupu.
Rysunek 5.132. Zak adka Linki na karcie edycji produktu
W zak adce ”Linki” mo esz wybra czy dodajesz plik czy link. Zarówno dodany plik, jak i link mo esz dowolnie zatytu owa oraz doda do nich opis. Pliki nale y wybra , korzystaj c z przycisku „przegl daj”. Przy dodawaniu linków nale y wpisa w okno adres URL.
Rysunek 5.133. Dodatkowe materia y na karcie produktu w sklepie

109 | S t r o n a
Przewodnik po iStore
Dodane w ten sposób materia y prezentowane s na stronie produktu w zak adce „Dodatkowe materia y”.
5.5.7. Produkty powi zane
Do ka dego produktu znajduj cego si w sklepie mo esz doda inny produkt, który jest z nim w jakim stopniu powi zany, np. pierwsza cze podr cznika z drug , pas do po czoch z po czochami.
Rysunek 5.132. Zak adka Produkty powi zane na karcie edycji produktu
Po wybraniu zak adki „Towary powi zane” za pomoc ikony mo esz doda produkt zwi zany z opisywanym. Wówczas na stronie danego produktu w sklepie b dzie widoczna zak adka „Powi zane produkty”, gdzie wy wietl si wszystkie przypisane przez Ciebie produkty.

110 | S t r o n a
Przewodnik po iStore
Rysunek 5.134. Produkty powi zane na karcie produktu w sklepie
5.5.8. Rabat ilo ciowy
Cena produktu, zdefiniowana w jego ustawieniach, ma mo liwo gradacji, w zale no ci od zamawianej ilo ci danego produktu. Mo e zmienia si przy wi kszych ilo ciach w zamówieniu. Np. mo esz zdefiniowa cen podstawow na poziomie 80,00 z , ale skonfigurowa j tak, aby wynosi a np. 60 z przy ilo ci od 20 wzwy .
Rysunek 5.134. Rabat ilo ciowy na karcie edycji produktu w panelu administracyjnym
Je eli do danego produktu zosta y ustalone rabaty ilo ciowe na karcie produktu pojawia si napis „Kupuj c wi cej oszcz dzasz” wraz z odno nikiem do tabeli rabatów.

111 | S t r o n a
Przewodnik po iStore
Rysunek 5.134. Rabat ilo ciowy na karcie produktu w sklepie
5.5.9. Pierwsza strona
Strona g ówna sklepu jest zazwyczaj najcz ciej odwiedzan stron sklepu. Produkty na niej prezentowane stanowi wa ny element oferty sklepowej. Cz sto kupuj cy zainteresowany atrakcyjn ofert widoczn zaraz po wej ciu do sklepu, ch tniej dokonuje zakupów.
Zarz dzanie produktami wy wietlanymi na stronie g ównej sklepu umo liwia opcja „Pierwsza strona” zamieszczona w tabeli produktowej w zak adce Produkty i magazyn > Produkty > zarz dzanie produktami. Je eli wybierzesz wspomnian opcj przy danym produkcie b dzie on wy wietlany na stronie g ównej sklepu.
Rysunek 5.137. Zarz dzanie produktami wy wietlanymi na g ównej stronie sklepu
Oczywi cie kolejno produktów wy wietlanych na stronie g ównej mo na dowolnie modyfikowa w sekcji Produkty i magazyn > Produkty > Pierwsza strona. Zawiera ona zawsze pe list produktów, aktualnie wy wietlanych na stronie g ównej sklepu. U ywaj c znajduj cych si przy ka dym produkcie

112 | S t r o n a
Przewodnik po iStore
linków kierunkowych, mo esz dowolnie ustali ich kolejno . Mo esz tak e zrezygnowa z wy wietlania danego produktu na stronie g ównej, klikaj c link Usu przedstawiony w formie ikony.
Rysunek 5.137. Zarz dzanie produktami wy wietlanymi na g ównej stronie sklepu
5.5.10. Kopiowanie produktów
W sekcji Produkty i magazyn > Produkty > Zarz dzanie produktami, przy ka dym z produktów znajdziesz opcj „Skopiuj jako nowy”. Jest ona niezwykle wygodnym sposobem na dodawanie nowych produktów, podobnych do ju wprowadzonych.
Rysunek 5.139. Opcja Kopiowanie produktu
Je li posiadasz w ofercie np. rodzin produktów, ró ni cych si symbolem w nazwie, szczegó em technicznym i/lub cen – nie musisz wprowadza ka dego z nich od pocz tku. Wystarczy wprowadzi pierwszy z nich, a potem u opcji “skopiuj jako nowy”. Dzi ki temu produkt zostanie skopiowany – wystarczy zmodyfikowa mu symbol w nazwie, lekko zmieni opis produktu, uwzgl dniaj c ró nice w szczegó ach, zmieni cen – i jest drugi produkt z rodziny. Skopiowane zostan do niego wszystkie parametry produktu kopiowanego (np. waga, ceny, cechy itp.).
5.5.11. Obs uga magazynu
Sekcja Produkty i magazyn > Magazyn > Konfiguracja umo liwia skonfigurowanie Twojego wirtualnego magazynu produktów. Mo esz tutaj zdefiniowa , czy sklep ma przechowywa informacje o dost pno ci ka dego z produktów (ilo ci dost pnych sztuk) i sk d ma pobiera te informacje.

113 | S t r o n a
Przewodnik po iStore
Rysunek 5.140. Zarz dzanie magazynem w zak adce Magazyn > Konfiguracja
Konfiguracja zawiera dwie wa ne opcje:
- „brak” - powoduje, e sklep nie obs uguje magazynu (nie wie, ile masz sztuk ka dego z produktów, nie interesuje go to – sklep sprzedaje ka dy z produktów bez ogranicze ilo ciowych),
- „istore” - okre la, e magazyn b dzie obs ugiwany bezpo rednio przez oprogramowanie sklepu – czyli ka now dostaw musisz „przyj ” na magazyn, korzystaj c z opcji dost pnych w sklepie.
Wybranie opcji „istore” powoduje w czenie obs ugi stanów magazynowych w sklepie. Tzn. od tego momentu, aby produkt by widoczny w sklepie i by mo liwy jego zakup, trzeba go „przyj ” na magazyn. W zak adce Produkty i magazyn > Magazyn > aktualizacja znajdziesz w prawym górnym rogu przycisk „Dodaj do magazynu”. Opcja umo liwia przyjmowanie na magazyn okre lone ilo ci danego produktu.
Rysunek 5.141. Aktualizacja magazynu w zak adce Magazyn > Aktualizacja
Aby wprowadzi produkty na magazyn nale y wybra przycisk „Dodaj do magazynu”. Nast pnie wybra przycisk „Nowa pozycja” co umo liwia odszukanie wybranego produktu w bazie. Wyszukanie
jest mo liwe tak e przez wybranie przycisku :

114 | S t r o n a
Przewodnik po iStore
Rysunek 5.142. Aktualizacja magazynu w zak adce Magazyn > Aktualizacja – dodawanie partii produktów
W pole nazwa mo esz wprowadzi ca lub cz nazwy szukanego produktu, mo esz tak e wprowadzi symbol danego produktu. Po wyszukaniu danego produktu i klikni ciu przycisku „dodaj” nale y wprowadzi dan ilo produktu w tabeli.
Rysunek 5.143. Aktualizacja magazynu w zak adce Magazyn > Aktualizacja
Aby zapisa wprowadzone zmiany nale y skorzysta z przycisku „Zapisz”. Dokument mo e zawiera dowoln liczb pozycji (produktów), przyjmowanych do magazynu. Aby doda kolejn (now ) pozycj , wystarczy klikn link „nowa pozycja” i wybra z listy produktów sklepu ten, którego now parti chcemy doda na magazyn. Je eli dany produkt by ju na stanie w magazynie, ilo wprowadzana w danej chwili zostanie dodana do ilo ci, która jest dost pna w magazynie. Do magazynu mo na przyjmowa jedynie produkty ju zdefiniowane w sklepie.

115 | S t r o n a
Przewodnik po iStore
Rysunek 5.144. Podgl d dokumentu przyj cia na magazyn
W zak adce Produkty i magazyn > magazyn > aktualizacja w tabeli wy wietlane s dokumenty przyjmuj cy produkty na stan magazynu. Mo na je przeszukiwa po zakresie dat, przegl da i usuwa .
Tak e dodaj c nowy produkt do bazy w sklepie lub edytuj c ju wprowadzony produkt (Produkty i magazyn > Produkty > zarz dzanie produktami), mo esz zdefiniowa liczb sztuk, jak chcesz przyj na magazyn. W przypadku dodawania nowego produktu pole s ce do zdefiniowania ilo ci wygl da tak:
Rysunek 5.145. Pole Dodaj do magazynu na karcie dodawania produktu w panelu administracyjnym
Je eli wprowadzasz ilo produktu podczas jego edycji pole obs ugi magazynu wygl da nast puj co:
Rysunek 5.146. Pole Zwi ksz ilo w magazynie o na karcie edycji produktu w panelu administracyjnym
W standardowej konfiguracji magazynu (w czona obs uga magazynu i wy czone dwie pozosta e opcje dotycz ce stanów ujemnych i wy wietlania napisu produkt chwilowo niedost pny), sklep nie sprzeda wi cej sztuk produktu ni jest dost pne na magazynie. Z chwil sprzeda y ostatniej sztuki,
ciciel sklepu zostanie powiadomiony o tym fakcie drog e-mailow (komunikat o wyczerpaniu stanu dla konkretnego produktu), a produkt przestanie by widoczny w sklepie. Pojawi si ponownie w chwili przyj cia na magazyn kolejnej ilo ci.
Oprogramowanie sklepu iStore umo liwia zezwalanie na stany ujemne w magazynie oraz pokazywania produktów pomimo i s one niedost pne w magazynie.

116 | S t r o n a
Przewodnik po iStore
- zezwól na stany ujemne
Rysunek 5.147. Opcja Zezwól na stany ujemne w zak adce Magazyn > Konfiguracja w panelu administracyjnym
Opcja umo liwia zmian domy lnego dzia ania obs ugi magazynu w sklepie poprzez udost pnienie do sprzeda y wszystkich produktów w sklepie, niezale nie od ich stanów magazynowych.
- pokazuj produkty, je li nie ma ich w magazynie
Rysunek 5.148. Opcja Pokazuj produkty je li nie ma ich w magazynie w zak adce Magazyn > Konfiguracja
Opcja umo liwia wy wietlanie w sklepie produktów, których stan magazynowy zosta wyczerpany (jest równy zero). Klient widzi takie produkty, ale nie ma mo liwo ci ich zakupu (w enia do koszyka). Dodatkowo s opisane komunikatem „produkt chwilowo niedost pny”. Opcja ta nie dzia a, gdy zosta a w czona opcja „zezwól na stany ujemne”.
Rysunek 5.148. Dzia anie opcji Pokazuj produkty je li nie ma ich w magazynie w sklepie
5.5.12. Import/export bazy produktów
Je li prowadzisz sklep z du ilo ci asortymentu lub planujesz doda wi ksz liczb produktów do sklepu, w panelu administracyjnym znajdziesz narz dzia pomocne w szybkiej aktualizacji bazy produktów w sklepie.
Bardzo wa funkcj w du ych e-sklepach jest mo liwo eksportu i importu ca ej bazy produktów do pliku lub na serwer.
Import i eksport bazy produktów jest mo liwy w zak adce Produkty i magazyn > produkty > import i Produkty i magazyn > produkty > eksport.

117 | S t r o n a
Przewodnik po iStore
Rysunek 5.149. Funkcja Import / eksport bazy produktowej w panelu administracyjnym
Wi cej informacji na temat importu i eksportu bazy produktów znajdziesz w poradniku Import / eksport bazy produktów
5.6. Producenci
Opcja pozwalaj ca na zarz dzanie list producentów znajduje si w zak adce Produkty i magazyn > produkty > Producenci.
Rysunek 5.150. Zak adka Producenci
W zak adce mo esz dodawa kolejne nazwy producentów, edytowa je i usuwa .

118 | S t r o n a
Przewodnik po iStore
Rysunek 5.150. Zak adka Producenci > Dodaj producenta
Nazwa producenta jest wy wietlana na karcie produktu, je eli zosta a dodana podczas edycji tego produktu.
Rysunek 5.150. Pole Producent na karcie produktu w sklepie
Na karcie dodawania czy edycji produktu b dziesz móg wybra danego producenta tylko po wcze niejszym zdefiniowaniu jego nazwy w zak adce Produkty i magazyn > produkty > producenci.

119 | S t r o n a
Przewodnik po iStore
6 ADMINISTROWANIE SKLEPEM
Zagadnienia poruszane w poni szym rozdziale dotycz g ównie sposobu zarz dzania panelem administracyjnym sklepu oraz opisuj w jaki sposób nada uprawnienia do poszczególnych sekcji dla swoich pracowników. Znajdziesz tu równie opis funkcji u atwiaj cych zarz dzanie opiniami Klientów, a tak e obszerne omówienie sposobu i funkcjonalno ci s cych zarz dzaniu zamówieniami.
6.1. Logowanie do panelu administracyjnego sklepu
Logowanie do panelu administracyjnego sklepu odbywa si na stronie: http://admin.[nazwa_domeny].istore.pl niezale nie od tego czy przypisa inn domen do sklepu za onego na platformie iStore czy dzia asz w ramach domeny iStore.pl.
Do logowania wymagany jest login i has o ustalone podczas zak adania sklepu.
Rysunek 6.1. Strona logowania do panelu administracyjnego
Nie ma mo liwo ci zmiany loginu. Mo esz natomiast zmieni lub przypomnie has o.
6.1.1. Przypomnienie has a
Je eli nie pami tasz has a do konta administracyjnego sklepu mo esz skorzysta z odno nika „Przypomnij has o” zamieszczonego na stronie logowania do panelu administracyjnego Twojego sklepu.

120 | S t r o n a
Przewodnik po iStore
Rysunek 6.2. Strona umo liwiaj ca przypomnienie has a do panelu administracyjnego
Po wybraniu wspomnianego odno nika zostaniesz przeniesiony na stron , na której podaj swój login i kliknij przycisk „Przypomnij”. Na adres e-mail podany w ustawieniach sklepu (najcz ciej jest to adres podany podczas zak adania sklepu) zostanie wys ana wiadomo zawieraj ca nowe has o do Twojego konta administracyjnego.
6.1.2. Po zalogowaniu
Po zalogowaniu do panelu administracyjnego Twojego sklepu na stronie pocz tkowej znajdziesz informacje na temat ostatnich zamówie z onych w sklepie, statystyk dotycz cych sprzeda y klientów i produktów. B dziesz mie mo liwo szybkiego zaakceptowania b odrzucenia opinii dodanych do produktów w Twoim sklepie. W polu Aktualno ci Zespó Platformy iStore na bie co informuje o zmianach i nowo ciach pojawiaj cych si w sklepach.
Rysunek 6.3. Widok strony g ównej panelu administracyjnego po zalogowaniu

121 | S t r o n a
Przewodnik po iStore
Je eli Twój sklep jest jeszcze w fazie testowej u góry pojawia si b dzie panel informacyjny, w którym podany b dzie termin wyga ni cia wersji testowej sklepu oraz odno nik do podpisania umowy:
Rysunek 6.4. Odno nik do podpisania umowy zamieszczony na stronie g ównej panelu administracyjnego
W zale no ci od roli jak spe nia dana osoba (np. Twój pracownik) w sklepie (poziomu dost pu do funkcji panelu administracyjnego), strona pocz tkowa wy wietlana po zalogowaniu mo e ró ni si wygl dem. Poni ej przyk ad strony prezentowany osobie, która otrzyma a dost p do sekcji Zamówienia i klienci oraz Produkty i magazyn:
Rysunek 6.5. Widok strony g ównej panelu administracyjnego z ograniczonym dost pem do funkcji
O zak adaniu subkont do panelu administracyjnego oraz zarz dzaniu nimi przeczytasz wi cej w punkcie Subkonta administratorów.
6.1.3. Zmiana has a
Je eli chcesz zmieni has o do g ównego konta administracyjnego sklepu mo esz to zrobi w sekcji Konfiguracja > zmie has o. Zmiana jest mo liwa po podaniu aktualnie u ywanego has a. Pami taj, aby has o by o bezpieczne. Najpewniej skorzystaj z kombinacji liter, cyfr i znaków specjalnych.

122 | S t r o n a
Przewodnik po iStore
Rysunek 6.6. Zak adka Zmiana has a s ca do zmiany has a do panelu administracyjnego
6.2. Zarz dzanie zamówieniami
Zarz dzanie zamówieniami to podstawowa funkcjonalno panelu administracyjnego umo liwiaj ca prowadzenie efektywnej sprzeda y, pozwalaj ca w szybki i prosty sposób przeprowadzi proces obs ugi sk adanych zamówie .
Na stronie g ównej panelu administracyjnego znajduje si tabela zawieraj ca najnowsze zamówienia one w sklepie.
Rysunek 6.7. Tabela z ostatnimi zamówieniami zamieszczona na stronie g ównej panelu administracyjnego
Za pomoc odno nika w prawym górnym rogu tabeli mo emy w prosty sposób przenie si do sekcji Zamówienia i klienci > zamówienia > zarz dzanie zamówieniami przedstawionej poni ej:

123 | S t r o n a
Przewodnik po iStore
Rysunek 6.8. Zak adka Zarz dzanie zamówieniami
6.2.1. Wyszukiwarka zamówie
Sekcja Zarz dzanie zamówieniami zawiera wyszukiwark zamówie . Jest ona domy lnie ukryta, aby tabela z zamówieniami by a bardziej czytelna.
Rysunek 6.9. Wyszukiwarka zamówie (ukryta) w zak adce Zarz dzanie zamówieniami
Po klikni ciu na napis „Poka wyszukiwark ” wy wietli si lista pól umo liwiaj cych przeszukiwanie zamówie . Mo esz u ywa dowolnej kombinacji pól w celu wyszukania interesuj cych Ciebie zamówie .

124 | S t r o n a
Przewodnik po iStore
6.10. Wyszukiwarka zamówie w zak adce Zarz dzanie zamówieniami
Wyszukiwarka udost pnia wy wietlanie zamówie po zakresie dat:
Rysunek 6.11. Pole s ce do wyszukiwania zamówie po zakresie dat
Po ID (czyli numerze) zamówienia, nazwisku zamawiaj cego, miejscowo ci i adresie e-mail Klienta:
Rysunek 6.12. Pole s ce do wyszukiwania zamówie po parametrach zwi zanych ze sk adanym zamówieniem
Po nazwie produktu oraz statusie realizacji zamówienia, sposobie i statusie p atno ci
Rysunek 6.13. Pole s ce do wyszukiwania zamówie po statusie, sposobie i statusie p atno ci

125 | S t r o n a
Przewodnik po iStore
6.2.2. Sortowanie
Poza wyszukiwaniem zamówie mo esz tak e sortowa je w kolumnach wed ug numeru zamówienia i daty oraz formy i statusu p atno ci:
Rysunek 6.14. Mo liwo sortowania zamówie po dacie, numerze zamówienia i formach p atno ci
Dodatkowo dost pne jest stronicowanie zawarto ci tabeli po 20, 40, 50 i 100 pozycji na stronie:
Rysunek 6.15. Mo liwo stronicowania wyników wyszukiwania
6.2.3. Karta zamówienia
Karta zamówienia czyli podgl d szczegó ów zamówienia jest dost pna po wybraniu w kolumnie „Opcje” ikony [lupa]
Rysunek 6.16. Przegl danie i edycja zamówienia
Karta zamówienia zawiera szczegó owe informacje na temat statusu zamówienia:
Rysunek 6.17. Pole umo liwiaj ce zmian statusu

126 | S t r o n a
Przewodnik po iStore
W tym miejscu mo esz zmieni status danego zamówienia zgodnie z procesem realizacji zamówie przyj tym w Twoim sklepie. Domy lnie dost pne s trzy statusy: Nowe, W trakcie realizacji, Zrealizowane. Historia zmian statusu zamówienia b dzie odnotowana w dolnej cz ci karty zamówienia.
Mo esz oczywi cie zdefiniowa dodatkowe statusy i dostosowa panel administracyjny do procesu realizacji zamówienia przyj tego w Twoim sklepie. Wi cej informacji na temat dodawania statusów zamie cili my w rozdziale „Statusy zamówienia”.
Na karcie zamówienia znajdziesz informacje o szczegó ach zamówienia dotycz cych potwierdzenia zamówienia (je eli uruchomi opcj potwierdzania zamówie w sekcji Konfiguracja > ustawienia sklepu), naliczonej prowizji oraz opakowania prezentowego:
Rysunek 6.18. Pole dotycz ce szczegó ów zamówienia
Je eli Klient zg asza, e nie mo e potwierdzi z onego zamówienia (np. ze wzgl dów technicznych), mo esz potwierdzi je w jego imieniu, klikaj c na odno nik „potwierd za klienta”. System wy wietli wówczas stron , na której b dziesz móg zaakceptowa swoj decyzj :
Rysunek 6.19. Opcja umo liwiaj ca potwierdzanie zamówienia za Klienta
Karta zamówienia zawiera dane na temat osoby sk adaj cej zamówienie:

127 | S t r o n a
Przewodnik po iStore
Rysunek 6.20. Karta zamówienia > dane zamawiaj cego
W polu Login wy wietlona jest nazwa U ytkownika Allegro, je eli skorzysta on z mo liwo ci z enia zamówienia w Twoim sklepie wykorzystuj c swoje konto w serwisie Allegro. Nie masz wówczas mo liwo ci edycji danych Klienta. Je eli zamówienie zosta o z one bez logowania danymi Allegro pole Login pozostaje puste i masz mo liwo edycji danych adresowych Klienta.
Odno nik „Napisz list” umo liwia korespondencj z Klientem.
Rysunek 6.21. Karta zamówienia > opcja „napisz list”
Listy wysy ane za pomoc tego odno nika s zapisywane. Ich histori mo na przegl da w podgl dzie ka dego zamówienia u do u karty w polu „Korespondencja wysy ana do zamawiaj cego”.
Je eli zaznaczysz opcj „Klient prosi o faktur VAT” pami taj, aby wpisa równie NIP w odpowiednie pole. Jest to pole wymagane przy w czeniu opcji wystawienia faktury dla Klienta.
Rysunek 6.22. Karta zamówienia > dane dotycz ce faktury

128 | S t r o n a
Przewodnik po iStore
Na karcie zamówienia zapisane s informacje o adresie wysy ki oraz formach dostawy i p atno ci zadeklarowanych przez Klienta podczas sk adania zamówienia.
Rysunek 6.23. Karta zamówienia > dane dotycz ce adresu wysy ki oraz form p atno ci i dostawy
W polu Formy dostawy znajdziesz wszystkie formy dostawy jakie zdefiniowa w swoim sklepie w sekcji Konfiguracja > formy dostawy. Szczegó owy opis konfigurowania form dostawy zosta opisany w rozdziale Wysy ka . Mo esz zmieni w porozumieniu z Klientem wybran przez niego form na inn . Podobnie w polu formy p atno ci dost pne s dost pne w Twoim sklepie formy p atno ci. Konfiguracja zosta a opisana w rozdziale atno ci. Mo esz tak e zmieni status p atno ci wybieraj c spo ród dost pnych statusów:
Rysunek 6.24. Karta zamówienia > formy p atno ci i dostawy oraz statusy p atno ci
W polu Pozosta e informacje znajdziesz uwagi Kupuj cego dotycz ce z onego zamówienia:

129 | S t r o n a
Przewodnik po iStore
Rysunek 6.25. Karta zamówienia > pole „Pozosta e informacje”
Kolejne pole na karcie zamówienia to tabela dotycz ca zawarto ci z onego zamówienia.
Rysunek 6.26. Karta zamówienia > dane dotycz ce zawarto ci danego zamówienia
Znajdziesz tu wszystkie informacje na temat ilo ci zamówionych produktów, o opakowaniu prezentowym (je eli Klient wybra tak opcj ), o stawce prowizyjnej dotycz cej zakupionych produktów. Je eli zosta przyznany Klientowi rabat tak e zostanie on uwzgl dniony w tym miejscu.
Je eli zamówienie wymaga modyfikacji w ci gu 7 dni od daty z enia danego zamówienia mo esz dodawa nowe produkty za pomoc odno nika „Dodaj produkt do zamówienia”. Mo esz tak e zmienia ich ilo . Pami ta nale y, e z uwagi na system prowizyjny na jakim dzia aj sklepy Platformy iStore nie ma mo liwo ci zmniejszenia ilo ci produktów inaczej, jak przez z enie wniosku o zwrot prowizji dost pnego w sekcji Administracja > Rozliczenia z iStore > zwroty prowizji. Procedura zosta a opisana w rozdziale Zwrot prowizji
Rysunek 6.27. Karta zamówienia > dane dotycz ce ilo ci danego produktu

130 | S t r o n a
Przewodnik po iStore
Poni ej strona umo liwiaj ca dodawanie produktów do zamówienia. Po dodaniu zostanie naliczona odpowiedniej wysoko ci prowizja zale na od kategorii prowizyjnej, do której zosta przypisany wybrany produkt.
Rysunek 6.28. Karta zamówienia > pole s ce do dodawania produktu do zamówienia
I wygl d karty zamówienia po dodaniu nowego produktu:
Rysunek 6.29. Karta zamówienia > dodanie nowego produktu
Po dokonaniu zmian w zamówieniu mo esz wys do Klienta informacj o jego aktualnym stanie korzystaj c z odno ników „info o tym zamówieniu” i „info o zmianie zawarto ci tego zamówienia”.
Na karcie zamówienia mo esz tak e zdecydowa o przyznaniu rabatów tylko do danego zamówienia lub sta y dla danego Klienta na wszystkie zakupy w Twoim sklepie:

131 | S t r o n a
Przewodnik po iStore
Rysunek 6.30. Karta zamówienia > opcje dodatkowe s ce do przyznawania rabatów
Pole „Komentarze wewn trzne sklepu” s y do zapisywania wa nych informacji dotycz cych danego zamówienia. Komentarze s widoczne jedynie dla obs ugi sklepu.
Rysunek 6.31. Karta zamówienia > komentarze wewn trzne sklepu
one widoczne w dolnej cz ci karty zamówienia wraz z dat i godzin dodania:
Rysunek 6.32. Karta zamówienia > dodane komentarze
6.2.4. Statusy i ledzenie zmian statusu
Nasz sklep internetowy ma wbudowan opcj “trackingu” – ledzenia zmian w statusie realizacji zamówie . Opcja ta, po w czeniu przez w ciciela sklepu, pozwala na automatyczne informowanie zamawiaj cego o zmianie statusu realizacji zamówienia. Je li obs uga sklepu zmieni status realizacji z np. “nowe” na “zrealizowane” – zamawiaj cy otrzyma powiadomienie o tym fakcie. Powiadomienie mo e by wys ane e-mailem lub poprzez komunikator Gadu-Gadu. Tre tego powiadomienia definiujesz Ty, dla ka dego mo liwego statusu zamówienia z osobna.
Lista u ywanych statusów znajduje si w sekcji Zamówienia i klienci > zamówienia > statusy. Nasz system narzuca jedynie trzy podstawowe:
“nowe” – dla nowo z onych zamówie
„w trakcie realizacji” – dla zamówie , których realizacja w nie trwa,
“zrealizowane” – dla zamówie , których realizacja zosta a zako czona (produkt dotar do zamawiaj cego, zap ata do w ciciela sklepu),
“odrzucone” – status zarezerwowany dla zamówie , do których wyst pi o zwrot prowizji i zwrot ten zosta Ci przyznany.

132 | S t r o n a
Przewodnik po iStore
Rysunek 6.33. Domy lne statusy zamówienia w sklepie
Do tych „domy lnych” statusów mo esz dopisywa w asne, np. „Wys ane”, „Oczekujemy na przelew” itp. zgodnie ze specyfik w asnej dzia alno ci. Wa nym jest, eby nie tworzy w asnych odpowiedników trzech “domy lnych” statusów – nie twórz drugiego statusu “Zrealizowane” – u ywaj domy lnego – to wa ne np. przy w czonym programie lojalno ciowym – punkty zostan naliczone zamawiaj cemu TYLKO wtedy, gdy jego zamówienie zostanie oznaczone w nie tym „domy lnym” statusem „Zrealizowane”.
Odno nik „Dodaj nowy status” umo liwia stworzenie dodatkowego statusu oraz przypisanie do niego tre ci powiadomienia, jakie b dzie wysy ane do Klienta w momencie zmiany statusu zamówienia:
Rysunek 6.34. Edycja poszczególnych statusów
Powiadomienie mo e by wysy ane dwoma kana ami:

133 | S t r o n a
Przewodnik po iStore
za pomoc e-maila – e-mail powiadamiaj cy o zmianie statusu zostanie wys any na adres e-mail zamawiaj cego
za pomoc komunikatora Gadu-Gadu – je li zamawiaj cy wyrazi zgod , poprzez zaznaczenie odpowiedniej opcji w formularzu zamówienia, powiadomienie mo e by tak e wys ane na jego numer GG
Dla ka dego z tych kana ów osobno definiujesz tre powiadomienia. Sugerujemy u ywanie krótszej tre ci przy kanale GG, komunikator ten nie s y do przesy ania d ugich tre ci. Je li dla którego z kana ów nie zdefiniujesz tre ci powiadomienia, oprogramowanie sklepu potraktuje to jako polecenie: “nie wysy aj powiadomienia tym kana em”.
Przy definiowaniu tre ci powiadomienia mo esz za pomoc specjalnie przygotowanych znaczników, wstawi niektóre wa ne parametry zamówienia. Tre powiadomienia mo esz stworzy w oparciu o
zyk HTML u ywaj c znaczników opisanych poni ej:
<IDENTYFIKATOR-ZAMOWIENIA> - oznacza wstawienie w tre ci e-maila unikalnego numeru zamówienia, na podstawie którego b dziesz móg je wyszuka w razie jakichkolwiek pyta zamawiaj cego, <DATA-ZAMOWIENIA> - oznacza wstawienie w tre ci e-maila daty z enia zamówienia, <WARTOSC-ZAMOWIENIA> - oznacza wstawienie w tre ci e-maila warto ci zamówienia (wraz z kosztami wysy ki).
Nie ma konieczno ci definiowania powiadomienia do ka dego statusu. Je eli nie chcesz wysy powiadomienia nie zaznaczaj pola „Powiadamianie klientów o zmianie statusu za onych przez nich zamówie ”.
6.2.5. czne dodawanie zamówie
W sklepie dzia aj cym na Platformie iStore masz mo liwo r cznego dodawania zamówie (np. sk adanych telefonicznie). Przebiega to w dwóch krokach. Aby doda zamówienie w sekcji Zamówienia i klienci > zamówienia > zarz dzanie zamówieniami nale y wybra przycisk dodaj zamówienie zamieszczony w prawym górnym rogu nad wyszukiwark .
Rysunek 6.35. Opcja r cznego dodawania zamówienia

134 | S t r o n a
Przewodnik po iStore
Nast pnie nale y wype ni w ciwymi danymi pola dotycz ce Klienta, adresu wysy ki (je eli ró ni si od adresu zamawiaj cego) oraz form dostawy i p atno ci:
Rysunek 6.36. Pola dotycz ce adresu wysy ki oraz forma p atno ci i dostawy
Pola Imi i nazwisko, kod pocztowy, miasto, ulica, adres e-mail s polami wymaganymi.
Rysunek 6.37. Pola dotycz ce danych zamawiaj cego

135 | S t r o n a
Przewodnik po iStore
Po wype nieniu w ciwych pól i klikni ciu przycisku „Dodaj” wy wietlona zostaje karta zamówienia. Za pomoc opisanego wcze niej odno nika „Dodaj nowy towar do zamówienia” mo esz doda produkty, zgodnie z yczeniem Klienta.
Rysunek 6.38. Pola umo liwiaj ce dodanie nowego produktu
W przypadku zamówie z onych r cznie mo esz zmniejszy wcze niej zadeklarowan ilo danego produktu. Zamówienia z one r cznie przez administratora sklepu nie s obj te systemem prowizyjnym (nie jest naliczana od nich op ata) i tym samy nie dotyczy ich procedura zwrotu prowizji.
6.3. Zarz dzanie opiniami klientów
Na stronie g ównej panelu administracyjnego sklepu, po zalogowaniu si wy wietlana jest tabela dotycz ca opinii wystawionych przez Kupuj cych.
Rysunek 6.39. Widok ostatnio dodanych opinii na stronie g ównej panelu administracyjnego

136 | S t r o n a
Przewodnik po iStore
Mo esz w tym miejscu zaakceptowa opini lub j usun . Po zaakceptowaniu opinia pojawi si w sklepie przy produkcie, do którego zosta a wystawiona.
Zarz dzanie opiniami jest dost pne w sekcji Produkty i magazyn > produkty > opinie. W tabeli s zebrane wszystkie opinie wystawione przez Klientów sklepu wraz z datami ich dodania, a tak e informacjami na temat produktów, do których zosta y napisane oraz autorów.
Rysunek 6.40. Zak adka Opinie
Poszczególne opinie mo esz edytowa , decydowa czy maj by aktywne czy nieaktywne w sklepie, mo esz tak e je usuwa .
Zatwierdzania opinii (zgody na ich publikacj w sklepie) dokonuje si , klikaj c link “Edytuj”, znajduj cy si obok niej i poprzez zmian parametru “Aktywny” na “T” (Tak) . W trybie edycji mo na tak e edytowa tre opinii, np. poprawiaj c b dy j zykowe, gramatyczne czy ortograficzne, pope nione przez autora.
Rysunek 6.41. Strona umo liwiaj ca edycj opinii przez administratora sklepu
6.4. Subkonta administratorów
Oprogramowanie sklepów iStore umo liwia tworzenie "subkont" administracyjnych, z dost pem tylko do wybranych modu ów administracji sklepem. Osoba np. pracownik loguj c si na dane konto

137 | S t r o n a
Przewodnik po iStore
w panelu administracyjnym widzi tylko sekcje, do których ma dost p, reszta pozostaje dla niego niewidoczna.
Rysunek 6.42. Widok strony g ównej panelu administracyjnego po zalogowaniu si osoby z ograniczonymi prawami dost pu
Aby stworzy nowe konto, w sekcji Zamówienia i Klienci > Klienci > Uprawnienia nale y wpisa w formularzu login i has o nowego U ytkownika, oraz wybra modu y, do których b dzie mia dost p.

138 | S t r o n a
Przewodnik po iStore
Rysunek 6.43. Strona Uprawienia s ca do nadawania uprawnie pracownikom
Tworzenie nowych subkont jest funkcj bardzo przydatn , zarówno w firmach wielostanowiskowych, gdzie kilka lub wi cej osób zajmuje si obs ug sklepu, jak i w przypadkach konieczno ci udost pnienia wybranych funkcji osobom lub firmom zewn trznym (np. firmie pozycjonuj cej sklep w wyszukiwarkach) - wystarczy takiej osobie lub firmie za subkonto z dost pem wy cznie do jednego wybranego modu u. Nie musi ona widzie np. historii naszych zamówie czy statystyk odwiedzin, listy u ytkowników itp.

139 | S t r o n a
Przewodnik po iStore
6.5. Historia logowa
Historia logowa s y g ównie do weryfikacji osób loguj cych si do panelu administracyjnego. Opcja przydatna jest szczególnie, je eli przy obs udze panelu administracyjnego pracuje wi cej osób posiadaj cych ró ny poziom uprawnie .
Zak adka dost pna w sekcji Zamówienia i klienci > Klienci > historia logowa zawiera tabel , w której zapisywane s informacje na temat logowania si poszczególnych U ytkowników do panelu administracyjnego.
Rysunek 6.44. Zak adka Historia logowa
Istnieje mo liwo wyszukiwania i sortowania po loginie i dacie logowania oraz samego wyszukiwania po IP, HOST i Referer. Wyniki mo na wy wietla po 20, 40, 50 i 100 rekordów.

140 | S t r o n a
Przewodnik po iStore
7 ZANIM ROZPOCZNIESZ SPRZEDA
Rozpocz cie sprzeda y w sklepie musi zosta poprzedzone konfiguracj ustawie dotycz cych obs ugi dostaw i p atno ci w Twoim sklepie. Jest to jedno z najistotniejszych zagadnie , z uwagi na znaczny wp yw kosztów dostaw na atrakcyjno Twojej oferty sklepowej. Natomiast udost pnienie szerokiego wachlarza form p atno ci zdecydowanie korzystnie mo e mie prze enie na szybko i ilo realizowanych transakcji. Poni szy opis funkcjonalno ci u atwi Ci dostosowanie w ciwych form dostawy i p atno ci do asortymentu, jaki oferujesz w sklepie i Twoich mo liwo ci.
Znajdziesz tu tak e opis mo liwo ci fakturowania w sklepie oraz zdefiniowania opakowania prezentowego.
7.1. Wysy ka
Oprogramowanie sklepu niemal umo liwia dowolne konfigurowanie cenników dostawy produktów, zamawianych przez Klientów sklepu. Dobra konfiguracja dostaw, odpowiedni ich dobór i cennik, dostosowane do profilu Twojej dzia alno ci, pozwol na u atwienie i uatrakcyjnienie oferty sklepu oraz zminimalizuj mo liwo rezygnacji z zakupu przez Klientów sklepu z powodu braku odpowiedniej formy dostawy.
Formy dostawy mo na skonfigurowa w sekcji Konfiguracja > P atno ci i dostawy > Formy dostawy.
Rysunek 7.1. Zak adka Formy dostawy

141 | S t r o n a
Przewodnik po iStore
Mo esz wybra skrócon lub rozbudowan konfiguracj form dostawy. Aby zmieni aktualn form konfiguracji form dostawy zaznacz t , której chcesz u ywa i kliknij przycisk „Zmie ”. U do u strony uzyskasz dost p do tabeli zawieraj cej informacje na temat ju skonfigurowanych form dostawy,
dziesz móg tak e utworzy nowe formy.
Rysunek 7.2. Pole wyboru sposobu konfiguracji form dostawy
7.1.1. Konfiguracja dostaw – forma skrócona
Rysunek 7.3. Zak adka Formy dostawy – forma skrócona
Skrócona konfiguracja pozwala na dodanie do 20 form dostawy produktu. Do definiowania nowych form dostawy s y przycisk „Dodaj now form dostawy”.

142 | S t r o n a
Przewodnik po iStore
Rysunek 7.4. Zak adka Formy dostawy / forma skrócona > dodaj dostawc
Dla ka dej z dodawanych form dostawy mo esz okre li nazw (osobno dla ka dej dzia aj cej wersji zykowej sklepu) oraz jedn , sta cen (niezale od miejsca dostawy czy wagi przesy ki). Ka ze
zdefiniowanych form dostawy mo esz w dowolnym momencie usun lub dezaktywowa (zablokowa , tak aby klienci sklepu nie widzieli jej na li cie wyboru w sklepie).
Mo esz tak e dla wybranych form dostawy w czy opcj podzia u cennika wed ug gabarytów.
Rysunek 7.5. Definiowania cennika wed ug gabarytów

143 | S t r o n a
Przewodnik po iStore
Je li w czysz w wybranym sposobie dostawy podzia na gabaryty, b dziesz móg przypisa do tej dostawy ró ne ceny dla zdefiniowanych dla niej gabarytów (czyli np. w przypadku dostaw Poczt Polsk mo na poda inn cen dla dostaw produktów o gabarycie A i inn dla kosztów dostaw stosowanych przy gabarycie B). Po w czeniu tej opcji mo esz na karcie produktu okre li w ciwy dla niego gabaryt.
Rysunek 7.5. Mo liwo okre lenia gabarytów na karcie edycji produktu
Je eli kupuj cy w Twoim sklepie doda do koszyka tylko produkty oznaczone jako gabaryt A, wówczas koszty dostawy zostan skalkulowane jak dla cen gabarytu A. Natomiast w sytuacji, gdy do koszyka trafi cho jeden produkt zaznaczony jako gabaryt B - sklep policzy cen wy sz , jak dla gabarytu B.
Informacje na temat cennika dostaw z podzia em na gabaryty Twój Klient znajdzie na stronie informacyjnej w sklepie Czas i koszty dostawy:
Rysunek 7.5a. Podzia cennika wed ug gabarytów na stronie sklepu

144 | S t r o n a
Przewodnik po iStore
Oprócz mo liwo ci dodawania form dostawy, skrócona konfiguracja pozwala na okre lenie ogólnych parametrów dodatkowych, obowi zuj cych dla wszystkich form dostawy:
Rysunek 7.6. Pole umo liwiaj ce konfiguracj darmowej przesy ki i op aty za pobranie
Dostawa gratis czyli próg darmowej wysy ki
Pozwala na okre lenie progu warto ci zamówienia (np. 200 z ), powy ej którego jest ono dostarczane przez Ciebie gratis. Wówczas koszty dostawy wynosz 0 z . Przy progu ustawionym na kwot 200 z Twój klient musi dokona zamówienia na co najmniej 200 z , aby móg skorzysta z darmowej wysy ki. Je eli w pole „dostawa gratis” wpiszesz warto 0 (zero), wówczas zawsze b dzie naliczany koszt dostawy.
Je eli koszt zakupu jakiego produktu w Twoim sklepie przekracza próg darmowej przesy ki wówczas na listingu produktów zostaje on oznaczony specjaln ikon :
Rysunek 7.7. Oznaczenie na li cie produktów w sklepie wiadcz ce o przekroczeniu progu darmowej przesy ki
Na stronie takiego produktu pojawia si natomiast oznaczenie wiadcz ce o tym, e produkt ten wysy any jest na koszt sklepu:
Rysunek 7.8. Oznaczenie na karcie produktu w sklepie wiadcz ce o przekroczeniu progu darmowej przesy ki

145 | S t r o n a
Przewodnik po iStore
Dopuszczaj przesy ki za pobraniem
Zaznaczenie tej opcji dopuszcza w Twoim sklepie obs ug przesy ek pobraniowych. Je eli udost pnisz przesy ki pobraniowe w sklepie powiniene okre li dodatkow kwot jak b dziesz pobiera za realizacj takiej formy dostawy.
Mo esz zdefiniowa dodatkow kwot , doliczan automatycznie do kosztów dostawy, je li klient wybierze p atno za pobraniem (wi kszo firm spedycyjnych zwi ksza koszty dostawy, je li trzeba przyj od klienta pieni dze i przela je na konto sklepu). Kwot doliczan do kosztów dostawy mo esz zdefiniowa bardzo elastycznie, w formacie:
“doliczaj .... % warto ci zamówienia, ale nie mniej ni ...... z ”.
Umo liwia to zarówno doliczanie procentu warto ci zamówienia, np. “doliczaj 2% warto ci zamówienia, ale nie mniej ni 0 z ”, jak i sta ej kwoty, niezale nie od warto ci zamówienia, np. “doliczaj 0% warto ci zamówienia, ale nie mniej ni 5 z ”. Oba te warianty mo na po czy , definiuj c pobieranie procentu warto ci zamówienia z minimalnym progiem kwotowym, np. “doliczaj 2% warto ci zamówienia, ale nie mniej ni 5 z ”.
7.1.2. Konfiguracja dostaw – forma rozbudowana
Rozbudowana konfiguracja umo liwia konstruowanie zaawansowanych cenników dostawy produktów do klienta, uwzgl dniaj cych wa ne parametry, jak waga zamówienia czy kraj docelowy transportu. Aby doda now form dostawy nale y wybra w sekcji Konfiguracja > p atno ci i dostawy > formy dostawy, przycisk „Dodaj now form dostawy”.
Rysunek 7.9. Konfiguracja nowej formy dostawy dla opcji rozbudowanej
Przy rozbudowanej konfiguracji mo esz doda dowoln liczb form dostawy, z mo liwo ci definiowania dla ka dej z nich z osobna:
- Aktywno ci i obs ugi gabarytów
Rysunek 7.9. Konfiguracja nowej formy dostawy dla opcji rozbudowanej

146 | S t r o n a
Przewodnik po iStore
- Nazwy (przy w czonych wersjach j zykowych mo na okre li nazw dla ka dej wersji osobno)
Rysunek 7.10. Konfiguracja nowej formy dostawy > pole „nazwa dostawcy”
- Obs ugi przesy ek krajowych i zagranicznych (dla dowolnej formy dostawy mo na np. wy czy obs ug przesy ek zagranicznych, wówczas nie b jej mogli u ywa klienci spoza Polski).
Rysunek 7.11. Okre lenie warunków dla przesy ek krajowych i zagranicznych
Dla przesy ek krajowych i zagranicznych mo esz osobno okre li dodatkowe parametry:
Dostawa gratis czyli próg darmowej wysy ki
Pozwala na okre lenie progu warto ci zamówienia (np. 200 z ), powy ej którego jest ono dostarczane przez Ciebie gratis. Wówczas koszty dostawy wynosz 0 z . Przy progu ustawionym na kwot 200 z Twój klient musi dokona zamówienia na co najmniej 200 z , aby móg skorzysta z darmowej wysy ki. Je eli w pole „dostawa gratis” wpiszesz warto 0 (zero), wówczas zawsze b dzie naliczany koszt dostawy.

147 | S t r o n a
Przewodnik po iStore
Je eli koszt zakupu jakiego produktu w Twoim sklepie przekracza próg darmowej przesy ki wówczas na listingu produktów zostaje on oznaczony specjaln ikon :
Rysunek 7.12. Oznaczenie na li cie produktów w sklepie wiadcz ce o przekroczeniu progu darmowej przesy ki
Na stronie takiego produktu pojawia si natomiast oznaczenie wiadcz ce o tym, e produkt ten wysy any jest na koszt sklepu:
Rysunek 7.13. Oznaczenie na karcie produktu w sklepie wiadcz ce o przekroczeniu progu darmowej przesy ki
Dopuszczaj przesy ki za pobraniem
Zaznaczenie tej opcji dopuszcza w Twoim sklepie obs ug przesy ek pobraniowych. Je eli udost pnisz przesy ki pobraniowe w sklepie powiniene okre li dodatkow kwot jak b dziesz pobiera za realizacj takiej formy dostawy.
Mo esz zdefiniowa dodatkow kwot , doliczan automatycznie do kosztów dostawy, je li klient wybierze p atno za pobraniem (wi kszo firm spedycyjnych zwi ksza koszty dostawy, je li trzeba przyj od klienta pieni dze i przela je na konto sklepu). Kwot doliczan do kosztów dostawy mo esz zdefiniowa bardzo elastycznie, w formacie:
“doliczaj .... % warto ci zamówienia, ale nie mniej ni ...... z ”.
Umo liwia to zarówno doliczanie procentu warto ci zamówienia, np. “doliczaj 2% warto ci zamówienia, ale nie mniej ni 0 z ”, jak i sta ej kwoty, niezale nie od warto ci zamówienia, np. “doliczaj 0% warto ci zamówienia, ale nie mniej ni 5 z ”. Oba te warianty mo na po czy , definiuj c pobieranie procentu warto ci zamówienia z minimalnym progiem kwotowym, np. “doliczaj 2% warto ci zamówienia, ale nie mniej ni 5 z ”.

148 | S t r o n a
Przewodnik po iStore
Po dodaniu nowej formy dostawy, pojawi si ona w tabeli w zak adce Konfiguracja > P atno ci i dostawy > formy dostawy. Za pomoc odno nika s cego do edycji mo esz przyst pi do definiowania cenników dla danej formy dostawy.
Rysunek 7.14. Edycja rozbudowanych form dostawy
Rozbudowana konfiguracja umo liwia zdefiniowanie dla ka dej formy dostawy osobnego cennika dla przesy ek krajowych i zagranicznych (z rozbiciem na poszczególne kontynenty). Cenniki te konstruujesz, podaj c przedzia wagowy zamówienia i cen dostawy dla tej wagi przesy ki.
Rysunek 7.15. Edycja rozbudowanych form dostawy > okre lanie przedzia ów wagowych
Przy w czonej dla danej formy obs udze gabarytów ustalasz tak e ceny dostawy dla poszczególnych gabarytów.
Rysunek 7.16. Edycja rozbudowanych form dostawy > okre lanie gabarytów

149 | S t r o n a
Przewodnik po iStore
Dla pokazania mo liwo ci jakie daje rozbudowana opcja konfiguracji form dostawy, zilustrowali my to przyk adem. Dodajesz now form dostawy o nazwie np. “Poczta Polska”.
Rozbudowana konfiguracja umo liwia Ci skonstruowanie np. takiego cennika dla przesy ek krajowych:
Przesy ki krajowe
Waga zamówienia Cena przesy ki
0.00 – 1.00 kg 5.00 z
1.01 – 2.00 kg 7.00 z
2.01 – 5.00 kg 10.00 z
5.01 – 15.00 kg 20.00 z
Natomiast w przesy kach zagranicznych, masz mo liwo zdefiniowania osobnego cennika Poczty Polskiej dla ka dego z kontynentów, np.:
Przesy ki zagraniczne - Europa
Waga zamówienia Cena przesy ki
0.00 – 1.00 kg 15.00 z
1.01 – 2.00 kg 17.00 z
2.01 – 5.00 kg 20.00 z
5.01 – 15.00 kg 30.00 z
Przesy ki zagraniczne – Ameryka P n.
Waga zamówienia Cena przesy ki
0.00 – 1.00 kg 25.00 z
1.01 – 2.00 kg 27.00 z
2.01 – 5.00 kg 30.00 z
5.01 – 15.00 kg 40.00 z
Jak wida w powy szych przyk adach – rozbudowana konfiguracja umo liwia uzale nienie ceny dostawy od dwóch elementów: wagi zamówienia i kraju docelowego. Dodatkowo umo liwia wyliczenie kosztów dostawy dla produktów znajduj cych si w koszyku zamówienia, nawet PRZED

150 | S t r o n a
Przewodnik po iStore
eniem zamówienia – tak, aby Twój klient móg wcze niej dowiedzie si o kosztach dostawy i nie by zaskakiwany jego kosztami ju po z eniu zamówienia.
W koszyku sklepowym przed przyst pieniem do realizacji zamówienia Klient znajdzie odno nik „wylicz koszty”:
Rysunek 7.17. Wyliczanie kosztów dostawy przed z eniem zamówienia w sklepie
Po klikni ciu na ten odno nik otrzyma informacj na temat kosztów dostawy z rozró nieniem na poszczególne kraje:
Rysunek 7.18. Wyliczanie kosztów dostawy przed z eniem zamówienia w sklepie - tabela
Sk d oprogramowanie sklepu bierze te informacje? Otó przy wyborze konfiguracji rozbudowanej, konieczne jest definiowanie dla ka dego produktu w sklepie jego wagi. Dzi ki temu, oprogramowanie sklepowe przy finalizacji zamówienia przez zamawiaj cego zliczy wag wszystkich zamawianych produktów, wyliczaj c tym samym czn wag zamówienia.

151 | S t r o n a
Przewodnik po iStore
7.2. atno ci
Oprócz atrakcyjnej oferty, wa nym dla kupuj cego elementem zach caj cym do zakupów w Twoim sklepie, b dzie szeroka paleta akceptowanych form p atno ci. Zwyczajowo sklep powinien obs ugiwa minimum trzy najpopularniejsze formy: pobranie, przelew bankowy i p atno ci elektroniczne (karty kredytowe, przelewy natychmiastowe).
Nasze oprogramowanie pozwoli Ci na akceptacj WSZYSTKICH u ywanych przez kupuj cych kana ów atno ci pod warunkiem, e w czysz je w sklepie. Wybór u ywanych w sklepie form p atno ci nale y
do Ciebie.
Zarz dzanie obs ugiwanymi przez sklep kana ami p atno ci znajdziesz w sekcji Konfiguracja > atno ci i dostawy > formy p atno ci w panelu administracyjnym.
Rysunek 7.19. Zak adka Formy p atno ci
Ka z form mo esz w dowolnym momencie w cza i wy cza , poprzez zaznaczenie odpowiedniej opcji w tej zak adce. Cz kana ów p atno ci wymaga do jej w czenia podania dodatkowych parametrów, dostarczonych przez dostawc us ugi (Platnosci.pl, PayPal). Nale y uwa nie podawa te dane, poniewa pomy ka mo e skutkowa b dnym dzia aniem systemu egzekwuj cego nale no ci od Twoich klientów.

152 | S t r o n a
Przewodnik po iStore
7.2.1. atno ci elektroniczne przez serwis Platnosci.pl
Rysunek 7.20. Konfiguracja platnosci.pl w sklepie
atno ci elektroniczne, jako forma p atno ci, s najbardziej perspektywiczn i niezwykle funkcjonaln form przekazywania pieni dzy pomi dzy Twoimi Klientami a Tob . Umo liwiaj praktycznie natychmiastowy przep yw gotówki. P atno ci elektroniczne to: karty kredytowe oraz przelewy “natychmiastowe” (dokonywane w trybie online) z banków tradycyjnych – we wszystkich tych przypadkach pieni dze s dost pne dla w ciciela sklepu w ci gu kilku/kilkunastu minut po dokonaniu transakcji przez zamawiaj cego.
Podpisanie umowy na akceptacj p atno ci elektronicznych z serwisem Platnosci.pl umo liwia uruchomienie ich w sklepie – serwis Platnosci.pl ma specjaln ofert “startow ” dla Ciebie i wszystkich Klientów prowadz cych sklepy na platformie iStore.pl.
Uruchomienie opcji p atno ci elektronicznych w sklepie wi e si z podaniem w ciwych danych w pola dotycz ce konfiguracji platnosci.pl:
Rysunek 7.21. Konfiguracja platnosci.pl w sklepie > wymagane parametry
Dane te znajdziesz w panelu administracyjnym w serwisie Platnosci.pl.

153 | S t r o n a
Przewodnik po iStore
W niektórych przypadkach mog wyst pi problemy z prawid ow obs ug p atno ci elektronicznych poprzez system Platnosci.pl. Konieczna jest modyfikacja ustawie w panelu administracyjnym Platnosci.pl w konfiguracji punktu p atno ci (panel administracyjny Platnosci.pl). W opcji "Kodowanie przesy anych danych" zaznaczyli nale y zaznaczy warto "UTF-8" - wyeliminuje to mo liwo wyst pienia problemów w obs udze transakcji.
Rysunek 7.22. Konfiguracja platnosci.pl w sklepie > panel administracyjny platnosci.pl - ustawienia
Dok adne informacje na temat konfiguracji Platnosci.pl w sklepie znajdziesz w poradniku Uruchom atno ci elektroniczne w sklepie
Po uruchomieniu tej formy p atno ci Twoi Klienci podczas decydowania o sposobie p atno ci za sk adane zamówienie zobacz list opcji szybkich przelewów udost pnianych przez serwis Platnosci.pl
Rysunek 7.23. Dost pne formy p atno ci na stronie sklepu podczas sk adania zamówienia

154 | S t r o n a
Przewodnik po iStore
Tak e w stopce sklepu pojawi si informacja o udost pnianym systemie p atno ci:
Rysunek 7.24. Stopka sklepu – informacja o mo liwo ci p acenia za zakupy przez platnosci.pl
Dzi ki serwisowi Platnosci.pl b dziesz mia mo liwo zarz dzania wszystkimi p atno ciami elektronicznymi swoich Klientów w jednym miejscu. B dziesz mia wgl d w status p atno ci dla ka dej transakcji, op aconej za po rednictwem serwisu Platnosci.pl.
Informacja o wybranej formie p atno ci zostaje odnotowana na li cie zamówie w sekcji Zamówienia i Klienci > zamówienia > zarz dzanie zamówieniami:
Rysunek 7.25. Formy i statusy p atno ci w tabeli z zamówieniami w zak adce Zarz dzanie zamówieniami
7.2.2. Pobranie pocztowe
Rysunek 7.26. Forma p atno ci > pobranie pocztowe
Najbardziej popularna obecnie forma p atno ci, umo liwiaj ca zamawiaj cemu zap acenie za z one w sklepie zamówienie przy jego odbiorze (u listonosza lub kuriera). Firma dostarczaj ca kupuj cemu produkt, przelewa zap acone przez nabywc pieni dze na konto bankowe wskazane przez Ciebie.
To opcja p atno ci najcz ciej u ywana przez niedo wiadczonych kupuj cych, b w sklepach z krótk histori . Zosta a w sklepie oznaczona ikon :
Rysunek 7.27. Forma p atno ci > pobranie pocztowe > ikona w sklepie
Aktywna forma przesy ki za pobraniem jest warunkiem koniecznym dla pe nej integracji oferty sklepu z Ceneo.pl. Przesy ka wysy ana za pobraniem wi e si równie z wi kszymi kosztami dostawy. Nale y zatem odpowiednio skonfigurowa formy dostawy.

155 | S t r o n a
Przewodnik po iStore
7.2.3. Przelew bankowy
Rysunek 7.28. Forma p atno ci > przelew bankowy
Zamawiaj cy sk adaj c w sklepie zamówienie, po wybraniu opcji p atno ci “przelew bankowy” otrzymuje w mailu potwierdzaj cym z enie zamówienia dane, niezb dne do dokonania przelewu na Twoje konto bankowe. Do uruchomienia tej opcji p atno ci niezb dne jest prawid owe skonfigurowanie przynajmniej jednego konta bankowego w sekcji Konfiguracja > Konfiguracja sklepu > dane sklepu.
Rysunek 7.29. Pole s ce do dodawania numeru konta bankowego do ustawie sklepu
Opcja oznaczona jest w sklepie przez ikon :
Rysunek 7.30. Forma p atno ci > przelew bankowy > ikona w sklepie
Realizacj zamówienia rozpoczynasz dopiero po stwierdzeniu wp ywu pieni dzy od zamawiaj cego na konto bankowe – jest to wi c forma przedp aty – warunkiem realizacji zamówienia jest jego wcze niejsze op acenie przez kupuj cego. Opcja trac ca stopniowo na znaczeniu na rzecz p atno ci elektronicznych.

156 | S t r o n a
Przewodnik po iStore
7.2.4. atno poprzez PayPal
Rysunek 7.31. Konfiguracja formy p atno ci PayPal
PayPal jest serwisem popularnym g ównie w USA, troch mniej w Europie Zachodniej. Jest to serwis po rednicz cy w przyjmowaniu p atno ci, podobnie jak Platnosci.pl – jego w czenie jest uzasadnione, gdy planujesz sprzedawa swoje produkty klientom np. zza oceanu. Wymaganym parametrem jest tutaj podanie swojego Loginu w serwisie PayPal
7.2.5. Zakupy ratalne przez inny system
Rysunek 7.32. Konfiguracja formy p atno ci Raty
Je eli chcesz obs ugiwa zakupy w cz t form p atno ci w sklepie. Twoi klienci b mogli wybra opcj „raty” przy sk adaniu zamówienia – a po jego z eniu otrzymaj automatyczn informacj , i skontaktujesz si z nimi w celu uzgodnienia dalszej procedury. Opcja p atno ci ratalnej oznaczona jest w sklepie ikon :
Rysunek 7.33. Forma p atno ci Raty > ikona w sklepie
7.2.6. atno gotówk przy odbiorze osobistym

157 | S t r o n a
Przewodnik po iStore
Rysunek 7.34. Konfiguracja formy p atno ci P atno gotówk przy odbiorze osobistym
Przy wyborze tej formy p atno ci automatycznie (bez potrzeby dopisywania r cznego), pojawi si tak e dodatkowa forma dostawy: "Odbiór osobisty".
Rysunek 7.35. Forma p atno ci P atno gotówk przy odbiorze > ikona w sklepie
Ta forma p atno ci dzia a wy cznie z form dostawy "Odbiór osobisty".
7.2.7. Zakupy za punkty
Rysunek 7.36. Konfiguracja formy p atno ci Zakupy za punkty
Je eli w Twoim sklepie uruchomi program lojalno ciowy wówczas dajesz swoim Klientom mo liwo zbierania punktów a nast pnie p acenia nimi za zakupy w Twoim sklepie. Punkty nie s naliczane w momencie z enia zamówienia, tylko w momencie, gdy administrator sklepu zmieni status zamówienia na 'zrealizowane'. Istotn spraw przy tej formie p atno ci jest okre lenie warto ci 1 punktu przy sk adanych w sklepie zamówieniach oraz w przypadku, gdy Klient b dzie chcia p aci uzbieranymi punktami za zamówienie. Wi cej o konfiguracji Programu lojalno ciowego dowiesz si w rozdziale Program lojalno ciowy
Je eli uruchomisz program lojalno ciowy Klienci podczas sk adania zamówienia otrzymaj informacj o ilo ci punktów jakie mog uzyska po zrealizowaniu tego zamówienia:

158 | S t r o n a
Przewodnik po iStore
Rysunek 7.38. Informacja o punktach naliczonych za dane zamówienie w podsumowaniu zamówienia
Je eli warto zamówienia mo e zosta op acona zgromadzonymi punktami, podczas sk adania zamówienia i definiowania sposobu p atno ci Klient b dzie móg wybra opcj p atno ci punktami:
Rysunek 7.39. Forma p atno ci Punkty > ikona w sklepie
7.3. Fakturowanie
Rysunek 7.39. Zak adka Fakturowanie
Panel administracyjny sklepu posiada wbudowany prosty modu fakturuj cy, umo liwiaj cy wystawienie faktury VAT za sk adane w sklepie zamówienia. Modu ten nie jest pe nym modu em ksi gowym – umo liwia jedynie wystawienie faktury VAT i podgl d listy wystawionych faktur. Do pe nej obs ugi ksi gowej niezb dne jest zewn trzne oprogramowanie.

159 | S t r o n a
Przewodnik po iStore
7.3.1. Konfiguracja modu u fakturuj cego
Do konfiguracji modu u fakturuj cego s y zak adka Zamówienia i klienci > Fakturowanie > ustawienia w panelu administracyjnym.
Rysunek 7.39. Zak adka Fakturowanie > Ustawienia
Uruchomienie modu u nast puje przez zaznaczenie opcji „Wystawiam faktury VAT”. Opcja „Dolicz koszty dostawy” powoduje dopisywanie na fakturach pozycji: “Us uga spedycyjna” – czyli kosztów dostawy. Pole „Stawka VAT dla us ug spedycyjnych” umo liwia okre lenie obowi zuj cej na fakturach stawki VAT dla pozycji “Us uga spedycyjna” (tylko, je li w czy opcj : “dolicz koszty dostawy”).
Mo esz tak e okre li ogólnie termin p atno ci dla wystawianych faktur. B dzie to domy lnie przyjmowany termin p atno ci dla faktur. Wystawiaj c faktur do poszczególnych zamówie b dziesz móg indywidualnie modyfikowa ten termin.
Pole „Format numeru faktury” pozwala okre li wed ug jakiego schematu maj by numerowane faktury. Schemat numeracji mo esz skonstruowa samodzielnie, u ywaj c poni szych oznacze :
<NO> - numer kolejny faktury
<YY> - rok wystawienia faktury w postaci dwóch ostatnich cyfr
<YYYY> - rok wystawienia faktury w postaci czterech cyfr
<MM> - miesi c wystawienia faktury
Ostatni opcja „Pokazuj logo firmy na fakturze” umo liwia do czenie do nag ówka faktur VAT graficznego logo firmy, zdefiniowanego w zak adce Konfiguracja > Design sklepu > logo sklepu

160 | S t r o n a
Przewodnik po iStore
7.3.2. Wystawianie faktur
Rysunek 7.40. Opcja wystawiania faktury za zamówienie w zak adce Zarz dzanie zamówieniami
Wystawienie faktury VAT za wybrane zamówienie odbywa si poprzez klikni cie linku “Wystaw faktur VAT”, znajduj cego si obok tego zamówienia w zak adce Zamówienia i klienci > Zamówienia > Zarz dzanie zamówieniami.
Rysunek 7.41. Konfiguracja faktury VAT

161 | S t r o n a
Przewodnik po iStore
W otwartym w ten sposób formularzu definiowania faktury mo esz nada numer faktury (je li pozostawisz pusty, system automatycznie wygeneruje kolejny numer wg schematu numeracji utworzonego w zak adce Zamówienia i klienci > Fakturowanie > Ustawienia), okre li daty sprzeda y i wystawienia faktury, termin p atno ci oraz zdecydowa czy koszty dostawy maj by uwzgl dnione na danej fakturze. Mo esz te poprawi dane zamawiaj cego (np. literówki) oraz dopisa uwagi, które b widoczne na dokumencie (w dolnej jego cz ci).
Zatwierdzenie wprowadzonych informacji spowoduje wystawienie faktury VAT za dane zamówienie. Nie b dzie mo na wystawi drugiej faktury za to samo zamówienie – dla jednego zamówienia mo na wystawi tylko jedn faktur VAT. Na li cie zamówie w zak adce Zamówienia i klienci > Zamówienia > Zarz dzanie zamówieniami, zamiast linku do wystawienia faktury, pojawi si link s cy do
wydruku wystawionej ju faktury VAT
Wystawion faktur mo na w ka dej chwili usun z systemu (np. w celu ponownego jej wystawienia, z poprawkami), korzystaj c z podgl du listy wystawionych faktur.
7.3.3. Podgl d listy wystawionych faktur
Rysunek 7.42. Lista wystawionych faktur VAT w zak adce Fakturowanie > faktury klientów
Pe list wystawionych faktur VAT mo esz zobaczy , korzystaj c z zak adki Zamówienia i klienci > Fakturowanie > faktury klientów. Lista zawiera tak e linki do wydruku ka dej z nich oraz do usuni cia z systemu.
7.4. Opakowanie prezentowe
Opcja umo liwia zaoferowanie Klientom sklepu specjalnego, dodatkowo p atnego opakowania prezentowego. W czenie opcji nast puje w zak adce Konfiguracja > Konfiguracja sklepu > ustawienia:
Rysunek 7.43. Opcja opakowania prezentowego w zak adce Konfiguracja > ustawienia
Je eli udost pnisz swoim Klientom opcj opakowania prezentowego, mo esz okre li wysoko dodatkowej op aty naliczanej przy zaznaczeniu tej opcji podczas sk adania zamówienia.

162 | S t r o n a
Przewodnik po iStore
Rysunek 7.44. Opcja opakowania prezentowego w widoczna w sklepie podczas sk adania zamówienia
W momencie kiedy Klient zaznaczy j w formularzu sk adania zamówienia, jej koszt zostanie automatycznie doliczony do zamówienia.
Rysunek 7.45. Opcja opakowania prezentowego dodana do zamówienia
Na karcie danego zamówienia wy wietli si natomiast informacja dla Ciebie o ch ci otrzymania zamówienia w opakowaniu prezentowym:
Rysunek 7.46. Opcja opakowania prezentowego widoczna na karcie transakcji w panelu administracyjnym
dzie ono tak e widoczne jako osobna pozycja na li cie zamówionych produktów na karcie zamówienia:
Rysunek 7.47. Opcja opakowania prezentowego na li cie zakupionych produktów na karcie transakcji
Opakowanie prezentowe nie jest obj te op at prowizyjn .

163 | S t r o n a
Przewodnik po iStore
8 ZARZ DZANIE SPRZEDA
Uruchomienie sprzeda y w sklepie stawia przed Tob ustalenie zasad, jakimi b dziesz si kierowa podczas prowadzenia i rozwoju Twojej dzia alno ci. Funkcjonalno ci proponowane przez Platform iStore maj u atwi Ci zarz dzanie sprzeda . W poni szym rozdziale omówione zosta y opcje, które mo esz wykorzysta dla zwi kszania ruchu i sprzeda y w Twoim sklepie.
8.1. Zarz dzanie Klientami
Oprogramowanie Platformy iStore pozwala na zarz dzanie baz Klientów sklepu. Umo liwia przegl danie listy Klientów, edycj danych dotycz cych rabatów, statusów oraz programu lojalno ciowego czy partnerskiego.
Skorzystanie przez Klienta sklepu z mo liwo ci logowania danym konta Allegro (login i has o) pozwala na tworzenie konta Klienta w sklepie. Loguj c si danymi z Allegro Klient mo e przegl da z one zamówienia i ledzi stan ich realizacji, uczestniczy w programie lojalno ciowym, prowadzi list zakupów:
Rysunek 8.1. Zak adka Moje konto na stronie sklepu
8.1.1. Przegl danie i edycja danych klientów
List wszystkich zarejestrowanych kont u ytkowników sklepu pokazuje sekcja Zamówienia i Klienci > Klienci > Zarz dzanie klientami w panelu administracyjnym sklepu.
Rysunek 8.2. Zak adka Zarz dzanie klientami w panelu administracyjnym

164 | S t r o n a
Przewodnik po iStore
Dane statystyczne dotycz ce Klientów sklepu oraz bezpo rednie przej cie do zak adki Zarz dzanie Klientami umo liwia odno nik na stronie g ównej panelu administracyjnego:
Rysunek 8.3. Statystyki Klientów sklepu na stronie g ównej panelu administracyjnego
Mo liwe jest wyszukiwanie u ytkowników wed ug wielu parametrów czyli po nazwie, loginie, wysoko ci rabatu, liczbie punktów programu lojalno ciowego, dacie za enia konta, statusie konta (detalista/hurtownik).
Rysunek 8.4. Wyszukiwarka w zak adce Zarz dzanie Klientami panelu administracyjnego
Przy ka dym z u ytkowników na li cie znajdziesz trzy odno niki w formie ikon, s ce do: przegl dania danych kontaktowych, edycji danych dotycz cych mailingu, punktów, statusu hurtownika oraz opcja usuwania konta klienta.

165 | S t r o n a
Przewodnik po iStore
Rysunek 8.5. Opcje zarz dzania Klientami
Karta konta Klienta zawiera informacje na temat danych kontaktowych (pobieranych z konta Allegro), adresu wysy ki oraz ogólnej liczbie z onych w sklepie zamówie i ich warto ci. Z tego miejsca mo esz tak e za pomoc odno nika „wy wietl zamówienia” wy wietli wszystkie zamówienia z one do tej pory przez danego Klienta.
Rysunek 8.6. Podgl d karty Klienta w panelu administracyjnym
Karta edycji konta zawiera dane na temat wysoko ci rabatu przyznanego na sta e danemu Klientowi, statusu hurtownika (je eli sklep ma w czon wersj hurtow ), zgody na wysy mailingu oraz ilo ci zebranych punktów za zamówienia w programie lojalno ciowym (je eli jest uruchomiony w sklepie).

166 | S t r o n a
Przewodnik po iStore
Rysunek 8.7. Edycja karty Klienta w panelu administracyjnym
Wszystkie te dane s mo liwe do edycji. Wszelkie zmiany na karcie Klienta nale y zatwierdza przyciskiem „Zapisz”.
ycie opcji „usu ” nieodwracalnie usuwa konto u ytkownika z systemu i jest najcz ciej u ywana na danie u ytkownika.
Dodatkowo w zak adce Zamówienia i Klienci > Klienci > Konfiguracja, mo esz ustali rabat procentowy przyznawany podczas pierwszego logowania si ka dego Klienta do sklepu. Wi cej informacji na temat form rabatowania w sklepie znajdziesz w rozdziale Zarz dzanie cen czyli rabaty i promocje.
Rysunek 8.8. Konfiguracja rabatu ogólnego dla ka dego Klienta sklepu przy pierwszym logowaniu
8.1.2. Modu statystyczny
Informacje na temat stron z jakich przychodz do sklepu klienci oraz ilo ci odwiedzin to cenne wskazówki do dzia marketingowych i promocyjnych. W panelu administracyjnym udost pnione s statystyki dotycz ce odwiedzin wed ug dni i wed ug miesi cy oraz statystyki odwiedzaj cych.

167 | S t r o n a
Przewodnik po iStore
Rysunek 8.9. Statystyki odwiedzin w sklepie w zak adce Statystyki > odwiedziny
Statystyki odwiedzin zawieraj informacje na temat ilo ci odwiedzin oraz ilo ci otworzonych podstron:
Rysunek 8.10. Statystyki odwiedzin w sklepie w zak adce Statystyki > odwiedziny wed ug dni
Statystyki odwiedzaj cych to lista stron i wyszukiwarek z jakich nast pi y przej cia do sklepu z wyszczególnieniem ilo ci przej .
Rysunek 8.11. Statystyki odwiedzaj cych w zak adce Statystyki > statystyki odwiedzaj cych
Wi cej informacji na temat statystyk zewn trznych oraz statystyk dotycz cych produktów sklepowych zamieszczonych zosta o w rozdziale Sklep w liczbach.

168 | S t r o n a
Przewodnik po iStore
8.2. Zarz dzanie zamówienia
Zarz dzanie zamówieniami zosta o ju w wi kszo ci omówione w rozdziale Administrowanie sklepem. W tym miejscu przypomniane zostan najwa niejsze informacje oraz omówione zagadnienia zwi zane ze zwrotem prowizji za niezrealizowane zamówienia oraz dodatkowymi funkcjami u atwiaj cymi obs ug zamówie .
Oprogramowanie Platformy iStore zosta o wyposa one w wiele rozbudowanych funkcji, które maj w pe ni umo liwi szybkie i bezpieczne dzia ania w cicielowi sklepu przy obs udze sk adanych zamówie .
8.2.1. Lista zamówie
Na stronie g ównej panelu administracyjnego znajduje si tabela zawieraj ca najnowsze zamówienia one w sklepie.
Rysunek 8.12. Lista ostatnich zamówie na stronie g ównej panelu administracyjnego
Za pomoc odno nika w prawym górnym rogu tabeli mo emy w prosty sposób przenie si do sekcji zarz dzania zamówieniami - Zamówienia i klienci > zamówienia > zarz dzanie zamówieniami - przedstawionej poni ej:
Rysunek 8.13. Zak adka Zarz dzanie zamówieniami

169 | S t r o n a
Przewodnik po iStore
Sekcja Zarz dzania zamówieniami to przede wszystkim dwie wa ne funkcjonalno ci:
- rozbudowana wyszukiwarka zamówie
Rysunek 8.14. Zak adka Zarz dzanie zamówieniami > wyszukiwarka
- lista zamówie (pe na, lub jako wynik wyszukiwania w wyszukiwarce powy ej)
Rysunek 8.15. Zak adka Zarz dzanie zamówieniami > lista zamówie
Wyszukiwarka umo liwia wyszukanie zamówie wg wszystkich najwa niejszych parametrów co zosta o ju omówione w rozdziale Wprowadzenie do administrowania sklepem. Wynikiem dzia ania wyszukiwarki jest lista zamówie , pasuj cych do zadanych kryteriów, pokazywana pod wyszukiwark .
Lista zamówie , widoczna pod panelem wyszukiwarki. W tabeli widoczne s najwa niejsze parametry zamówie (numer, data z enia, nazwa zamawiaj cego, warto z wysy i bez, status realizacji, forma i status p atno ci oraz linki do zarz dzania zamówieniem). Widok historii zamówie jest posortowany od najnowszych, do najstarszych (najnowsze zamówienia s na górze listy).

170 | S t r o n a
Przewodnik po iStore
Rysunek 8.16. Opcje zarz dzania zamówieniami
8.2.2. Dodawanie zamówienia
System sklepu, oferowany przez Platform iStore.pl, umo liwia Ci tak e r czne dopisywanie nowych zamówie z poziomu panelu administracyjnego – cz sto opcja ta jest przydatna np. w obs udze zamówie sk adanych przez klientów telefonicznie – wprowadzenie ich do systemu umo liwi ca ciowe zarz dzanie wszystkimi zamówieniami w sklepie. Dzi ki temu ca histori zamówie ze wszystkich kana ów (sklep, telefon) masz w jednym miejscu. Masz w nie pe ny wgl d w przysz ci, mo esz generowa pe ne statystyki sprzeda y itp. Dodanie r cznie zamówienie nie powoduje naliczenia prowizji.
Rysunek 8.17. R czne dodawanie zamówienia
Szczegó owe opisanie r cznego dodawania nowego zamówienia zosta o opisane w rozdziale Administrowanie sklepem.
8.2.3. Edycja zamówienia
Ka de z one w sklepie zamówienie mo esz w cz ciowo edytowa . Umo liwia to link “Zobacz”, widoczny przy ka dym zamówieniu.
Rysunek 8.18. Edycja zamówienia
Na karcie zamówienia, która otworzy si po wybraniu ikony [ikona poka ] mo esz edytowa :
- adresy wysy kowy zamawiaj cego

171 | S t r o n a
Przewodnik po iStore
Rysunek 8.19. Edycja zamówienia > dane do wysy ki
- form i cen dostawy oraz form p atno ci
Rysunek 8.20. Edycja zamówienia > formy p atno ci i dostawy
Po dokonaniu jakichkolwiek zmian, mo esz zainicjowa ponowne wys anie do zamawiaj cego maila z potwierdzeniem zamówienia (lub z informacj o zmianie jego zawarto ci) - takiego samego, jak ten wys any przez sklep w momencie sk adania zamówienia. Dzi ki temu, zamawiaj cy b dzie mia zawsze aktualn informacj o zamówieniu. S do tego odno niki „Info o tym zamówieniu” i „info o zmianie zawarto ci tego zamówienia”.
Rysunek 8.21. Edycja zamówienia > automatyczne e-maile do Klienta
Tryb edycji zamówienia umo liwia te dokonanie kilku innych operacji.
- zmiana statusu zamówienia

172 | S t r o n a
Przewodnik po iStore
Rysunek 8.22. Edycja zamówienia > status zamówienia
- wys anie e-maila do zamawiaj cego bezpo rednio z poziomu panelu administracyjnego – co z kolei, dzi ki zapisywaniu wysy anej korespondencji w bazie danych, umo liwia w czasie pó niejszym pe ny podgl d wszystkich wys anych do zamawiaj cego listów,
Rysunek 8.23. Edycja zamówienia > opcja napisz list
- potwierdzenie zamówienia za zamawiaj cego – je li w czy w sklepie opcj potwierdzania zamówie , a zamawiaj cy z jakich powodów nie mo e tego zrobi – mo esz w trybie edycji zamówienia potwierdzi je za Klienta,
Rysunek 8.24. Edycja zamówienia > mo liwo potwierdzenia zamówienia przez administratora sklepu
- przyznanie rabatu do tego zamówienia – mo esz ju po z eniu zamówienia, przyzna zamawiaj cemu rabat do nie – rabat ten b dzie naliczony tylko do tego jednego zamówienia,
Rysunek 8.25. Edycja zamówienia > opcje rabatowania

173 | S t r o n a
Przewodnik po iStore
- przyznanie zamawiaj cemu sta ego rabatu indywidualnego – je li zamawiaj cy jest zarejestrowanym u ytkownikiem sklepu, mo esz “od r ki” przyzna mu rabat indywidualny do konta, który b dzie naliczany do przysz ych jego zamówie ,
- dodanie wewn trznego komentarza do zamówienia:
Rysunek 8.26. Edycja zamówienia > komentarze wewn trzne sklepu
8.2.4. Zwroty prowizji
Oprogramowanie platformy iStore dzia a w oparciu o system prowizyjny. Od z onego zamówienia naliczana jest odpowiednia kwota zgodna z cennikiem. Zdarza si jednak, e zamówienie z pewnych przyczyn nie mo e zosta zrealizowane. W takim wypadku mo esz wyst pi o zwrot naliczonej prowizji. S y do tego zak adka Administracja > Rozliczenia z iStore > Zwrot prowizji.
Rysunek 8.27. Zak adka Zwrot prowizji
Poni sza tabelka zawiera opis procedury w przypadku wyst powania z wnioskiem o zwrot prowizji.
Krok Czas Dzia anie
Wype nij formularz zwrotu prowizji
W ci gu 30 dni od daty z enia zamówienia, ale nie pó niej ni do ko ca nast pnego miesi ca kalendarzowego, w którym zosta o z one zamówienie
Je li nie dosz o do transakcji lub zosta a ona zrealizowana cz ciowo wype nij on-line formularz zwrotu prowizji.
Odzyskaj prowizj
rozpatrzenie formularza w mo liwie najkrótszym czasie (maksymalnie do 7 dni)
W przypadku pozytywnego rozpatrzenia wniosku wysoko naliczonych prowizji zostanie skorygowana o zwroty prowizji.

174 | S t r o n a
Przewodnik po iStore
Zwroty prowizji nie dotycz zamówie nie obj tych op atami prowizyjnymi wed ug cennika Platformy iStore.pl, czyli:
- z onych za po rednictwem serwisu Allegro.pl lub innego serwisu aukcyjnego Grupy Allegro;
- z onych r cznie w panelu administracyjnym przez obs ug sklepu U ytkownika.
Zwroty prowizji nie dotycz równie zamówie sk adanych w okresie testowym, czyli sk adanych do daty otrzymania i zaakceptowania przez QXL podpisanego przez U ytkownika orygina u Umowy dotycz cej korzystania z Oprogramowania sklepu.
O zwrot prowizji mo na si ubiega w ci gu 30 dni od dnia za enia zamówienia w sklepie, ale nie pó niej ni do ko ca nast pnego miesi ca kalendarzowego. W okresie rozliczeniowym kwota przyznanych zwrotów prowizji pomniejszy kwot prowizji naliczonych za zamówienia z one w sklepie. Je li suma zwrotów prowizji b dzie wy sza od kwoty prowizji w danym okresie rozliczeniowym, do poprzednich faktur wystawionych U ytkownikowi b wystawiane faktury koryguj ce.
Do jednego zamówienia (bez wzgl du na ilo zawartych w nim pozycji) mo na z jeden wniosek o zwrot prowizji. Do momentu rozpatrzenia wniosku przez obs ug Platformy iStore.pl wniosek jest edytowalny (mo na modyfikowa jego zawarto ).
We wniosku o zwrot prowizji nale y poda ID zamówienia (numer zamówienia), z dost pnej listy wybra powód ubiegania si o zwrot prowizji, okre li czy wniosek dotyczy ca ego zamówienia czy tylko jego cz ci oraz ewentualnie doda inne wa ne informacje dotycz ce wniosku.
Rysunek 8.28. Formularz zwrotu prowizji
Lista powodów ubiegania si o zwrot prowizji zawiera pozycje:
Nie nawi zano kontaktu z Kupuj cym
Nawi zano kontakt z Kupuj cym, ale odmówi zakupu
Kupuj cy nie odebra przesy ki

175 | S t r o n a
Przewodnik po iStore
Kupuj cy potwierdzi ch zakupu, ale nie ui ci op aty
Kupuj cy nie dotrzyma warunków sprzeda y obowi zuj cych w sklepie
Przedmiot zosta uszkodzony przez osoby trzecie
Przedmiot zosta oddany przez Kupuj cego w ramach zwrotu lub reklamacji
Kupuj cy zrezygnowa z cz ci zakupionych przedmiotów
Przedmiot zosta skradziony / zniszczony jeszcze przed wysy
Rysunek 8.29. Powód wype niania formularza zwrotu prowizji
Lista z onych wniosków dost pna jest poni ej formularza wniosku:
Rysunek 8.30. Lista z onych wniosków o zwrot prowizji
Na li cie wniosków znajduj si informacje dotycz ce numeru wniosku, daty z enia, numeru zamówienia którego dotyczy wniosek, statusu wniosku oraz decyzji obs ugi Platformy iStore.
List wniosków mo na przeszukiwa po numerze wniosku, dacie z enia, numerze zamówienia oraz statusie zamówienia.
Mo esz wy wietli konkretny wniosek klikaj c na jego numer:

176 | S t r o n a
Przewodnik po iStore
Rysunek 8.31. Podgl d z onego wniosku
Na li cie mo e pojawi si migaj ca koperta, która oznacza czekaj na odczyt korespondencj wys an przez obs ug Platformy iStore.
Rysunek 8.32. Korespondencja od obs ugi Platformy iStore
W przypadku przyznania zwrotu prowizji za cz lub ca z onego w sklepie zamówienia, prowizje od pozosta ych zamówie zostan na nowo przeliczone wed ug stawek prowizji z odpowiedniego dla nich progu prowizyjnego, nie uwzgl dniaj c ju w kalkulacji zamówienia, za które zosta a zwrócona prowizja.
Jednocze nie status zamówienia za które zosta przyznany zwrot prowizji zmienia si na „odrzucony”. Status ten jest nieedytowalny.
8.2.5. Schowek z zamówieniami
Schowek z zamówieniami jest rodzajem “pami ci podr cznej” – wybrane zamówienia z listy dost pnej w zak adce Zamówienia i Klienci > Zamówienia > zarz dzanie zamówieniami, mo esz “w ” do schowka, w celu wykorzystania np. przy wydruku pocztowej ksi ki nadawczej lub skonstruowania raportu, zawieraj cego te zamówienia. Dodawanie do schowka umo liwia odno nik w tabeli z list zamówie :

177 | S t r o n a
Przewodnik po iStore
Rysunek 8.33. Opcja dodania zamówienia do schowka
Zawarto schowka jest dost pna w zak adce Zamówienia i klienci > zamówienia > schowek z zamówieniami:
Rysunek 8.34. Zak adka Schowek z zamówieniami
8.2.6. Ksi ka nadawcza
Nasz system posiada wbudowan mo liwo wydruku pocztowej ksi ki nadawczej na podstawie danych, podanych przez zamawiaj cych. Do druku ksi ki s y zak adka Zamówienia i klienci > Zamówienia > ksi ka nadawcza, w panelu administracyjnym sklepu.

178 | S t r o n a
Przewodnik po iStore
Rysunek 8.34. Zak adka Ksi ka nadawcza
Mo esz dowolnie definiowa , jakie zamówienia chcesz wydrukowa w ksi ce w danym momencie. Mo esz poda zakres dat z enia zamówie (np. chcesz wydrukowa ksi nadawcz dla wszystkich dzisiejszych zamówie ), mo esz te wybra wydruk zamówie wg kryterium formy
atno ci (np. tylko zamówienia p atne za pobraniem).
Najcz ciej wykorzystywan mo liwo ci , jest podanie listy numerów zamówie , które maj znale si w ksi ce nadawczej. Mo esz te numery wpisa r cznie lub jednym klikni ciem wczyta je ze schowka.
Rysunek 8.35. Zak adka Ksi ka nadawcza > wybieranie zamówie

179 | S t r o n a
Przewodnik po iStore
Mo esz tak e w prosty sposób wczyta tutaj zamówienia dodane do schowka:
Rysunek 8.36. Wczytywanie zamówie ze schowka
Ksi ka nadawcza drukowana w naszym systemie jest zgodna ze standardami stosowanymi przez Poczt Polsk .
8.2.7. Wydruk zamówienia
Ka de zamówienie mo esz wydrukowa na drukarce (w formie nieco zbli onej do faktury VAT, czyli zawieraj cej wszystkie dane zamawiaj cego, list towarów z zamówienia oraz uwagi, zg oszone przez zamawiaj cego w formularzu finalizacji zamówienia). Wydruk jest mo liwy przy wykorzystaniu linku: “Wydrukuj”, znajduj cego si przy ka dym zamówieniu w zak adce Zamówienia i klienci > Zamówienia > Zarz dzanie zamówieniami:
Rysunek 8.37. Opcja wydruku zamówienia na li cie zamówie w zak adce Zarz dzanie zamówieniami
Wygl d wydruku:

180 | S t r o n a
Przewodnik po iStore
9 WYGL D SKLEPU I ZARZ DZANIE TRE CI
Trudno nie po wi ci uwagi na bardzo istotn kwesti wygl du sklepu a tak e zarz dzanie wszelkimi tre ciami jakie s wy wietlane na jego stronach. S to wa ne elementy kontaktu z Klientem sklepu. Wp ywa na atrakcyjno oferty, co natomiast przek ada si na ilo sk adanych zamówie . Nie mo na zatem zaniedba wizualnej i informacyjnej strony Twojego sklepu.
W poni szym rozdziale znajdziesz omówienie opcji zwi zanych z wygl dem i nawigacj w sklepie. Dowiesz si w jaki sposób mo esz zarz dza tre ciami zamieszczanymi na stronach Twojego sklepu.
9.1. Konfiguracja wygl du sklepu
Wersje kolorystyczne sklepu oraz zawarto lewej kolumny sklepu to dwie podstawowe opcje przyczyniaj ce si do zindywidualizowanego wygl du Twojego sklepu.
9.1.1. Szablon i kolorystyka
Rysunek 9.1. Zak adka Konfiguracja > design sklepu > ustawienia wersji kolorystycznej
Poprzez zak adk Konfiguracja > Design sklepu > Ustawienia, mo na dokona wyboru spo ród sze ciu gotowych do wykorzystania w sklepie szablonów kolorystycznych. W ka dej chwili aktualnie wykorzystywany szablon mo esz zmieni na inny, dost pny na li cie. Po dokonaniu wyboru danego szablonu nale y potwierdzi swój wybór przyciskiem „Zapisz”.
9.1.2. Nawigacja w sklepie
Rysunek 9.2. Zak adka Konfiguracja > design sklepu > nawigacja w sklepie

181 | S t r o n a
Przewodnik po iStore
To kolejna opcja, umo liwiaj ca optymalne skomponowanie wygl du sklepu. Korzystaj c z tej opcji mo esz w indywidualny sposób zagospodarowa lewy panel sklepu. Masz do wyboru sze ró nych boksów, mo esz tak e stworzy w asny.
Zawarto lewego panelu strony mo esz ustawi w zak adce Konfiguracja > Design sklepu > nawigacja > nawigacja w sklepie. Decydujesz jakie boksy i w jakiej kolejno ci b wy wietlane na stronie sklepu. Dzi ki temu mo esz w dogodny dla Ciebie sposób eksponowa w zale no ci od potrzeb ró ne elementy lewego panelu sklepu. Sta ym elementem lewego panelu jest boks z drzewem kategorii. Pozostaje on zawsze na najwy szej pozycji.
Ponadto mo esz dodawa w asne bloki. S y temu zak adka Konfiguracja > Design sklepu > nawigacja > w asne bloki.
Rysunek 9.3. Zak adka Konfiguracja > design sklepu > nawigacja > w asne bloki
W ten sposób utworzony blok mo esz wykorzysta w 100% do w asnych celów np.: wstawi linki do zaprzyja nionych stron czy banery reklamowe partnerów. Zarówno tytu y, jak i zawarto bloków jest w pe ni edytowalna. Zawarto bloku mo na definiowa przy zastosowaniu HTML.
Wykorzystanie kodu HTML przy edycji bloków w asnych
Nasze oprogramowanie daje mo liwo u ycia kodu HTML w wielu miejscach panelu administracyjnego. Mo na wstawi kod HTML nie tylko w opisach produktów, korzystaj c z opcji “Opis w HTML”, ale tak e w opisie kategorii, blokach w asnych czy stronach w asnych.
Mo liwo korzystania z edytora HTML daje opcja zamieszczona w zak adce Konfiguracja > konfiguracja sklepu > ustawienia:
Rysunek 9.4. Zak adka Konfiguracja > ustawienia > w cz edytor HTML

182 | S t r o n a
Przewodnik po iStore
Korzystaj c z edytora HTML mo esz w prosty sposób wyeksponowa fragmenty tekstu, doda grafik , odno niki do innych stron czy, pos uguj c si znacznikami HTML, zindywidualizowa wybran stron w sklepie.
W zak adce Konfiguracja > Design sklepu > nawigacja > w asne bloki, mo na wprowadza nowe, indywidualne elementy strony oraz edytowa je, u ywaj c kodu HTML. Mo na m.in. wstawi graficzne linki do zaprzyja nionych stron.
9.2. Zarz dzanie tre ci
Wszelkie tre ci jakie zamieszczasz na stronie sklepu powinny u atwi Klientowi zapoznania si z zasadami zakupów w Twoim sklepie oraz pokaza mu, jak mo e w prosty sposób korzysta ze sklepu.
9.2.1. Strony informacyjne
Oprogramowanie posiada bogate mo liwo ci komponowania w asnych tre ci w sklepie. W wielu miejscach mo esz dodawa za pomoc j zyka HTML w asne fragmenty, a nawet ca e dodatkowe podstrony. Najwa niejsze miejsca, w których mo esz umieszcza w asn tre , to:
Strony w asne, zak adka zamieszczona w Promocja > modu CMS > strony w asne, to najwa niejsze narz dzie, s ce do rozbudowy sklepu. Pozwala na budow dodatkowych podstron w sklepie. Nie ma limitu ilo ci tych podstron – dzi ki zak adce „strony w asne” mo esz zbudowa rozbudowany serwis internetowy. Ka stworzon podstron mo esz w dowolnej chwili edytowa (zmienia jej tytu i zawarto ) lub usun na sta e.
Rysunek 9.5. Zak adka Strony w asne
asne bloki – opcja zamieszczona w zak adce Konfiguracja > Design sklepu > nawigacja > w asne bloki – umo liwia wprowadzanie dodatkowych modu ów lewego panelu sklepu, których tytu y i zawarto mo esz definiowa dowolnie za pomoc HTMLa. Opcja ta umo liwia m.in. wstawianie graficznych linków do zaprzyja nionych stron. Mo esz stworzy dowoln ilo w asnych bloków.
9.2.2. Strony predefiniowane
Pewne elementy stron sklepu s wymagane przez prawo, musz si znajdowa w sklepie internetowym. Elementy te zosta y automatycznie utworzone w Twoim sklepie przy jego zak adaniu –

183 | S t r o n a
Przewodnik po iStore
to dodatkowe podstrony, umieszczone w module CMS – masz mo liwo edytowania ich zawarto ci, ale nie mo esz ich usun .
Rysunek 9.6. Zak adka Strony w asne > lista stron
Oprócz stron wymaganych przez prawo, w module CMS tworzone s automatycznie inne podstrony, pomocne Twoim klientom – tak e ich zawarto mo esz dowolnie zmodyfikowa . Strony mo liwe do edycji to: Jak kupowa , zbieraj punkty za zakupy (strona pojawia si po uruchomieniu programu lojalno ciowego w sklepie), strona startowa, zakupy hurtowe (strona pojawia si po w czeniu wersji hurtowej sklepu), Reklamacje i zwroty, program partnerski i regulamin programu partnerskiego (strony wy wietlaj si po uruchomieniu programu partnerskiego w sklepie).
Ponadto w zak adce Konfiguracja > konfiguracja sklepu > opis i regulamin mo esz edytowa stron „O firmie”.
Rysunek 9.7. Mo liwo edycji strony „O firmie” oraz „Regulaminu sklepu” w zak adce Opis i regulamin
W Twoim sklepie znajduj si równie cztery nieedytowalne podstrony zawieraj ce informacja na temat bezpiecze stwa transakcji, logowania z u yciem nazwy U ytkownika Allegro oraz Programu Ochrony Kupuj cych. Strony te wy wietlane s w dolnym panelu sklepu, w sekcji „Bezpiecze stwo”.

184 | S t r o n a
Przewodnik po iStore
Rysunek 9.8. Strony nieedytowalne na stronie sklepu
9.2.3. Zarz dzanie plikami
Rysunek 9.9. Zak adka Zarz dzanie plikami
Jako, e w stronach tworzonych za pomoc modu u CMS mo na u ywa j zyka HTML, mo liwe jest tak e wstawienie na nich elementów graficznych lub linków do innych plików (np. instrukcji, regulaminów, opisów, ulotek itp.). Pliki te mo esz przechowywa na powierzchni dyskowej, dost pnej dla ka dego naszego Klienta (50 Mb). Dodawanie nowych plików z przeznaczeniem do wykorzystania w sklepie umo liwia zak adka Promocja > modu CMS > zarz dzanie plikami. W tym miejscu mo esz przegl da pliki oraz je usuwa .
9.2.4. Komunikaty
System komunikatów, którymi zarz dzasz w zak adce Promocja > wiadomo ci > komunikaty umo liwia zamieszczanie wa nych informacji na stronie g ównej sklepu, nad produktami.
Rysunek 9.10. Zak adka Komunikaty

185 | S t r o n a
Przewodnik po iStore
Komunikaty s definiowane przez Ciebie, masz tak e mo liwo przegl dania i edycji oraz usuwania stworzonych ju newsów. Dodane komunikaty wy wietlaj si na stronie g ównej sklepu tu pod wyszukiwark czy ewentualnym boksem reklamowym wstawionym za pomoc strony startowej w zak adce Promocja > modu CMS > strony w asne
Rysunek 9.11. Komunikaty widoczne na g ównej stronie sklepu

186 | S t r o n a
Przewodnik po iStore
10 PROMOCJA SKLEPU ORAZ KANA Y SPRZEDA Y
Oprogramowanie Platformy iStore oferuje wiele sposobów promowania produktów w Twoim sklepie. to dodatkowe opcje prezentacji produktów w celu zwi kszenia sprzeda y, dostarczenie Klientowi
ró nych form rabatowania i promocji.
10.1. Produkty powi zane
Do ka dego produktu znajduj cego si w sklepie mo esz doda inny produkt, który w jaki sposób si z nim wi e – np. ksi ki dotycz ce tego samego tematu, pas do po czoch i po czochy, do komputera podzespo y. Oczywi cie mo na te poleca inne modele danego produktu.
Rysunek 10.1. Zak adka Produkty powi zane na stronie edycji produktu
Dodanie produktów powi zanych jest mo liwe podczas edycji danego produktu w zak adce Produkty i magazyn > produkty > zarz dzanie produktami > edycja w sekcji „Produkty powi zane”.
W tabeli znajdziesz wszystkie produkty jakie powi za z danym edytowanym produktem, u do u strony masz mo liwo dodania kolejnych powi za . Mo esz wybra produkt z listy lub wyszuka go po nazwie.
Po wskazaniu produktu / produktów powi zanych s one wy wietlane na stronie sklepu na karcie danego produktu w zak adce „Powi zane produkty”.

187 | S t r o n a
Przewodnik po iStore
Rysunek 10.2. Zak adka Produkty powi zane na stronie karty produktu w sklepie
10.2. Zarz dzanie cen
Specjalne oferty cenowe, rabaty dla sta ych Klientów czy oferty wyprzeda y lub promocji, to narz dzia pozwalaj ce na efektywniejsz sprzeda .
10.2.1. Rabaty
Sklepy internetowe na Platformie iStore.pl pozwalaj na trzy formy rabatowania: rabaty ilo ciowe, od warto ci zamówienia oraz kupony rabatowe.
Rabaty ilo ciowe
Cena produktu, zdefiniowana w jego ustawieniach, ma mo liwo gradacji, w zale no ci od zamawianej ilo ci danego produktu przez kupuj cego – mo e wi c ona spada przy wi kszych ilo ciach w zamówieniu. Np. mo esz zdefiniowa cen jednostkow na poziomie 120.00 z , ale skonfigurowa cen tak, aby wynosi a ona np. 100 z przy ilo ci od 10 sztuk i 80 przy ilo ci powy ej 20 sztuk. Gradacj ceny mo esz konfigurowa przy pomocy opcji: “Rabaty ilo ciowe” w edycji ustawie produktu.

188 | S t r o n a
Przewodnik po iStore
Rysunek 10.4. Zak adka Rabaty ilo ciowe na karcie edycji produktu w panelu administracyjnym
Na stronie sklepu Klient zobaczy informacj „Kupuj c wi cej oszcz dzasz” oraz b dzie móg podejrze warunki skorzystania z rabatu ilo ciowego na dany produkt.
Rysunek 10.5. Informacja o Rabatach ilo ciowych na karcie produktu w sklepie

189 | S t r o n a
Przewodnik po iStore
Progi rabatowe
Mo esz tak e zdefiniowa rabat procentowy od warto ci zamówienia czyli tzw. progi rabatowe. Informacja o naliczonym rabacie wy wietlana jest kupuj cemu na stronie z zawarto ci jego koszyka oraz w e-mailu, potwierdzaj cym z enie zamówienia. W wersjach w walutach obcych warto ci s automatycznie przewalutowywane.
Rysunek 10.6. Zak adka Progi rabatowe
W zak adce Promocja > Rabaty > Progi rabatowe mo esz zdefiniowa rabat za warto zamówienia. W tym miejscu okre li mo esz cie rabatowania w zale no ci od cznej warto ci zamówienia, np. zdefiniowa , e przy warto ci koszyka pomi dzy 200 a 300 z zostanie automatycznie naliczony rabat 2%, przy warto ci pomi dzy 301 a 500 z – rabat 3%, a powy ej 500 z – 5%.
Je eli Klient b dzie sk ada zamówienie o warto ci mieszcz cej si w okre lonych „wide kach” rabat zostanie mu automatycznie udzielony, a informacja o tym wy wietlona w podsumowaniu zamówienia przed jego z eniem.
Rysunek 10.6. Informacja o rabacie z tytu u przekroczenia progu rabatowego podczas sk adania zamówienia

190 | S t r o n a
Przewodnik po iStore
Kupony rabatowe
Kupony rabatowe s specyficzn form premiowania – umo liwiaj wygenerowanie specjalnego kodu, który Klient mo e wpisa w formularzu zamówienia. Na podstawie tego kodu (o ile zostanie wpisany poprawnie), oprogramowanie sklepu naliczy rabat przypisany do tego kuponu.
Kupony rabatowe najcz ciej rozsy a si do potencjalnych lub ju zarejestrowanych u ytkowników sklepu jako forma zach ty do zakupów. Np. pod has em “Z zamówienie w naszym sklepie w ci gu najbli szego tygodnia na produkty za min. 50 z , a otrzymasz rabat 10% !”.
W zak adce Promocja > Rabaty > Kupony rabatowe mo esz wygenerowa kupony z okre lonymi warunkami rabatowania i wys je do Klientów twojego sklepu – wszystkich lub wybranych.
Rysunek 10.7. Zak adka Kupony rabatowe
Definiuj c kupon rabatowy mo esz okre li czy ma on mie warto z otow (wówczas warto zamówienia pomniejszana jest o konkretn kwot , np. o 10 z ) czy warto procentow (w tej opcji warto zamówienia zmniejszana jest o wpisany procent warto ci, np. o 10%).
Rysunek 10.8. Karta definiowania kuponu rabatowego

191 | S t r o n a
Przewodnik po iStore
Mo esz tak e okre li minimaln warto zamówienia, przy której kupon b dzie mo liwy do wykorzystania oraz czy rabat ma obejmowa tak e koszty wysy ki. Wpisuj c dat w pole „Termin wa no ci” okre lasz do kiedy dany kupon musi zosta wykorzystany.
Inn opcj , jak mo esz okre li podczas dodawania nowego kuponu jest czenie warto ci danego kuponu z innymi rabatami w sklepie. Po uruchomieniu tej opcji, w momencie gdy Klient skorzysta z kuponu rabatowego przy sk adaniu zamówienia, nie b dzie móg (przy danym zamówieniu) skorzysta z innego rabatu przyznanego w sklepie czyli np. indywidualnego przyznanego na koncie Klienta czy rabatu od warto ci zamówienia.
Mo esz okre li równie czy ma to by kupon jednorazowy.
Mo esz poda E-mail, na który kupon ma zosta wys any, ewentualnie przypisa kupon do wybranych Klientów lub wys go do wszystkich Klientów sklepu.
Wygenerowane kupony rabatowe mo esz przegl da i wyszukiwa wed ug nazwy, kodu, daty wa no ci, opcji „kupon jednorazowy” i „ cz z innymi rabatami” oraz z opcj „wraz z kosztami wysy ki” a tak e usuwa .
Rysunek 10.9. Opcje przegl dania wygenerowanych kuponów rabatowych
Klient, który otrzyma od Ciebie kupon rabatowy, podczas sk adania zamówienia b dzie mia mo liwo wpisania podanego w kuponie kodu i tym samy zyska rabat przypisany do tego kuponu. Pole do wpisania kodu rabatowego wygl da nast puj co:

192 | S t r o n a
Przewodnik po iStore
Rysunek 10.10. Mo liwo wpisania kodu rabatowego przy sk adaniu zamówienia w sklepie
Rabat indywidualny
Jest to rabat przyznawany konkretnemu Klientowi sklepu, przypisywany do jego konta w sklepie. Opcja umo liwia zdefiniowanie dla danego konta rabatu w wysoko ci np. 2%, automatycznie naliczanego do wszystkich przysz ych zamówie tego klienta. Wysoko tego rabatu mo na w dowolnym momencie modyfikowa lub ca kowicie go zlikwidowa .
Ustawienia dotycz ce rabatu indywidualnego znajdziesz w edycji konta Klienta w zak adce Zamówienia i Klienci > Klienci > zarz dzanie klientami > edycja konta.
Rysunek 10.11. Informacja o rabacie indywidualnym na karcie Klienta w panelu administracyjnym
W przypadku dwóch ostatnich sposobów rabatowania w sklepie: rabatu od warto zamówienia i rabatu indywidualny mo esz w zak adce Promocje > Rabaty > Progi rabatowe, skorzysta z opcji definiuj cej zachowanie si sklepu w przypadku, gdy Klientowi sk adaj cemu zamówienie nale si

193 | S t r o n a
Przewodnik po iStore
oba rabaty jednocze nie (np. zamawia du o i nale y mu si rabat za warto zamówienia, ale jednocze nie ma przyznany do konta rabat indywidualny). Mo liwo ci s dwie:
- sklep zsumuje oba rabaty i przyzna je jednocze nie,
- wybierze wi kszy z nich i przyzna tylko ten wi kszy
Rysunek 10.13. Opcje s ce do zarz dzania rabatami w sklepie
W zale no ci od opcji jak wybierzesz Twój Klient zobaczy odpowiednio przeliczone rabaty podczas finalizacji zamówienia.
10.3. Mailing
Mailing jest najbardziej popularn form kontaktu z Klientami sklepu. Jest to seryjne wys anie e-maila z zawarto ci informacyjno-marketingow , informuj o nowych wydarzeniach w yciu sklepu, promocjach, nowo ciach, wyprzeda ach, czy specjalnych ofertach. Cz sto zawiera tak e informacje o nowych funkcjach czy mo liwo ciach obs ugi.
Oprogramowanie sklepowe platformy iStore.pl w pe ni wspomaga wysy mailingu do Twoich klientów. Wysy ka mailingu jest mo liwa z poziomu zak adki Promocja > wiadomo ci > mailing w panelu administracyjnym, mo esz skomponowa wygl d i zawarto mailingu, i wys go natychmiast do wszystkich zarejestrowanych u ytkowników Twojego sklepu.
Rysunek 10.14. Zak adka Mailing

194 | S t r o n a
Przewodnik po iStore
Definiowanie wysy ki mailingu wymaga ka dorazowo skonfigurowania kilku wa nych parametrów:
Rysunek 10.15. Zak adka Mailing > definiowanie mailingu
nadawca mailingu – nazwa, która b dzie widoczna u odbiorców jako nazwa nadawcy e-maila
adres nadawcy mailingu – adres e-mail, który b dzie widoczny jako adres, z którego nast pi a wysy ka mailingu – na ten adres trafia b tak e ewentualne odpowiedzi od odbiorców
tytu mailingu – tytu e-maila wysy anego do odbiorców
tre mailingu – zawarto tego e-maila
rodzaj mailingu – masz do wyboru dwie opcje: mailing tekstowy i mailing HTML – w tym drugim przypadku tre mailingu mo esz zdefiniowa HTMLem – pozwala to na znaczne uatrakcyjnienie wygl du i zawarto ci mailingu (mo na np. zamie ci zdj cia produktów)
grupa docelowa – opcja pozwalaj ca na zdefiniowanie, kto ma by odbiorc mailingu: zarejestrowani ytkownicy sklepu, subskrybenci sklepowego newslettera lub obie te grupy jednocze nie

195 | S t r o n a
Przewodnik po iStore
mailing testowy – masz mo liwo przetestowania dzia ania i wygl du mailingu przed wys aniem go do swoich klientów – mo esz wys wcze niej testowo mailing tylko do siebie, zaznaczaj c t opcj i wpisuj c swój adres e-mail jako adres, na który ma pój testowa wysy ka
Opcja definiowania mailingu posiada jeszcze jedn , niezwykle przydatn funkcj : mo liwo ledzenia skuteczno ci mailingu. Dzi ki temu b dziesz mia zawsze dost pne informacje, ile osób wesz o do sklepu, korzystaj c z linków w mailingu wygenerowanych z wykorzystaniem opcji „Generuj linki” (skutek pozytywny), a ile zareagowa o na Twój mailing, zmieniaj c ustawienia swojego konta i wy czaj c otrzymywanie mailingu w przysz ci (skutek negatywny).
Rysunek 10.16. Mo liwo dodawania i ledzenia „klikalno ci” linków podczas definiowania mailingu
Ka dy wysy any w ramach mailingu e-mail, zawiera automatycznie doklejan stopk , informuj o mo liwo ci rezygnacji z otrzymywania takich przesy ek w przysz ci – to wymóg prawny. Stopka ta zawiera tak e link, umo liwiaj cy dokonanie takiej rezygnacji. Mailing nie jest wysy any do osób, które zrezygnowa y z jego otrzymywania.
Je li klient zwróci si bezpo rednio do Ciebie o wy czenie opcji otrzymywania mailingu na jego koncie, mo esz tego dokona wy czaj c opcj w edycji konta Klienta w zak adce Zamówienia i klienci > klienci > zarz dzanie klientami > edycja konta:
Rysunek 10.17. Opcja Mailing na karcie Klienta w panelu administracyjnym
10.4. Newsletter
Newsletter, zarówno pod wzgl dem dzia ania, jak i wysy ki, jest opcj bli niacz do mailingu – definiowanie i wysy ka odbywa si identycznie, jak w jego przypadku. Zasadnicza ró nica pomi dzy tymi dwoma opcjami tkwi w sposobie budowania listy odbiorców.
O ile mailing wysy any jest do zarejestrowanych u ytkowników sklepu (posiadaczy kont w sklepie), o tyle newsletter nie wymaga rejestracji konta w sklepie. Newsletter otrzymuj osoby które nie musia y dokonywa zakupów w sklepie. Wystarczy, e wpisz swój adres e-mail w formularzu rejestracyjnym. Panel zapisu/wypisu z newslettera dost pny jest w lewej kolumnie sklepu – jego po enie ustalasz

196 | S t r o n a
Przewodnik po iStore
samodzielnie w zak adce Konfiguracja > Design sklepu > nawigacja > nawigacja w sklepie w panelu administracyjnym.
Rysunek 10.18. Mo liwo zapisania si do newslettera sklepowego na stronie g ównej sklepu
Wypisanie si z listy wysy kowej newslettera wygl da identycznie – tyle, e poza wpisaniem adresu w pole tekstowe w panelu newslettera w sklepie, trzeba obok wybra opcj “Wypisz”.
Dodatkowym elementem, zabezpieczaj cym przed niezgodnym z przeznaczeniem wykorzystaniem opcji zapisywania/wypisywania do/z listy wysy kowej newslettera (np. przed zapisywaniem do listy bez wiedzy w ciciela danego adresu) jest e-mail z daniem potwierdzenia rejestracji/wyrejestrowania, zawieraj cy specjalnie skonstruowany link. Faktyczne zapisanie lub wypisanie nast puje dopiero po klikni ciu w ten link. Daje to pe ne bezpiecze stwo i brak mo liwo ci zapisywania postronnych osób bez ich wiedzy.
Funkcj newslettera w sklepie mo na uaktywni w zak adce Zamówienia i Klienci > Klienci > Newsletter w panelu administracyjnym sklepu.
Rysunek 10.20. Zak adka Newsletter

197 | S t r o n a
Przewodnik po iStore
Aby newsletter by wy wietlany na stronie sklepu nale y nast pnie przej do zak adki Konfiguracja > design sklepu > nawigacja > nawigacja na stronie i doda z rozwijalnej listy pozycj „Newsletter”, a nast pnie po ustawieniu jej a danym miejscu lewej kolumny sklepu zapisa zmiany.
Rysunek 10.21. Dodawanie panelu Newsletter do lewej kolumny sklepu
10.5. Program lojalno ciowy
Program lojalno ciowy jest kolejn mo liwo ci premiowania Klientów sklepu. Dost pny jest dla Klientów, którzy skorzystali podczas sk adania zamówienia z logowania danymi konta Allegro. Umo liwia zalogowanym Klientom sklepu zbieranie punktów za zakupy w sklepie.
Rysunek 10.22. Zak adka Punkty na koncie Klienta w sklepie
Punktami tymi Klient b dzie móg potem op aci które ze swoich zamówie (o ile uzbiera liczb punktów stanowi cych równowarto warto ci zamówienia).

198 | S t r o n a
Przewodnik po iStore
10.5.1. Konfiguracja
Rysunek 10.23. Zak adka Program lojalno ciowy
Uruchomienie Programu lojalno ciowego jest mo liwe w zak adce Zamówienia i klienci > Klienci > program lojalno ciowy. Po w czeniu modu u Programu lojalno ciowego, oprogramowanie sklepu natychmiast zacznie nalicza zalogowanym Klientom sklepu punkty za zamówienia. W programie uczestnicz wszystkie konta istniej ce w sklepie.
Warto punktów zarówno w przypadku zbierania punktów jak i ich wydawania ustalasz po w czeniu programu, wpisuj c w pole „1 punkt za ka de pe ne” warto przy jakiej system b dzie nalicza 1 punkt, a w pole „1 punkt ma warto ” – warto 1 punktu programu przy sk adaniu zamówienia.
Rysunek 10.24. Zak adka Program lojalno ciowy > konfiguracja
Po w czeniu programu w lewej kolumnie sklepu w panelu „Przeczytaj wi cej”, pojawi si nowa podstrona: „Zbieraj punkty za zakupy” zawieraj ca informacje na temat zasad dzia ania programu lojalno ciowego. Jej zawarto mo na edytowa w zak adce Promocja > modu y CMS > strony w asne w administracji sklepu.

199 | S t r o n a
Przewodnik po iStore
Rysunek 10.25. Zak adka Program lojalno ciowy > konfiguracja
Oprócz automatycznie przyznawanych punktów, mo esz je tak e przyzna „r cznie”, edytuj c konto wybranego Klienta:
Rysunek 10.26. Zarz dzanie punktami na podczas edycji karty Klienta w panelu administracyjnym

200 | S t r o n a
Przewodnik po iStore
10.5.2. Zasady dzia ania
Punkty nie s naliczane w momencie z enia zamówienia, a w momencie, gdy administrator sklepu zmieni status zamówienia na 'zrealizowane'. Czyli punkty nale si wy cznie za zamówienia faktycznie zrealizowane, za zamówienia - dowcipy lub inne zamówienia, których realizacja nie dosz a do skutku - punkty nie b wi c naliczone.
Warunkiem naliczenia punktów na koncie klienta jest zalogowanie si przez niego na koncie przed eniem zamówienia (klient musi by zalogowany w momencie sk adania zamówienia, inaczej
system go nie rozpozna).
Wa no punktów jest bezterminowa, nawet, gdy administrator sklepu wy czy program lojalno ciowy, stany kont punktowych b zachowane, ale wtedy Klienci nie b mogli punktów zamieni na produkty w sklepie.
W ka dym momencie Klient b dzie móg zap aci za dowolne zamówienie w Twoim sklepie zgromadzonymi punktami. Warunek jest jeden - Klient musi mie wystarczaj ilo punktów do op acenia ca ego zamówienia. Nie ma mo liwo ci op acenia zamówienia cz ciowo gotówk , a cz ciowo punktami.
W momencie sk adania zamówienia przez zalogowanego Klienta sklepu, system b dzie sprawdza stan jego konta punktowego. Je li znajdzie na nim wystarczaj liczb punktów, na li cie dost pnych form p atno ci w sklepie pojawi si ikona punkty:
Rysunek 10.27. Ikona pozwalaj ca p aci punktami podczas sk adania zamówienia
Po jej wybraniu i z eniu zamówienia, odpowiednia liczba punktów jest 'zamra ana' na koncie Klienta. Praktycznie punkty te zostaj pobrane z konta Klienta w momencie zrealizowania zamówienia.
Je li zamówienia, które ma by op acane punktami programu, nie uda si zrealizowa , wystarczy zmieni jego status na 'odrzucone' - wtedy 'zamro one' punkty Klienta zostan mu przywrócone.
10.6. Program partnerski
Program Partnerski to narz dzie umo liwiaj ce podniesienie sprzeda y, a tak e promocj sklepu w sieci Internet dzi ki budowanej siatce Partnerów.
10.6.1. Zasady dzia ania
Ka dy zarejestrowany Klient sklepu mo e zg osi swój udzia w Program Partnerskim. Po przej ciu Twojej weryfikacji, Partner zaczyna gromadzi na swoim koncie rodki. Kwota prowizji dla uczestnika programu, naliczana od warto ci zrealizowanych zamówie dokonanych przez sprowadzonych klientów do sklepu, jest opcj konfiguracyjn i zale y tylko i wy cznie od administratora sklepu.

201 | S t r o n a
Przewodnik po iStore
Program Partnerski mo na w czy w sklepie z wykorzystaniem opcji dost pnej w zak adce Konfiguracja > Konfiguracja sklepu > Ustawienia
Rysunek 10.28. W czenie Programu partnerskiego w zak adce Konfiguracja > Ustawienia
Wówczas w zak adce Promocja > Program partnerski panelu administracyjnego zostanie wy wietlona sekcja umo liwiaj ca ustawienia modu u oraz zarz dzanie partnerami.
Rysunek 10.29. Zak adka Program partnerski
Po uruchomieniu modu u Programu Partnerskiego sklepie musisz ustawi parametry na jakich mo na uczestniczy w oferowanym programie. Ustawie tych mo na dokona w zak adce Promocja > program partnerski > ustawienia.
Rysunek 10.30. Zak adka Program partnerski > ustawienia
Pole Automatycznie aktywuj nowych Partnerów – opcja która decyduje tym, czy ka de przes ane zg oszenie b dzie automatycznie aktywowane.
Pole Prowizja w procentach pozwala okre li procentowo kwot prowizji udzielan za ka de z one w sklepie zamówienie o statusie „Zrealizowane”.

202 | S t r o n a
Przewodnik po iStore
Pole Minimalna kwota wyp aty prowizji umo liwia okre lenie, jakie powinno by minimalne saldo Partnera (+ewentualne koszty za dokonanie przelewu czy przekaz pocztowy), aby móg on dokona wyp aty zgromadzonych rodków.
Pole Waluta do wyp at prowizji pozwala ustawi walut w jakiej ma by wyp acana prowizja.
Pole Op ata za przekaz pocztowy umo liwia ustawienie wysoko ci kosztów wyp aty prowizji z wykorzystaniem przekazu pocztowego.
Pole Op ata za przelew na konto umo liwia ustawienie wysoko ci kosztów wyp aty prowizji z wykorzystaniem przelewu bankowego.
Pole Czas trwania sesji po przej ciu ze strony partnera to opcja, która dotyczy okresu czasu sp dzonego przez Klienta na stronie sklepu z uruchomionym Programem partnerskim, na któr zosta przekierowany po klikni ciu w baner Programu partnerskiego umieszczony na stronie Partnera. W tym czasie zamówienia niejako s przypisywane do konkretnego Partnera sklepu, a gdy zmieniaj status na „zrealizowane” prowizja jest przekazywane na konto partnera w Programie partnerskim.
Poza ustawieniami po w czeniu modu u Programu partnerskiego na stronie sklepu jest dost pna strona informacyjna oraz Regulamin Programu partnerskiego. Obie te strony mo esz edytowa w zak adce Promocje > modu CMS > strony w asne:
Rysunek 10.31. Strony informacyjne dost pne w sklepie
Podczas edycji Regulaminu warto pami ta , e w szablonie zosta y u yte dwie zmienne $partner_provision - prowizja partnera oraz $partner_min - minimalna kwota, któr mo e wyp aci partner, które to zmienne zostan zast pione odpowiednimi warto ciami w momencie wy wietlenia regulaminu przez Partnera.
W zak adce Promocja > Program Partnerski > zarz dzanie partnerami masz mo liwo przegl dania listy partnerów.

203 | S t r o n a
Przewodnik po iStore
Rysunek 10.32. Zak adka Program partnerski > zarz dzanie partnerami
Lista zawiera Klientów sklepu, którzy zg osili si do statusu partnera b ju nim s (informacje w kolumnie „Status”). Dost pne s tu opcje: edycji, akceptacji udzia u w programie i odrzucenia zag oszenia do programu, a tak e zawieszenia aktywnego ju Partnera oraz usuni cia aktywnego partnera.
Rysunek 10.33. Zak adka Program partnerski > zarz dzanie partnerami > opcje
Po wej ciu w edycj danego konta mo na znale dane kontaktowe Partnera, dane do przelewu i indywidualne warunki prowizyjne i zwi zane z min. kwot wyp aty, je eli takie zosta y ustalone.

204 | S t r o n a
Przewodnik po iStore
Rysunek 10.34. Zak adka Program partnerski > dane partnera
Je eli nie w czy automatycznej akceptacji partnerów w Programie masz mo liwo r cznej aktywacji partnera. O ka dym zg oszeniu do Programu Partnerskiego, odrzucania zg oszenia i usuwaniu partnerów jeste informowany e-mailowo. W przypadku odrzucania i usuwania Klientów z listy partnerów nale y poda powód. Zostanie on umieszczony w e-mailu, który automatycznie zostanie przes any do klienta sklepu.
Zak adka Promocja > Program Partnerski > Wyp aty zawiera tabelk z informacjami na temat historycznych i aktualnych pró b o wyp at zgromadzonych rodków na koncie w Programie Partnerskim. Ka wyp at nale y zatwierdzi , aby trwale zdj kwot z konta partnera (do tego czasu odpowiednia kwota jest blokowana) albo odrzuci , aby kwota wp yn a ponownie na konto partnera.

205 | S t r o n a
Przewodnik po iStore
Rysunek 10.35. Zak adka Program partnerski > wyp aty
10.6.2. Opcje od strony Klienta sklepu
Uruchomienie Programu partnerskiego w sklepie spowoduje, e Twój Klient b dzie mia mo liwo zg oszenia si do niego. Aby wzi udzia w Programie nale y zalogowa si do sklepu danymi konta Allegro. Nast pnie w zak adce „Ustawienia” Klient znajdzie pole s ce do zg oszenia si do Programu:
Rysunek 10.36. Opcja zg oszenia si do udzia u w Programie partnerskim na koncie Klienta w sklepie
Przes anie zg oszenia jest równoznaczne z akceptacj regulaminu (link do niego znajduje si na koncie klienta) i otrzymaniem maila informuj cego, e zg oszenie do Programu partnerskiego zosta o przyj te i zostanie rozpatrzone przez w ciciela sklepu. Dopóki Ty czyli w ciciel sklepu nie aktywuje udzia u danego Klienta w Programie (chyba, e jest w czona automatyczna aktywacja), na koncie Klienta wy wietlona jest informacje o oczekiwaniu na przyznanie statusu Partnera.
Kiedy w ciciel sklepu aktywuje udzia Partnera, wtedy klient otrzymuje e-mail informuj cy o tym fakcie, a w Ustawieniach swojego konta po zalogowaniu si do sklepu, znajdzie informacje o aktualnym statusie (aktywny) i saldzie swojego konta.
Rysunek 10.37. Informacje o saldzie na koncie Klienta w sklepie
Ca y czas jest widoczny równie link do regulaminu Programu Partnerskiego i panelu zarz dzania Programu Partnerskiego. Kiedy zg oszenie zostanie odrzucone, klient otrzyma e-mail z tak informacj i b dzie móg ponownie wys zg oszenie do Programu Partnerskiego.

206 | S t r o n a
Przewodnik po iStore
10.6.3. Opcje od strony aktywnego partnera sklepu
Je eli jeste Klient Twojego sklepu jest aktywnym Partnerem w Programie partnerskim ma dost p do panelu administracyjnego Partnera. W ten sposób ma mo liwo pobierania banerów, przesy ania pró b o wyp aty. Logowanie do panelu administracyjnego partnera Programu jest mo liwe poprzez link dost pny w ustawieniach konta Klienta sklepu. Logowanie do panelu nast puje na dane Konat w sklepie (login i has o Allegro). Po zalogowaniu Partner uzyskuje dost p do panelu zarz dzania udzia em w Programie.
Rysunek 10.38. Panel administracyjny partnera
W zak adce Program partnerski > Dane Partner mo e edytowa swoje dane osobowe oraz dane dotycz cego konta bankowego koniecznego do przelewu wyp at.
Rysunek 10.39. Dane Partnera w panelu administracyjnym partnera

207 | S t r o n a
Przewodnik po iStore
Zak adka Program partnerski > Wyp aty pozwala na wysy anie do w ciciela sklepu pró b o wyp at rodków zgromadzonych na koncie oraz umo liwia ledzenie stanu swojego konta w Programie.
Rysunek 10.40. Zestawienie wyp at w panelu administracyjnym partnera
Aby zdefiniowa wyp at nale y skorzysta z przycisku „nowa” dost pnego w prawym górnym rogu. W oknie, które si pojawi nale y poda kwot do wyp aty oraz okre li sposób wyp aty. W okienku nad polami s cymi do zdefiniowania wyp aty znajdziesz informacje na temat stanu Twojego konta oraz minimalnej kwoty wyp aty.
Rysunek 10.41. Zlecenie wyp aty w panelu administracyjnym partnera
Po zapisaniu w ciciel sklepu otrzymuje pro o wyp at i mo e j zatwierdzi albo odrzuci w swoim panelu administracyjnym.
Ka dy Partner zalogowany do swojego panelu ma podgl d do aktualnych statystyk/ Statystyki znajduj si w zak adce Program partnerski > statystyki. Dost pne s statystyki:
- ilo ci przej z umieszczonego na swojej stronie banera do sklepu,
- liczby zrealizowanych zamówie (tylko od tych ma prowizj ),
- liczby odrzuconych zamówie (nie otrzymuje prowizji, a jak wcze niej za zamówienie otrzyma prowizj , to gdy zmienia ono status na odrzucone, wówczas pobierane s rodki z jego konta),
- liczby potencjalnych zamówie (czyli wszystkich z innymi statusami ni zrealizowane i odrzucone).

208 | S t r o n a
Przewodnik po iStore
Rysunek 10.42. Statystyki wej w panelu administracyjnym partnera
Pobieranie banerów jest mo liwe w zak adce Program partnerski > Linki > Banery. W tym miejscu partner mo e pobra kody banerów wraz z unikalnym numerem, który go identyfikuje w Programie. W oparciu o ten numer i w trakcie trwania sesji mog by naliczane prowizje od zrealizowanych zamówie w sklepie.
Rysunek 10.43. Zak adka Banery w panelu administracyjnym partnera
Obok banerów tej samej zak adce mo na pobra link do konkretnego produktu w sklepie (z unikalnym ID partnera):
Rysunek 10.44. Zak adka Linki do produktów w panelu administracyjnym partnera

209 | S t r o n a
Przewodnik po iStore
A tak e link do konkretnej kategorii w sklepie (z unikalnym ID partnera):
Rysunek 10.45. Zak adka Linki do kategorii w panelu administracyjnym partnera
10.7. Integracja z serwisami grupy Allegro
Platforma sklepów iStore nale y do Grupy Allegro. Wi e si to z wprowadzeniem unikatowych na rynku rozwi za u atwiaj cych dzia ania w bran y e-commerce.
10.7.1. Serwisy aukcyjne
Oprogramowanie sklepu jest ci le zintegrowane z serwisami aukcyjnymi Grupy Allegro:
Allegro.pl
aukro.cz (Czechy)
teszvesz.hu (W gry)
molotok.ru (Rosja)
aukro.sk (S owacja)
aukro.com.ua (Ukraina)
Integracja umo liwia wystawianie na aukcjach w tych serwisach ka dego produktu z oferty sklepowej, bezpo rednio z poziomu panelu administracyjnego sklepu. Nie musisz logowa si do danego serwisu aukcyjnego. Wystarczy, e skonfigurujesz dost p do swojego konta w tym serwisie w panelu administracyjnym sklepu.

210 | S t r o n a
Przewodnik po iStore
Rysunek 10.46. Zak adka Integracja z Allegro
Je li dodatkowo zdefiniujesz w asne szablony aukcji (w tym tak e ich wygl d, mo esz u ywa HTMLa), wystawianie kolejnych aukcji b dzie odbywa o si niezwykle szybko. Wszystkie aukcje wystawione z poziomu panelu administracyjnego, wraz z ich aktualnym stanem (z one oferty, czas zako czenia),
dziesz móg podgl da w panelu administracyjnym sklepu. A je li która z aukcji zako czy si sprzeda , pojawi si ona jako kolejne zamówienie w sklepie – b dziesz móg nim zarz dza (zmienia status, edytowa , dodawa komentarze), jak ka dym innym zamówieniem w sklepie. Dzi ki temu, b dziesz móg zarz dza ca sprzeda internetow (sklep internetowy i aukcje) w jednym miejscu, szybko i wygodnie – w cznie z mo liwo ci generowania sumarycznych statystyk sprzeda y.
Konfiguracja
Rysunek 10.47. Zak adka Integracja z Allegro > konfiguracja U ytkownika
Przed rozpocz ciem wystawiania produktów sklepowych na aukcjach, musisz skonfigurowa swój dost p do wybranych serwisów. Dla ka dego serwisu, w którym chcesz wystawia aukcje, musisz poda swój login i has o dost pu.
W NE! Mo esz czu si bezpieczny – platforma iStore.pl nale y tak e do Grupy Allegro – dzi ki temu masz zapewniony niezwyk y poziom bezpiecze stwa, niedost pny w adnym innym oprogramowaniu

211 | S t r o n a
Przewodnik po iStore
sklepu internetowego – nie podajesz swoich loginów i hase do serwisu aukcyjnego adnej zewn trznej firmie, nie zapisujesz ich w adnej “obcej” bazie danych. Wszystkie podane przez Ciebie dane dost powe pozostaj w obr bie Grupy Allegro.
Konfiguracji dokonujesz w zak adce Konfiguracja > Integracja z Allegro > konfiguracja u ytkowników. Tam te mo esz wszystkimi zdefiniowanymi kontami w pe ni zarz dza – edytowa ich ustawienia i usuwa je z systemu.
Definiowanie szablonów
Rysunek 10.48. Zak adka Integracja z Allegro > szablony aukcji
Szablony to niezwykle przydatna funkcjonalno integracji z serwisami aukcyjnymi. Wystarczy zdefiniowa szablon dla takich aukcji w zak adce Konfiguracja > Integracja z Allegro > Szablony aukcji. Mo esz go nazwa dowolnie, ustawiasz wszystkie powy sze parametry dla Twojego szablonu. Najwa niejsz i najbardziej przydatn opcj , jest mo liwo zdefiniowania wygl du aukcji. Za pomoc edytora HTML mo esz zbudowa dowolnie wygl daj stron aukcji, dowolnie rozbudowan , zawieraj dowolne tre ci i informacje – musisz tylko uwa , by by a ona zgodna z regulaminem wybranego serwisu aukcyjnego. Do skomponowanego za pomoc HTML szablonu wygl du mo esz, za pomoc specjalnych tagów, do czy dane wystawianego produktu – pojawi si one w wybranym przez Ciebie miejscu szablonu (tam, gdzie umie cisz tagi):
#NAZWA_PRODUKTU# - wstawienie tego tagu spowoduje wy wietlenie w tym miejscu nazwy oferowanego na aukcji produktu
#OPIS_PRODUKTU# - wstawienie tego tagu spowoduje wy wietlenie w jego miejscu pe nego opisu produktu
Ilo definiowanych szablonów nie jest ograniczona, mo esz skomponowa dowoln ich ilo , stosownie do Twoich potrzeb.

212 | S t r o n a
Przewodnik po iStore
Wystawianie aukcji
Rysunek 10.49. Opcje wystawiania produktów na aukcje w zak adce Zarz dzanie produktami
Je li skonfigurowa ju swój dost p do serwisów aukcyjnych (szablony nie s wymagane), mo esz przyst pi do wystawiania oferty sklepowej na aukcjach.
Wystawianie aukcji odbywa si poprzez klikni cie linku “Wystaw aukcj ” w formie ikony przy wybranym produkcie w zak adce Produkty i magazyn > produkty > zarz dzanie produktami. Kolejnymi etapami wystawiania aukcji s :
- wybór u ytkownika, na którego koncie ma pojawi si aukcja
- wybór szablonu (je li jest zdefiniowany), kategorii do której aukcja ma by przypisana w serwisie aukcyjnym oraz format aukcji (“licytacja z/bez Kup Teraz” lub “sklep Allegro”)
- wybór parametrów aukcji (je li zdefiniowa szablon, tu pozostaj do zdefiniowania indywidualne parametry (np. ceny pocz tkowa i „kup teraz”)
Do aukcji wczytywane s zdj cia, przypisane do danego produktu w sklepie. Po zako czeniu ostatniego etapu aukcja jest natychmiast widoczna w serwisie aukcyjnym oraz w zak adce: Konfiguracja > Integracja z Allegro > lista aukcji, w panelu administracyjnym sklepu. Tam te mo esz na bie co (zawsze zawiera ona aktualne dane – iStore.pl na bie co komunikuje si z serwisem aukcyjnym), monitorowa jej stan.
Sprzeda na aukcji
Aukcje zako czone sprzeda (pod warunkiem, e zosta y wystawione z poziomu panelu administracyjnego sklepu), pojawiaj si w panelu jako zamówienia – s widoczne w zak adce:

213 | S t r o n a
Przewodnik po iStore
Zamówienia i Klienci > Zamówienia > Zarz dzanie zamówieniami. Mo esz nimi normalnie zarz dza , jak ka dym innym zamówieniem, z onym w sklepie:
- zmienia status realizacji,
- prowadzi korespondencj z kupuj cym,
- dodawa wewn trzne komentarze,
- edytowa zawarto i dane kupuj cego.
Je li w czy w sklepie obs ug magazynu – sprzeda na aukcji, tak jak w przypadku zwyk ego zamówienia z onego w sklepie, spowoduje zdj cie ze stanu magazynowego zakupionej ilo ci danego produktu.
10.7.2. Ceneo
Wraz ze sklepem iStore otrzymujesz unikaln na rynku mo liwo automatycznej i bezp atne integracji z najpopularniejsza porównywark cen w Polsce – Ceneo.pl.
Miesi cznie Ceneo odwiedza 4,3 mln u ytkowników (dane z grudnia 2009 roku, MegaPanel), zatem zwi kszaj si szanse na lepsz sprzeda dla ka dego sklepu, którego oferty
tam widoczne. Tego rodzaju integracj zapewniamy wszystkim naszym klientom.
Aby zintegrowa swój sklep z Ceneo.pl podczas wysy ania pro by o sporz dzenie umowy z Platform iStore, zaznacz w ciwe pole dotycz ce umowy z Ceneo.pl:
Rysunek 10.50. Pole umo liwiaj ce podpisanie umowy z Ceneo w zak adce Podpisz umow
Warunkiem zintegrowania sklepu z Ceneo.pl jest uaktywnienie w sklepie formy p atno ci pobranie oraz posiadanie bazy produktowej mo liwej do integracji. Po podpisaniu umowy oferta Twojego sklepu w ci gu kilku dni zostanie zintegrowana z Ceneo.pl. Uzyskasz tak e dost p do panelu administracyjnego, gdzie b dziesz móg ledzi rozwój zainteresowania ofert Twojego sklepu.
W zale no ci od rodzaju asortymentu jaki sprzedajesz, Ceneo.pl mo e poprosi Ciebie o uzupe nienie niektórych danych przy produktach. Je eli zatem asortyment Twojego sklepu zawiera komputery, ksi ki, opony, perfumy, filmy, muzyk , gry, leki, suplementy diety lub felgi aluminiowe przejd do zak adki Konfiguracja > konfiguracja sklepu > integracje z serwisami i zaznacz opcj w polu dotycz cym integracji z Ceneo.pl:

214 | S t r o n a
Przewodnik po iStore
Rysunek 10.51. Konfiguracja integracji z Ceneo.pl
Po w czeniu opcji, podczas dodawania czy edycji produktu b dziesz dodatkowo pytany o bran produktu, a tak e o dodatkowe parametry, którymi si charakteryzuje.
Rysunek 10.51. Parametry na karcie edycji produktu zwi zane z integracj z Ceneo.pl
Uzupe nienie parametrów jest niezb dne do pe nej i skutecznej integracji z Ceneo.pl.
10.8. Integracje zewn trzne
Serwisy zewn trzne: pasa e handlowe, porównywarki cen, katalogi s bardzo wa nym kana em sprzeda y dla wi kszo ci sklepów internetowych – pozwalaj na dotarcie do oferty sklepowej milionom u ytkowników tych serwisów, w wi kszo ci bardzo popularnych.
Integracja z takimi serwisami polega zazwyczaj na wykonaniu modu u automatycznie przekazuj cego pe ofert produktow sklepu (nazwy, opisy, zdj cia, ceny i inne parametry) z naszego systemu do danego serwisu. Tak e ka dy nowo dodany produkt lub ka da zmiana na karcie produktu w ju

215 | S t r o n a
Przewodnik po iStore
istniej cym w sklepie (np. zmiana ceny, zdj cia czy opisu), jest przesy ana do takiego serwisu, dzi ki czemu w tym serwisie jest zawsze obecna aktualna i pe na oferta sklepu – nie musisz ka dej zmiany czy nowego produktu dodawa do ka dego pasa u z osobna – nasz system “roze le” je do wszystkich zintegrowanych z Twoim sklepem serwisów automatycznie.
Rysunek 10.52. Zak adka Integracje zewn trzne
W zak adce Konfiguracja > konfiguracja sklepu > integracje z serwisami masz mo liwo na chwil obecn integracj z kilkoma najpopularniejszymi pasa ami, prowadzonymi przez portale:
pasaz.onet.pl
zakupy.wp.pl
oraz z wszystkimi najpopularniejszymi porównywarkami cen:
Ceneo.pl
zakupy.wp.pl
Skapiec.pl
Nokaut.pl
9sekund.pl
Kupujemy.pl
Pkt.pl
Oferciak.pl
Totu.pl
WebKupiec.pl
BazarCen.pl

216 | S t r o n a
Przewodnik po iStore
Okazje.info
Radar.pl
Integracje z pasa ami odbywaj si na zasadzie bie cego przesy ania wszelkich zmian w ofercie sklepu. Natomiast na potrzeby porównywarek generowane s pliki XML, które pobierane s cyklicznie przez tych porównywarek. Aby zintegrowa oprogramowanie z dan porównywark , nale y w czy integracj z ni (ustawiamy opcj : “W czona integracja” na warto : “w czona”) i poda obs udze porównywarki adres pliku XML, podany ni ej (z regu y nale y zalogowa si na swoje konto w porównywarce i w jego ustawieniach poda ten adres pliku XML)
UWAGA! Za integracje z serwisami zewn trznymi nie pobieramy adnych op at. Cz pasa y i porównywarek mo e jednak wiadczy us ugi odp atnie i pobiera ze swojej strony op aty za integracj .
10.9. System banerowy
Rysunek 10.53. Zak adka System banerowy
Sklep posiada wbudowany prosty system rotacji banerów, umo liwiaj cy wy wietlanie banerów reklamowych na stronach sklepu. Definiowane banery wy wietlane s losowo w boksie, który nale y stworzy w zak adce Promocja > modu CMS > strony w asne.
System banerowy umo liwia zdefiniowanie trzech typów banerów:
- baner wczytywany z pliku graficznego (JPG, GIF, PNG)
- baner wczytywany z podanego adresu URL – mo esz wczyta baner z zewn trznego serwera
- baner w formie kodu HTML – ten format umo liwia zamieszczenie np. banerów Flash
Mo esz tak e zdefiniowa link, do którego ma prowadzi baner po klikni ciu w niego:
- opis wybranego produktu w sklepie,
- strona kategorii sklepowej,

217 | S t r o n a
Przewodnik po iStore
- dowolny inny adres URL,
- brak linku.
Nie ma limitu ilo ci banerów w systemie banerowym. Banery wczytywane w formie pliku posiadaj pewne ograniczenia: wymiary 468x60 pikseli i maksymalna “waga” pliku 20kB. Banery wczytywane z serwerów zewn trznych nie maj tych ogranicze .
System banerowy pozwala na dodanie dowolnej liczby banerów reklamowych do Twojego sklepu. si one wy wietla na przemian (losowo), a usuniesz je z systemu w dowolnym momencie. W
Twoim sklepie wy wietl si tylko banery, które doda poprzez system banerowy.
Rysunek 10.54. Zak adka System banerowy
Po utworzeniu banera mo esz wy wietli go w sklepie dodaj c w zak adce Konfiguracja > design sklepu > nawigacja > nawigacja w sklepie, pozycj „System banerowy” z rozwijalnej listy.
Rysunek 10.54. Dodanie panelu Baner w zak adce Nawigacja w sklepie

218 | S t r o n a
Przewodnik po iStore
Pole z banerem zostanie dodane do lewego panelu sklepu.
Rysunek 10.55. Dodany baner na stronie sklepu
Nim umie cisz baner w systemie upewnij si , e spe nia nast puj ce kryteria: - dla banerów adowanych z dysku: dozwolone formaty graficzne: GIF, JPEG, maksymalne dozwolone wymiary: 300x238 pikseli, "waga" pliku: do 50kB,
- dla banerów z w asnym kodem HTML: nie u ywaj znacznika „a href” w kodzie HTML, link uzyskasz poprzez skorzystanie z opcji „Docelowy link”.
Banery otwierane z zewn trznego serwera (adresu URL) lub wy wietlane na podstawie kodu HTML nie maj ogranicze formatu pliku ani „wagi”.

219 | S t r o n a
Przewodnik po iStore
11 SKLEP W LICZBACH
W panelu administracyjnym sklepów za onych na Platformie iStore.pl masz dost p do statystyk prowadzonego sklepu. W sekcji Administracja > statystyki masz mo liwo skonfigurowania zewn trznych narz dzi statystycznych, jak równie korzystania z gotowych ju modu ów.
11.1. Statystyki zewn trzne
W tym miejscu mo esz uruchomi statystyki Google Analytics, Stat24, Gemius i eActive. Je eli korzystasz z któregokolwiek z tych modu ów mo esz po wpisaniu w ciwych danych uruchomi je w sklepie iStore tak, aby ledzenie ruchu i prowadzonej przez sklep sprzeda y dzia o prawid owo.
Rysunek 11.1. Zak adka Statystyki zewn trzne
W przypadku ch ci uruchomienia Google Analytics nale y wpisa identyfikator statystyk pobrany z panelu administracyjnego Google.

220 | S t r o n a
Przewodnik po iStore
Rysunek 11.2. Zak adka Statystyki zewn trzne > Google Analytics
Je eli zale y Ci na ledzeniu realizowanych transakcji zaznacz równie pole ledzenie transakcji a w ustawieniach panelu administracyjnego konta Google ustaw opcj „Witryna e-commerce” na Tak:
Rysunek 11.3. Ustawienia w panelu zarz dzania w Google Analytics
Konfiguracja statystyk dla Stat24 i Gemius wygl da nieco inaczej:
Rysunek 11.5. Zak adka Statystyki zewn trzne > stat24

221 | S t r o n a
Przewodnik po iStore
Nale y okre li jakie strony maj by obj te modu em statystycznym, poda identyfikator statystyk oraz subdomen statystyk.
Aby uruchomi statystyki eActive nale y poda identyfikator statystyk.
Rysunek 11.6. Zak adka Statystyki zewn trzne > eActive
11.2. Statystyki wewn trzne sklepu
W zak adce Statystyki masz równie dost p do statystyk odwiedzin pokazywane opcjonalnie wed ug dni lub miesi cy:
Rysunek 11.7. Zak adka Statystyki > odwiedziny
Statystyki najbardziej popularnych produktów i kategorii w sklepie:
Rysunek 11.8. Zak adka Statystyki > najbardziej popularne
Produkty najcz ciej kupowane w Twoim sklepie zostan uj te w tabeli w zak adce Statystyki zakupów:

222 | S t r o n a
Przewodnik po iStore
Rysunek 11.9. Zak adka Statystyki > statystyki zakupów
Masz mo liwo tak e ledzenia sk d i z jakim nat eniem przychodzi ruch do twojego sklepu, czyli z jakich miejsc w sieci potencjalni Klienci korzystaj najcz ciej, aby dosta si do Twojego sklepu. Pozwalaj na to Statystyki odwiedzaj cych zliczaj ce wej cia z innych stron i z wyszukiwarek:
Rysunek 11.10. Zak adka Statystyki > statystyki odwiedzaj cych

223 | S t r o n a
Przewodnik po iStore
Wersja Data Opis zmiany Wprowadzaj cy zmian
001 2010-03-05 Utworzenie Przewodnika Joanna Jaskólska
002 2010-03-30 Poprawki zwi zane z wprowadzeniem nowych funkcjonalno ci
Joanna Jaskólska
003