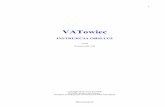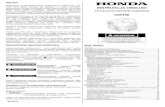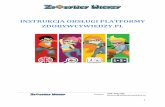INSTRUKCJA OBSŁUGI EDYTORA RAINSTED
Transcript of INSTRUKCJA OBSŁUGI EDYTORA RAINSTED

Instrukcja obsługi edytora Rainsted (by Ra)
INSTRUKCJA OBSŁUGI EDYTORA RAINSTED (by Ra)
Spis rzeczy
Rozdział 1: Wprowadzenie.......................................................................................................... 2
Rozdział 2: Ustalanie początku scenerii ....................................................................................... 3
Rozdział 3: Podział scenerii na komórki ....................................................................................... 4
Rozdział 4: Podział obszaru Polski na komórki ............................................................................. 5
Rozdział 5: Pobieranie danych UMP z internetu ............................................................................ 6
Rozdział 6: Typy danych UMP ..................................................................................................... 7
Rozdział 7: Rozpoczęcie scenerii kolejowej - import UMP [7] ........................................................ 9
Rozdział 8: Pobieranie map wzdłuż trasy ....................................................................................10
Rozdział 9: Trochę o strukturach danych ....................................................................................11
Rozdział 10: Powiązania pomiędzy obiektami ..............................................................................13
Rozdział 11: Podsumowanie powiązań pomiędzy obiektami .........................................................14
Rozdział 12: Jak zrobić równo, czyli linie kierunkowe...................................................................16
Rozdział 13: Ustawianie obiektów zgodnie z linią kierunkową ......................................................17
Rozdział 14: Przykładowa stacja – Bór Dolny ..............................................................................19
Rozdział 15: Ustawianie kierunków wtórnych i łuków ..................................................................20
Rozdział 16: Naprawa topologii torów ........................................................................................22
Rozdział 17: Naprawa topologii torów c.d. ..................................................................................23
Rozdział 18: Realistyczna sceneria – poligon doświadczalny ........................................................25
Rozdział 19: Jak zrobić równo, czyli linie niwelety .......................................................................26
Rozdział 20: Wstawianie niwelety na przykładzie ........................................................................28
Rozdział 21: Przegląd niwelety Malczyce 30 ................................................................................30
Rozdział 22: Ustawianie profilu pionowego niwelety ....................................................................32
Rozdział 23: Ustawianie słupków hektometrowych ......................................................................34

Instrukcja obsługi edytora Rainsted (by Ra)
Rozdział 1: Wprowadzenie
Kurs jest tworzony w miarę rozwoju edytora, w którym jeszcze dużo jest do zrobienia. Niemniej na
obecną chwilę można już rozpocząć pracę nad dowolnym fragmentem realistycznej scenerii w Polsce.
Najlepiej zacząć od zaimportowania danych wektorowych UMP, gromadzonych przez użytkowników
odbiorników GPS. Szczegóły w kolejnych rozdziałach.
Wersja edytora do pobrania ze strony http://rainsted.com zawiera wektorowy układ dróg i torów dla
Grudziądza (bez poprawek), a także mapy topograficzne wyświetlane w rozdzielczości 1px/m oraz
2px/m. Dla rozdzielczości 500px/km wyświetlane są fragmenty ortofotomapy (zdjęcia lotnicze i
satelitarne). Aby mapy zostały wyświetlone, należy zaznaczyć opcję "Tło mapy" po prawej stronie
u góry.
Dane można testowo wyeksportować do formatów:
- SCN symulatora MaSzyna,
- DAT symulatora ATS,
- MS2 programu vJezdnie dla symulatora Virtual Bus,
- MS1 dla symulatora Virtual Bus (tylko latarnie).
Po pobraniu programu należy utworzyć folder, np. o nazwie Rainsted i wypakować do niego zawartość
archiwum. Program można również wypakować do folderu z symulatorem MaSzyna EU07-424,
gdzie będzie działał jako starter i instalator. Również po wypakowaniu do folderu symulatora ATS,
będzie można wykonać pewne operacje na danych scenerii. Z innymi symulatorami program jeszcze
nie współpracuje równie bezpośrednio.
Jeśli już używasz Rainsted jako starter do MaSzyny, nie ma potrzeby pobierania wersji ze
strony http://rainsted.com, ponieważ edytor jest wbudowany i gotowy do użycia (jedynie nie zawiera
przykładowych danych dla Grudziądza).
W kolejnym rozdziale przedstawiony jest proces tworzenia pliku edycyjnego dla dowolnej okolicy.

Instrukcja obsługi edytora Rainsted (by Ra)
Rozdział 2: Ustalanie początku scenerii
Aby rozpocząć pracę nad własną scenerią realistyczną, potrzebny jest plik, w którym zapisane są
współrzędne jej początku we współrzędnych geodezyjnych. Współrzędne te są potrzebne do
prawidłowego wczytania zdjęć lotniczych oraz konwertowania danych UMP i wysokościowych.
Ustawienie współrzędnych wymaga wykonania poniższych kroków:
1. Otwieramy stronę Geopotalu (czasami może nie działać):
http://maps.geoportal.gov.pl/webclient/
2. Umieszczamy wskaźnik myszy na mapie, ponad interesującą nas okolicą i odczytujemy
współrzędne wyświetlone w lewym dolnym rogu. W razie potrzeby można mapkę powiększyć.
Na przykład dla Krakowa wyświetla się X:244425 oraz Y:566128. To są współrzędne
geodezyjne, podane w metrach.
Uwaga! Edytor używa współrzędnej X jako rosnącej z zachodu na wschód i współrzędnej Y jako
rosnącej z południa na północ, więc odwrotnie niż we współrzędnych geodezyjnych!
3. Otwieramy okno edytora, po prawej stronie wybieramy zakładkę Dodaj i przyciskamy przycisk
Dodawanie danych zewnętrznych. Otworzy się nowe okno, które służy do dodawania do
scenerii danych pobranych z Internetu. Istotna jest ramka Generator pustych plików. W górne
jej pola wpisujemy współrzędne środka, a niżej nazwę pliku:
Współrzędna X na Geoportalu: 244425
Współrzędna Y na Geoportalu: 566128
Nazwa pliku: Krakow
Zalecane jest unikanie polskich liter. Po wpisaniu tych danych powinien aktywować się dolny
przycisk Utwórz nowy plik. Należy go przycisnąć.
4. Zamykamy okno dodawania danych. Plik powinien być dostępny do wybrania w oknie edytora,
na zakładce Wyświetlanie.
5. Po wybraniu pliku w edytorze wyświetli się puste okno z kropkami. W tym momencie można
wczytać dane wektorowe UMP (opis szczegółowy w dalszych rozdziałach), albo pobrać zdjęcia
lotnicze i mapy topograficzne dla orientacji w okolicy (przyciskiem).
Ponieważ pewne scenerie zostały już zaczęte, na stronie poniżej można sprawdzić użyte początki oraz
stan prac. Wskazane jest, aby nie tworzyć nowego początku, jeśli najbliższy jest w
niewielkiej odległości (do 24km).
http://rainsted.com/pl/Edytor/Scenerie
Pobieranie map najlepiej zacząć od rozdzielczości 500px/km (zdjęcia lotnicze) albo 1px/m (mapy
topograficzne). Mapa zostanie pobierana po naciśnięciu przycisku
Pobierz kwadrat z geoportal.gov.pl
na zakładce Wyświetlanie. Pobiera się zawsze kwadrat będący na środku okna edycyjnego. Aby
przesunąć obszar edycyjny, należy użyć strzałek u góry okna albo przesunąć
przyciskając lewy przycisk myszy. Do precyzyjnego ustawiania torów i dróg należy pobierać mapy w
rozdzielczości 4px/m.
Zamiast naciskać przycisk myszą, można przycisnąć klawisz [g].
W kolejnym rozdziale przedstawione jest zautomatyzowanie pobieranie map podkładowych dzięki
wczytaniu danych wektorowych UMP.

Instrukcja obsługi edytora Rainsted (by Ra)
Rozdział 3: Podział scenerii na komórki
W tym rozdziale napiszę kilka słów wstępu o komórkach, a w następnym rozdziale przejdę do ich
obsługi w edytorze.
Sceneria fikcyjna może mieć dowolne rozmiary i nie ma potrzeby, aby miała cokolwiek wspólnego z
innymi sceneriami. Natomiast sceneria realistyczna jest budowana na podstawie obserwacji
stanu rzeczywistego i może się zdarzyć tak, że pewne wymodelowane obszary znajdą się zarówno na
sceneriach tras kolejowych, jak i drogowych oraz komunikacji miejskiej. Z tego względu, już na
etapie wczesnego modelowania, wprowadzony został podział na komórki. Podstawową cegiełką
budowy komórki jest kwadrat o boku jednego kilometra, wyznaczony przez linie siatki układu
geodezyjnego PUWG 1992 (dla Polski). Jedna komórka jest zbiorem pewnej ilości kilometrów
kwadratowych, leżących przy sobie.
Maksymalny rozmiar komórki został określony jako kwadrat o boku 16km, z początkiem lokalnego
układu współrzędnych na środku. Wynika to z dokładności czterobajtowych liczb
zmiennoprzecinkowych, często używanych w symulatorach (np. pliki 3DS). W odległości
8km od osi układu współrzędnych błąd obliczeń będzie rzędu 1mm, co może powodować losowe
drganie obiektów o taką właśnie wielkość. Dopuszczalne jest, aby komórka była nieco większa, ale
należy tego unikać.
Kolejnym zaleceniem dla budowy komórek jest, aby z danego miejsca jednej komórki było widać
jedynie jedną inną komórkę. Dzięki temu symulator obsługujący komórki będzie musiał trzymać w
pamięci i renderować zawartość tylko tych dwóch komórek, a pozostałe mogą być pominięte. Najlepiej
to osiągnąć poprzez umiejscowienie linii podziału komórek na zakrętach w lesie i w tunelach (co nie
zawsze jest możliwe). Inną techniką ograniczania widoczności z komórki jest wstawianie tekstury tła.
Sposób organizacji komórek w miastach nie został jeszcze opracowany.
Możliwe jest, że pewne symulatory nie będą w ogóle obsługiwać komórek, w związku z czym ich
podział nie będzie mieć znaczenia. Niemniej, aby móc przejechać samochodem lub koleją przez Polskę
ze wschodu na zachód, albo z północy na południe, a dodatkowo w trybie multiplayer, system
podziału na komórki wydaje się najprostszym rozwiązaniem.
Edytować można obszar znacznie większy niż jedna komórka. Sposób zapisu liczb w edytorze
gwarantuje poprawność obliczeń w odległości do 85km od osi układu. Natomiast w odległości powyżej
85km do 260km mogą się pojawić pewne błędy, które będą sukcesywnie usuwane. Maksymalna
odległość obsługiwana przez edytor to 262km od osi układu współrzędnych scenerii, w każdą stronę
(kwadrat o boku 524km).
Rozdzielanie obiektów scenerii na poszczególne komórki będzie wykonywane przy eksporcie. Podział
na komórki jest również używany do ograniczenia obszaru importu danych UMP do edytora.
Rozwój edytora będzie zmierzał w kierunku zapisania każdej komórki w oddzielnym pliku. Dzięki temu
kilka osób będzie mogło jednocześnie pracować nad dużą scenerią, każdy na swoim obszarze
(komórce). Również, komórki stworzone dla jakiejś trasy będą mogły być punktem wyjścia dla tras
poprowadzonych w innych kierunkach.

Instrukcja obsługi edytora Rainsted (by Ra)
Rozdział 4: Podział obszaru Polski na komórki
W poprzednim rozdziale napisałem o tym, czym są komórki w edytorze. Teraz czas je zobaczyć.
Każda komórka ma trzyliterową nazwę, utworzoną w oparciu o nazwę miejscowości, którą obejmuje.
Wyjątkiem jest nazwa "AAA", która oznacza kwadrat nieprzypisany do żadnej komórki. Definicja
komórek dla całej Polski znajduje się w pliku "PUWG1992.DEF", w folderze "gisdata". Jeśli edytor
znajdzie ten plik, automatycznie włączy wyświetlanie przydziału komórek.
Trzyliterowa nazwa komórki wyświetlana jest na środku kwadratu kilometrowego, czarnymi literami na
kolorowym tle. Wyświetlanie można wyłączyć, odznaczając kwadrat "Przydziały komórek" na zakładce
Wyświetlanie. Kwadrat będzie nieaktywny przy braku pliku "PUWG1992.DEF".
Jeżeli nie posiadasz pliku "PUWG1992.DEF", można go pobrać z serwera. Na zakładce "Dodaj"
przycisnąć przycisk "Dodawanie danych zewnętrznych". Otworzy się nowe okno, na którym należy
przycisnąć przycisk "Pobierz podział komórek".
Uwaga! Pobranie pliku "PUWG1992.DEF" w powyższy sposób nadpisze wszelkie zmiany wprowadzone
u siebie w definicjach komórek.
Aby zdefiniować nową komórkę, należy wybrać zakładkę "Komórki", a w pole "Identyfikator komórki"
wpisać trzyliterowy kod. Należy wybrać taki kod, jaki jeszcze nie został użyty. Lista użytych
kodów jest opublikowana na stronie:
http://rainsted.com/pl/Edytor/Komórki
Następnie przełączamy rozdzielczość na 32.15px/km albo 62.5px/km, zaznaczamy kwadrat
"Ustawianie komórek" i klikamy na okno edycyjne. W klikniętych kwadratach kilometrowych
powinien się pojawić kod ustawionej komórki. Kody zapisują się bezpośrednio do pliku
"PUWG1992.DEF". Aby usunąć kwadrat z komórki, należy ustawić mu kod innej komórki, ewentualnie
"AAA".
W obecnej chwili nie ma możliwości wyeksportowania ustawionych komórek na serwer. Jeśli ktoś
sobie życzy, aby jego ustawienia zostały wysłane do innych użytkowników edytora, proszę spakować
plik "PUWG1992.DEF" i skontaktować się ze mną, podając link do pobrania pliku. Wysyłanie przydziału
nowych komórek bezpośrednio z edytora będzie możliwe w przyszłości.

Instrukcja obsługi edytora Rainsted (by Ra)
Rozdział 5: Pobieranie danych UMP z internetu
Na początku wspominałem o imporcie danych UMP. Są to dane geograficzne gromadzone przez
użytkowników odbiorników GPS, a przeznaczone głównie do systemów nawigacji satelitarnej dla
samochodów oraz pieszych wycieczek. Dane te są mocno zróżnicowane - niektóre będą bardzo
przydatne do budowy scenerii realistycznych (np. linie dróg, torów, rzek, brzegi lasów, obrysy
budynków), inne zupełnie nie (np. współrzędne bankomatów). Dane te mają jedną wadę - nie mają
zapisanej wysokości.
Więcej informacji o danych UMP znajdziesz na stronach:
http://ump.waw.pl/
http://ump.fuw.edu.pl/wiki/
Nie ma większego sensu jednorazowe pobranie danych i zapisanie ich jako archiwum na jakimś
serwerze. Mapy są aktualizowane praktycznie codziennie przez wiele osób jednocześnie. Oprócz
terenu Polski dostępne są też pliki mapowe dla innych krajów – ale są dużo mniej kompletne.
Aby móc pobierać dane UMP, potrzebna jest wersja edytora co najmniej 1.0.87. Potrzebny jest też
program CVS.EXE, obsługujący przesyłanie plików. Program ten można pobrać i wypakować
samodzielnie, można też użyć opcji edytora - po otwarciu okna edytora wybieramy zakładkę "Dodaj",
a na niej dolny przycisk "Dodawanie danych zewnętrznych".
Na otwartej formie widoczne są dwa pola do wpisania ścieżek. Górne zawiera katalog, w którym jest
plik CVS.EXE, a dolne to katalog z danymi UMP. Jeśli mamy już program CVS.EXE w innym
miejscu, albo mamy katalog z pobranymi plikami UMP, zmieniamy odpowiednio ścieżki. Jeśli nie,
najlepiej pozostawić ścieżki bez zmian. (Uwaga! Nie wszystkie programy do CVS obsługują
parametry w linii poleceń, np. graficzny WinCVS nie będzie współpracował prawidłowo, ale można nim
pobrać dane ręcznie.)
Jeśli program CVS.EXE nie zostanie znaleziony w podanej ścieżce, po prawej stronie będzie aktywny
przycisk "Pobierz program CVS.EXE". Po jego naciśnięciu zostanie pobrane archiwum z programem (do
"download") i zostanie z niego wypakowany program. Oryginalność pliku CVS.EXE można potwierdzić
za pomocą podpisu "cvs.exe.sig", znajdującego się w archiwum.
Na tej samej formie, po lewej stronie, widoczna jest lista katalogów UMP możliwych do pobrania. Aby
pobrać któreś dane, należy wybrać jedną pozycję, albo za pomocą ptaszków po lewej
stronie zaznaczyć kilka. Pobieranie wszystkich na raz może trwać około godziny, a komplet danych
zajmować będzie kilkaset megabajtów. Pobieranie rozpoczyna się po przyciśnięciu przycisku
"Aktualizuj pliki map". Program CVS.EXE zostanie uruchomiony niezależnie od edytora, a edytor będzie
czekał na zakończenie jego pracy, wyświetlając komunikat o oczekiwaniu.
Aktualizowanie map należy również wykonać bezpośrednio przed importowaniem danych do wybranej
komórki, ponieważ jest bardzo prawdopodobne, że po kilku dniach będą już jakieś zmiany.
Zaimportowanych do edytora danych nie da się potem zaktualizować. Można tylko usunąć i wczytać
ponownie, ale straci się w ten sposób wszystkie poprawki.

Instrukcja obsługi edytora Rainsted (by Ra)
Rozdział 6: Typy danych UMP
Dane UMP zapisane są w trzech kategoriach:
POLYLINE, czyli linie (drogi, tory, wąskie rzeki),
POLYGON, czyli wielokąty (lasy, parki, jeziora, szerokie rzeki),
POI, czyli punkty zainteresowania podróżnych.
Do budowania scenerii realistycznych najbardziej przydatne będą dwie pierwsze kategorie. Z uwagi na
obecne stadium rozwoju edytora, importować można tylko linie, a wykorzystanie wielokątów będzie
możliwe w przyszłości. Jednocześnie nie ma potrzeby, aby importować wszystkie dane od razu na
początku. Im później wczyta się dane UMP, tym większa jest szansa na to, że będą bardziej kompletne
i dokładne.
Dane UMP podzielone są również na typy. Typy służą do rozróżnienia sposobu rysowania przez
urządzenia do nawigacji satelitarnej. Typy zapisane są liczbami szesnastkowymi, dlatego zaczynają się
one od symbolu "0x".
Drogi:
0x1 Autostrada
0x2 Droga szybkiego ruchu lub krajowa dwupasmówka
0x3 Droga główna (krajowa, "czerwona")
0x4 Droga drugorzędna ("żółta")
0x5 Droga nienumerowana
0x6 Droga dojazdowa do osiedla, wewnętrzna lub osiedlowa
0x7 Droga osiedlowa - twarda nawierzchnia
0x7 Wjazd na autostradę (???)
0x8 Wyjazd z autostrady (???)
0xa Droga gruntowa
0xb Droga (???)
0xc Rondo
0xd Ścieżka rowerowa
0xe Tunel drogowy
0x16 Ścieżka - droga niedostępna dla samochodów
Tory:
0x14 Tory kolejowe
- w tym koleje linowe, parkowe i wyciągi narciarskie
0xe10 Tory tramwajowe
Rzeki:
0x18 Strumień
0x1f Rzeka (linia)
Oprócz tego od niedawna pojawiają się kolejne ciekawe dane, jak obrysy budynków oraz poziomice,
jednak na uzupełnienie ich do sensownego ilościowo poziomu trzeba będzie jeszcze poczekać. Na
ile jestem zorientowany, baza UMP obejmuje większość dróg w Polsce. Tory kolejowe często są
rysowane w sposób uproszczony, chociaż zdarzają się również miejsca, gdzie szczegółowo są
rozrysowane bocznice (np. Bełchatów). Regularnie występują torowiska zlikwidowane, również we
wczesnych latach powojennych. Tory tramwajowe również są rysowane pojedynczą linią.

Instrukcja obsługi edytora Rainsted (by Ra)
Do każdego typu linii UMP trzeba dobrać oddzielnie wymiary przekroju poprzecznego oraz tekstury.
Robi się to za pomocą pliku gisdata/UMP.INI. Domyślny plik można pobrać z serwera.
Parametry są następujące - po myślniku jest opis:
[POLYLINE.Type=0x5] - kategoria i typ obiektu
opis=Droga nienumerowana - opis obiektu
tracktype=road - rodzaj obiektu - grupa
trackcode=0x55 - rodzaj obiektu - numer
width=6 - szerokość nawierzchni albo rozstaw torów [m]
side=0.3 - szerokość chodnika albo podsypki na zewnątrz szyny [m]
slope=1 - szerokość pochylenia z jednej strony [m]
height=0.3 - wysokość pochylenia [m]
tex1=li0x5_1.bmp - tekstura 1
tex2=li0x5_2.bmp - tekstura 2
velocity=50 - dopuszczalna prędkość maksymalna
Jako wartość tracktype używa się "rail" (tory), "road" - droga, "river" - rzeka. Określenie to służy do
grupowania tekstur i określania zakresu ich wymienności.
Jako wartość trackcode podaje się kod obiektu w edytorze. Drogi: od 0x50 do 0x5F (16 różnych
typów). Tory: od 0x40 do 0x4F (16 szerokości, w tym tory dla suwnic, dźwigów: 0x40 - tor normalny
kolejowy, 0x41 - tor szeroki 1520mm). Rzeki: od 0x60 do 0x6F – do ustalenia.
Dla torów podaje się: teksturę szyny (tex1) oraz teksturę podsypki (tex2). Dla dróg: teksturę
nawierzchni (tex1) oraz teksturę chodnika/pobocza (tex2). Dla rzek nie zostało to jeszcze dokładnie
określone.
Oczywiście można wpisać inne wartości, do których program ma konwertować. Jednym z celów
rozwoju edytora jest opracowanie optymalnych parametrów konwersji UMP.
Uwaga! Podane tutaj oznaczenia typów mogą być nieaktualne. W efekcie po zaimportowaniu może się
okazać, że np. linia brzegowa jeziora rysuje się jako droga. Wtedy należy zmienić typ danych w
pliku UMP.INI i skontaktować się ze mną, abym dokonał zmian w pliku na serwerze. Aktualne
informacje będą pod adresem:
http://rainsted.com/typy_danych_ump.html
Typy są nadal porządkowane w ramach projektu UMP-pcPL, zobacz:
http://ump.fuw.edu.pl/wiki/Co-czym

Instrukcja obsługi edytora Rainsted (by Ra)
Rozdział 7: Rozpoczęcie scenerii kolejowej - import UMP
Opis tworzenia scenerii zacznę od scenerii kolejowych, ponieważ do pracy nad drogami wymagane są
jeszcze znaczące zmiany w edytorze, w zakresie obsługi skrzyżowań. Można również tworzyć trasy
tramwajowe.
Po przeczytaniu wcześniejszych rozdziałów kursu powinieneś umieć utworzyć plik z ustawionym
środkiem scenerii. Dodamy teraz do niego dane UMP, które pozwolą zorientować się w przestrzeni
oraz pobrać automatycznie mapy rastrowe.
Wejdź w "Dodawanie danych zewnętrznych" (zakładka "Dodaj") i zaktualizuj mapy UMP interesującej
Cię okolicy. Mapy UMP należy aktualizować każdorazowo przed zaimportowaniem czegokolwiek, gdyż
są one ciągle ulepszane.
Trzeba też pobrać z serwera plik "UMP.INI" (o ile nie robiło się w nim własnych poprawek). Wystarczy
przycisnąć przycisk z opisem "Pobierz UMP.INI".
Po lewej stronie okna widoczna jest lista obszarów (miast) do wyboru, lista na środku wypełniana
nazwami pobranych plików dla wybranego obszaru. Trzeba przede wszystkim poszukać pliku o nazwie
"MIASTO.kolej.txt", gdzie "MIASTO" jest nazwą głównego miasta obszaru. Czasem tory znajdują się
również w osobnych plikach, tak jest np. dla Bełchatowa. Może się zdarzyć, że potrzebne tory lub ulice
miasta będą się znajdować w sąsiednim obszarze. Pliki z drogami również można importować.
Aby zaimportować dane, należy wybrać plik oraz wpisać kod komórki (zamiast "AAA"), o ile komórka
została zdefiniowana. Następnie przycisnąć przycisk importowania po prawej stronie. Zamknąć okno i
sprawdzić, co i jak się zaimportowało. Jeśli obszar jest podzielony na komórki, może być potrzebne
importowanie do kilku sąsiednich komórek (np. okolice Bydgoszczy i Torunia).
W chwili obecnej nie działa wybieranie rodzaju importowanych danych, ani sprawdzanie czy
importowanie danych ma sens (można mając środek scenerii w Krakowie zaimportować dane z
Gdańska, które z powodu odległości nie będą widoczne w edytorze).
Po zaimportowaniu kilku plików po kolei zdarzało się, że dane w edytorze wyglądały na uszkodzone
(bezsensowne linie w różne strony). Najlepiej importować po jednym pliku, a po obejrzeniu efektu
zapisywać plik i uruchomiać edytor ponownie przed zaimportowaniem kolejnego pliku.
Pierwszym celem jest zaimportowanie danych dla całego obszaru, dla którego będzie tworzona
sceneria. Dzięki temu będzie można pobrać w zautomatyzowany sposób odpowiednie fragmenty zdjęć
lotniczych dla 500px/km, 4px/m oraz map topograficznych (1px/m).

Instrukcja obsługi edytora Rainsted (by Ra)
Rozdział 8: Pobieranie map wzdłuż trasy
Począwszy od wersji 1.0.88 możliwe jest pobranie map na trasie narysowanej odcinkami. Należy po
zaimportowaniu UMP zaznaczyć jeden z odcinków i wejść we Własności na zakładce Linie (albo z
menu Obiekt), a następnie zakładkę Mapy
Po lewej stronie będzie widoczna lista połączonych ze sobą odcinków. Na dole okna, obok napisu "Typ
map" należy wybrać - "orto 4px/m" - zdjęcia orto do ustawiania w planie, - "topo 1px/m" - mapy
topograficzne do ustawiania wysokości, - "orto 500px/km" - zdjęcia orientacyjne. Wybranie typu map
aktywuje dwa przyciski poniżej.
Naciskając przycisk "Generuj spis map dla tej listy odcinków" tworzy się puste pliki map (o
rozszerzeniu JPG i długości zero). Podglądając zawartość folderu z mapami ("gisdata" i dalej nazwa
zależna od rodzaju map "pl4000px, "pl1topo" albo "pl500px"), można się zorientować, jak dużo nazw
plików się wygenerowało. Od wersji 1.0.99.8521 możliwe jest określenie promienia dla pobieranych
map.
Po zamknięciu okna i wybraniu innego odcinka można generować kolejne puste pliki map. Pobieranie
wykona się wtedy dla wszystkich wygenerowanych plików. Zalecane jest przy tym wyłączenie
podglądu map (kwadrat "Tło mapy"), gdyż edytor usuwa nieprawidłowe pliki map (w tym puste).
Dolny przycisk "Pobierz mapy - nie da się przerwać!" rozpoczyna pobieranie map. Tak jak jest to
podkreślone - nie ma możliwości przerwania procesu pobierania map. Można to zrobić jedynie
zamykając program z poziomu systemu.
W przypadku przerwania i ponownym uruchomieniu edytora, pozostałe pliki map o zerowej długości
(przygotowane do pobierania) będą sukcesywnie usuwane przy próbie ich wyświetlenia.
Pobieranie map jest też związane z kaprysami Geoportalu, który nie zawsze chce wysyłać mapy, a
także potrafi przesłać mapę topograficzną z białym pasem na dole. Na razie nie ma możliwości
poprawienia tej sytuacji.
Uwaga! Mapy 4px/m pobrane dla obszaru całej Polski zajmą około 1TB (słownie: jednego terabajta),
proszę więc pobierać tylko naprawdę niezbędne obszary.

Instrukcja obsługi edytora Rainsted (by Ra)
Rozdział 9: Trochę o strukturach danych
Zanim zajmiemy się samym edytowaniem scenerii, przybliżę budowę pliku RSF oraz strukturę rekordu.
Plik RSF złożony jest z pewnej ilości rekordów o stałej długości - 128 bajtów. Każdy zapisany w nim
obiekt zajmuje jeden cały rekord. Niektóre obiekty zapisane są w kilku kolejnych rekordach (np.
zwrotnice w dwóch). Wzajemne zależności pomiędzy obiektami zapisywane są za pomocą
wskaźników. Zapisany wskaźnik jest adresem rekordu względem początku pliku. Czyli kolejne rekordy
w pliku mają adresy 0, 128, 256, 384, 512, 640 itd.
Rekord o adresie 0 (zerowy, czyli pierwszy w pliku) jest zarezerwowany i nie może być w nim żaden
obiekt - są tu informacje dotyczące całego pliku, jak na przykład współrzędne środka scenerii,
współrzędne okna edycyjnego i ostatnio ustawiona rozdzielczość.
Ponieważ adresy są zawsze wielokrotnością liczby 128, siedem najmłodszych bitów adresu nie ma
znaczenia - są one ignorowane. Dzięki temu, tworząc wskaźnik na obiekt zajmujący kilka rekordów,
wskazuje się zawsze pierwszy rekord obiektu, a w tych ignorowanych bitach zapisuje się dodatkową
informację. Np. łącząc odcinek toru ze zwrotnicą, do adresu zwrotnicy dodaje się 1, jeżeli połączenie
jest z końcem pierwszego toru, albo 3, jeśli z końcem drugiego. Jeśli nie doda się nic, połączenie
będzie od strony iglicy (wspólny koniec obydwu torów).
W osobnych rekordach zapisane są nazwy tekstur, używanych przez obiekty. Jedna tekstura jest
zwykle używana dla wielu obiektów, a ponadto ciężko jest upchać przydługawe nazwy plików razem z
danymi obiektu w 128 bajtach. Informacje o teksturze nie są częścią obiektu i nie muszą się
znajdować w kolejnym rekordzie.
Minimalna zawartość rekordu, niezależna od jego typu (oprócz zerowego):
- flagi (1 bajt) - używane obecnie do wybrania obiektów do grupy,
- indeks początku komentarza (1 bajt),
- typ rekordu (2 bajty),
- wskaźnik na obiekt nadrzędny (4 bajty),
- numer kolejny albo współrzędna T - kilometraż [mm] (4 bajty),
- wskaźnik na poprzedni rekord (na ogół tego samego typu) (4 bajty),
- wskaźnik na następny rekord (4 bajty).
Powyższy nagłówek zajmuje 20 bajtów.
Dla obiektów będących liniami i rysowanych na ekranie, są kolejne pola:
- cztery punkty XYZ [1/8192m] (48 bajtów),
- wskaźnik na linię kierunkową (4 bajty),
- odległość od linii kierunkowej [1/8192m]; promień łuku [m] (4B),
- długość odcinka [1/8192m]; kąt dla linii kierunkowej [rad] (4B).
Łączna długość w tym momencie to 80 bajtów, pozostaje 48.
Dla torów, dróg i rzek dodatkowo:
- współczynniki (jakość, uszkodzenia, tarcie, dźwięk i światło) (4B),
- dwa wskaźniki na tekstury (8 bajtów),
- dwa wskaźniki na obiekty sterujące ruchem (8 bajtów),
- szerokość na początku i na końcu [mm] (4 bajty),
- przechyłki na końcach [0.1°] (2 bajty),
- maksymalna prędkość [km/h] (2 bajty),

Instrukcja obsługi edytora Rainsted (by Ra)
- nazwa (1 bajt na licznik znaków i 19 bajtów tekstu).
I w taki sposób całe 128 bajtów zostało już wypełnione. Jeżeli nie ma nazwy, albo jest ona krótsza niż
19 bajtów, wolne bajty można wykorzystać na wpisanie komentarza do obiektu.
Rekordy o wielkości 128 bajtów mają jeszcze jedną zaletę. W przypadku błędów, których nie da się
poprawić z poziomu edytora, można otworzyć plik w edytorze szesnastkowym i poprawić błędne
wskaźniki ręcznie, wyszukując rekordy po nazwach obiektów.
W następnym rozdziale napiszę więcej o powiązaniach pomiędzy obiektami.

Instrukcja obsługi edytora Rainsted (by Ra)
Rozdział 10: Powiązania pomiędzy obiektami
Nawiązując do poprzedniego rozdziału, wiemy że odcinki torów i dróg mają następujące wskaźniki, na:
- obiekt nadrzędny,
- obiekt poprzedni,
- obiekt następny,
- linię kierunkową,
- dwie tekstury,
- dwa obiekty sterujące ruchem.
Cztery ostatnie wskaźniki (na tekstury i obiekty sterujące) są używane przy eksporcie scenerii oraz
symulacji ruchu w edytorze, natomiast ich znaczenie dla zależności geometrycznych jest niewielkie.
Oprócz samych trajektorii ruchu pojazdów, w edytorze istnieją jeszcze 3 rodzaje linii pomocniczych.
Opiszę je szczegółowo w kolejnych rozdziałach, na razie wystarczy wiedzieć, że istnieją:
- linie kierunkowe, czyli odcinki proste ustalające kąt ułożenia innych obiektów w okolicy,
- linie niwelety, ustalające kierunek (krzywoliniowy) naliczania kilometrażu oraz wyznaczające
płaszczyznę położenia nawierzchni,
- przekroje poprzeczne, ustalające kilometraż dla punktów XY oraz wysokość położenia niwelety.
Linia kierunkowa jest po to, żeby odcinki umieszczać równolegle do siebie i w z góry zadanych
odległościach. Jeśli odcinki są przyklejone do jednej linii kierunkowej (tzn. mają ten sam jej adres we
wskaźniku), to można być pewnym, że są do siebie równoległe i są w konkretnej odległości od linii
kierunkowej.
A jeśli kolejne odcinki są w tej samej odległości, to można mieć pewność, że są współliniowe (patrząc
z góry na płaszczyznę XY, ponieważ ich końce mogą być na różnych wysokościach Z).
Linie kierunkowe nie są zależne od innych obiektów i nie mają
wysokości.
Niweleta służy do tego, aby dla danego indeksu kilometrażu (współrzędna T) wyznaczyć punkt XYZ w
przestrzeni 3D i umieścić w nim lokalny układ współrzędnych H i V na pionowej płaszczyźnie.
Przykładowo, jeśli mamy jednotorową linię kolejową i niweleta jest prowadzona po torze, to aby
ustawić semafor możemy podać, że znajduje się on na T=7.5km (kilometraż), jest w odległości
H=2.8m od środka toru (w zasadzie - niwelety), a jego fundament jest V=0.8m poniżej linii toru
(niwelety). Do tego wystarczy podać, czy jest ustawiony w kierunku narastania, czy malenia
kilometrażu, a edytor sam zatroszczy się o jego przesuwanie, jeżeli z jakiś powodów przesuniemy tor
(np. korekcja wysokości). Dużo większe korzyści są przy wstawianiu słupków hektometrowych (HV
stałe, T zwiększane o 100m) oraz słupów sieci elektrycznej, które będą podążać za zmianami
geometrii toru.
Dla linii dwutorowych niweletę prowadzi się zwykle pomiędzy torami, więc odległość w poziomie
będzie nieco inna, niż dla pojedynczego toru. W przypadku dróg jednojezdniowych można w ten
sposób ustawiać znaki w stałej odległości od osi jezdni. Oprócz wstawianych obiektów, niweleta
ustawia również przekroje poprzeczne, które definiują powierzchnię terenu w pobliżu niwelety.
Wracając do odcinka trajektorii ruchu (drogi, toru, rzeki), obiektem nadrzędnym dla niego będzie
niweleta. Poprzedni i następny odcinek jest tego samego typu, co pozwala bezproblemowo łączyć
odcinki, które inaczej wisiałyby w przestrzeni niezależnie od siebie ("null track" znany z MaSzyny).

Instrukcja obsługi edytora Rainsted (by Ra)
Rozdział 11: Podsumowanie powiązań pomiędzy obiektami
Dla rozjaśnienia tematu, zrobiłem zestawienie powiązań w dotychczas wymienionych obiektach.
Docelowo będzie ich jeszcze więcej, napiszę o nich osobno, po udostępnieniu w edytorze.
Linia kierunkowa:
- nie ma powiązań.
Niweleta:
- nadrzędny: przekrój poprzeczny - tylko własny
- poprzedni: odcinek niwelety o mniejszym kilometrażu, przekrój poprzeczny
- następny: odcinek niwelety o większym kilometrażu, przekrój poprzeczny
- bazowy: linia kierunkowa dla odcinków prostych.
Przekrój poprzeczny:
- nadrzędny: niweleta będąca właścicielem
- poprzedni: przekrój poprzeczny o mniejszym kilometrażu,
- następny: przekrój poprzeczny o większym kilometrażu
- bazowy: tor/droga po której ma iść niweleta uproszczona.
Uwagi:
- powiązanie poprzedni/następny wykonuje się sortując przekroje.
Tor kolejowy lub tramwajowy:
- nadrzędny: niweleta ustalająca jego wysokość i kilometraż
- poprzedni, następny: tor tego samego typu
- bazowy: linia kierunkowa dla odcinków prostych.
Droga:
- nadrzędny: niweleta ustalająca jej wysokość i kilometraż
- poprzedni, następny: droga dowolnego typu
- bazowy: linia kierunkowa dla odcinków prostych.
Uwagi:
- obsługa dróg będzie przerobiona po wprowadzeniu obiektów skrzyżowań.
Powiązanie odcinka do linii kierunkowej:
1. Zaznacz linię kierunkową albo odcinek do niej przyklejony.
2. Przyciśnij: Ustaw jako linię kierunkową.
3. Linia kierunkowa (w tym zwrotnica) zostanie zaznaczona na niebiesko.
4. Zaznacz odcinek albo dodaj odcinki do grupy.
5. Przyciśnij: Oblicz odległość od kierunkowej.
6. Skoryguj podaną odległość [m].
7. Przyciśnij: Ustaw nową.
Powiązanie toru/drogi do niwelety:
1. Dla niwelety prowadzonej po torze: Przelicz długość niwelety.
Albo:
2. Zaznacz odcinek z [Ctrl] albo dodaj odcinki do grupy.
3. Zaznacz niweletę.
4. Przyciśnij: Ustaw niweletę dla grupy.
Wiązanie toru/drogi/niwelety z następnym/poprzednim:
1. Jeśli stykają się końcami, przyciśnij Napraw wybrany obiekt.

Instrukcja obsługi edytora Rainsted (by Ra)
2. Jeśli są odległe, zaznacz jeden z odcinków.
3. Wybierz koniec P1 albo P2, do którego ma być dołączony ten drugi.
4. Zapisz wybrany punkt do pamięci.
5. Zaznacz drugi odcinek.
6. Wybierz koniec podłączany P1 albo P2 (dla zwrotnicy też P4).
7. Przyciśnij: Ustaw z pamięci.
Wiązanie niwelety z poprzecznym:
1. Zaznacz poprzeczny.
2. Zapisz dowolny punkt do pamięci.
3. Zaznacz przesuwany odcinek niwelety.
4. Wybierz odpowiedni koniec P1 albo P2.
5. Przyciśnij: Ustaw z pamięci.
Wiązanie poprzecznego z niweletą
1. Zaznacz odcinek niwelety.
2. Zapisz dowolny punkt do pamięci.
3. Zaznacz poprzeczny.
4. Przyciśnij: Ustaw z pamięci.
Wiązanie poprzecznego z torem:
1. Zaznacz prosty odcinek toru.
2. Zapisz dowolny punkt do pamięci.
3. Zaznacz poprzeczny.
4. Przyciśnij: Ustaw z pamięci.

Instrukcja obsługi edytora Rainsted (by Ra)
Rozdział 12: Jak zrobić równo, czyli linie kierunkowe
Po wczytaniu danych wektorowych oraz zdjęć lotniczych, łatwo jest zauważyć, że na ogół nie pasują
do siebie. Przyczyną jest mała dokładność danych UMP, wynosząca 5 do 30 metrów oraz uproszczony
sposób rysowania torów kolejowych (zwykle jedna kreska).
Z Geoportalu, w zależności od rejonu Polski, pobierają się mapy monochromatyczne albo kolorowe.
Kolorowe mają mniejszą rozdzielczość. Za to dla monochromatycznych, możliwe jest ustawianie
obiektów z dokładnością ok. 10cm. To oznacza, że po ustawieniu obiektu względem zdjęcia, jego
przesunięcie o mniej niż 10cm nie powoduje wrażenia, że obiekt jest ustawiony lepiej albo gorzej niż
poprzednio.
Zaraz po imporcie z UMP mamy pewien zbiór odcinków połączonych ze sobą. Większość z nich będzie
prosta, tylko niektóre krótsze zostają przy imporcie zamieniane na łuki. Różna jest też ich
długość - może sięgać nawet kilkunastu km, podczas gdy dla większości symulatorów wymagane są
odcinki nie dłuższe niż 500m. Również edytor nie jest przystosowany do wyświetlania odcinków
dłuższych niż 500m i mogą one znikać. Zbyt długie odcinki można podzielić na krótsze przyciskając
"Podziel zbyt długie tory" na zakładce Linie. Zaraz po podzieleniu zbyt długich odcinków można
próbować eksportować do symulatorów (zakładka Komórki).
W poprzednich rozdziałach wspominałem, czym są linie kierunkowe. Pomagają one ustawić odcinki
równolegle do siebie oraz na jednej linii prostej. Dla wszystkich odcinków, które są do siebie
równoległe, wystarcza jedna linia kierunkowa.
Aby ustawić linię kierunkową, szukamy możliwie długich obiektów na zdjęciach. Najlepiej linie
kierunkowe ustawia się na środku pomiędzy szynami oraz wzdłuż linii namalowanej na jezdni. Jeśli
nie ma takich obiektów na zdjęciach (np. tory są zlikwidowane), można próbować ustawić linię
kierunkową np. wzdłuż płotu. Linia kierunkowa może mieć dowolną długość i nie będzie przy tym
znikała.
Najpierw jednak trzeba dodać linię kierunkową. Zaznaczamy jakikolwiek odcinek i na zakładce Dodaj
wybieramy z listy Linię kierunkową i przyciskamy "Dodaj nowy obiekt". Niebieska linia pojawi się w
pobliżu zaznaczonego odcinka. Jeśli nic nie będzie zaznaczone, pojawi się na środku ekranu. Aby
zaznaczyć odcinek, trzeba kliknąć w okolicy jego punktu kontrolnego. Dla odcinków prostych punkty
kontrolne znajdują się w 1/3 i 2/3 długości. Dla łuków są na zewnątrz łuku.
Końce linii będą oznaczone cyframi 1 oraz 2. Na zakładce Punkty możemy wybrać, który koniec
chcemy przesuwać, odpowiednio "Point1 - P[0]" albo "Point2 - P[3]". Linia kierunkowa ma tylko te
dwa punkty, które można przesuwać, gdyż zawsze jest prosta. Po wybraniu punktu możemy go
ustawić na mapie, po przyciśnięciu "Ustaw na mapie" oraz kliknięciu w mapę. Jeśli jednak nie chcemy
przestawiać punktu, to zamiast klikać na mapie trzeba wybrać "Żaden". Być może jest to trochę
skomplikowane, ale przestawiania punktów używa się na tyle rzadko, że nie jest to bardzo uciążliwe.
Aby dokładnie ustawić końce linii kierunkowej, ustawiamy powiększenie na 16px/m. Po ustawieniu
końców sprawdzamy jej położenie na całej długości i ewentualnie przemieszczamy nieco końce w
opisany wyżej sposób.
Uwaga! jeśli obiekt jest położony w terenie pagórkowatym, może się zdarzyć, iż zdjęcia będą
zdeformowane. Np. tor długości 1.5km, w rzeczywistości prosty, może po ustawieniu kierunkowej
na jego końcach, być odchylony od niej na środku o 1m. W takim przypadku nie wstawiamy kolejnych
linii kierunkowych, tylko musimy zdecydować, w których miejscach ustawić końce kierunkowej.

Instrukcja obsługi edytora Rainsted (by Ra)
Rozdział 13: Ustawianie obiektów zgodnie z linią kierunkową
Aby ustawić obiekt (odcinek) zgodnie z linią kierunkową, należy:
1. Wybrać linię kierunkową (klikając w oknie edycyjnym).
2. Ustawić ją jako aktualną kierunkową (przyciskiem).
3. Dodać obiekt do grupy (opis dalej).
4. Obliczyć odległość od kierunkowej (przyciskiem).
5. Wpisać nową odległość.
6. Ustawić ją (przyciskiem).
Pierwsze dwie czynności wykonuje się jednorazowo. Jeśli mamy już aktualną kierunkową (wyświetlana
jako pogrubiona, w kolorze granatowym), nie trzeba jej ponownie ustawiać.
Dodać obiekt do grupy można na kilka sposobów. Na razie krótko opiszę dwa najprostsze. Pierwszy
polega na tym, że zaznaczamy odcinek trzymając klawisz [Ctrl] (usunąć z grupy można trzymając
klawisz [Alt lewy]). Odcinek dodany do grupy jest rysowany kolorem żółtym. Drugi sposób to
zaznaczenie sąsiednich odcinków - na zakładce Grupy należy wybrać opcję "Ciąg torów prostych" i
zaznaczyć jeden z odcinków. Można w ten sposób zaznaczyć kilka równoległych linii. Na końcu
najlepiej przestawić na "Zwykłe zaznaczanie" albo poprawić coś przy użyciu klawiszy [Alt lewy]
i [Ctrl].
Również na zakładce Grupy jest obliczanie odległości od kierunkowej. Dla zaznaczonej grupy
wykonywane jest ono etapami. Jeśli mamy w grupie kilka równoległych linii, odległości będą obliczane
i ustawiane dla każdej z nich oddzielnie. Wystarczy przycisnąć przycisk "Oblicz odległość od
kierunkowej" – wpisze się ona w okienko poniżej.
Jeśli obliczona odległość będzie większa niż 500m, możliwość ustawienia zostanie zablokowana. Na
ogół jest to sytuacja błędna – np. do grupy zostały dodane odcinki leżące bardzo daleko. Trzeba
wtedy sprawdzić zasięg grupy i ewentualnie skorygować ją. Po jednej stronie linii kierunkowej
odległości będą dodatnie, a po drugiej ujemne. Dla kierunkowej ustawionej na torze kolejowym,
sąsiednie tory równoległe będą zazwyczaj odległe o wielokrotność 4m, 4.5m, 5m albo 6m. Dla torów
tramwajowych rozstaw torów nie przekracza 4m.
Po ustawieniu odległości odcinek jest usuwany z grupy i można policzyć odległość dla kolejnego
fragmentu.
Normalnie odcinek rysowany jest kolorem zielonym, a jego pierwszy punkt kontrolny (od strony końca
z cyfrą 1) oznaczony jest zielonym kwadratem. Jeśli odcinek będzie ustawiony w pewnej odległości od
linii kierunkowej (w skrócie: przyklejony do kierunkowej), to ten kwadrat będzie granatowy i będzie z
niego wychodzić granatowa linia w kierunku linii kierunkowej. (Linia ta może nie być widoczna, jeśli
odcinek jest w niewielkiej odległości od kierunkowej.)
Jeśli mamy odcinek przyklejony do kierunkowej, nie ma potrzeby bezpośredniego zaznaczania jej, aby
ustawić ją jako aktualną kierunkową. Wystarczy zaznaczyć odcinek i przycisnąć "Ustaw jako linię
kierunkową". Właściwa linia kierunkowa zaznaczy się jako granatowa pogrubiona.
W przypadku ustawiania dróg w mieście, praktycznie dla każdej z nich trzeba będzie rysować linię
kierunkową.
W przypadku torów kolejowych, dodatkowe (wtórne) linie kierunkowe można uzyskać dzięki
zwrotnicom. Wybieramy zwrotnicę przyklejoną wcześniej do linii kierunkowej i przyciskamy Ustaw jako

Instrukcja obsługi edytora Rainsted (by Ra)
linię kierunkową. Zwrotnica taka będzie rysowana kolorem granatowym i będą do niej prowadzić
granatowe linie odcinków ustawionych wg niej.

Instrukcja obsługi edytora Rainsted (by Ra)
Rozdział 14: Przykładowa stacja – Bór Dolny
Aby zilustrować ustawianie linii kierunkowych, przygotowałem zestaw plików, na których można
ćwiczyć swoje umiejętności. Jest to model stacji Bór Dolny, używanej przez koleje piaskowe (okolice
Sosnowca). Stacja ma 9 równoległych torów, rozmieszczonych co 5m, z wyjątkiem jednej odległości
równej 6m.
Archiwum z plikami można pobrać z poniższego adresu. Po pobraniu należy wypakować pliki do
folderu "rsfdata" i uruchomić edytor.
http://rainsted.com/download/bd_1-4.7z
Plik "BD_1.RSF" przedstawia stan prac nad torami stacji, jaki był w sierpniu 2008 roku. Tory zostały
narysowane w programie jET, który ma szablony zwrotnic 27138mm (o kącie 1:9 i promieniu 190m)
takie, że odcinek odchylony jest krótszy. Stacja ma też błąd w topologii torów - zwrotnica odchylająca
na południe powinna być umieszczona jako pierwsza, a za nią dwie na północ. Stację ustawiałem jako
jedną z pierwszych, a obecnie wyciąłem ją ponownie na potrzeby kursu za zgodą autora. Aby uprościć
sytuację, przesunąłem i obróciłem tory tak, aby oś podłużna stacji pokrywała się ze zdjęciami. Dla
ozdoby pozostawiłem też semafory, wyświetlane w najnowszych wersjach edytora.
Plik "BD_2.RSF" zawiera dodatkowo 9 linii kierunkowych. Narysowanie ich zajęło mi niecałe 23 minuty.
Przy czym pierwszą, najdłuższą linię kierunkową ustawiałem ponad 5 minut. Im dłuższa jest linia
kierunkowa i im bardziej zdeformowane są zdjęcia, tym ustawianie trwa dłużej.
O procedurze ustawiania odległości pisałem w poprzednim rozdziale. Dla ułatwienia dodam, iż tory
należy ustawić w odległościach -15, -10, -5, 0, 5, 10, 16, 21, 26. Oczywiście niedokładność zdjęć i
możliwe opcje ustawienia kierunkowej dają tu pewne niewielkie pole do własnych interpretacji.
Kolejny plik, "BD_3.RSF", przedstawia stan po wyrównaniu torów równoległych do linii kierunkowych.
Ustawienie torów stacji do głównej linii kierunkowej zajęło mi 7 minut. Kolejne trzy minuty ustawiałem
pojedyncze tory na pozostałe linie kierunkowe.
Podczas ustawiania odległości toru od linii kierunkowej, mogą się poprzestawiać zwrotnice na
przeciwną stronę. Nie należy się tym specjalnie przejmować. Plik "BD_4.RSF" zawiera poprawione już
zwrotnice.
Nadal nie są ustawione kierunki skośne. O tym napiszę w kolejnym rozdziale. A na razie zachęcam do
samodzielnego wstawienia kierunkowych po otwarciu pliku "BD_1.RSF", a następnie do przećwiczenia
ustawiania odległości torów stacyjnych.
Jeśli chcesz wyeksportować scenerię do symulatora MaSzyna, potrzebne będą nowe modele podsypek
pod rozjazdy. Przygotowałem wersję roboczą, którą można pobrać z tego linku:
http://rainsted.com/download/6-9-9.7z
Guziki do eksportu znajdują się na zakładce Komórki edytora. Wcześniej proszę pobrać ostatnią wersję
programu. Eksportowanie do ATS nie wychodzi dobrze ze względu na długie zwrotnice oraz
skomplikowany sposób ustawiania taboru na torach. Wrócę do tego później.

Instrukcja obsługi edytora Rainsted (by Ra)
Rozdział 15: Ustawianie kierunków wtórnych i łuków
Czas ustawić kierunki skośne. W przypadku stacji Bór Dolny, mamy tylko dwa kierunki skośne,
odchylone od linii kierunkowej przechodzącej przez stację o około 6.34°, w obie strony. Kierunki
te wynikają z kąta toru odchylonego rozjazdu, którego tangens jest równy 1:9.
Jako jedną ze zwrotnic, określających wtórne linie kierunkowe, przyjąłem BD_3 w zachodniej stronie
stacji. Oczywiście można wybrać inną, wtedy odległości pomiędzy torami skośnymi przesuną się o
pewną stałą wartość. Wybór zwrotnicy może mieć też wpływ na łatwość ustawienia torów w innym
miejscu, szczególnie jeśli coś wymaga przesunięcia. Oczywiście wybrana zwrotnica musi być już
przyklejona do linii kierunkowej w postaci niebieskiej linii.
Zaczynając od BD_3, wybieramy ją, a następnie na zakładce Punkty wybieramy Point1 i przyciskamy
"Ustaw na mapie". Następnie trzeba wskazać takie miejsce na mapie, aby tor wychodzący na bok
zwrotnicy pokrył się z torem na zdjęciu. Jeśli za pierwszym razem się nie trafi, operację trzeba
powtórzyć. Zwykle punkt ten jest około 1-2m przed ciemnym miejscem na zdjęciu (efekt smarowania
zwrotnicy). Aby zwrotnica nie zmieniła przypadkiem rozmiaru, kwadrat Blokada powinien być
zaznaczony.
Gdy tor odchylony jest już w odpowiednim miejscu, na zakładce Tory klikamy "Ustaw jako linię
kierunkową". Zwrotnica zmieni kolor na niebieski, a tor znajdujący się na przedłużeniu odchylonego
zostanie wybrany i zaznaczony. Trzeba sprawdzić, czy pokrywa się ze zdjęciem i ewentualnie
przestawić Point1 zwrotnicy i ponownie ustawić jako kierunkową.
Zaraz po wykonaniu tej operacji widać, iż przedłużenie toru odchylonego rozmija się z sąsiednią
zwrotnicą BD_1. Wystarczy zaznaczyć zwrotnicę BD_1 i na zakładce Napraw przycisnąć przycisk
"Napraw wybrany obiekt", a wpasuje się w przecięcie linii kierunkowych. Plik "BD_5.RSF" zawiera
zbliżenie na ustawioną zwrotnicę BD_3 oraz zależną od niej BD_1. Gdy zaznaczymy tor pomiędzy
zwrotnicami, niebieską linią wskaże on zwrotnicę, która jest dla niego "linią kierunkową", w tym
przypadku zwrotnicę BD_3.
phttp://rainsted.com/download/bd_5-8.7z
Aby ustawić resztę torów skośnych (w tę stronę), zaznaczamy grupy i ustawiamy ich odległość (dla
toru wychodzącego ze zwrotnicy kierunkowej odległość ta zawsze musi być równa 0). Odległości
torów skośnych leżących w okolicy są zwykle również "okrągłe" (często 5m albo 6m). Dla torów w
odległości większej niż 30m może być różnie - ustawiamy albo z dokładnością 0.1m, albo 0.25m,
w zależności od preferencji i jakości zdjęć.
Plik "BD_6.RSF" zawiera zgrubnie ustawione odległości dla torów skośnych. Wraz z naprawą zwrotnic
zajęło mi 10 minut. Dla ułatwienia podam, że tory są w odległościach 4.5, rozdziale.
Plik "BD_7.RSF" zawiera skośne ustawione w przeciwną stronę, w oparciu o zwrotnicę BD_5. Tory
wyszły w odległościach 0, 3.5, 53, 59 [m]. Zwrotnice są naprawione oprócz jednej na wschodzie – to
już wymaga poprawek w topologii. Ustawianie zajęło mi 5 minut.
Na koniec krótko napiszę, jak zakończyć łuki pomiędzy torami skośnymi a tymi w osi stacji.
Zaznaczamy taki łuk i na zakładce Napraw przyciskamy jeden z przycisków "Łuk 190m", "Łuk 300m"
albo "Ustaw promień łuku". W ostatnim przypadku należy w pole obok wpisać promień w metrach -
jeśli nie zostanie wpisany, przyjmowana jest wartość 500m. Właściwy promień dobieramy
eksperymentalnie. Bardziej obrazowo na temat łuków jest pod adresem:
http://rainsted.com/edytor_przeliczanie_lukow.html

Instrukcja obsługi edytora Rainsted (by Ra)
W plik "BD_8.RSF" łuki zostały ustawione, za wyjątkiem fragmentów wymagających poprawek. Zajęło
mi to około 4 minut.

Instrukcja obsługi edytora Rainsted (by Ra)
Rozdział 16: Naprawa topologii torów
Torowisko stacji Bór Dolny w edytorze wymaga małych przeróbek. Zajmiemy się nimi teraz.
Pierwsza sprawa: zwrotnica BD_8, w zachodniej części stacji, powinna być bardziej na zachód.
Trzeba skrócić tor pomiędzy zwrotnicą BD_2 a BD_8. Są tam 4 odcinki proste - taka ilość nie jest
potrzebna, może zostać tylko jeden. Zaznaczamy któryś z trzech i na zakładce Napraw przyciskamy
"Usuń". Odcinek jest usuwany fizycznie, natomiast nie jest zrywane połączenie logiczne. Usuwanie
powtarzamy jeszcze dwukrotnie. Po zaznaczeniu pozostawionego ostatniego odcinka, można
przycisnąć "Napraw wybrany obiekt", wtedy wypełni on miejsce po usuniętych torach. (Zamiast
usuwać trzy z czterech, można by je skrócić, przesuwając ich końce.)
W drugim kroku, ustawiamy linię kierunkową przechodzącą wzdłuż stacji jako aktualną. Zaznaczamy
tor odchodzący na bok od zwrotnicy BD_8 i na zakładce Napraw przyciskamy trzykrotnie "Podziel na
dwa", gdyż będą tu potrzebne dodatkowe odcinki. Zmieniamy odległość od kierunkowej toru zaraz za
zwrotnicą BD_8 z 16m na 8.5m i naprawiamy BD_8. Przeskoczy ona na miejsce, w którym powinna się
znajdować.
Następny odcinek za nim stanie się łukiem, a kolejny będzie skośny. Jako kierunkową ustawiamy
zwrotnicę BD_3, a odcinek umieszczamy w odległości -0.5. Pozostaje tylko ustawić łuki o promieniu
300m na pozostałych dwóch odcinkach. Stan po zakończeniu tego etapu zapisany jest w pliku
"BD_9.RSF".
http://rainsted.com/download/bd_9-12.7z
Druga sprawa: zwrotnica BD_9 powinna mieć tor odgałęziający się od strony zewnętrznej - tory
powinny być zamienione. Zaznaczamy zwrotnicę BD_9 i na zakładce Napraw przyciskamy "Zamiana
prosty<->łuk" dwukrotnie. Po pierwszym przyciśnięciu zwrotnica odklei się od linii kierunkowej, przy
drugim tory zostaną zamienione. Zwrotnicę trzeba ponownie przykleić do kierunkowej (BD_3, 4.5m,
można wykorzystać ustawienie z poprzedniego kroku). Teraz można ją przesunąć do miejsca, w
którym widać ją na zdjęciu. Przesuwamy Point1, poprzez ustawienie go na mapie. Tor na wprost od
BD_9 również przyklejamy do kierunkowej BD_3, w odległości 4.5m. Z następnego odcinka robimy łuk
o promieniu 300m. Semaforami się na razie nie przejmujemy.
Przestawioną zwrotnicę BD_9 ustawiamy jako aktualną kierunkową, aby mieć tor odchodzący pod
kątem około 12.68° od osi stacji. Za tym torem będzie łuk o promieniu 300m do toru równoległego do
osi stacji (niebieskiej linii kierunkowej ustawionej na początku). Rezultat zapisałem w pliku
"BD_10.RSF".
To w zasadzie koniec robót torowych w tej części stacji. Przechodzimy na wschodnią stronę. Dwa tory,
które kończą się ślepo, są zbyt długie. Zaznaczamy je i przesuwamy Point2 każdego bardziej na
zachód, aby pokryły się z końcami na zdjęciu. Jest tam jeszcze jedna linia kierunkowa, wybieramy ją
jako aktualną i ustawiamy na niej tor_49852, a z sąsiednich torów robimy łuki o promieniu 300m. To
raczej porządkowanie spraw zaniedbanych wcześniej. "BD_11.RSF".
Trzecia sprawa: zwrotnica BD_14 ma zamienione tory. Przesuwamy obszar edycyjny bardziej na
wschód i podobnie jak w przypadku BD_8, klikamy dwukrotnie "Zamiana prosty<->łuk" i ustawiamy w
odległości -10m od kierunkowej wzdłuż osi stacji. Zwrotnica ustawi się sama w odpowiednim miejscu.
Pozostaje ustawić odcinek za nią (tor_499906) również na -10m, a tor_49924 na promień 300m. Efekt
zapisany w "BD_12.RSF".
Czwarta sprawa: zamieniona kolejność zwrotnic BD_17 oraz BD_18.
Zostanie to opisane w kolejnym rozdziale.

Instrukcja obsługi edytora Rainsted (by Ra)
Rozdział 17: Naprawa topologii torów c.d.
W poprzednim rozdziale zatrzymaliśmy się na zamienionych zwrotnicach. Najprostszym sposobem
zmiany topologii będzie zamiana torów odchodzących na bok od tych zwrotnic i przełożenie każdej z
nich na przeciwną stronę. W tym celu skorzystamy z zapisu punktu do pamięci i ustawieniu punktu z
pamięci. Działa to podobnie, jak przyciski M+ i MR w kalkulatorze.
Wybieramy zwrotnicę BD_17, na zakładce Punkty wybieramy Point4 i przyciskamy "Zapis do pamięci".
Guzik "Ustaw z pamięci" zrobi się aktywny, co oznacza, że jakiś punkt jest w pamięci. Zaznaczamy tor
od północnej strony, który obecnie krzyżuje się z tym, na którym są zwrotnice. Wybieramy Point2 i
przyciskamy "Ustaw z pamięci". Guzik się zdezaktywuje, a koniec toru przeskoczy na wysokość
zwrotnicy BD_17. Teraz wystarczy zaznaczyć BD_17, naprawić i przełożyć Point4 na przeciwną stronę.
Podobnie robimy z BD_18. Point4 do pamięci oraz ustawienie z pamięci Point2 odcinka od południowej
strony. Naprawienie zwrotnicy i przestawienie jej Point4 kończy ten etap. Porównaj plik "BD_13.RSF".
http://rainsted.com/download/bd_13-14.7z
Idziemy dalej na wschód.
Mamy dwa odcinki proste pomiędzy zwrotnicami BD_18 oraz BD_19, a są tam trzy kierunkowe po
kolei. Musimy uzyskać następujący układ:
BD_18 - prosty - łuk - prosty - BD_19
co oznacza, że potrzebujemy jeszcze trzech dodatkowych odcinków. Zaznaczamy któryś z tych dwóch
prostych i dzielimy na dwa. Środkowy odcinek zostanie łukiem, a kolejny wraz ze zwrotnicą BD_19
oraz jeszcze następnym odcinkiem przyklejamy do tej krótkiej lokalnej kierunkowej.
Po ustawieniu łuku na środkowym okazuje się, że wypada on w miejscu, w którym powinna być
zwrotnica. Tak zostać nie może i coś trzeba zmodyfikować.
Taki problem z łukami w nieodpowiednim miejscu pojawia się, gdy sąsiednie kierunkowe mają bardzo
małą różnicę kątów (<2°). W tym przypadku dłuższa (zachodnia) kierunkowa ma kąt 112.961°, a
krótsza (wschodnia) - 112.479°. Różnica wynosi 0.482°. W wielu przypadkach, jeśli linie kierunkowe
narysuje się w taki sposób, że nie ma widocznego punktu ich przecięcia, punkt ten może się
znajdować wiele kilometrów dalej, co uniemożliwia wstawienie łuku.
Mamy trzy możliwości do wyboru i trzeba przemyśleć, która z nich będzie najbardziej właściwa.
1. Przesuwamy koniec jednej z niwelet tak, aby punkt ich przecięcia wyszedł w bardziej odpowiednim
miejscu.
2. Rezygnujemy z jednej kierunkowej, zrzucając powstanie łuku na niedokładność zdjęć.
3. Dodajemy kolejną kierunkową w taki sposób, aby punkty przecięcia z istniejącymi dwiema
kierunkowymi były w odpowiednich miejscach.
Generalną zasadą jest stosowanie jak najmniejszej ilości linii kierunkowych, przynajmniej odnośnie
torów, w mniejszym stopniu dróg. Gdy ustawiałem tę stację wcześniej, zrezygnowałem z krótszej
kierunkowej. W tym przypadku przesuniemy krótszą. Można przesunąć jej Point1 na południe (dół w
oknie edytora), wtedy łuk przesunie się bliżej BD_18. Można Point1 przesunąć na północ (w górę),
wtedy łuk odsunie się od BD_18, a BD_19 znajdzie się na tej samej kierunkowej, co BD_18.
Wybierałem przesunięcie na południe, czyli łuk pomiędzy BD_18 a BD_19. W tej sytuacji na krótszej
kierunkowej trzeba ustawić taki ciąg:
prosty - BD_19 - prosty - BD_20 – prosty

Instrukcja obsługi edytora Rainsted (by Ra)
Pozostaje odpowiednio przesunąć zwrotnice BD_19 i BD_20, ustawić je jako kierunkowe dla torów
odchodzących na bok, a następnie wyregulować promienie idących dalej łuków. Efekt w BD_14.RSF".
Ustawienie dalszych "wąsów" pozostawiam Twojej inwencji. Jeśli ktoś podeśle mi plik z ustawionymi
„wąsami", będziemy dalej nad nim pracować, jeśli nie, pozostaną one nieustawione...

Instrukcja obsługi edytora Rainsted (by Ra)
Rozdział 18: Realistyczna sceneria – poligon doświadczalny
W dalszej kolejności planowałem zaprezentować jakąś w miarę rozwiniętą scenerię w pliku RSF.
Zaczęta przeze mnie sceneria tramwajowa GOP napotyka na problemy, których rozwiązanie będzie
wymagało więcej czasu (sieć podwieszana na latarniach, brak kilometrażu, rozległość terytorialna,
teren mocno zurbanizowany). Inne znane mi scenerie są również mocno rozległe, albo dopiero w
początkowym stadium. (Stacja Bór Dolny też nie bardzo się nadaje, aby ustawiać kilometraż oraz profil
pionowy.) Do tworzenia własnej scenerii kolejowej w celach demonstracyjnych nie mam wystarczająco
dużo czasu. Z braku dobrej scenerii trudno mi było tworzyć dalszą część kursu.
Dzięki uprzejmości jednego z użytkowników edytora, udostępniany będzie plik RSF z aktualnie
rozwijaną realistyczną scenerią kolejową. Sceneria przedstawia stację Malczyce, na trasie Legnica -
Wrocław. Poza samą stacją, są trzy dosyć duże bocznice oraz linia do Jawora. Niezelektryfikowana, za
to o zróżnicowanym profilu pionowym. Linii do Strzegomia na razie nie ma.
Sceneria ma nieco ponad 100km torów (w sensie pojedynczego toru) i jest trzecią z kolei, nad którą
autor pracuje. Pierwsze dwie mają ponad 600km torowiska i obejmują okolice Legnicy oraz Wrocławia.
Wszystkie trzy, połączone razem, będą stanowić jedną, ciągłą całość.
Plik o nazwie "malczyce_*.rar" można pobrać pod adresem:
http://rainsted.com/download/
gdzie gwiazdka "*" będzie zastąpiona kolejnym numerem wersji. Plik należy wypakować i umieścić w
folderze "rsfdata" edytora.
Na scenerii można prowadzić własne eksperymenty, natomiast próby poważnego podejścia do jej
dalszego rozwoju wymagają kontaktu z autorem, aby niepotrzebnie nie dublować już wykonanej
pracy.
Sceneria jest eksportowalna do symulatora MaSzyna EU07-424, do poprawnej pracy może wymagać
pobrania dodatkowych plików, znajdujących się również pod wyżej wymienionym adresem. Na pewno
niezbędne będą pliki z archiwów:
- 6-9-9.7z - modele podsypek zwrotnic i sterowania,
- tra.7z - modele słupów i wysięgników sieci trakcyjnej.
Powyższe pliki również będą aktualizowane w miarę dodawania nowych modeli i ulepszania
istniejących. Dojdą jeszcze semafory. Należy zwracać uwagę na daty wyświetlane przy plikach.
Uruchomienie symulacji wymaga podstawowej wiedzy z zakresu obsługi symulatora MaSzyna oraz
radzenia sobie z typowymi błędami. W razie problemów można się konsultować na forum:
http://eu07.pl/forum/

Instrukcja obsługi edytora Rainsted (by Ra)
Rozdział 19: Jak zrobić równo, czyli linie niwelety
Jak wcześniej wspomniałem, do równoległego oraz współliniowego ustawiania obiektów służy linia
kierunkowa. Linia kierunkowa nie ma jednak żadnych współrzędnych pionowych, a linie równoległe do
linii kierunkowej mogą być dowolnie powyginane w pionie.
Aby ustawić obiekty na tej samej wysokości (albo względem jakiegoś punktu odniesienia), trzeba
ułożyć niweletę. Niweleta jest linią złożoną z prostych i łuków. Niweleta służy również do naliczenia
kilometrażu wzdłuż jej długości (z uwzględnieniem błędów tego kilometrażu).
Niweletę układa się identycznie jak tor kolejowy, ale istotne są następujące różnice:
- nie wstawia się zwrotnic (można krzywe przejściowe),
- punkt 2 każdego odcinka łączy się z punktem 1 następnego,
- odcinki mogą być dowolnej długości (do ok. 5km),
- punkt 1 odcinków jest od strony mniejszego kilometrażu,
- na szlaku dwutorowym niweletę układa się po środku torów,
- odcinki proste muszą być przyklejone do linii kierunkowych,
- łuki muszą być ustawione (nie może być B:),
- niweleta nie ma szerokości, zawsze jest pojedynczą linią,
- nie określa się przechyłki, tekstur, ani prędkości,
- dla wszystkich torów na tej samej wysokości wystarczy jedna linia niwelety, osobna linia musi być,
jeśli jakiś tor ma inne pochylenie albo wysokość, również jeśli potrzebujemy oddzielnie naliczać
kilometraż (np. zbieg dwóch linii),
- w podobny sposób ustawia się niweletę dla dróg.
Oprócz standardowego sposobu rysowania niwelety, istnieje również sposób uproszczony. Zostanie on
opisany w jednym z kolejnych odcinków.
Aby niweleta spełniała swoją funkcję, muszą zostać wstawione przekroje poprzeczne i musi zostać
określony ich kilometraż oraz wysokość. Przekroje ustalające kilometraż wstawia się na ogół w osi
budynku stacji (kilometraż można znaleźć w bazie pod adresem http://kolej.one.pl), natomiast
wysokości odczytuje się z mapy topograficznej albo z wykresu profilu trasy, jeśli taki jest dostępny. W
kolejnym rozdziale opiszę wstawianie przekrojów poprzecznych. Po zmianie wysokości albo
kilometrażu w tych przekrojach poprzecznych, należy niweletę przeliczyć.
Niweleta posiada dodatkowe trzy istotne własności. Pierwszą z nich jest Id, dostępny na karcie
Własności, określający kilometraż początku odcinka (w punkcie 1). Drugą własnością jest Blokada,
dostępna również w panelach edytora. Jeśli pole blokady jest zaznaczone, Id pozostanie taki, jaki
został wpisany, w przeciwnym razie będzie zmieniany przy każdym przeliczeniu niwelety (brak blokady
jest oznaczany symbolem "@" przed nazwą na liście odcinków niwelety na karcie Własności).
Trzecią własnością jest skrajnia, dostępna na karcie Własności. Są to dwie liczby, które określają
szerokość torowiska/drogi. Konkretnie przekładają się na miejsce wstawienia słupków hetometrowych.
Słupki nie zostaną wstawione bliżej, niż podana odległość w metrach. Dla toru pojedynczego parametr
ten powinien wynosić od 2.5m dla torów starych do 2.7m dla nowo budowanych. Przy większej ilości
torów należy dodać połowę rozstawu torów. Jeśli niweleta położona jest niesymetrycznie (np. są 3
tory, a położona jest pomiędzy dwoma z nich), skrajnia musi być odpowiednio zmieniona. Linia
niwelety nie może leżeć dalej, niż skrajnia w danym miejscu - nie ma możliwości wpisywania liczb
ujemnych. Maksymalną wartością skrajni jest 25.6m, co daje torowisko o szerokości 51m, czyli 10-12
torów. Jeśli potrzebna jest większa szerokość ustawienia słupków, trzeba je ustawiać indywidualnie
(ręcznie).

Instrukcja obsługi edytora Rainsted (by Ra)
Nazwę niwelety można wpisać tylko w pierwszym jej odcinku. Nazwy pozostałych odcinków są obecnie
zmieniane automatycznie podczas przeliczania niwelety.
Wyznaczenie kilometrażu obiektu polega na wykonaniu rzutu równoległego współrzędnych płaskich
(XY) obiektu na linię niwelety.

Instrukcja obsługi edytora Rainsted (by Ra)
Rozdział 20: Wstawianie niwelety na przykładzie
Opis dotyczy wersji co najmniej 1.0.94.6806. We wcześniejszych dodawanie poprzecznych może nie
działać prawidłowo.
Jeśli mamy już ułożone tory, zaznaczamy jakiś tor i dodajemy odcinek niwelety. Pojawi się on nieco
obok toru, a jeśli tor był przyklejony do kierunkowej - na nim. Trzeba ustalić nieco inną odległość od
kierunkowej, aby linia niwelety nie pokrywała się z torem, gdyż ciężko będzie ją zaznaczyć. Dla linii
dwutorowej niweletę powinno się układać na środku pomiędzy torami, a dla jednotorowej może być
ona np. 2m z boku toru (należy pamiętać o odpowiednim ustawieniu skrajni).
Oddzielnie dodane odcinki niwelety możemy łączyć, pamiętając o zachowaniu kierunku (zawsze punkt
1 z punktem 2 innego odcinka). Należy też wcześniej sprawdzić kierunek kilometrażu na modelowanej
trasie.
Łuki ustawiamy jak dla torów. Drobne niedokładności w ułożeniu niwelety (gdy nie da się ułożyć
lepiej) nie będą miały większego znaczenia.
Odniosę się teraz do pliku scenerii Malczyce w wersji 30, który jest dostępny do pobrania pod
adresem:http://rainsted.com/download/
Od strony wschodniej (Wrocławia) ułożony jest szlak dwutorowy, przechodzący na zachód (do
Legnicy). W tę stronę ułożona jest niweleta, czyli wzrost kilometrażu. W sumie jest to 21 odcinków.
Pierwszy odcinek jest bardzo krótki i został pozostawiony do dalszego wydłużania niwelety. Jeśli
zaczynamy od zera, nie jest on potrzebny, jednak tutaj zaczynamy od 35.6km (Id=35600000 na końcu
pierwszego odcinka). Podobną funkcję pełni ostatni odcinek na 53.1km (Id=53100000 na początku
ostatniego odcinka).
Pomiędzy punktami 35.6 oraz 53.1 nie ma żadnego zakotwiczenia kilometrażu. Powinno być na stacji
w Malczycach na 42.706 wg:
http://kolej.one.pl/index.php?dzial=linie&id=523&okno=przebieg
Być może pojawi się w kolejnej wersji scenerii.
Gdyby ustawiać tę niweletę, to po ułożeniu wszystkich odcinków, należało by dodać dwa przekroje
poprzeczne. Czyli zaznaczamy pierwszy krótki odcinek i od strony P2 dodajemy przekrój poprzeczny.
Następnie na zakładce Punkty ustawiamy Point4 poprzecznego w miejscu, w którym stoi słupek
hektometrowy 35.6 (jest on widoczny jako biała plamka na zdjęciu lotniczym). Pozycję słupka trzeba
zweryfikować w terenie i określić jego kilometraż. W przypadku błędu wyjdzie to przy przeliczaniu
niwelety.
Ustawienie Point4 przekroju poprzecznego w konkretnym miejscu w XY powoduje wyświetlenie
niebieskiego kwadratu na nim, gdy jest zaznaczony. Aby poprzeczny został przemieszczony na linię
prostopadłą do niwelety przechodzącą przez wskazany punkt, trzeba przycisnąć przycisk naprawiania
obiektu. (Blokadę położenia można zdjąć na karcie Własności - odznaczając kwadrat "Blokada XY
poprzecznego".)
Podobnie robimy dla ostatniego odcinka - poprzeczny od strony P1 (punkt wstawienia nie ma
znaczenia, określa tylko, gdzie poprzeczny się pojawi), ustawiamy Point4 w miejscu słupka 53.1km. W
poprzeczne wpisujemy odpowiedni Id (kilometraż w mm).
Następnie należy dociągnąć połączenie prostych odcinków niwelety do pozycji słupka. W tym celu
Point1 słupka zapisujemy do pamięci i ustawiamy Point1 odcinka niwelety. Wartość Id powinna się

Instrukcja obsługi edytora Rainsted (by Ra)
skopiować z poprzecznego na odcinek niwelety. Odcinek niwelety zaraz za poprzecznym trzeba
zablokować, aby jego Id się nie przeliczał.
Z odcinka przekroju poprzecznego powinna wychodzić zielona linia do następnego za nim odcinka
niwelety, a z tego odcinka do poprzedzającego go poprzecznego. Jeśli tak się nie rysuje, trzeba
powtórzyć operacje łączenia punktów Point1 poprzecznego i odcinka niwelety.

Instrukcja obsługi edytora Rainsted (by Ra)
Rozdział 21: Przegląd niwelety Malczyce 30
Dla lepszej ilustracji rozpiszę obiekty głównej niwelety na wspomnianej scenerii Malczyce, wersja 30.
Kolejne kolumny zawierają:
- Typ - litera P - prosty, albo Ł - łuk
- Id - czyli kilometraż w [m]
- Nadrzędny - wskazanie na poprzeczny
- Nazwa - nazwa własna odcinka
Typ Id Nadrzędny Nazwa
P 00000.000 35600 t15
P 35600.000 35600 t15 (blokada)
Ł 40691.942 35600 @n_40691.942
P 41033.385 35600 @n_41033.385
Ł 41062.410 35600 @n_41062.410
P 41605.387 35600 @n_41605.387
Ł 41643.785 35600 @n_41643.785
P 41914.833 35600 @n_41914.833
Ł 42065.469 35600 @n_42065.469
P 42312.032 35600 @n_42312.032
Ł 43059.572 35600 @n_43059.572
P 43076.010 35600 @n_43076.01
Ł 43814.138 35600 @n_43814.138
P 43851.761 35600 @n_43851.761
Ł 43939.701 35600 @n_43939.701
P 44014.288 35600 @n_44014.288
Ł 45096.999 35600 @n_45096.999
P 45458.364 35600 @n_45458.364
Ł 49092.355 35600 @n_49092.355
P 49236.588 35600 @n_49236.588
P 53100.000 53100 t15 (blokada)
Odcinki od Id=35600 do Id=49236.588 stanowią jeden pełny segment niwelety. Przeliczanie długości
niwelety zawsze dotyczy jednego segmentu na raz.
Odcinek o Id=0 nie ma znaczenia dla działania niwelety, jedynie może ułatwić jej przedłużenie w
stronę mniejszego kilometrażu. W przypadku przedłużenia będzie on należał do wcześniejszego
segmentu niwelety.
Odcinek prosty o Id=35600 jest początkowym odcinkiem segmentu niwelety, z tego powodu włączona
jest blokada. Jego obiektem nadrzędnym jest poprzeczny o Id=35600 i wzajemnie – nadrzędnym
obiektem tego poprzecznego jest pierwszy odcinek segmentu niwelety.
Kolejne odcinki nie mają znaczenia w konstrukcji niwelety, istotny jest jedynie ich kształt, co przekłada
się na naliczenie kilometrażu wzdłuż nich.

Instrukcja obsługi edytora Rainsted (by Ra)
Ważny jest natomiast pierwszy odcinek kolejnego segmentu, mający o Id=53100. Jest on również
zablokowany, a wraz z poprzecznym o Id=53100 są dla siebie obiektami nadrzędnymi.
Jeśli wybierzemy którykolwiek odcinek analizowanego segmentu i wykonamy "Przelicz długość
niwelety", każdemu z odcinków przeliczanego segmentu zostanie przypisany błąd. W praktyce błąd
względny nie powinien przekraczać ±0.01%. W tym przypadku jest on równy +0.005% (w
wersji 1.0.95.6955, starsze wersje mogą podawać inny błąd). Zależnie od długości poszczególnych
odcinków będzie się przekładać na różny błąd ich długości, wyrażony w metrach. Aby ustalić, jaki
mamy błąd bezwzględny danego segmentu, trzeba różnicę kilometrażu skrajnych poprzecznych
pomnożyć przez błąd względny. W tym przypadku mamy:
53.1-35.6= 15.7 [km]
15.7km×0.005%=0.785m
Jeśli topologia niwelety nie będzie prawidłowa, program będzie wyświetlał komunikaty o błędach przy
próbie przeliczenia długości. Dodatkowym sprawdzianem prawidłowości przeliczenia niwelety jest
rozmieszczenie dodatkowych poprzecznych.
Aby dodać poprzeczne, na zakładce Dodaj wpisujemy Id dla pierwszego poprzecznego za
początkowym, a z listy wybieramy "Przekrój poprzeczny". Wskazane jest wpisanie Id będącego
wielokrotnością 100 (metrów). Jeśli poprzeczny powiązany z pierwszym odcinkiem segmentu ma
wartość Id=35600, to kolejnym dodawanym będzie Id=35700. Po dodaniu każdego poprzecznego,
wartość Id będzie się automatycznie zwiększać o 100 (metrów). Po zbliżeniu się do poprzecznego
końcowego należy ostrożnie dodawać kolejne. Po przekroczeniu wartości Id końcowego segmentu,
kolejne mogą dodawać się nieprawidłowo.
Po zakończeniu dodawania poprzecznych należy przycisnąć przycisk "Sortowanie poprzecznych". Dzięki
temu poprzeczne połączą się w łańcuch (znikną otwarte kółka, za wyjątkiem skrajnych).
Poprzeczne powinny być rozłożone równomiernie na całej długości segmentu. Zagęszczenie lub
rozrzedzenie poprzecznych, układanie się poza niweletą (w tym przemieszczenie się do początku
układu współrzędnych), świadczy o nieprawidłowej topologii niwelety (np. nieprawidłowe połączenia
1 2, łuki typu B: - z nieustawionym promieniem).

Instrukcja obsługi edytora Rainsted (by Ra)
Rozdział 22: Ustawianie profilu pionowego niwelety
Jeśli mamy już segment niwelety, który prawidłowo się przelicza z małym błędem, to następnym
krokiem jest ustawienie profilu pionowego. Polega to na zablokowaniu wysokości niektórych
poprzecznych na określonych wartościach.
Pomocna w tym przypadku będzie mapa topograficzna, pobierana przy rozdzielczości 1px/m
(ewentualnie 2px/m). Na mapie topograficznej należy znaleźć takie miejsca, w których tor/droga
przebiega na poziomie gruntu, bez wykopów oraz nasypów, oraz w których przechodzi poziomica o
znanej wartości. Przydatne jest również rozpoznanie terenowe w tym zakresie. Przede wszystkim,
najbliższe otoczenie nie może być pochyłe w poprzek toru/drogi, ani nie może być na danym odcinku
przechyłki.
Oprócz poziomic, na mapach topograficznych są umieszczone znaki geodezyjne z podaną wysokością
(na ogół do 10cm):
- kropka (wzgórza),
- kropka w okręgu,
- kropka w trójkącie,
- czarny trójkąt (zwykle przy budynku).
Znaki te trzeba odszukać w terenie i odnieść ich pozycję względem główki szyny lub poziomu drogi,
czy innej płaskiej powierzchni.
W przekroje poprzeczne (po otwarciu karty Własności) wpisujemy wysokość nad poziomem morza dla
głowki szyny albo powierzchni drogi, a nie dla podbudowy, znajdującej się zwykle niżej.
Dla linii kolejowych dostępna jest czasem dokumentacja, w której mamy pochylenie w promilach w
funkcji kilometrażu. Aby dane te były przydatne, należy wyznaczyć przynajmniej w jednym miejscu
wysokość nad poziomem morza (najlepiej w 2-3 dla sprawdzenia). Edytor umożliwia zmianę profilu w
dowolnym momencie i przeliczenie wysokości obiektów. Jednak aby nie poprawiać ciągle wysokości,
trzeba we własnym zakresie sporządzić tabele wysokości n.p.m. dla punktów załomowych i
porównywać z wartościami wyznaczonymi.
Dane SRTM nadają się jedynie do orientacyjnego wyznaczania wysokości. Przede wszystkim z powodu
błędu pomiaru, wynoszącego ±5m w pionie w płaskim i otwartym ternie oraz oczka siatki
60m×90m. Dla obszaru zalesionego lub zurbanizowanego błędy są znacznie większe. W danych SRTM
wyraźnie daje się zauważyć brzegi lasów oraz linie kolejowe przechodzące przez lasy.
Wysokości można ustawiać dla poprzecznych znajdujących się co 100m, można też dołożyć
dodatkowe, które będą możliwie najbliżej punktów o znanej wysokości (np. ponad poziomicą, obok
znaku geodezyjnego).
Poprzeczne z ustawioną wysokością będą tworzyły załomy profilu pionowego. Ważne jest, żeby odcinki
torów i dróg nie kończyły się bezpośrednio w pobliżu takiego poprzecznego, gdyż z braku łuków
pionowych może pojawić się nagła zmiana kąta nawierzchni. Odcinek toru lub drogi powinien być
ułożony w miarę symetrycznie względem poprzecznego ustalającego wysokość, konieczne może być
podzielenie długich odcinków na krótsze.
Również jeśli wysokość jest ustawiona na dwóch blisko siebie położonych poprzecznych (100-300m),
należy zadbać o to, by pomiędzy nimi był co najmniej jeden cały odcinek toru czy drogi. Jeśli odcinek
będzie zbyt długi, może się okazać, że znika w nasypie albo wisi w powietrzu (co jest mniej
zauważalne).

Instrukcja obsługi edytora Rainsted (by Ra)
Po ustawieniu wysokości należy przeliczyć długość niwelety, ponieważ może się ona zmienić.
Począwszy od wersji 1.0.95.6955 w wyliczaniu długości uwzględniane jest pochylenie gruntu oraz
jego wysokość nad poziomem morza (długość zmienia się o około 15mm/km przy zmianie wysokości o
100m; przy dużych wysokościach i odległościach da to znaczące wartości).
Zastsowania obiektów przekroju poprzecznego:
- przyczepianie końców niwelety do ustalonych punktów XY,
- ustalenie profilu wysokościowego toru /drogi,
- nadawanie nazw określonym punktom na niwelecie,
- sprawdzenie poprawności niwelety i jej przeliczania,
- ustawianie słupków hektometrowych,
- generowanie terenu wokół niwelety (nasypy, przekopy).
W następnym rozdziale opiszę ustawianie słupków hektometrowych.

Instrukcja obsługi edytora Rainsted (by Ra)
Rozdział 23: Ustawianie słupków hektometrowych
Zakładam, że mamy prawidłowy i przeliczony segment niwelety z ustawionymi poprzecznymi co 100m.
Aby ustawić słupki hektometrowe, należy zaznaczyć pierwszy poprzeczny i wejść we Własności z
zakładki Linie. Na tym oknie dialogowym można wybrać dla każdego poprzecznego, czy słupek ma
stać automatycznie po lewej stronie, po prawej, czy być ustawiony ręcznie. Ale w pierwszej kolejności
należy ustalić typ wpisu słupka.
Dla symulatora MaSzyna na chwilę obecną dostępne są cztery rodzaje słupków (w zasadzie dwa
rozmiary z fundamentem i bez), których wymiary zostały określone na podstawie egzemplarzy
stojących na linii 131. Ich wpisy są następujące:
rainsted/slhm*N.inc;slhm;*X;*Y;*Z;*A;*8;*7;*6;*5
- słupek 450×150, bez fundamentu
rainsted/slhm*N-f6.inc;slhm;*X;*Y;*Z;*A;*8;*7;*6;*5
- słupek 450×150, fundament dla podsypki 60cm
rainsted/slhm*N.inc;slhms;*X;*Y;*Z;*A;*8;*7;*6;*5
- słupek 570×200, bez fundamentu
rainsted/slhm*N-f6.inc;slhms;*X;*Y;*Z;*A;*8;*7;*6;*5
- słupek 570×200, fundament dla podsypki 60cm
Dwuznakowe kody, zaczynające się od gwiazdki, zamieniane są następująco:
*N - ilość cyfr z Id umieszczana na słupku - od 7 do 9
*X - współrzędna płaska scenerii zachód-wschód
*Y - wysokość ustawienia słupka (główka szyny)
*Z - współrzędna płaska scenerii południe-północ
*A - kąt ustawienia słupka
*8 - cyfra setek kilometra kilometrażu
*7 - cyfra dziesiątek kilometra kilometrażu
*6 - cyfra jednostek kilometra kilometrażu
*5 - cyfra hektometru kilometrażu
Paczkę ze słupkami należy pobrać spod adresu:
http://rainsted.com/download/slupek.7z
W paczce są dodatkowe informacje na temat budowy słupków, również pomocne do wykonania
słupków o innych wymiarach.
Aby ustawić typ słupka dla wszystkich poprzecznych jednocześnie, należy wybrać rodzaj słupka i
przycisnąć "Automatycznie do końca listy". Począwszy od wersji 1.0.95.6955 istnieje możliwość
ustawienia słupków tylko po jednej stronie, wcześniejsze wersje ustawiały słupki jedynie
naprzemiennie (najczęściej spotykany układ).
Automatyczne ustawienie słupka oznacza, że będzie on umieszczony poza skrajnią podaną w odcinku
niwelety, na którym się znajduje. Aby przeliczyć pozycje słupków po zmianie wartości skrajni, należy
wykonać przeliczanie długości niwelety. Przeliczeniu nie ulegają słupki z wybraną opcją "ustawiony
ręcznie". W tym przypadku należy ustawić na mapie "CVect1 P[1]" dla poprzecznego (ustawienie
Point4 dodatkowo zablokuje poprzeczny w XY, co nie jest wskazane).
Działa to od wersji 1.0.95.6965.

Instrukcja obsługi edytora Rainsted (by Ra)
Program stara się ustawiać automatyczne słupki nierównomiernie, przesuwając ich pozycję w bok i
wzdłuż o losową wartość. Można to zauważyć przyciskając kilkukrotnie i szybko przycisk "Napraw
wybrany obiekt" po zaznaczeniu poprzecznego ze słupkiem.
Słupek automatyczny może stać na wielokrotności 100m (100000), a także na wartościach +1 do +7
od "okrągłej" wielkości. Pozostałe słupki (od +8 do +99999) są automatycznie wyłączane. Może się to
zmienić w kolejnych wersjach.
Dla słupków drogowych, umieszczanych jednocześnie po obu stronach drogi, można wykorzystać kilka
rozwiązań:
1. Umieszczenie obu słupków w jednym obiekcie (w stałej odległości) i wstawienie ich po jednej
stronie. Wadą tego rozwiązania jest konieczność skonstruowania par o różnych rozstawach, za to
mogą być jednym modelem 3D. (Będzie działać w obecnej wersji edytora.)
2. Dodanie dodatkowego poprzecznego, o 1mm dalej, który będzie miał słupek po przeciwnej stronie.
Wadą jest dublowanie ilości poprzecznych. (Działa od wersji 1.0.95.6955 edytora.)
3. Przekazanie odległości drugiego słupka do pliku ustawiającego słupki. Wymaga użycia jeszcze
jednego parametru, który może nie być obsługiwany przez symulator (MaSzyna - maksymalnie 10
parametrów).
4. Użycie specjalnej składni wpisu, która spowoduje wygenerowanie dwóch wpisów, na każdy słupek
oddzielnie. (Nie działa w obecnej wersji edytora.)
Ustawianie słupków hektometrowych na drogach będzie jeszcze dopracowywane w kolejnych wersjach
edytora.
Instrukcja obsługi edytora Rainsted przygotowana przez Ra
Instrukcja ta nie jest w żadnej mierze skończona i będzie ona kontynuowana równolegle z rozwojem
edytora i poszerzaniem jego funkcjonalności.
Nowej wersji należy szukać na forum eu07-424 w wątku dotyczącym edytora pod adresem:
http://eu07.pl/forum/index.php/topic,21903
Polecamy też zapisanie się do listy mailingowej pod adresem:
http://rainsted.com/
(ramka – Zapis na e-mailowy kurs obsługi edytora).