Instrukcja obsługi dla komputerów z systemem operacyjnym … · 2016-08-04 · Firma Wacom...
Transcript of Instrukcja obsługi dla komputerów z systemem operacyjnym … · 2016-08-04 · Firma Wacom...

Korzystanie z pióraUstawienia własne pióraRozwiązywanie problemówKorzystanie z tabletuUstawienia własne tabletuFunkcja „atrament cyfrowy”Korzystanie z myszy bezprzewodowejUstawienia własne myszy bezprzewodowejSposób korzystania z menu obrotowegoUstawienia aplikacji
Instrukcja obsługi dla komputerów z systemem operacyjnym Windows i komputerów Macintosh® ®
IndeksSpis treści
IndeksSpis treści
1
1

2
2
IndeksSpis treści
IndeksSpis treści
Intuos® 4
Instrukcja obsługi dla komputerów z systemem operacyjnym Windows® i komputerów Macintosh®
Wersja 1.0, Rev G2208
Copyright © Wacom Co., Ltd. 2008.
Wszelkie prawa zastrzeżone. Kopiowanie całości lub części niniejszej instrukcji w celu innym niż użytek prywatny jest zabronione. Firma Wacom zastrzega sobie prawo do wprowadzenia zmian w niniejszej publikacji bez konieczności wcześniejszego powiadomienia o takich zmianach. Firma Wacom dołożyła wszelkich starań, by niniejsza instrukcja zawierała aktualne oraz dokładne informacje. Firma Wacom zastrzega sobie prawo do zmiany wszelkich danych technicznych oraz konfiguracji produktu według własnego uznania bez wcześniejszego powiadomienia oraz bez konieczności uwzględnienia takich zmian w tej instrukcji.
Data powyżej oznacza rok przygotowania instrukcji. Niezależnie od tego, niniejsza instrukcja zostanie udostępniona użytkownikom w momencie wprowadzenia do sprzedaży powiązanego z nią produktu firmy Wacom.
Ponowne użycie, recykling oraz odzyskiwanie. Użytkownik jest zobowiązany do przetworzenia produktu poprzez przekazanie go do odpowiedniego lokalnego punktu skupu materiałów przetwarzalnych w momencie zastąpienia go nowszym egzemplarzem lub po upływie czasu jego użyteczności. Przyczyni się to do poprawy środowiska naturalnego oraz zminimalizuje potencjalne negatywne skutki w przypadku kontaktu substancji niebezpiecznych obecnych w odpadach ze środowiskiem naturalnym.
Zgodnie z opracowaną przez Parlament Europejski oraz Radę Europejską Dyrektywą 2002/96/WE z dnia 27 stycznia 2003 lub odpowiadającymi im lokalnymi przepisami krajów członkowskich, użytkownicy na obszarze Unii Europejskiej nie mają prawa do usuwania odpadów ze sprzętu elektrycznego oraz elektronicznego (Waste Electrical and Electronic Equipment – WEEE) w postaci nie sortowanych odpadów komunalnych. Produkty podlegające powyższym przepisom są oznaczone symbolem WEEE widocznym na początku tej uwagi. Powyższe nie ma zastosowania, gdy rozmiar lub funkcja produktu to uniemożliwiają. Produkty firmy Wacom podlegają Dyrektywie 2002/96/WE, tak więc należy oddzielać je od innych odpadów i dostarczać do lokalnego punktu skupu materiałów przetwarzalnych.
Profesjonalne tablety piórkowe firmy Wacom są zgodne z Dyrektywą RoHS 2002/95/WE Unii Europejskiej (Dyrektywa RoHS).
Tool ID, QuickPoint i DuoSwitch są znakami towarowymi, a Intuos i Wacom są zastrzeżonymi znakami towarowymi firmy Wacom Co., Ltd.
Adobe, Reader oraz Photoshop są znakami towarowymi bądź zastrzeżonymi znakami towarowymi Adobe Systems Incorporated zarejestrowanymi w Stanach Zjednoczonych i/lub innych krajach. Microsoft, Windows oraz Vista są znakami towarowymi bądź zastrzeżonymi znakami towarowymi Microsoft Corporation zarejestrowanymi w Stanach Zjednoczonych i/lub innych krajach. Apple, logo Apple oraz Macintosh są zastrzeżonymi znakami towarowymi firmy Apple Computer, Inc. zarejestrowanymi w Stanach Zjednoczonych oraz innych krajach. Wszelkie inne nazwy firm bądź produktów wymienionych w niniejszej dokumentacji mogą być znakami towarowymi bądź zastrzeżonymi znakami towarowymi. Wymienione produkty stron trzecich służą jedynie celom informacyjnym i nie są wyrazem aprobaty bądź rekomendacji. Firma Wacom nie ponosi żadnej odpowiedzialności za wydajność bądź użytkowanie tych produktów.
ExpressKey jest zastrzeżonym znakiem towarowym firmy Ginsan Industries, Inc. użytym za zgodą właściciela.

3
3
IndeksSpis treści
IndeksSpis treści
SPIS TREŚCI
Informacje dotyczące instrukcji obsługi 5Korzystanie z instrukcji obsługi 6
PRACA Z TABLETEM INTUOS4 7Funkcje tabletu 8Narzędzia wprowadzania i akcesoria 10Przygotowanie miejsca pracy 11Sposób korzystania z pióra Grip Pen 12
Sposób trzymania pióra 12Wskazywanie 13Kliknięcie 14Przeciągnięcie 14Sposób korzystania z przełącznika bocznego 15Rysowanie z wykorzystaniem funkcji czułości nacisku 16Rysowanie z wykorzystaniem funkcji czułości pochylenia 16Wymazywanie 17Ćwiczenia koordynacji ręka-oko 17
Sposób korzystania z myszy Intuos4 18Praca z tabletem 19
Konfigurowanie orientacji tabletu 20Podłączanie przewodu USB 20Zaznajomienie z obszarem aktywnym tabletu 21Sposób korzystania z przycisków ExpressKeys 22Sposób korzystania z pierścienia Touch 23
USTAWIENIA WŁASNE 24Otwieranie panelu sterowania 24Informacje ogólne o panelu sterowania 25Ustawienia panelu sterowania 26
Ustawienia własne pióra 27Regulacja nacisku końcówki i dwukrotnego kliknięcia 28Regulacja nacisku gumki 29Zaawansowane ustawienia nacisku końcówki i gumki 29Ustawienia własne przycisków narzędzi 30Ustawienia własne czułości pochylenia 31
Ustawienia własne myszy 31Ustawienia własne przycisków myszy 32
Ustawienia własne funkcji tabletu 33Ustawienia własne przycisków ExpressKeys 34Ustawienia własne pierścienia Touch 35
Ustawienia mapowania tablet-ekran 36Orientacja 38Obszar ekranu 38Wymuszanie proporcji 39Obszar tabletu 40Mapowanie na wielu monitorach 41
Funkcje przycisków 42Używanie i dostosowywanie menu obrotowego 47Praca z funkcją Przełączanie wyświetlacza 48Praca z wieloma narzędziami 50Ustawienia aplikacji 51
Tworzenie ustawienia własnego aplikacji 52Zmiana ustawień własnych aplikacji 53Usuwanie ustawień aplikacji 53
ROZWIĄZYWANIE PROBLEMÓW 54Testowanie tabletu 55Testowanie narzędzi 56
Testowanie pióra 57Testowanie pierścienia Touch 58Testowanie przycisków ExpressKeys 58Testowanie myszy 59
Tabele rozwiązywania problemów 60Problemy ogólne 60Problemy typowe dla systemu operacyjnego Windows 64Problemy typowe dla komputerów Macintosh 65
Pomoc techniczna 66Pobieranie sterowników 67
DODATEK 68Konserwacja tabletu oraz narzędzi 68Wymiana końcówki pióra 69Odinstalowanie oprogramowania 70Zmiana trybu pracy tabletu 71Instalowanie wielu tabletów 71Opcje zaawansowane 72Optymalizacja wyświetlacza przycisków ExpressKeys 73

4
4
IndeksSpis treści
IndeksSpis treści
Sterowanie tabletem za pomocą zintegrowanych aplikacji 73Sposób korzystania z opcjonalnego aerografu i pióra Art Pen 74Lupka z celownikiem Intuos4 75
Ustawienia własne lupki z celownikiem 76Testowanie lupki z celownikiem 76
Praca z programem AutoCAD 77Konfigurowanie programu AutoCAD do pracy z digitizerem zgodnym z interfejsem Wintab 77Konfigurowanie menu tabletu i obszarów wskazywanych na ekranie w programie AutoCAD 78Kalibrowanie tabletu Intuos4 do pracy w programie AutoCAD 79
Możliwości pióra i atramentu cyfrowego podczas pracy w systemie Windows Vista 80
Informacje o panelu wprowadzania na komputerze typu Tablet w systemie Windows Vista 81
Dane techniczne produktu 82Ogólne dane techniczne wszystkich produktów Intuos4 82Tablet Intuos4 S (model PTK-440) 82Tablet Intuos4 M (model PTK-640) 82Tablet Intuos4 L (model PTK-840) 83Tablet Intuos4 XL (model PTK-1240) 83Pióro Intuos4 Grip Pen (model KP-501E) 83Mysz Intuos4 (model KC-100) 83Aerograf Intuos4 (model KP-400E) 83Pióro Intuos4 Inking Pen (model KP-130) 84Pióro Intuos4 Art Pen (model KP-701E) 84Pióro Intuos4 Classic Pen (model KP-300E) 84Lupka z celownikiem Intuos4 (model ZC-210) 84
Informacje o produkcie 85Zamawianie części i akcesoriów 85Dostępne części i akcesoria 86Zakłócenia fal radiowych i telewizyjnych 88
deklaracja dot. FCC 88Deklaracja dot. Industry Canada (tylko użytkownicy w Kanadzie) 88Deklaracja CE 88
Środki ostrożności 89Ostrzeżenia 89Uwagi 89
Licencja oraz gwarancje(ogólnoświatowa, z wyjątkiem Europy, Afryki i Bliskiego Wschodu) 90
Licencja na oprogramowanie 90Ograniczona gwarancja(U.S.A. i Kanada) 90Usługi gwarancyjne w Stanach Zjednoczonych Kanady 91Gwarancja w przypadku sprzedaży poza terytorium Stanów Zjednoczonych i Kanady 91
Licencja oraz gwarancja(Europa, Afryka i Bliski Wschód) 93
Umowa licencyjna oprogramowania 93Uprawnienia do użytkowania oprogramowania 93Ograniczona gwarancja 93
SŁOWNICZEK 95
INDEKS 98

5
5
IndeksSpis treści
IndeksSpis treści
INFORMACJE DOTYCZĄCE INSTRUKCJI OBSŁUGINiniejsza instrukcja umożliwia szybki dostęp do informacji na temat produktów Intuos4. Podane informacje dotyczą zarówno systemu operacyjnego Windows, jak i komputerów Macintosh. Przedstawione obrazy pochodzą z systemu Windows, o ile nie wskazano inaczej.
• Przejdź bezpośrednio do tematu spis treści lub indeks, klikając jego nazwę.
• Rozdział Praca z tabletem Intuos4 to część edukacyjna. Zawiera on opis różnych funkcji tabletu i każdego z narzędzi Intuos4 oraz ćwiczenia dla nowych użytkowników.
• Rozdział Ustawienia własne opisuje, jak zmienić ustawienia panelu sterowania, aby dostosować tablet i narzędzia Intuos4 do własnego trybu pracy.
• Chcesz wypróbować swój tablet i narzędzia? Potrzebujesz pomocy przy rozwiązaniu problemu? Rozdział Rozwiązywanie problemów pomoże znaleźć odpowiedzi na najczęściej zadawane pytania.
• Rozdział dodatek zawiera wskazówki na temat konserwacji tabletu i narzędzi, informacje na temat odinstalowania oprogramowania, licencję, gwarancję i inne. Obejmuje on również wskazówki dotyczące pracy z programem AutoCAD, a także omówienie możliwości piór i atramentu cyfrowego w systemie Microsoft Windows Vista.
Uwaga: Niniejsza instrukcja nie zawiera informacji na temat instalacji tabletu Wacom. Szczegółowe informacje na ten temat można znaleźć w Podręczniku szybkiej instalacji oraz w automatycznym programie instalacyjnym (dostępnym na płycie CD ze sterownikami tabletu Wacom).
Użytkownicy nie mający doświadczenia w pracy z dokumentacją elektroniczną powinni zapoznać się z częścią korzystanie z instrukcji obsługi.
• Dla wyróżnienia nazw klawiszy, okien dialogowych oraz opcji panelu sterowania użyto MAŁYCH KAPITALIKÓW.
• Aby powiększyć podgląd instrukcji na ekranie należy użyć narzędzia powiększania w przeglądarce.
• Niniejsza publikacja nie uwzględnia następujących informacji: informacje na temat szczegółów sprzętu komputerowego lub systemu operacyjnego, a także informacje na temat używanych aplikacji. Najpewniejszym źródłem tego typu informacji są instrukcje oraz nośniki dostarczane wraz ze sprzętem, systemem operacyjnym lub aplikacją.
• Wiele aplikacji obsługuje takie funkcje tabletu Intuos4, jak czułość nacisku, pochylenie czy obsługa gumki pióra. W celu uzyskania informacji na temat prawidłowego wykorzystywania tych i innych funkcji tabletu Intuos4 w poszczególnych aplikacjach należy odwołać się do instrukcji obsługi danej aplikacji. Więcej informacji na ten temat znajduje się również w części informacje o produkcie.
Filozofia firmy Wacom opiera się na ciągłej poprawie wszystkich swoich produktów. W rezultacie, co pewien czas dokonywane są zmiany i ulepszenia inżynieryjne. W związku z taką sytuacją, niektóre zmiany, modyfikacje i ulepszenia mogą nie być opisane w tej instrukcji.

6
6
IndeksSpis treści
IndeksSpis treści
KORZYSTANIE Z INSTRUKCJI OBSŁUGIDo przemieszczania się po instrukcji należy używać przycisków nawigacji:
Przejdź do strony głównej.
Przejdź do spisu treści.
Przejdź do indeksu.
Przejdź do poprzedniego widoku.
Poprzednia strona lub następna strona.
Przejdź do tematu.
Kontynuacja tematu.
Program Adobe Reader zapewnia dodatkowe narzędzia do korzystania z instrukcji oraz jej drukowania. Więcej informacji na ten temat można znaleźć w pliku pomocy programu Adobe Reader.
Spis treści
Indeks
temat

7
7
IndeksSpis treści
IndeksSpis treści
PRACA Z TABLETEM INTUOS4Ten rozdział stanowi wprowadzenie do profesjonalnego tabletu piórkowego Intuos4. W skład tabletu Intuos4 wchodzą dwa zasadnicze elementy: tablet służący jako obszar aktywny i narzędzia wprowadzania używane na tablecie.
Użytkownicy nie mający doświadczenia w pracy z tabletem piórkowym oraz narzędziami wprowadzania z poziomu tabletu powinni zapoznać się z poniższymi częściami instrukcji.
Funkcje tabletuNarzędzia wprowadzania i akcesoriaPrzygotowanie miejsca pracySposób korzystania z pióra Grip PenSposób korzystania z myszy Intuos4Praca z tabletem

8
8
IndeksSpis treści
IndeksSpis treści
FUNKCJE TABLETUDiody LED stanu
Dioda LED jarzy się, gdy włączone jest zasilanie, a po naciśnięciu przycisku narzędzia rozjaśnia się. Dioda LED informuje też, która z czterech funkcji pierścienia Touch jest aktywna.
Pierścień dotykowy
Dotyczy to również przycisku przełączania pośrodku pierścienia.
przyciski ExpressKeys
Na rysunku przedstawiono tablet Intuos4 M.
Tablety Intuos4 S są wyposażone w sześć przycisków ExpressKeys, ale nie mają wyświetlacza przycisków ExpressKeys.
Wyświetlacz przycisków ExpressKeys
Pokazuje bieżące ustawienia przycisku ExpressKey.
Obszar aktywny
Przewód USB
Odłączany, do tabletów Intuos4 S, M, i L.
Tablety Intuos4 S są wyposażone w dwa przewody; umożliwia to łatwą zmianę prowadzenia przewodu przy zmianie ustawień dla osób praworęcznych lub leworęcznych.
W tabletach Intuos4 XL przewód jest wbudowany na stałe.
Więcej informacji na ten temat znajduje się również w części Podłączanie przewodu USB.

9
9
IndeksSpis treści
IndeksSpis treści
Port USB
Konfiguracja dla osób leworęcznych. Wyłącznie tablety Intuos4 M i L.
Port USB
Konfiguracja dla osób praworęcznych. Wyłącznie tablety Intuos4 M i L.
Miejsca osadzenia
Po jednym w każdym narożniku (niewidoczne od góry). Do opcjonalnej uwięzi na pióro lub zabezpieczenia.
Pokrywa portu USB
Przesunąć pokrywę, aby uzyskać dostęp do portu USB, który najlepiej pasuje do Twojej konfiguracji pracy. Więcej informacji na ten temat można znaleźć w części konfigurowanie orientacji tabletu.
Ważne: Tablety Intuos4 S mają tylko jeden port USB, a nie mają pokrywy. W tabletach Intuos4 XL przewód jest wbudowany na stałe.

10
10
IndeksSpis treści
IndeksSpis treści
NARZĘDZIA WPROWADZANIA I AKCESORIAWszystkie narzędzia wprowadzania Intuos4 działają bezprzewodowo i nie wymagają używania akumulatora. Każde z narzędzi ma też unikatowy identyfikator (Tool ID), który umożliwia używanie kilku narzędzi, a także ich odmienną konfigurację.
Gumka Pokrętło
Gumowy uchwyt
DuoSwitch
(wychylny)
Wymienny wkład
(końcówka pióra)
Pióro Intuos4 Grip Pen.
Aby oznaczyć własne pióro, należy odkręcić stożkową końcówkę pióra i założyć pierścień w wybranym kolorze. W zestawie Intuos4 załączone są dodatkowe pierścienie.
Programowalne przyciski
Możliwość wprowadzenia własnych ustawień.
Mysz Intuos4
Uwagi:
• Konfiguracje produktu mogą być inne.
• W niektórych konfiguracjach produkt nie zawiera myszy.
• W niektórych tabletach Intuos4 XL zamiast myszy Intuos4 może znajdować się Lupka z celownikiem Intuos4.
Podstawka pod pióro
Odkręcić podstawę, aby uzyskać dostęp do narzędzia do wyjmowania wkładów i zestawu wkładów wymiennych.
Narzędzie do wyjmowania wkładów
Wkłady wymienne
• 5 wkładów standardowych, czarnych
• 1 wkład elastyczny, biały i czarny
• 1 miękki wkład, biały
• 3 wkłady szorstkie, szare
Dodatkowe informacje dotyczące dodatkowych narzędzi wprowadzania i akcesoriów podano w części dostępne części i akcesoria.

11
11
IndeksSpis treści
IndeksSpis treści
PRZYGOTOWANIE MIEJSCA PRACYW celu ograniczenia zmęczenia należy przygotować wygodne miejsce pracy. Tablet, narzędzia wprowadzania oraz klawiaturę należy rozmieścić w sposób umożliwiający łatwy dostęp do nich. Monitor należy ustawić tak, by nie nadwyrężać wzroku. Najlepszy efekt można uzyskać, umieszczając tablet tak, by kursor poruszał się po ekranie w tym samym kierunku, co dłoń na tablecie.
Przy konfiguracji dla osób praworęcznych ustawić tablet w taki sposób, aby obszar rysowania (aktywny) znajdował się po prawej stronie przycisków ExpressKeys. Przy konfiguracji dla osób leworęcznych ustawić tablet w taki sposób, aby obszar rysowania znajdował się po lewej stronie przycisków ExpressKeys. Więcej szczegółów znajduje się w części konfigurowanie orientacji tabletu.
Uwaga: Firma Wacom nie gwarantuje, iż jej produkty nie spowodują żadnych symptomów, urazów lub zespołu cieśni nadgarstka związanych z użytkowaniem myszy. Skutki używania myszy mogą być różne u różnych osób. W celu wyboru odpowiedniej metody leczenia określonych symptomów należy zawsze zwrócić się z prośbą o fachową poradę lekarską.
• Aby rozciągnąć i rozluźnić mięśnie, pomiędzy zadaniami należy robić krótkie przerwy.
• Narzędzia należy trzymać delikatnie.
• Podczas codziennej pracy należy dostosowywać narzędzia do określonych zadań.
• Cały czas należy utrzymywać odpowiednią postawę. Należy do minimum ograniczyć niewłaściwą postawę oraz częste ruchy wywołujące uczucie dyskomfortu.
• Jeśli postawa podczas pracy powoduje dyskomfort, należy ją zmienić.

12
12
IndeksSpis treści
IndeksSpis treści
SPOSÓB KORZYSTANIA Z PIÓRA GRIP PENIstnieją cztery podstawowe techniki używania z pióra z funkcją czułości nacisku na obszarze aktywnym tabletu: wskazywanie, kliknięcie, dwukrotne kliknięcie oraz przeciąganie. Na kolejnych stronach znajdują się ćwiczenia umożliwiające nabycie wprawy w korzystaniu z pióra.
Sposób trzymania pióraWskazywanieKliknięciePrzeciągnięcieSposób korzystania z przełącznika bocznegoRysowanie z wykorzystaniem funkcji czułości naciskuRysowanie z wykorzystaniem funkcji czułości pochyleniaWymazywanieĆwiczenia koordynacji ręka-oko
SPOSÓB TRZYMANIA PIÓRAPióro Grip Pen należy trzymać tak, jak zwykły ołówek lub długopis. Przełącznik DuoSwitch powinien znajdować się w łatwo dostępnym miejscu, tak aby można go było swobodnie przełączać przy użyciu kciuka lub palca wskazującego, a jednocześnie w takim miejscu, które uniemożliwia przypadkowe naciskanie podczas rysowania lub kierowania kursorem przy użyciu pióra. Pióro należy pochylić w sposób umożliwiający wygodną pracę.
Pozycja podczas rysowania i nawigacji Pozycja podczas wymazywania
Podstawkę należy umieścić w łatwo dostępnym miejscu. Podstawka umożliwia pionowe lub poziomie ułożenie pióra.
Ważne: Kiedy pióro nie jest używane, należy umieścić je w podstawce lub połóż płasko na biurku. Aby zachować czułość pióra, nie należy przechowywać go w miejscu, w którym jego końcówka lub gumka będzie dotykała innych przedmiotów.
Pozostawienie narzędzia Intuos4 na tablecie może spowodować błędy w przesuwaniu kursora ekranowego podczas używania innych urządzeń wskazujących lub uniemożliwić przejście komputera w stan uśpienia.

13
13
IndeksSpis treści
IndeksSpis treści
WSKAZYWANIEPióro Intuos4 ustala położenie wskaźnika (lub kursora) na ekranie.
Istnieją dwa ustawienia kursora ekranowego: odzwierciedlający działanie pióra (TRYB Pióro) lub myszy (TRYB Mysz).
• W trybie PIÓRO obszar aktywny stanowi odzwierciedlenie ekranu komputera. Po umieszczeniu pióra na tablecie kursor przesunie się do odpowiedniego punktu na ekranie monitora. Jest to ustawienie domyślne dla pióra.
• W trybie MYSZ – ustawieniu domyślnym dla myszy Intuos4 – umieszczenie kursora wymaga wykonania ruchu podniesienia i przesunięcia, przypominającego działanie tradycyjnej myszy.
Przesuń kursor ekranowy, podnosząc pióro i umieszczając jego końcówkę w innym miejscu aktywnego obszaru tabletu. Kursor natychmiast przeskoczy w nowe miejsce.
Więcej informacji na ten temat można znaleźć w części zaznajomienie z obszarem aktywnym tabletu.
Aby wybrać ikonę lub folder, za pomocą pióra ustaw kursor ekranowy na obiekcie. Naciśnij, aby wybrać.
Wskazówki:
• W wypadku pojawienia się trudności w posługiwaniu się piórem należy zapoznać się z częścią ćwiczenia koordynacji ręka-oko.
• Umieszczenie tabletu tak, by kursor ekranowy poruszał się w tym samym kierunku, co dłoń na tablecie ułatwia wskazywanie.
10 mm
Podczas korzystania z pióra, końcówka pióra powinna znajdować się nie więcej niż 10 mm nad powierzchnią tabletu. Do przesuwania kursora ekranowego lub użycia przełącznika bocznego końcówka pióra nie musi dotykać tabletu.
Wszystkie narzędzia Intuos4, w tym mysz Intuos4, działają tylko na obszarze aktywnym tabletu.

14
14
IndeksSpis treści
IndeksSpis treści
KLIKNIĘCIEKliknięcie umożliwia podświetlenie lub zaznaczenie elementu na ekranie. Dwukrotnie kliknij, aby otworzyć.
PRZECIĄGNIĘCIE
Kliknięcie. Stuknij jednokrotnie piórem na powierzchni tabletu lub dociśnij końcówkę pióra na tyle mocno, by zostało to odczytane jako kliknięcie. („Kliknięcie” końcówki pióra nie jest słyszalne). Spróbuj kliknąć ikonę folderu, przesuwając kursor na ekranie na tę ikonę i naciskając końcówkę pióra. Po naciśnięciu folder powinien zostać podświetlony.
Dwukrotne kliknięcie. Stuknij dwukrotnie szybko końcówką pióra w to samo miejsce na tablecie. Przypomina to dwukrotne kliknięcie przyciskiem myszy. Kliknij dwukrotnie ikonę folderu, by go otworzyć.
Wskazówka: Naciśnij górny przełącznik boczny, aby kliknąć dwukrotnie. Jest to łatwiejsze niż dwukrotne stuknięcie końcówką pióra.
Wskazówka: System Windows można skonfigurować tak, aby umieszczenie pióra nad ikoną zaznaczało ją, a pojedyncze kliknięcie uruchamiało. Aby włączyć tę funkcję, w pierwszej kolejności otwórz folder.
• Windows Vista: w menu rozwijanym ORGANIZUJ wybierz pozycję OPCJE FOLDERÓW I WYSZUKIWANIA.... Na karcie OGÓLNE zaznacz pozycję POJEDYNCZE KLIKNIĘCIE BĘDZIE OTWIERAĆ ELEMENT (WSKAZANIE ZAZNACZY).
• Windows XP: w menu rozwijanym NARZĘDZIA wybierz pozycję OPCJE FOLDERÓW.... Na karcie OGÓLNE zaznacz opcję POJEDYNCZE KLIKNIĘCIE BĘDZIE OTWIERAĆ ELEMENT (WSKAZANIE ZAZNACZY).
Aby przeciągnąć obiekt, musisz go najpierw wskazać. Następnie dociśnij końcówkę pióra i przesuń ją po powierzchni tabletu. Zaznaczony obiekt powinien poruszać się na ekranie monitora.
Aby zaznaczyć tekst w dokumencie, przesuń kursor ekranowy na początek linii tekstu, a następnie przeciągnij pióro po tablecie, aby podświetlić żądany tekst.

15
15
IndeksSpis treści
IndeksSpis treści
SPOSÓB KORZYSTANIA Z PRZEŁĄCZNIKA BOCZNEGOPrzełącznik DuoSwitch na piórze Intuos4 Grip Pen pozwala na korzystanie z dwóch programowanych funkcji, wybieranych poprzez przechylenie przełącznika w odpowiednim kierunku.
Uwaga: Przełącznika DuoSwitch można używać, gdy końcówka pióra znajduje się w odległości mniejszej niż 10 mm od obszaru aktywnego tabletu. Użycie przełącznika nie wymaga dotknięcia powierzchni tabletu końcówką pióra.
W celu przypisania przyciskom nowych funkcji należy zapoznać się z częścią ustawienia własne przycisków narzędzi.
Wartości domyślne ustawień przełącznika to:
Dwukrotne kliknięcie. Naciśnij górny przełącznik boczny, aby kliknąć dwukrotnie. Jest to łatwiejsze niż dwukrotne stuknięcie końcówką pióra.
Górny: DWUKROTNE KLIKNIĘCIE
Dolny: KLIKNIĘCIE PRAWYM PRZYCISKIEM
Kliknięcie prawym przyciskiem. Aby wywołać menu właściwe dla aplikacji lub ikony, naciśnij dolny przełącznik pióra.

16
16
IndeksSpis treści
IndeksSpis treści
RYSOWANIE Z WYKORZYSTANIEM FUNKCJI CZUŁOŚCI NACISKUPióro Intuos4 odzwierciedla ruchy dłoni, co pozwala na tworzenie naturalnych pociągnięć piórem lub pędzlem. Wiele aplikacji graficznych jest wyposażonych w narzędzia reagujące na nacisk wywierany na pióro. Narzędzia atramentu cyfrowego w systemie operacyjnym Microsoft Windows Vista oraz pakiecie Office 2007 również reagują na nacisk wywierany na pióro.
RYSOWANIE Z WYKORZYSTANIEM FUNKCJI CZUŁOŚCI POCHYLENIATablet rozpoznaje odchylenie pióra od pionu. W niektórych aplikacjach pochylenia można używać do określenia kształtu i grubości linii. Na przykład podczas pracy z aerografem odchylenie pióra od pionu może być używane do zwiększenia grubości rysowanej linii. W innych aplikacjach można używać pochylenia do określenia takich cech linii, jak szerokość, kolor lub stopień krycia.
Aby rysować z wykorzystaniem funkcji czułości nacisku, w pierwszej kolejności z palety narzędzi aplikacji wybierz narzędzie czułe na nacisk, a następnie rysuj po powierzchni tabletu, dociskając z różną siłą końcówkę pióra.
Silniejsze naciśnięcie powoduje rysowanie grubszych linii lub ciemniejszego koloru, słabsze naciśnięcie powoduje rysowanie cieńszych linii lub jaśniejszego koloru.
Informacje na temat regulacji siły docisku końcówki znajdują się w części regulacja nacisku końcówki i dwukrotnego kliknięcia.
Lista aplikacji obsługujących czułość na nacisk znajduje się na naszej stronie internetowej. Więcej informacji na ten temat można znaleźć w części informacje o produkcie.
Aby przetestować funkcję pochylenia, narysuj krzywą w aplikacji graficznej obsługującej funkcję czułości na pochylenie (na przykład programie Painter). Upewnij się, że funkcja pochylenia jest włączona w aplikacji, a następnie zmień pochylenie pióra podczas rysowania w celu zmiany kształtu i grubości rysowanej linii.
Na przykład po skonfigurowaniu dynamiki kształtu pędzla w programie Adobe Photoshop, w zależności od pochylenia pióra można uzyskać wydłużenie wzorca. Umożliwia to symulowanie efektu użycia aerografu odchylonego od płaszczyzny rysowania.
W celu określenia stopnia wychylenia wymaganego do uzyskania określonego efektu w aplikacji, zobacz część ustawienia własne czułości pochylenia.
Lista aplikacji obsługujących funkcję czułości pochylenia znajduje się na naszej stronie internetowej. Więcej informacji na ten temat można znaleźć w części informacje o produkcie.

17
17
IndeksSpis treści
IndeksSpis treści
WYMAZYWANIE Gumka Intuos4 działa podobnie jak gumka na ołówku.
Lista aplikacji obsługujących funkcję gumki znajduje się na naszej stronie internetowej (więcej informacji na ten temat można znaleźć w części informacje o produkcie). W aplikacjach nie obsługujących funkcji gumki można jej nadal używać do sterowania, rysowania lub dodawania adnotacji.
ĆWICZENIA KOORDYNACJI RĘKA-OKOĆwiczenie zostało przygotowane w celu wytrenowania koordynacji ręka-oko dla potrzeb korzystania z pióra:
1. Otwórz aplikację graficzną. Narysuj prostokątną siatkę za pomocą narzędzia do rysowania linii prostych. Odstępy między liniami powinny wynosić około 20–25 mm. Można to zrobić za pomocą tradycyjnej myszy.
2. Wybierz narzędzie rysunku odręcznego w aplikacji i narysuj piórem kropkę w każdym z punktów przecięcia się linii siatki.
3. Narysuj symbol X w każdym punkcie przecięcia.
4. Następnie narysuj okrąg wokół każdego punktu przecięcia. Twój ekran powinien teraz wyglądać w następujący sposób:
5. Wyczyść ekran i stwórz własny prosty rysunek. Im częściej używasz pióra, tym łatwiejsze stanie się rysowanie i nawigacja.
Aplikacje obsługujące funkcję gumki umożliwiają intuicyjne i swobodne wymazywanie. Podczas używania gumki aplikacja automatycznie uruchomi narzędzie wymazywania.
W aplikacjach obsługujących funkcję czułości nacisku można wybrać narzędzia z palety narzędzi aplikacji wykorzystujące tę funkcję do zmiany grubości oraz siły wymazywania odpowiednio do zmiany nacisku na pióro.
Więcej informacji na ten temat można uzyskać w części regulacja nacisku gumki.
W systemie operacyjnym Microsoft Windows Vista oraz pakiecie Office 2007 możliwe jest wykorzystanie gumki do wymazywania notatek lub szkiców wykonanych za pomocą atramentu cyfrowego, jak również do zaznaczania i kasowania tekstu lub komórek arkusza kalkulacyjnego w aplikacji.

18
18
IndeksSpis treści
IndeksSpis treści
SPOSÓB KORZYSTANIA Z MYSZY INTUOS4Mysz Intuos4 jest bezprzewodowa, nie wymaga używania akumulatora i współpracuje z wszystkimi tabletami Intuos4. W niektórych konfiguracjach produkt nie zawiera myszy.
Ważne: Jeśli mysz Intuos4 nie jest używana, należy umieścić ją na biurku. Pozostawienie narzędzia Intuos4 na tablecie może spowodować błędy w przesuwaniu kursora ekranowego podczas używania innych urządzeń wskazujących lub uniemożliwić przejście komputera w stan uśpienia.
Patrz także ustawienia własne myszy.
Pokrętło
Może być obracane lub naciskane, w celu uruchomienia dodatkowych funkcji przycisku.
• Obracanie pokrętła powoduje przewijanie zawartości większości okien i aplikacji. Przesuń pokrętło do przodu, aby przewinąć do góry, a do tyłu, aby przewinąć w dół.
Przyciski przedni i tylny
W przeglądarkach internetowych mają przypisane funkcje DO PRZODU i WSTECZ.
Prawy przycisk
Naciśnięcie wyświetlenie menu kontekstowego.
Lewy przycisk
Jest to zasadniczy przycisk, odpowiedzialny za funkcje KLIKNIJ i wybierz.
Wartości domyślne ustawień przycisków myszy to:
Lewy: KLIKNIJ
W prawo: KLIKNIĘCIE PRAWYM PRZYCISKIEM
Środkowy: KLIKNIĘCIE ŚRODKOWYM PRZYCISKIEM
Przedni: DO PRZODU
Tylny: WSTECZ
• Naciśnięcie pokrętła wywołuje funkcję KLIKNIĘCIE ŚRODKOWYM PRZYCISKIEM.
Wskazówka: W aplikacjach Microsoft Office obsługujących mysz z pokrętłem naciśnięcie klawisza CTRL i obrót pokrętła powoduje powiększenie lub zmniejszenie widoku.

19
19
IndeksSpis treści
IndeksSpis treści
PRACA Z TABLETEMŚrodkowy obszar tabletu to obszar aktywny lub aktywny, obszar pracy pióra i myszy. Kursor pojawia się na ekranie w miejscu odpowiadającym pozycji pióra na obszarze aktywnym tabletu. Więcej informacji można znaleźć w częściach Sposób korzystania z pióra Grip Pen i Sposób korzystania z myszy Intuos4.
Obszar aktywny
przyciski ExpressKeys
Naciśnięcie definiowanych przez użytkownika przycisków ExpressKeys pozwala uruchamiać najczęściej wykonywane funkcje lub kombinacje klawiszy, a także emulować kliknięcia przycisków lub klawisze modyfikatorów.
Na rysunku przedstawiono tablet Intuos4 M.
Tablety Intuos4 S są wyposażone w sześć przycisków ExpressKeys, ale nie mają wyświetlacza przycisków ExpressKeys.
Pierścień dotykowy
Przesuwanie palcem po obwodzie pierścienia powoduje przybliżanie, przewijanie lub wykonywanie funkcji zdefiniowanych przez użytkownika.
Do przełączania między stanami zdefiniowanymi przez użytkownika służy przycisk przełączania (pośrodku). Podczas przełączania między ustawieniami zapala się odpowiednia dioda LED stanu.
Wyświetlacz przycisków ExpressKeys
Pokazuje bieżące ustawienia przycisku ExpressKey. Patrz optymalizacja wyświetlacza przycisków ExpressKeys.

20
20
IndeksSpis treści
IndeksSpis treści
KONFIGUROWANIE ORIENTACJI TABLETUUstaw tablet Intuos4 jak pokazano poniżej, aby pracować prawą lub lewą ręką.
PODŁĄCZANIE PRZEWODU USB
Ustawienia tabletu dla osób leworęcznych
Otwórz panel sterowania tabletu Wacom i wybierz kartę MAPOWANIE. Wybierz opcję PRAWE PRZYCISKI EXPRESSKEYS orientacja – sterownik tabletu automatycznie skonfiguruje wszystkie proporcje tabletu (w tym opcje panelu sterowania tabletu Wacom) do obsługi przez osobę leworęczną.
Następnie obróć tablet tak, aby przyciski ExpressKeys znajdowały się po prawej stronie. W razie potrzeby zmień ustawienia Podłączanie przewodu USB.
Ustawienia tabletu dla osób praworęcznych
Otwórz panel sterowania tabletu Wacom i wybierz kartę MAPOWANIE. Wybierz opcję LEWE PRZYCISKI EXPRESSKEYS orientacja – sterownik tabletu automatycznie skonfiguruje wszystkie proporcje tabletu (w tym opcje panelu sterowania tabletu Wacom) do obsługi przez osobę praworęczną.
Następnie obróć tablet tak, aby przyciski ExpressKeys znajdowały się po lewej stronie. W razie potrzeby zmień ustawienia Podłączanie przewodu USB.
Uwaga: Podczas procesu pierwszej instalacji z płyty CD ze sterownikami tabletu Wacom pojawia się monit o wybranie domyślnej orientacji tabletu. Jeżeli sterownik został prawidłowo zainstalowany, po zalogowaniu lub przełączeniu na użytkownika orientacja tabletu będzie zgodna z wybranym ustawieniem.
Przy użyciu powyższej procedury można w dowolnym momencie zmienić orientację tabletu. Jeżeli chcesz zmienić domyślną orientację tabletu, konieczna jest ponowna instalacja sterownika z płyty Wacom Tablet CD.
Zależnie od modelu tabletu, wybierz port USB lub prowadzenie przewodu, które będzie najlepiej pasować do Twojej konfiguracji pracy.
• W tabletach Intuos4 M lub L przesuń pokrywę portu USB w wybraną stronę. Następnie podłącz przewód USB.
• W tabletach Intuos4 S wybierz przewód USB dla osób prawo- lub leworęcznych i podłącz do portu USB w tablecie. Należy zwrócić uwagę na prawidłowy dobór przewodu do portu USB w tablecie.
• W tabletach Intuos4 XL poprowadź przewód USB wykorzystując prowadnice przewodu.
Następnie podłącz drugi koniec przewodu USB do komputera.
Sposoby prowadzenia przewodu, Intuos4 S
Sposoby prowadzenia przewodu, Intuos4 XL
Dla osób praworęcznych.
Dla osób leworęcznych.

21
21
IndeksSpis treści
IndeksSpis treści
ZAZNAJOMIENIE Z OBSZAREM AKTYWNYM TABLETUObszar aktywny to powierzchnia tabletu odczytująca ruch pióra.
Po umieszczeniu pióra na tablecie wskaźnik przesunie się do odpowiedniego punktu na ekranie. Jest to ustawienie domyślne dla pióra.
Uwaga: Obszar aktywny tabletu odwzorowuje ekran(y) komputera, domyślnie wykorzystując cały ekran lub wszystkie ekrany, w przypadku używania kilku monitorów. Aby dostosować mapowanie tabletu, patrz ustawienia mapowania tablet-ekran.
Ekran monitora
Wskaźnik ekranowy
Wskaźnik ekranowy pokazuje położenie pióra i podąża za ruchami pióra po obszarze aktywnym tabletu.
Wszystkie narzędzia wprowadzania Intuos4 działają tylko na obszarze aktywnym tabletu.
Obszar aktywny tabletu

22
22
IndeksSpis treści
IndeksSpis treści
SPOSÓB KORZYSTANIA Z PRZYCISKÓW EXPRESSKEYSPrzyciski ExpressKeys można naciskać pojedynczo lub w kombinacjach z innymi przyciskami ExpressKeys. Mogą być również używane razem z narzędziami wprowadzania Intuos4. Pozwala to zmieniać drugą ręką właściwości narzędzia, nie przerywając używania pióra.
Wskazówka: W programie Adobe Photoshop i wielu innych aplikacjach graficznych, przyciski ALT, CTRL, i SHIFT służą do modyfikowania narzędzia (lub przełączenia na narzędzie pomocnicze), gdy przycisk jest naciśnięty.
Konfiguracja przycisków ExpressKeys, gdy znajdują się po lewej stronie tabletu (LEWE PRZYCISKI EXPRESSKEYS).
Konfiguracja przycisków ExpressKeys, gdy znajdują się po prawej stronie tabletu (PRAWE PRZYCISKI EXPRESSKEYS).
Domyślne ustawienia przycisku ExpressKey:
Wyświetlacz przycisków ExpressKeys
Automatycznie aktualizuje się, pokazując bieżące ustawienia przycisku ExpressKey dla otwartego okna. Jeżeli przycisk ExpressKey został wyłączony, wyłączy się również jego wyświetlacz. Patrz też optymalizacja wyświetlacza przycisków ExpressKeys.
Zmiany ustawień przycisków są opisane w części Ustawienia własne przycisków ExpressKeys.
Uwaga: Tablety Intuos4 S są wyposażone w sześć przycisków ExpressKeys, ale nie mają wyświetlacza przycisków ExpressKeys.
POKAŻ USTAWIENIA
MENU OBROTOWE(POKAŻ USTAWIENIA dla Intuos4 S)
TRYB PRECYZJI
PRZEŁĄCZANIE WYŚWIETLACZA(Klawisz SHIFT dla Intuos4 S)
KLAWISZ Shift(Klawisz CTRL/CMD dla Intuos4 S)
KLAWISZ Ctrl/Cmd(KLAWISZ ALT/OPT dla Intuos4 S)
Klawisz ALT/OPT(Klawisz PRZESUŃ/PRZEWIŃ dla Intuos4 S)
PRZESUŃ/PRZEWIŃ
Ważne: Niektóre aplikacje mogą zastępować te ustawienia i sterować funkcjami przycisków ExpressKeys. Więcej szczegółów znajduje się w części sterowanie tabletem za pomocą zintegrowanych aplikacji.

23
23
IndeksSpis treści
IndeksSpis treści
SPOSÓB KORZYSTANIA Z PIERŚCIENIA TOUCHPrzesuwanie palcem po obwodzie pierścienia powoduje przybliżanie lub oddalanie, przewijanie w górę lub w dół albo wykonywanie funkcji zdefiniowanych przez użytkownika.
Przykład powiększenia
Przesunięcie palca po pierścieniu Touch w prawo w większości aplikacji powoduje powiększenie obrazu lub przewinięcie w dół.
Przykład zmniejszenia
Przesunięcie palca w lewo powoduje zmniejszenie obrazu lub przewinięcie w górę.
Do przełączania między czterema stanami zdefiniowanymi przez użytkownika służy przycisk przełączania. Podczas przełączania między ustawieniami zapala się odpowiednia dioda LED stanu. Wszystkie wyłączone ustawienia są pomijane w sekwencji przełączania.
Ustawienia domyślne pierścienia dotykowego:
Zmiany działania pierścienia Touch tabletu są opisane w części Ustawienia własne pierścienia Touch.
Ustawienie 1: AUTOMATYCZNE PRZEWIJANIE/POWIĘKSZANIE. Umożliwia powiększanie obrazu w większości aplikacji graficznych i przewijanie zawartości okna w większości pozostałych aplikacji za pomocą pierścienia.
Funkcja przewijania stron nie jest obsługiwana.
Uwaga: Niektóre aplikacje mogą interpretować powiększanie jako przewijanie lub całkowicie ignorować powiększanie. Również przewijanie może być interpretowane jako powiększanie lub być całkowicie ignorowane.
Ustawienie 2: NACIŚNIĘCIE KLAWISZA... PRZEŁĄCZANIE WARSTW. Umożliwia przełączanie warstw w górę lub w dół podczas pracy w programie Adobe Photoshop. Przesunięcie palca po pierścieniu w prawo powoduje przełączanie warstw w górę.
Ustawienie 3: NACIŚNIĘCIE KLAWISZA... ROZMIAR PĘDZLA. Umożliwia zwiększanie lub zmniejszanie rozmiaru pędzla narzędzia podczas pracy w programie Adobe Photoshop.
Ustawienie 4: NACIŚNIĘCIE KLAWISZA... OBRÓT OBRAZU. Umożliwia obracanie obrazu w dowolną stronę podczas pracy w programie Adobe Photoshop. (Wymagany program Adobe Photoshop CS4 lub nowszy).
Na rysunku przedstawiono tablet Intuos4 M.
Ważne: Niektóre aplikacje mogą zastępować te ustawienia i sterować funkcjami pierścienia dotykowego. Więcej szczegółów znajduje się w części sterowanie tabletem za pomocą zintegrowanych aplikacji.

24
24
IndeksSpis treści
IndeksSpis treści
USTAWIENIA WŁASNEPo zapoznaniu się z podstawową obsługą tabletu Intuos4 można rozpocząć dostosowywanie sposobu pracy tabletu i narzędzi wprowadzania. Niniejszy rozdział zawiera instrukcje na temat ustawień tabletu oraz narzędzi.
Zaawansowani użytkownicy mogą dowiedzieć się, w jaki sposób można jeszcze bardziej zoptymalizować pracę urządzeń z serii Intuos4 przez utworzenie Ustawień aplikacji.
Otwieranie panelu sterowaniaInformacje ogólne o panelu sterowaniaUstawienia panelu sterowaniaUżywanie i dostosowywanie menu obrotowegoPraca z funkcją Przełączanie wyświetlaczaPraca z wieloma narzędziamiUstawienia aplikacji
OTWIERANIE PANELU STEROWANIAAby otworzyć panel sterowania tabletu Wacom, użyj narzędzia z serii Intuos4, które chcesz dostosować do pracy z tabletem:
• Systemy operacyjne Windows. Kliknij przycisk START i wybierz pozycję WSZYSTKIE PROGRAMY. Następnie wybierz pozycję TABLET WACOM i wskaż opcję WŁAŚCIWOŚCI TABLETU WACOM.
• Komputery Macintosh. Otwórz okno SYSTEM PREFERENCES z doku, menu Apple lub z folderu APPLICATIONS. Następnie kliknij ikonę TABLET WACOM.
Po otwarciu panelu sterowania można rozpocząć dostosowanie ustawień urządzenia Intuos4.
Uwaga: Preferowane ustawienia skonfigurowane przez użytkownika są obsługiwane. Po zalogowaniu każdy użytkownik może dostosować swoje ustawienia osobiste w panelu sterowania tabletu Wacom. Przełączenie na innego użytkownika spowoduje automatyczne wczytanie jego ustawień.

25
25
IndeksSpis treści
IndeksSpis treści
INFORMACJE OGÓLNE O PANELU STEROWANIAPanel sterowania tabletu Wacom umożliwia konfigurowanie tabletu Intuos4 lub narzędzi wprowadzania.
Warto poeksperymentować z różnymi ustawieniami w celu wypracowania najbardziej optymalnych. Wszelkie dokonane zmiany są natychmiast wprowadzane. Aby przywrócić ustawienia fabryczne, kliknij przycisk DOMYŚLNE.
Dla większości elementów panelu sterowania są dostępne porady dotyczące ich funkcji. Po umieszczeniu kursora nad żądanym elementem i zatrzymaniu go tam wyświetli się stosowna porada.
Do przemieszczania się po panelu sterowania można użyć klawisza karta oraz klawiszy strzałek.
Górna część panelu sterowania zawiera ikony przedstawiające ustawienia TABLET, NARZĘDZIE i APLIKACJA.
Wybierz opcję FUNKCJE w celu określenia własnych ustawień dla przycisków ExpressKeys, pierścienia dotykowego oraz menu obrotowego.
Wybierz opcję PIÓRO, aby dostosować ustawienia pióra Intuos4.
Wybierz opcję MYSZ, aby dostosować ustawienia myszy Intuos4.
Przywraca wartości domyślne ustawień wybranej karty.
Umożliwia wyświetlenie opcji pomocy.
Wyświetla opcje zaawansowane.
Wyświetla informacje na temat tabletu i oprogramowania oraz opcję dostępu do okna dialogowego DIAGNOSTYKA.
Na kartach wyświetlane są ustawienia dla wybranego NARZĘDZIA, które można zmienić.
Więcej informacji na ten temat można znaleźć w części ustawienia panelu sterowania.

26
26
IndeksSpis treści
IndeksSpis treści
Listy i karty na panelu sterowania: Listy TABLET, NARZĘDZIE i APLIKACJA umożliwiają wybranie elementu, którego ustawienia mają zostać zmienione.
W celu zmiany ustawień narzędzia należy otworzyć panel sterowania przy użyciu tego narzędzia. Narzędzie zostanie automatycznie wybrane z listy NARZĘDZIE i zostaną wyświetlone odpowiednie karty.
Aby dostosować ustawienia innego narzędzia, wybierz je z listy NARZĘDZIE, klikając jego ikonę (zostaną wyświetlone odpowiednie karty). Więcej informacji na ten temat znajduje się w części ustawienia własne pióra, ustawienia własne myszy, i ustawienia własne funkcji tabletu.
Uwaga: Lista APLIKACJA jest przeznaczona dla użytkowników zaawansowanych; nie jest konieczne wybieranie lub dodawanie aplikacji w celu dostosowania ustawień narzędzi Intuos4.
USTAWIENIA PANELU STEROWANIAPoniższe części zawierają szczegółowe informacje na temat kart w panelu sterowania i dodatkowe informacje o bardziej zaawansowanych ustawieniach. Niektóre z nich zawierają również użyteczne wskazówki.
Ustawienia własne pióraUstawienia własne myszyUstawienia własne funkcji tabletuUstawienia mapowania tablet-ekranFunkcje przycisków
Na liście TABLET wyświetlane są ikony dla wszystkich obsługiwanych tabletów zainstalowanych w systemie. Wszystkie pokazane poniżej ustawienia dotyczą wybranego tabletu.
Na liście NARZĘDZIE wyświetlana jest ikona FUNKCJE oraz ikona każdego narzędzia Intuos4, które było używane z tabletem.
Uwaga: Po pierwszym użyciu nowego narzędzia jest ono automatycznie dodawane do listy i działa z ustawieniami domyślnymi. Więcej informacji na ten temat znajduje się również w części praca z wieloma narzędziami.
Lista APLIKACJA umożliwia określenie ustawień narzędzia wyłącznie dla wybranej aplikacji. Więcej informacji na ten temat można znaleźć w części ustawienia aplikacji.
Więcej informacji na ten temat znajduje się również w części instalowanie wielu tabletów i zmiana trybu pracy tabletu.
Bieżący wybór jest podświetlony.

27
27
IndeksSpis treści
IndeksSpis treści
USTAWIENIA WŁASNE PIÓRAOtwórz panel sterowania tabletu Wacom za pomocą pióra. Pióro zostanie wybrane z listy NARZĘDZIE i zostaną wyświetlone odpowiednie karty. Wybierz kartę i określ ustawienia odpowiednich opcji.
Regulacja nacisku gumki
Ustawienia własne czułości pochylenia
Ustawienia własne przycisków narzędzi
Regulacja nacisku końcówki i dwukrotnego kliknięcia
Ustawienia mapowania tablet-ekran
Ustawienia aplikacji

28
28
IndeksSpis treści
IndeksSpis treści
REGULACJA NACISKU KOŃCÓWKI I DWUKROTNEGO KLIKNIĘCIAWybierz kartę PIÓRO.
Pozwala dostosować siłę nacisku wymaganą przy kliknięciu, rysowaniu lub pisaniu.
Zaznaczenie tej opcji spowoduje wyświetlenie okna dialogowego SZCZEGÓŁY NACISKU, w którym można dostosować ustawienia czułości końcówki pióra.
Aby sprawdzić ustawienie NACISK KOŃCÓWKI, dociśnij końcówkę pióra do tabletu. Ustaw NACISK KOŃCÓWKI tak, aby wygodnie uzyskiwać pełny nacisk.
Pozwala ustawić wielkość obszaru dwukrotnego kliknięcia. Ustaw suwak na WYŁ., aby wyłączyć opcję Asysta dwukrotnego kliknięcia.
Wskazówki:
• Wybierz miękkie ustawienie opcji NACISK KOŃCÓWKI, aby uzyskać pełny zakres wartości przy niewielkim nacisku.
• W niektórych aplikacjach ustawienie lekkiego nacisku może spowodować, że pióro będzie nadmiernie reagować — niewielki nacisk na pióro zostanie wyolbrzymiony na ekranie. W takim wypadku należy wybrać silne ustawienie dla opcji NACISK KOŃCÓWKI.
• Aby ułatwić użycie dwukrotnego kliknięcia, należy poszerzyć zakres obszaru rejestrującego dwukrotne kliknięcie (odstęp dwukrotnego kliknięcia).
Uwaga: Duży odstęp dwukrotnego kliknięcia może w niektórych aplikacjach spowodować opóźnienia przy początku ruchu pędzlem. Może to również spowodować opóźnienia przy początku wykonywania czynności przeciągania lub użycia atramentu cyfrowego. Jeśli pojawią się tego typu problemy, należy ustawić mniejszy odstęp dwukrotnego kliknięcia lub używać przełącznika bocznego do funkcji dwukrotnego kliknięcia (więcej informacji na ten temat znajduje się w części sposób korzystania z przełącznika bocznego). Funkcję dwukrotnego kliknięcia można również przypisać do przycisku ExpressKey.

29
29
IndeksSpis treści
IndeksSpis treści
REGULACJA NACISKU GUMKIWybierz kartę GUMKA.
ZAAWANSOWANE USTAWIENIA NACISKU KOŃCÓWKI I GUMKIAby dokładniej dostosować ustawienia nacisku końcówki lub gumki, na karcie PIÓRO lub GUMKA kliknij przycisk SZCZEGÓŁY... Opcje dostępne w oknie dialogowym SZCZEGÓŁY NACISKU umożliwiają niezależną zmianę czułości na nacisk końcówki lub gumki oraz progu kliknięcia.
Ważne: Na kartach PIÓRO i GUMKA te ustawienia są regulowane równocześnie przy użyciu suwaka NACISK KOŃCÓWKI lub NACISK GUMKI. Ich użycie powoduje nadpisanie szczegółowych ustawień nacisku.
Wybierz funkcję, która ma być wykonana podczas korzystania z gumki.
Pozwala dostosować siłę nacisku wymaganą podczas wymazywania.
Zaznaczenie tej opcji spowoduje wyświetlenie okna dialogowego SZCZEGÓŁY NACISKU dla gumki, w którym można dostosować ustawienia czułości gumki.
Po ustawieniu kursora na pustym obszarze ekranu naciśnij tablet gumką narzędzia, aby przetestować ustawienie opcji NACISK GUMKI. Ustaw NACISK GUMKI tak, aby wygodnie uzyskiwać pełny nacisk.
Przesuń suwak, aby wybrać ustawienie czułości.
W celu uzyskania lżejszego nacisku wybierz ustawienie o niższej wartości.
Przesuń suwak, aby dostosować poziom progu kliknięcia.
To ustawienie określa siłę nacisku wymaganą do kliknięcia końcówką pióra.
Graficznie przedstawia krzywą CZUŁOŚĆ i ustawienia opcji PRÓG KLIKNIĘCIA.
Bardziej stroma krzywa oznacza większą czułość końcówki pióra.
Przy użyciu pióra lub gumki wykonaj kilka ruchów w polu, aby przetestować efekt wykonanych zmian.

30
30
IndeksSpis treści
IndeksSpis treści
USTAWIENIA WŁASNE PRZYCISKÓW NARZĘDZIWybierz kartę PIÓRO.
Pozwala wybrać funkcję, która ma być wykonana po naciśnięciu górnego lub dolnego przełącznika bocznego.
Wskazówka: Aby ułatwić czynność dwukrotnego kliknięcia, należy przypisać ją automatycznie do przełącznika bocznego, zaznaczając opcję DWUKROTNE KLIKNIĘCIE.
Kliknij dwukrotnie, aby zmienić funkcję przypisaną do końcówki pióra.
• Funkcję KLIKNIJ należy przypisać co najmniej do jednego przycisku narzędzia.
• W celu rysowania w większości aplikacji graficznych, funkcja KLIKNIJ musi być przypisana do końcówki pióra.
Uwaga: Można zmienić wykonywanie funkcji kliknięcia prawym przyciskiem lub innych funkcji klikania przełącznika bocznego. Więcej szczegółów znajduje się w części opcje zaawansowane.

31
31
IndeksSpis treści
IndeksSpis treści
USTAWIENIA WŁASNE CZUŁOŚCI POCHYLENIAAby dostosować czułość pochylenia pióra Intuos4, wybierz kartę PIÓRO.
Lista aplikacji obsługujących funkcję czułości pochylenia znajduje się na stronie internetowej firmy Wacom. Więcej informacji na ten temat można znaleźć w części informacje o produkcie.
USTAWIENIA WŁASNE MYSZYOtwórz panel sterowania tabletu Wacom za pomocą myszy Intuos4. Narzędzie MYSZ zostanie automatycznie wybrane z listy NARZĘDZIE i zostaną wyświetlone odpowiednie karty. Wybierz kartę i określ ustawienia odpowiednich opcji. W niektórych konfiguracjach produkt nie zawiera myszy.
Przesuń suwak, aby zwiększyć lub zmniejszyć CZUŁOŚĆ POCHYLENIA. Następnie przetestuj nowe ustawienie w aplikacji obsługującej funkcję czułości na pochylenie. Ustawienia czułości pochylenia są stosowane zarówno dla końcówki narzędzia, jak i dla gumki.
Uwaga: Rejestrowany jest kierunek pochylenia i w niektórych aplikacjach można go użyć do zmiany orientacji pędzla lub innej charakterystyki.
Czułość pochylenia określa, jak bardzo należy odchylić pióro w celu uzyskania maksymalnego efektu; po ustawieniu wysokiej czułości pióro wystarczy pochylić mniej niż w przypadku niskiej czułości.
Ustawienia własne przycisków myszy
Ustawienia trybu pracy myszy
Ustawienia aplikacji

32
32
IndeksSpis treści
IndeksSpis treści
USTAWIENIA WŁASNE PRZYCISKÓW MYSZYOtwórz panel sterowania tabletu Wacom za pomocą myszy Intuos4 i wybierz kartę MOUSE.
Przyciski myszy funkcjonują jak akordy, co oznacza, że można używać jednocześnie dwóch lub więcej przycisków. Na przykład, jeśli jeden przycisk jest zaprogramowany jako klawisz CTRL, zaś drugi jako klawisz ALT, naciśnięcie obu przycisków uruchamia funkcję CTRL+ALT.
Uwaga: W celu skonfigurowania myszy Intuos4 dla osób leworęcznych wystarczy odpowiednio zmienić przypisanie funkcji do przycisków. Można również otworzyć panel sterowania tabletu Wacom, kliknąć OPCJE... i wybrać LEWA w grupie RĘKA DOMINUJĄCA MYSZY.
Pozwala wybrać funkcję, która ma być wykonana po naciśnięciu tego przycisku.
POKRĘTŁO – opcje (PRZEWIJAJ, NACIŚNIĘCIE KLAWISZA, lub WYŁĄCZONE) sterują działaniem pokrętła. Ustawieniem domyślnym jest PRZEWIJAJ.
PRZEWIJAJ Po wybraniu opcji PRZEWIJAJ, na karcie zostaną wyświetlone ustawienia własne przewijania. Wybierz SZYBKOŚĆ PRZEWIJANIA, która będzie stosowana dla każdego przesunięcia pokrętła.
Po ustawieniu jednej lub kilku opcji modyfikatora przycisków POŁĄCZENIE Z:, wybrane opcje będą wysyłane do aplikacji wraz z wydarzeniem pokrętła myszy. Tej funkcji można użyć na przykład w celu utworzenia własnych ustawień powiększania lub innych działań w aplikacji.
Komputery Macintosh: Dostępne opcje to OPTION, COMMAND (klawisz Apple), CONTROL i SHIFT.
NACIŚNIĘCIE KLAWISZA
Wybierz opcję NACIŚNIĘCIE KLAWISZA, aby przypisać ustawienia własne do pokrętła. Jest to przydatne w przypadku często używanych funkcji. Skonfigurowane Naciśnięcie klawisza będzie wysyłane po każdym obróceniu pokrętła o jeden przeskok.
Wskazówka: Aby dwukrotnie zwiększyć szybkość działania naciśnięcia klawisza, wprowadź sekwencję klawiszy dwukrotnie w oknie dialogowym OKREŚL KLAWISZ.
WYŁĄCZONE Wyłącza funkcję pokrętła.

33
33
IndeksSpis treści
IndeksSpis treści
USTAWIENIA WŁASNE FUNKCJI TABLETUAby dostosować przyciski ExpressKeys, pierścień Touch i inne funkcje tabletu wystarczy otworzyć panel sterowania tabletu Wacom i wybrać ikonę FUNKCJE z listy NARZĘDZIE. Wybierz kartę, która ma zostać dostosowana i zmień ustawienia, używając dostępnych opcji.
Używanie i dostosowywanie menu obrotowego
Ustawienia aplikacji
Ustawienia własne przycisków ExpressKeys
Ustawienia własne pierścienia Touch

34
34
IndeksSpis treści
IndeksSpis treści
USTAWIENIA WŁASNE PRZYCISKÓW EXPRESSKEYSPo otwarciu karty przycisków EXPRESSKEYS w każdym menu rozwijanym wyświetlane są aktualnie wybrane funkcje. Dodatkowo, wyświetlacz przycisków ExpressKeys wizualnie przedstawia ustawienia przycisku ExpressKey.
Podczas używania tabletu Intuos4, wyświetlacz przycisków ExpressKeys automatycznie aktualizuje się, pokazując ustawienia przycisku ExpressKey dla aplikacji otwartej na pierwszym planie. Jeżeli przycisk ExpressKey został wyłączony, wyłączy się również jego wyświetlacz.
Uwaga: Aby ustawić jasność diod LED stanu pierścienia Touch i wyświetlacza przycisków ExpressKeys, wybierz przycisk OPCJE..., znajdujący się na dole panelu sterowania. W oknie dialogowym OPCJE ustaw odpowiednio suwak JASNOŚĆ WYŚWIETLACZA PRZYCISKU EXPRESSKEY.
Ważne: Niektóre aplikacje mogą zastępować te ustawienia i sterować funkcjami przycisków ExpressKeys. Więcej szczegółów znajduje się w części sterowanie tabletem za pomocą zintegrowanych aplikacji.
Aby dostosować przycisk, wybierz funkcję, która będzie uruchamiana przez naciśnięcie przycisku. Ustawienia domyślne są opisane w części Sposób korzystania z przycisków ExpressKeys.
Tablety Intuos4 S są wyposażone tylko w sześć przycisków ExpressKeys, nie mają wyświetlacza przycisków ExpressKeys.
Uwaga: Funkcje przycisków ExpressKey można zdefiniować w celu ich używania w określonych aplikacjach.
Przyciski ExpressKeys zostaną obrócone o 180 stopni, jeżeli tablet orientacja zostanie ustawiony w trybie PRAWE PRZYCISKI EXPRESSKEYS.
Karta przycisków ExpressKeys, pokazana w wersji dla osób praworęcznych
Karta przycisków ExpressKeys, pokazana w wersji dla osób leworęcznych

35
35
IndeksSpis treści
IndeksSpis treści
USTAWIENIA WŁASNE PIERŚCIENIA TOUCHPo wybraniu karty PIERŚCIEŃ TOUCH wyświetlane są aktualne ustawienia funkcji pierścienia Touch. Można wprowadzić ustawienia własne pierścienia Touch, dotyczące powiększania, przewijania lub funkcji związanych z naciśnięciem klawisza.
Uwaga: Funkcje pierścienia Touch można zdefiniować w celu ich używania w określonych aplikacjach. Wszelkie zmiany dokonane na tej karcie mają zastosowanie do ikony aktualnie wybranej z listy APLIKACJA w panelu sterowania.Poniższa karta panelu sterowania przedstawia konfigurację tabletu dla osób praworęcznych (LEWE PRZYCISKI EXPRESSKEYS).
Wybierz Funkcję, która ma być wykonywana podczas korzystania z pierścienia. Domyślne ustawienia to:
Aby wprowadzić ustawienia własne dla innych aplikacji, wybierz opcję NACIŚNIĘCIE KLAWISZA... Można wtedy wprowadzić ustawienia własne dla funkcji naciśnięcia klawisza. Skróty klawiszowe obsługiwane przez wybrane aplikacje zostały opisane w ich dokumentacji.Wybierz POMIŃ, aby przycisk przełączania pierścienia Touch pomijał stan funkcji w sekwencji przełączania.Więcej informacji znajduje się w części Sposób korzystania z pierścienia Touch.
Ważne: Niektóre aplikacje mogą zastępować te ustawienia i sterować funkcjami pierścienia dotykowego. Więcej szczegółów znajduje się w części sterowanie tabletem za pomocą zintegrowanych aplikacji.
AUTOMATYCZNE PRZEWIJANIE/POWIĘKSZANIE
Umożliwiają powiększanie obrazu w większości aplikacji graficznych i przewijanie zawartości okna w większości pozostałych aplikacji za pomocą pierścienia dotykowego. Funkcja przewijania stron nie jest obsługiwana.Przesunięcie palca po pierścieniu dotykowym w prawo powoduje powiększenie obrazu lub przewinięcie w dół. Przesunięcie palca w lewo powoduje zmniejszenie obrazu lub przewinięcie w górę.Uwaga: Niektóre aplikacje mogą interpretować powiększanie jako przewijanie lub całkowicie ignorować powiększanie. Również przewijanie może być interpretowane jako powiększanie lub być całkowicie ignorowane.
NACIŚNIĘCIE KLAWISZA... PRZEŁĄCZANIE WARSTW
Pierścieniem przełącza się warstwy w górę lub w dół.
NACIŚNIĘCIE KLAWISZA... ROZMIAR PĘDZLA
Pierścieniem zwiększa się lub zmniejsza rozmiar pędzla.
NACIŚNIĘCIE KLAWISZA... OBRÓT OBRAZU
Umożliwia obracanie obrazu w dowolną stronę programie Adobe Photoshop CS4 lub nowszym.
Ustawienie SZYBKOŚĆ może być dostosowane dla każdej funkcji. Steruje szybkością powiększania i przewijania lub szybkością z jaką naciśnięcia klawisza są przesyłane do aplikacji.
Wskazówka: W celu powiększania obrazów wokół wybranego położenia kursora ekranowego podczas pracy w programie Adobe Photoshop CS3 otwórz okienko preferencji ogólnych programu Adobe Photoshop, zaznacz opcję POWIĘKSZAJ PRZY UŻYCIU POKRĘTŁA i kliknij OK.

36
36
IndeksSpis treści
IndeksSpis treści
USTAWIENIA MAPOWANIA TABLET-EKRANAby zmienić sposób odwzorowania ruchu pióra na tablecie przez kursor na ekranie, wybierz kartę MAPOWANIE.
Opcje TRYB umożliwiają określenie ruchu kursora na ekranie. Wybranie TRYBU Pióro dostosowuje ruch kursora do położenia narzędzia Intuos4 na tablecie: po umieszczeniu narzędzia na tablecie kursor przesunie się do odpowiedniego punktu na ekranie.
Wybierz ORIENTACJA swojego tabletu. To ustawienie zależy od tabletu i jest stosowane do wszystkich narzędzi i aplikacji. Inne ustawienia na karcie MAPOWANIE można dostosować do wybranego narzędzia i aplikacji.
OBSZAR EKRANU. Wybierz obszar ekranu, który ma być mapowany na tablecie.
WYMUSZANIE PROPORCJI. Po zaznaczeniu, wymusza proporcjonalne mapowanie tabletu na ekranie.
Wybierz opcję OBSZAR TABLETU, aby określić mapowanie tabletu na ekranie.
Ilustracja mapowania tabletu na ekranie zmienia się dynamicznie, aby odzwierciedlić bieżące ustawienie.

37
37
IndeksSpis treści
IndeksSpis treści
Uwagi:
• Pomiędzy trybem pracy PIÓRO i MYSZ można przełączać się przy użyciu ekranu Menu obrotowe.
• W wypadku częstego przełączania pomiędzy trybami PIÓRO i MYSZ, jednemu z klawiszy narzędzi można przypisać funkcję PRZEŁĄCZENIE TRYBU...
Po wybraniu trybu MOUSE można wprowadzić ustawienia śledzenia ruchów myszy. (Opcje ŚLEDZENIE MYSZY dotyczą wyłącznie myszy Intuos4).
• Po wybraniu UŻYJ ORIENTACJI TABLETU, przesunięcie myszy w kierunku górnej części tabletu spowoduje przesunięcie kursora do góry. W tym trybie cały obszar aktywny tabletu będzie użyty do śledzenia myszy.
• Po wybraniu UŻYJ ORIENTACJI MYSZY, przesunięcie myszy do przodu spowoduje przesunięcie kursora do góry. W tym trybie do śledzenia myszy będzie użyta część obszaru aktywnego tabletu, odpowiadająca obszarowi wkładki. Jest to domyślne ustawienie dla wszystkich tabletów Intuos4 (z wyjątkiem Intuos4 S).
Uwaga: W tabletach Intuos4 S używanie opcji UŻYJ ORIENTACJI MYSZY nie jest zalecane, ze względu na mniejszy obszar aktywny.
Wybierz tryb MYSZ, aby poruszać kursorem za pomocą ruchu podniesienia i przesunięcia, przypominającego działanie tradycyjnej myszy.
Służy do regulacji przyspieszenia kursora ekranowego.
Wybierz wolniejsze lub szybsze śledzenie kursora ekranowego.

38
38
IndeksSpis treści
IndeksSpis treści
ORIENTACJAW karcie MAPOWANIE można wybrać różną ORIENTACJĘ tabletu, a następnie fizycznie obrócić tablet w celu dopasowania go do wybranego ustawienia. Ta funkcja umożliwia przystosowanie tabletu do obsługi przez osoby lewo- lub praworęczne lub do współpracy z monitorem ustawionym pionowo. Więcej informacji na ten temat można znaleźć w części konfigurowanie orientacji tabletu.
Po wprowadzeniu zmian sprawdź, czy orientacja tabletu jest prawidłowa. W tym celu przesuń pióro „w górę” na tablecie – kursor na ekranie powinien również przesunąć się do góry. Wybrana orientacja tabletu ma charakter globalny i jest stosowana do wszystkich aplikacji.
OBSZAR EKRANUNa karcie MAPOWANIE opcja OBSZAR EKRANU umożliwia określenie części ekranu, na którą zostanie mapowany tablet:
LEWE PRZYCISKI EXPRESSKEYS
Orientacja tabletu jest pozioma, z pierścieniem Touch i przyciskami ExpressKeys po lewej stronie. Jest to orientacja dla osób praworęcznych.
GÓRNE PRZYCISKI EXPRESSKEYS
Tablet jest obrócony o 90 stopni w prawo, pierścień Touch i przyciski ExpressKeys znajdują się u góry.
PRAWE PRZYCISKI EXPRESSKEYS
Orientacja tabletu jest pozioma, z pierścieniem Touch i przyciskami ExpressKeys po prawej stronie. Po wybraniu tej opcji sposób pracy tabletu i opcje panelu sterowania tabletu Wacom zostaną automatycznie skonfigurowane do obsługi przez osobę leworęczną.
Uwaga: Jeżeli korzystasz z myszy Intuos4 lub lupki z celownikiem, kliknij przycisk OPCJE panelu sterowania, aby skonfigurować obsługę urządzenia przez osobę prawo- lub leworęczną. Więcej informacji na ten temat można znaleźć w części opcje zaawansowane.
DOLNE PRZYCISKI EXPRESSKEYS
Tablet jest obrócony o 90 stopni w lewo, pierścień Touch i przyciski ExpressKeys znajdują się u dołu.
PEŁNY Do mapowania wykorzystywany jest cały obszar monitora lub monitorów. Jest to ustawienie domyślne. Więcej informacji na ten temat znajduje się również w części mapowanie na wielu monitorach.
MONITOR Mapowany jest cały obszar wybranego pojedynczego monitora. Jeśli używanych jest kilka monitorów, zostanie wyświetlona opcja dla każdego z wykrytych monitorów.
OBSZAR... Po wybraniu opcji OBSZAR... wyświetlane jest okno dialogowe OBSZAR EKRANU.
Pozwala wybrać metodę definiowania części wyświetlacza:
• Przeciągnij narożniki obrazka na pierwszym planie, aby zaznaczyć obszar ekranu.
• Zaznacz przycisk KLIKNIJ, ABY OKREŚLIĆ OBSZAR EKRANU i przesuń kursor po ekranie, aby zaznaczyć obszar ekranu. Należy postępować zgodnie z wyświetlanymi KOMUNIKATAMI.
• Wprowadź wartości współrzędnych.
Po ustaleniu fragmentu ekranu dostęp do innych fragmentów może wymagać innego urządzenia wejściowego.

39
39
IndeksSpis treści
IndeksSpis treści
WYMUSZANIE PROPORCJIW karcie MAPOWANIE zaznaczenie lub pozostawienie pustego pola wyboru WYMUŚ PROPORCJE pozwala ustawić mapowanie tablet-ekran.
Uwaga: Mimo iż urządzenie Intuos4 zostało przystosowane do użytku z monitorami o współczynniku wyświetlania 16:10, ustawienia domyślne automatycznie przystosowują się do odmiennych współczynników wyświetlania.
Jeśli opcja WYMUŚ PROPORCJE nie jest zaznaczona, właściwa skala lub proporcje nie będą zachowane. Zaznaczony obszar tabletu jest mapowany do zaznaczonego wyświetlanego obszaru. Narysowanie okręgu na tablecie może spowodować wyświetlenie na ekranie elipsy. Jest to domyślne ustawienie dla wszystkich narzędzi.
Po zaznaczeniu WYMUSZANIE PROPORCJI, będą zachowane właściwe proporcje w pionie i poziomie. Narysowanie okręgu na tablecie spowoduje wyświetlenie okręgu na ekranie. Zaznaczenie tej opcji może uniemożliwić korzystanie z niektórych części aktywnego obszaru tabletu, zależnie od ustawień.

40
40
IndeksSpis treści
IndeksSpis treści
OBSZAR TABLETUNa karcie MAPOWANIE opcje OBSZAR TABLETU umożliwiają zdefiniowanie obszaru tabletu mapowanego na obszar ekranu:
PEŁNY Mapowany jest cały aktywny obszar tabletu. Jest to ustawienie domyślne.
OBSZAR... Po wybraniu opcji OBSZAR... wyświetlane jest okno dialogowe OBSZAR TABLETU.
SZYBKI PUNKT LEWY i SZYBKI PUNKT PRAWY
Te opcje dostępne są w tabletach Intuos4 L i XL; umożliwiają podzielenie tabletu na dwa niezależne obszary: duży obszar służący do rysowania i mały obszar do nawigacji. Oba obszary są domyślnie mapowane na cały obszar ekranu, ale mogą być mapowane na obszar ekranu określony w oknie OBSZAR EKRANU.
Uwaga: Obszar QuickPoint i obszar rysowania są oznaczone na obszarze roboczym tabletu za pomocą znaczników.
Pozwala wybrać metodę definiowania części tabletu:
• Przeciągnij narożniki obrazka na pierwszym planie, aby zaznaczyć obszar tabletu, który będzie mapowany do zaznaczonego obszaru ekranu.
• Zaznacz przycisk KLIKNIJ, ABY OKREŚLIĆ OBSZAR TABLETU i zaznacz obszar tabletu używając narzędzia na tablecie. Należy postępować zgodnie z wyświetlanymi KOMUNIKATAMI.
• Wprowadź wartości współrzędnych.
Obszary rysowania
OPCJA SZYBKI PUNKT PRAWY umożliwia określenie obszaru Szybki punkt w prawym dolnym rogu tabletu.
OPCJA SZYBKI PUNKT LEWY umożliwia określenie obszaru Szybki punkt w lewym dolnym rogu tabletu.

41
41
IndeksSpis treści
IndeksSpis treści
MAPOWANIE NA WIELU MONITORACHJeśli do komputera podłączono więcej niż jeden monitor, urządzenie Intuos4 mapuje na nich w oparciu o ich konfigurację w panelu sterowania WŁAŚCIWOŚCI: EKRAN.
• Jeśli używany jest więcej niż jeden monitor oraz uruchomiony jest tryb rozszerzenia monitora, tablet będzie mapowany na wszystkie monitory, traktując je jako jeden duży monitor. Poniższy rysunek pokazuje, jak wyświetlany jest pulpit systemowy na dwóch monitorach w trybie rozszerzenia.
• Jeśli uruchomiony jest tryb lustrzany, tablet jest mapowany na cały obszar każdego z nich, zaś kursor ekranowy jest wyświetlany równocześnie na wszystkich monitorach.
Aby uzyskać szczegółowe informacje na temat konfiguracji komputera i systemu operacyjnego do pracy z wieloma monitorami należy odwołać się do dokumentacji dostarczonej ze sprzętem lub systemem operacyjnym.
Po odpowiednim skonfigurowaniu komputera do pracy z kilkoma monitorami można dostosować mapowanie tabletu, otwierając panel sterowania tabletu Wacom i modyfikując ustawienia odpowiednich opcji.
Wskazówka: Gdy system jest skonfigurowany do pracy z kilkoma monitorami, do przycisku ExpressKey można przypisać funkcję PRZEŁĄCZANIE WYŚWIETLACZA. Umożliwia to przełączanie bieżącego mapowania tabletu i kursora ekranowego pomiędzy pulpitem systemowym lub głównym wyświetlaczem a innymi monitorami. Więcej informacji można znaleźć w części Praca z funkcją Przełączanie wyświetlacza.
Monitor 1 Monitor 2

42
42
IndeksSpis treści
IndeksSpis treści
FUNKCJE PRZYCISKÓW
Nazwa funkcji Opis
KLIKNIĘCIA
• KLIKNIJ Symuluje podstawowe kliknięcie przycisku myszy. Ta funkcja powinna być przypisana do co najmniej jednego przycisku, aby możliwe było nawigowanie i klikanie.
• KLIKNIĘCIE PRAWYM PRZYCISKIEM
Symuluje kliknięcie prawym przyciskiem myszy wywołującym menu kontekstowe.
• KLIKNIĘCIE ŚRODKOWYM PRZYCISKIEM
Symuluje kliknięcie środkowym przyciskiem myszy.
• DWUKROTNE KLIKNIĘCIE Symuluje dwukrotne kliknięcie. Aby ułatwić sobie czynność dwukrotnego kliknięcia, używaj tej funkcji zamiast dwukrotnego stuknięcia końcówką pióra.
• BLOKADA KLIKNIĘCIA Symuluje przytrzymanie podstawowego przycisku myszy. Aby uruchomić blokadę kliknięcia, naciśnij raz przycisk narzędzia. Aby zwolnić blokadę, naciśnij go ponownie. Blokada kliknięcia jest użyteczna podczas przeciągania elementów lub zaznaczania fragmentów tekstu.
• CZWARTE KLIKNIĘCIE Symuluje czwarte kliknięcie przycisku myszy.
• PIĄTE KLIKNIĘCIE Symuluje piąte kliknięcie przycisku myszy.
SKASUJ Domyślne ustawienie gumki. Więcej informacji na temat gumki znajduje się w części wymazywanie.
Ustawienia narzędzi oraz tabletu obejmują poniższe opcje. Dla niektórych przycisków część opcji nie jest dostępna.

43
43
IndeksSpis treści
IndeksSpis treści
Nazwa funkcji Opis
NACIŚNIĘCIE KLAWISZA... Umożliwia symulowanie naciśnięcia klawisza. Wybierz tę opcję, aby otworzyć okno dialogowe OKREŚL KLAWISZ.
W polu wprowadzania KLAWISZE wprowadź naciśnięcie jednego klawisza lub kombinacji klawiszy. Kombinacje klawiszy mogą zawierać litery, cyfry, klawisze funkcyjne (takie jak F3) oraz klawisze modyfikatorów (takie jak SHIFT, ALT oraz CTRL w przypadku systemu Windows lub SHIFT, OPTION, COMMAND oraz CONTROL w przypadku komputerów Macintosh).
Z menu rozwijanego DODAJ SPECJALNE można również wybrać klawisze specjalne lub kombinacje klawiszy.
Po zdefiniowaniu sekwencji naciśnięć klawiszy należy kliknąć przycisk OK.
Ważne: Ponieważ klawisze ENTER (Windows) oraz RETURN (Macintosh) mogą zostać wybrane jako klawisze zdefiniowane, nie można ich użyć do wybrania przycisku OK. Do kliknięcia przycisku OK trzeba użyć narzędzia Intuos4.
Jeśli pojawi się monit, należy wpisać nazwę definiowanego naciśnięcia klawisza. Nazwa będzie wyświetlana przy odpowiednim przycisku lub w pozycjach menu obrotowego zależnie od zastosowania.
Dla różnych aplikacji można określić inne funkcje kombinacji klawiszy. Więcej informacji na ten temat można znaleźć w części ustawienia aplikacji.
Skróty klawiszowe obsługiwane przez wybrane aplikacje zostały opisane w ich dokumentacji.
Usuwa tylko ostatni wpis w polu wprowadzania klawisza.
Usuwa całą zawartość pola wprowadzania klawisza.
Podczas definiowania naciśnięć klawiszy dla pierścienia dotykowego lub pokrętła myszy, w oknie dialogowym znajdują się dwa pola wprowadzania KLAWISZE.
Według powyższego opisu przypisz funkcje klawiszy do obrotu pierścienia w prawo i lewo lub obrotu pokrętła myszy do przodu lub do tyłu.
Wprowadź NAZWĘ zdefiniowanej pary naciśnięć klawiszy i kliknij OK.

44
44
IndeksSpis treści
IndeksSpis treści
Nazwa funkcji Opis
MODYFIKATOR... Pozwala na symulowanie klawiszy (takich jak SHIFT, ALT oraz CTRL w systemie operacyjnym Windows, lub SHIFT, OPTION, COMMAND oraz CONTROL w przypadku komputerów Macintosh). Wiele aplikacji wykorzystuje klawisze modyfikatorów do ograniczenia rozmiaru lub umiejscowienia obiektów.
MENU OBROTOWE Wyświetla Menu obrotowe na ekranie. Dany poziom hierarchicznego menu składa się z ośmiu wycinków menu, z których każdy może zawierać różne funkcje i opcje.
APLIKACJA OKREŚLONA Zgłasza tylko numer przycisku dla aplikacji. Jest to ustawienie dla aplikacji, takich jak programy CAD, obsługujących mysz Intuos4 lub lupkę z celownikiem.
Ta funkcja może też być wykorzystywana przez niektóre wysoko zintegrowane aplikacje do bezpośredniego sterowania przyciskami ExpressKeys i pierścieniem Touch tabletu piórkowego.
WSTECZ Symuluje polecenie WSTECZ w przeglądarce.
DO PRZODU Symuluje polecenie DO PRZODU w przeglądarce.
PRZESUŃ/PRZEWIŃ Umożliwia przesuwanie dokumentu lub obrazu w dowolnym kierunku w otwartym oknie poprzez naciśnięcie przycisku tabletu lub pióra, do którego przypisano funkcję PRZESUŃ/PRZEWIŃ i przeciąganie końcówką pióra po obszarze aktywnym tabletu.
Wybierz jedną lub więcej opcji klawiszy modyfikatorów. Zaznacz pole KLIKNIJ, aby naciśnięcie przycisku narzędzia powodowało uruchomienie funkcji kliknięcia myszą.
Podczas przesuwania końcówki pióra dokument lub obraz jest przesuwany w kierunku zgodnym z ruchem pióra na tablecie.
Po zakończeniu przesuwania zwolnij przycisk lub unieś końcówkę pióra ponad tablet.
Wybór opcji PRZESUŃ/PRZEWIŃ powoduje wyświetlenie okna dialogowego SZYBKOŚĆ PRZEWIJANIA PIÓRA pozwalającego ustawić szybkość przewijania dla aplikacji nie obsługujących przesuwania dokumentu lub obrazu wykonywanego ręką trzymającą pióro (na poziomie jednego piksela).
Użycie wolniejszego ustawienia zmniejsza szybkość przewijania i jest przydatne w sytuacji robienia zbliżeń oraz szczegółowej pracy, wymagającej precyzyjnego kontrolowania obrazu.

45
45
IndeksSpis treści
IndeksSpis treści
Nazwa funkcji Opis
AUTOMATYCZNE PRZEWIJANIE/POWIĘKSZANIE
Umożliwiają powiększanie obrazu w większości aplikacji graficznych i przewijanie zawartości okna w większości pozostałych aplikacji za pomocą pierścienia dotykowego.
PRZEWIJAJ Umożliwia wykorzystywanie pierścienia Touch wyłącznie do przewijania.
POWIĘKSZENIE Umożliwia wykorzystywanie pierścienia Touch wyłącznie do powiększania.
POKAŻ PULPIT Minimalizuje wszystkie otwarte okna i wyświetla pulpit.
PRZEŁĄCZ APLIKACJĘ Wyświetla okno dialogowe przełączania aplikacji z podświetleniem następnej otwieranej aplikacji. W systemach operacyjnych Windows Vista przy uruchomionym interfejsie Aero jest uruchamiana funkcja Przerzucanie okien 3D, a następna otwierana aplikacja jest podświetlana.
OTWÓRZ/URUCHOM... Otwiera okno dialogowe umożliwiające wybranie uruchamianej aplikacji, pliku lub skryptu.
PRZEŁĄCZENIE ATRAMENTU (Macintosh). Włącza lub wyłącza funkcję „write anywhere” w aplikacji Inkwell. Aplikacja Inkwell automatycznie rozpoznaje i konwertuje pismo odręczne na tekst i wstawia go do dokumentu. Aby funkcja działała, musi być włączony tryb atramentu. Informacje dotyczące korzystania z aplikacji Inkwell można znaleźć w pliku pomocy komputera Macintosh.
TABLET PC>
• PANEL WEJŚCIOWY TABLETU PC
(dotyczy wyłącznie tabletów PC oraz systemów operacyjnych Windows Vista obsługujących panel wprowadzania na komputerze typu Tablet). Po naciśnięciu przycisku narzędzia przypisanego do tej funkcji otwiera się panel wprowadzania na komputerze typu Tablet.
• TABLET PC OKREŚLONY (dotyczy wyłącznie tabletów PC oraz systemów operacyjnych Windows Vista obsługujących panel wprowadzania na komputerze typu Tablet). Wprowadza ustawienia funkcji przycisków zgodne z ustawieniami w panelu sterowania:
• Windows Vista USTAWIENIA KOMPUTERA TYPU TABLET i PIÓRO I URZĄDZENIA WEJŚCIOWE.
• Windows XP Tablet Edition USTAWIENIA TABLETU I PIÓRA.
• DZIENNIK (Dotyczy wyłącznie systemu operacyjnego Windows Vista oraz systemów tabletu PC obejmujących aplikację Dziennik firmy Microsoft). Otwiera aplikację Windows Journal.
PRZEDSTAWIENIE (Dotyczy wyłącznie komputerów Macintosh). Rozmieszcza wszystkie otwarte okna sąsiadująco.
Kliknięcie przycisku PRZEGLĄDAJ... pozwala zlokalizować aplikację, plik lub skrypt, który ma zostać uruchomiony. Wybrana pozycja zostanie wyświetlona w polu APLIKACJA DO URUCHOMIENIA. Aby potwierdzić wybór, należy kliknąć przycisk OK.
Okno dialogowe zostanie zamknięte, a do przycisku narzędzia zostanie przypisana wybrana opcja OTWÓRZ/URUCHOM.... Aby uruchomić przypisaną opcję naciśnij przycisk narzędzia.
Jeśli wybór dotyczy menu obrotowego, to zostanie ona wyświetlona w menu obrotowym.

46
46
IndeksSpis treści
IndeksSpis treści
Nazwa funkcji Opis
NACISK – PRZYTRZYMANIE Blokuje nacisk na określonym poziomie aż do zwolnienia przycisku. Można na przykład malować z wykorzystaniem funkcji czułości nacisku aż do uzyskania odpowiedniego rozmiaru pędzla. Następnie po naciśnięciu przycisku można malować tym rozmiarem pędzla aż do zwolnienia przycisku.
TRYB PRECYZJI Zmienia mapowanie wokół bieżącej pozycji końcówki pióra w taki sposób, że należy ją przesunąć dwa razy dalej, aby kursor na ekranie pokonał tę samą odległość. Aby włączyć funkcję, naciśnij i przytrzymaj przycisk narzędzia, do którego ją przypisano. Zwolnienie przycisku powoduje powrót do normalnego mapowania.
Gdy narzędzie jest w trybie MYSZ, ustawienia ruchów kursora ekranowego są identyczne, jako po wyłączeniu przyspieszenia i ustawieniu prędkości na Powoli.
PRZEŁĄCZANIE WYŚWIETLACZA Używane w systemach z wieloma monitorami. Naciśnięcie przycisku ExpressKey powiązanego z tą funkcją umożliwia przełączanie bieżącego mapowania i kursora ekranowego tabletu pomiędzy różnymi wyświetlaczami. Więcej informacji można znaleźć w części Praca z funkcją Przełączanie wyświetlacza.
POKAŻ USTAWIENIA Wyświetla schemat funkcji przycisków ExpressKeys i pierścienia Touch, pokazując bieżące ustawienia każdego sterownika.
PRZEŁĄCZANIE TRYBU.... Przełącza pomiędzy opcjami TRYB pióra i TRYB pracy myszy. Po pierwszym ustawieniu funkcji PRZEŁĄCZENIE TRYBU... dla przycisku narzędzia zostanie wyświetlone okno TRYB PRACY MYSZY, w którym można określić szybkość i przyspieszenie myszy.
Uwaga: Ustawienia trybu MYSZ są dostępne w kilku lokalizacjach w panelu sterowania. Jednak dla każdego narzędzia i aplikacji można określić tylko jedno ustawienie dla opcji PRZYSPIESZENIE MYSZY i SZYBKOŚĆ.
WYŁĄCZONE Wyłącza sterownik.
POMIŃ Powoduje, że przycisk przełączania pierścienia Touch pomija stan funkcji przypisany do tej opcji w sekwencji przełączania.
DOMYŚLNE Przywraca ustawienie domyślne sterownika.
Pozwala ustawić szybkość śledzenia kursora ekranowego po wybraniu trybu MYSZ.
Pozwala ustawić przyspieszenie kursora ekranowego po wybraniu opcji TRYB PRACY MYSZY.

47
47
IndeksSpis treści
IndeksSpis treści
UŻYWANIE I DOSTOSOWYWANIE MENU OBROTOWEGOMenu obrotowe to menu podręczne w kształcie okręgu, które umożliwia szybki dostęp do edycji, nawigacji, funkcji sterowania mediami i innych.
• Aby wyświetlić menu obrotowe, ustaw przycisk narzędzia lub przycisk ExpressKey na funkcję MENU OBROTOWE. Po każdorazowym naciśnięciu tego przycisku menu obrotowe wyświetli się na ekranie, a położenie kursora wyznaczy jego środek.
• Hierarchiczne menu obrotowe wyświetlane jest w postaci okręgu, rozciągającego się na całą wielkość pulpitu. Dany poziom menu składa się z ośmiu wycinków kontrolnych, z których każdy może zawierać różne funkcje i opcje.
• Wybierz opcję, klikając ją w obrębie menu obrotowego. Po dokonaniu niektórych wyborów może pojawiać się podmenu, w którym można dokonać wyboru spośród dostępnych opcji.
Trzymając wciśnięty przycisk, który otwiera menu obrotowe, można kliknąć pozycję menu, po czym menu obrotowe nie zostanie zamknięte.
• Menu zamyka się po dokonaniu wyboru. Aby zamknąć menu obrotowe bez dokonywania wyboru, kliknij „X” znajdujący się pośrodku menu lub wycinek menu, do którego nie jest przypisana żadna funkcja. Można również ponownie nacisnąć przycisk otwierający menu obrotowe.
Użyj zakładki MENU OBROTOWEGO, aby dostosować dostępne funkcje w menu obrotowym:
Przywraca układ aktualnie wyświetlanego menu obrotowego do stanu domyślnego.
1. Wybierz menu lub podmenu, które chcesz dostosować.
2. Wybierz wycinek menu, dla którego chcesz dostosować ustawienia.
3. Wybierz FUNKCJĘ (lub Funkcje), które mają być wykonane.
Uwaga: Aby dodać tekst w wielu wierszach, naciśnij przycisk ENTER (RETURN).
Menu główne
Podmenu

48
48
IndeksSpis treści
IndeksSpis treści
PRACA Z FUNKCJĄ PRZEŁĄCZANIE WYŚWIETLACZAPRZEŁĄCZANIE WYŚWIETLACZA jest możliwe tylko w systemach z kilkoma monitorami. Ta funkcja umożliwia pracę z tabletem na wszystkich monitorach jednocześnie lub na jednym, wybranym monitorze. (więcej informacji na ten temat można znaleźć w części mapowanie na wielu monitorach).
Po przypisaniu do jednego z przycisków ExpressKey funkcji PRZEŁĄCZANIE WYŚWIETLACZA można używać go w celu kolejnego przełączania bieżącego mapowania tabletu pomiędzy trybem podstawowym (bieżącym ustawieniem na karcie MAPOWANIE) a innymi monitorami. Na przykład:
1. Cały obszar wyświetlania systemu z kilkoma monitorami pracuje w trybie rozszerzenia i jest przypisany do obszaru aktywnego tabletu Intuos4.
2. Naciśnięcie przycisku narzędzia, do którego została przypisana funkcja PRZEŁĄCZANIE WYŚWIETLACZA powoduje przełączenie mapowania tabletu na kolejny monitor.

49
49
IndeksSpis treści
IndeksSpis treści
Na panelu sterowania tabletu Wacom karta PRZEŁĄCZANIE WYŚWIETLACZA jest dostępna automatycznie, jeśli tablet Intuos4 jest zainstalowany w systemie z kilkoma monitorami. Ta karta umożliwia określenie monitorów, które będą uwzględniane w sekwencji przełączania.
W karcie PRZEŁĄCZANIE WYŚWIETLACZA w sekwencji przełączania domyślnie zaznaczone są wszystkie monitory. Anuluj wybór dowolnego monitora, który ma zostać usunięty z sekwencji przełączania.
• Mapowanie podstawowe to mapowanie tabletu i wyświetlacza zdefiniowane w karcie MAPOWANIE. Domyślnie obejmuje ono wszystkie monitory, chyba że wybrany monitor zostanie w karcie MAPOWANIE określony jako monitor wiodący.
• Po przełączeniu się na kolejny monitor obszar aktywny tabletu dla każdego narzędzia jest do niego mapowany (w trybie PIÓRO).
• Kolejne przełączenie z ostatniego wybranego monitora powoduje przywrócenie podstawowych ustawień mapowania.
Dowolne z wymienionych poniżej działań spowoduje przywrócenie sekwencji przełączania do podstawowego mapowania:
• Uruchomienie aplikacji graficznej obsługującej funkcję czułości na nacisk.
• Wylogowanie lub ponowne uruchomienie systemu.
• Przełączenie użytkownika (szybkie przełączenie użytkownika).
• Przejście systemu w tryb uśpienia.
• Zmiana ustawień na kartach MAPOWANIE lub PRZEŁĄCZANIE WYŚWIETLACZA.
• Zmiana rozdzielczości lub liczby wyświetlaczy w systemie.
• Użycie funkcji PRZEŁĄCZANIE TRYBU....
• Wybranie opcji TRYB PIÓRA lub TRYB PRACY MYSZY z Menu obrotowego.
Wskazówka: Aby przełączać monitory bez potrzeby korzystania z opcji „pełny ekran”, należy wyłączyć pierwszy ekran na karcie PRZEŁĄCZANIE WYŚWIETLACZA. Następnie należy przejść do karty MAPOWANIE i ustawić bieżący OBSZAR EKRANU na pierwszy wyświetlacz.
Ważne: W przypadku używania ustawień własnych aplikacji z funkcją PRZEŁĄCZANIE WYŚWIETLACZA należy się upewnić, że dla każdej aplikacji skonfigurowanej na liście APLIKACJE (w tym również WSZYSTKIE POZOSTAŁE) został przypisany przycisk narzędzia do funkcji PRZEŁĄCZANIE WYŚWIETLACZA. W najprostszy sposób można to zrobić, przypisując funkcję PRZEŁĄCZANIE WYŚWIETLACZA do przycisku ExpressKey przed utworzeniem jakichkolwiek ustawień własnych aplikacji.

50
50
IndeksSpis treści
IndeksSpis treści
PRACA Z WIELOMA NARZĘDZIAMIPanel sterowania tabletu Wacom został zaprojektowany w celu ułatwienia stosowania ustawień własnych i zarządzania ustawieniami urządzeń Intuos4. Narzędzie, przy użyciu którego zostanie otwarty panel sterowania jest automatycznie wybierane i wyświetlane są odpowiednie karty dla tego narzędzia.
Aby dodać narzędzie do listy NARZĘDZIE w panelu sterowania, wystarczy użyć go na tablecie Intuos4.
• Po pierwszym użyciu nowego narzędzia na tablecie będzie ono działało z domyślnymi ustawieniami, a nie z ustawieniami własnymi określonymi dla innych narzędzi, nawet jeśli są to identyczne narzędzia. Po otwarciu panelu sterowania tabletu Wacom narzędzie jest automatycznie dodawane do listy NARZĘDZIE i można określić dla niego własne ustawienia, zmieniając ustawienia na odpowiedniej karcie.
• Po wybraniu narzędzia dodanego do listy NARZĘDZIE na karcie wyświetlane są ustawienia odpowiednie dla tego narzędzia. Jeśli na karcie zostaną dokonane jakiekolwiek zmiany, będą one dotyczyły tego narzędzia. Zmiany zostaną uwzględnione natychmiast.
Aby usunąć wybrane narzędzie z listy NARZĘDZIE, kliknij przycisk [ – ] na liście NARZĘDZIE. W wyświetlonym oknie dialogowym kliknij przycisk USUŃ, aby potwierdzić wybór. Wybrane narzędzie zostanie usunięte z listy wraz z wszystkimi własnymi ustawieniami. (Usunięte narzędzie można ponownie dodać do listy NARZĘDZIE, umieszczając je ponownie na tablecie).
Każde narzędzie Intuos4 ma unikalny identyfikator Tool ID. Wszystkie ustawienia własne odnoszą się tylko do narzędzia, dla którego zostały dokonane. Identyczne narzędzia Intuos4 są wyświetlane z kolejnymi numerami. Wybrane narzędzie jest podświetlone.
Usuwa wybrane narzędzie.
Przycisk jest nieaktywny, gdy na liście jest tylko jeden element.
Nie można usunąć ikony FUNKCJE.
Na liście NARZĘDZIE wyświetlana jest ikona FUNKCJE tabletu oraz ikona każdego narzędzia Intuos4, które było używane z tabletem.
Jeśli ustawienia własne aplikacji nie zostały określone, wyświetlana jest ikona WSZYSTKIE, a ustawienia narzędzia dotyczą wszystkich aplikacji.
Ustawienia na karcie dotyczą tylko wybranego narzędzia oraz aplikacji.
Wskazówka: Można zmienić nazwę każdego narzędzia, klikając dwukrotnie ikonę narzędzia i wpisując nową nazwę. Nie można zmienić nazwy ikony FUNKCJE.

51
51
IndeksSpis treści
IndeksSpis treści
USTAWIENIA APLIKACJIIstnieje możliwość dostosowania narzędzi Intuos4 do pracy z określoną aplikacją. Można na przykład określić twardy nacisk końcówki pióra w jednej aplikacji, a miękki w innej aplikacji. Lista APLIKACJA umożliwia dodanie nowej aplikacji do listy i dostosowanie ustawień narzędzia do pracy w tej aplikacji.
• Jeśli nie zostały utworzone ustawienia własne aplikacji, a z listy NARZĘDZIE zostanie wybrane narzędzie, na liście APLIKACJA będzie wyświetlona ikona WSZYSTKIE, obejmująca ustawienia narzędzia dotyczące wszystkich aplikacji. W poniższym przykładzie nie dodano ustawień własnych aplikacji dla MYSZY, dlatego jest wyświetlona ikona WSZYSTKIE i MYSZ będzie miała identyczne ustawienia we wszystkich aplikacjach.
• Po dodaniu ustawień własnych aplikacji do listy APLIKACJA, ikona WSZYSTKIE zostaje zastąpiona ikoną WSZYSTKIE POZOSTAŁE, a dla dodanych aplikacji wyświetlane są oddzielne ikony.
W poniższym przykładzie ustawienia aplikacji zostały dodane do pióra GRIP PEN. Jeśli wybrana zostanie ikona WSZYSTKIE POZOSTAŁE i dokonane zostaną zmiany w karcie ustawień, zmiany te będą dotyczyć pióra GRIP PEN we wszystkich aplikacjach za wyjątkiem tych, które dodane zostały do listy APLIKACJA. Jeśli zostanie wybrana ikona aplikacji i dokonane zostaną zmiany w karcie ustawień, zmiany te będą dotyczyć pióra GRIP PEN tylko wówczas, gdy używana jest dana aplikacja.
Podczas tworzenia ustawień własnych aplikacji tworzona jest oddzielna grupa ustawień dla wybranego narzędzia i aplikacji. Więcej informacji można znaleźć w następujących częściach:
Tworzenie ustawienia własnego aplikacjiZmiana ustawień własnych aplikacjiUsuwanie ustawień aplikacji
Wskazówka: Aby sprawdzić ustawienia funkcji przycisków ExpressKeys lub pierścienia Touch dla aplikacji będącej aktualnie na pierwszym planie, ustaw przycisk ExpressKey na POKAŻ USTAWIENIA i naciśnij go w dowolnym momencie.

52
52
IndeksSpis treści
IndeksSpis treści
TWORZENIE USTAWIENIA WŁASNEGO APLIKACJINajpierw wybierz tablet i narzędzie, dla którego ma zostać utworzone nowe ustawienie aplikacji. Następnie na liście APLIKACJA kliknij przycisk [ + ], aby wyświetlić okno dialogowe DODAJ APLIKACJĘ DLA USTAWIEŃ UŻYTKOWNIKA.
Po dodaniu aplikacji jej ikona będzie wyświetlana na liście APLIKACJA, gdy z listy NARZĘDZIE zostanie wybrane odpowiednie narzędzie. Wybierz aplikację, a następnie dostosuj ustawienia na karcie panelu sterowania dla wybranego narzędzia oraz aplikacji.
Po utworzeniu ustawień własnych aplikacji, dla aplikacji które nie zostały dostosowane będą używane ustawienia narzędzia określone w opcji WSZYSTKIE POZOSTAŁE.
Wskazówka: Najpierw określ ustawienia własne dla jednej aplikacji. Gdy zapoznasz się z procesem, możesz utworzyć kolejne ustawienia własne aplikacji.
Wybierz jedną z dwóch metod wyboru aplikacji:
• Otwórz aplikację, dla której mają zostać utworzone ustawienia własne, a następnie wybierz ją w polu AKTUALNIE OTWARTE APLIKACJE.
• PRZEWIŃ, aby wyszukać plik wykonywalny aplikacji zainstalowanej na komputerze.
Zaznaczony element zostanie dodany do pola WYBRANA APLIKACJA, gdzie wyświetlana jest nazwa wybranej aplikacji.
Kliknij przycisk OK, aby zakończyć proces.
Uwaga: jeśli dwa programy mają plik wykonywalny o takiej samej nazwie, będą współdzieliły te same ustawienia własne.

53
53
IndeksSpis treści
IndeksSpis treści
ZMIANA USTAWIEŃ WŁASNYCH APLIKACJIAby zmienić ustawienia narzędzia dla wybranej aplikacji, wybierz narzędzie i aplikację, a następnie zmień ustawienia na karcie panelu sterowania.
USUWANIE USTAWIEŃ APLIKACJIAby usunąć ustawienie aplikacji:
1. Z listy NARZĘDZIE wybierz narzędzie, dla którego ma zostać usunięte ustawienie aplikacji. Następnie z listy APLIKACJA wybierz aplikację, która ma zostać usunięta.
2. Kliknij przycisk [ – ] na liście APLIKACJA. W wyświetlonym oknie dialogowym kliknij przycisk USUŃ, aby potwierdzić wybór. Wybrana aplikacja zostanie usunięta z listy wraz z wszystkimi utworzonymi wcześniej własnymi ustawieniami.
Wskazówka: Aby szybko usunąć wszystkie ustawienia własne aplikacji dla danego narzędzia, usuń narzędzie z listy NARZĘDZIE. Następnie umieść ponownie narzędzie na tablecie. Narzędzie zostanie dodane z powrotem do listy NARZĘDZIE z ustawieniami domyślnymi.

54
54
IndeksSpis treści
IndeksSpis treści
ROZWIĄZYWANIE PROBLEMÓWW większości wypadków tablet powinien pracować bez jakichkolwiek problemów. Jeśli jednak pojawią się problemy, firma Wacom zaleca następujące rozwiązania:
1. Jeśli sterownik tabletu Wacom nie został załadowany poprawnie, należy wykonać czynności wskazane w komunikacie o błędzie wyświetlanym na ekranie. Jeśli nie rozwiąże to problemu, należy odwołać się do procedur rozwiązywania problemów zawartych w niniejszym rozdziale.
2. Więcej informacji znajduje się w części tabele rozwiązywania problemów. Możliwe, że napotkany przez użytkownika problem został tutaj opisany i można skorzystać z zaproponowanego rozwiązania.
3. W celu uzyskania najnowszych informacji należy otworzyć plik Read Me tabletu Wacom.
4. Testowanie tabletu oraz narzędzi. Patrz testowanie tabletu oraz testowanie narzędzi.
5. W przypadku pojawienia się konfliktu zgodności urządzenia Intuos4 z nowym sprzętem lub oprogramowaniem, należy zapoznać się pobieranie sterowników z informacjami na temat pobierania zaktualizowanego oprogramowania sterownika, zawartymi w części. W celu zapewnienia zgodności z nowymi produktami firma Wacom regularnie aktualizuje oprogramowanie sterownika.
6. Na stronie internetowej firmy Wacom, właściwej dla regionu zamieszkiwania użytkownika, dostępna jest lista często zadawanych pytań (FAQ).
7. Jeśli propozycje zawarte w instrukcji nie rozwiązały problemu, należy skontaktować się z działem pomocy technicznej firmy Wacom. Więcej informacji na temat uzyskiwania pomocy technicznej w regionie zamieszkiwania użytkownika znajduje się w części pomoc techniczna oraz w pliku Read Me.
Testowanie tabletuTestowanie narzędziTabele rozwiązywania problemówPomoc technicznaPobieranie sterowników

55
55
IndeksSpis treści
IndeksSpis treści
TESTOWANIE TABLETU1. Włącz komputer i poczekaj, aż system zostanie w pełni załadowany.
2. Sprawdź połączenie tabletu. Jeśli tablet jest właściwie podłączony, a komputer zarejestrował go jako urządzenie USB, dioda LED stanu tabletu będzie świecić. Jeśli dioda LED świeci, przejdź do punktu 3.
Jeśli dioda LED nie świeci po włączeniu komputera i załadowaniu systemu operacyjnego:
• Upewnij się. że kabel USB tabletu został prawidłowo podłączony do tabletu oraz aktywnego portu USB w komputerze. Urządzenia z serii Intuos4 wymagają podłączenia do głównego portu USB (znajdującego się bezpośrednio w komputerze) lub do zasilanego koncentratora USB.
• Jeśli tablet jest podłączony do zasilanego koncentratora USB, upewnij się, że koncentrator jest prawidłowo podłączony do komputera i jest włączony.
• Podłącz tablet do innego zasilanego portu USB lub do zasilanego portu USB w innym komputerze.
• Jeśli po włączeniu komputera i zakończeniu jego uruchamiania dioda LED tabletu nie świeci się, może to oznaczać, że port USB jest wyłączony. Upewnij się, że tablet jest podłączony do aktywnego portu USB.
Uwaga: W celu rozwiązania problemów związanych z zasilaniem tabletu (dioda LED stanu nie świeci) należy podłączyć tablet bezpośrednio do systemowego portu USB, znajdującego się bezpośrednio w komputerze. Do czasu rozpoznania tabletu przez system i jego prawidłowego uruchomienia należy tymczasowo zrezygnować z używania koncentratorów. Gdy tablet działa prawidłowo, można przełączyć go do zasilanego koncentratora USB.
3. Sprawdź pióro Grip Pen.
• Przesuń pióro po obszarze aktywnym tabletu; kursor na ekranie monitora powinien przesunąć się w odpowiednim kierunku.
• Naciśnij końcówką pióra powierzchnię tabletu. Dioda LED stanu powinna się rozjaśnić.
• Następnie, nie naciskając końcówki pióra, przytrzymaj ją w odległości około 10 mm od powierzchni tabletu i naciśnij boczny przełącznik. Dioda LED stanu powinna się znowu rozjaśnić.
• Obróć pióro i naciśnij gumką powierzchnię tabletu; dioda LED powinna się rozjaśnić.
• Szczegółowe informacje na temat testowania można znaleźć w części testowanie narzędzi.
4. Sprawdzanie pierścienia Touch. Więcej informacji na ten temat można znaleźć w części testowanie narzędzi.
5. Sprawdzanie przycisków ExpressKeys. Więcej informacji na ten temat można znaleźć w części testowanie narzędzi.
6. Sprawdzanie myszy Intuos4 i innych narzędzi. Więcej informacji na ten temat można znaleźć w części testowanie narzędzi.
7. Jeśli testy nie powiodą się, przyczyną może być uszkodzenie narzędzia lub tabletu. Więcej informacji na ten temat można znaleźć w części pomoc techniczna.
8. Po zakończeniu testowania należy użyć panelu sterowania tabletu Wacom do przywrócenia wcześniejszych ustawień własnych tabletu i narzędzi.

56
56
IndeksSpis treści
IndeksSpis treści
TESTOWANIE NARZĘDZI Jeśli narzędzie wprowadzania nie działa w prawidłowy sposób, najlepiej najpierw otworzyć panel sterowania tabletu Wacom i sprawdzić przypisane do niego funkcje lub przywrócić domyślne ustawienia narzędzia.
• Aby szybko przywrócić ustawienia domyślne narzędzia, wystarczy usunąć je z listy NARZĘDZIE, klikając na przycisk [ – ] listy panelu sterowania.
• Po usunięciu narzędzia ponownie położyć je na tablecie. Narzędzie zostanie dodane z powrotem do listy NARZĘDZIE z ustawieniami domyślnymi.
Testowanie narzędzi wprowadzania:
• W panelu sterowania tabletu Wacom kliknij przycisk INFORMACJE. W wyświetlonym oknie dialogowym kliknij przycisk DIAGNOZUJ... W oknie DIAGNOSTYKA wyświetlane są dynamicznie informacje na temat sprzętu i urządzeń wskazujących tabletu.
• Jeśli do systemu jest podłączonych kilka tabletów, w kolumnie INFORMACJE O TABLECIE należy wybrać tablet, dla którego jest testowane narzędzie.
• Podczas testowania tabletu i narzędzi należy korzystać z informacji zawartych w oknie dialogowym DIAGNOSTYKA.
Uwaga: Jeśli podczas testowania przycisków narzędzia dla przycisku jest ustawiona funkcja MENU OBROTOWE lub OTWÓRZ/URUCHOM..., zostanie ona wywołana po naciśnięciu przycisku. Z tego powodu konieczna może być zmiana funkcji tego przycisku przed rozpoczęciem testowania.
Testowanie pióraTestowanie pierścienia TouchTestowanie przycisków ExpressKeysTestowanie myszy

57
57
IndeksSpis treści
IndeksSpis treści
TESTOWANIE PIÓRA1. Zbliż narzędzie Intuos4 na odległość mniejszą niż 10 mm do obszaru aktywnego tabletu, obserwując
kolumnę INFORMACJE O URZĄDZENIU WSKAZUJĄCYM. Powinny zostać wyświetlone wartości opcji ZBLIŻENIE, NAZWA URZĄDZENIA, TYP URZĄDZENIA i NUMER SERYJNY URZĄDZENIA. Jeśli do systemu jest podłączonych kilka tabletów, należy wybrać TABLET, dla którego jest testowane narzędzie w kolumnie INFORMACJE O TABLECIE.
2. Przesuń narzędzie wzdłuż powierzchni tabletu. Wartości opcji DANE X i DANE Y powinny się zmieniać, odzwierciedlając położenie narzędzia.
3. Testowanie przełączników pióra Intuos4. Dioda LED statusu tabletu powinna rozjaśnić się po każdym naciśnięciu końcówki narzędzia, naciśnięciu przełącznika bocznego lub naciśnięciu gumki narzędzia na tablecie.
• Kliknij powierzchnię tabletu końcówką narzędzia – wartości opcji PRZEŁĄCZNIKI i NACISK powinny się zmienić. (Wartość opcji NACISK powinna zmieniać się od 0% w przypadku braku nacisku do około 100% w przypadku pełnego nacisku).
• Naciśnij przełącznik boczny bez naciskania końcówki narzędzia na tablet – wartość opcji PRZEŁĄCZNIKI powinna się zmienić. (W przypadku pióra Intuos4 wykonaj test dla obu pozycji przełącznika DuoSwitch).
• Naciśnij gumką narzędzia na powierzchnię tabletu – wartości opcji PRZEŁĄCZNIKI i NACISK powinny się zmienić. (Wartość opcji Nacisk powinna zmieniać się od 0% w przypadku braku nacisku do około 100% w przypadku pełnego nacisku).
• W przypadku aerografu przesuń pokrętło do przodu – wartość opcji POKRĘTŁO powinna zmniejszyć się do około 0, gdy pokrętło jest maksymalnie obrócone do przodu. Przesuń pokrętło do tyłu – wartość opcji POKRĘTŁO powinna zwiększyć się do około 1000, gdy pokrętło jest maksymalnie obrócone do tyłu.
4. Przetestuj pochylenie w osi X, przechylając pióro z pozycji pionowej w prawą stronę – wartość opcji POCHYLENIE X powinna zmienić się od około 0 do +60. Następnie przechyl pióro w lewą stronę od pozycji pionowej – wartość opcji POCHYLENIE X powinna zmienić się od około 0 do -60.
5. Przetestuj pochylenie w osi Y, przechylając pióro z pozycji pionowej w stronę góry tabletu – wartość opcji POCHYLENIE Y powinna zmienić się od około 0 do +60. Następnie przechyl pióro w stronę dołu tabletu od pozycji pionowej – wartość opcji POCHYLENIE Y powinna zmienić się od około 0 do -60.
6. W przypadku pióra Art Pen przetestuj jego obracanie, trzymając pióro pionowo i obracając je wokół osi. Wyświetlana wartość opcji OBRÓT powinna się zmieniać.
7. Po zakończeniu kliknij przycisk ZAMKNIJ, aby zamknąć okno dialogowe.
pióro Końcówka = 1
Przełącznik DuoSwitch (położenie dolne) = 2
Przełącznik DuoSwitch (położenie górne) = 3
Gumka = 1
aerograf Końcówka = 1
Przełącznik boczny = 2
Gumka = 1

58
58
IndeksSpis treści
IndeksSpis treści
TESTOWANIE PIERŚCIENIA TOUCH1. Podczas testowania pierścienia Touch tabletu, w otwartym oknie dialogowym DIAGNOSTYKA należy
obserwować kolumnę INFORMACJE O TABLECIE. Jeśli do systemu jest podłączonych kilka tabletów, należy wybrać testowany tablet w kolumnie INFORMACJE O TABLECIE.
2. Przesuń palcem po całym obwodzie pierścienia Touch. Podczas przesuwania palca po pierścieniu Touch będzie wyświetlana liczba, oznaczająca bieżące położenie palca na PIERŚCIENIU TOUCH.
3. Do przełączania między stanami zdefiniowanymi przez użytkownika służy przycisk przełączania pierścienia Touch. Podczas przełączania między ustawieniami powinna zapalać się odpowiednia dioda LED stanu.
Uwaga: Jeśli któraś z funkcji ustawiona jest na POMIŃ, odpowiednia dioda LED zostanie pominięta w sekwencji przełączania.
4. Po zakończeniu kliknij przycisk ZAMKNIJ, aby zamknąć okno dialogowe.
Ważne: Należy pamiętać, że niektóre aplikacje mogą zastępować te ustawienia i sterować funkcjami pierścienia Touch. Podczas testowania pierścienia Touch należy zamknąć wszystkie aplikacje, z wyjątkiem panelu sterowania tabletu Wacom. Więcej szczegółów znajduje się w części sterowanie tabletem za pomocą zintegrowanych aplikacji.
TESTOWANIE PRZYCISKÓW EXPRESSKEYS1. Podczas testowania każdego przycisku ExpressKey, w otwartym oknie DIAGNOSTYKA należy obserwować
kolumnę INFORMACJE O TABLECIE. Jeśli do systemu jest podłączonych kilka tabletów, należy wybrać testowany tablet w kolumnie INFORMACJE O TABLECIE.
2. Przetestuj przyciski tabletu, naciskając je po kolei. Po każdym naciśnięciu przycisku jego numer będzie wyświetlany obok kategorii LEWE PRZYCISKI.
3. Na samym tablecie należy sprawdzić, czy ikona przycisków ExpressKeys tabletu jest widoczna przy każdym przycisku ExpressKey.
4. Po zakończeniu kliknij przycisk ZAMKNIJ, aby zamknąć okno dialogowe.
Ważne: Należy pamiętać, że niektóre aplikacje mogą zastępować te ustawienia i sterować funkcjami przycisków ExpressKeys. Podczas testowania przycisków ExpressKeys należy zamknąć wszystkie aplikacje, z wyjątkiem panelu sterowania tabletu Wacom. Więcej szczegółów znajduje się w części sterowanie tabletem za pomocą zintegrowanych aplikacji.

59
59
IndeksSpis treści
IndeksSpis treści
TESTOWANIE MYSZY1. Otwórz okno DIAGNOSTYKA, umieść mysz Intuos4 na obszarze aktywnym tabletu i przetestuj przyciski,
klikając każdym z nich. Dioda LED statusu tabletu powinna rozjaśnić się, a stan opcji PRZEŁĄCZNIKI powinien zmieniać się dla każdego naciskanego przycisku.
2. Po otwarciu okna DIAGNOSTYKA wartość opcji POKRĘTŁO powinna wynosić 0. Obróć pokrętło do tyłu. Wartość opcji POKRĘTŁO powinna zmienić się z 0 na +1.
3. Obróć pokrętło do przodu. Wartość opcji POKRĘTŁO powinna zmienić się na -1.
4. Po zakończeniu kliknij przycisk ZAMKNIJ, aby zamknąć okno dialogowe.
4
2
5
31

60
60
IndeksSpis treści
IndeksSpis treści
TABELE ROZWIĄZYWANIA PROBLEMÓWW przypadku problemów z narzędziami lub tabletem Intuos4 należy odwołać się do poniższych tabel. Możliwe, że napotkany przez użytkownika problem został tutaj opisany i można skorzystać z zaproponowanego rozwiązania. W celu uzyskania najbardziej aktualnych informacji należy odwołać się do pliku Read Me.
Dodatkowe informacje można znaleźć w witrynie internetowej firmy Wacom http://www.wacom.com/productsupport.
Problemy ogólneProblemy typowe dla systemu operacyjnego WindowsProblemy typowe dla komputerów Macintosh
PROBLEMY OGÓLNEW komputerze nie ma dostępnego portu USB.
Sprawdź, czy jest dostępny port USB na zasilanym koncentratorze USB. Jeśli nie jest dostępny, należy dodać zasilany koncentrator lub kartę USB.
Diody LED statusu tabletu nie świecą. Dioda LED nie świeci podczas używania pióra, myszy lub przycisku przełączania pierścienia Touch.
Upewnij się, czy przewód USB tabletu jest prawidłowo podłączony do tabletu i do aktywnego portu USB w komputerze.
Sprawdź, czy przewód USB tabletu jest podłączony do głównego portu USB (bezpośrednio do komputera) lub do zasilanego koncentratora USB. Jeśli urządzenie jest podłączone do zasilanego koncentratora USB, upewnij się, że koncentrator jest aktywny i podłączony do aktywnego portu USB.
Po podłączeniu tabletu jest wyświetlany komunikat informujący, że urządzenie USB wymaga większej niż dostępna mocy.
Upewnij się, że tablet jest podłączony do głównego portu USB w komputerze lub do zasilanego koncentratora USB podłączonego do komputera.
Pierścień Touch nie będzie działał poprawnie, jeśli do jego obsługi jest używane pióro.
Pierścień Touch należy obsługiwać za pomocą palca, nie nadaje się do tego końcówka pióra.
Pióro działa jedynie w przypadku wybrania trybu MYSZ i nie obsługuje funkcji czułości nacisku podczas rysowania lub nakładania atramentu cyfrowego.
Nie zainstalowano sterownika tabletu lub nie został on poprawnie załadowany.
• Upewnij się, że sterownik tabletu został zainstalowany i działa poprawnie.
• Włóż płytę CD ze sterownikami tabletu Wacom do napędu i zainstaluj sterownik tabletu.
Pióro nie obsługuje funkcji czułości nacisku podczas rysowania lub nakładania atramentu cyfrowego.
W niektórych aplikacjach, aby pióro wykorzystywało funkcję czułości nacisku, należy włączyć tę funkcję w opcjach aplikacji lub wybranego narzędzia.

61
61
IndeksSpis treści
IndeksSpis treści
Trudności z klikaniem. Zmniejsz wartość parametru NACISK KOŃCÓWKI. Więcej informacji na ten temat można znaleźć w części regulacja nacisku końcówki i dwukrotnego kliknięcia.
Trudności z klikaniem dwukrotnym.
• Naciśnij przełącznik boczny, aby kliknąć dwukrotnie. Opis technik znajduje się w części kliknięcie.
• Dwukrotne stuknięcie końcówką pióra musi zostać wykonane szybko i w tym samym miejscu obszaru aktywnego tabletu.
• Zwiększ wartość parametru ODSTĘP DWUKROTNEGO KLIKNIĘCIA KOŃCÓWKĄ. Więcej informacji na ten temat można znaleźć w części regulacja nacisku końcówki i dwukrotnego kliknięcia.
• Zmniejsz wartość parametru NACISK KOŃCÓWKI. Więcej informacji na ten temat można znaleźć w części regulacja nacisku końcówki i dwukrotnego kliknięcia.
• Przypisz funkcję DWUKROTNE KLIKNIĘCIE do przycisku ExpressKey i używaj go do wykonywania funkcji dwukrotnego kliknięcia.
• Dotyczy systemu operacyjnego Windows: Spróbuj ustawić funkcję uruchamiania programów za pomocą pojedynczego kliknięcia. Więcej informacji na ten temat można znaleźć w części kliknięcie.
Pióro zaznacza wszystko, nie można zatrzymać zaznaczania.
Otwórz panel sterowania tabletu Wacom i przejdź do karty PIÓRO. Przesuń suwak NACISK KOŃCÓWKI w stronę ustawienia SILNY, lub wybierz SZCZEGÓŁY... i zwiększ wartość ustawienia PRÓG KLIKNIĘCIA. Jeśli to nie pomaga, należy odwołać się do części testowanie narzędzi.
Gumka zaznacza wszystko, nie można zatrzymać wymazywania.
Otwórz panel sterowania tabletu Wacom i przejdź do karty GUMKA. Przesuń suwak NACISK GUMKI w stronę ustawienia SILNY, lub wybierz SZCZEGÓŁY... i zwiększ wartość ustawienia PRÓG KLIKNIĘCIA. Jeśli to nie pomaga, należy odwołać się do części testowanie narzędzi.
Na początku ruchu pióra lub nakładania atramentu cyfrowego pojawiają się opóźnienia.
Otwórz panel sterowania tabletu Wacom i przejdź do karty PIÓRO. Zmniejsz wartość parametru ODSTĘP DWUKROTNEGO KLIKNIĘCIA KOŃCÓWKĄ (więcej informacji znajduje się w części regulacja nacisku końcówki i dwukrotnego kliknięcia). Jeśli to nie działa, spróbuj przeciągnąć suwak ODSTĘP DWUKROTNEGO KLIKNIĘCIA KOŃCÓWKĄ do położenia WYŁ. w celu wyłączenia funkcji asysty dwukrotnego kliknięcia.
Klikanie, rysowanie lub malowanie wymaga silnego dociskania pióra.
Otwórz panel sterowania tabletu Wacom i przejdź do karty PIÓRO. Przesuń suwak NACISK KOŃCÓWKI w stronę ustawienia LEKKI, lub wybierz SZCZEGÓŁY... i zwiększ wartość ustawienia CZUŁOŚĆ oraz PRÓG KLIKNIĘCIA.
Końcówka pióra nie działa. Upewnij się, że używasz pióra dostarczonego z tabletem Intuos4. Inne pióra mogą nie współpracować poprawnie z tym tabletem.
Sprawdź, czy po naciśnięciu końcówki dioda LED rozjaśnia się. Jeśli nie, przyczyną może być uszkodzenie urządzenie. Więcej informacji na ten temat można znaleźć w części testowanie narzędzi.
Na karcie PIÓRO panelu sterowania sprawdź, czy do końcówki jest przypisana funkcja KLIKNIJ.

62
62
IndeksSpis treści
IndeksSpis treści
Zmiana ustawień funkcji narzędzi wprowadzania nie przynosi żadnego efektu.
Upewnij się, że zostały zmienione ustawienia dla używanego narzędzia oraz aplikacji. Patrz praca z wieloma narzędziami oraz ustawienia aplikacji.
Przełącznik boczny pióra nie działa.
Upewnij się, że używasz pióra dostarczonego z tabletem Intuos4 lub należącego do akcesoriów Intuos4. Inne pióra mogą nie współpracować poprawnie z tym tabletem.
W momencie naciskania przełącznika bocznego końcówka pióra musi być oddalona od obszaru roboczego tabletu o nie więcej niż 10 mm. Nie należy wtedy dociskać końcówki pióra.
W panelu sterowania tabletu Wacom sprawdź, czy do przełącznika bocznego używanego narzędzia oraz do wybranej aplikacji jest przypisana żądana funkcja.
Sprawdź również TRYB PRZEŁĄCZNIKA BOCZNEGO. Jeśli zaznaczono opcję KLIKNIJ I STUKNIJ, należy najpierw nacisnąć przełącznik boczny pióra, dotykając końcówką pióra powierzchni tabletu w celu wykonania funkcji kliknięcia. Więcej informacji na ten temat można znaleźć w części ustawienia własne przycisków narzędzi.
Sprawdź, czy po naciśnięciu przełącznika bocznego rozjaśnia się dioda LED stanu na tablecie. Jeśli nie, przyczyną może być uszkodzenie urządzenie. Więcej informacji na ten temat można znaleźć w części testowanie narzędzi.
Kursor ekranowy cofa się. Nie umieszczaj narzędzi Intuos4 na tablecie, jeśli nie są one aktualnie używane, lub gdy używane jest inne urządzenie wskazujące. Pozostawienie narzędzia na tablecie może spowodować błędy w przesuwaniu kursora ekranowego podczas korzystania z innych urządzeń wskazujących.
Niemożliwe jest przesunięcie kursora w żądany punkt ekranu lub rysowana linia nie odpowiada pozycji wskaźnika w aplikacji graficznej.
Otwórz panel sterowania tabletu Wacom i przejdź do karty MAPOWANIE. Upewnij się, że wybrany jest TRYB PIÓRA, oraz że dla wybranego narzędzia i aplikacji dla opcji OBSZAR EKRANU jest wybrane ustawienie PEŁNY. Jeśli to nie pomaga, kliknij przycisk DOMYŚLNE, aby przywrócić domyślny obszar mapowania tablet-ekran. Jeśli problem nie ustępuje, usuń preferencje tabletu (szczegóły w następnej wskazówce).

63
63
IndeksSpis treści
IndeksSpis treści
Istnieje podejrzenie, że preferencje tabletu uległy przekłamaniu lub istnieje potrzeba upewnienia się, że wszystkie ustawienia przywrócono do domyślnych ustawień fabrycznych.
Usuń preferencje tabletu w następujący sposób:
Systemy operacyjne Windows: Kliknij ikonę START i wybierz pozycję WSZYSTKIE PROGRAMY. Następnie wybierz kolejno pozycje TABLET WACOM i NARZĘDZIE PLIKU PREFERENCJI TABLETU. Aby usunąć preferencje bieżącego użytkownika, w wyświetlonym oknie dialogowym kliknij przycisk USUŃ MÓJ PLIK PREFERENCJI. Aby usunąć preferencje wielu użytkowników w systemach operacyjnych Windows Vista lub XP, kliknij przycisk USUŃ WSZYSTKIE PLIKI REFERENCJI. Uwaga: do usunięcia preferencji wszystkich użytkowników wymagane jest posiadanie praw administratora. Uruchom ponownie wszystkie aktualnie otwarte aplikacje korzystające z tabletu.
Komputery Macintosh: Aby usunąć preferencje pojedynczego użytkownika, wybierz folder HOME z menu GO. Następnie otwórz folder macierzysty LIBRARY. W folderze macierzystym LIBRARY otwórz folder PREFERENCES, a następnie skasuj plik COM.WACOM.WACOMTABLET.PREFS. Wyloguj się, a następnie zaloguj się ponownie. Po załadowaniu sterownika tabletu zostanie utworzony nowy plik preferencji z domyślnymi ustawieniami fabrycznymi.
Aby skasować wszystkie preferencje wielu użytkowników otwórz folder główny APPLICATIONS. Następnie otwórz folder WACOM TABLET i uruchom narzędzie REMOVE PEN TABLET. Po uruchomieniu narzędzia kliknij przycisk REMOVE ALL PREFERENCE FILES. Po ponownym uruchomieniu sterownika tabletu zostanie utworzony nowy plik preferencji z domyślnymi ustawieniami fabrycznymi..
Uwaga: Nie należy ręcznie usuwać pliku WACOM TABLET.PREFPANE z folderu głównego LIBRARY PREFERENCEPANES. Plik ten można usunąć wyłącznie podczas odinstalowywania sterownika tabletu i wyłącznie przy użyciu narzędzia REMOVE WACOM TABLET.
Komputer nie przechodzi w stan uśpienia.
Gdy narzędzia Intuos4 nie są używane, należy zdjąć je z powierzchni tabletu, ponieważ w przeciwnym przypadku tablet będzie w dalszym ciągu przekazywał dane, uniemożliwiając przejście w tryb uśpienia.
Podczas pracy z tabletem kursor ekranowy przesuwa się nierówno lub przesuwa się samoistnie.
Sporadycznie praca tabletu może być utrudniona przez zakłócenia częstotliwości radiowych, których źródłem może być monitor lub pobliska stacja radiowa. Jeśli pojawią się zakłócenia powodowane przez monitor, odsuń tablet przynajmniej piętnaście centymetrów od monitora lub zmień częstotliwość odświeżania monitora bądź jego rozdzielczość.

64
64
IndeksSpis treści
IndeksSpis treści
PROBLEMY TYPOWE DLA SYSTEMU OPERACYJNEGO WINDOWS
Podczas korzystania z urządzenia Intuos4 w systemie z kilkoma monitorami nie można używać końcówki pióra w celu sterowania pozostałymi monitorami.
Sprawdź, czy do jednego z przycisków ExpressKey nie została przypisana funkcja PRZEŁĄCZANIE WYŚWIETLACZA, która mogłaby zostać przypadkowo włączona. Więcej informacji można znaleźć w części Praca z funkcją Przełączanie wyświetlacza.
Sprawdź, czy dla opcji OBSZAR EKRANU na karcie MAPOWANIE zostało wybrane ustawienie PEŁNY.
Możesz również używać pióra w celu sterowania innymi monitorami w trybie MYSZ. Aby użyć trybu MYSZ, ustaw dla przycisku pióra funkcję PRZEŁĄCZANIE TRYBU.... Następnie użyj przycisku w celu przełączania trybów PIÓRO i MYSZ.
Podczas pracy w niektórych aplikacjach przyciski ExpressKeys lub pierścień Touch mają przypisane funkcje odmienne od ustawionych w panelu sterowania tabletu Wacom.
Niektóre aplikacje mogą zastępować zapisane ustawienia i sterować funkcjami przycisków ExpressKeys i pierścienia Touch.
• Gdy funkcja przypisana przyciskowi ExpressKey jest zastępowana przez aplikację, wyświetlacz przycisku ExpressKeys automatycznie pokaże nazwę nowej funkcji lub informację „Application Defined” [Określona przez aplikację].
• Więcej informacji na ten temat można znaleźć w części sterowanie tabletem za pomocą zintegrowanych aplikacji.
Jeżeli używasz ustawień aplikacji, sprawdź, czy przeprowadziłeś aktualizację ustawień dla właściwej aplikacji.
Ustawienia tabletu to PRAWE PRZYCISKI EXPRESSKEYS (lub LEWE PRZYCISKI EXPRESSKEYS), ale na ekranie logowania tablet wydaje się pracować obrócony o 180 stopni.
Ponownie zainstaluj sterownik tabletu z płyty Wacom Tablet CD i zmień domyślną orientację tabletu. Więcej szczegółów znajduje się w części konfigurowanie orientacji tabletu.
Po zmianie ustawień obsługi przez osoby prawo- lub leworęczne w panelu sterowania myszy, końcówka pióra nie funkcjonuje poprawnie, a funkcje przycisków myszy Intuos4 zostały odwrócone.
Aby ustawienia narzędzi firmy Wacom zostały rozpoznane poprawnie, należy ponownie uruchomić system Windows.

65
65
IndeksSpis treści
IndeksSpis treści
PROBLEMY TYPOWE DLA KOMPUTERÓW MACINTOSHPodczas uruchamiania systemu jest wyświetlane okno dialogowe informujące, że nie można załadować sterownika lub że nie utworzono jeszcze preferencji tabletu.
Podczas uruchamiania nie wykryto tabletu. Upewnij się. że kabel interfejsu USB został prawidłowo podłączony do tabletu oraz aktywnego portu USB w komputerze. Upewnij się, czy świeci się dioda LED stanu tabletu. Jeśli tablet jest podłączony do zasilanego koncentratora USB, upewnij się, że koncentrator jest podłączony i aktywny.
Z menu GO wybierz folder UTILITIES, a następnie uruchom narzędzie SYSTEM PROFILER. W części HARDWARE na liście CONTENTS wybierz pozycję USB. Powinna wyświetlić się lista modeli tabletów USB firmy Wacom. Jeśli lista modeli tabletów nie pojawia się, sprawdź ponownie podłączenie kabla USB tabletu lub podłącz tablet do innego portu USB.
Jeśli problemy nadal występują, przejdź do folderu APPLICATIONS/UTILITIES, otwórz program DISK UTILITY i uruchom polecenie REPAIR DISK PERMISSIONS na karcie FIRST AID. Jeśli to nie rozwiąże problemu, należy skontaktować się z firmą Wacom w celu uzyskania pomocy technicznej. Więcej informacji na ten temat można znaleźć w części pomoc techniczna.
Aplikacja Inkwell nie współpracuje poprawnie z tabletem Intuos4.
Może występować problem z ustawieniami aplikacji Inkwell. Usuń uszkodzone pliki preferencji w sposób podany poniżej. Po włączeniu funkcji rozpoznawania pisma odręcznego zostaną one utworzone ponownie.
1. W oknie SYSTEM PREFERENCES wybierz pozycję SHOW ALL, a następnie wybierz pozycję INK. Wyłącz rozpoznawanie pisma odręcznego.
2. W menu GO wybierz pozycję HOME. Otwórz kolejno foldery LIBRARY i PREFERENCES. Usuń następujące preferencje:
• COM.APPLE.INK.FRAMEWORK.PLIST
• COM.APPLE.INK.INKPAD.PLIST
• COM.APPLE.INK.INKPAD.SKETCH
3. Wróć do pozycji SYSTEM PREFERENCES i wybierz pozycję INK, a następnie włącz funkcję rozpoznawania pisma odręcznego.
4. Przetestuj funkcję Inkwell przy użyciu tabletu Wacom i pióra.
5. Jeśli powyższa procedura nie rozwiąże problemu z aplikacją Inkwell, należy skontaktować się z pomocą techniczną firmy Apple. Firma Wacom nie jest producentem oprogramowania Inkwell, a jej możliwości w zakresie pomocy technicznej dotyczącej aplikacji wyprodukowanych przez inną firmę są ograniczone.

66
66
IndeksSpis treści
IndeksSpis treści
POMOC TECHNICZNAJeśli wystąpi problem w pracy z tabletem Wacom, należy najpierw zapoznać się z podręcznikiem instalacji w celu upewnienia się, że urządzenie zostało poprawnie zainstalowane. Następnie należy zapoznać się z procedurami rozwiązywanie problemów.
Jeśli odpowiedzi nie ma w instrukcji, uaktualnione informacje znajdują się w odpowiednim pliku Read Me, właściwym dla danej platformy (dostępnym na płycie CD ze sterownikami tabletu Wacom). Można również odwołać się do często zadawanych pytań dostępnych na stronie internetowej firmy Wacom, właściwej dla regionu zamieszkiwania użytkownika.
Użytkownicy dysponujący łączem internetowym mogą pobrać najnowsze sterowniki ze strony internetowej firmy Wacom, właściwej dla regionu zamieszkiwania użytkownika. Więcej informacji na ten temat można znaleźć w części pobieranie sterowników.
Jeśli nie da się rozwiązać problemu za pomocą podanych sposobów i istnieje podejrzenie, że tablet Wacom nie funkcjonuje poprawnie, należy skontaktować się z obsługą techniczną firmy Wacom właściwą dla regionu, w którym zakupiono produkt. Informacje kontaktowe znajdują się w pliku Read Me dostępnym na płycie CD ze sterownikami tabletu Wacom.
Zaleca się, aby podczas połączenia użytkownik znajdował się przy komputerze i dysponował następującymi informacjami:
• Niniejsza instrukcja.
• Numer seryjny oraz numer modelu tabletu. (Numery znajdują się na spodzie tabletu).
• Numer wersji sterownika. (Sprawdź na płycie CD tabletu Wacom lub kliknij przycisk INFORMACJE w panelu sterowania).
• Marka i model używanego komputera oraz numer wersji systemu operacyjnego.
• Lista urządzeń peryferyjnych podłączonych do komputera.
• Nazwa oraz wersja aplikacji używanej w momencie wystąpienia problemu.
• Dokładna treść komunikatu o błędzie wyświetlanego na ekranie.
• Opis zdarzenia i czynności wykonywanych w momencie wystąpienia problemu.
• Kroki podjęte w celu rozwiązania problemu.

67
67
IndeksSpis treści
IndeksSpis treści
POBIERANIE STEROWNIKÓWW celu zapewnienia zgodności z nowymi produktami firma Wacom regularnie aktualizuje oprogramowanie sterownika tabletu. W wypadku pojawienia się konfliktu zgodności urządzenia Intuos4 z nowym sprzętem lub oprogramowaniem, pomocne może być pobranie nowego sterownika oprogramowania tabletu Wacom (jeśli jest on dostępny).
Stany Zjednoczone, Kanada, Ameryka Środkowa i Południowa
Europa, Bliski Wschód i Afryka
Japonia
Azja i rejon Pacyfiku (angielski)
Chiny
Korea
Tajwan
Strona WWW: http://www.wacom.com/productsupport Sterowniki do pobrania.
Strona WWW: http://www.wacom.eu Aktualizacje oprogramowania.
Witryna FTP (logowanie anonimowe):
ftp://ftp.wacom.eu/pub/ Aktualizacje oprogramowania.
Strona WWW: http://tablet.wacom.co.jp Aktualizacje oprogramowania. (w języku japońskim)
Strona WWW: http://www.wacom-asia.com Aktualizacje oprogramowania. (w języku angielskim)
Strona WWW: http://www.wacom.com.cn Aktualizacje oprogramowania. (w języku chińskim uproszczonym)
Strona WWW: http://www.wacomkorea.com Aktualizacje oprogramowania. (w języku koreańskim)
Strona WWW: http://www.wacom.com.tw Aktualizacje oprogramowania. (w języku chińskim tradycyjnym)

68
68
IndeksSpis treści
IndeksSpis treści
DODATEKW tej części zawarto rozmaite informacje: wskazówki dotyczące konserwacji tabletu i narzędzi, instrukcje dotyczące odinstalowywania oprogramowania tabletu, licencję, gwarancję i inne.
Konserwacja tabletu oraz narzędziWymiana końcówki pióraOdinstalowanie oprogramowaniaZmiana trybu pracy tabletuInstalowanie wielu tabletówOpcje zaawansowaneOptymalizacja wyświetlacza przycisków ExpressKeysSterowanie tabletem za pomocą zintegrowanych aplikacjiSposób korzystania z opcjonalnego aerografu i pióra Art PenLupka z celownikiem Intuos4Praca z programem AutoCADMożliwości pióra i atramentu cyfrowego podczas pracy w systemie Windows VistaDane techniczne produktuInformacje o produkcieZamawianie części i akcesoriówDostępne części i akcesoriaZakłócenia fal radiowych i telewizyjnychŚrodki ostrożnościLicencja oraz gwarancje (ogólnoświatowa, z wyjątkiem Europy, Afryki i Bliskiego Wschodu)Licencja oraz gwarancja (Europa, Afryka i Bliski Wschód)
KONSERWACJA TABLETU ORAZ NARZĘDZINarzędzia i tablet Intuos4 należy utrzymywać w czystości. Kurz lub brud może osiadać na narzędziach, powodując nadmierne zużycie powierzchni tabletu. Regularne czyszczenie miękkim wilgotnym kawałkiem materiału pomaga przedłużyć okres eksploatacji narzędzi oraz powierzchni tabletu. Materiał można również zwilżyć wodą z rozpuszczonym łagodnym mydłem. Nie należy używać płynów łatwo parujących, takich jak rozpuszczalnik do farb czy benzen, ponieważ mogą uszkodzić plastykową obudowę.
Tablet oraz narzędzia należy przechowywać w czystym, suchym miejscu oraz utrzymywać z dala od ekstremalnych temperatur. Najlepsza dla urządzenia jest temperatura pokojowa. Nie należy demontować tabletu oraz narzędzi. Próba rozkręcania obudowy pióra mogą spowodować jego złamanie. Próby demontażu produktu unieważniają gwarancję.
Ważne: Należy uważać, by nie rozlać płynów na tablet lub narzędzia wprowadzania. Należy zwracać szczególną uwagę, by nie zamoczyć tabletu ani przycisków narzędzi (włącznie z końcówką pióra oraz gumką), ponieważ zawierają one delikatne części elektroniczne, które przestają działać po zetknięciu z płynami.

69
69
IndeksSpis treści
IndeksSpis treści
WYMIANA KOŃCÓWKI PIÓRAKońcówka (wkład) pióra zużywa się podczas normalnego użytku. Wywieranie mocnego nacisku przyspiesza zużycie. Jeśli wkład jest krótszy niż 1 mm lub ulegnie spłaszczeniu, należy go wymienić.
1. Odkręcić podstawę pióra, aby uzyskać dostęp do narzędzia do wyjmowania wkładów i zestawu wkładów wymiennych.
2. Chwyć stary wkład narzędziem do wyjmowania wkładów, pęsetą, ostro zakończonymi szczypcami lub podobnym narzędziem i wyciągnij go z pióra.
3. Wsuń prosto końcówkę nowego wkładu do obudowy pióra. Zdecydowanie wciśnij wkład aż do oporu.
Uwaga: Miękkie wkłady są instalowane przy użyciu sprężyny umożliwiającej regulację siły nacisku podczas pracy z piórem lub aerografem Intuos4. Są one instalowane w taki sam sposób, jak zwykłe wkłady.
Uwaga: Należy uważać, aby dzieci nie połknęły końcówki pióra lub przełącznika bocznego. Dzieci mogą przypadkowo wyjąć końcówkę pióra (wkład) lub przełącznik boczny pióra podczas jego gryzienia.
Informacje na temat części zamiennych znajdują się w części dostępne części i akcesoria.
Ważne: Kiedy pióro nie jest używane, należy umieścić je w podstawce lub połóż płasko na biurku. Jeśli opcjonalny aerograf nie jest używany, należy położyć go płasko na biurku. Aby zachować czułość narzędzi wprowadzania, nie należy przechowywać ich w miejscu, w którym końcówka lub gumka będzie dotykała innych przedmiotów.
Narzędzie do wyjmowania wkładów
Wkłady wymienne
• 5 wkładów standardowych, czarnych
• 1 wkład elastyczny, biały i czarny
• 1 miękki wkład, biały
• 3 wkłady szorstkie, szare
Końcówka pióra 1 mm lub mniej.

70
70
IndeksSpis treści
IndeksSpis treści
ODINSTALOWANIE OPROGRAMOWANIAAby usunąć sterownik tabletu Wacom z systemu, należy postępować zgodnie z poniższymi procedurami.
Ważne: Po usunięciu oprogramowania tabletu Wacom z systemu tablet nie będzie w pełni funkcjonalny. Nadal będzie jednak działać jak mysz.
System operacyjny Windows Vista: Kliknij przycisk START i wybierz pozycję PANEL STEROWANIA. W oknie PANEL STEROWANIA kliknij opcję ODINSTALUJ PROGRAM. Z wyświetlonego okna dialogowego wybierz opcję WACOM TABLET. Aby odinstalować sterownik tabletu, kliknij ODINSTALUJ i postępuj zgodnie z wyświetlanymi komunikatami. (W razie potrzeby należy wpisać nazwę oraz hasło administratora).
System operacyjny Windows XP lub XP x64: Kliknij przycisk START. W menu Start wybierz pozycję PANEL STEROWANIA. Następnie wybierz pozycję DODAJ LUB USUŃ PROGRAMY. W oknie DODAJ LUB USUŃ PROGRAMY wybierz pozycję WACOM TABLET i kliknij przycisk USUŃ. Aby odinstalować sterownik tabletu, postępuj zgodnie z wyświetlanymi komunikatami.
Komputery Macintosh: Wybierz pozycję APPLICATIONS z menu GO, a następnie otwórz folder WACOM TABLET. Kliknij dwukrotnie ikonę REMOVE WACOM TABLET i kliknij przycisk REMOVE TABLET SOFTWARE. Wpisz nazwę oraz hasło administratora. Po usunięciu urządzenia kliknij przycisk OK.

71
71
IndeksSpis treści
IndeksSpis treści
ZMIANA TRYBU PRACY TABLETUNa liście TABLET w panelu sterowania kliknij dwukrotnie ikonę tabletu, aby wyświetlić okno TRYB TABLETU. Ustawienia w TRYBIE TABLETU dotyczą wszystkich urządzeń i aplikacji.
INSTALOWANIE WIELU TABLETÓWNa liście TABLET wyświetlane są ikony dla wszystkich obsługiwanych tabletów wykrytych w systemie, umożliwiając wybranie tabletu, dla którego mają zostać zastosowane zmiany.
W celu dodania nowego tabletu podłącz go do komputera.
• W przypadku tabletów USB system przeszuka dostępne porty USB. Po znalezieniu nowego tabletu jest on automatycznie inicjowany.
• Jeśli zainstalowanych jest kilka tabletów, jako domyślny jest wybierany tablet, przy użyciu którego został otwarty panel sterowania tabletu Wacom.
Ważne: Przy instalacji dodatkowych tabletów w systemie Windows należy pamiętać, że funkcja gumki może nie działać w niektórych aplikacjach, gdy jest używana na dodatkowych tabletach. Funkcja gumki będzie działać prawidłowo, gdy używana na tablecie, który został dodany do panelu sterowania jako pierwszy.
W celu usunięcia jednego lub kilku tabletów ze sterownika, w panelu sterowania tabletu Wacom wybierz tablet, który ma zostać usunięty i kliknij przycisk [ – ], znajdujący się obok listy TABLET. Przed ponownym dodaniem tabletu do sterownika konieczne będzie ponowne uruchomienie komputera.
Zalecane w przypadku aplikacji graficznych. Jest to warunek domyślny.
Maksymalna szybkość transmisji danych Wymagane przez niektóre programy do rozpoznawania pisma odręcznego.
Wybierz ikonę tabletu, dla którego mają zostać określone własne ustawienia narzędzia i aplikacji.

72
72
IndeksSpis treści
IndeksSpis treści
OPCJE ZAAWANSOWANEKliknij przycisk OPCJE... w panelu sterowania tabletu Wacom, aby przejść do okna dialogowego OPCJE, umożliwiającego wprowadzenie ustawień zaawansowanych.
Opcja TRYB PRZEŁĄCZNIKA BOCZNEGO umożliwia zmianę funkcji kliknięcia prawym przyciskiem lub innych funkcji klikania. Wybierz:
• Aby wykonywać czynność kliknięcia bez dotykania powierzchni tabletu końcówką pióra, należy zaznaczyć opcję KLIKNIĘCIE POWODUJĄCE AKTYWACJĘ.
Kliknięcie powodujące aktywację
Kliknięcie ze stuknięciem
RĘKA DOMINUJĄCA MYSZY umożliwia zmianę orientacji przycisków myszy Intuos4 Mouse i lupki z celownikiem, dostosowując obsługę do potrzeb osób prawo- lub leworęcznych.
Uwaga: Za pomocą opcji JASNOŚĆ WYŚWIETLACZA PRZYCISKU EXPRESSKEY można ustawić jasność diod LED stanu pierścienia Touch i wyświetlacza przycisków ExpressKeys na wszystkich podłączonych tabletach Intuos4. Gdy suwak jest przesunięty maksymalnie w lewo, jasność diod LED stanu pierścienia Touch jest niska, a wyświetlacz przycisków ExpressKeys jest wyłączony. Patrz też optymalizacja wyświetlacza przycisków ExpressKeys.
Uwaga: W trybie oszczędzania energii tabletu jasność diod LED stanu pierścienia Touch i wyświetlacza przycisków ExpressKeys zostanie automatycznie ustawiona w następujący sposób:
Brak akcji użytkownika przez 3 minuty: Niska jasność
Brak akcji użytkownika przez 6 minuty: Brak podświetlenia wyświetlacza przycisków ExpressKeys
Niska jasność diod LED stanu pierścienia Touch
Podjęcie pracy przez użytkownika: Jasność powraca do ustawionego poziomu
• Zaznaczenie opcji KLIKNIJ I STUKNIJ umożliwia precyzyjne wykonywanie czynności klikania. Po wybraniu należy nacisnąć przełącznik boczny pióra i dotknąć końcówką pióra powierzchni tabletu w celu wykonania funkcji kliknięcia.

73
73
IndeksSpis treści
IndeksSpis treści
OPTYMALIZACJA WYŚWIETLACZA PRZYCISKÓW EXPRESSKEYSPrzyciski ExpressKeys tabletu piórkowego wykorzystują organiczne diody emitujące światło (OLED). Konstrukcja wyświetlacza zapewnia bezawaryjną pracę przez wiele lat, jednakże może dojść do zmniejszenia jaskrawości subiektywnej pikseli świecących przez długie okresy. Aby zminimalizować spowodowaną tym efektem różną jasność pikseli, należy ustawić opcję JASNOŚĆ WYŚWIETLACZA PRZYCISKU EXPRESSKEY na najniższym poziomie, zapewniającym komfortową pracę. Więcej szczegółów znajduje się w części opcje zaawansowane.
Uwaga: Funkcja oszczędzania energii tabletu piórkowego będzie automatycznie przygaszać wyświetlacz przycisków ExpressKeys, jeżeli użytkownik nie podejmie żadnej akcji przez 3 minuty i wyłączać wyświetlacz, jeżeli użytkownik nie podejmie żadnej akcji przez 6 minut.
STEROWANIE TABLETEM ZA POMOCĄ ZINTEGROWANYCH APLIKACJINiektóre aplikacje mogą bezpośrednio sterować funkcjami przycisków ExpressKeys i pierścienia Touch tabletu piórkowego. Podczas pracy z aplikacją, która jest w ten sposób zintegrowana, przyciski ExpressKeys lub pierścień Touch mogą mieć przypisane funkcje odmienne od aktualnie ustawionych w panelu sterowania tabletu Wacom.
• Gdy funkcja przypisana przyciskowi ExpressKey jest zastępowana przez aplikację, wyświetlacz przycisku ExpressKeys automatycznie pokaże nazwę nowej funkcji lub informację „Application Defined” [Określona przez aplikację]. Mogą zostać zastąpione funkcje niektórych lub wszystkich przycisków ExpressKeys, zależnie od aplikacji.
• Jeżeli dana aplikacja zastępuje funkcje pierścienia Touch, dotyczy to wszystkich funkcji pierścienia Touch. Jeżeli dana aplikacja zastępuje tylko jedną, dwie lub trzy spośród dostępnych funkcji pierścienia Touch, pozostałe funkcje pozostają w ustawieniu POMIŃ.
• Zintegrowana aplikacja będzie sterować funkcjami przycisków ExpressKeys lub pierścienia Touch wyłącznie, gdy jest aktywna i na pierwszym planie. Po zamknięciu tej aplikacji (lub wybraniu do pracy okna innej aplikacji), ustawienia panelu sterowania tabletu Wacom są przywracane do poprzedniego stanu.
• Aby sprawdzić ustawienia funkcji przycisków ExpressKeys lub pierścienia Touch dla aplikacji będącej aktualnie na pierwszym planie, ustaw przycisk ExpressKey na POKAŻ USTAWIENIA i naciśnij go w dowolnym momencie.
Aplikacje zintegrowane w taki sposób zazwyczaj umożliwiają zmianę lub wyłączenie tej funkcji, gdy tablet piórkowy Wacom po raz pierwszy jest używany w tej aplikacji. Szczegółowe informacje dotyczące tej funkcji oraz jej dostosowywania lub wyłączania można znaleźć w dokumentacji dostarczonej z daną aplikacją.
Jeżeli podpowiedzi automatyczne lub dokumentacja aplikacji nie opisują, w jaki sposób wyłączyć tę funkcję, można z poziomu panelu sterowania tabletu Wacom wprowadzić ustawienia dla danej aplikacji, które zastąpią funkcje wprowadzane przez zintegrowaną aplikację.
Informacje dotyczące wprowadzania ustawień dla danej aplikacji podano w części ustawienia aplikacji.
Ważne: Jeżeli ustawienia dla danej aplikacji zostały wprowadzone dla zintegrowanej aplikacji, ustawienia funkcji przycisku ExpressKey lub pierścienia Touch przypisane do APPLICATION DEFINED [Określona przez aplikację] umożliwią zintegrowanej aplikacji sterowanie tą funkcją.

74
74
IndeksSpis treści
IndeksSpis treści
SPOSÓB KORZYSTANIA Z OPCJONALNEGO AEROGRAFU I PIÓRA ART PENOpcjonalny aerograf Intuos4 działa jak pióro Grip Pen, ale jest również wyposażony w pokrętło zapewniające dodatkowe sterowanie.
Przy użyciu odpowiedniego oprogramowania można symulować prawdziwy aerograf. Na przykład przechylenie aerografu powoduje wydłużenie i większe rozproszenie rysowanego wzoru. Obracając pokrętło, można regulować intensywność rysowania, a siła nacisku na końcówkę określa wielkość pędzla.
Trzymaj aerograf pomiędzy kciukiem a środkowym palcem. Pokrętło powinno znajdować się w dogodnym położeniu, umożliwiającym jego swobodne obracanie przy użyciu palca wskazującego. Pochyl aerograf do wygodnej pozycji umożliwiającej rysowanie przy użyciu funkcji czułości nacisku.
Opcjonalne pióro Intuos4 Art Pen reaguje na nacisk, pochylenie i obracanie.
Ważne: Jeśli aerograf lub pióro Art Pen nie są używane, należy położyć je płasko na biurku. Aby zachować czułość narzędzia, nie należy przechowywać go w miejscu, w którym jego końcówka lub gumka będzie dotykała innych przedmiotów. Pozostawienie narzędzia Intuos4 na tablecie może zakłócać przesuwanie kursora ekranowego podczas korzystania z innych urządzeń wskazujących.
Więcej informacji na temat aplikacji obsługujących pokrętło aerografu lub obracanie pióra Art Pen można znaleźć w części informacje o produkcie. Więcej informacji na temat możliwości nabycia aerografu Intuos4 lub pióra Art Pen można znaleźć w części zamawianie części i akcesoriów.
Przełącznik boczny
Wartości domyślne ustawień to:
Systemy operacyjne Windows:
KLIKNIĘCIE PRAWYM PRZYCISKIEM
Komputery Macintosh: DWUKROTNE KLIKNIĘCIE
Pokrętło
Obróć pokrętło do tyłu, aby zwiększyć przepływ atramentu lub rozmiar pędzla, oraz do przodu, aby je zmniejszyć.
Palec wskazujący powinien obsługiwać pokrętło bez zwiększania nacisku na końcówkę.
Gumka
Wymienny wkład
Pióro Art Pen obsługuje funkcję obrotu o 360 stopni wokół osi. Podczas rysowania w programach obsługujących tę funkcję wystarczy obrócić pióro, aby uzyskać szerszą lub węższą linię.
Na przykład podczas malowania można obracać końcówkę pędzla w kształcie innym niż okrągły w celu zmiany grubości pociągnięcia pędzlem. W zależności od kształtu pędzla wybranego w aplikacji, można symulować pióro do kaligrafii, marker z szeroką, szorstką końcówką oraz inne pędzle i narzędzia o kształcie końcówki innym niż okrągły.
Przełączniki boczne
Wartości domyślne ustawień to:
Górny: DWUKROTNE KLIKNIĘCIE
Dolny: KLIKNIĘCIE PRAWYM PRZYCISKIEM
Gumka
Nie ma funkcji obrotu.
Wymienny wkład

75
75
IndeksSpis treści
IndeksSpis treści
LUPKA Z CELOWNIKIEM INTUOS4Lupka z celownikiem, dostępna do użytku z tabletami Intuos4 L i XL, jest idealnym narzędziem umożliwiającym wprowadzanie dokładnych informacji o współrzędnych do komputera. Lupka z celownikiem informuje komputer o położeniu celownika. Jest ona bardzo użyteczna, np. w celu digitalizacji rysunków do postaci grafiki, oraz do pracy w programach typu CAD.
Lupka
Obróć, aby uzyskać najlepszy kąt widzenia.
Prawy przycisk
Naciśnięcie wyświetlenie menu kontekstowego.
Przyciski tylny lewy i tylny prawy
W przeglądarkach internetowych mają przypisane funkcje WSTECZ i DO PRZODU.
Środkowy przycisk
Naciśnięcie wywołuje funkcję KLIKNIĘCIE ŚRODKOWYM PRZYCISKIEM.
Lewy przycisk
Jest to zasadniczy przycisk, odpowiedzialny za funkcje KLIKNIJ i wybierz.
Ustawienia trybu pracy myszyUstawienia aplikacji
Wartości domyślne ustawień przycisków to:
Więcej informacji na ten temat znajduje się również w części ustawienia własne lupki z celownikiem.
Lewy: KLIKNIJ
W prawo: KLIKNIĘCIE PRAWYM PRZYCISKIEM
Środkowy: KLIKNIĘCIE ŚRODKOWYM PRZYCISKIEM
Lewy tylny: WSTECZ
Prawy tylny: DO PRZODU Domyślnym ustawieniem dla lupki z celownikiem Intuos4 jest tryb MYSZ, który umożliwia wykonywanie ruchów podniesienia i przesunięcia, podobnie jak w przypadku tradycyjnej myszy. Podczas korzystania z lupki z celownikiem w celu digitalizacji rysunku, należy ją ustawić w tryb pracy PIÓRO.
Ważne: Jeśli lupka z celownikiem nie jest używana, należy umieścić ją na biurku. Pozostawienie narzędzia Intuos4 na tablecie może zakłócać przesuwanie kursora ekranowego podczas korzystania z innych urządzeń wskazujących.
Informacje na temat tego oraz innych dostępnych narzędzi Intuos4 można znaleźć w części zamawianie części i akcesoriów.

76
76
IndeksSpis treści
IndeksSpis treści
USTAWIENIA WŁASNE LUPKI Z CELOWNIKIEMW celu zmodyfikowania ustawień przycisków lupki z celownikiem Intuos4 należy przy jej użyciu otworzyć panel sterowania tabletu Wacom i wybrać kartę MYSZ. Następnie z menu rozwijanych wybrać funkcję dla każdego przycisku.
Przyciski funkcjonują jak akordy, co oznacza, że można używać jednocześnie dwóch lub więcej przycisków. Na przykład, jeśli jeden przycisk jest zaprogramowany jako klawisz CTRL, zaś drugi jako klawisz ALT, naciśnięcie obu przycisków uruchamia funkcję CTRL+ALT.
Uwaga: W celu skonfigurowania lupki z celownikiem do użytku przez osoby leworęczne wystarczy odpowiednio zmienić przypisanie funkcji do przycisków.
TESTOWANIE LUPKI Z CELOWNIKIEM1. Otwórz okno DIAGNOSTYKA, umieść lupkę z celownikiem Intuos4 na obszarze aktywnym tabletu i
przetestuj przyciski, klikając każdy z nich. Dioda LED statusu tabletu powinna rozjaśnić się, a stan opcji PRZEŁĄCZNIKI powinien zmieniać się dla każdego naciskanego przycisku.
2. Po zakończeniu kliknij przycisk ZAMKNIJ, aby zamknąć okno dialogowe.
1 2 3
5 4

77
77
IndeksSpis treści
IndeksSpis treści
PRACA Z PROGRAMEM AUTOCADProgram AutoCAD obsługuje tablet Intuos4 jako urządzenie wskazujące w systemie Windows lub jako digitizer zgodny z interfejsem Wintab. Domyślnie program AutoCAD używa urządzenia Intuos4 jako systemowego urządzenia wskazującego.
Jeśli tablet Intuos4 ma być używany do digitalizacji rysunków w celu uzyskania odpowiedniej skali, konieczne będzie wykonanie opisanej poniżej procedury.
Uwaga: W celu skonfigurowania myszy lub lupki z celownikiem do użytku przez osoby leworęczne w programie AutoCAD lub podobnych aplikacjach, otwórz panel sterowania tabletu Wacom, kliknij OPCJE..., a następnie wybierz ustawienie LEWY z grupy RĘKA DOMINUJĄCA MYSZY.
Konfigurowanie programu AutoCAD do pracy z digitizerem zgodnym z interfejsem WintabKonfigurowanie menu tabletu i obszarów wskazywanych na ekranie w programie AutoCADKalibrowanie tabletu Intuos4 do pracy w programie AutoCAD
KONFIGUROWANIE PROGRAMU AUTOCAD DO PRACY Z DIGITIZEREM ZGODNYM Z INTERFEJSEM WINTAB1. Uruchom program AutoCAD. Z menu NARZĘDZIA wybierz opcję OPCJE.
2. W oknie OPCJE wybierz kartę SYSTEM.
3. W sekcji BIEŻĄCE URZĄDZENIE WSKAZUJĄCE wybierz opcję DIGITIZER ZGODNY Z INTERFEJSEM WINTAB.
4. Określ, z którego urządzenia program AutoCAD ma odbierać informacje. Wybierz odpowiednią opcję w sekcji AKCEPTUJ DANE WEJŚCIOWE Z:
• TYLKO DIGITIZER. Edytor graficzny programu AutoCAD będzie przyjmował dane tylko z urządzenia Intuos4.
• DIGITIZER I MYSZ. Edytor graficzny programu AutoCAD będzie przyjmował dane z urządzenia Intuos4 oraz myszy.
5. Kliknij przycisk OK, aby zamknąć okno OPCJE.

78
78
IndeksSpis treści
IndeksSpis treści
KONFIGUROWANIE MENU TABLETU I OBSZARÓW WSKAZYWANYCH NA EKRANIE W PROGRAMIE AUTOCADObszar wskazywany na ekranie to prostokątny obszar na powierzchni tabletu, na którym tablet działa jak mysz systemowa. Gdy urządzenie wskazujące znajduje się w obszarze wskazywanym na ekranie, tablet umożliwia korzystanie z okien, menu i innych aplikacji znajdujących się poza obszarem rysowania w programie AutoCAD. Można skonfigurować ustalony lub ruchomy obszar wskazywany na ekranie.
Przed skonfigurowaniem tabletu jego cała powierzchnia jest ustalonym obszarem wskazywanym na ekranie. Podczas pracy w programie AutoCAD zaleca się zmianę rozmiaru ustalonego obszaru wskazywanego na ekranie, tak aby niewielka część obszary tabletu była mapowana na cały ekran monitora. W programie AutoCAD zaleca się również korzystanie z domyślnych menu, kolumn i wierszy tabletu.
Po skonfigurowaniu menu tabletu program AutoCAD wyświetli zapytanie o ustalone i ruchome obszary wskazywane na ekranie. Umożliwia to przypisanie obszaru tabletu jako wskaźnika w systemie Windows.
Ustalony obszar wskazywany na ekranie jest wyłączany podczas wprowadzania punktów w programie AutoCAD przy WŁĄCZONYM TRYBIE TABLETU. Jest to spowodowane ustalonym odwzorowaniem tabletu na obszar rysowania w programie AutoCAD. Aby uzyskać dostęp do menu przy użyciu tabletu, należy użyć ruchomego obszaru wskazywanego na ekranie. Umożliwia to uzyskanie dostępu do menu z dowolnego miejsca na tablecie i wyłączenie go po zakończeniu korzystania. W celu włączania i wyłączania ruchomego obszaru wskazywanego na ekranie można odpowiednio skonfigurować przycisk narzędzia.
Ważne: Ruchomy obszar wskazywany na ekranie ma priorytet nad obszarami menu, WŁĄCZONYM TRYBEM TABLET i ustalonym obszarem wskazywanym na ekranie.
1. W EDYTORZE GRAFICZNYM otwórz menu NARZĘDZIA (menu OPCJE w wersji 13).
2. Wybierz opcję TABLET, a następnie KONFIGURUJ.
3. Zdefiniuj obszary menu tabletu. Postępuj zgodnie z instrukcjami wyświetlanymi w dolnej części edytora graficznego programu AutoCAD. Wpisz liczbę obszarów menu tabletu (0-4) i naciśnij przycisk ENTER. Jeśli nie chcesz używać szablonu menu, wpisz 0 (zero). Wprowadź współrzędne górnego lewego, dolnego lewego i dolnego prawego narożnika obszaru menu, a następnie naciśnij klawisz ENTER. Następnie wpisz liczbę kolumn i naciśnij klawisz ENTER. Wpisz liczbę wierszy i naciśnij klawisz ENTER. Powtórz czynności dla każdego obszaru menu.
4. Zdefiniuj ustalony obszar wskazywany na ekranie. Domyślnie cały obszar tabletu jest ustalonym obszarem wskazywanym na ekranie. Jeśli używany jest szablon menu, ustalony obszar wskazywany na ekranie powinien zostać ponownie zdefiniowany, aby odwzorowywał ten szablon. Postępuj zgodnie z instrukcjami wyświetlanymi w dolnej części EDYTORA GRAFICZNEGO PROGRAMU AUTOCAD.
5. Zdefiniuj ruchomy obszar wskazywany na ekranie – umożliwia to uzyskanie dostępu do wszystkich obszarów na ekranie. Ruchomy obszar wskazywany na ekranie ma priorytet nad WŁĄCZONYM TRYBEM TABLET, ustalonym obszarem wskazywanym na ekranie i obszarami menu. Postępuj zgodnie z instrukcjami wyświetlanymi w dolnej części EDYTORA GRAFICZNEGO PROGRAMU AUTOCAD.
Dodatkowe informacje można znaleźć w dokumentacji programu AutoCAD.

79
79
IndeksSpis treści
IndeksSpis treści
KALIBROWANIE TABLETU INTUOS4 DO PRACY W PROGRAMIE AUTOCADJeśli tablet Intuos4 ma służyć do przekształcania rysunków do formatu cyfrowego, należy skalibrować urządzenie Intuos4 w układzie współrzędnych rysunku na papierze. Kalibracja umożliwia cyfrowe przeniesienie punktów z rysunku na papierze do odpowiedniego układu współrzędnych w pliku rysunku.
1. W EDYTORZE GRAFICZNYM otwórz menu NARZĘDZIA (menu OPCJE w wersji 13).
2. Wybierz opcje TABLET i KALIBRUJ, a następnie:
• Określ na tablecie pierwszy punkt na rysunku na papierze. Następnie wprowadź współrzędne xy z rysunku na papierze do punktu w formacie cyfrowym.
• Określ na tablecie drugi punkt na rysunku na papierze. Następnie wprowadź współrzędne xy z rysunku na papierze do punktu w formacie cyfrowym.
• W razie potrzeby określ kolejne punkty. Wczytanie większej liczby punktów niż cztery może potrwać dłużej w programie AutoCAD ze względu na potrzebę obliczenia najdokładniejszej transformacji.
3. Po zakończeniu naciśnij klawisz ENTER.
Po skonfigurowaniu tabletu Intuos4 jako urządzenia do digitalizacji i jego skalibrowaniu, można używać kombinacji klawiszy CTRL+T do przełączania urządzenia Intuos4 z trybu digitizera w tryb urządzenia wskazującego w systemie Windows.

80
80
IndeksSpis treści
IndeksSpis treści
MOŻLIWOŚCI PIÓRA I ATRAMENTU CYFROWEGO PODCZAS PRACY W SYSTEMIE WINDOWS VISTASystem operacyjny Windows Vista firmy Microsoft umożliwia rozszerzoną obsługę pióra* oraz wprowadzania danych za pomocą dotyku. Używanie komputera z systemem operacyjnym Windows Vista do pracy z profesjonalnym tabletem piórkowym zapewnia większą efektywność, dzięki rozbudowanym narzędziom do sporządzania notatek, rozpoznawania pisma odręcznego, szybkiej nawigacji oraz innych opcji atramentu cyfrowego przeznaczonych do szybkiej i intuicyjnej współpracy z piórem Intuos4.
• Sporządzanie notatek. Pióro Intuos4 umożliwia sporządzanie notatek i szkiców eksportowanych w łatwy sposób do programu Windows Journal. Program Windows Journal symuluje tradycyjny notatnik, lecz jednocześnie wykorzystuje zalety cyfrowego sporządzania notatek. Umożliwia wybór spośród wielu narzędzi piór, markerów oraz zakreślaczy, a także narzędzia gumki uruchamianego w prosty sposób za pomocą gumki pióra Intuos4. Program Windows Journal ma również rozbudowany mechanizm wyszukiwania. Umożliwia on nawet zlokalizowanie treści zapisanych za pomocą pisma odręcznego.
• Rozpoznawanie pisma odręcznego. Dzięki rozbudowanej technologii rozpoznawania pisma odręcznego w systemie operacyjnym Windows Vista możliwe jest odręczne wpisywanie informacji za pomocą pióra Intuos4 w miejscach, gdzie dane zazwyczaj wpisuje się z klawiatury. W dowolnym momencie możliwa jest konwersja pisma odręcznego na drukowane.
• Gesty. Pióro Intuos4 można zaprogramować do rozpoznawania prostych gestów na tablecie, umożliwiających uruchamiania czynności nawigacji, edycji oraz innych funkcji. Aby skonfigurować gesty, należy otworzyć panel sterowania PIÓRO I URZĄDZENIA WEJŚCIOWE i wybrać kartę SZYBKIE RUCHY.
• Atrament cyfrowy w pakiecie Microsoft Office 2007. Wykorzystaj w pełni pióro Intuos4 dzięki ulepszonym narzędziom oznaczania oraz atramentu cyfrowego, dostępnym w aplikacjach pakietu Microsoft Office 2007 w systemie operacyjnym Windows Vista. Narzędzia te zawierają zestaw spójnych opcji atramentu cyfrowego. Można je znaleźć na karcie PRZEGLĄDAJ w odpowiednich aplikacjach. Aby uzyskać szybki dostęp do określonych narzędzi atramentu cyfrowego, można je dodać do paska narzędzi szybkiego dostępu zlokalizowanego w górnej części każdej aplikacji.
Uwaga: W przypadku sterownika tabletu piórkowego następujące rozwiązania umożliwiają poprawienie wydajności rysowania w systemie Vista:
• W większości aplikacji graficznych wykorzystujących interfejs Wintab dostępne w systemie operacyjnym Windows Vista funkcje szybkich ruchów pióra oraz naciśnięcia i przytrzymania odpowiadającego kliknięciu prawym przyciskiem myszy zostały wyłączone.
• Jeśli w panelu sterowania PIÓRO I URZĄDZENIA WEJŚCIOWE funkcje szybkich ruchów oraz naciśnięcia i przytrzymania odpowiadającego kliknięciu prawym przyciskiem myszy są wyłączone, funkcja czułości nacisku w programie Windows Journal oraz funkcje atramentu cyfrowego w systemie operacyjnym Windows Vista są nieaktywne.
* Funkcje pióra obsługiwane we wszystkich wersjach systemu Windows Vista z wyjątkiem wersji Vista Home Basic.

81
81
IndeksSpis treści
IndeksSpis treści
INFORMACJE O PANELU WPROWADZANIA NA KOMPUTERZE TYPU TABLET W SYSTEMIE WINDOWS VISTAPanel wprowadzania umożliwia wykorzystywanie pisma odręcznego lub klawiatury ekranowej do wpisywania tekstu bezpośrednio za pomocą pióra Intuos4. Panel wprowadzania można uruchomić na kilka sposobów:
• Kliknij ikonę panelu wprowadzania wyświetlanej, gdy kursor ekranowy jest ustawiony na obszarze wprowadzania tekstu.
• Kliknij kartę Panel wprowadzania, domyślnie umieszczoną przy lewej krawędzi ekranu.
• Kliknij ikonę panelu wprowadzania na komputerze typu Tablet umieszczoną na pasku zadań Windows. Jeśli ikona nie jest widoczna, kliknij prawym przyciskiem myszy na pasku zadań, wybierz PASKI NARZĘDZI, a następnie PANEL WPROWADZANIA NA KOMPUTERZE TYPU TABLET.
Aby skonfigurować panel wprowadzania:
1. Otwórz panel wprowadzania, a następnie kliknij przycisk NARZĘDZIA na pasku menu.
2. Wybierz OPCJE, aby otworzyć okno dialogowe opcji panelu wprowadzania.
3. Skonfiguruj ustawienia panelu wprowadzania do żądanych wartości.
Aby uzyskać więcej informacji na temat używania pióra Intuos4 w systemie operacyjnym Microsoft Windows Vista oraz pakiecie Office 2007, należy zapoznać się z dokumentacją dostarczoną z tymi produktami. Skorzystaj z narzędzi szkoleniowych systemu operacyjnego Windows Vista udostępnianych przez firmę Microsoft, w tym z samouczka tabletu PC.
Aby uzyskać więcej informacji na temat pracy z piórem Intuos4 w systemie operacyjnym Microsoft Windows Vista, można również odwiedzić naszą stronę internetową: www.wacom.com/vista.

82
82
IndeksSpis treści
IndeksSpis treści
DANE TECHNICZNE PRODUKTU
OGÓLNE DANE TECHNICZNE WSZYSTKICH PRODUKTÓW INTUOS4
TABLET INTUOS4 S (MODEL PTK-440)
TABLET INTUOS4 M (MODEL PTK-640)
Proporcje 16:10
Rozdzielczość 200 linii/mm
Dokładność odczytu położenia pióra
+/- 0,25 mm
Dokładność odczytu położenia myszy
+/- 0,5 mm
Dokładność odczytu położenia lupki z celownikiem
+/- 0,15 mm (PTK-1240)+/- 0,25 mm (PTK-840)
Zakres pochylenia (wszystkie pióra)
+/- 60 stopni (+/- 50 stopni w przypadku tabletu Intuos4 S)
Wysokość odczytu 10 mm
Maksymalna szybkość próbkowania
200 punktów na sekundę
Skok przycisków ExpressKeys około 1 mm
Interfejs USB
Złącze USB typu A do USB mini-B (tablety Intuos4 S, M, i L)USB typu A (Intuos4 XL)
Długość kabla 2,5 m
Zasilanie 5 VDC, poniżej 300 mA, z głównego portu USB lub zasilanego koncentratora USB
Temperatura pracy od 5° do 40°C
Temperatura przechowywania od -15° do +55°C
Dopuszczalna wilgotność względna podczas eksploatacji
30% do 80% bez kondensacji
Dopuszczalna wilgotność względna podczas przechowywania
30% do 85% bez kondensacji
Certyfikaty oraz zgodność z normami
FCC klasa B, CE, VCCI klasa B, BSMI, C-Tick, MIC, GOST-R, RoHS, Chinese RoHS, Industry Canada klasa B
Obszar aktywny (szer. x gł.) 157,5 x 98,4 mm
Wymiary (szer. x gł. x wys.) około 309 x 208 x 12 mm
Waga około 700 g
Obszar aktywny (szer. x gł.) 223,5 x 139,7 mm
Wymiary (szer. x gł. x wys.) około 370 x 254 x 12 mm
Waga około 1 kg

83
83
IndeksSpis treści
IndeksSpis treści
TABLET INTUOS4 L (MODEL PTK-840)
TABLET INTUOS4 XL (MODEL PTK-1240)
PIÓRO INTUOS4 GRIP PEN (MODEL KP-501E)
MYSZ INTUOS4 (MODEL KC-100)
AEROGRAF INTUOS4 (MODEL KP-400E)
Aerograf jest akcesorium opcjonalnym.
Obszar aktywny (szer. x gł.) 325,1 x 203,2 mm
Wymiary (szer. x gł. x wys.) około 474 x 320 x 14 mm
Waga około 1,8 kg
Obszar aktywny (szer. x gł.) 462 x 304,8 mm
Wymiary (szer. x gł. x wys.) około 623 x 462 x 28 mm
Waga około 3,5 kg
Skok końcówki pióra 0,2 mm lub mniejszy
Poziomy nacisku 2048 poziomów
Skok gumki około 1,5 mm
Wymiary (dł. x śr.) 156,5 x 14,9 mm
Waga około 18 g
Wymiary (szer. x gł. x wys.) około 102,9 x 61,8 x 38,6 mm
Waga około 83 g
Skok przycisków poniżej 1,3 mm (w przybliżeniu)
Typ pokrętła Obrotowe, 24 kroki na obrót
Skok końcówki pióra 0,2 mm lub mniejszy
Skok pokrętła 10 mm
Rozdzielczość pokrętła 1024 poziomy (w przybliżeniu)
Poziomy nacisku 2048 poziomów
Skok gumki około 1,5 mm
Wymiary (dł. x szer. x wys.) 162,5 x 17,5 x 32,5 mm
Waga około 23,0 g

84
84
IndeksSpis treści
IndeksSpis treści
PIÓRO INTUOS4 INKING PEN (MODEL KP-130)
Pióro Inking Pen jest akcesorium opcjonalnym.
PIÓRO INTUOS4 ART PEN (MODEL KP-701E)
Pióro Art Pen jest akcesorium opcjonalnym.
PIÓRO INTUOS4 CLASSIC PEN (MODEL KP-300E)
Pióro Classic Pen jest akcesorium opcjonalnym.
LUPKA Z CELOWNIKIEM INTUOS4 (MODEL ZC-210)
Współpracuje wyłącznie z tabletami Intuos4 L i XL.
Skok końcówki pióra 0,2 mm lub mniejszy
Poziomy nacisku 2048 poziomów
Wymiary (dł. x śr.) 151,5 x 12,5 mm
Waga około 12 g
Skok końcówki pióra 0,2 mm lub mniejszy
Poziomy nacisku 2048 poziomów
Skok gumki około 1,5 mm
Obrotowa obudowa 360 stopni
Wymiary (dł. x szer. x wys.) około 156,3 x 15,5 x 15,9 mm
Waga około 20 g
Skok końcówki pióra 0,2 mm lub mniejszy
Poziomy nacisku 2048 poziomów
Skok gumki około 1,5 mm
Wymiary (dł. x śr.) 150,7 x 12,2 mm
Waga około 12 g
Wymiary (szer. x gł. x wys.) 159 x 66 x 33,8 mm
Waga około 75 g
Skok przycisków poniżej 1,3 mm (w przybliżeniu)

85
85
IndeksSpis treści
IndeksSpis treści
INFORMACJE O PRODUKCIEWięcej informacji o tabletach Intuos4 oraz o aplikacjach, które zostały ostatnio rozbudowane o funkcję czułości nacisku, czułości pochylenia, gumki oraz inne specjalne funkcje profesjonalnego tabletu piórkowego i narzędzi, można znaleźć na stronie internetowej firmy Wacom, właściwej dla regionu zamieszkiwania użytkownika:
ZAMAWIANIE CZĘŚCI I AKCESORIÓWProfesjonalny tablet piórkowy Intuos4 jest narzędziem przeznaczonym dla specjalistów. Wraz z piórem Intuos4 Grip Pen lub innymi narzędziami serii Intuos4 umożliwia on intuicyjne rysowanie, wykonywanie lepszych ilustracji i szybszą edycję obrazów niż to było możliwe do tej pory. Każde pióro Intuos4 Grip Pen oraz inne narzędzia mają unikalny identyfikator Tool ID, który pozwala im na zapamiętanie preferencji użytkownika, a także na bezproblemową współpracę między sobą.
W celu dalszego rozszerzenia funkcjonalności tabletu Intuos4 należy zapoznać się z rozdziałem dostępne części i akcesoria, znajdującym się na następnych stronach. Uwaga: Nie wszystkie części i akcesoria są dostępne we wszystkich regionach.
Aby zakupić części i akcesoria, należy zapoznać się z plikiem Read Me tabletu, w którym można znaleźć informacje o numerach telefonów właściwych dla danego regionu.
Można także wykonać następujące czynności:
Aby zakupić części i akcesoria na terenie Stanów Zjednoczonych i Kanady, należy skontaktować się z bezpłatnym numerem 1-888-884-1870 lub odwiedzić stronę internetową firmy Wacom pod adresem http://www.WacomDirect.com (tylko Stany Zjednoczone).
Aby zakupić części i akcesoria na terenie Europy, należy skontaktować się z numerem +49 (0)180-500-03-75, wysłać wiadomość e-mail na adres [email protected] Lub odwiedzić stronę pod adresem www.wacom.eu/solutionstore. Można także skontaktować się z lokalnym dealerem, dystrybutorem lub serwisem pod numerem właściwym dla danego regionu.
Aby zakupić części i akcesoria na terenie innych krajów, należy skontaktować się z lokalnym dealerem lub dystrybutorem.
Stany Zjednoczone, Kanada, Ameryka Środkowa i Południowa
http://www.wacom.com/productinfo
Europa, Bliski Wschód i Afryka http://www.wacom.eu
Japonia http://tablet.wacom.co.jp
Azja i rejon Pacyfiku (angielski) http://www.wacom-asia.com
Chiny (chiński uproszczony) http://www.wacom.com.cn
Korea http://www.wacomkorea.com
Tajwan http://www.wacom.com.tw
Tajlandia http://www.wacom-thai.com

86
86
IndeksSpis treści
IndeksSpis treści
DOSTĘPNE CZĘŚCI I AKCESORIA Pióro Intuos4 Grip Pen (KP-501E). Czułe na nacisk i pochylenie pióro Grip Pen jest uniwersalnym narzędziem do rysowania, wymazywania i używania jako mysz. Łatwy w użyciu przycisk DuoSwitch umożliwia korzystanie z zaprogramowanych funkcji. Czułe na nacisk pióro o ergonomicznym, wyprofilowanym, pokrytym gumą uchwycie, optymalnym wyważeniu i doskonałej czułości końcówki – najbardziej naturalne narzędzie do rysowania.
Mysz Intuos4 (KC-100). Bezprzewodowa, nie wymagająca używania akumulatora mysz z pięcioma przyciskami jest idealnym narzędziem do każdego zadania, które dotąd było wykonywane przy użyciu zwykłej myszy. Jest wyposażona w zintegrowany środkowy przycisk i pokrętło, którego można używać do przewijania w górę i w dół lub zaprogramować do wykonywania innych czynności.
Aerograf Intuos4 (KP-400E). Cyfrowy, czuły na nacisk aerograf Intuos4 jest wyposażony w czułą na nacisk końcówkę oraz gumkę, obsługuje funkcję czułości pochylenia, a jego pokrętło umożliwia dodatkową kontrolę podczas rysowania w różnych aplikacjach.
Pióro Intuos4 Inking Pen (KP-130). To czułe na nacisk oraz pochylenie pióro do rysowania zostało zaprojektowane w celu błyskawicznego przeniesienia ruchów końcówki pióra na ekran komputera. Czułe na nacisk pióro Inking Pen jest dostarczane z dwoma pojemnikami z atramentem oraz dwiema końcówkami z poliacetalu do rysowania bez użycia atramentu. Jest wyposażone w czułą na nacisk końcówkę, ale nie ma gumki ani przełączników bocznych.
Uwaga: Przy zakupie pióro Inking Pen jest wyposażone we wkład z poliacetalu. Wkład z poliacetalu należy ostrożnie wyciągnąć z pióra przy użyciu narzędzia do wyjmowania wkładów (srebrnego pierścienia). Następnie należy zainstalować jeden ze srebrnych pojemników dostarczonych z piórem Inking Pen. Końcówka pojemnika jest pokryta woskiem, który należy zetrzeć przed rozpoczęciem rysowania.
Pióro Intuos4 Art Pen (KP-701E). To specjalistyczne pióro umożliwia korzystanie z funkcji obrotu o 360 stopni i – podobnie jak pióro Intuos4 Grip Pen – jest czułe na nacisk i pochylenie. Te funkcje oraz unikalny kształt wkładu umożliwiają realistyczne symulowanie pędzli, markerów i piór do kaligrafii przy użyciu pióra Intuos4 Art Pen.
Pióro Intuos4 Classic Pen (KP-300E). To pióro spełnia tę samą rolę, co pióro Intuos4 Grip Pen, ale jest mocniej wyprofilowane i nie ma gumowego uchwytu.
Lupka z celownikiem Intuos4 (ZC-210). Lupka z celownikiem współpracuje z tabletami Intuos4 L i XL, jest precyzyjnym narzędziem do wprowadzania współrzędnych. Jest idealna do digitalizowania rysunków, pracy w programach CAD lub aplikacjach do projektowania wektorowego, gdzie najważniejsze są dokładne informacje o współrzędnych. Lupkę można przesuwać od lewej do prawej strony, co zwiększa komfort pracy.

87
87
IndeksSpis treści
IndeksSpis treści
Informacje na temat zamawiania, patrz część zamawianie części i akcesoriów.
Opis Numer części
Podstawa pióra, do pióra Grip Pen. Zawiera narzędzie do wyjmowania wkładów i zestaw wkładów wymiennych.
• 5 wkładów standardowych, czarnych
• 1 wkład elastyczny, biały i czarny
• 1 miękki wkład, biały
• 3 wkłady szorstkie, szare
PST-A042
Wymienne wkłady do piór Grip Pen, Classic Pen i aerografu
Wkład standardowy – twardy, plastikowy wkład, czarny, szt. 5 PSI-A048-01
Wkład miękki – wkład wyposażony w sprężynę, miękkie prowadzenie przypominające ruchy pędzla, szt. 1
PSI-A039
Wkład szorstki – bardziej miękki wkład, miękkie prowadzenie przypominające ruchy ołówka lub markera po papierze, szt. 3
PSI-A073
Wkład elastyczny – elastyczny, elastomerowy wkład, dający efekt większego tarcia, szt. 1
PSI-A074
Uchwyt pióra, standard PHO-A229
Uchwyt pióra, pogrubiony uchwyt do pióra bez przełącznika bocznego. PHO-A234
Zestaw akcesoriów do pióra Intuos4 Grip Pen. FUZ-A118
Przewód USB, do tabletów Intuos4 M i L. STJ-A276
Przewód USB, do tabletu Intuos4 S, dla osób leworęcznych. STJ-A277-02
Przewód USB, do tabletu Intuos4 S, dla osób praworęcznych. STJ-A277-01
Uwięź na pióro PCP-A240

88
88
IndeksSpis treści
IndeksSpis treści
ZAKŁÓCENIA FAL RADIOWYCH I TELEWIZYJNYCHUrządzenie opisane w niniejszym podręczniku generuje, wykorzystuje i może wypromieniowywać energię o częstotliwości radiowej. Jeśli nie zostało zainstalowane lub nie jest użytkowane w sposób właściwy, to znaczy ściśle według instrukcji dostarczonych przez firmę Wacom, może powodować zakłócenia szkodliwe dla odbioru sygnału radiowego i telewizyjnego.
DEKLARACJA DOT. FCCNiniejsze urządzenie jest zgodne z częścią 15 wytycznych FCC. Jego funkcjonowanie uwzględnia dwa następujące warunki: (1) Urządzenie nie może wytwarzać szkodliwych zakłóceń i (2) musi odbierać zakłócenia zewnętrzne, w tym zakłócenia mogące spowodować niepożądane funkcjonowanie.
Niniejsze urządzenie zostało przetestowane i zostało zaklasyfikowane jako zgodne z ograniczeniami dla urządzeń cyfrowych klasy B zgodnie z częścią 15 wytycznych FCC. Ograniczenia te zostały ustalone w celu zapewnienia odpowiedniej ochrony przed szkodliwymi zakłóceniami w instalacjach budynków mieszkalnych i biurowych.
Niniejsze urządzenie generuje, wykorzystuje i może wypromieniowywać energię o częstotliwości radiowej i jeśli nie zostało zainstalowane lub nie jest użytkowane zgodnie z instrukcjami, może powodować zakłócenia szkodliwe dla komunikacji radiowej. Nie można jednak zagwarantować, że takie zakłócenia nie wystąpią w przypadku danej instalacji.
Aby stwierdzić, czy zakłócenia są wytwarzane przez dane urządzenia, można je odłączyć od komputera. Jeśli spowoduje to wyeliminowanie zakłóceń, oznacza to, że są one prawdopodobnie generowane przez urządzenie.
Jeśli urządzenie powoduje zakłócenia szkodliwe dla odbioru sygnału radiowego lub telewizyjnego, zaleca się próbę wyeliminowania tych zakłóceń poprzez zastosowanie jednego lub kilku poniższych środków:
• Obrót anteny telewizyjnej lub radiowej aż do zaniku zakłóceń.
• Zwiększenie odległości pomiędzy urządzeniem i odbiornikiem telewizyjnym lub radiowym.
• Podłączenie urządzenia i komputera do gniazda w innym obwodzie niż obwód, do którego podłączono odbiornik telewizyjny lub radiowy.
W razie potrzeby zwrócenie się o pomoc do dealera firmy Wacom lub doświadczonego serwisanta sprzętu radiowo-telewizyjnego.
Zmiany lub modyfikacje niniejszego produktu przeprowadzone bez upoważnienia firmy Wacom mogą spowodować utratę certyfikatu FCC i uprawnienia do korzystania z urządzenia.
DEKLARACJA DOT. INDUSTRY CANADA (TYLKO UŻYTKOWNICY W KANADZIE)„Niniejsze urządzenie cyfrowe klasy (B) spełnia wymagania kanadyjskiej normy ICES-003”.
“Cet appareil numérique de la classe (B) est conforme ? la norme NMB-003 du Canada.”
DEKLARACJA CETablety Intuos® 4, modele PTK-440, PTK-640, PTK-840 i PTK-1240 zostały przetestowane i zaklasyfikowane jako zgodne z następującymi jednolitymi normami europejskimi:
• EN 55024:1998;A1:2001+A2:2003
• EN 55022:2006 klasa B
Na podstawie wyników tych testów firma Wacom oświadcza, że wyżej wymienione urządzenia są zgodne z Dyrektywą dotyczącą kompatybilności elektromagnetycznej 2004/108/WE.
Niniejsze urządzenie musi być zainstalowane i użytkowane ściśle według instrukcji zawartych w niniejszym podręczniku. Jakiekolwiek zmiany lub modyfikacje produktu przeprowadzone bez specjalnego uprawnienia firmy Wacom powodują unieważnienie tej deklaracji.

89
89
IndeksSpis treści
IndeksSpis treści
ŚRODKI OSTROŻNOŚCI
OSTRZEŻENIANie wolno umieszczać ani pozostawiać tabletu piórkowego lub narzędzi wprowadzania w miejscu dostępnym dla dzieci. Jeżeli produkt jest używany nieprawidłowo, może dojść do wypadku lub okaleczenia. Należy uważać, aby dzieci nie połknęły końcówki pióra lub przełącznika bocznego. Dzieci mogą przypadkowo wyjąć końcówkę pióra (wkład), przełącznik boczny, lub inne elementy podczas gryzienia pióra. Małe części, takie jak końcówka pióra, przełącznik boczny pióra lub podstawka pióra mogą być wyjęte i przypadkowo połknięte przez dzieci.
Nie wolno używać tabletu piórkowego w systemach sterowania instalacjami technicznymi ani w innych systemach wymagających wysokiej niezawodności. Może on powodować nieprawidłową pracę urządzeń elektronicznych lub inne urządzenia mogą powodować nieprawidłową pracę tabletu piórkowego.
W miejscach (w okresach), w których nie wolno używać urządzeń elektronicznych, tablet piórkowy musi zostać wyłączony. Ponieważ tablet piórkowy powodować nieprawidłową pracę urządzeń elektronicznych w miejscach (w okresach), w których nie wolno używać urządzeń elektronicznych, np. w samolocie, tablet piórkowy musi zostać wyłączony przez odłączenie złącza USB tabletu od komputera.
Nie wolno rozbierać tabletu piórkowego lub narzędzi wprowadzania. Nie wolno rozbierać ani w żaden inny sposób modyfikować tabletu piórkowego lub narzędzi wprowadzania. Takie działania mogą prowadzić do nadmiernego wydzielania się ciepła, pożaru, porażenia prądem elektrycznym lub innych szkód, w tym również obrażeń ludzi. Próby demontażu produktu unieważniają gwarancję.
Nie wolno ignorować uszkodzonych przewodów. Jeżeli przewody tabletu piórkowego są naderwane lub w inny sposób uszkodzone, występuje potencjalne zagrożenie wadliwym działaniem produktu, porażeniem prądem elektrycznym lub pożarem. Należy zaprzestać używania produktu i skontaktować się z lokalnym dystrybutorem lub centrum obsługi klienta firmy Wacom, właściwym dla danego regionu.
Nie wolno narażać tego produktu na działanie wody lub innych płynów. Należy uważać, by nie rozlać płynów na tablet piórkowy lub narzędzia wprowadzania. Narażenie tego produktu na działanie wody lub innych płynów może spowodować jego wadliwe działanie lub porażenie prądem elektrycznym. Jeżeli doszło do kontaktu tego produktu z wodą lub innymi płynami, odłączyć złącze USB. Jeżeli produkt jest wyposażony w przewód zasilający, odłączyć go od gniazdka sieciowego. Wyłączyć komputer. Następnie odłączyć wszystkie pozostałe przewody, łączące tablet piórkowy i komputer. Należy zaprzestać używania produktu i skontaktować się z lokalnym dystrybutorem lub centrum obsługi klienta firmy Wacom, właściwym dla danego regionu.
Do portu USB port lub dowolnego innego otworu w tym produkcie wolno wkładać wyłącznie obiekty przeznaczone do tego celu. Przedostanie się do portu USB lub innego otworu w tym produkcie obiektu metalowego lub ciała obcego może spowodować wadliwe działanie, pożar lub porażenie prądem elektrycznym.
UWAGINie wolno umieszczać ani używać tego produktu na nieodpowiedniej powierzchni lub przestrzeni roboczej. Nie wolno umieszczać tego produktu na powierzchni niestabilnej, pochylonej lub drgającej. Upadek produktu może doprowadzić do jego uszkodzenia lub obrażeń ludzi.
Na czas czyszczenia tabletu piórkowego wyłączyć zasilanie produktu, odłączając przewód USB łączący tablet piórkowy i komputer. Próby czyszczenia tego produktu, gdy jest podłączony do komputera, mogą spowodować porażenie prądem elektrycznym.
Dalsze środki ostrożności dotyczące tabletu piórkowego:
• Nie wolno mocno naciskać końcówki pióra, gumki ani przełącznika bocznego. Może to spowodować skrócenie żywotności końcówki pióra lub jego wadliwe działanie.
• W przypadku używania odkształconej lub zgiętej końcówki pióra, pióro może nie działać prawidłowo. Dlatego podczas używania pióra nie wolno używać nadmiernej siły.
• Używanie końcówki pióra innej, niż zaprojektowana specjalnie do tego pióra przez firmę Wacom może być przyczyną wadliwego działania produktu.
• Nie wolno umieszczać na tym produkcie metalowych przedmiotów, gdy jest włączony. Metalowe obiekty znajdujące się na tablecie piórkowym, gdy jest on włączony, mogą powodować zakłócenia, niewłaściwą pracę lub wadliwe działanie produktu.

90
90
IndeksSpis treści
IndeksSpis treści
LICENCJA ORAZ GWARANCJE(OGÓLNOŚWIATOWA, Z WYJĄTKIEM EUROPY, AFRYKI I BLISKIEGO WSCHODU)
LICENCJA NA OPROGRAMOWANIENiniejszy dokument stanowi umowę zawartą pomiędzy użytkownikiem końcowym a firmą Wacom Technology Corporation (zwana dalej „Wacom”).
1. Przyznanie licencji. Załączony produkt zawiera wbudowane oprogramowanie komputerowe lub też oprogramowanie zawarte na załączonej dyskietce lub płycie CD (zwane dalej „Oprogramowaniem”). Oprogramowanie jest przedmiotem udzielanej licencji, jednakże nie jest przedmiotem sprzedaży. Udzielana licencja obejmuje uprawnienie do korzystania z Oprogramowania łącznie z produktami Wacom na warunkach określonych w niniejszej licencji. Wacom niniejszym udziela użytkownikowi niewyłącznego prawa do używania niniejszej kopii Oprogramowania w połączeniu z produktem Wacom w wersji jednostanowiskowej.
2. Własność oprogramowania. Mimo iż użytkownik jest właścicielem produktu, w którym pierwotnie zapisane zostało Oprogramowanie, to Wacom zachowuje prawo własności do samego Oprogramowania. Użytkownik potwierdza niniejszym, że Oprogramowanie stanowi własność Wacom oraz zawiera poufne i nieupublicznione informacje mające wartość gospodarczą, które zostały opracowane lub nabyte przez Wacom przy dużym nakładzie środków, w tym algorytmy przetwarzania danych, innowacyjne rozwiązania oraz koncepcje. Oprogramowanie jest chronione prawem autorskim oraz innymi przepisami federalnymi i stanowymi. Użytkownik wyraża niniejszym zgodę na dołożenie wszelkich uzasadnionych starań w celu uchronienia Oprogramowania przed nieupoważnionym powielaniem, rozpowszechnianiem, ujawnianiem, używaniem lub publikowaniem.
3. Ograniczenia kopiowania. Kopiowanie niniejszego Oprogramowania bez upoważnienia jest zabronione.
4. Ograniczenia w użytkowaniu. Użytkownik końcowy nie może dokonywać dekompilacji, prób odtworzenia kodu źródłowego, dezasemblacji lub reinżynierii.
5. Rozwiązanie. Niniejsza Licencja obowiązuje do momentu rozwiązania umowy. Niniejsza umowa o udzielenie Licencji ulega automatycznemu rozwiązaniu bez konieczności składania przez Wacom jakiegokolwiek oświadczenia, w przypadku gdy użytkownik naruszy warunki Licencji.
6. Postanowienia różne. Niniejszą Licencję reguluje prawo Stanów Zjednoczonych Ameryki oraz prawo stanu Waszyngton, z wyjątkiem Azji i Pacyfiku. Na terytorium Azji i Pacyfiku Licencję regulują przepisy prawa japońskiego.
OGRANICZONA GWARANCJA(U.S.A. I KANADA)Niniejszym Wacom gwarantuje pierwszemu nabywcy produktu, z wyłączeniem Oprogramowania oraz materiałów eksploatacyjnych, takich jak wkłady do piór, iż w warunkach normalnej eksploatacji i konserwacji będzie on wolny od wad materiałowych i wykonawczych przez okres dwóch (2) lat od daty zakupu potwierdzonego kopią dowodu zakupu oraz rejestracją w ciągu 30 dni od daty nabycia.
Licencja obejmuje Oprogramowanie „w postaci, w jakiej się znajduje”. Tym samym Wacom nie udziela jakiejkolwiek gwarancji odnośnie jakości bądź wydajności Oprogramowania. Wacom nie może zagwarantować nieprzerwanego świadczenia usług oraz dostarczenia poprawek dotyczących jakichkolwiek błędów.
W przypadku wykrycia wady w produkcie, z wyłączeniem Oprogramowania, w Okresie gwarancji, należy skontaktować się z Działem pomocy technicznej Wacom telefonicznie, za pomocą poczty elektronicznej lub telefaksu w celu uzyskania numeru RMA (ang. Return Merchandise Authorization; Zgoda na zwrot towaru) oraz wytycznych co do wysyłki produktu do punktu serwisowego wskazanego przez Wacom. Należy wysłać produkt (opłaty związane z wysyłką muszą zostać uiszczone z góry) do wskazanego punktu serwisowego z załączoną informacją o numerze RMA oraz wskazaniem imienia i nazwiska osoby składającej reklamację, jej adresu i numeru telefonu, dowodem daty zakupu oraz opisem wady. Wacom pokryje koszty wysyłki zwrotnej za pośrednictwem firmy United Parcel Service lub też za pośrednictwem równoważnej firmy kurierskiej wybranej przez Wacom.
Wyłącznym zobowiązaniem Wacom w ramach niniejszej gwarancji jest naprawa bądź wymiana (według uznania Wacom) wadliwego produktu lub jego części, jeśli Wacom zostanie powiadomiony o wadzie w Okresie gwarancji, z tym jednakże zastrzeżeniem, że osoba składająca reklamację ponosi odpowiedzialność za (i) koszty transportu produktu do wskazanego punktu serwisowego oraz (ii) za wszelkie uszkodzenia, które odniesie produkt w wyniku takiego transportu.

91
91
IndeksSpis treści
IndeksSpis treści
Firma Wacom nie jest zobowiązana do dokonania naprawy bądź wymiany produktu, jeśli awaria produktu jest wynikiem wypadku, nadmiernego użycia, niewłaściwego użycia, zaniedbania lub niedozwolonych modyfikacji bądź naprawy, jak również w przypadku, gdy produkt był traktowany lub przechowywany w sposób sprzeczny z wytycznymi Wacom odnośnie przechowywania.
Wszelkie opisy, rysunki, specyfikacje, próbki, modele, biuletyny lub inne podobne materiały wykorzystywane w związku ze sprzedażą produktu, nie będą traktowane jako udzielenie wyraźnej gwarancji, co do tego, że produkt spełni lub będzie zgodny z wymaganiami użytkownika.
POZA OGRANICZONĄ GWARANCJĄ, KTÓREJ WARUNKI ZOSTAŁY OKREŚLONE POWYŻEJ, WACOM NIE UDZIELA JAKICHKOLWIEK INNYCH GWARANCJI ODNOŚNIE PRODUKTU. ŻADNE USTNE LUB PISEMNE INFORMACJE LUB PORADY UDZIELONE PRZEZ WACOM, JEJ DEALERÓW, DYSTRYBUTORÓW, AGENTÓW LUB PRACOWNIKÓW, NIE BĘDĄ STANOWIŁY UDZIELENIA GWARANCJI, ANI TEŻ NIE ROZSZERZĄ ZAKRESU NINIEJSZEJ GWARANCJI. NIE NALEŻY POLEGAĆ NA ŻADNYCH TAKICH PORADACH LUB INFORMACJACH. NA PODSTAWIE NINIEJSZEJ GWARANCJI PRZYSŁUGUJĄ UŻYTKOWNIKOWI OKREŚLONE UPRAWNIENIA, A PONADTO MOGĄ MU PRZYSŁUGIWAĆ INNE UPRAWNIENIA WYNIKAJĄCE Z PRZEPISÓW DANEGO PRAWA STANOWEGO.
WACOM OGRANICZA OKRES OBOWIĄZYWANIA GWARANCJI DOROZUMIANEJ (USTAWOWEJ), W TYM GWARANCJI PRZYDATNOŚCI HANDLOWEJ ORAZ GWARANCJI PRZYDATNOŚCI DO OKREŚLONEGO CELU, DO OKRESU OBOWIĄZYWANIA GWARANCJI WYRA_NEJ UDZIELONEJ PRZEZ WACOM POWYŻEJ. SYSTEMY PRAWNE NIEKTÓRYCH STANÓW NIE PRZEWIDUJĄ MOŻLIWOŚCI OGRANICZENIA OKRESU OBOWIĄZYWANIA GWARANCJI DOMYŚLNEJ (USTAWOWEJ).
ANI WACOM, ANI JAKAKOLWIEK INNA OSOBA, KTÓRA BYŁA ZAANGAŻOWANA W PROCES TWORZENIA, PRODUKCJI LUB DOSTAWY NINIEJSZEGO PRODUKTU NIE BĘDZIE PONOSIĆ ODPOWIEDZIALNOŚCI ODSZKODOWAWCZEJ Z TYTUŁU JAKICHKOLWIEK BEZPOŚREDNICH, WTÓRNYCH LUB UBOCZNYCH SZKÓD (W TYM SZKÓD ZWIĄZANYCH Z UTRATĄ ZYSKU, ZAKŁÓCENIAMI W DZIAŁALNOŚCI GOSPODARCZEJ, UTRATĄ INFORMACJI ZWIĄZANYCH Z PROWADZONĄ DZIAŁALNOŚCIĄ GOSPODARCZĄ ORAZ TEMU PODOBNYMI) WYNIKAJĄCYMI Z UŻYCIA LUB BRAKU UMIEJĘTNOŚCI UŻYCIA TAKIEGO PRODUKTU, NAWET W PRZYPADKU, GDY WACOM ZOSTAŁ POWIADOMIONY O MOŻLIWOŚCI WYSTĄPIENIA TAKICH SZKÓD. SYSTEMY PRAWNE NIEKTÓRYCH STANÓW NIE PRZEWIDUJĄ MOŻLIWOŚCI OGRANICZENIA ZAKRESU ODPOWIEDZIALNOŚCI ODSZKODOWAWCZEJ Z TYTUŁU SZKÓD UBOCZNYCH LUB WTÓRNYCH. W TAKICH PRZYPADKACH POWYŻSZE OGRANICZENIA LUB WYŁĄCZENIA NIE MAJĄ ZASTOSOWANIA.
W przypadku, gdy którekolwiek z powyższych ograniczeń zostanie uznane za bezskuteczne odpowiedzialność Wacom z tytułu jakichkolwiek szkód odniesionych przez użytkownika lub też jakąkolwiek inną osobę nie może przekroczyć kwoty zapłaconej tytułem ceny sprzedaży, niezależnie od formy zgłaszanych roszczeń.
Niniejsza ograniczona gwarancja podlega prawu Stanów Zjednoczonych Ameryki oraz prawu Stanu Waszyngton.
Niniejsza ograniczona gwarancja jest ważna i ma zastosowanie wyłącznie w odniesieniu do produktów zakupionych i używanych na terytorium Stanów Zjednoczonych (oraz terytoriów zależnych i posiadłości zamorskich) oraz na terytorium Kanady.
USŁUGI GWARANCYJNE W STANACH ZJEDNOCZONYCH I KANADYW celu uzyskania usług gwarancyjnych w USA lub Kanadzie należy skontaktować się z działem pomocy technicznej firmy Wacom:
GWARANCJA W PRZYPADKU SPRZEDAŻY POZA TERYTORIUM STANÓW ZJEDNOCZONYCH I KANADYW przypadku produktów zakupionych lub używanych poza Stanami Zjednoczonymi lub Kanadą okres gwarancji wynosi 1 (jeden) rok od daty zakupu. W przypadku stwierdzenia wady produktu, z wyjątkiem Oprogramowania, w Okresie obowiązywania gwarancji, należy skontaktować się z lokalnym sprzedawcą lub dystrybutorem. W pozostałym zakresie warunki gwarancji określone powyżej mają zastosowanie do takiej sprzedaży.
Telefon: 1-360-896-9833
Faks: 1-360-896-9724
Formularz zapytania: http://www.wacom.com/productsupport/email.cfm

92
92
IndeksSpis treści
IndeksSpis treści
Dział pomocy technicznej Wacom w Azji i rejonie Pacyfiku (z wyjątkiem Japonii, Chin i Hongkongu)
Szczegółowe informacje dotyczące polityki ograniczonej gwarancji w Azji i rejonie Pacyfiku można znaleźć na stronie internetowej pod adresem http://www.wacom-asia.com
W celu uzyskania serwisu gwarancyjnego w Azji i rejonie Pacyfiku należy skontaktować się z lokalnym biurem firmy Wacom, dystrybutorem lub biurem na Azję i rejon Pacyfiku w Tokio.
Aby uzyskać informacje dotyczące lokalnego dystrybutora, należy odwiedzić stronę: http://www.wacom-asia.com/distributor/dist_index.php
Tel.: +81-3-3509-1588
Formularz zgłoszeń: http://club.wacom.co.jp/support-en/servlet/support.user.Swusr200Sv00
W razie jakichkolwiek pytań dotyczących niniejszej Umowy lub też w razie potrzeby skontaktowania się z Wacom z jakiegokolwiek powodu prosimy o kierowanie pisemnych zapytań na adres:
Ameryka Północna i Południowa: Japonia:
Wacom Technology Corporation Wacom Co., Ltd.
1311 SE Cardinal Court 2-510-1 Toyonodai
Vancouver, Washington 98683 Otone-Machi, Kitasaitama-Gun
U.S.A. Saitama, 349-1148
Japonia
Azja i Pacyfik: Chiny kontynentalne (z wyjątkiem Hongkongu):
Wacom Co., Ltd. Wacom China Corporation
Harmony Tower 18F, 1-32-2 Hon-Cho, Unit 2807, 28th Floor, Capital Tower,
Nakano-Ku, Tokyo 164-0012 No 6 Jia, Jianguomenwai Avenue,
Japonia Beijing, 100022, China
E-mail: [email protected]

93
93
IndeksSpis treści
IndeksSpis treści
LICENCJA ORAZ GWARANCJA(EUROPA, AFRYKA I BLISKI WSCHÓD)
UMOWA LICENCYJNA OPROGRAMOWANIAWażna informacja dla Klientów
Niniejszy produkt zawiera oprogramowanie komputerowe będące przedmiotem praw autorskich („oprogramowanie”), które stanowi niezbywalny przedmiot praw własności intelektualnej należących do firmy Wacom Europe GmbH („Wacom”). Niniejsze oprogramowanie jest zarówno zintegrowane z produktem, jak i zawarte na załączonym nośniku danych. Zakup niniejszego produktu od dealera nie obejmuje oprogramowania Wacom oraz związanych z nim praw do używania. Wacom udziela użytkownikowi prawa do używania oprogramowania wyłącznie zgodnie z warunkami niniejszej umowy licencyjnej oprogramowania. Przez zakup niniejszego produktu użytkownik wyraża zgodę na warunki niniejszej licencji.
UPRAWNIENIA DO UŻYTKOWANIA OPROGRAMOWANIAWacom udziela klientowi osobistej, niewyłącznej licencji na używania oprogramowania wyłącznie w połączeniu z niniejszym produktem i w celu prawidłowej obsługi niniejszego produktu. Niniejsza licencja może zostać przeniesiona wyłącznie razem z niniejszym produktem.
Używanie niniejszego oprogramowania obejmuje wyłącznie stałe lub tymczasowe, całkowite bądź częściowe kopiowanie oprogramowania poprzez jego załadowanie, wyświetlenie, uruchomienie oraz przesyłanie lub zapisywanie w celu wykonania komend i danych, które on zawiera, lub tez w celu obserwacji, badania lub testowania funkcji oprogramowania.
Klient nie jest uprawniony do udzielania licencji, wydzierżawiania lub pożyczania oprogramowania osobie trzeciej ani też do zezwalania na uzyskanie dostępu do oprogramowania w jakikolwiek inny sposób. Bez uzyskania wcześniejszej pisemnej zgody ze strony Wacom klient nie może kopiować, modyfikować, przesyłać lub edytować oprogramowania, poza utworzeniem kopii zapasowej dla celów określonych w ustępie 2 poniżej.
Klient nie może dokonywać dekompilacji oprogramowania; jeśli oprogramowanie jest sprzężone z oprogramowaniem, które nie jest dostarczane przez Wacom, na żądanie klienta Wacom udostępni mu niezbędne informacje, pod warunkiem że klient będzie w stanie udowodnić swoje uprawnienie do używania oprogramowania oraz że wyrazi zgodę na pokrycie kosztów kopiowania i nadania przesyłki pocztowej.
OGRANICZONA GWARANCJAWacom udziela niniejszym gwarancji na produkt sprzętowy pierwotnemu użytkownikowi końcowemu co do braku wad materiałowych oraz wad fabrycznych (w jakości wykonania), pod warunkiem że produkt sprzętowy wykorzystywany będzie w warunkach zwykłej pracy. Okres gwarancji wynosi 2 (DWA) LATA od daty zakupu (z wyłączeniem materiałów eksploatacyjnych takich jak końcówki do piór), pod warunkiem że produkt sprzętowy nie był używany przed dniem zakupu. Ponadto Wacom udziela gwarancji, że załączony nośnik danych wolny jest od wad materiałowych i wad fabrycznych (w jakości wykonania) na okres 6 (SZEŚCIU) MIESIĘCY od daty zakupu.
Oprogramowanie jest rozpowszechniane i udostępniane do używania „w stanie, w jakim się znajduje”. Wacom nie udziela jakichkolwiek gwarancji, wyraźnych bądź dorozumianych, odnośnie jego jakości, wydajności, przydatności handlowej oraz przydatności do określonego celu (w tym odnośnie związanych z nim instrukcji obsługi oraz innej dokumentacji). Wacom nie może zagwarantować nieprzerwanego świadczenia usług oraz dostarczenia poprawek dotyczących jakichkolwiek błędów.
W przypadku wykrycia wady w produkcie, z wyłączeniem Oprogramowania, w stosownym Okresie gwarancji, należy zwrócić produkt w oryginalnym opakowaniu do miejsca jego pierwotnego zakupu oraz należy podać informacje na temat imienia i nazwiska osoby składającej reklamację, jej adresu, numeru telefonu oraz opis problemu i kopię oryginalnego rachunku. Użytkownik ponosi odpowiedzialność z tytułu wszelkich uszkodzeń produktu powstałych w wyniku takiego transportu. Wyłącznym zobowiązaniem Wacom w ramach niniejszej gwarancji jest naprawa bądź wymiana (według uznania Wacom) produktu lub jego części, jeśli zostanie wykazana wadliwość produktu a produkt zostanie zwrócony w stosownym Okresie gwarancji.

94
94
IndeksSpis treści
IndeksSpis treści
Firma Wacom nie jest zobowiązana do dokonania naprawy bądź wymiany produktu, jeśli (a) w opinii Wacom awaria produktu jest wynikiem wypadku, nadmiernego użycia, niewłaściwego użycia, zaniedbania lub niewłaściwego wykorzystania, niedozwolonych modyfikacji bądź naprawy; (b) produkt był traktowany lub przechowywany w sposób niezgodny z wytycznymi Wacom co do sposobu przechowywania; (c) awaria jest wynikiem normalnego zużycia; (d) użytkownik nie wypełnił zobowiązań określonych powyżej.
W przypadku gdy w wyniku przeprowadzonego postępowania wyjaśniającego okaże się, że roszczenia zgłoszone na podstawie gwarancji zostały złożone po Okresie gwarancji lub przekraczają zakres udzielonej gwarancji, jak też w przypadku gdy okaże się, że produkt nie jest wadliwy, koszty takiego postępowania wyjaśniającego oraz naprawy zostaną poniesione przez osobę zgłaszającą reklamację.
Wszelkie opisy, rysunki, specyfikacje, próbki, modele, biuletyny lub inne podobne materiały wykorzystywane w związku ze sprzedażą produktu, nie będą traktowane jako udzielenie wyraźnej gwarancji, co do tego, że produkt spełni lub będzie zgodny z wymaganiami użytkownika.
W przypadku gdy którekolwiek z postanowień niniejszej Umowy zostanie uznane za nieważne, takie postanowienie będzie traktowane jako wyłączone z umowy, a umowa pozostanie w mocy bez ograniczeń w pozostałym zakresie.
W przypadku gdy okaże się, że produkt jest wadliwy nabywca może być uprawniony do wszczęcia stosownych kroków prawnych przeciwko sprzedawcy z tytułu odpowiedzialności za wady jakościowe. Warunki niniejszej gwarancji nie ograniczają w żaden sposób uprawnień ustawowych w stosunku do sprzedawcy. Przeciwnie, niniejsza gwarancja rozszerza zakres uprawnień nabywcy w stosunku do określonych w aktualnym brzmieniu ustawy.
Niniejsza ograniczona gwarancja znajduje zastosowanie w przypadku, gdy siedziba sprzedawcy znajduje się na terytorium Unii Europejskiej lub na Islandii, w Norwegii, na wyspie Jersey, w Szwajcarii, Rosji, na Ukrainie, w Rumunii, Bułgarii, Chorwacji, Serbii, Tunezji, Turcji, Syrii, Libanie, Jordanie, Izraelu, Egipcie, Zjednoczonych Emiratach Arabskich, Iranie oraz RPA.
Niniejsza ograniczona gwarancja oraz Zasady odpowiedzialności podlegają prawu Republiki Federalnej Niemiec.
W razie jakichkolwiek pytań dotyczących niniejszej Umowy lub też w razie potrzeby skontaktowania się z Wacom z jakiegokolwiek powodu prosimy o kierowanie pisemnych zapytań na adres:
Wacom Europe GmbH
Europark Fichtenhain A9
47807 Krefeld
GERMANY

95
95
IndeksSpis treści
IndeksSpis treści
SŁOWNICZEKAplikacja wykorzystująca funkcję czułości nacisku. Dowolna aplikacja uwzględniająca siłę nacisku przy wprowadzaniu danych.
Aplikacja wykorzystująca funkcję gumki. Aplikacja z wbudowaną obsługą gumki Intuos4.
Asysta dwukrotnego kliknięcia. Funkcja panelu sterowania tabletu Wacom ułatwiająca dwukrotne kliknięcie przez określenie odstępu kliknięcia.
Atrament cyfrowy. Szeroka kategoria określająca zwykle treść odręczną, utworzoną w komputerze na podstawie danych wprowadzonych za pomocą pióra. Treść odręczna może przyjmować formę szkiców, adnotacji lub pisma odręcznego. Pismo odręczne może być opcjonalne przetworzone na dane w postaci tekstowej lub pozostawione w oryginalnym formacie. W przypadku określonych ustawień systemu i aplikacji tekst odręczny pisany przy użyciu funkcji atramentu cyfrowego może być przetwarzany w momencie wprowadzania lub w późniejszym czasie.
Czułość na pochylenie. Funkcja końcówki pióra i gumki Intuos4 polegająca na wykrywaniu przyłożonej siły nacisku pomiędzy narzędziem a tabletem. Zapewnia to naturalny wygląd uderzeń pióra, pędzla oraz gumki w aplikacjach czułych na pochylenie.
Czułość nacisku. Funkcja końcówki pióra i gumki Intuos4 polegająca na wykrywaniu przyłożonej siły nacisku. Zapewnia to naturalny wygląd uderzeń pióra, pędzla oraz gumki w aplikacjach czułych na nacisk.
Identyfikator Tool ID. Funkcja umożliwiająca odróżnienie każdego narzędzia Intuos4. W przypadku pracy z dwoma identycznymi piórami tablet rozpoznaje każde z nich jako oddzielne narzędzie. Jest to szczególnie przydatne, gdy oba pióra są skonfigurowane w różny sposób.
Journal. Aplikacja systemu Microsoft Windows pełni zadanie fizycznego notatnika, jednak jest dodatkowo wzbogacona o zalety cyfrowego wykonywania notatek. Aplikacja pozwala na przykład na utworzenie szybkich szkiców oraz krótkich notatek odręcznych, które mogą zostać przetworzone na tekst i wysłane do współpracowników w celu cyfrowego naniesienia adnotacji. Aplikacja Windows Journal zawiera wiele różnych piór oraz narzędzi do podkreślania i zaznaczania, a także funkcję gumki, którą można łatwo aktywować za pomocą gumki pióra Intuos4. Dodatkowo aplikacja Windows Journal pozwala na przeszukiwanie treści odręcznej.
Kursor ekranowy. Wskaźnik na ekranie. Kursory ekranowe mogą przyjmować różne kształty (takie jak wiązka, strzałka czy kwadrat), w zależności od uruchomionej aplikacji.
Lewe przyciski ExpressKeys. Dotyczy ORIENTACJI tabletu, w której pierścień dotykowy i przyciski ExpressKeys znajdują się po lewej stronie tabletu.
Mapowanie. Związek pomiędzy położeniem narzędzia Intuos4 na tablecie i pozycją kursora na ekranie monitora.
Menu obrotowe. Menu hierarchiczne (w formacie obrotowym). Dany poziom menu składa się z ośmiu wycinków menu, z których każdy może zawierać różne funkcje i opcje. Przyciski narzędzia Intuos4 lub tabletu można odpowiednio dostosować w celu wyświetlania tego menu.
Modyfikator. Klawisze modyfikatorów to SHIFT, ALT oraz CTRL w systemie Windows lub SHIFT, CONTROL, COMMAND i OPTION w komputerach Macintosh. Narzędzie Intuos4 można dostosować w celu symulacji klawisza modyfikatora.
Obszar aktywny. Obszar rysowania na tablecie, w którym są wykrywane narzędzia Intuos4.

96
96
IndeksSpis treści
IndeksSpis treści
Odstęp dwukrotnego kliknięcia. Maksymalny odstęp (wyrażony w pikselach ekranu), o który może przemieścić się kursor pomiędzy kliknięciami, aby zostały uznane jako podwójne kliknięcie. Zwiększenie odstępu kliknięcia ułatwia dwukrotne kliknięcie, ale może powodować opóźnienia pomiędzy poszczególnymi uderzeniami pędzla w niektórych aplikacjach graficznych.
Panel wprowadzania na komputerze typu Tablet (TIP). Dostępny w systemie Microsoft Windows Vista panel wprowadzania na komputerze typu Tablet pozwala na wykorzystanie pióra Intuos4 do tworzenia notatek odręcznych lub pracy z klawiatura ekranową. Panel wprowadzania dynamicznie konwertuje pismo odręczne na tekst. Utworzone informacje mogą być następnie dołączone do innych dokumentów, arkuszy kalkulacyjnych lub ilustracji. Więcej informacji na ten temat można znaleźć w części Możliwości pióra i atramentu cyfrowego podczas pracy w systemie Windows Vista.
Pierścień dotykowy. Pierścień dotykowy, znajdujący się na profesjonalnym tablecie piórkowym, który pozwala na dostosowanie funkcji do potrzeb użytkownika.
Piksel. Najmniejsza jednostka miary ekranu monitora.
Pokrętło. Pokrętło sterowania na myszy Intuos4 lub opcjonalnym aerografie.
Prawe przyciski ExpressKeys. Dotyczy ORIENTACJI tabletu, w której pierścień dotykowy i przyciski ExpressKeys znajdują się po prawej stronie tabletu.
Proporcje. Stosunek pionowego i poziomego wymiaru tabletu lub wyświetlacza.
Przełączanie wyświetlacza. Funkcja Intuos4 umożliwia pracę z tabletem na wszystkich monitorach jednocześnie lub na jednym, wybranym monitorze. Możliwe tylko w systemach z kilkoma monitorami. Więcej informacji można znaleźć w części Praca z funkcją Przełączanie wyświetlacza.
Przyciski ExpressKeys. Przyciski sterujące umieszczone na profesjonalnym tablecie piórkowym pozwalające na dostosowanie funkcji do potrzeb użytkownika.
Przyspieszenie myszy. Ustawienie przyspieszenia kursora ekranowego, gdy narzędzie Intuos4 jest w trybie pracy MYSZ.
Siła kliknięcia. Siła nacisku końcówki pióra powodująca wywołanie funkcji kliknięcia.
Szybki punkt. Opcje Szybki punkt umożliwiają podzielenie tabletu na dwa niezależne obszary: duży obszar służący do rysowania i mały obszar do nawigacji.
Szybkość dwukrotnego kliknięcia. Maksymalny czas, który może upłynąć pomiędzy kliknięciami, aby zostały one rozpoznane jako dwukrotne kliknięcie.
Szybkość pracy myszy. Ustawienie szybkości przesuwania kursora ekranowego narzędzia Intuos4 działającego w trybie MYSZ.
Tego typu aplikacje mogą wykorzystywać zalety funkcji gumki na różne sposoby, w zależności od zastosowań danej aplikacji.
Tryb pióra. Metoda przesuwania kursora ekranowego. Każde przemieszczenie narzędzia Intuos4 na tablecie powoduje przeskok kursora ekranowego do odpowiadającego mu punktu na ekranie. Jest to określane mianem pozycjonowania bezwzględnego i stanowi ustawienie domyślne wszystkich piór Intuos4. TRYB PIÓRA pozwala także na szybkie przemieszczenie kursora ekranowego bez potrzeby wcześniejszego jego odnalezienia, a następnie przesunięcia na ekranie. Patrz także tryb pracy myszy.
Tryb pracy myszy. Metoda przesuwania kursora ekranowego. Po umieszczeniu narzędzia Intuos4 na tablecie kursor ekranowy można przesuwać przez wykonanie ruchu „podniesienia i przesunięcia”, podobnie jak w przypadku tradycyjnej myszy. Ta metoda jest określana mianem pozycjonowania względnego i jest domyślnym ustawieniem dla myszy Intuos4 lub lupki z celownikiem. Patrz także tryb pióra.

97
97
IndeksSpis treści
IndeksSpis treści
USB. Universal Serial Bus. Standard interfejsu sprzętowego pozwalający na podłączenie komputerowych urządzeń peryferyjnych. Porty USB obsługują funkcję podłączania „na gorąco”, co pozwala na podłączanie i odłączanie urządzenia USB bez potrzeby wyłączania komputera.
Ustawienia aplikacji. Ustawienia narzędzi i tabletu Intuos4 zostały dostosowane do poszczególnych aplikacji. Panel sterowania tabletu Wacom umożliwia określenie własnych ustawień dla narzędzi w celu zdefiniowania ich zachowania w różnych aplikacjach. Ustawienia aplikacji są używane zawsze podczas pracy w wybranej aplikacji.
Wintab. Standard interfejsu używany przez aplikacje Windows pozwalający na odbieranie informacji z tabletu. Urządzenia Intuos4 obsługują wszystkie aplikacje zgodne z interfejsem Wintab w systemie Windows.
Wkład. Wymienna końcówka pióra.
Zbliżenie. Wysokość ponad obszarem aktywnym tabletu, na której są wykrywane narzędzia Intuos4. Więcej informacji na ten temat znajduje się również w części wskazywanie.

98
98
IndeksSpis treści
IndeksSpis treści
INDEKS
Aerografkorzystanie 74sposób trzymania 74wymiana końcówki 69
ćwiczenia koordynacji ręka-oko 17Akcesoria i części
dostępne 86zamawianie 85
aplikacje, korzystanie ze zintegrowanych 73AutoCAD
kalibrowanie dla Intuos4 79konfigurowanie dla Intuos4 77konfigurowanie menu tabletu 78konfigurowanie obszarów wskazywanych na ekranie 78praca z 77
Części i akcesoriadostępne 86
Części i akcesoria, zamawianie 85Czułość na nacisk, rysowanie 16Czułość na pochylenie
rysowanie 16Dane techniczne, produkt
aerograf 83lupka z celownikiem 84mysz 83ogólne 82pióro Art Pen 84pióro Classic Pen 84pióro Grip Pen 83pióro Inking Pen 84tablet Intuos4 L 83tablet Intuos4 M 82tablet Intuos4 S 82tablet Intuos4 XL 83
deklaracja CE 88deklaracja dot. FCC 88deklaracja dot. Industry Canada 88
Diagnostyka 56Display Toggle (przełączanie wyświetlacza), korzystanie 48Dodawanie nowego narzędzia 50dwukrotne kliknięcie, poradnik 14Dwukrotne kliknięcie, ustawienia własne 28Funkcje
narzędzia wprowadzania 10panel sterowania 25
funkcjetablet 8
funkcje przycisków 42funkcje, przycisk 42Informacje dotyczące instrukcji obsługi 5Informacje, produkt 85Instalowanie wielu tabletów 71Klikanie, poradnik 14Konserwacja, narzędzi i tabletu 68Korzystanie
aerograf 74pióro 12pióro Art Pen 74przyciski ExpressKeys 22
korzystanieaplikacje zintegrowane z tabletem 73Menu obrotowe 47
Końcówka pióra, wymiana 69Lupka z celownikiem 75
testowanie 76ustawienia własne 76
Mapowanie tabletu na ekranie, ustawienia własne 36Mapowanie wielu monitorów 41Menu obrotowe
korzystanie 47ustawienia własne 47
Międzynarodowe biura firmy Wacom 101miejsce pracy, dostosowywanie 11

99
99
IndeksSpis treści
IndeksSpis treści
Myszkorzystanie
mysz 18pokrętło
korzystanie 18ustawienia własne 32
przyciski, ustawienia własne 32testowanie 59ustawienia własne 31
Nacisk gumkiustawienia własne 29zaawansowane 29
Nacisk końcówkiustawienia własne 28zaawansowane 29
Narzędziapraca z wieloma 50testowanie 56
Narzędzia wprowadzania, funkcje 10Nowe narzędzie, dodawanie 50Obszar aktywny, zaznajomienie 21Obszar ekranu. 38Odinstalowanie oprogramowania 70Oprogramowanie
odinstalowanie 70oprogramowanie
pobieranie sterownika 67Orientacja, tablet 38
konfiguracja fizyczna 20Panel sterowania
funkcje 25karty 26listy 26ustawienia 26
panel sterowaniaotwieranie 24
Pierścien dotykowytestowanie 58
Pierścień dotykowyużywanie 23ustawienia własne 35
Piórokorzystanie 12przełącznik boczny 15rysowanie
z wykorzystaniem czułości na nacisk 16z wykorzystaniem czułości na pochylenie 16
sposób trzymania 12testowanie 57ustawienia własne 27wskazywanie 13wymazywanie 17wymiana końcówki 69
piórodwukrotne kliknięcie 14przeciąganie 14
Pióro Art Pen, korzystanie 74Pióro, klikanie 14pobieranie sterownika, dostęp 67Pochylenie
czułość, ustawienia własne 31Podłączanie przewodu 20Pokrętło,mysz
korzystanie 18Pomoc techniczna, kontakt 66problemy ogólne, rozwiązywanie 60problemy typowe dla komputerów Macintosh, rozwiązywanie 65problemy typowe dla systemu operacyjnego Windows, rozwiązywanie 64Produkt, informacje 85Przełącznik boczny, korzystanie 15przeciąganie za pomocą pióra 14Przyciski ExpressKeys
optymalizacja wyświetlacza 73testowanie 58ustawienia własne 34
przyciski ExpressKeyskorzystanie 22
Przyciski narzędzia, ustawienia własne 30rozwiązywanie problemów
problemy ogólne 60problemy typowe dla komputerów Macintosh 65problemy typowe dla systemu operacyjnego Windows 64tabele 60
Rysowaniez wykorzystaniem czułości na pochylenie 16z wykorzystaniem funkcji czułości na nacisk 16

100
100
IndeksSpis treści
IndeksSpis treści
Sposób trzymaniapióro 12
Tabletobszar 40orientacja 38
konfiguracja fizyczna 20Pierścień dotykowy
tesowanie 58używanie 23ustawienia własne 35
przyciski ExpressKeyskorzystanie 22testowanie 58ustawienia własne 34
testowanie 55tryb pracy, zmiana 71ustawienia własne 33
tabletfunkcje 8praca z urządzeniem 19przechowywanie 68
Testowaniemysz 59narzędzia 56Pierścień dotykowy 58pióro 57przyciski ExpressKeys 58tablety 55
Tryb pracy myszy 37Tryb pracy pióra 36Trzymanie
aerograf 74
UżywaniePierścień dotykowy 23
USB, podłączanie przewodu 20Ustawienia
panel sterowania 26tworzenie ustawienia aplikacji 52usuwanie ustawień aplikacji 53zmiana ustawienia aplikacji 53
Ustawienia aplikacji 51tworzenie 52usuwanie 53zmiana 53
Ustawienia własneczułość na pochylenie 31dwukrotne kliknięcie 28mapowanie tabletu na ekranie 36Menu obrotowe 47mysz 31
pokrętło 32przyciski 32
nacisk gumki 29zaawansowane 29
nacisk końcówki 28zaawansowane 29
Pierścień dotykowy 35pióro 27przyciski ExpressKeys 34przyciski narzędzia 30tablet 33
Pierścień dotykowy 35przyciski ExpressKeys 34
Usuwanie ustawień aplikacji 53warunki środowiskowe 68Wiele
monitory, mapowanie 41tablety, instalowanie 71
Wkład, wymiana 69Wskazywanie, pióro 13Wymazywanie 17Wymuś proporcje 39Zamawianie części i akcesoriów 85Zbliżenie 13

101
101
IndeksSpis treści
IndeksSpis treści
MIĘDZYNARODOWE BIURA FIRMY WACOMWacom Technology Corporation Wacom Europe GmbH
1311 SE Cardinal Court Europark Fichtenhain A9
Vancouver, WA 98683 47807 Krefeld
U.S.A. Germany
Telefon Telefon
Ogólny: +1-360-896-9833 Ogólny: +49-(0)2151-3614-0
Faks: +1-360-896-9724 Faks: +49-(0)2151-3614-111
Wacom Co., Ltd. Wacom Co., Ltd.
2-510-1 Toyonodai Biuro dla Azji i Pacyfiku
Otone-Machi, Kitasaitama-Gun Harmony Tower 18F, 1-32-2 Hon Cho,
Saitama, 349-1148 Nakano-Ku, Tokyo 164-0012
Japonia Japonia
Internet: http://tablet.wacom.co.jp Telefon
Ogólny: +81-3-5309-1513
Faks: +81-3-5309-1514
Wacom China Corporation Wacom Korea Co., Ltd. (Korea)
Unit 2807, 28th Floor, Capital Tower 25th Floor DMC iaan Sangam 2nd Complex, 1653,
No 6 Jia, Jianguomenwai Avenue, Sangam-dong, Mapo-gu, Seoul, Korea, 121-270
Beijing, 100022, China
Internet: http://www.wacom.com.cn Telefon
Ogólny: +82-2-557-3894
Faks: +82-2-557-3895
Wacom Australia Pty. Ltd. Wacom Singapore Pte. Ltd. (Singapore)
Level 5, 18 Orion Rd, 3 Bishan Place
Lane Cove West NSW 2066, Australia CPF Bishan Building #06-08
Singapore 579838
Telefon Telefon
Ogólny: +61-2-9422-6700 Ogólny: +65-6258-8640
Faks: +61-2-9420-2272 Faks: +65-6258-8697

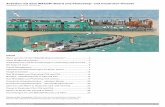










![Administrowanie systemem operacyjnym Novell 312[01].Z4mariuszrurarz.cba.pl/.../12/AdministrowaniesystememoperacyjnymN… · Administrowanie systemem operacyjnym Novell 312[01].Z4.03](https://static.fdocument.pub/doc/165x107/5ed10287fbddcf49463f0acc/administrowanie-systemem-operacyjnym-novell-31201-administrowanie-systemem-operacyjnym.jpg)





![Administrowanie systemem operacyjnym Unix 312 [01].Z4€¦ · Administrowanie systemem operacyjnym Unix 312 [01].Z4.02 Poradnik dla ucznia Wydawca Instytut Technologii Eksploatacji](https://static.fdocument.pub/doc/165x107/5ed10286fbddcf49463f0acb/administrowanie-systemem-operacyjnym-unix-312-01z4-administrowanie-systemem-operacyjnym.jpg)
