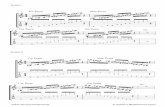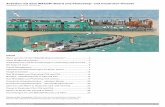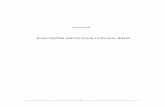Wacom One 13 cihazınız hakkında - PENTA
Transcript of Wacom One 13 cihazınız hakkında - PENTA

Wacom One Hakkında ÖzellikleriCihazı kurmaSürücüyü YüklemeKalem EkranıAyarlarCihazın BakımıKalemi Test EtmeTeknik Destek
Wa[Om" OneONE DTC133W0B GRAFİK TABLET TÜRKÇE TANITMA VE KULLANMA KILAVUZUU

Ünvanı Adresi
TelefonFaks E-posta Web
Penta Teknoloji Ürünleri Dağıtım Ticaret A.Ş.Organize Sanayi Bölgesi, NATO Yolu, 4. Cad. No:1 34775 Yukarı Dudullu, Ümraniye/ İSTANBUL(216) 528 00 00 - (850) 277 0 277(216) 415 23 [email protected]://www.penta.com.tr
: :
::::
ÜRETİCİ FİRMA BİLGİLERİÜnvanıAdresiTelefonFaksE-posta Web
Wacom Europe GmbH Völklinger Straße 1, 40219 Düsseldorf, Germany+49 (0) 211 38548 0+49 (0)211 38548 [email protected]://www.wacom.com/support
::::::
CE BELGESİ VEREN KURULUŞ ÜnvanıAdresiTelefonFaksE-posta Web
Wacom Europe GmbH Völklinger Straße 1, 40219 Düsseldorf, Germany+49 (0) 211 38548 0+49 (0)211 38548 [email protected]://www.wacom.com
::::::
MALIN KULLANIM ÖMRÜ: 5 Yıl
AEEE YÖNETMELİĞİNE UYGUNDUR.
One DTC133W0BKullanma Kılavuzu Versiyon 1.0Telif Hakkı © Wacom Co., Ltd.,
Tüm hakları saklıdır. İşbu kılavuzun hiçbir kısmı kendi kişisel kullanımınız haricinde çoğaltılamaz.Wacom değişikliklere dair bildirim sağlama mükellefiyetine sahip olmaksızın bu yayını revize etme hakkını saklı tutar. Wacom işbu kılavuzda mevcut ve kesin bilgi sağlamak için elinden gelen çabayı gösterir. Bununla birlikte, Wacom herhangi bir özelliği ve ürün konfigürasyonunu önceden bildirim sağlamaksızın ve ilgili değişiklikleri bu kılavuza dahil etme mükellefiyetine sahip olmaksızın kendi takdirinde değiştirme hakkını saklı tutar.
Yukarıdaki yıl bu kılavuzun ne zaman hazırlandığını belirtir. Bununla birlikte “kılavuzun” kullanıcılarına sunum tarihi ilgili Wacom ürününün pazara girişi ile eş zamanlıdır.
İTHALATÇI FİRMA BİLGİLERİ
Wacom, Intuos, Cintiq ve ilgili logoları Wacom Co., Ltd.nin tescilli ticari markalarıdır.Illustrator ve Photoshop, Adobe Systems Incorporated’ın ABD’de ve/veya diğer ülkelerde tescilli ticari markaları veya ticarimarkalarıdır. Microsoft ve Windows, Microsoft Corporation’ın ABD’de ve/veya diğer ülkelerde tescilli ticari markaları veya ticari markalarıdır. Apple, Apple logosu ve Mac, Apple, Inc.in ABD’de ve diğer ülkelerde kayıtlı tescilli ticari markalarıdır.
İş bu dokümantasyonda belirtilen herhangi bir ilave şirket ve ürün ismi ticari markalı olabilir ve/veya ticari marka olarak tescillenmiş olabilir.Üçüncü taraf ürünlerinin anılması sadece bilgi amaçlıdır ve bir onay veya öneri oluşturmaz.Wacom, bu ürünlerin performansına veya kullanımına ilişkin hiçbir sorumluluk üstlenmez.ExpressKey, Ginsan Industries, Inc.nin tescilli markasıdır ve izinle kullanılır.

İçindekilerİçindekilerWacom One 13 cihazınız hakkında
Wacom One 13 cihazınızla birlikte verilenlerDaha fazla bilgi
Wacom One 13 cihazınızın özellikleriCihazınızın Android ile kullanılmasıCihazınızı kurmaStand Kurulumu ve KullanımıSürücüyü yükleme
Sürücüyü güncelleyinÇalışma alanınızı kurmaYaratıcı kalem ekranınızı kullanmaya başlarken
Kullanıcı Yardımına ErişmeBilgisayarınıza bağlanma
Wacom One 13'ü bilgisayarınıza bağlayınKaleminizle çalışma
Bir renk halkasıyla kaleminizi kişiselleştirmeÖzel kalemler
Kaleminizi kullanmaKalem ucu ve silgiKalem düğmeleri
Kaleminizi saklamaKaleminizin işlevlerini özelleştirin
Kalem düğmesine ve kalem ucuna ayarlar atamaDiğer kalem özelliklerini özelleştirme
Kalem ucunu değiştirmeYedek uçların yerleriUç değiştirme aracının yeri
Kaleminizi Windows Ink ile kullanmaWacom Tablet Properties (Wacom Tablet Özellikleri) ile cihazınızı özelleştirme
Wacom Tablet Properties'de (Wacom Tablet Özellikleri) neyi özelleştirebilirim?Wacom Tablet Properties'de (Wacom Tablet Özellikleri) ayarlara ve diğer seçeneklere nereden erişebilirim?
Wacom Tablet Properties (Wacom Tablet Özellikleri) Öğesini AçmaWacom Tablet Properties'de (Wacom Tablet Özellikleri) ayar atama
Wacom Tablet Properties'de (Wacom Tablet Özellikleri) ayar atama örneğiHangi ayarları atayabilirim?Tuş atamaKalibrasyonAyarlar Görünümü
3

Ekran DeğiştirmeKullanıcı seçeneklerini özelleştirmeEkran Kontrollerini kısayol olarak kullanma
Ekran Kontrolü oluşturma ve kullanmaEkran Kontrolü düzenleri
Ekran Kontrolleri oluşturmaRadyal Menülere ve Ekran Tuşlarına ayarlar atamaTuş Takımlarına ayarlar atamaEkran Kontrolleri AtamaUygulamaya özel ayarlara erişmeTarafınızdan atanan uygulamaya özel ayarlarUygulamalar tarafından atanan ayarlar
Hangi ayarın atandığını nereden bilebilirim?Ayar atamaları özelleştirilebilir farklı bileşenlerde farklı çalışır
Uygulamalar tarafından atanan içe aktarılmış ayarlarWacom Masaüstü Merkezi
Wacom Desktop Center (Wacom Masaüstü Merkezi) Ana MenüsüWacom kimliğinizle oturum açmaMore (Daha Fazla) Bağlantısının kullanılması
Cihazınıza erişme ve cihazınızı özelleştirmeCihazın seri numarasını görüntülemeYazılımı KullanmaCihaz ayarlarınızı özelleştirmeKurulum Sihirbazını ÇalıştırmaCihazınız hakkındaki bilgilere erişme
Ayarlarınızı kaydetme ve geri almaAyarlarınızı yedeklemeAyarlarınızı geri yükleme
Her şeyi güncel tutunTabletinizi güncelleme
Ortak sorunları çözme ve yardım almaSupport (Destek) Menüsü
Wacom Ekran Ayarlarını ÖzelleştirmeGelişmiş Wacom Ekran Ayarlarını özelleştirmeWacom Ekran Ayarları - Rengi AyarlaCihazınızın bakımıWacom DesteğiYaratıcı kalem ekranını test etmeKalemi test etme
Wacom Tablet Properties (Wacom Tablet Özellikleri) öğesini kullanarak arıza teşhisi uygulamaTerimler Sözlüğü
4

Parça ve aksesuar siparişiGizlilikBu Belge Hakkında
Kullanıcı Yardımı Hakkında Bilinmesi GerekenlerKullanıcı Yardımındaki Cihaz Özellikleri
Ticari Markalar
5

ÜRÜN TEKNIK ÖZELLIKLERIGENEL TEKNİK ÖZELLİKLER
Boyutlar (U x G x Y) 225 x 357 x 8,6~14,6 mm (8,8 x 14,1 x 0,3~0,6 inç)
Ağırlık 0,99 kg (35,1 oz)
Çalışma sıcaklığı ve nemi 5 ila 40°C, Nem: %30-%80 RH (yoğuşmasız)
Saklama sıcaklığı ve nemi-10 ila 60°C, Nem: %30-%90 RH (yoğuşmasız)(60°C sıcaklıkta maksimum saklama nemi %30'dir. %90 nemde maksimum saklama sıcaklığı 45°C'dir.)
Arayüz Kabloları X şeklinde kablo
Giriş gerilimi 5 VDC
Güç Tüketimi (AC adaptör ile)10,0 W'tan daha düşük (tam yük)Uyku modundayken 0,5 W veya daha azı (USB bağlı değil)KAPALI moddayken 0,5 W veya daha azı
EKRAN
Ekran Boyutu 13,3 inç (294,34 x 165,56 mm)
En-Boy oranı 16:9
Piksel sayısı 1920 x 1080
Giriş Video Konektörü HDMI
Görüntüleme Açıları, CR>10 (yatay/dikey) 170 (85/85) / 170 (85/85) (tipik)
Ekran Renkleri 16,7 M renk
Kontrast Oranı 1000:1 (tipik)
Parlaklık 180 cd/m2 (min)
Tak ve Kullan DDC/CI
LCD kalitesiHer LCD paneli son derece sıkı kalite standartlarına göre üretilmiştir. Üretim teknikleri TFT ekranın tamamen kusursuz olacağını garanti edemez. Wacom, her pikselin her zaman beyaz veya her zaman siyah olmasını sağlayamaz. Az sayıda piksel renk spektrumunun bazı bölümlerinde hatalı renkler gösterilebilir. Bu durum ekranın kusurlu olduğunu anlamına gelmez.
KALEM Teknik Özellikleri
Okuma Teknolojisi Elektromanyetik rezonans teknolojisi
Aktif Alan 294,34 x 165,56 mm
Çözünürlük 0,01 mm/nokta
Kalem Eğim Tanıma / Aralık +/- 60 derece / 60 derece
Basınç seviyeleri 4.096 seviye
İletişim Arayüzü USB
GÜÇ ADAPTÖRÜ
Giriş gerilimi 100 ila 240 VAC, 50/60 Hz
Çıkış gerilimi 5 VDC, 2 A (maks.)
EKRAN KALEMİ CP-913-00B-2
Boyut (U x D) 9,8~11,5 x 148 mm
Ağırlık 11,5 g, yaklaşık
6

Wacom One 13 cihazınız hakkındaWacom One 13 Yaratıcı Kalem Ekranınız, doğrudan ekranda çizim yapmanıza olanak sağlayarak kendinizi ifade etmenizeyardımcı olur.
Wacom One 13 ile birlikte verilen kalemi veya başka bir uyumlu kalemi kullanın.
Yaratıcı kalem ekranınızla ilgili çizimleri ve bilgileri inceleyin ve Wacom One 13 cihazınızı nasıl kuracağınızı öğrenin.
Wacom One 13 cihazınızla birlikte verilenlerWacom One 13 cihazınızın paketini açtığınızda aşağıdaki ürünlerin bulunduğundan emin olun:
Wacom One 13 Yaratıcı Kalem EkranıWacom One 13 kalem3'ü 1 arada kabloGüç adaptörü (USB-A tipi)Güç adaptörü ucu (uçları) (0-4 adet, SKU'ya bağlı)Hızlı Başlangıç Kılavuzu ve kural sayfasıGaranti sayfası (sadece Japonya ve Çin)
Daha fazla bilgi
Wacom web sitesinin Wacom One 13 Getting Started (Wacom One 13'e Başlarken) sayfasından SSS içeriklerine vediğer ürün bilgilerine ulaşabilirsiniz.Cihazınızla ilgili güvenlik önlemlerini, teknik özellikleri, garantileri ve lisans sözleşmesini açıklayan ve Wacom DesktopCenter (Wacom Masaüstü Merkezi) öğesinde yer alan Önemli Ürün Bilgileri'ni inceleyin.
7

Wacom One 13 cihazınızın özellikleriKalem tutucu: Kalem tutucu, ekranınızın üst kısmında yer alır. Bu kısmı, kullanılmadığı zamanlarda kalemi saklamak içinkullanın.Güç düğmesi: Cihazı açıp kapatmak için güç düğmesine basın.Güç durumu LED'i: Güç LED'i kalem ekranının güç durumunu gösterir.
Kalem ekranı açıkken LED sabit beyaz renktedir.Kalem ekranı standby (bekleme) / sleep (uyku) modundayken LED yanıp sönen beyaz renktedir.Kalem ekranı kapalıyken LED kapalıdır.
Dahili stand ayakları: Daha kolay görüntülemek ve kalem uçlarına erişmek üzere kalem ekranınızı açılı olarak dayamakiçin dahili stand ayaklarını açın. En düşük açı için dahili stand ayaklarını katlayın.Kalem ucu haznesi: Güç düğmesine en yakın dahili stand ayağının altında ek uçlar ve bir uç çıkartıcı bulunur.
Sayı Öğe
1 3'ü 1 arada kablo için bağlantı
2 Kalem tutucu
3 Güç düğmesi
8

Sayı Öğe
4 Dahili stand ayağı
5 Kalem ucu çıkartıcı
6 Kalem ucu haznesi
9

Cihazınızın Android ile kullanılmasıWacom Pen Tabletiniz veya Kalem Ekranınız belirli Android cihazlarıyla uyumludur. Daha fazla bilgi edinmek için Wacom Desteğisayfasını ziyaret edin ve yardım merkezinde "Android" ifadesini aratın.
10

Cihazınızı kurmaAşağıdaki talimatlara ek olarak, kutuya dahil olan Hızlı Başlangıç Kılavuzu, cihazınızı kurmanıza yardımcı olacak resimler içerir.
1. Aşağıdaki işlemlerin nasıl yapıldığını öğrenmek için İçindekiler bölümünün Set up your device (Cihazınızı kurun)kısmındaki talimatları uygulayın:
Standı takın veya kurun (cihazınızla birlikte verildiyse)Sürücüyü yüklemeÇalışma alanınızı kurma
2. Cihazınızı kurduktan sonra, cihazı bilgisayarınıza nasıl bağlayacağınızı öğrenmek için İçindekiler bölümünün Get started(Başlarken) kısmındaki talimatları uygulayın.
11

Stand Kurulumu ve Kullanımıİki adet dahili stand ayağı mevcuttur. Kalem ekranınızı kullanmadan önce ayakları kilit pozisyonuna tamamen uzatın:
Bazı cihazlarda dahili stand ayaklarına ek olarak, kalem ekranınızı opsiyonel bir VESA standıyla birlikte kullanabilirsiniz. VESAstandı, kalem ekranınız için daha geniş bir eğim aralığı sunar. Bir VESA standı takmak için, kalem ekranınızın arka kısmındakimontaj deliklerini kullanın.
12

Sürücüyü yüklemeÖnemli: Cihazınıza önceden yüklenmiş bir sürücü yoksa düzgün şekilde çalışabilmesi için cihazınızın sürücüsünü yüklemenizgerekir. Cihazınızda önceden yüklenmiş bir sürücü olup olmadığını öğrenmek için Hızlı Başlangıç Kılavuzu'na başvurun.
1. Wacom Drivers (Sürücüler) sayfasına gidin.2. Bilgisayarınızın işletim sistemine karşılık gelen en yeni sürücünün yanındaki Download (İndir) simgesine tıklayın.3. Sürücü yükleme işlemini tamamlamak için talimatları izleyin.
Sürücüyü güncelleyinGüncellenmiş sürücüler, Wacom Desktop Center (Wacom Masaüstü Merkezi) ve Wacom Drivers (Sürücüler) sayfasında düzenliolarak kullanıma sunulur. Cihazınızın en yeni özelliklere ve işlevlere sahip olması için bunları düzenli olarak kontrol edin vegüncelleyin.
Wacom Desktop Center (Wacom Masaüstü Merkezi) öğesinden, Updates (Güncellemeler) öğesini seçin ve ardındanyüklemek için güncellemeye tıklayın.Cihazınızda Wacom Desktop Center (Wacom Masaüstü Merkezi) yoksa en yeni güncellemeleri bulmak için WacomDrivers (Sürücüler) sayfasına gidin.
Not: Sürücüyü kaldırırsanız cihazınız çalışmaz. Sürücüyü kaldırırsanız cihazınızın tekrar çalışması için en güncel sürücüyü sürücülersayfasından yeniden yükleyin. Sürücü yeniden yüklendiğinde cihazınız varsayılan ayarlara geri döner.
13

Çalışma alanınızı kurmaCihazınızı, kaleminizi ve klavyenizi kolay erişebileceğiniz bir yere yerleştirin.Cihazınızı, ekran imleci kaleminizin cihaz üzerindeki hareketleriyle aynı yönü takip edecek şekilde yerleştirin.Cihazı yaratıcı araç olarak kullanıyorsanız, monitörünüzü gözleriniz yorulmadan bakacak şekilde ayarlayabilir, kendinizdenyaklaşık bir kol mesafesi kadar uzakta olacak şekilde yerleştirebilir ve cihazı klavyenin altına, monitörünüzün altındaortalanmış şekilde yerleştirebilirsiniz.
14

Yaratıcı kalem ekranınızı kullanmaya başlarkenCihazınızla birlikte gelen Hızlı Başlangıç Kılavuzu, kalem ekranınızı kurmanıza yardımcı olacak resimler içerir.
1. Cihazınızı bilgisayarınıza bağlayın.2. Henüz kurmadıysanız, sürücü yazılımını bilgisayarınıza kurun.
Kullanıcı Yardımına ErişmeKullanıcı Yardımına aşağıdaki şekillerde erişebilirsiniz:
Doğrudan Wacom Tablet Properties'den (Wacom Tablet Özellikleri). Mevcut durumda kullanmakta olduğunuz özellikle ilgiliyardım başlığına gitmek için ? simgesine tıklayın.Wacom Desktop Center'dan (Wacom Masaüstü Merkezi). Help (Yardım) öğesine tıklayın.Wacom Desteğindeki Product Resources (Ürün Kaynakları) sayfasında. Ürününüze ait yardım kılavuzunu, garanti belgesinive en son sürücüyü bulmak için cihazınızın adını girin.
Notlar:
Kullanıcı Yardımı Windows ve Mac bilgisayarlar için ortaktır. Aksi belirtilmedikçe ekran görüntüleri bir Windows bilgisayaraaittir.Bilgisayarınızın donanımı, işletim sistemi ve uygulama yazılımı ile ilgili bilgiler dahil edilmemiştir. Bu ürünlerle birliktesağlanan ürün bilgilerine bakın.
15

Bilgisayarınıza bağlanmaWacom One 13'ü kutusundan çıkarıp kullanmaya başlamaya hazır olduğunuzda cihazı bilgisayara bağlamak için aşağıdaki adımları tamamlayın.
DİKKAT
Wacom One 13 veya bilgisayarınız açıkken video ya da güç kablolarını bağlamayın ve sökmeyin. Bu işlem ekranınıza ya da bilgisayarınızın ekran kartına zarar verebilir.Aşağıdaki adımlara başlamadan önce bilgisayarınızın ve Wacom One 13'ün kapalı olduğundan emin olun.Sadece Wacom One 13 cihazınızla birlikte kullanılması için belirtilen bir güç adaptörünü kullanın. Uygun olmayan bir güç adaptörünün kullanılması Wacom One 13'ezarar verebilir.Bilgisayarınızın bir HDMI bağlantı noktasına (veya uyumlu adaptöre) ve kullanılabilir durumda bir USB bağlantı noktasına sahip olduğundan emin olun.
Wacom One 13'ü bilgisayarınıza bağlayınNot: Ayrıca aşağıdaki bağlantı şemasını inceleyin.
1. HDMI kablosunu bilgisayarınıza bağlayın (doğrudan veya gerekiyorsa bir adaptör üzerinden).2. USB kablosunu bilgisayarınıza bağlayın.3. Güç adaptörünü bağlayın:
Güç adaptörü ucunu kaydırarak güç adaptörüne takın.Güç USB kablosunu güç adaptörüne bağlayın.Güç adaptörünü bir AC prize takın.
4. Kabloyla ilgili olarak aşağıdakileri işlemleri yaparak kabloyu Wacom One 13'e takın:Kablo Wacom One 13'e tamamen takıldı.Cihazın solundan dışarıya çıkıyor (kabloyu doğru şekilde takmak için aşağıdaki resimdeki 4 numaralı maddeye bakın).
5. Wacom One 13'ü açmak için Güç düğmesine basın ve ardından bilgisayarınızı açın.6. Sürücünüzü indirmek ve yüklemek için wacom.com/download sitesini ziyaret edin.
Not: Wacom sürücü ve bellenim güncellemelerini kontrol etmek için Wacom Desktop Center (Wacom Masaüstü Merkezi) öğesini açın.
16

Kaleminizle çalışmaTüm kalemli tabletler ve kalem ekranları, cihazınızla etkileşime geçmek için kullanabileceğiniz kablosuz ve pilsiz bir kalemlebirlikte gelir. Bu kalemi normal bir tükenmez veya kurşun kalemde olduğu gibi tutabilir, bununla yazabilir veya çizebilirsiniz.
Kalem stilleri, satın aldığınız kalemli tablete veya kalem ekranına bağlı olarak değişir.
Bir renk halkasıyla kaleminizi kişiselleştirmeKaleminiz renkli halkalar içeriyorsa kaleminizi tanımlamak ve kişiselleştirmek için bu halkaları kullanabilirsiniz.
1. Kalem ucunun yanındaki koniyi sökün.2. Kalemin üzerinde bulunan renk halkasını çıkarın ve istediğiniz renk halkasını takın.3. Koniyi yerine geri takın.
Özel kalemlerWacom Pro Pen 3D, Art Pen veya Airbrush gibi daha üst düzey çalışmalar için tasarlanmış kalemler pek çok kalemli tablet vekalem ekranıyla kullanılabilir.
Kalemli tabletiniz ya da kalem ekranınızla kullanılabilecek diğer kalemleri ve araçları keşfetmek için Wacom Store (WacomMağazası) sayfasına gidin.
17

Kaleminizi kullanmaCihazınızla etkileşim kurmak için kaleminizi kullanın. Bu etkileşimler arasında çizim yapmak, yazı yazmak, öğeleri taşımak vekalem düğmelerine atadığınız ayarları etkinleştirmek yer alır.
İpuçları:
Kalemi normal bir tükenmez veya kurşun kalemi tutar gibi tutun. Tutuşunuzu herhangi bir kalem düğmesine başparmağınızla (önerilir) veya işaret parmağınızla kolayca basabilecek ve yanlışlıkla basmayacak şekilde ayarlayın.Adobe Photoshop gibi uygulamalarda araçlara erişmeyi kolaylaştırmak için kalem düğmelerine Alt ve Ctrl gibi değiştiricituşlar atayın ve böylece klavye tuşlarını kullanma gereksinimini ortadan kaldırın.
Önemli: Kaleminizin cihazınızla çalışma yöntemini değiştiren user options (kullanıcı seçenekleri) öğesiniözelleştirebilirsiniz. Hangisinin size daha uygun olduğunu öğrenmek için her iki Pen Button mode (Kalem düğmesimodları) öğesini de deneyin.
Kalem ucu ve silgi
Çizme veya imzalama: Kalem ucuyla cihaz yüzeyinde doğrudan çizim yapın veya imza atın.
Not: Kalemler basınca karşı hassastır, dolayısıyla ne kadar çok bastırırsanız çizgiler o kadar kalın ve renkler o kadar koyuolur.
İmleci hareket ettirme: Kalemi, ekranın yüzeyine dokunmadan, cihazın biraz üstünde tutarak hareket ettirin.Çift tıklama: Kalemin ucuyla ekranda aynı yere iki defa hızlıca dokunun.Erase: Kalemi ucunun ters yanına çevirin ve tıpkı bir kalemdeki silgiyi kullanır gibi, silgiyi silmek istediğiniz alanın üzerinegötürün.
Not: Bazı kalemlerde silgi bulunmaz.
Bir öğe seçme: Kalemin ucuyla ekrana bir kez dokunun.Bir öğeyi taşıma: Kalemin ucuyla öğeyi seçin, ardından taşımak için kalemin ucunu ekranın üzerinde kaydırın.
Kalem düğmeleriKalem düğmelerini settings (ayarlar) bölümü için kısayol olarak kullanın. Atanan ayarları Wacom Tablet Properties (WacomTablet Özellikleri) bölümünde Pen (Kalem) sekmesinde görüntüleyebilir ve değiştirebilirsiniz.
Not: Bazı kalemlerde düğme bulunmaz.
Ayarlar, Pen Button mode (Kalem Düğmesi modu) kullanımınıza bağlı olarak farklı şekilde etkinleştirilir.
Pen Button mode (Kalem Düğmesi modu) işleviniz Hover Click (Vurgu Tıklaması) olarak ayarlanmışsa kalem ucunucihazınızın yüzeyinin biraz üzerinde tutun ve düğmeye basın.Pen Button mode (Kalem Düğmesi modu) işleviniz Click & Tap (Tıkla ve Dokun) olarak ayarlanmışsa cihaz yüzeyinedokunun ve kalem düğmesine basın.
Kaleminizde uzun, ince bir düğme varsa bir ayar için düğmenin üst bölümüne, başka bir ayar için ise alt bölümüne basın.
18

19

Kaleminizi saklamaKaleminizin iyi durumda kalmasını sağlamak ve kalem ucunun daha uzun süre dayanmasına yardımcı olmak için kaleminizi uygunşekilde saklayın.
Önemli: Kaleminizi ucunun veya silgisinin üzerinde herhangi bir basınç olmayacak şekilde saklayın.
Cihazınızda bir kalem standı varsa kalemi standa ucu aşağıya bakacak şekilde yerleştirin.Cihazınızda kalem kılıfı varsa kalemi bu kılıfın içinde saklayın.Cihazınızda kalem kılıfı, kalem tutucu veya kalem tepsisi varsa kalem burada saklanabilir.
İpucu: Kullanmadığınız zamanlarda kalemi cihazın üzerinde bırakmayın. Bu, bir fare kullanırken sorunlara neden olabilir vebilgisayarınızın Sleep (Uyku) moduna geçmesini önleyebilir.
Kalem standları, satın aldığınız kalemli tablete veya kalem ekranına bağlı olarak değişir.
20

Kaleminizin işlevlerini özelleştirinKalem ucunun his ve basınç ayarlarını ve sağ tıklama yönteminizi seçmek için kalem düğmelerine ayarlar atayarak kaleminizinişlevlerini özelleştirin.
Not: Bazı kalemlerde düğme veya silgi bulunmaz.
Kalem düğmesine ve kalem ucuna ayarlar atama
1. Wacom Tablet Properties (Wacom Tablet Özellikleri) öğesini açın.
Not: Wacom Tablet Properties (Wacom Tablet Özellikleri) öğesinde mevcut olan seçenekler, cihazınıza göre değişiklikgösterir.
2. Tool (Araç) satırı mevcutsa kaleminizi seçin.3. Pen (Kalem) sekmesini seçin.4. Kalemin yanındaki açılır menüden, kalem düğmelerinin her biri için istediğiniz ayarı seçin.5. Kalem ucu için bir açılır menü görüntülemek amacıyla resimdeki kalem ucuna çift tıklayın. Ardından, tabletin yüzeyine
dokunduğunuzda kalemin gerçekleştirmesini istediğiniz bir ayar seçin.
Uyarı: Kalem ucu, çoğu grafik uygulamasında çizim yapabilmek için Click (Tıklama) olarak ayarlanmalıdır.
21

Yukarıdaki ekran görüntüsü açıklama amaçlıdır; ekranınızla eşleşmeyebilir.
Diğer kalem özelliklerini özelleştirme
Tip Double Click Distance (Ucun Çift Tıklama Mesafesi): Çift tıklama sırasında kaleminizle tabletin yüzeyi arasındakimesafeyi değiştirmek için kaydırıcıyı hareket ettirin.Current Pressure (Mevcut Basınç): Kalemle ne kadar sert bastırmanız gerektiğini görmek için kalem ucuyla veyasilgiyle Wacom Tablet Properties (Wacom Tablet Özellikleri) penceresindeki boş bir alana bastırarak Current Pressure(Mevcut Basınç) öğesini kontrol edin.
Kalem ucunu veya silgiyi kullanmak için ihtiyacınız olan basınç miktarını değiştirmek istiyorsanız Tip Feel (Uç Hissi)ve Eraser Feel (Silgi Hissi) kaydırıcılarını hareket ettirin.
Options (Seçenekler): Kalemle sağ tıklama yönteminizi belirlemek için Options (Seçenekler) öğesine tıklayın ve farklı birPen Button Mode (Kalem Düğmesi Modu) belirleyin.Tilt Sensitivity (Eğim Hassasiyeti): Elinizin eğiminin kalem darbelerini ne kadar etkilediğini belirlemek için kaydırıcıyısürükleyin. Ayarlama sırasında eğimi destekleyen bir uygulama açarak değişikliklerin darbelerinizi nasıl etkilediğini görün.Pen Feel Details (Kalem Hissi Bilgileri): Uç hassasiyetini değiştirmek için Customize (Özelleştir) seçeneğine tıklayınve gelişmiş kalem ve silgi seçeneklerini ayarlayın.
İpuçları:
Kalem ucunu Click (Tıkla) olarak ve kalem düğmelerinden birini Double-Click (Çift Tıkla) olarak ayarlayın.
22

Basınca karşı hassas bir uygulamada daha dar bir basınç değeri aralığı isterseniz yumuşak bir Tip Feel (Uç Hissi) seçin.Kalem hafif bastırınca aşırı tepki veriyorsa daha kuvvetli bir Tip Feel (Uç Hissi) ayarını deneyin.Fırça darbelerinin, mürekkep püskürtme darbelerinin ya da sürükleme işlemlerinin başında bir gecikme fark edersenizdaha küçük bir Tip Double Click Distance (Ucun Çift Tıklama Mesafesi) deneyin veya çift tıklama için kalem ucu yerinebir kalem düğmesi ayarlayın.Wacom Tablet Properties (Wacom Tablet Özellikleri) bölümünde Pen (Kalem) sekmesine giderek ve Default(Varsayılan) öğesine tıklayarak kalemi varsayılan ayarlarına döndürebilirsiniz.
23

Kalem ucunu değiştirmeİpucu: Yaklaşık 1 mm (1/25 inç) kaldığında veya kenarı keskin hale geldiğinde kaleminizin ucunu değiştirin.
1. Eski ucu tutun ve çekerek kalemden çıkarın.
Kalem ucunuzu çıkarmak için uç kırma aracını da kullanabilirsiniz. Cihazınızla birlikte gelen bileşene bağlı olarak; kalemstandı, kılıf, kalem ucu veya kalem tutucunda küçük bir delik bulunur.
Uç çıkarma aracı Stand veya kılıfta bulunan delik
2. Yedek bir uç alın ve yeni ucu kalemin gövdesinden içeriye doğru kaydırın.
3. Ucu, duruncaya kadar yavaş ve düz bir şekilde itin.
Yedek uçların yerleriEkstra uçların saklandığı konum cihaza göre farklılık gösterir. İlk olarak, cihazının ambalaj kutusuna bakın. Uçlar burada değilse şukonumlara bakın:
Cihazınızın yanında bir kalem kılıfı verilmişse bu kılıfı kontrol edin.Cihazınızın arkasında çıkarılabilen bir bölme kapağı bulunuyorsa kapağı kaydırarak açın.Cihazınızın yanında bir kalem standıyla verilmişse kalem standını sökün.
Pro Pen 2 standı için ipucu: Standı tekrar vidalamak için standın altında ve girintide bulunan noktaları hizalayın.Ardından, yerine oturduğunu hissedinceye kadar standın altını sağa doğru yavaşça itin.
Cihazınızın yanında bir kalem tutucu verildiyse, burayı kontrol edin.Cihazınız dahili stand ayaklarına sahipse, yedek uçlar bu ayaklardan birinin altında olabilir.
Daha fazla uca ihtiyaç duyuyorsanız uçları Wacom Store (Wacom Mağazası) adresinden satın alabilirsiniz.
Uç değiştirme aracının yeriBazı cihazlarda uç değiştirme aracı, cihazınızla birlikte gelen metal bir halkadır.
Diğer cihazlarda, kalem ucunuzu çıkarmak için uç değiştirme deliğini kullanmanız gerekecektir. Uç değiştirme deliği, cihazınızabağlı olarak çeşitli yerlerde bulunabilir.
Kalem standınızın altındaKalem haznesi kılıfındaCihazınıza bağlı kalem tutucusundaDahili stand ayaklarından birinin altında.
24

Kalem standları, satın aldığınız kalemli tablete veya kalem ekranına bağlı olarak değişir.
25

Kaleminizi Windows Ink ile kullanmaMicrosoft Windows tarafından desteklenen çeşitli özelliklerden yararlanın. Ek özellikler, Windows 10 ve Windows Ink ÇalışmaAlanı tarafından desteklenir.
Handwriting recognition (El yazısı tanıma): El yazısıyla yazılmış içeriklerinizi klavyede yazılmış metinlere dönüştürün.Digital Ink (Dijital Mürekkep) (Microsoft Office 2007 veya daha sonraki sürümleri): İlgili uygulamalardaki İncelesekmesinde bulunan gelişmiş dijital işaretleme ve mürekkep araçlarını kullanın.Windows Input Panel (Windows Giriş Paneli): Metni doğrudan Wacom kaleminizle girmek için el yazısını veya ekranklavyesini kullanın.
Not: Kalem Hareketleri ve basılı tut-sağ tıkla özellikleri, bazı grafik uygulamalarında devre dışı bırakılmıştır.
Windows Ink varsayılan olarak AÇIKTIR. Windows Ink'i KAPATMAK istiyorsanız Wacom Tablet Properties (Wacom TabletÖzellikleri) bölümünde Use Windows Ink (Windows Ink'i Kullan) öğesinin seçimini kaldırın.
26

Wacom Tablet Properties (Wacom Tablet Özellikleri) ilecihazınızı özelleştirmeİstediğiniz şekilde çalışmaları için cihazınızı, kaleminizi ve diğer araçları Wacom Tablet Properties'de (Wacom Tablet Özellikleri)özelleştirebilirsiniz. Özelleştirebileceğiniz ayarları görüntülemek için Open Wacom Tablet Properties (Wacom Tablet ÖzellikleriniAçın).
Not: Wacom Tablet Properties (Wacom Tablet Özellikleri) öğesinde mevcut olan seçenekler, cihazınıza göre değişiklik gösterir.
Wacom Tablet Properties'de (Wacom Tablet Özellikleri) neyi özelleştirebilirim?
ExpressKey tuşları™, Touch Ring'ler, Rocker Ring'ler, Touch Strip'ler, kalem düğmeleri ve kalem ucu gibi bileşenlereFunctions (İşlevler) atayın.Touch (Dokunma) hareketlerinin etkinleştirilmesini istediğiniz ayarları seçin.Application Specific (Uygulamaya Özel) ayarlar oluşturarak kullandığınız uygulamaya göre değişen ayarlar atayın.Ekran Tuşu panelleri ve Radyal menüler gibi On-Screen Controls (Ekran Kontrolleri) oluşturun ve atayın.Birden azla cihaz veya monitör kullanıyorsanız Display Toggle (Ekran Değiştirme) yaptığınızda hangi cihazlar arasındageçiş yapılacağını tanımlayın.Görüntülemekte olduğunuz sekmedeki ayarları Default (Varsayılan) ayarlara döndürün.Kaleminizin tıklamaları nasıl gerçekleştirdiği gibi gelişmiş Options (Seçenekler) ayarlaması yapın.
Wacom Tablet Properties'de (Wacom Tablet Özellikleri) ayarlara ve diğerseçeneklere nereden erişebilirim?
Device list (Cihaz listesi)Bilgisayarınıza bağlı olan her bir cihaz için listede bir simge bulunur. Bu listeye yeni bir cihaz eklemek için cihazıbilgisayarınıza bağlayın.Cihaza yönelik Functions (İşlevler) ve Touch (Dokunmatik) ayarlarını görüntülemek için Device list öğesinden(Cihaz listesi) bir cihaz seçin.Bazı ürünlerde yalnızca tek bir tablet takılıyken Device List (Cihaz Listesi) görünmez.
Araç listesiBu cihazda son kullandığınız araçlar için bu listede bir simge bulunur. Bu listeye yeni bir araç eklemek için aracıbilgisayarınıza bağlayın.Araca yönelik ayarları görüntülemek için bir araç seçin.Device list (Cihaz listesi) öğesinde seçtiğiniz cihaza yönelik ayarları görüntülemek için Functions (İşlevler) öğesiniseçin. Ör: ExpressKey tuşları™ ve Touch Ring ayarları.Bazı ürünlerde Tool List (Araç Listesi) görünmez.
Uygulama listesiTüm uygulamalar için geçerli olan ayarları görüntülemek için Application (Uygulama) listesinden All (Tümü)öğesini seçin.Application Specific Settings (Uygulamaya Özel Ayarlar) oluşturduysanız ilgili uygulamaya özel ayarları görüntülemekApplication (Uygulama) listesinden bir uygulama simgesi seçin.
About (Hakkında) düğmesi: Yazılım sürümü bilgisini görüntülemek ve cihazınızı test etmenize yardımcı olabilecekDiagnose (Arıza Teşhisi) aracına erişmek için About (Hakkında) öğesini seçin.? simgesi: Görüntülemekte olduğunuz ayarlar için Kullanıcı Yardımı konularını görüntülemek isterseniz ? simgesini seçin.
27

Wacom Tablet Properties (Wacom Tablet Özellikleri) ÖğesiniAçmaWacom Tablet Properties (Wacom Tablet Özellikleri) bölümünü açtığınızda, cihazınız ve araçlarınız için özelleştirebileceğinizayarları görüntüleyebilirsiniz.
Not: Wacom Tablet Properties (Wacom Tablet Özellikleri) öğesinde gördüğünüz sekmeler ve seçenekler, cihazınıza göredeğişiklik gösterir.
Wacom Tablet Properties (Wacom Tablet Özellikleri) öğesini açın:
Windows ve Mac: Cihazınız tarafından destekleniyorsa Wacom Tablet Properties (Wacom Tablet Özellikleri)sayfasını Wacom Desktop Center (Wacom Masaüstü Merkezi) bölümünden açabilirsiniz. My Devices (Cihazlarım)menüsünden cihazınızın adına tıklayıp seçeneklerden birini belirleyin.Windows 10: Windows'un Başlat düğmesine tıklayın ve Wacom Tablet > Wacom Tablet Properties (Wacom TabletÖzellikleri) öğesini seçin.Windows 8,1: Başlangıç ekranının sol alt köşesine sağ tıklayın. Wacom Tablet > Wacom Tablet Properties (WacomTablet Özellikleri) öğesini seçin.Windows 8.1 Klasik Görünüm: Başlangıç ekranına erişmek için klavyenizdeki Windows tuşuna basın veya Düğmelerçubuğundaki Windows simgesini seçin. Ekranın sol alt köşesine sağ tıklayın. Wacom Tablet > Wacom TabletProperties (Wacom Tablet Özellikleri) öğesini seçin.Windows 7: Windows'un Başlat düğmesine tıklayın ve Tüm Programlar öğesini seçin. Wacom Tablet > Wacom TabletProperties (Wacom Tablet Özellikleri) öğesini seçin.Mac: Apple menüsünden veya Uygulamalar klasöründen System Preferences (Sistem Tercihleri) öğesini seçin veardından Wacom Tablet simgesine tıklayın.
28

Wacom Tablet Properties'de (Wacom Tablet Özellikleri) ayaratamaCihazınızın özelleştirilebilir bir bileşenini belirli bir işlevi gerçekleştirmek üzere ayarlayabilir ve böylece sık kullandığınız ayarlarakolayca erişebilirsiniz. Bazı özelleştirilebilir bileşenlere örnek olarak ExpressKey tuşları™, kalem düğmeleri, kalem ucu, TouchRing'ler, Rocker Ring'ler, Ekran Kontrolleri, dokunma hareketleri ve Touch Strip'ler verilebilir.
Not: Wacom Tablet Properties (Wacom Tablet Özellikleri) bölümünde mevcut olan özelleştirilebilir bileşenler ve seçenekler,cihazınıza göre değişiklik gösterebilir.
1. Wacom Tablet Properties (Wacom Tablet Özellikleri) öğesini açın.Not: Cihazınızın bilgisayara bağlı olduğundan emin olun, aksi halde Wacom Tablet Properties (Wacom TabletÖzellikleri) açılmaz.
Yukarıdaki ekran görüntüsü açıklama amaçlıdır; ekranınızla eşleşmeyebilir.
2. Device (Cihazınızı) seçin.Özelleştirdiğiniz tüm ayarlar yalnızca bu cihaz için geçerli olur (Ekran Kontrolleri hariç).Bazı ürünlerde yalnızca tek bir tablet takılıyken Device List (Cihaz Listesi) görünmez.
3. Özelleştirmek istediğiniz Tool (Araç) öğesini seçin.ExpressKey tuşları™ veya Ekran Kontrolleri gibi özelleştirilebilir bileşenlere ayar atamak istiyorsanız Tools
29

(Araçlar) bölümünden Functions (İşlevler) öğesini seçin.Kaleminize veya dokunma özelliğine ayar atamak istiyorsanız Tools (Araçlar) bölümünden ilgili simgeyi seçin.Bazı ürünlerde Tool List (Araç Listesi) görünmez.
4. Değiştirmek istediğiniz bileşenin sekmesini seçin.5. Özelleştirmek istediğiniz bileşenin yanındaki açılır menüden, bu bileşene atamak istediğiniz ayarı seçin.
Yaptığınız tüm değişiklikler hemen geçerli olur.6. Özelleştirdiğiniz bileşeni devreye aldığınızda atadığınız ayar gerçekleştirilir.
İpucu: Yalnızca belirli bir uygulamada geçerli olan ayarlar atayabilirsiniz.
Wacom Tablet Properties'de (Wacom Tablet Özellikleri) ayar atama örneğiKalem düğmesini Zoom In (Yakınlaştırma) için özelleştirme örneği.
Wacom Tablet Properties (Wacom Tablet Özellikleri) öğesini açın.Tool (Araç) listesinden kaleminizi seçin.Pen (Kalem) sekmesini seçin.
Kaleminizin resmi sekmede görüntülenir.Her bir kalem düğmesinin yanında bir açılır menü bulunur ve bu açılır menü, kalem düğmesine atanmış olan ayarıbelirtir.
Kalem düğmelerinden birinin yanındaki açılır menüden Zoom In (Yakınlaştırma) seçeneğini işaretleyin.O kalem düğmesine bastığınızda uygulamanız yakınlaştırılır.
30

Hangi ayarları atayabilirim?ExpressKey tuşlarına™, Touch Ring'lere, Ekran Kontrollerine, kalem düğmelerine ve cihazınızın diğer özelleştirilebilirbileşenlerine atanan ayarları Wacom Tablet Properties'de (Wacom Tablet Özellikleri) değiştirebilirsiniz. Ardından, örneğinExpressKey'ye veya kalem düğmesine basarak ilgili bileşeni devreye aldığınızda, atadığınız işlev gerçekleştirilir.
Atanmış olan herhangi bir ayarı değiştirmek isteyip istemediğinizi belirlemek için bu ayarlar listesine başvurun.
Not: Bu listedeki mevcut özellikler ve özelleştirilebilir bileşenler cihazınıza göre değişiklik gösterebilir. Cihazınıza özel bileşenleriçin hangi seçeneklerin mevcut olduğunu görmek üzere Wacom Tablet Properties (Wacom Tablet Özellikleri) bölümündeSettings (Ayarlar) sekmesindeki açılır menülere başvurun.
Uyarı: Her zaman gezinip tıklayabilmeniz için Click (Tıklama) ayarının en az bir özelleştirilebilir bileşene atanmış olduğundanemin olun.
4. ya da 5. tıklama 4. ya da 5. fare düğmesinin tıklama işlevini gerçekleştirir.
Uygulama Tanımlı İçinde çalıştığınız uygulama, bu bileşen için bir ayar atadı.
Auto Scroll/Zoom(OtomatikKaydırma/Yakınlaştırma)
Çoğu grafik uygulamasında yakınlaştırma yapmak veya diğer uygulamaların çoğunda kaydırmayapmak için Touch Ring'e bu ayarı atayın.
Hangi ayarın atandığını görmek için çalıştığınız uygulamanın belgelerine başvurun.
Back (Geri) Tarayıcılardaki Geri tuşunun işlevine benzer şekilde sizi bir önceki adıma döndürür.
Click (Tıklama) Fare düğmesi tıklama işlevini gerçekleştirir.
Click Lock (TıklamaKilidi)
Fare düğmesini basılı tutar.
Bir bileşeni devreye alarak tıklama kilidini başlatın, ardından serbest bırakmak için tekrardevreye alın. Örneğin bir kalem düğmesine Click Lock (Tıklama Kilidi) atanmışsaTıklama Kilidi'ni başlatmak için kalem düğmesine bir kez basın, ardından kilidi açmakiçin tekrar basın.
İpucu: Tıklama Kilidi, nesneleri sürüklerken veya metin blokları seçerken kullanışlıdır.
Default (Varsayılan) Bileşeni varsayılan ayarına sıfırlar.
Disabled (Devre Dışı) Bileşeni devre dışı bırakır, böylece örneğin kalem düğmesine basarak bileşeni devreyealdığınızda hiçbir şey olmaz.
Ekran Değiştirme Cihazınızı birden fazla monitör veya cihazla birlikte kullanıyorsanız cihazlar ve monitörler arasındageçiş yapar.
Double Click (ÇiftTıklama)
Çift tıklama işlevini gerçekleştirir.
İpucu: Daha kolay çift tıklama için kalemin ucuyla iki kez dokunmak yerine bir bileşene (örneğinkalem düğmesine) bu ayarı atayın.
Erase (Sil)Kalemle dokunuşlarınızı çizim yapmak yerine silecek şekilde ayarlar.
Örneğin kalem düğmenize Erase (Sil) işlevini atarsanız kalem düğmesini basılı tutarak silmekistediğiniz alanın üzerine kaleminizi getirebilirsiniz.
Tarayıcılarda İleri düğmesinin çalışma şekline benzer olarak geçmişinizde sizi daha ileri bir
31

Forward (İleri) adıma yönlendirir.
Ink Toggle (MürekkepGeçişi) (Mac)
Mürekkebi açıp kapatır.
El yazısı tanıma açıkken, Mürekkep el yazınızı tanıyıp metne dönüştürür ve bir belgeyeekler.
Keystroke (Tuş)Atadığınız tuşları veya tuş kombinasyonlarını gerçekleştirir.
Keystroke (Tuş) öğesini seçtiğinizde, bir tuşu seçebilmeniz veya tuş kombinasyonuoluşturabilmeniz için Define Keystroke (Tuş Tanımla) penceresi açılır.
Launchpad (BaşlatmaÇubuğu) Uygulama başlatabileceğiniz Launchpad (Başlatma Çubuğu) menüsünü görüntüler.
Middle Click (OrtaTıklama) Orta fare düğmesinin tıklama işlevini gerçekleştirir.
Mode Toggle (ModDeğiştirme)
Pen (Kalem) modu ile Mouse (Fare) modu arasında geçiş yapmak için bir kalem düğmesinebu ayarı atayın.
Bir kalem düğmesini ilk kez Mod Değiştirme'ye atadığınızda Mouse Mode (Fare Modu)penceresi görüntülenir. Fare ivmesini ve hızını ayarlamak için kaydırıcıları hareket ettirin.Pen (Kalem) modunda kalemi normal bir kalem gibi kullanırsınız. İmleç, kaleminiziyerleştirdiğiniz noktaya gider ve cihazınızın hangi bölümünün monitörlerinizin hangibölümüyle eşleştiğini tanımlayabilirsiniz.Mouse (Fare) modunda kalemi bir fare gibi kullanabilirsiniz. İmleç, kaleminizi aldığınızdabıraktığınız noktada kalır ve cihazınızla bir fare altlığıyla etkileşime girdiğiniz şekildeetkileşime girebilirsiniz.
Değiştirici (Modifier)
Bir değiştiricinin (Shift, Alt, Ctrl, Option, Command) yanı sıra bir fare düğmesi tıklaması veya faretekerleği dönüşü gerçekleştirir.
Modifier'ı (Değiştirici) seçtiğinizde Define Modifier (Değiştirici Tanımla) penceresigörüntülenir.Değiştiriciyi seçin ve ardından bu kombinasyona atamak üzere bir fare düğmesi tıklamasıveya fare tekerleği dönüşü seçin.
Ekran Kontrolleri
Seçtiğiniz On-Screen Control (Ekran Kontrolü) öğesini görüntüler.
On-Screen Controls (Ekran Kontrolleri) öğesini seçtiğinizde On-Screen Controls(Ekran Kontrolleri) sekmesinde Ekran Tuşu panelleri, Radyal menüler ve Tuş Takımlarılistesi görüntülenir.Atamak istediğiniz On-Screen Control (Ekran Kontrolü) öğesini seçin.
On Screen Keyboard(Ekran Klavyesi) Windows On-Screen Keyboard'u (Ekran Klavyesi) açar ve kapatır.
Seçtiğiniz uygulamayı, dosyayı veya komutu açar veya çalıştırır.
Open/Run (Aç/Çalıştır) öğesini seçtiğinizde Run Application (Uygulamayı Çalıştır)
32

Open/Run (Aç/Çalıştır) penceresi görüntülenir.Browse (Gözat) öğesine tıklayın ve öğeyi seçin. OK (Tamam)'a tıklayın.
Yatay/Dikey kaydırmatuşu
Kalem ucunu yukarı-aşağı veya sağa-sola hareket ettirerek bir belgede veya öğede yatay ya dadikey kaydırma yapmanıza olanak sağlar.
Pan/Scroll (Yatay/Dikey Kaydırma) öğesini seçtiğinizde Scroll Speed (Kaydırma Hızı)penceresi görüntülenir. Kaydırıcıyı tercih ettiğiniz kaydırma hızına getirin.
YatayKaydırma/Yakınlaştırma
Yatay kaydırma veya yakınlaştırma hareketi, kalemi cihaz yüzeyinin üzerinde tutmanıza veyayüzeye dokundurmanıza göre farklılık gösterir.
Yatay kaydırma uygulamak için kalemi cihaz yüzeyinin biraz üzerinde tutun (yüzeyedokundurmayın) ve kalemi hareket ettirirken düğmeyi basılı tutun.Yakınlaştırma uygulamak için kalem cihaz yüzeyine dokunurken düğmeyi basılı tutun.Yüzeyde yukarı doğru hareket uzaklaştırma ve aşağı doğru hareket yakınlaştırma uygular.
Kalemi cihaz yüzeyinden biraz yukarı kaldırdığınızda, yakınlaştırma durur. Kalemihareket ettirirken düğmeyi basılı tuttuğunuzda, kalem ucu yüzeye tekrardokundurarak yakınlaştırma/uzaklaştırma yapabilirsiniz.
Yakınlaştırma işleminden sonra tekrar yatay kaydırma uygulamak istiyorsanız düğmeyibırakın ve tekrar basın.
Notlar
Uygulama Yatay Kaydırma/Yakınlaştırma işlevlerini desteklemiyorsa aşağıdakilergerçekleşir:
Hareket ettirme sırasında düğmeye basıldığında Ctrl + Sağ Tıklama etkinleşir.Kalem ucu cihaz yüzeyine dokunurken düğmeye basıldığında fare tekerleği dönüşüetkinleşir.
Pan/Zoom (Yatay Kaydırma/Yakınlaştırma) işlevini bir düğmeye atamak amacıylaseçtiğinizde, Zoom Speed (Yakınlaştırma Hızı) penceresi görüntülenir. Kaydırıcıyı tercihettiğiniz yakınlaştırma hızına getirin.Kalem düğmesi modunun değiştirilmesi bu ayarı etkilemez.
Hassasiyet Modu
Normal hassasiyet ile Fine (Hassas) ile Ultra Fine (Ultra Hassas) arasında seçtiğinizhassasiyet düzeyi arasında geçiş yapar.
Görüntülenen Precision Mode (Hassasiyet Modu) penceresinde, geçiş yaptığınızhassasiyeti ayarlamak için kaydırıcıyı hareket ettirin.Örneğin, bir kalem düğmesine Hassasiyet Modu atadıysanız kalem düğmesinebastığınızda kaydırıcıdan seçtiğiniz hassasiyette çalışmaya geçersiniz. Kalem düğmesinetekrar bastığınızda normal hassasiyette çalışmaya geri dönersiniz.
Pressure Hold (BasıncıKoru)
Bileşeni serbest bırakana kadar basıncı mevcut seviyede kilitler.
Örneğin, bir kalem düğmesine bu ayarı atarsanız istediğiniz fırça boyutuna ulaşana kadaruygulamanızda etkinleştirilmiş olan basınca duyarlılık seviyesiyle boyama yapabilirsiniz.Ardından o fırça boyutunda kilitlemek için düğmeyi basılı tutarak kalem düğmesini basılı tutun.
Right Click (SağTıklama) Farenin sağ düğmesinin tıklama işlevini gerçekleştirir.
33

Scroll (Kaydırma) Touch Ring'i kullandığınızda kaydırma yapar.
Scroll Down (AşağıKaydır) Aktif uygulamanızı aşağı kaydırır.
Scroll Up (YukarıKaydır) Aktif uygulamanızı yukarı kaydırır.
Ayarlar
ExpressKey tuşları™, Touch Ring, kalem ve dokunma dahil olmak üzere özelleştirilebilirbileşenlerinizin mevcut ayarlarını gösterir.
Dilerseniz ayar atamalarını belirlemek için Wacom Tablet Properties'i (Wacom TabletÖzellikleri) açmak üzere görüntülenen herhangi bir öğeye tıklayın.
Show Desktop(Masaüstünü Göster) Masaüstünüzü görüntüleyebilmeniz için tüm açık pencereleri simge durumuna küçültür.
Skip (Atla) Touch Ring'e atadığınız ayarlardan birini atlayabilmek için bu ayarı Touch Ring orta düğmesineatayın.
Switch Application(Uygulama Değiştir) Açık uygulamalarınız arasında geçiş yapar.
Tablet PC Settings(Tablet PC Ayarları) Tablet PC Settings (Tablet PC Ayarları) menüsünü gösterir.
Dokunma Açık/KapalıDokunmayı açıp kapatır.
Bu ayar, entegre dokunma açma/kapatma tuşu ya da düğmesi olan cihazlarda bulunmaz.
Tumble (Yuvarlanma)
3D uygulamalarda öğelerin yuvarlanmasını, birlikte hareket etmesini veya döndürülmesinisağlar.
Uygulama Tumble (Yuvarlanma) işlevini desteklemiyorsa düğmeye basılması orta tıklamayıetkinleştirir.
Zoom (Yakınlaş)
Bilgisayarınızda etkin uygulamayı yakınlaştırır.
Touch Ring'e atandığında: Yakınlaştırmak için parmağınızı halka etrafında saat yönünde veuzaklaştırmak için ise saat yönünün tersinde kaydırın.
Kalem düğmesi veya ExpressKey'e atandığında: Kalem ucu cihaz yüzeyine dokunurkendüğmeyi basılı tutarak kalemi yukarı hareket ettirdiğinizde uzaklaştırma ve kalemi aşağı hareketettirdiğinizde yakınlaştırma uygulanır. Kalemi yüzeyden biraz kaldırdığınızda yakınlaştırmadurdurulur. Kalemi hareket ettirirken düğmeyi basılı tuttuğunuzda, kalem ucu yüzeye tekrardokundurarak yakınlaştırma/uzaklaştırma yapabilirsiniz.
Notlar
Uygulama Zoom (Yakınlaştırma) işlevini desteklemiyorsa düğmeye basma fare tekerleğidönüşünü etkinleştirir.Zoom (Yakınlaştırma) işlevini bu düğmeye atamak üzere seçtiğinizde Zoom Speed(Yakınlaştırma Hızı) penceresi görüntülenir. Kaydırıcıyı tercih ettiğiniz yakınlaştırma hızınagetirin.Kalem düğmesi modunun değiştirilmesi bu ayarı etkilemez.
34

Zoom In (Yakınlaştır) Aktif uygulamanızı yakınlaştırır.
Zoom Out (Uzaklaştır) Aktif uygulamanızı uzaklaştırır.
35

Tuş atamaCihazınızın özelleştirilebilir bileşenlerine ExpressKey tuşları™ ve kalem düğmeleri gibi tuşlar atayabilirsiniz. Böyleceklavyenizdeki bir tuşa basmak yerine cihazınızdaki bir düğmeye basarak belirlenen işlevin gerçekleştirilmesini sağlayabilirsiniz.Ayrıca cihazınıza tuş kombinasyonları atayabilir ve böylece tüm tuş kombinasyonuna basmak yerine tek bir düğmeyebasabilirsiniz.
1. Wacom Tablet Properties'e (Wacom Tablet Özellikleri) gidin.2. Cihazınızın özelleştirilebilir bileşenlerinden birinin açılır menüsünden Keystroke (Tuş) öğesini seçin. Define Keystroke
(Tuş Tanımla) penceresi görüntülenir.
3. Keys (Tuşlar) kutusunda, atamak istediğiniz tuşu girin. Bir tuş kombinasyonu atamak istiyorsanız kombinasyona eklemekistediğiniz her bir tuşu girin.
Harfler, sayılar, işlev tuşları ve değiştirici tuşlar girebilirsiniz. Ayrıca Add Special (Özel Ekle) açılır menüsündenkombinasyon seçebilirsiniz.Sadece en son girdiğiniz tuşu silmek için Delete (Sil) öğesine tıklayın.Baştan başlamak amacıyla girdiğiniz bütün tuşları kaldırmak için Clear (Temizle) öğesine tıklayın.
Not: Touch Ring'ler ve fare tekerlekleri için iki Keys (Tuşlar) kutusu görüntülenir. İlk kutuda saat yönünde veyaileriye tekerlek hareketi tuşunu, ikinci kutuya ise saat yönünün tersine veya geriye tekerlek hareketi tuşunu girin.
4. Tuşunuz için bir Name (Ad) girin ve OK (Tamam) öğesine tıklayın.Bu ad, On-Screen Controls (Ekran Kontrolleri), Wacom Tablet Properties (Wacom Tablet Özellikleri) ve Settings(Ayarlar) görünümünde görüntüleneceğinden atadığınız tuşu açıklayan bir ad girin.Tuş Takımı'na sayılar atıyorsanız en iyi uygulama Tuşa atadığınız sayının adını vermektir. Örneğin, 8 rakamını bir TuşTakımı düğmesine atıyorsanız Tuşa 8 adını verin.
İpucu: Farklı uygulamalar için aynı özelleştirilebilir bileşene farklı tuş kombinasyonları atayabilirsiniz.
Belirli bir uygulama için hangi tuş kombinasyonlarının entegre kısayollar olduğunu öğrenmek için uygulamanın belgelerinebaşvurun.
36

KalibrasyonEkran imlecini ekranın üzerindeki kalemin konumuyla hizalamak üzere kalem ekranınızı kalibre edin. Bu işlem, izleme açısınıdengeler ve paralaksı ayarlar.
1. Kalem ekranınızı çalışma konumunda kurun.2. Wacom Tablet Properties (Wacom Tablet Özellikleri) öğesini açın. Sisteminizde birden fazla kalem ekranı kuruluysa
Device (Cihaz) listesinden çalıştığınız kalem ekranını seçin.3. Tool (Araç) listesinden bir kalem seçin.4. Calibrate (Kalibre et) sekmesini seçin.5. Birden fazla monitörle çalışıyorsanız açılır menüden kalem ekranınıza karşılık gelen monitörü seçin.6. Kalibrasyon ekranını etkinleştirmek için Calibrate (Kalibre et)... öğesine tıklayın.7. Kalem ekranı ile çalışırken, kalemi normalde olduğu gibi tutun, oturun veya ayakta durun. Sol üst köşedeki artı imlecinin
ortasına tıklamak için kalemin ucunu kullanın.8. Diğer köşelerde gösterilen artı imleçlerinin ortasına tıklayın.9. Kalemi ekranda birkaç farklı noktada konumlandırarak hizayı test edin.
10. Kalibrasyonu kabul etmek için OK (Tamam) seçeneğine veya tekrar kalibre etmek için Try Again (Tekrar Dene)seçeneğine tıklayın.
37

Ayarlar GörünümüExpressKey tuşları™, Rocker Ring, Touch Ring, Orta veya Ana Ekran düğmesi, Touch Strip, Dokunma açık/kapalı düğmelerininve Kalem Ekranınızın kaleminin geçerli ayarlarını dilediğiniz zaman görüntüleyebilirsiniz. Ekranınız modele bağlı olarakdeğişecektir.
Ayarlar Görünümü'nü kullanmak için:
Tablet Properties (Tablet Özellikleri) öğesinin ExpressKeys™ sekmesinde, bir ExpressKey tuşunu Settings (Ayarlar)öğesine ayarlayın.Ayarları ekranda görüntülemek için ilgili ExpressKey tuşuna basın.Settings View (Ayarlar Görünümü) ekranını kapatmak için farenizle üzerine tıklayın, kaleminizle dokunun veya ExpressKeytuşuna ikinci kez basın.Tablet Properties (Tablet Özellikleri) bölümünde ExpressKeys™, Pen (Kalem) veya Touch (Dokunmatik) sekmesiniaçmak için Settings View (Ayarlar Görünümü) ekranından ilgili öğenin Properties (Özellikler)... düğmesine tıklayın.
ExpressKey tuşlarından biri devre dışı bırakılırsa ilgili tuş, devre dışı olarak görüntülenir.
Yukarıdaki ekran görüntüsü açıklama amaçlıdır; ekranınızla eşleşmeyebilir.
Not: Bazı uygulamalar ExpressKey işlevlerini devre dışı bırakabilir ve kontrol edebilir.
38

Ekran DeğiştirmeEkran Değiştirme, birden fazla monitör sisteminde çalışırken kullanılabilir. Bu özellik, kalem ekranınızla bağlı tüm ekranlarda veyatek seferde bir ekranda çalışmanıza olanak tanır.
Wacom Tablet Properties (Wacom Tablet Özellikleri) bölümündeki Ekran Değiştirme sekmesi, kalemli tabletiniz çoklu monitörlübir sisteme yüklendiğinde otomatik olarak kullanılabilir. Bu sekme, geçiş sırasına eklenecek monitörleri seçmenizi sağlar.
Bir ExpressKey tuşunu veya kalem düğmesini Display Toggle (Ekran Değiştirme) işlevi için ayarladıktan sonra bu özelliği temeleşleşme ile diğer monitörler arasındaki geçerli tablet eşleşmesi arasında geçiş yapmak için kullanabilirsiniz. Ekran seçeneklerişunlardır:
Pen display to desktop (Kalem ekranından masaüstüne) seçeneği, ekran imlecini kalem ekranınızdan tüm sistemmasaüstüne geçirir. İmleci kalem ekranınıza geri döndürmek için düğmeye bir kez daha basın.Pen display to other displays (Kalem ekranından diğer ekranlara) seçeneğiyle ekran imleci kalem ekranınızdanbaşka bir aktif kalem ekranına veya monitörüne geçer. İmleç, sırayla tüm bağlı ekranlara geçiş yapar, ardından ilk geçişinbaşladığı cihaza geri döner.
Yukarıdaki ekran görüntüsü açıklama amaçlıdır; ekranınızla eşleşmeyebilir.
Active Area (Aktif Alan) seçenekleri, kalemin kalem ekranı üzerinde çalışacağı alanın boyutunu belirler.Force Proportions (Kuvvet Oranları) seçeneği, aktif alanın boyutunu kalem ekranınız ile tüm masaüstü veya ekranarasındaki doğru yatay ve dikey oranları koruyacak şekilde ayarlar. Aktif alanın bazı bölümleri, bu seçenek belirlendiğinde
39

ayarlarınıza bağlı olarak kullanılamayabilir. Bunlar seçilmediğinde doğru ölçek veya oranlar korunmaz.Use Inset Area (Ek Alan Kullan) seçeneği, aktif alanı 6 x 8 inçlik boyutla sınırlandırır. Force Proportions (KuvvetOranları) seçilirse bu boyutlar daha az olabilir. Bunlar seçilmediğinde tablet-ekran eşleşmesi için mümkün olduğunca çokaktif alan kullanılır.
Önemli: Ekran Değiştirme özelliğiyle uygulamaya özel ayarları kullanırken Application (Uygulama) listesindeki her birözelleştirilmiş uygulamada (All Other (Tüm Diğer) dahil) Ekran Değiştirme'ye atanmış bir araç düğmesi veya ExpressKey tuşubulunur.
Aşağıdaki eylemler, geçiş sırasını temel eşleşmeye geri döndürür:
Basınç hassasiyetini destekleyen bir grafik uygulamasının başlatılması.Oturumun kapatılması veya sistemin yeniden başlatılması.Kullanıcılar arasında geçiş yapılması.Sistemin uyku moduna alınması.Ekran Değiştirme ayarlarının değiştirilmesi.Çözünürlüğün veya sistemdeki ekran sayısının değiştirilmesi.Mod Değiştirme... işlevinin kullanılması.Ekran Kontrolleri'nden Pen (Kalem) Modunun ya da Mouse (Fare) Modunun seçilmesi.
Not: Display Toggle (Ekran Değiştirme) özelliği, Mobile (Mobil) modundaki cihazlarda kullanılamaz.
40

Kullanıcı seçeneklerini özelleştirmeCihazınızda kalem düğmesi modunu ve diğer tercihleri özelleştirmek için Wacom Tablet Properties (Wacom Tablet Özellikleri)bölümünde Options (Seçenekler) öğesine tıklayın.
Not: Aşağıda listelenen kullanılabilir seçenekler cihazınıza göre değişiklik gösterir.
Yukarıdaki ekran görüntüsü açıklama amaçlıdır; ekranınızla eşleşmeyebilir.
Hover Click (Vurgu Tıklaması): Varsayılan bir özelliktir ve kalem ucunu cihaz yüzeyinin biraz üstünde tutarken kalemdüğmesine basarak tıklamanıza olanak sağlar.Click & Tap (Tıkla ve Dokun): Kalem düğmesine basarak ve kalem ucunu cihaz yüzeyine dokundurarak tıklama işleminiuygulamak istiyorsanız bu seçeneği etkinleştirin. Bu seçenek, kalem tıklamalarının daha hassas bir şekilde yerleştirilmesinisağlar.Tablet Light Brightness (Tablet Işık Parlaklığı): Cihazınız için kullanılabiliyorsa, parlaklık seviyesini ayarlamak veyadurum LED'lerini ve aktif alan işaretçilerini kapatmak için sürgüyü hareket ettirin.Pressure Compatibility (Basınç Uyumluluğu): Çalışırken kullandığınız uygulamalar sadece 1024 kalem basınçseviyesini destekliyorsa bu seçeneği etkinleştirin.Disable All Tablet Buttons (Tüm Tablet Düğmelerini Devre Dışı Bırak): Tüm ExpressKeys™, Touch Rings, RockerRings ve Touch Strips düğmelerini devre dışı bırakmak için bu düğmeye tıklayın.Predefined Application Settings (Ön Tanımlı Uygulama Ayarları): Sadece bir uygulama için otomatik olan ayarlarısildiyseniz etkinleştirilir. Uygulama tarafından atanan ayarları geri yüklemek için Restore (Geri Yükle) düğmesine tıklayın.
41

Show wireless tablet battery (Kablosuz tablet pilini göster): Kablosuz çalışma sırasında sistem çekmecenizde pildurumu simgesinin görüntülenmesini istiyorsanız bu seçeneği işaretleyin. Sadece kablosuz desteği olan cihazlardakullanılabilir.
42

Ekran Kontrollerini kısayol olarak kullanmaEkran Kontrolleri, kaleminizin ekranında veya monitöründe görüntülenen menülerdir. Ekran Kontrollerini, en fazla kullandığınızayarlar için kısayollar olarak kullanabilirsiniz.
Ekran Kontrolü oluşturma ve kullanma
1. Yeni bir Ekran Kontrolü oluşturun.2. Oluşturduğunuz Radyal Menüler, Ekran Tuşları ve Tuş Takımları öğelerine ayarlar atayın.3. Ekran Kontrolünü cihazınızın özelleştirilebilir bir bileşenine atayın (örneğin bir ExpressKey tuşu™ veya kalem düğmesi).4. Ekran Kontrolünü açmak için düğmeye, ExpressKey tuşuna™ veya başka bir bileşene basın.
Örneğin, Ekran Kontrolünü bir ExpressKey tuşuna™ atadıysanız Ekran Kontrolünü görüntülemek için ExpressKeytuşuna™ basın.
5. Atadığınız ayarı etkinleştirmek için Ekran Kontrolünde bir düğmeye ya da dilime tıklayın.Örneğin, bir Ekran Tuşuna Zoom In (Yakınlaştırma) işlevini atadıysanız yakınlaştırma uygulamak için Ekran Tuşunatıklayın.
İpucu: Her ihtiyaç duyduğunuzda Ekran Kontrolünü açmak yerine her zaman açık tutmak için sabitle simgesini seçebilirsiniz.
Ekran Kontrolü düzenleri
Tuş Takımı: Tuş Takımı,klavyenizin tuş takımınabenzeyen,monitörünüzdegörüntülenen bir öğedir.
Screen Key panel(Ekran Tuşu paneli):
43

Ekran Tuşu paneli,seçtiğiniz düzendegörüntülenen birdüğmeler dizisidir.
Radial menu (Radyalmenü): Radyal menü,her biri kendi ayarlarınasahip olan dilimlereayrılan bir dairedir.
İpucu: Wacom Tablet Properties (Wacom Tablet Özellikleri) öğesini açmak için İngiliz anahtarı simgesini seçebilirsiniz.
44

Ekran Kontrolleri oluşturmaİlk olarak bir Ekran Kontrolü oluşturmalı veya mevcut bir Ekran Kontrolünü kopyalamalısınız. Ardından bu Ekran Kontrolüne ayarlaratayabilirsiniz.
Önemli: Ekran Kontrolleri cihaza özel değildir. Ekran Kontrollerini Wacom Tablet Properties (Wacom Tablet Özellikleri)bölümünde görüntülenen herhangi bir cihazın özelleştirilebilir bir bileşenine atayabilirsiniz.
1. Wacom Tablet Properties (Wacom Tablet Özellikleri) öğesini açın.2. Tool (Araç) listesinden Functions (İşlevler) öğesini seçin.3. On-Screen Controls (Ekran Kontrolleri) sekmesini seçin.
Yukarıdaki ekran görüntüsü açıklama amaçlıdır; ekranınızla eşleşmeyebilir.
4. Yeni bir Ekran Kontrolü oluşturmak istiyorsanız öğesini, mevcut bir tanesini kopyalamak istiyorsanız öğesiniseçin.
Not: Ayrıca mevcut bir Ekran Kontrolünü seçebilir ve öğesine tıklayarak düzenleyebilir veya öğesine tıklayaraksilebilirsiniz.
5. Görüntülenen pencerede bir Name (Ad) girin ve düzen düğmelerinden birine tıklayarak bir Layout (Düzen) seçin.
45

Ekranınızda görüntülendiğinde Ekran Kontrolünün boyutunu değiştirmek için Size (Boyut) kaydırıcısını hareketettirebilirsiniz.Açtığınızda Ekran Kontrolünün imlecinizin yanında görüntülenmesini istiyorsanız Display at Cursor (İmleçte Göster)öğesini seçebilirsiniz. Bunu seçmezseniz Ekran Kontrolü her açışınızda aynı konumda görüntülenir.
6. OK (Tamam)'a tıklayın.Oluşturmuş olduğunuz Ekran Kontrolü On-Screen Controls (Ekran Kontrolleri) sekmesinde Panels (Paneller)listesinde görüntülenir.
7. Radyal Menüler, Ekran Tuşları ve Tuş Takımlarınıza ayarlar atayın.
İpucu: Ekran Kontrolünü oluşturduktan sonra düzeni istediğiniz şekilde değiştirebilirsiniz.
Panels (Paneller) listesinde değiştirmek istediğiniz Ekran Kontrolünü seçin.
Düzenlemek için öğesine tıklayın.Yeni bir düzen seçin ve OK (Tamam) öğesine tıklayın.
Orijinalinden daha az ayara sahip olan bir Ekran Kontrolüne geçiş yaptığınızda ayarlarınız kaybolmayacaktır. Örneğin, bir TuşTakımı oluşturarak bunu bir Radyal Menü ile değiştirdiğinizde, ilk sekiz ayarınız Radyal Menüde görüntülenir. Değişikliği gerialdığınızda, tüm orijinal Tuş Takımı ayarlarınızı kullanmaya devam edebilirsiniz.
46

Radyal Menülere ve Ekran Tuşlarına ayarlar atamaBir Radyal Menü veya Ekran Tuşu paneli oluşturduktan sonra, düğmelere ve dilimlere ayarlar atamanız gerekir. Farklı ayarlarkullanmak istediğinize karar verdiğinizde bu ayarları değiştirebilirsiniz.
1. On-Screen Controls (Ekran Kontrolleri) sekmesinde Wacom Tablet Properties'de (Wacom Tablet Özellikleri) Panels(Paneller) listesinden Ekran Kontrolünün adını seçin.
Key Assignment (Tuş Ataması) altında Ekran Kontrolünüzdeki her bir düğme için bir açılır menü görüntülenir.
2. Açılır menülerden her bir düğmeye atamak istediğiniz ayarı seçin.En az bir düğmeye bir ayar atamanız gerekir. Kullanmak istemediğiniz düğmeler için Disabled (Devre Dışı)seçeneğini işaretleyin.Keystroke (Tuş) öğesini seçerseniz bir tuş seçmeniz veya tuş kombinasyonu oluşturmanız istenir.
Yukarıdaki ekran görüntüsü açıklama amaçlıdır; ekranınızla eşleşmeyebilir.
3. İsteğe bağlı özelliklerden istediklerinizi değiştirin:Ayarların sırasını değiştirmek için öğesine tıklayın ve yeni bir konuma sürükleyin.On-Screen Control (Ekran Kontrolü) düğmesini tıkladığınızda ve basılı tuttuğunuzda bu işlevin tekrarlanmasınıistiyorsanız Repeat (Tekrarla) öğesini seçin.
Önemli: Kullanmak istediğinizde açabilmeniz için Ekran Kontrolünüzü özelleştirilebilir bir bileşene atayın (bir
47

ExpressKey veya kalem düğmesi gibi).
48

Tuş Takımlarına ayarlar atamaBir Tuş Takımı oluşturduktan sonra, düğmelere atanan ayarları değiştirerek Tuş Takımının istediğiniz ayarlara sahip olmasınısağlayabilirsiniz.
1. On-Screen Controls (Ekran Kontrolleri) sekmesinin Wacom Tablet Properties (Wacom Tablet Özellikleri) bölümündePanels (Paneller) listesinden Tuş Takımının adını seçin.
Key Assignment (Tuş Ataması) altında atadığınız varsayılan ayarlarla birlikte bir Tuş Takımı görüntüsü görüntülenir.
2. Değiştirmek istediğiniz Tuş Takımı düğmesine tıklayın.3. Tuş Takımı üzerinde yer alan Assignment (Atama) açılır menüsünde atamak istediğiniz ayarı seçin.
Sayı atamak için Keyboard (Klavye) > Keystroke (Tuş) öğelerini seçin. Keystroke (Tuş) öğesini seçtiğinizde birtuş seçmeniz veya tuş kombinasyonu oluşturmanız istenir.Keypad (Tuş Takımı) düğmesini basılı tuttuğunuzda bu işlevin tekrarlanmasını istiyorsanız Repeat (Tekrarla) öğesiniseçin.En az bir düğmeye bir ayar atamanız gerekir. Kullanmak istemediğiniz düğmeler için Disabled (Devre Dışı)seçeneğini işaretleyin.
Kullanmak istediğinizde açabilmeniz için Ekran Kontrolünüzü özelleştirilebilir bir bileşene atayın (bir ExpressKey veyakalem düğmesi gibi).
49

Ekran Kontrolleri AtamaBir Ekran Kontrolü oluşturduktan ve buna işlevler atadıktan sonra, Ekran Kontrolünü açabilmek ve kullanabilmek için cihazınızın birbileşenine atamanız gerekir. Cihazınızda kullanılabilen özelliklere bağlı olarak Ekran Kontrollerine ExpressKey tuşları™, dokunmahareketleri ve kalem düğmeleri atayabilirsiniz.
Bu örnekte, bir ExpressKey tuşunun™ Ekran Kontrolüne nasıl atanacağını göreceksiniz.
Wacom Tablet Properties'i (Wacom Tablet Özellikleri) açın ve Device (Cihaz) seçin.Functions (İşlevler) öğesini seçin.ExpressKeys™ sekmesini seçin.Bir ExpressKey tuşunun™ yanındaki açılır menüden On-Screen Controls (Ekran Kontrolleri) seçeneğini belirleyin.Görüntülenen listeden, On-Screen Control (Ekran Kontrolü) adını seçin.
Atama hemen etkinleşir.ExpressKey tuşuna™ bastığınızda, seçtiğiniz Ekran Kontrolü cihazınızda veya monitörünüzde görüntülenir. On-ScreenControl (Ekran Kontrolü) öğesine atadığınız ayarı etkinleştirmek için On-Screen Control (Ekran Kontrolü) öğesinde birdüğmeye tıklayın.
Yukarıdaki ekran görüntüsü açıklama amaçlıdır; ekranınızla eşleşmeyebilir.
50

Uygulamaya özel ayarlara erişmeÖzelleştirilebilir bileşenlere atanan ayarlar, belirli bir uygulama için daha fazla özelleştirilebilir. Böylece uygulamadaki işlevlerdaha hızlı ve kolay bir şekilde gerçekleştirilir. Uygulamaya özel bu ayarlara erişmenin birkaç yolu vardır.
Tarafınızdan atanan ayarlar: Çalışmakta olduğunuz uygulamaya bağlı olarak kendinize özel değiştirilebilen ayarlaratayabilirsiniz.Uygulamalar tarafından atanan ayarlar: Bazı uygulamalar, özelleştirilebilir bileşenlere ayarlar atayarak uygulamayıaçtığınızda otomatik olarak atanan ayarları kullanmanızı sağlar.Uygulamalar tarafından atanan içe aktarılmış ayarlar: Bazı uygulamalar, ayarları dosyanın özelleştirilebilir bileşenlerineatayan bir XML dosyası içerir. Dosyayı içe aktarıp ilgili uygulamayı açtıktan sonra ayarlar dosyası tarafından atanan ayarlarıotomatik olarak kullanırsınız.
Özelleştirilmiş ayarlara sahip bazı özelleştirilebilir bileşenlere örnek olarak ExpressKey tuşları™, kalem düğmeleri, kalem ucu,Touch Ring'ler, Rocker Ring'ler, Ekran Kontrolleri, dokunma hareketleri ve Touch Strip'ler verilebilir.
Not: Özelleştirilebilir bileşenler cihazınıza göre değişiklik gösterebilir.
51

Tarafınızdan atanan uygulamaya özel ayarlarApplication (Uygulama) listesi, tekil uygulamaları eklemenize ve ardından bu uygulama için araç ayarlarınızı özelleştirmenizeolanak tanır. Örneğin, bir uygulama simgesi seçip Pen (Kalem) ayarlarını değiştirirseniz değişiklikler yalnızca siz bu uygulamayıkullanırken Pen (Kalem) ayarına uygulanır. Uygulamaya özel ayarlar, tüm Wacom kalemli tabletler ve kalem ekranları veExpressKey Remote cihazıyla kullanılabilir.
Uygulamaya özel ayarlar eklendiğinde All (Tümü) simgesi All Other (Tüm Diğer) olarak değişir ve yeni eklenenuygulamalar için bir uygulama simgesi gösterilir.İlişkilendirilen araç Tool (Araç) listesinde seçildiğinde eklediğiniz uygulamanın simgesi Uygulama listesinde görünür.Uygulamayı seçin, ardından aracınız ve uygulamanız için Wacom Tablet Properties (Wacom Tablet Özellikleri) sekmesininayarlarını özelleştirin.
Yukarıdaki ekran görüntüsü açıklama amaçlıdır; ekranınızla eşleşmeyebilir.
Uygulamaya özel bir ayar oluşturmak için:
1. Tablet Özellikleri'nde, Device (Cihaz) öğesini ve uygulamaya özel ayar oluşturmak istediğiniz Tool (Araç) seçeneğinibelirleyin.
2. Application (Uygulama) listesinde, + düğmesine tıklayın.3. Currently Open Applications (Açık Uygulamalar) kutusunda, özel ayar oluşturulacak bir uygulama seçin veya
bilgisayarınızda yüklü olan herhangi bir uygulamanın yürütülebilir dosyasını seçmek için göz atın.
52

4. OK (Tamam)'a tıklayın.
Uygulamaya özel bir ayarı kaldırmak için:
1. Tool (Araç) listesinde, uygulamaya özel ayarı kaldırmak istediğiniz aracı seçin.2. Application (Uygulama) listesinde, kaldırmak istediğiniz uygulamayı seçin.3. Application (Uygulama) listesinde - düğmesine tıklayın. İletişim kutusunda, seçiminizi onaylamak için Delete (Sil)'e
tıklayın. Seçilen uygulama, tüm özel araç ayarlarıyla birlikte listeden kaldırılır.4. Bir araçtan tüm uygulamaya özel ayarları kaldırmak için aracı Tool (Araç) listesinden kaldırın. Ardından aracı tekrar tablete
ekleyin. Araç, varsayılan ayarları kullanarak Tool (Araç) listesine tekrar eklenir.
Not: Bu yöntem, özel Functions (İşlevler) ayarlarını kaldırmak için kullanılamaz.
Photoshop ya da Illustrator gibi yaygın olarak kullanılan bir uygulamayla çalışıyorsanız tabletinizin yazılımı uygulamayı tanır veExpressKey tuşlarını™ bu uygulamanın sık kullanılan işlevlerine ayarlar.
Notlar:
İki program aynı yürütülebilir dosya adına sahipse aynı özelleştirilmiş ayarları paylaşır.ExpressKey tuşlarını™ önceden özelleştirdiğiniz bir uygulamayı kullanıyorsanız bu ayarlar, o uygulama tarafından sağlanantüm otomatik ExpressKey varsayılan ayarlarından öncelikli olur. Varsayılan ayarlar, yalnızca o uygulama için kendiExpressKey ayarlarınızı girmediyseniz otomatik olarak kullanılır.
53

Uygulamalar tarafından atanan ayarlarBazı uygulamalar, özelleştirilebilir bileşenlere ayarlar atar. Böyle bir uygulamayı açtığınızda, otomatik olarak bu uygulamatarafından atanan ayarları kullanırsınız.
Hangi ayarın atandığını nereden bilebilirim?
Ayarlar atayan bir uygulamayı açtıktan sonra atanan ayarları Wacom Tablet Properties (Wacom Tablet Özellikleri)bölümünde görüntüleyebilirsiniz.
Bileşenin yanındaki açılır menüde Application Defined (Uygulama Tanımlı) öğesini gördüğünüzde bu, ayarıçalıştığınız uygulamanın atadığı anlamına gelir. Ancak, Application Defined (Uygulama Tanımlı) öğesi, atanan herayar için gösterilmez. Bazen bunun yerine işlevin adı görüntülenir. Hangi ayarların atandığını öğrenmek için ilgiliuygulama belgelerine başvurun.
Uygulamayı kapattığınızda veya başka bir uygulamada çalışmaya başladığınızda ayarlar, önceki atamalarına geri döner.
İpucu: Uygulamalar tarafından atanan ayarları kullanmak zorunda değilsiniz. Wacom Tablet Properties (Wacom TabletÖzellikleri) bölümünden ayarları değiştirebilirsiniz.
Ayar atamaları özelleştirilebilir farklı bileşenlerde farklı çalışırNot: Özelleştirilebilir mevcut bileşenler cihazınıza göre değişiklik gösterir.
Bir uygulama, bazı ExpressKey tuşlarına™ ayar atayabilir ancak tümüne atayamaz. Bir uygulamanın herhangi birExpressKey tuşuna™ ayar atayıp atamadığını öğrenmek için ilgili uygulamanın belgelerine başvurun.Bir uygulama Touch Ring veya Touch Strip'in herhangi bir bölümüne bir ayar atadığında, Touch Ring veya Touch Stripayarlarının tümü değişir. Uygulama, Touch Ring veya Touch Strip'in tamamını kapsayan ayarlar atamadığında iseatanmamış ayarlar Skip (Atla) seçeneğine değiştirilir.
54

Uygulamalar tarafından atanan içe aktarılmış ayarlarBazı uygulamalar, ayarları dosyanın özelleştirilebilir bileşenlerine atayan bir XML ayarlar dosyası içerir. Dosyayı içe aktarıp ilgiliuygulamayı açtıktan sonra ayarlar dosyası tarafından atanan ayarları otomatik olarak kullanırsınız.
Not: Ayarlar dosyası özelleştirilebilir bileşene bir ayar atamazsa bu ayar, içe aktarma işleminden önce olduğu şekliyle aynı kalır.
1. Wacom Desktop Center (Wacom Masaüstü Merkezi) bölümündeki Backup Settings'e (Yedekleme Ayarları) giderekayarlarınızı yedekleyin.
2. Ayarlarınızı yedekledikten sonra özelleştirilen ayarlar dosyasına çift tıklayın.3. Görüntülenen penceredeki komutları izleyin.
İçe aktarılmış ayarları görüntülemek için Wacom Tablet Properties (Wacom Tablet Özellikleri) öğesini açın.
İpucu: Ayarlar dosyası tarafından atanan ayarları kullanmak zorunda değilsiniz. Wacom Tablet Properties (Wacom TabletÖzellikleri) bölümünden ayarları değiştirebilirsiniz.
55

Wacom Masaüstü MerkeziWacom Desktop Center (Wacom Masaüstü Merkezi), bilgisayarınızda bulunan ve Wacom cihazınızla (cihazlarınızla) etkileşime girmenizisağlayan bir uygulamadır. Wacom Desktop Center'ı (Wacom Masaüstü Merkezi) Windows'ta Start (Başlat) Menüsündeki Wacom Tabletkısmında veya Mac'te Applications (Uygulamalar) klasöründeki Wacom Tablet kısmında bulabilirsiniz. Wacom Desktop Center (WacomMasaüstü Merkezi) ekranının sol tarafında ana menü seçenekleri listelenir. Bir menü seçeneğine tıklandığında, Wacom Desktop Center(Wacom Masaüstü Merkezi) ekranının sağ tarafında, bu seçenekle ilişkilendirilen araçlar görüntülenir.
Yukarıdaki ekran görüntüsü kısmen bulanıklaştırılmıştır ve açıklama amaçlıdır; ekranınızla eşleşmeyebilir.
Wacom Desktop Center (Wacom Masaüstü Merkezi) Ana Menüsü
My Devices (Cihazlarım): Wacom cihaz ayarlarınızı özelleştirebilir, yazılımı yeniden satın alabilir ve ürün dokümantasyonunaerişebilirsiniz.Backup Settings (Yedekleme Ayarları): Bilgisayarınızda veya Wacom Cloud'da Wacom cihaz ayarlarınızı yedekleyebilir, geriyükleyebilir ve yönetebilirsiniz.Updates (Güncellemeler): Mevcutsa en son sürücü, bellenim veya BIOS güncellemesini cihazınıza yüklemenizi sağlar.Support (Destek): Wacom Desteği'ne erişebilir, sürücü fonksiyonlarını kontrol edebilir, arıza teşhisi verilerini görüntüleyebilir veyadestek amacıyla sürücü günlük kaydı özelliğini etkinleştirebilirsiniz.Store (Mağaza): Ürün ve aksesuarları araştırmak ve satın almak için Wacom mağazasını ziyaret edebilirsiniz.
Wacom kimliğinizle oturum açma
56

Cihaz ayarlarını kaydetmek ve geri yüklemek için Wacom kimliğinizle oturum açabilirsiniz (veya bir Wacom kimliği oluşturabilirsiniz). Oturumaçmak için:
1. Wacom Desktop Center (Wacom Masaüstü Merkezi) ekranınızın sağ üst köşesindeki Login (Oturum Aç) öğesine tıklayın.2. E-posta adresiniz ve şifrenizle oturum açın veya henüz bir hesabınız yoksa Click here (Buraya tıklayın) bağlantısını kullanın.3. Oturum açtığınızda, profilinizi görüntülemeniz ve güncellemeniz için Wacom Desktop Center (Wacom Masaüstü Merkezi) ekranının sağ
üst köşesinde adınız görüntülenir.
More (Daha Fazla) Bağlantısının kullanılması
1. Wacom Desktop Center (Wacom Masaüstü Merkezi) ekranının sağ üst köşesindeki More (Daha Fazla) bağlantısına tıklayın.2. Açılır menüde uygun seçeneği işaretleyin:
AutoStart (Otomatik Başlat): Varsayılan durumda Wacom Desktop Center (Wacom Masaüstü Merkezi), bilgisayarınızaçıldığında otomatik olarak açılır. Bu davranışı değiştirmek için AutoStart (Otomatik Başlat) öğesinin seçimini kaldırabilirsiniz.Online Help (Çevrimiçi Yardım): Wacom ürünleri ve yazılımlarıyla ilgili yardıma erişmek için buraya tıklayın.Social Media Feeds (Sosyal Medya Akışları) (bölgeye göre farklılık gösterir): Wacom'un sosyal medya veya blog sitelerinegitmek için kullanılır.Privacy Settings (Gizlilik Ayarları): Wacom'un Experience (Deneyim) Programı'na katılımı onaylamak veya katılımdanvazgeçmek için kullanılır.
57

Cihazınıza erişme ve cihazınızı özelleştirmeWacom Desktop Center'daki (Wacom Masaüstü Merkezi) My Devices (Cihazlarım) öğesine tıklandığında, ana menüde, bilgisayarınızabağlı durumdaki desteklenen Wacom cihazı (cihazları) görüntülenir. Bir cihazın adına tıklandığında, Wacom Desktop Center'ın (WacomMasaüstü Merkezi) sağ tarafında ilgili cihazla ilgili Software (Yazılım) (mevcutsa), Settings (Ayarlar) ve Documentation(Dokümantasyon) kısımları açılır.
Yukarıdaki ekran görüntüsü açıklama amaçlıdır; ekranınızla eşleşmeyebilir.
Cihazın seri numarasını görüntülemeBilgisayarınıza bağlı durumdaki her Wacom cihazıyla ilişkilendirilen Seri Numarasını görüntülemek için Wacom Desktop Center (WacomMasaüstü Merkezi) ekranındaki My Devices (Cihazlarım) öğesine tıklayın.
Yazılımı Kullanma
1. Wacom Desktop Center'da (Wacom Masaüstü Merkezi) cihazın adına tıklayın.2. Cihazınızla ilgili olarak kullanılabilecek ücretsiz, cihazla birlikte gelen bir yazılım mevcutsa, Wacom Desktop Center'da (Wacom
Masaüstü Merkezi) bir Software (Yazılım) kısmı ve bir Redeem your software (Yazılımınızı kullanın) bağlantısı görüntülenir.3. Redeem your software (Yazılımınızı kullanın) öğesine tıklayın ve ardından dahil olan yazılımı almak için ürününüzü kaydettirin.
Cihaz ayarlarınızı özelleştirme
58

1. Wacom Desktop Center'da (Wacom Masaüstü Merkezi), özelleştirmek istediğiniz ilgili cihaza tıklayın.2. Değişiklik yapabileceğiniz Ayarlar (Settings) arasında (cihazınıza bağlı olarak) aşağıdakiler olabilir:
Pen settings (Kalem ayarları): Kalem düğmesi tıklama davranışı, uç hissiyatı ve eğim hassasiyeti de (kaleminize bağlı olarak)dahil olmak üzere kaleminizin nasıl çalışacağını özelleştirebilirsiniz.Pen calibration (Kalem kalibrasyonu): Kalemle ekran imleci arasındaki hizayı kalibre edebilirsiniz.ExpressKey settings (ExpressKey ayarları): Wacom cihazınız ExpressKeys özelliğine sahipse, düğme fonksiyonlarınıözelleştirebilirsiniz.Rocker Ring: Wacom cihazınız bir Rocker Ring içeriyorsa, Rocker Ring'in ve Center Button pozisyonlarını çeşitli ayarlara,menü ve tuş varsayılanlarına atayabilirsiniz.Touch Ring: Wacom cihazınız bir Touch Ring içeriyorsa, Touch Ring tarafından gerçekleştirilen işlemi özelleştirebilirsiniz.Touch Strip settings (Touch Strip ayarları): Wacom cihazınız bir Touch Strip içeriyorsa, Touch Strip fonksiyonlarınıözelleştirebilirsiniz.On-Screen Control settings (Ekran Kontrolü ayarları): Express menüleri gibi Ekran Kontrolü ayarlarının davranışınıdeğiştirebilirsiniz.Display settings (Ekran ayarları): Ekran cihazınızın renk ve diğer ayarlarını özelleştirebilirsiniz.Run Setup Wizard (Kurulum Sihirbazını Çalıştır): Bkz. alt kısım.
Kurulum Sihirbazını ÇalıştırmaMevcutsa, Kurulum Sihirbazı, cihazınızı ilk kez yüklerken otomatik olarak çalışır. Seçilen cihazla ilgili faydalı özellikleri görüntülemek vecihazınızı kaydettirmek için bu sihirbazı Wacom Desktop Center'dan (Wacom Masaüstü Merkezi) istediğiniz zaman çalıştırabilirsiniz.
1. My Devices (Cihazlarım) bölümünden cihazınızı ve ardından (mevcutsa) Run Setup Wizard (Kurulum Sihirbazını Çalıştır) öğesiniseçin.
2. Start (Başlat) öğesine tıklayın ve daha sonra ekrana gelen talimatları uygulayın.
Cihazınız hakkındaki bilgilere erişmeDocumentation (Dokümantasyon) kısmı, aşağıdaki seçenekler aracılığıyla cihazınızla ilgili eğitici bilgilere erişmenize, Wacom ürününüzükaydettirmenize veya Bluetooth kablosuz (mevcutsa) özelliğine bağlanmanıza olanak sağlar:
Getting Started (Başlarken): Cihazınızla ilgili faydalı bilgilere ulaşmak için Wacom'un web sitesine gidebilirsiniz.Connect by Bluetooth wireless (Blutooth kablosuz ile bağlan): Cihazınız tarafından destekleniyorsa, Connect Wirelessly toBluetooth (Bluetooth ile Kablosuz Olarak Bağlan) talimatlarına erişebilirsiniz.Tutorials (Eğitici Videolar): Çeşitli özelliklerle ilgili faydalı bilgiler içeren videolara erişim olanağı sağlar.User Help (Kullanıcı Yardımı): Cihazınızla ilgili Kullanıcı Yardımı bölümüne erişmek için kullanılır.Register your device (Cihazınızı kaydettirin): Wacom kimliğinizi kullanarak oturum açabileceğiniz (veya bir Wacom kimliğioluşturabileceğiniz) ve ardından cihazınızı kaydettirebileceğiniz Wacom'un web sitesine erişebilirsiniz.Important product information (Önemli ürün bilgileri): Ürün Teknik Özellikleri ile Lisans ve Garantiler de dahil olmak üzerecihazınızla ilgili çevrimiçi ürün bilgilerine erişmek için kullanılır.
59

Ayarlarınızı kaydetme ve geri almaBackup settings (Yedekleme ayarları) menü öğesi, Wacom kimliğinizi kullanarak Cloud'da veya yerel olarak kendi bilgisayarınızda cihazayarlarınızı yedekleme, geri yükleme ve sıfırlamanıza olanak sağlar.
Yukarıdaki ekran görüntüsü açıklama amaçlıdır; ekranınızla eşleşmeyebilir.
Ayarlarınızı yedekleme
1. Wacom Desktop Center (Wacom Masaüstü Merkezi) ekranınızın sol tarafındaki Backup settings (Yedekleme Ayarları) öğesinetıklayın.
2. Backup (Yedekle): öğesini seçinLocal (Yerel): Sabit diskinizde yedek dosyası oluşturur.Cloud (Bulut): Bir Wacom kimliğiyle oturum açmanızı gerektirir.
Ayarlarınızı geri yükleme
1. Wacom Desktop Center (Wacom Masaüstü Merkezi) ekranınızın sol tarafındaki Backup settings (Yedekleme Ayarları) öğesinetıklayın.
2. Restore (Geri Yükle): öğesini seçinLocal (Yerel): Sabit diskinizdeki bir yedek dosyasını geri almak için kullanılır.
60

Cloud (Bulut): Buluttaki yedek dosyasını almanız için bir Wacom kimliğiyle oturum açmanızı gerektirir.
61

Her şeyi güncel tutunWacom, ara sıra Wacom destekli cihazınız (cihazlarınız) için sürücü, BIOS ve bellenim güncellemeleri yayınlar. Wacom Desktop Center(Wacom Masaüstü Merkezi) ekranınızın Updates (Güncellemeler) kısmı, yeni güncellemeler yayınlandığında sizi uyarır.
Yukarıdaki ekran görüntüsü açıklama amaçlıdır; ekranınızla eşleşmeyebilir.
Tabletinizi güncelleme
1. Herhangi bir cihaz veya bilgisayarınızda kurulu durumdaki bir sürücüyle ilgili güncellemeler mevcutsa, Updates (Güncellemeler)kısmı, güncelleme adedini gösteren kırmızı bir sayı ile birlikte görüntülenir.
2. Updates (Güncellemeler) öğesine tıklayın.Güncellemeler, Wacom Desktop Center (Wacom Masaüstü Merkezi) ekranının sağ tarafında bağlantılar şeklinde kullanılabilirhale gelir.Sürücü güncellemeleri General (Genel) kısmının altında listelenir.BIOS ve bellenim güncellemeleri, ilgili her bir cihazın yanında listelenir.
3. Ekrandaki talimatlara uygun olarak yüklemek için ilgili güncellemeye tıklayın. Bir yükleme sihirbazı, güncelleme işlemi sırasında siziyönlendirir.
62

Ortak sorunları çözme ve yardım almaWacom Desktop Center (Wacom Masaüstü Merkezi) ekranının Support (Destek) kısmı sürücü fonksiyonlarını kontrol etmenizi, arıza teşhisiverilerini görüntülemenizi, arıza teşhisinde Wacom Desteği'ne yardımcı olmak için sürücü günlük kaydını etkinleştirmenizi ve Wacom Supportsitesine erişmenizi sağlar.
Yukarıdaki ekran görüntüsü açıklama amaçlıdır; ekranınızla eşleşmeyebilir.
Support (Destek) Menüsü
Driver check (Sürücü kontrolü): Sürücü fonksiyonlarını kontrol eder ve sürücüyü yeniden başlatmanızı, cihazınızı sıfırlayarakvarsayılan ayarlarına getirmenizi sağlayarak veya Wacom Destek Bölümü ile iletişime geçerek basit arıza teşhisi işlemlerigerçekleştirir.Diagnostic data (Arıza teşhisi verileri): Sürücünüz, cihazınız, dokunmatik cihazınız (kullanılabiliyorsa) ve kaleminizin durumuyla ilgilibir genel bakış sunar. Arıza teşhisi verilerini kullanarak ortak sorunların nasıl teşhis edileceğiyle ilgili daha ayrıntılı bilgiler için İçindekilerbölümünün Wacom Support (Wacom Desteği) kısmındaki başlıklara bakın.Driver logging (Sürücü günlük kaydı): Sorunları teşhis ederken Wacom Desteği'ne yardımcı olmak için sürücü günlük kaydınıetkinleştirmenizi sağlar.Wacom Support (Wacom Desteği): SSS içeriklerini görebileceğiniz, çevrimiçi eğitici videolara erişebileceğiniz veya WacomDestek Bölümü ile iletişime geçebileceğiniz Wacom Support (Wacom Desteği) sayfasına gitmenizi sağlar.
63

Wacom Ekran Ayarlarını ÖzelleştirmeWacom Ekran Ayarları yardımcı programı, Kalem ekranı ayarlarını özelleştirmenizi sağlar. Ekran Ayarları iletişim kutusunu açmakiçin Wacom Desktop Center (Wacom Masaüstü Merkezi) öğesindeki Display Settings (Ekran Ayarları) seçeneğini belirleyin.
Açılır menüden özelleştirilecek Ekran (Display)'ı seçin.Parlaklığı ve kontrastı gerektiği şekilde ayarlayın.Çalışmanız için belirli bir ekran türü kullanmak istiyorsanız bir Color Setting (Renk Ayarı) öğesini seçin. Color Setting(Renk Ayarı) menüsünde:
Renk Sıcaklığı ve Gama seçeneklerini kullanılabilir hale getirmek için bir Color Temperature (Renk Sıcaklığı)öğesini seçin.Renk Boşluğu ve Gama seçeneklerini kullanılabilir hale getirmek için bir Color Space (Renk Boşluğu) öğesiniseçin.Set Color (Renk Ayarla) iletişim kutusunu açmak için Custom Color (Özel Renk) öğesini seçin ve Set (Ayarla)düğmesine tıklayın.
Renk ayarlarınızı fabrika varsayılanlarına sıfırlamak için Reset Color (Rengi Sıfırla) düğmesine tıklayın.Ekranınıza yönelik ek ayarlar için Advanced (Gelişmiş) düğmesine tıklayın.İletişim kutusundaki mevcut ayarları kaydetmek için Save (Kaydet) düğmesine tıklayın.Son Kaydetme işleminden veya Kaydetme işlemi yapılmadıysa ekran ayarlarının belirlenmesinden bu yana yapılandeğişiklikleri geri almak için Revert (Geri Al) düğmesine tıklayın. Böylece, ayarlar eski noktaya geri döner.
64

Yukarıdaki ekran görüntüsü açıklama amaçlıdır; ekranınızla eşleşmeyebilir.
Notlar:
Kalem ekranınızda tüm ayar seçenekleri mevcut olmayabilir.
65

Gelişmiş Wacom Ekran Ayarlarını özelleştirmeEn-boy oranı, netlik, otomatik güç kapatma ve daha fazlası gibi gelişmiş ekran ayarlarını özelleştirmek için Wacom DisplaySettings (Wacom Ekran Ayarları) altındaki Advanced (Gelişmiş) öğesine tıklayın.
Önemli: Aşağıda listelenen kullanılabilir seçenekler cihazınıza göre değişiklik gösterir.
Yukarıdaki ekran görüntüsü kısmen bulanıklaştırılmıştır ve açıklama amaçlıdır; ekranınızla eşleşmeyebilir.
Aspect Ratio (En-Boy Oranı): Bu ayarı, ekranda istediğiniz genişlik-yükseklik oranı görüntülenecek şekilde değiştirin.Full (Tam): Tüm ekranı kaplar.Aspect (En-Boy): Doğru en-boy oranını korurken ekranın mümkün olduğunca büyük bir kısmını doldurur.1:1: Ekranı 1:1 en-boy oranında görüntüler.
Power LED Brightness (Güç LED'i Parlaklığı): Güç düğmesinin LED parlaklığını ayarlar.Sharpness (Netlik): Daha net bir görüntü için bu sürgüyü sağa, daha yumuşak bir görüntü için sola kaydırın.Bellenim Sürücüsü (Bellenim Sürümü): Cihazınızda mevcut durumda yüklü olan bellenimi görüntüler.Wacom Display Settings Version (Wacom Görüntü Ayarları Sürümü): Görüntü yazılımının mevcut sürümünügörüntüler.Uniformity Compensation (Düzgünlük Dengelemesi): Ekranın farklı alanlarını ortaya göre otomatik olarak ayarlamakiçin On (Açık) konumuna getirin. Bu, tüm ekranın parlaklığının ve renginin eşit olmasını sağlar.Battery Mode (Pil Modu): Bu ayar cihazınızda kullanılabiliyorsa, maksimum pil şarjı miktarını değiştirmenize olanaksağlar. Aşağıdakiler arasından seçim yapabilirsiniz:
Mobile: charges battery to maximum (Mobil: pili maksimum düzeyde şarj eder): Cihazınız tipik olarak
66

elektriğe bağlı değilse ve maksimum pil şarjına ihtiyaç duyuyorsa.Desktop: maximizes battery life span (Masaüstü: pil ömrünü maksimuma çıkartır): Cihazınız tipik olarak birgüç kaynağına bağlıysa ve tam pil şarjına ihtiyaç duymuyorsa.
Energy Smart (Akıllı Enerji): Kalem ekranınızın, onunla birkaç dakikadan uzun bir süre etkileşime girmemenizdurumunda uykuya dalması için On (Açık) düğmesine tıklayın.Dynamic Contrast (Dinamik Kontrast): Ekranınızın sabit bir kontrastı koruyacak şekilde otomatik olarak ayarlanmasıiçin On (Açık) düğmesine tıklayın.Auto Power Down (Otomatik Güç Kapatma): Varsayılan olarak On (Açık) konumdadır; bu sayede 120 dakikadan uzunbir süre boyunca kalem ekranınızla etkileşime geçmezseniz kalem ekranı otomatik olarak kapanır.LCD Conditioning (LCD İyileştirmesi): Renklerin ekranda uzun süre kalmaması amacıyla ekranı otomatik olarakayarlamak için Start (Başlat) öğesine tıklayın. Bu, görüntünün ekranda uzun süre kalmasını önler.Factory Reset (Fabrika Ayarlarına Sıfırla): Ekran ayarlarını varsayılan ayarlarına döndürmek için bu öğeye tıklayın.
İpucu: Ekran ayarlarını değiştirirseniz ve ekranınız Factory Reset (Fabrika Ayarlarına Sıfırla) düğmesini göremeyeceğinizkadar kararırsa klavyedeki CTRL + ALT + R tuşlarına basarak ekran ayarlarını varsayılan ayarlarına sıfırlayabilirsiniz.
67

Wacom Ekran Ayarları - Rengi AyarlaWacom Display Settings (Wacom Ekran Ayarları) yardımcı programının Set Color (Renk Ayarla) iletişim kutusu, Kalem ekranıayarlarını daha fazla özelleştirmenizi sağlar. İletişim kutusunu açmak için ana Display settings (Ekran Ayarları) iletişimkutusundaki Color Setting (Renk Ayarı) menüsünden Custom Color (Özel Renk) seçeneğini belirleyin.
Cihazınız destekliyorsa aşağıdaki renk niteliklerini de ayarlayabilirsiniz:
Attribute (Öznitelik): Aşağıdaki öznitelikler için RGB veya CYMK renk kaydırıcılarını ayarlar:Hue (Ton): Belirli bir rengin parlaklık veya doygunlukta değişiklik olmadan genel görünümü.Saturation (Doygunluk): Bir rengin derinliği.Gain (Kazanım): Bir rengin aralığı.Offset (Dengeleme): Bir rengin parlaklığı.
Rengi Ayarla iletişim kutusu, bağımsız RGB ve CYMK renklerini ayarlamak için kaydırıcılar sunar. Ayrıca, belirli bir rengin onaltılıkdeğerini girebilir ve ardından bu rengi kaydırıcılarla ayarlayabilirsiniz.
Yukarıdaki ekran görüntüsü açıklama amaçlıdır; ekranınızla eşleşmeyebilir.
68

Cihazınızın bakımıCihazınızın optimum performans sunmasını sağlamak için bakımı ile ilgili bu ipuçlarına uyun.
Uyarı: Cihazınızın veya kaleminizin üzerine sıvı dökmeyin. Sıvıya maruz kalma durumunda cihazlar arızalanabilir.
Cihazlarınızı antistatik veya hafif nemli bir bez ile az basınç uygulayarak temizleyin.
Uyarı: Cihazınızı temizlemek için alkol veya deterjan kullanmayın.
Saklamak üzere kaldırırken kablolarını cihazın çevresine sarmayın.Eskimiş kalem uçlarıyla yüzeyin çizilmesini önlemek için kaleminizin uçlarını sık sık değiştirin.Aşırı sıcaklıklardan kaçının.
Ek güvenlik önlemleri için Önemli Ürün Bilgileri'ni inceleyin. Bu bilgileri, cihazınız için destekleniyorsa Wacom Desktop Centeröğesinde veya Wacom Support (Wacom Desteği) sayfasında bulabilirsiniz.
69

Wacom DesteğiKalem tabletinizde ya da kalem ekranınızda bir sorun oluşursa ekranınızda görüntülenen hata mesajlarında önerilen eylemigerçekleştirin. Sorun çözülmezse şunları deneyin:
1. Sürücü fonksiyonunu değerlendirmek için Wacom Desktop Center (Wacom Masaüstü Merkezi) ana menüsünde Support(Destek) ve ardından Driver check (Sürücü kontrolü) öğesine tıklayın ve gerekiyorsa basit sorun giderme işleminiuygulayın.
2. Hızlı Başlangıç Kılavuzu'nu inceleyin ve tabletin doğru şekilde ayarlanmış olduğundan ve tüm soketlerin ve konektörlerinyerine sıkıca oturduğundan emin olun.
3. Sorunla ilgili bilgi için Kullanıcı Yardımı'na bakın.4. Sorununuzla ilgili bir yanıt olup olmadığını kontrol etmek üzere ürünün SSS'lerini (Sık Sorulan Sorular) görüntülemek için
Wacom web sitesini ziyaret edin.5. Yeni bir sürücü olup olmadığını kontrol etmek ve varsa yüklemek için Wacom Support (Wacom Desteği) bölümüne bakın.6. Cihazınızı ve araçlarınızı test edin.
Bu önerileri denemenize rağmen hala sorun devam ediyorsa Wacom Support (Wacom Desteği) ile iletişime geçin. Lütfenbilgisayarınız ve şu bilgiler yanınızda bulunsun:
Bilgisayarınızın markası, modeli ve işletim sistemi sürümünüz.Sorun ortaya çıktığı anda bilgisayarınıza bağlı olan cihazlar.Sorun ortaya çıktığı anda kullanmakta olduğunuz yazılım uygulamasının adı ve sürümü.Sorun ortaya çıktığı anda gerçekleşenler ve işlemleriniz.Ekranınızda görüntülenen hata mesajlarında yazan bilgiler.Sorunu çözmek için kullandığınız çözümler.
70

Yaratıcı kalem ekranını test etmeKalem ekranınızı bilgisayarınıza bağladığınızda ve sürücüyü kurduğunuzda ekranda hiçbir şey görünmezse aşağıdaki bağlantılarıve elemanları kontrol edin.
1. Bilgisayarınızı açın ve kullanıma hazır olana kadar bekleyin.2. Tüm güç kabloları ya da adaptörlerin doğru bir şekilde bağlandığını ve LED durum ışıklarının açık olduğunu doğrulayın.3. Kalem ekranınız bilgisayarınıza bağlıysa USB bağlantısını kontrol edin.
USB kablosunun bilgisayarınızdaki etkin bir USB bağlantı noktasına düzgün bağlandığından emin olun.Kalem ekranının USB kablosunda hasar olup olmadığını kontrol edin.Kalem ekranını USB hub'ına (veya USB bağlantı noktaları olan bir hub cihazına) bağlıyorsanız USB hub'ınınbilgisayarınıza düzgün şekilde bağlandığından ve aktif olduğundan emin olun.Bilgisayarınız açılıp başlatma işlemini tamamladıktan sonra durum LED'i yanmazsa USB bağlantı noktanız devre dışıbırakılabilir. Kalem ekranını aktif bir USB bağlantı noktasına bağladığınızdan emin olun.Kalem ekranını farklı bir USB bağlantı noktasına veya başka bir bilgisayardaki USB bağlantı noktasına bağlayın vesorunun devam edip etmediğine bakın.Kalem ekranına güç gelmemesine ilişkin sorunu giderirken en iyi sonucu elde etmek için kalem ekranını doğrudanbilgisayarınızdaki USB bağlantı noktasına takın.Sistemin kalem ekranını algıladığını ve kalem ekranının çalıştığını tespit edene kadar kullanımda olan harici hub'larıgeçici olarak kaldırın. Kalem ekranı düzgün çalışıyorsa kalem ekranı bağlantısını bir USB hub'ına taşıyabilirsiniz.
4. Kalem ekranınız dokunmatik özelliğini destekliyorsa bu özelliği test edin. Parmağınızı yüzey üzerinde gezdirerek ekranimlecini hareket ettirmeye çalışın. Ardından, bir öğe seçmek için tablet yüzeyine hafifçe dokunun.
Sürücü düzgün bir şekilde yüklenmezse temel dokunma hareketleri tanınır; ancak diğer eylem ve hareketlertanınmaz. Hareketler algılanmazsa sürücüyü tekrar yükleyin.
5. ExpressKey tuşlarını™ ve Rocker Ring'i kontrol edin.6. Kullandığınız diğer araçları kontrol edin.7. Bu testlerden herhangi biri başarısız olursa donanımlarınız arızalı olabilir. Wacom Support (Wacom Desteği) sayfasına
bakın.8. Test işleminden sonra kalem ekranınızı ve araçlarınızı, kullanmakta olduğunuz tüm özel ayarlara göre (varsa) yeniden
yapılandırmak için Wacom Tablet Properties'i (Wacom Tablet Özellikleri) kullanın.
71

Kalemi test etmeKaleminiz düzgün çalışmıyorsa ilk olarak bu çözümleri deneyin.
Not: Kaleminizdeki mevcut özellikler cihazınıza göre değişiklik gösterebilir.
1. Sürücü fonksiyonunu değerlendirmek için Wacom Desktop Center (Wacom Masaüstü Merkezi) ana menüsünde Support(Destek) ve ardından Driver check (Sürücü kontrolü) öğesine tıklayın ve gerekiyorsa basit sorun giderme işleminiuygulayın.
2. Wacom Tablet Properties (Wacom Tablet Özellikleri) bölümünde Pen (Kalem) sekmesine gidin ve kalem ucuna ve kalemdüğmelerine atanan ayarların beklediğiniz şekilde çalışıp çalışmadığını kontrol edin.
3. Atanan ayarlar beklendiği gibi çalışıyorsa bilgisayarınızı yeniden başlatın.4. Yeniden başlatmak sorunu gidermezse sürücü yazılımınızı güncelleyin.5. Sürücü güncellemesi sorunu çözmezse, aşağıda açıklandığı gibi Wacom Tablet Properties (Wacom Tablet Özellikleri)
bölümündeki arıza teşhisi özelliğini kullanın.
Wacom Tablet Properties (Wacom Tablet Özellikleri) öğesini kullanarak arızateşhisi uygulama
1. Wacom Tablet Properties (Wacom Tablet Özellikleri) öğesini açın.2. Sisteminize bağlı birden fazla cihaz varsa Device (Cihaz) listesinden kalemle birlikte kullandığınız cihazı seçin.3. About (Hakkında) öğesine tıklayın.4. Diagnose (Arıza teşhisi) öğesine tıklayın.
72

Yukarıdaki ekran görüntüsü açıklama amaçlıdır; ekranınızla eşleşmeyebilir.
5. Pointing Device Info (İşaret Cihazı Bilgileri) öğesini izlerken kaleminizi cihazın yüzeyinden 10 mm (0,4 inç) uzakta tutun.Proximity (Yakınlık), Device Name (Cihaz Adı), Device Type (Cihaz Türü) ve Device S/N (Cihaz Seri Numarası)öğelerinin yanında bir değer çıktığını görürsünüz.
6. Kalemi cihazın yüzeyi boyunca hareket ettirin. Siz kalemi hareket ettirdikçe X Data (X Verileri) ve Y Data (Y Verileri)değerlerinin değişmesi gerekir.
7. Cihazın yüzeyine kalemin ucuyla ve sonra da silgiyle bastırın. Siz bastırdıkça Switches (Tuşlar) ve Pressure (Basınç)değerlerinin yaklaşık %0'dan yaklaşık %100'e (tamamen bastırdığınızda) değişmesi gerekir.
8. Uç, silgi ve kalem düğmelerinin her birine tek tek basın. Kalem düğmelerinin her birine basarken kalemin ucunu cihazınyüzeyinin biraz üstünde tutun. Bunların her birine bastırdığınızda Switches (Tuşlar) ile ilgili sayıların şu rakamlarlaeşleşecek şekilde değişmesi gerekir:
Kalem ucu = 1
73

Kalem düğmesi (***) = 3Kalem düğmesi (**) = 2Kalem düğmesi (*) = 2, 3Kalem silgisi = 1Airbrush ucu = 1Airbrush kalem düğmesi = 2Airbrush silgisi = 1
9. Kalemi dikey pozisyondayken önce sağa sonra sola doğru hareket ettirin. Sağa hareket ettirdiğinizde X Tilt (X Eğimi)değerinin yaklaşık +60 olarak değişmesi gerekir. Sola hareket ettirdiğinizde X Tilt (X Eğimi) değerinin yaklaşık -60 olarakdeğişmesi gerekir.
10. Kalemi dikey konumdan cihazın aşağısına ve sonra da cihazın yukarısına doğru hareket ettirin. Aşağıya hareketettirdiğinizde Y Tilt (Y Eğimi) değerinin yaklaşık +60 olarak değişmesi gerekir. Yukarıya hareket ettirdiğinizde Y Tilt (YEğimi) değerinin yaklaşık -60 olarak değişmesi gerekir.
11. Art Pen'i test ediyorsanız kalemin ucunu cihazın yüzeyine yerleştirin ve kalemi yavaşça ekseni üzerinde döndürün.Rotation (Döndürme) değeri, siz kalemi döndürdükçe değişir.
12. Airbrush'ı test ediyorsanız parmak tekerleğini ileri ve geri hareket ettirin. Parmak tekerleği tamamen ileri konumdaykenWheel (Tekerlek) değerinin yaklaşık 0'a düşmesi gerekir. Parmak tekerleği tamamen geri konumdayken Wheel(Tekerlek) değerinin yaklaşık 1000'e çıkması gerekir.
74

Terimler SözlüğüUygulamaya özel ayarlar. Tekil uygulamalar için özelleştirilmiş kalemli tablet aracı ve tablet ayarları. Uygulamaya özel ayarlar,uygulamayı her kullanmanızda geçerli olur.
En-Boy (Aspect). Tabletin veya ekranın yatay ve dikey boyutu arasındaki oran.
Bluetooth. Cihazlar arasında kablosuz iletişim kurma yöntemi.
Tıklama kuvveti (Click force). Kalem ucuna tıklamak için uyguladığınız kuvvet miktarı.
Dijital Mürekkep (Digital Ink). Normal şartlarda kalem kullanılarak bilgisayarda kara kalem çizimleri, mürekkep işaretlemesiveya el yazısı biçiminde oluşturulmuş el yazısı içerikleri. El yazısı, klavyeyle yazılan metne dönüştürülebilir veya orijinal biçimindekullanılabilir.
Ekran Değiştirme (Display Toggle). Tabletinizle tüm ekranlarda veya tek seferde bir ekranda çalışmanıza olanak tanıyan birözelliktir. Sadece çoklu monitör sistemlerinde kullanılabilir.
Çift tıklama yardımı. Çift tıklama mesafesinin boyutunu ayarlayarak çift tıklamayı kolaylaştıran bir özelliktir.
Çift tıklama mesafesi (Double-click distance). Ekran imlecinin tıklamalar arasında hareket edebileceği ve yine de çift tıklamaolarak kabul edileceği maksimum mesafe (ekran pikselleri). Çift tıklama mesafesinin arttırılması, çift tıklamayı kolaylaştırır ancakbazı grafik uygulamalarında fırça darbelerinde gecikmeye neden olabilir.
Çift tıklama hızı (Double-click speed). Tıklamalar arasında geçen ve yine de çift tıklama kabul edilen maksimum süre.
Silgiye duyarlı uygulama (Eraser-aware application). Kalem silgisi için dahili destek içeren yazılım uygulaması. Buuygulamalar, silgiden uygulama için anlamlı olan özelliklere bağlı olarak farklı şekillerde yararlanır.
Genişlet (Expand). Dokunmatik ekranda gezinirken kullanılan bir hareket. Tablet yüzeyine iki parmağınız birbirine yakın olacakşekilde dokunun ve daha sonra parmaklarınızı birbirinden uzaklaştırın.
ExpressKey tuşları™. Kalemli tabletinizde bulunan özelleştirilebilir bileşen düğmeleri.
Parmak Tekerleği (Fingerwheel). Airbrush'ta bulunan isteğe bağlı kontrol tekerleği.
Değiştirici (Modifier). Değiştirici tuşlar arasında Windows için Shift, Alt ve Ctrl veya Mac için Shift, Kumanda, Komut veSeçenek tuşları bulunur. Araç düğmelerinizi veya ExpressKey tuşlarınızı™, değiştirici tuş olacak şekilde özelleştirebilirsiniz.
Kalem Ucu (Nib). Değiştirilebilir kalem ucu.
Eşleme (Pairing). İki cihaz arasında sanal kablo (Bluetooth) bağlantısı oluşturma yöntemi.
Kaydırma (Pan). Dokunmatik ekranda gezinirken kullanılan bir hareket. Tablet yüzeyine parmaklarınızla dokunun veparmaklarınızı aynı yönde hareket ettirin.
Kalem girişi. Bilgisayarı kalem kullanarak kontrol etme yöntemi.
Sıkıştırma (Pinch). Dokunmatik ekranda gezinirken kullanılan bir hareket. Tablete iki parmağınız birbirinden hafifçe ayrıkkendokunun ve daha sonra parmaklarınızı tablet yüzeyiyle birlikte hareket ettirin veya "sıkıştırın".
Piksel. Gösterge ekranınızın en küçük ölçü birimi.
Basınç hassasiyeti (Pressure sensitive). Wacom kalem ucunun ve silgisinin uygulanan basınç miktarını algılama özelliği. Buözellik, basınca duyarlı uygulamalarda doğal görünümlü kalem, fırça ve silgi darbeleri yaratmak için kullanılır.
Basınca duyarlı uygulama (Pressure-sensitive application). Basınca duyarlı girişi destekleyen uygulama.
Yakınlık (Proximity). Kalemin algılandığı tabletin aktif alanı üzerindeki yükseklik.
75

Döndür (Rotate). Dokunmatik ekranda gezinirken kullanılan bir hareket. Tablete iki parmağınız birbirinden hafifçe ayrıkkendokunun ve parmaklarınızı dairesel bir şekilde döndürün, farklı yönlere kaydırın veya bir parmağınızı sabit tutup diğerini sabitparmağınızın etrafında gezdirin.
Çek (Swipe). Dokunmatik ekranda gezinirken kullanılan bir hareket. Tablet yüzeyine üç, dört veya beş parmakla dokunun veparmaklarınızı tablet üzerinde aynı yönde hızlıca çekin.
Dokun (Tap). Dokunmatik ekranda gezinirken kullanılan bir hareket. Bir parmağınızı (veya harekete bağlı olarak birden fazlaparmağınızı) tablete dokundurup kaldırın.
Eğime duyarlı (Tilt-sensitive). Kalem ucunun veya silginin araç ile tablet arasındaki eğim miktarını algılama özelliği. Bu özellik,eğime duyarlı uygulamalarda doğal görünümlü kalem, fırça ve silgi darbeleri yaratmak için kullanılır.
Dokun (Touch). Tablet üzerinde sadece parmaklarınızı kullanarak bilgisayarla etkileşime girme yöntemi. Dokunmatik girişi dedenir.
Touch Ring. Kalemli tabletinizde bulunan özelleştirilebilir kontrol halkası.
Touch Strip'ler. Cintiq 22'nin arkasında yer alan özelleştirilebilir kontrol çubukları.
Dokunma sensörü (Touch sensor). Kalemli tabletinizde dokunmanın algılandığı gezinme alanı. Dokunma sensörü, aktif alandakalır ve kalem girişini kabul etmez.
Gezdir (Track). Dokunmatik ekranda gezinirken kullanılan bir hareket. Bir parmağınızı tablet yüzeyine dokundurup hareket ettirin.
Wacom Link adaptörü: USB-C bağlantı noktası olmayan makinelerde yaratıcı kalem ekranı kullanımına yönelik adaptör.
76

Parça ve aksesuar siparişiCihazınız için parçalar ve aksesuarlar satın almak isterseniz Wacom Store (Wacom Mağazası) web sitesine gidin.
Yerel bayiniz, distribütörünüz veya bölgenize hizmet veren Wacom Support (Wacom Desteği) ile de iletişime geçebilirsiniz.
Not: Bazı parça ve aksesuarlar tüm bölgelerde mevcut olmayabilir.
77

GizlilikWacom olarak Gizliliğinize değer veriyoruz. Kullanıcı Yardımı hizmetimizi iyileştirmek için temel gezinme bilgilerini toplamak üzereanaliz yöntemlerinden yararlanıyoruz.
Daha fazla bilgi için lütfen bkz. Gizlilik Politikası.
78

Bu Belge HakkındaBu belge, Kullanıcı Yardımı olarak tanımlanır. Kullanıcı Yardımı; tabletler, kalemler ve aksesuarlar dahil olmak üzere Wacomcihazlarının kurulumu, özellikleri ve gelişmiş kullanımı konusunda yardım sunmak üzere oluşturulmuştur.
Kullanıcı Yardımı, Wacom cihazınızın kutusunda yer alan Hızlı Başlangıç Kılavuzu'na ek bir kaynak olarak sunulmaktadır. HızlıBaşlangıç Kılavuzu, Wacom cihazınızı hemen kullanmaya başlamanız için başlangıç ayarları veya kurulum işlemlerine ilişkin en hızlıgenel bakışı sunar.
Kullanıcı Yardımı Hakkında Bilinmesi GerekenlerKullanıcı Yardımında, Wacom cihazınızın kullanımına ilişkin önemli bilgileri içeren ve dikkat edilmesi gereken birkaç açıklamabulunmaktadır. Aşağıdaki açıklamalar Kullanıcı Yardımında yer almaktadır:
Önemli: Bu açıklamada cihazınızı en iyi şekilde kullanabilmeniz için gerekli olabilecek belirli bilgiler veya cihazınızla ilgilibilmeniz gereken bilgiler verilmektedir.
Uyarı: Bu açıklamada fiziksel güvenlik veya dosya ve verilerinizin güvenli yönetimi ile cihazınızın düzgün bir şekildeçalıştığından emin olmak üzere alınan en iyi uygulama önlemleri de dahil ancak bunlarla sınırlı olmamak kaydıyla cihazınızın güvenlikullanımı için gerekli olabilecek belirli bilgiler verilmektedir.
Not: Bu açıklamada verimlilik ve özellik ayrıntıları, farklılıkları veya sınırlamaları dahil olmak üzere cihazınızın kullanımına ilişkingenel bilgiler verilmektedir. Bu açıklama aynı zamanda bir özelliğin veya işlevin tüm cihazlarda mevcut olup olmadığını belirtir.
İpucu: Bu açıklamada kısayollar ve faydalı öneriler dahil olmak üzere cihazınızı nasıl kullanacağınıza ilişkin ek bilgilerverilmektedir.
Kullanıcı Yardımı, diğer faydalı veya ilgili bilgilere yönelik bağlantıları da içerir. Bir bağlantıya tıkladığınızda genellikle başka birKullanıcı Yardımı sayfası veya Wacom web sitesi olmak üzere başka bir URL konumuna yönlendirilirsiniz.
Kullanıcı Yardımındaki Cihaz ÖzellikleriKullanıcı Yardımı, Wacom cihazlarının özelliklerine yönelik ayrıntılı bilgiler sağlar. Buna; kullanıcıların cihazlarından en iyi şekildeyararlanmasına yardımcı olacak özellik tanımlamaları, örnekler, ekran görüntüleri ve kullanım talimatları dahildir. Bu nedenleKullanıcı Yardımı, cihazınızda mevcut olmayan özelliklere yönelik açıklamalar içerebilir. Wacom, bahsi geçen bir özelliğin tümcihazlarda mevcut olmadığını belirtmek için azami gayret sarf eder.
79

Ticari MarkalarTelif Hakkı © 2019 Wacom Co., Ltd.
Tüm hakları saklıdır. Wacom, Intuos, Cintiq ve ilgili logoları Wacom Co., Ltd.nin ticari markaları ve/veya tescilli ticari markalarıdır.
Bu bilgilerin hiçbir bölümü, açık kişisel kullanımınız haricinde yeniden çoğaltılamaz.
Wacom güncel ve doğru bilgiler sunmak için gerekli çabayı göstermektedir. Ancak Wacom'ın teknik özellikleri ve ürünyapılandırmalarını kendi takdirine bağlı olarak, önceden bildirimde bulunmaksızın ve bu değişiklikleri dahil etme zorunluluğuolmaksızın değiştirme hakkı mahfuzdur.
Illustrator ve Photoshop, Adobe Systems Incorporated'ın ABD'de ve/veya diğer ülkelerde tescilli ticari markaları veya ticarimarkalarıdır. Microsoft ve Windows, Microsoft Corporation'ın ABD'de ve/veya diğer ülkelerde tescilli ticari markaları veya ticarimarkalarıdır. Apple, Apple logosu ve Mac, Apple, Inc.in ABD'de ve diğer ülkelerde kayıtlı tescilli ticari markalarıdır. ExpressKey,Ginsan Industries, Inc.nin ticari markası olup söz konusu şirketin izniyle kullanılmıştır.
Birçok Wacom cihazı, High Definition Multimedia Interface (HDMI) teknolojisini bünyesinde barındırır. HDMI, HDMI logosu ve HighDefinition Multimedia Interface; HDMI Licensing LLC firmasının ticari markaları ya da tescilli ticari markalarıdır.
Bu belgede bahsedilen tüm diğer şirket ve ürün adları, ticari marka olabilir ve/veya ticari marka olarak tescillenmiş olabilir.Üçüncü şahıs ürünlerinden bilgilendirme amacıyla bahsedilmiştir ve bu ürünler, herhangi bir onay veya tavsiye niteliği taşımaz.Wacom, bu ürünlerin performansı veya kullanımına ilişkin hiçbir sorumluluk kabul etmez.
Çin topraklarında satılan ekran ürünlerinin tehlikeli maddeleri "Elektrikli ve Elektronik Ürünlerin Kullanımıyla İlgili Yönetmelikler veKısıtlamalar" ve "Elektrikli ve Elektronik Ürünlerde Tehlikeli Maddelerin Kullanımıyla İlgili Kısıtlamalara Yönelik Yönetim Katalogu"ve elektrikli ve elektronik ürünlerde tehlikeli maddelerin kullanımıyla ilgili kısıtlamalara uygundur. Uygunluk DeğerlendirmeSisteminin Uygulanmasında Yeşil Etiket Sistemi kullanılmaktadır.
80

LİSANS VE GARANTİLER
TABLET SÜRÜCÜ YAZILIMI SON KULLANICI LİSANS SÖZLEŞMESİBu Son Kullanıcı Lisans Sözleşmesi (bu "Sözleşme"), sizin (Yazılımı yükleyen kişi ve ilgili kişinin adına hizmet ettiği her tüzel kişilik) ("Siz" veya "Sizin") ile Wacom Co. , 2-510-1 Toyonodai, Kazo-shi, Saitama 349-1148, Japonya ("Wacom") arasında yapılmaktadır.BU SÖZLEŞMEYİ DİKKATLE OKUMANIZ VE ANLAMANIZ ÖNEMLİDİR. "KABUL EDİYORUM" DÜĞMESİNE TIKLAYARAK VEYA YAZILIMI KULLANARAK YA DA YÜKLEYEREK BU SÖZLEŞMENİN BAĞLAYICILIĞINI KABUL ETMİŞ SAYILIRSINIZ. BU SÖZLEŞMENİN TÜM KOŞULLARINI VEYA BU SÖZLEŞMENİN BAĞLAYICILIĞINI KABUL ETMEDİĞİNİZ TAKDİRDE LÜTFEN "REDDET" DÜĞMESİNE TIKLAYIN. BU SÖZLEŞMEYİ KABUL ETMEDİĞİNİZ TAKDİRDE YAZILIMI KULLANMA VEYA YAZILIMA ERİŞME HAKKI ELDE EDEMEZSİNİZ.
1. TANIMLAR1.1 "Belgeler", Yazılımın yüklenmesi ve kullanılmasına yönelik kullanma kılavuzları ve
rehberler anlamına gelir.1.2 "Ürün", Size Yazılım ile birlikte sağlanan Wacom Tablet donanımı anlamına gelir.1.3 "Yazılım", Ürünle birlikte Size sağlanan Tablet Sürücüsü yazılımı ile cihaz yazılımı ve
Belgeler ile Wacom tarafından bu Sözleşme altında söz konusu Tablet Sürücüsü yazılımı ve Belgeler için Size sunulacak tüm güncellemeler anlamına gelir.
2. YAZILIM LİSANSI2.1 Lisans Verme. Wacom, bu Sözleşmenin hüküm ve koşulları uyarınca işbu belgeyle
aşağıda belirtilenler için Size sınırlı ve münhasır olmayan lisans vermektedir: (a) sadece Ürünle bağlantılı olmak kaydıyla, tek bir bilgisayar veya diğer benzeri bir cihaza Yazılımın tek bir kopyasının yalnızca makine tarafından okunur şekilde yüklenmesi ve kullanılması; (b) Yazılımı yetkili olarak kullanmanızı desteklemek amacıyla Yazılımla birlikte sağlanan Belgelerin kullanılması ve (c) yedeklenen kopyada Yazılımın orijinal sürümünde bulunan tüm ticari marka, telif hakkı ve diğer mülkiyet hakları ve kısıtlı haklar bildirimlerinin, açıklamalarının ve sembollerinin korunması kaydıyla Yazılımın tek bir yedek kopyasının çıkarılması ve bu kopyanın sadece yedekleme amaçları doğrultusunda kullanılması. Önceki ifadelerin yanı sıra, eğer 18 yaşından küçükseniz, ebeveynlerinizin veya vasinizin bu Sözleşme için onayı olmadan Yazılımın lisansının verilmeyeceğini veya sağlanmayacağını kabul etmiş sayılırsınız.
2.2 Kısıtlamalar. Yazılım (Belgeler dahil), bu sözleşmeyle açıkça izin verilen durumlar veya acil kurtarma, program hatasını doğrulama ve yedekleme amaçları dışında kopyalanamaz veya kullanılamaz. Bu Yazılım; değiştirilemez, başka bir lisana çevrilemez, dağıtılamaz, yazılımdan türemiş çalışmalar yapılamaz, teminat gösterilemez, yeniden lisanslanamaz, alt lisansı verilemez, ödünç verilemez, kiralanamaz veya uzun süreli kiraya verilemez veya Yazılım üçüncü taraf eğitimleri, ticari ortak kullanım veya hizmet bürosu kullanımı amaçları doğrultusunda kullanılamaz ve bu işlemlerin uygulanması konusunda herhangi bir üçüncü şahısa izin verilemez, herhangi bir üçüncü şahıs teşvik edilemez. Yazılım, bu kısıtlama karşısında geçerli kanun tarafından açıkça izin verilmediği sürece siz veya herhangi bir üçüncü tarafça tersine mühendislik işlemlerine tabi tutulamaz, parçalarına ayrılamaz veya kaynak koda dönüştürülemez veya Yazılımda kullanılan ve bulunan hiçbir kaynak kodu, algoritma, yöntem veya tekniğin tespit edilmesi denenemez ve bu işlemlerin uygulanması konusunda herhangi bir üçüncü taraf teşvik edilemez ve herhangi bir üçüncü tarafa imkan verilemez. Yazılım üçüncü taraflara ait ürünlerle birlikte kullanılamaz ve bu konuda herhangi bir üçüncü tarafa izin, imkan verilemez ve herhangi bir üçüncü taraf teşvik edilemez, fakat Yazılım sadece Ürün ile birlikte kullanılabilir. Yazılımda bulunan hiçbir ticari marka, telif hakkı veya diğer mülkiyet hakkı ve kısıtlı haklar bildirimleri, açıklamaları ve sembolleri kaldırılamaz veya değiştirilemez.
2.3 İhracatla İlgili Sınırlamalar. Yazılımı, Yazılımın tarafınızdan satın alındığı bölgenin yetki alanında yürürlükteki kanunlar tarafından yetki verilen şekil dışında kullanamaz veya başka bir şekilde ihraç edemez ya da tekrar ihraç edemezsiniz. Yazılım, Yazılımı Amerika Birleşik Devletleri'nde veya Amerika Birleşik Devletleri'nden satın aldıysanız, (a) A.B.D. tarafından ambargo uygulanan herhangi bir ülkeye veya (b) A.B.D. Maliye Bakanlığı'nın Özel Olarak Belirlenmiş Vatandaşlar listesinde veya A.B.D. Ticaret Bakanlığı'nın Reddedilen Özel Kişi Listesi veya Tüzel Kişi Listesi'nde bulunan herhangi birine ihraç veya tekrar ihraç edilemez. Bu Yazılımı kullanarak, bu tür bir ülkede veya bu tür bir listede bulunmadığınızı bildirmiş ve garanti etmiş olursunuz. Ayrıca bu ürünleri; sınırlama olmaksızın roket veya nükleer, kimyasal veya biyolojik silah geliştirmek, tasarlamak, üretmek de dahil olmak üzere Amerika Birleşik Devletleri'nin yasakladığı herhangi bir amaçla kullanmayacağınızı kabul etmiş sayılırsınız.
2.4 Atama Yapılamaz; Bir Sefere Mahsus Aktarım. Yazılım veya bu Sözleşme altındaki hiçbir Hak veya yükümlülüğünüz, makul olmayan nedenlerle kaçınılamayan Wacom'un önceden yazılı onayı olmadan kanun gereği veya diğer yollarla aktarılamaz, atanamaz veya devredilemez. Ancak, sadece ve sadece aşağıdaki tüm koşulların karşılanması kaydıyla Yazılımı bu Sözleşme altındaki tüm Haklarınız bir
sefere mahsus olmak şartıyla Ürünü aktarmanızla bağlantılı olarak kalıcı şekilde başka bir tarafa aktarılabilir: (a) aktarımın Ürünün tüm bileşenlerini ve parçaları, tüm basılı malzemeleri ve Ürün için geçerli olan tüm diğer garantileri ve bu Sözleşme altındaki tüm Hak ve yükümlülüklerinizi içermesi, (b) Yazılımın veya herhangi bölümünün hiçbir kopyasının tarafınıza ait hiçbir ortam veya bilgisayarda tutulmaması ve (c) Yazılımı alan tarafın bu Sözleşmenin koşullarını okuması, anlaması ve kabul etmesi. Bu paragrafta yazılan koşulların ihlal edilmesi halinde bu Sözleşme altındaki Haklarınızın veya yükümlülüklerinizin aktarılması, atanması veya yetkilendirilmesi geçersiz ve hükümsüz kalır.
2.5 Mülkiyet. Wacom ve lisans veren kuruluşları, Yazılımdaki tüm patent, telif hakkı, ticari sır ve diğer fikri mülkiyet veya endüstriyel haklar ile Yazılımda yapılan geliştirmeler, güncellemeler ve türev çalışmalar da dahil olmak üzere Yazılımdaki tüm haklar, unvanlar ve menfaatleri koruma hakkını saklı tutar. Wacom, Yazılımla ilgili tüm haklar ve menfaatleri koruma hakkını saklı tutar. Bu Sözleşme altında açıkça verilen haklar dışında, tarafınıza Yazılımla ilgili açıkça veya ima yoluyla başka hiçbir hak verilmez.
2.6 Destek Hizmeti Verilmemesi. Wacom, bu Sözleşme altında teknik destek, bakım hizmeti, yükseltme, değişiklik veya yeni sürümler sağlama konusunda hiçbir yükümlülük kabul etmez.
2.7 Güncellemeler. Wacom, kendi takdirine bağlı olarak yazılımla ilgili güncellemeleri veya yükseltmeleri kullanımınıza sunabilir. Wacom tarafından Size sağlanan ve Yazılımın yerine geçen, Yazılımı bütünleyen, değiştiren veya geliştiren bu tür tüm güncelleme ve yükseltmeler, bu Sözleşmenin koşullarına tabidir, bu tür bir yükseltme veya güncelleme ayrı koşullara sahip ise, bu Sözleşme veya bu Sözleşmeye ek koşullar ile ilgili bir ihtilaf olduğunda bu koşullar geçerli olacaktır.
3. GARANTİLER VE YASAL ÇÖZÜMLER3.1 Sınırlı Garantiler. Wacom, Yazılımın Belgelere ve bu Sözleşmenin hüküm ve
koşullarına uygun şekilde kullanıldığında, (a) Avrupa, Afrika veya Orta Asya'da yaşıyorsanız Yazılımın Sizin tarafınızdan ilk yüklendiği, ilk indirildiği veya ilk etkinleştirildiği tarihten itibaren 2 yıl veya (b) başka bir yerde yaşıyorsanız Yazılımın Sizin tarafınızdan ilk yüklendiği, ilk indirildiği veya ilk etkinleştirildiği tarihten itibaren doksan (90) gün süreyle Belgelerde belirtilen maddi performansı sunacağını garanti eder ("Garanti Süresi"). Söz konusu Garanti Süresi içinde Yazılımın söz konusu garantiye uygun şekilde çalışmaması halinde Wacom Sizden hiçbir ücret alınmadan Yazılımı onararak veya değiştirerek söz konusu uyumsuzluğu gidermek için ticari olarak makul düzeyde çaba gösterecektir. Eğer Wacom, Yazılımı onarmanın veya değiştirmenin mümkün olmadığını, orantısız olacağını, makul bir süre içinde tamamlanamayacağını veya makul olmayan bir külfet oluşturacağını belirlerse, Wacom, onarım veya değiştirme yerine, Sizin tarafınızdan ödenen her türlü ücrette uygun bir ıskonto veya iade yapılmasını teklif edebilir. Yazılım hatalara karşı tolerans gösterilecek nitelikte değildir ve yüksek riskli etkinliklerde kullanım için tasarlanmamıştır; bu tip etkinliklerde Yazılımın kullanılması yasaktır. Wacom, temsilcileri veya bu Ürünün distribütörleri ya da bayileri tarafından verilen sözlü ya da yazılı bilgi veya öneriler hiçbir şekilde garanti oluşturmaz veya bu Sözleşme altında Wacom tarafından açıkça belirtilen garantilerin kapsamını hiçbir şekilde genişletmez. Yazılımın söz konusu garantiyle uyumsuzluğu halinde, bu paragraf Wacom'un tüm sorumluluk ve yükümlülüğü üstlendiğini ve Sizin tek ve özel yasal çözümünüz olduğunu belirtir. Wacom şu konularda garanti vermez: (a) Yazılımın Sizin gereksinimlerinizi karşılaması, (b) Yazılımın, Sizin yüklediğiniz bilgisayar veya diğer cihazla uyumlu olması veya söz konusu bilgisayar ya da cihazda çalışması ya da (c) Yazılımdaki kusurların düzeltilmesi veya Yazılımın kesintisiz ya da hatasız şekilde çalışması. Bu Sözleşme, Ürün için Wacom tarafından verilen garantileri içermez. Bunlar, Wacom'un donanım için geçerli standart donanım garantisine (varsa) tabidir. Wacom, Yazılımın yetkisiz kullanılması, kötüye kullanılması, hatalı kullanılması, üzerinde değişiklik yapılması, ihmal edilmesi veya kaza sonucu hasar görmesi veya Wacom tarafından gerçekleştirilmemiş onarım ya da değişiklikler nedeniyle uyumsuzluk meydana gelmesi halinde, Wacom bu paragraf uyarınca garanti konusunda hiçbir yükümlülük kabul etmez. Yazılımın değiştirilmesi veya onarılması nedeniyle orijinal Garanti Süresi uzatılmaz.
3.2 Sorumluluk Reddi. Bu sözleşmede adı geçen açık garantiler dışında, WACOM YAZILIMLA İLGİLİ OLARAK BAŞKA HİÇBİR GARANTİ SUNMAMAKTADIR VE İŞBU BELGEYLE, YAZILIMLA İLGİLİ DİĞER TÜM TEMSİL VE GARANTİLERİ REDDETMEKTEDİR. WACOM, GEÇERLİ KANUNLAR ALTINDA İZİN VERİLDİĞİ ÖLÇÜDE, YAZILIMLA İLGİLİ OLARAK AÇIKÇA YA DA İMA YOLUYLA VERİLEN TİCARETE ELVERİŞLİLİK, BELİRLİ BİR AMACA UYGUNLUK, YETERLİ KALİTE, DOĞRULUK, YASAL İYELİK VE İHLALSİZLİK GARANTİLERİ VE PERFORMANS BİÇİMİ, TİCARİ ALIM SATIM VEYA KULLANIM BİÇİMİNDEN DOĞABİLECEK GARANTİLER DE DAHİL OLMAK ÜZERE TÜM GARANTİLERİ AÇIKÇA REDDETMEKTEDİR. BURADA BELİRTİLEN SINIRLAMALAR, TÜKETİCİLER İÇİN (YAZILIMI KURUMSAL, TİCARİ VEYA PROFESYONEL AMAÇLARLA DEĞİL, SADECE KİŞİSEL AMAÇLARI DOĞRULTUSUNDA KULLANAN KİŞİLER) BULUNDUKLARI BÖLGENİN YETKİ ALANINDA GEÇERLİ KANUNLARA GÖRE GEÇERLİ OLMAYABİLİR.
4. FESİHBu Sözleşme, feshedilene kadar geçerlidir. Ayrıca, bu Sözleşmenin koşullarına uymadığınız takdirde bu Sözleşme altındaki haklarınız ve lisanslarınız Wacom tarafından
81

herhangi bir bildirim veya işlem yapılmaksızın feshedilecek ve geçerliliğini yitirecektir. Bu Sözleşmenin feshedilmesi durumunda, bu Yazılımın kullanımı tamamen durdurulmalı ve Yazılım ve Yazılımın tüm kopyaları, Sizin yedek kopyanız ve tüm Belgelerle birlikte yüklendiği bilgisayar veya benzeri cihazdan tamamen silinerek kurtarılamaz hale getirilmelidir. Bu Sözleşmenin sona ermesi durumunda Bölüm 1, 2.2, 2.5, 3.2, 4 ve 5 geçerliliğini koruyacaktır.
5. GENEL KOŞULLAR5.1 Hukuki Koşullar. Bu Sözleşme ve bu sözleşmeyle ilişkili olarak konulan tüm
maddeler herhangi bir kanun hükmü yürürlüğe konmaksızın Japonya'nın iç kanunlarına tabidir. Bu Sözleşme, Uluslararası Satım Sözleşmelerine İlişkin Birleşmiş Milletler Antlaşmasına tabi değildir. Bu Antlaşmanın bu Sözleşmede uygulanması açıkça hariç tutulmuştur. Taraflar arasında bu Sözleşmeyle veya Yazılımla ilgili olarak veya bu Sözleşmeden doğan herhangi bir ihtilaf, şikayet veya anlaşmazlık olması halinde, söz konusu ihtilaf, şikayet veya anlaşmazlık yalnızca Japonya'da bulunan Tokyo Bölge Mahkemesi tarafınca karara bağlanabilir. Wacom ve bu Sözleşmeyle bağlı olan her kişi söz konusu yetki alanı ve mahkemenin verdiği hükümlere muvafakat etmek zorundadır.
5.2 Sorumluluğun Sınırlanması. Hiçbir durumda, her iki taraf da dolaylı, rastlantısal, özel, sonuca bağlı veya ceza gerektiren hiçbir zarardan veya her iki taraftan ya da sözleşmeye dayalı eylem veya haksız fiil sonucu üçüncü bir taraftan kaynaklanan kar, gelir, iş, tasarruf, veri, kullanım kaybından ya da vekaleten satın alma maliyeti nedeniyle oluşan zararlardan, diğer taraf söz konusu zararlar hakkında bilgilendirilmiş veya söz konusu zararlar öngörülmüş olsa dahi sorumlu tutulamaz. Hiçbir durumda Wacom'un burada belirtilen zararlar karşısındaki sorumluluğu Ürün için Sizin tarafınızdan ödenen gerçek tutarları aşamaz. Taraflar, Bölüm 5.2'de ve bu Sözleşmenin diğer hükümlerinde belirtilen sorumluluk sınırlamalarının ve ilgili risk payının taraflar arasındaki anlaşmanın temel öğesi olduğunu ve bu anlaşma olmaksızın Wacom'un bu Sözleşmeye girmeyeceğini kabul etmiş sayılır. Bu risk payı ve burada belirtilen söz konusu sorumluluk sınırı Wacom'un Ürün fiyatlarına yansır. Yukarıda belirtilenlerin yanında, bu Sözleşmedeki hiçbir hüküm aşağıdaki durumlarda Wacom'un Size karşı sorumluluğunu sınırlamaz: (i) Doğrudan Wacom'dan veya çalışanları ya da temsilcilerinden kaynaklanan ölüm veya kişisel yaralanma olayları veya (ii) Wacom'un veya çalışanları ya da temsilcilerinin hileli davranışları veya ihmalleri veya (iii) Wacom tarafında her türlü kasıtlı veya büyük ihmal sonucu ortaya çıkan kötüye kullanma.
5.3 Ayrılabilirlik. Bu Sözleşmedeki herhangi bir hükmün kanun dışı, geçersiz veya diğer şekilde uygulanamaz olduğunun kabul edilmesi halinde, söz konusu hüküm tarafların beyan edilen amaçlarına uygun şekilde uygulanacak, uygulanamadığı durumlarda ise bu Sözleşmeden ayrılmış ve silinmiş sayılacaktır. Ancak bu Sözleşmenin geri kalan hükümleri geçerliliklerini koruyacak ve tam olarak yürürlükte kalacaktır.
5.4 Kanunlara Uygunluk. Bulunduğunuz veya Yazılımı indirdiğiniz veya kullandığınız ülke veya bölgede uygulanan ihracat kanunları ve yerel kanunlar da dahil olmak üzere geçerli tüm kanun ve düzenlemelere tam olarak uymalısınız. Burada belirtilenlerin umumiyetini sınırlamaksızın, Yazılım veya Yazılımla doğrudan ilgili hiçbir ürün geçerli kanunlarca kısıtlanan veya yasaklanan herhangi bir hedefe, kişiye veya kuruluşa Siz veya temsilcileriniz tarafından ihraç edilemez, yönlendirilemez veya aktarılamaz.
5.5 Sözleşmenin Tamamı; Genel. Bu Sözleşme, taraflar arasındaki sözleşmenin tamamını oluşturur ve bu Sözleşmenin maddeleriyle ilgili yazılı veya sözlü önceki tüm sözleşme veya temsillerin yerine geçer. Bu, Siz ve Wacom arasında herhangi bir iş ortaklığı, ortak girişim, işveren-çalışan, acente veya imtiyaz veren-imtiyaz alan taraf ilişkisi olarak yorumlanamaz. Bu belgede geçen her başlık, alt başlık veya bölüm başlığı kullanım kolaylığı amacıyla yerleştirilmiştir ve hiçbir şekilde bu belgede geçen hiçbir bölümü tanımlamaz ya da açıklamaz. Yükümlülüklerinin yerine getirilememesi veya ihlal edilmesi halinde bu Sözleşmeden ancak yazılı olarak feragat edilebilir ve bu feragat müteakip yükümlülüklerin yerine getirilememesi ve ihlal durumları için feragat oluşturmaz.
TABLET SÜRÜCÜSÜ - GİZLİLİK BİLDİRİMİBu Gizlilik Bildirimi, Wacom Co. Ltd. ve yan kuruluşlarının (topluca "Wacom Group") sağladığı Tablet Sürücü Yazılımı ("Tablet Sürücüsü") içindir. Bu Gizlilik Bildirimi, Tablet Sürücüsü kullanımınız için geçerlidir. Tablet Sürücüsünü kullanmadan önce lütfen bu Gizlilik Bildirimini inceleyin.
1. TANIMLAR1.1 "Kişisel Veriler", tek başına veya erişebileceğimiz diğer bilgilerle birlikte tanımlanmış
veya tanımlanabilir bir birey olarak Sizinle ilgili olan herhangi bir bilgi anlamına gelir. 1.2 “Kullanıcı”, Tablet Sürücüsünü kullanan bir kişi anlamına gelir.1.3 "Wacom", "biz", "bizim" veya "bize", Wacom Group'da Kişisel Verilerinizi işlemeden
sorumlu ilgili şirket anlamına gelir. Wacom Group şirketlerinin listesi https://www.wacom.com/about-wacom/our-passion/our-company adresinde bulunabilir
2. WACOM GİZLİLİK POLİTİKASI VE ÇEREZ BİLDİRİMİ2.1 Wacom, gizliliğinize saygı duyar ve gizliliğinizi koruma sorumluluğunu ciddiye alır ve
Kişisel Verilerinizi Wacom Gizlilik Politikası ve Wacom Çerez Bildirimine uygun olarak ve ilgili gizlilik yasalarına uygun olarak işleyecektir. Wacom Gizlilik Politikasına https://www.wacom.com/privacy Wacom Çerez Bildirimine https://www.wacom.com/cookie-notice adreslerinden erişilebilir
2.2 Web sitesine erişirseniz, çevrimiçi hizmetleri kullanırsanız veya Wacom tarafından sunulan bulut servisine abone olursanız belirli bilgiler toplanacaktır. Bilgileriniz, ilgili Wacom Gizlilik Politikasına uygun olarak tarafımızca işlenecektir.
2.3 Tablet Sürücüsü, bulut ve Wacom'un (“Wacom Hizmetleri”) diğer çevrimiçi hizmetlerine kaydolma ve kullanma seçeneğini sunar. Kaydolma isteğe bağlıdır. Bunu yaparsanız belirli Kişisel Verileri girmeniz gerekecektir; Toplama, işleme ve kullanım ilgili Wacom Gizlilik Politikası tarafından yönetilmektedir. İçeriğiniz, Tablet Sürücüsünü kullandığınız Donanım aygıtınızın yerel belleğinde saklanır. Wacom Hizmetleri için kaydolduysanız ve ilgili işlevi etkinleştirdiyseniz içerik (vakada Kişisel Veriler de olabilir) daha sonra Wacom Hizmetleri ile senkronize edilir.
2.4 Wacom Group işleyişinin küresel niteliği nedeniyle Kişisel Verileriniz, yerel yargı alanınızın dışında işlenebilir. Ancak, Kişisel Verilerinizin yargı alanınızın dışındaki herhangi bir yere aktarılması veya saklanması, geçerli gizlilik yasalarına uygun olarak yapılmaya devam edecektir. Daha fazla ayrıntı için Wacom Gizlilik Politikası'na bakın.
3. OTOMATİK TOPLANAN BİLGİLER - GOOGLEANALYTICS
Tablet Sürücüsünü kullandığınızda aşağıda açıklandığı gibi bazı bilgiler Tablet Sürücüsünün iyileştirilmesi, hataları giderme, Tablet Sürücüsünün işlevlerinin sağlanması, hizmetlerin yönetilmesi ve Tablet Sürücüsünün genel performansının iyileştirilmesi gibi amaçlarla otomatik olarak toplanabilir. Bu tür bilgiler toplu kullanım verilerini, teknik oturum bilgilerini ve Donanım aygıtınız hakkındaki bilgileri içerir.3.1 Google Analytics. Bu Gizlilik Bildirimindeki “Kabul Et” düğmesini tıklayarak, 1600
Amphitheatre Parkway, Mountain View, CA 94043, ABD adresinde bulunan Google Inc. ("Google") tarafından sağlanan bir web analiz hizmeti olan Google Analytics'in kullanımını kabul etmiş olursunuz. Google Analytics, Tablet Sürücüsünün nasıl kullanıldığını analiz etmemize yardımcı olur. Bu popüler analiz aracı hakkında daha fazla bilgiyi buradan edinebilirsiniz: http://www.google.com/analytics/index.html. Google Analytics ziyaretçi etkileşimlerini izler; örneğin kullanıcılarımızın kullandığı Tablet Sürücüsünün hangi fonksiyonları en popüler olanıdır, Tablet Sürücüsünün günün hangi saatinde kullanılır, ziyaretçilerin Tablet Sürücüsünü önceden kullanıp kullanmamışlar mı ve diğer benzeri bilgiler. Tablet Sürücüsü kullanımınızla ilgili bilgiler normal olarak ABD'de bir Google sunucusuna aktarılır ve burada saklanır. IP adresi anonimleştirme işlevi Tablet Sürücüsünde etkinleştirildiği için IP adresiniz, Avrupa Birliği Üye Devletleri veya Avrupa Ekonomik Alanı Anlaşmasının diğer sözleşmesiz devletleri dahilinde öncelikle Google tarafından kısaltılacaktır. Sadece istisnai durumlarda Google tam IP adresini ABD'de bir Google sunucusuna aktarır ve orada kısaltır. Tüm bu bilgiler anonimleştirilir. Google, Google Analytics verilerinizin gizliliğini ve güvenliğini ciddiye alır; verilerinizi nasıl koruduğu hakkında daha fazla bilgiyi buradan edinebilirsiniz: http://www.google.com/analytics/learn/privacy.html. Google Analytics’i kullanım dışı bırakarak onayınızı istediğiniz zaman geri çekebilirsiniz. Onay geri çekme seçeneği Wacom Masaüstü Merkezi'ndeki / Daha fazlası / Gizlilik Ayarları altında bulunabilir.
4. İLETİŞİM BİLGİLERİBu Gizlilik Bildirimi veya Kişisel Verilerinizle ilgili herhangi bir sorunuz, isteğiniz veya endişeniz varsa lütfen ilgili Wacom Gizlilik Politikasında belirtilen e-posta adresinden veya [email protected] e-posta adresimizden bize ulaşın.
5. BU GİZLİLİK BİLDİRİMİNE YAPILACAK DEĞİŞİKLİK VEGÜNCELLEMELERBu Gizlilik Bildirimi periyodik olarak gözden geçirilebilir. Düzeltmeler, Wacom tarafından gönderildiğinde ve Tablet Sürücüsü aracılığıyla kullanıma sunulduğunda etkili olacaktır.
82

SINIRLI GARANTİ (AVRUPA, AFRİKA VE ORTA DOĞU)
WACOM ürünün ilk sahibi olarak size (bundan sonra "siz" veya "müşteri" olarak anılacaktır), normal kullanım ve hizmet koşullarında satın alma tarihinde başlamak üzere ve ürünün satın alınmadan önce kullanılmamış olması kaydıyla iki (2) yıllık garanti süresinde ürün donanımında malzeme ve işçilik kusurları olmayacağını garanti eder. Normal yıpranma ve aşınma nedeniyle parçalarda (ör. kalem uçları) oluşan kusurlar garanti kapsamında değildir. Ayrıca WACOM, ürünle birlikte sağlanan veri taşıyıcılarda satın alma tarihinden itibaren altı (6) aylık süre boyunca normal kullanım koşullarında malzeme ve işçilik kusurları olmayacağını garanti eder. Geçerli garanti süresinde herhangi bir yazılım hariç olmak kaydıyla ürünün kusurlu olduğu görülürse ürünün adınız, adresiniz, telefon numaranız, sorunun açıklaması ve orijinal faturanın bir kopyasıyla birlikte orijinal ambalajında satış noktasına derhal iade edilmesi gerekir. Müşteri, ürünün bu amaç için satış noktasına taşınması sırasında göreceği olası her türlü hasardan veya kaybolmasından sorumlu olacaktır.Bu garanti kapsamında WACOM'un yegane yükümlülüğü ve sorumluluğu, WACOM'un seçimine bağlı olarak kusurlu olduğu belirlenen ve geçerli garanti süresinin içinde iade edilmiş ürünün veya ürün parçalarının onarılması veya değiştirilmesi olacaktır. Aşağıdaki durumlar söz konusu olduğunda WACOM, ürünün onarılacağını veya değiştirileceğini garanti etmez: (a) üründeki hasarın nedeni kaza, kötü kullanım, uygunsuz kullanım, ihmal veya yetkisiz değişiklik ya da onarım ise; (b) ürün, WACOM tarafından sağlanan talimatlara göre kullanılmamış veya saklanmamışsa; (c) hasarın nedeni, ürün parçalarının normal yıpranması ve aşınması ise veya d) WACOM tarafından takılan seri numarası çıkarılmış veya okunamaz halde ise. Ürünün satın alınmasıyla bağlantılı olarak sağlanan tüm açıklamalar, çizimler, teknik özellikler, numuneler, modeller, bildirimler veya benzeri materyaller, ürünün sizin gerekliliklerinize karşılık geldiğine veya bu gereklilikleri karşılayacağına dair açık bir garanti olarak yorumlanamaz. Yasalar uyarınca verilen garanti bu durumdan etkilenmez. İlgili yasal hükümler uyarınca üründeki kusurlara ilişkin hak taleplerinde bulunabilirsiniz.Sözleşmeden doğan yükümlülüklerle ilgili olarak sözleşmenin amacını tehlikeye atan nitelikte kusurlu ve ciddi bir ihlal yapılması veya hasarın nedeninin kasıtlı davranışlar veya ihmaller ya da ağır ihmaller olması halinde WACOM, sadece kendisinden ve temsil yetkisi verdiği vekillerden sorumlu olacaktır. Sözleşmeden doğan ciddi bir yükümlülük, diğer tarafın tipik olarak bekleyeceği gibi sözleşmenin uygun şekilde icra edilmesi için önemli bir yükümlülüktür. Sözleşmeden doğan böyle ciddi bir yükümlülüğün kusurlu ihlalinin nedeni kasıt veya ağır ihmal değilse bir tarafın yükümlülüğü, sözleşme için tipik olarak kabul edilecek ve sözleşmenin imzalanması sırasında makul ölçüde öngörülebilen bu hasarlarla sınırlı olacaktır. Bu Şartların ve Hükümlerin yükümlülüğü engellemesi veya sınırlaması halinde bu aynı zamanda, ilgili tarafın yöneticilerinin, çalışanlarının, vekillerinin ve yüklenicilerinin kişisel yükümlülüğü için de geçerli olur. Ürün sorumluluğu yasasının (Produkthaftungsgesetz) hükümleri bundan etkilenmez. Bu garanti kapsamında bir hak talebinde bulunulması durumunda bunun izin verilen sürenin veya garanti kapsamının dışında ise ya da ürün kusurlu değilse müşteri, ilgili masrafları WACOM'a tazmin edecektir. Bu sınırlı garanti, satıcının kayıtlı ofisinin AB veya İzlanda, Norveç, Jersey, İsviçre, Rusya, Ukrayna, Hırvatistan, Sırbistan, Tunus, Türkiye, Suriye, Lübnan, Ürdün, İsrail, Mısır, Birleşik Arap Emirlikleri, İran veya Güney Afrika'da bulunması durumunda geçerli olur. Bu garanti, Almanya yasalarına tabidir. Ancak Uluslararası Satım Sözleşmelerine ilişkin Birleşmiş Milletler Antlaşması'nın geçerliliği açıkça hariç tutulmuştur. Müşterinin kamu hukuku uyarınca bir tüccar, tüzel kişi veya fon olması halinde Almanya'daki Düsseldorf şehri, tarafların arasında sözleşme ilişkisinin oluşturulması, yönetilmesi veya sonlandırılması sonucunda bu sözleşme ilişkisinden doğan tüm hak talepleri ve tüm anlaşmazlıklar için yegane yargı yetkisi alanı olacaktır. Yargı yetkisi alanı sözleşmesi aynı zamanda, Almanya'da genel bir yargı yetkisi alanına sahip olmayan müşteriler için de geçerli olacaktır. Yasal hükümler nedeniyle dava için farklı bir yegane yargı yetkisi alanının belirlenmesi gerekirse yargı yetkisi sözleşmesi geçerli olmayacaktır. Üstelik WACOM, müşterinin genel merkezine dava açma yetkisine sahiptir. Bu sınırlı garantinin hükümlerinden biri geçersizse veya geçersiz hale gelirse diğer hükümlerin geçerliliği eksiksiz veya kısmi bir şekilde sürecektir. Bir hükmün geçersiz olması durumunda geçersiz düzenlemeye en fazla benzeyen ve yasalar uyarınca izin verilen düzenleme bunun yerini alacaktır. Bu sözleşmeyle ilgili sorularınız varsa veya başka bir nedenle WACOM ile irtibata geçmek istiyorsanız lütfen şu adresten bize yazın:
Wacom Europe GmbHVölklinger Straße 140219 DüsseldorfAlmanya
Önemli Ürün BilgileriSürüm 1.0 A312020
Tüm hakları saklıdır. Bu belgenin hiçbir bölümü, açık kişisel kullanımınız haricinde çoğaltılamaz.Wacom, bu yayını konuya ilişkin bildirimde bulunma zorunluluğu olmaksızın revize etme hakkını saklı tutar.Wacom, bu belgede güncel ve doğru bilgileri sağlamak için azami gayret sarf eder. Ancak Wacom teknik özellikleri ve ürün yapılandırmalarını kendi takdirine bağlı olarak, önceden bildirimde bulunmaksızın ve bu değişiklikleri bu belgeye dahil etme zorunluluğu olmaksızın değiştirme hakkını saklı tutar.Yukarıda belirtilen yıl, bu belgenin hazırlandığı tarihi ifade eder. Ancak "belgenin" kullanıcılara yayınlanma tarihi, ilgili Wacom ürününün pazara lanse edilmesiyle aynı tarihe denk gelir.
©2020 Wacom Co., Ltd. Tüm hakları saklıdır. Wacom ve logoları Wacom Co., Ltd. şirketinin ticari markaları ve/veya tescilli ticari markalarıdır. Diğer tüm şirket ve ürün adları, ilgili sahiplerinin ticari markaları ve/veya tescilli ticari markalarıdır.
83

liüketicinin Kendi Yapabileceği Bakım, Onarım veya Ürünün Temizliğine İlişkin Bilgiler Asla ürününüz çalışırken temizlemeyiniz. Sadece dış yQzeyi nemli bir bez ile hafifçe temizlenebilir. Benzin, tiner ve benzeri çözücü maddeler ile temizlemeyiniz. Urünün içerisinde bakım yapılabilecek bir kısım yoktur. Arıza durumunda yetkili servis istasyonları veya cihazı temin ettiğiniz yetkili satıcıya müracaat ediniz. Urünüın içindeki yongaların yanması ve işlevini yitirmesi,. elektronik devre kartı üzerinde bulunan veri yolları arasında çiziklerin oluşması ve yol kopmaları ürünün garantisini sona erdirir.
Garanti dahilinde teknik bakımın sadece yetkili servis istasyonlarında yapılması gerekmektedir .
Bak!rn, Onarım ve Kullammda Uyulması Gereken Kurallar • Urününüzü teslim alırken, fiziksel bir hasar olup olmadığını ve ürününüz ile birlikte verilmesi gereken
aksesuarların tam olup olmadığını kontrol ediniz. Bu tür durumlarda, satın alma tarihinden başlayarakY,asall süre içerisinde satıcınıza başvurunuz. Aksi durumda yapacağınız talepler geçersiz sayılacaktır.
• Urününüzü kurarken, kullanırken ve daha sonra bir yer değişikliği esnasında sarsmayınız,9.üşürmeyiniz, darbe, ısı,. nem ve tozdan zarar görmemesine diıkkat ediniz.
• Urünü kullanmadan önce "Tanıtma ve Kullanma Kılavuzunu" dikkatlice okuyunuz ve kullanım�Jlavuzunda tarif edildiği şekilde kullanınız.
• Urününüz bilgisayara bağlanmadan önce varsa sürücülerinin ve programlarının yüklenmesigerelkmekted ir.
• Urününüzü b"lgisayara bağlarken bağlantı elemanlarının zarar görmemesine dikkat ediniz.• Kullanım kıllavuzundaiki şartları yerine getirdikten sonra ürün ilk çahşurmada çalışmaz ise bağlantıları
kontrol •ediniz. Problem devam ederse satıcınızı ya da Yetkili Teknik Servisi arayarak destek isteyiniz.• Şize sorulacağı için ürününüzün seri numarasınıı ve satın alma tarihini ngt ediniz.• Urünü her zaman yüzeyi temiz ve sağlam yüzeyler üzerinde kulllanınız. Uzerine herhangi bir sıvı
madde dökmeyiniz. lslak ve kirli yüzeylerde kullanmayınız.• Ürününüzü çevresinde manyetik ürünler çalışırken kullanmaymız.• �orumalı kapakları çıkartmaya çalışmayınız.• Urünün pille çalışan bölümlerinde, pil o:larak üreticinin sağladığı/önerdiği Alkalin veya şarjlı tipte!ki
pilleri kullanınız. Standart tipteki piller bittikten sonr� bekletildiklerinde veya şarj edildiklerinde,sızdırdıkları kimyasallarla ürününüze zarar vereb"lir. Urününüzün kimyasal etkilerle hasar görmemesinisağlayınız.
• Yalnızca üretici tarafından sağlanan orijinal aksesuarları kullanımı. Onayllanmamış aksesuarlarınkullanılması ürüne zarar verebilir.
• Ürün üzerindeki etiketleri ve S/N "bareli barkodu kaybetmeyiniz, yırtmayınız, çıkarmayınız,�aralamayı ruz.
• Urünün içindeki yongaların yanması ve işlevini yitirmesi, elektronik veri kartı üzerinde bulunanveri yolları üzerinde çiziklerin oluşması, vo taj değişimlerinden, elektrik tesisatından veyaW,praklamalardan kaynaklanan arızalar kullanıcı hataları kapsamındadır.
• Urünün içinde kullanıcının yapabileceği hiçbir onarım yoktur. Sadece dış yüzeyi hafif nemli bez iletemizlenebilir.
• Penta Teknoloji Ürünleri Dağıtım Ticaret A.S. yetkili servis elemanlarından başka ıkişi ya da kurumlarcaürüne fiziksel müdahalede oulunulmamalıdır.
• Ürünle ilgili bir sorun olduğunda ürünü garanti belgesi ve fatura fotokopisi ile satın aldığınız bayiaracılığıyla yetkili teknik servisimize gönderebilirsiniz.
Kullanı� sırasında insan veya çevre sağlığına tehlikeli veya zaraırh olabilecek durumlara ilişkin uyarılar Urünün veya ürün ambalajının üzerinde bu sembolün görülmesi halinde bu atık, ev eşyası atığı olarak atılamaz. Atığınızı, elektrikli ve elektronik cihazların geri dönüşümü için uygulanabilir geri alma şemasına göre ele alarak atmalısınız. Bu donanımın geri dönüşümü hakkında daha fazla bilgi edinmek için lütfen donanımı satın aldığınız yerel bayiye veya dükkana ya da ev eşyası
- uzaklaştırma servıisine başvurunuz. Materyallerin geri dönüşümü,. doğal kaynakların korunmasınıve insan sağlığına ve çevreye zarar verıilmeksizin geri dönüştürülmesini güvence etmektedir.
Periyodik Bakım Satın almış olduğunuz ürün perıiyodik bakım gerektirmemekte olup, herhangi bir arıza durumunda yetkili servis istasyonları ile iletişime geçebilirsiniz.
84

wacom·one Creative Pen Display
( wacom.com/start/wacomone)
e ( wacom.com/download )
& Güncel sürücü yüklenmeli
85

@) wocom.com/monuols
(1) wocom.com/support
ıx
ıx ıx
1:Jıx
86

Kullanım Haıtalaırına İlişkin Bilgiler 1. Vygunsuız paketleme,2. U rü nde çatlak ve kırık,3. 'Qrün üzerindeki vidalarla oynama veya kayıp vidalar,4. 1Vrün üzerindeki etiketin çıkarılması,5. Urünün herhangi bir yerinde ezik, vuruk, çizik,6. Sağlıksız taşıma sırasında meydana gelen arızalar, 7. Elektronik parçalarla oynanması, değiştirilmesi,8. Yanık ve isli yongalar,9. Ürün üzerindeki herhangi bir parçanın zarar görmesi,10. Ara kabloların ters takılması, kırılmasıı veya zarar görmesi,11. Şeri numarasının değiştirilmesi, okunamayacak şekilde olması,12. Vrünün herhangi bir yerini boyamak ya da lekelemek,13. Urüne çıkarılamayacak etiket yapıştırmak veya sökülmüş etiketin kalıntıları,14. Doğal afetlerden kaynaklanan hasarlar.15. Aşırı sıcak, aşırı soğuk, rutubet, tozlanma,16. Virüslerden oluşan her türlü problemler,17. Elektrik şebekelerinden doğan tüm arızalar, 18. Cihazlarda yüklü olan yazılımların yetkili servis dışında değiştirilmesi veya silinmesi,.19. Qrünün içerisine sıvı girmesi,.20. Urünün yetkili servisi dışında müdahale görmesi,.
"[aşıma ve Nakliye Sırasında Dikkat edilecek Hususlar Urününüzü Yetkili Teknik Servislerimize götürmeniz gerektiğinde veya herhangi bir nedenle yer değişikliğinde beklenmedik hasarlardan kaçınmak için; ürününüzü paketlerken, orijinal! kutusunu vepaketleme malzemelerini kullanın. Ürününüzü bir yeır değişik iği esnasında düşürmemeye, sarsmamaya,. darbe, ıısı, nem ve tozdan zarar görmemesine özen gösteriniz. Urününüzü çevresinde manyetik ürünler çalışırken kullanmayınız.
Ürünün Enerji Tüketimi Açısından Verimli Kullanımına İlişkin BUgil,er • Kablosuz modellerde üreticinin önerdiği sızdırmaz tipteki, tercihen Alkalin, piller kull anınız.• Kötü piller, sızdırdıkları kimyasallarla ürününüze zarar verebilir.• �ablosuz ürünlerinizi kullanmadığınız zamanlarda kapalı konuma getiriniz.• Urünü kullanmadığınız zamanlarda kapalı konuma getiriniz ve fişini çekiniz.
87



Kanunun 11. Maddesindeki Tüketiciye Sağlanan Seçimlik Hakları1. Malın ayıplı olduğunun anlaşılması durumunda tüketici aşağıdaki seçimlik haklarından birinikullanabilir. Satıcı, tüketicinin tercih ettiği bu talebi yerine getirmekle yükümlüdür.
a) Satılanı geri vermeye hazır olduğunu bildirerek sözleşmeden dönme,b) Satılanı alıkoyup ayıp oranında satış bedelinden indirim isteme,c) Aşırı bir masraf gerektirmediği takdirde, bütün masrafları satıcıya ait olmak üzere satılanın
ücretsiz onarılmasını isteme,ç) İmkân varsa, satılanın ayıpsız bir misli ile değiştirilmesini isteme,
2. Tüketicinin bu haklardan ücretsiz onarım hakkını seçmesi durumunda satıcı; işçilik masrafı,değiştirilen parça bedeli ya da başka herhangi bir ad altında hiçbir ücret talep etmeksizin malınonarımını yapmak veya yaptırmakla yükümlüdür. Tüketici ücretsiz onarım hakkını üretici veyaithalatçıya karşı da kullanabilir. Satıcı, üretici ve ithalatçı tüketicinin bu hakkını kullanmasındanmüteselsilen sorumludur.
3. Tüketicinin, ücretsiz onarım hakkını kullanması halinde malın;a) Garanti süresi içinde tekrar arızalanması,b) Tamiri için gereken azami sürenin aşılması,c) Tamirinin mümkün olmadığının, yetkili servis istasyonu, satıcı, üretici veya ithalatçı
tarafından bir raporla belirlenmesi,
Tüketici malın bedel iadesini, ayıp oranında bedel indirimini veya imkân varsa malın ayıpsız misli iledeğiştirilmesini satıcıdan talep edebilir. Satıcı, tüketicinin talebini reddedemez. Bu talebin yerinegetirilmemesi durumunda satıcı, üretici ve ithalatçı müteselsilsen sorumludur.
Tüketicilerin Şikayet ve İtirazları Konusundaki Başvuruları1. Satıcı tarafından Garanti Belgesinin verilmemesi durumunda, tüketici Gümrük ve Ticaret BakanlığıTüketicinin Korunması ve Piyasa Gözetimi Genel Müdürlüğüne başvurabilir.2. Tüketici, garantiden doğan haklarının kullanılması ile ilgili olarak çıkabilecek uyuşmazlıklardayerleşim yerinin bulunduğu veya tüketici işleminin yapıldığı yerdeki Tüketici Hakem Heyetine veyaTüketici Mahkemesine başvurabilir.
90

Kullanım Hatalarına İlişkin Bilgiler1. Uygunsuz paketleme,2. Üründe çatlak ve kırık,3. Ürün üzerindeki vidalarla oynama veya kayıp vidalar,4. Ürün üzerindeki etiketin çıkarılması,5. Ürünün herhangi bir yerinde ezik, vuruk, çizik,6. Sağlıksız taşıma sırasında meydana gelen arızalar,7. Elektronik parçalarla oynanması, değiştirilmesi,8. Yanık ve isli yongalar,9. Ürün üzerindeki herhangi bir parçanın zarar görmesi,10. Ara kabloların ters takılması, kırılması veya zarar görmesi,11. Seri numarasının değiştirilmesi, okunamayacak şekilde olması,12. Ürünün herhangi bir yerini boyamak ya da lekelemek,13. Ürüne çıkarılamayacak etiket yapıştırmak veya sökülmüş etiketin kalıntıları,14. Doğal afetlerden kaynaklanan hasarlar.15. Aşırı sıcak, aşırı soğuk, rutubet, tozlanma,16. Virüslerden oluşan her türlü problemler,17. Elektrik şebekelerinden doğan tüm arızalar,18. Cihazlarda yüklü olan yazılımların yetkili servis dışında değiştirilmesi veya silinmesi,19. Ürünün içerisine sıvı girmesi,20. Ürünün yetkili servisi dışında müdahale görmesi,
Taşıma ve Nakliye Sırasında Dikkat edilecek HususlarÜrününüzü Yetkili Teknik Servislerimize götürmeniz gerektiğinde veya herhangi bir nedenle yerdeğişikliğinde beklenmedik hasarlardan kaçınmak için; ürününüzü paketlerken, orijinal kutusunu vepaketleme malzemelerini kullanın. Ürününüzü bir yer değişikliği esnasında düşürmemeye, sarsmamaya,darbe, ısı, nem ve tozdan zarar görmemesine özen gösteriniz. Ürününüzü çevresinde manyetik ürünlerçalışırken kullanmayınız.
Ürünün Enerji Tüketimi Açısından Verimli Kullanımına İlişkin Bilgiler• Kablosuz modellerde üreticinin önerdiği sızdırmaz tipteki, tercihen Alkalin, piller kullanınız.• Kötü piller, sızdırdıkları kimyasallarla ürününüze zarar verebilir.• Kablosuz ürünlerinizi kullanmadığınız zamanlarda kapalı konuma getiriniz.• Ürünü kullanmadığınız zamanlarda kapalı konuma getiriniz ve fişini çekiniz.
YETKİLİ SERVİS İSTASYONLARI
ANKARA EPDATA BİLGİSAYAR İÇ VE DIŞ TİC. LTD. ŞTİ. CEVİZLİDERE CAD. NO:58 /A-B BALGAT ÇANKAYA 312 4726090
ANTALYAAK-BİM AKDENİZ BİLGİ İŞLEM MERKEZİ TURZ.VE TİC.LTD.ŞTİ.ELMALI MAH. 15. SOK. GÜÇLÜ HAN NO:5 K:1/11 242 2471424
BALIKESİRBİLSAM BİLGİSAYAR VE BÜRO MAKİNALARI SAN.TİC.LTD.ŞTİALTI EYLÜL MAHALLESİ 1.ÇAKICI SOKAK NO:8/A266 2393000
BOLUGENÇ BİLGİSAYAR ERKAN KIRGÖLYÜZÜ MAH.ŞAEHİT KANİ CAD.NO:29/A374 2123377
2
4
4
4
5
6
7
8
8
9
10
11
12
13
14
15
16
17
18
19
20
21
22
24
26
27
28
29
31
33
35
35
35
36
36
37
39
40
41
İçindekilerİçindekilerWacom Intuos Pro hakkında
Giriş
Wacom Intuos Pro bileşenleri
Özellikler
Yön
Kağıt Üzerinde Eskiz
Kalemli Tablet Bilgileri
Ürün Yardımı
Sürücüyü Kurma
Touch Ring'in özelleştirilmesi
Birden Çok Tablet
Tablet Aktif Alanı
Birden Çok Monitörle Çalışma
Birden Çok Araçla Çalışma
Ayarlar Görünümü
Hızlı Görünüm
Uzman Ayarları
Sürücüyü Kaldırma
Wacom Tablet Özellikleri
ExpressKey tuşları
Touch Ring
Ekran Değiştirme
Düğme İşlevleri
Düğme İşlev Geçişleri
Entegre Uygulamalar
Gelişmiş Seçenekler
Uygulamaya Özel Ayarlar
On-Screen Controls (Ekran Kontrolleri)
Ekran Kontrollerinin özelleştirilmesi
Kaleme Genel Bakış
Kalem Haznesi
Özel kalemler
Kalemi Kullanma
Yan tuşun kullanılması
Kalem Özelleştirme
Eraser (Silgi)
Windows Ink özellikli kalem
Gelişmiş Kalem ve Silgi
Kullanım Kılavuzunu 2
2
BURSAMAHMUT SAMİ ZİHNİ-AKABE BİLGİSAYAREŞREF DİNÇER MH. DEREBOYU CD. NO:25/B224 5121599
DENİZLİDOSBİL BİLGİSAYAR KİMYA TEKSTİL DAY.TÜK.MAL.TEMİZLİK MALZ. GIDA TİC. VE SAN.LTD.ŞTİ.HASTANE CAD.NO:40 GÜRÇAK HAN ZEMİN KAT( Pamukkale Üniversitesi Hastanesi Yanı )258 2651353
ERZİNCANSALİH MAZLUM-MAZLUM BİLGİSAYARTİCARET ODASI ALTI NO:4446 2142521
GAZİANTEPATAK BİLGİSAYAR BİLGİ İŞLEM MERKEZİ- SERDAR ÇELİKİNCİLİPINAR MAH.GAZİMUHTARPAŞA BUL. NO:26/B342 2150123
TEKNORAKS TEKNOLOJİ MARKET SANAYİ VE TİC. A.ŞALLEBEN MAH.ÇAL SOK NO:16/B ŞAHİNBEY342 2306040
İSTANBULESA BİLGİSYAR SAN. VE TİC. LTD. ŞTİ.ATAKENT MH. ALEMDAĞ CD. NO:318/A ÜMRANİYE216 4434365
PENTA TEKNOLOJİ ÜRÜNLERİ DAĞITIM TİCARET A.Ş.ORGANİZE SAN. BÖLG. 4. CAD. NO:1 ÜMRANİYE850 2770277
POZİTİF TEKNOLOJİGÜRSEL MAH.NURTAÇ CAD. NO.13/1 / KAĞITHANE212 3253196
TOTİ BİLGİSAYAR DONATIM YAZILIM VE EĞİTİM TİC.LTD.ŞTİ.ATATÜRK MAH.329.SK NO:24 B/2212 5723333
İZMİRELFA BİLGİ İLETİŞİM SİSTEMLERİ SAN.ve.TİC.LTD.ŞTİ.5747/2 SOK. NO:51 ÇAMDİBİ232 4412705
K.MARAŞKM BİLİŞİM ELEKTR. KIRT. TEM. OYUNCAK EĞİT. SAN. VE TİC. LTD. ŞTİ.ZÜBEYDEHANIM CAD. NO:43/B344 2237007
KAYSERİKARE BİLGİSAYAR SAN.VE TİC.A.Ş.GEVHER NESİBE MAH.ATATÜRK BULVARI HASTANE CADDESİ NO.50352 2214893
2
4
4
4
5
6
7
8
8
9
10
11
12
13
14
15
16
17
18
19
20
21
22
24
26
27
28
29
31
33
35
35
35
36
36
37
39
40
41
İçindekilerİçindekilerWacom Intuos Pro hakkında
Giriş
Wacom Intuos Pro bileşenleri
Özellikler
Yön
Kağıt Üzerinde Eskiz
Kalemli Tablet Bilgileri
Ürün Yardımı
Sürücüyü Kurma
Touch Ring'in özelleştirilmesi
Birden Çok Tablet
Tablet Aktif Alanı
Birden Çok Monitörle Çalışma
Birden Çok Araçla Çalışma
Ayarlar Görünümü
Hızlı Görünüm
Uzman Ayarları
Sürücüyü Kaldırma
Wacom Tablet Özellikleri
ExpressKey tuşları
Touch Ring
Ekran Değiştirme
Düğme İşlevleri
Düğme İşlev Geçişleri
Entegre Uygulamalar
Gelişmiş Seçenekler
Uygulamaya Özel Ayarlar
On-Screen Controls (Ekran Kontrolleri)
Ekran Kontrollerinin özelleştirilmesi
Kaleme Genel Bakış
Kalem Haznesi
Özel kalemler
Kalemi Kullanma
Yan tuşun kullanılması
Kalem Özelleştirme
Eraser (Silgi)
Windows Ink özellikli kalem
Gelişmiş Kalem ve Silgi
Kullanım Kılavuzunu 2
2
BURSAMAHMUT SAMİ ZİHNİ-AKABE BİLGİSAYAREŞREF DİNÇER MH. DEREBOYU CD. NO:25/B224 5121599
DENİZLİDOSBİL BİLGİSAYAR KİMYA TEKSTİL DAY.TÜK.MAL.TEMİZLİK MALZ. GIDA TİC. VE SAN.LTD.ŞTİ.HASTANE CAD.NO:40 GÜRÇAK HAN ZEMİN KAT( Pamukkale Üniversitesi Hastanesi Yanı )258 2651353
ERZİNCANSALİH MAZLUM-MAZLUM BİLGİSAYARTİCARET ODASI ALTI NO:4 446 2142521
GAZİANTEPATAK BİLGİSAYAR BİLGİ İŞLEM MERKEZİ- SERDAR ÇELİKİNCİLİPINAR MAH.GAZİMUHTARPAŞA BUL. NO:26/B 342 2150123
TEKNORAKS TEKNOLOJİ MARKET SANAYİ VE TİC. A.ŞALLEBEN MAH.ÇAL SOK NO:16/B ŞAHİNBEY342 2306040
İSTANBULESA BİLGİSYAR SAN. VE TİC. LTD. ŞTİ.ATAKENT MH. ALEMDAĞ CD. NO:318/A ÜMRANİYE216 4434365
PENTA TEKNOLOJİ ÜRÜNLERİ DAĞITIM TİCARET A.Ş.ORGANİZE SAN. BÖLG. 4. CAD. NO:1 ÜMRANİYE850 2770277
POZİTİF TEKNOLOJİGÜRSEL MAH.NURTAÇ CAD. NO.13/1 / KAĞITHANE212 3253196
TOTİ BİLGİSAYAR DONATIM YAZILIM VE EĞİTİM TİC.LTD.ŞTİ.ATATÜRK MAH.329.SK NO:24 B/2212 5723333
İZMİRELFA BİLGİ İLETİŞİM SİSTEMLERİ SAN.ve.TİC.LTD.ŞTİ.5747/2 SOK. NO:51 ÇAMDİBİ232 4412705
K.MARAŞKM BİLİŞİM ELEKTR. KIRT. TEM. OYUNCAK EĞİT. SAN. VE TİC. LTD. ŞTİ.ZÜBEYDEHANIM CAD. NO:43/B344 2237007
KAYSERİKARE BİLGİSAYAR SAN.VE TİC.A.Ş.GEVHER NESİBE MAH.ATATÜRK BULVARI HASTANE CADDESİ NO.50352 2214893
2
4
4
4
5
6
7
8
8
9
10
11
12
13
14
15
16
17
18
19
20
21
22
24
26
27
28
29
31
33
35
35
35
36
36
37
39
40
41
İçindekilerİçindekilerWacom Intuos Pro hakkında
Giriş
Wacom Intuos Pro bileşenleri
Özellikler
Yön
Kağıt Üzerinde Eskiz
Kalemli Tablet Bilgileri
Ürün Yardımı
Sürücüyü Kurma
Touch Ring'in özelleştirilmesi
Birden Çok Tablet
Tablet Aktif Alanı
Birden Çok Monitörle Çalışma
Birden Çok Araçla Çalışma
Ayarlar Görünümü
Hızlı Görünüm
Uzman Ayarları
Sürücüyü Kaldırma
Wacom Tablet Özellikleri
ExpressKey tuşları
Touch Ring
Ekran Değiştirme
Düğme İşlevleri
Düğme İşlev Geçişleri
Entegre Uygulamalar
Gelişmiş Seçenekler
Uygulamaya Özel Ayarlar
On-Screen Controls (Ekran Kontrolleri)
Ekran Kontrollerinin özelleştirilmesi
Kaleme Genel Bakış
Kalem Haznesi
Özel kalemler
Kalemi Kullanma
Yan tuşun kullanılması
Kalem Özelleştirme
Eraser (Silgi)
Windows Ink özellikli kalem
Gelişmiş Kalem ve Silgi
Kullanım Kılavuzunu 2
2
91

BURSAMAHMUT SAMİ ZİHNİ-AKABE BİLGİSAYAREŞREF DİNÇER MH. DEREBOYU CD. NO:25/B224 5121599
DENİZLİDOSBİL BİLGİSAYAR KİMYA TEKSTİL DAY.TÜK.MAL.TEMİZLİK MALZ. GIDA TİC. VE SAN.LTD.ŞTİ.HASTANE CAD.NO:40 GÜRÇAK HAN ZEMİN KAT( Pamukkale Üniversitesi Hastanesi Yanı )258 2651353
ERZİNCANSALİH MAZLUM-MAZLUM BİLGİSAYARTİCARET ODASI ALTI NO:4446 2142521
GAZİANTEPATAK BİLGİSAYAR BİLGİ İŞLEM MERKEZİ- SERDAR ÇELİKİNCİLİPINAR MAH.GAZİMUHTARPAŞA BUL. NO:26/B342 2150123
TEKNORAKS TEKNOLOJİ MARKET SANAYİ VE TİC. A.ŞALLEBEN MAH.ÇAL SOK NO:16/B ŞAHİNBEY342 2306040
İSTANBULESA BİLGİSYAR SAN. VE TİC. LTD. ŞTİ.ATAKENT MH. ALEMDAĞ CD. NO:318/A ÜMRANİYE216 4434365
PENTA TEKNOLOJİ ÜRÜNLERİ DAĞITIM TİCARET A.Ş.ORGANİZE SAN. BÖLG. 4. CAD. NO:1 ÜMRANİYE850 2770277
POZİTİF TEKNOLOJİGÜRSEL MAH.NURTAÇ CAD. NO.13/1 / KAĞITHANE212 3253196
TOTİ BİLGİSAYAR DONATIM YAZILIM VE EĞİTİM TİC.LTD.ŞTİ.ATATÜRK MAH.329.SK NO:24 B/2212 5723333
İZMİRELFA BİLGİ İLETİŞİM SİSTEMLERİ SAN.ve.TİC.LTD.ŞTİ.5747/2 SOK. NO:51 ÇAMDİBİ232 4412705
K.MARAŞKM BİLİŞİM ELEKTR. KIRT. TEM. OYUNCAK EĞİT. SAN. VE TİC. LTD. ŞTİ.ZÜBEYDEHANIM CAD. NO:43/B344 2237007
KAYSERİ KARE BİLGİSAYAR SAN.VE TİC.A.Ş.GEVHER NESİBE MAH.ATATÜRK BULVARI HASTANE CADDESİ NO.50352 2214893
2
4
4
4
5
6
7
8
8
9
10
11
12
13
14
15
16
17
18
19
20
21
22
24
26
27
28
29
31
33
35
35
35
36
36
37
39
40
41
İçindekilerİçindekilerWacom Intuos Pro hakkında
Giriş
Wacom Intuos Pro bileşenleri
Özellikler
Yön
Kağıt Üzerinde Eskiz
Kalemli Tablet Bilgileri
Ürün Yardımı
Sürücüyü Kurma
Touch Ring'in özelleştirilmesi
Birden Çok Tablet
Tablet Aktif Alanı
Birden Çok Monitörle Çalışma
Birden Çok Araçla Çalışma
Ayarlar Görünümü
Hızlı Görünüm
Uzman Ayarları
Sürücüyü Kaldırma
Wacom Tablet Özellikleri
ExpressKey tuşları
Touch Ring
Ekran Değiştirme
Düğme İşlevleri
Düğme İşlev Geçişleri
Entegre Uygulamalar
Gelişmiş Seçenekler
Uygulamaya Özel Ayarlar
On-Screen Controls (Ekran Kontrolleri)
Ekran Kontrollerinin özelleştirilmesi
Kaleme Genel Bakış
Kalem Haznesi
Özel kalemler
Kalemi Kullanma
Yan tuşun kullanılması
Kalem Özelleştirme
Eraser (Silgi)
Windows Ink özellikli kalem
Gelişmiş Kalem ve Silgi
Kullanım Kılavuzunu 2
2MERSİNAGM BİLGİ TEKN. REKL. BASIN YAYIN İNŞ. TURZ. SAN. VE TİC. LTD. ŞTİ. KİREMİTHANE MH. SAKARYA CD. EREN APT. NO:21/A 324 2321454
NİĞDEKARAHAN BİLGİSAYAR-FATİH KARAHANÇAYIR MAH.CUMHURİYET BULVARI NO:13/1A388 2330528
SAMSUNALPER GÜNGÖR -GÜNGÖR BİLGİSAYARCUMHURİYET MAH.GÜVEN SOK. NO:11-A 362 5005000
DÜNYA MÜHENDİSLİK BİLGİSAYAR SİST.İLTŞ.SAN.TİC.LTD.ŞTİ.ULUGAZİ MAH. İSTİKLAL CAD. NO:24/6 55030362 4350493
VEB BİLGİ İŞLEM LTD.ŞTİBAHÇELİEVLER MAH.DR.HASAN FEHMİ SOK.NO:6 D:2 362 4441478
SİVASÖZ-SOFT BİLGİSAYAR PAZ.İTH.İHR.SAN.TİC. LTD.ŞTİ.ÖRTÜLÜPINAR MAH. EVLİYA CAD 12/B 346 2237300
TRABZONDİNAMİK BİLGİSAYAR YAZ.BİLİŞ.İNŞ.NAK.TUR.MAD.MİM.DAN.MÜH.SER.HİZ. YAPI MALZ.SAN. VE TİC.LTD.ŞTİ.K.MARAŞ CAD. KARINCA İŞ MERKEZİ NO:95/14462 3219655
İ.V.E.N.T. BİLGİSAYAR TEKNOLOJİLERİ YAZILIM VE SERVİS HİZMETLERİ TİCARET A.Ş.GÜLBAHARHATUN MAH.ÇINARLI SOK.NO:4/A ORTAHİSAR462 2212828
2
4
4
4
5
6
7
8
8
9
10
11
12
13
14
15
16
17
18
19
20
21
22
24
26
27
28
29
31
33
35
35
35
36
36
37
39
40
41
İçindekilerİçindekilerWacom Intuos Pro hakkında
Giriş
Wacom Intuos Pro bileşenleri
Özellikler
Yön
Kağıt Üzerinde Eskiz
Kalemli Tablet Bilgileri
Ürün Yardımı
Sürücüyü Kurma
Touch Ring'in özelleştirilmesi
Birden Çok Tablet
Tablet Aktif Alanı
Birden Çok Monitörle Çalışma
Birden Çok Araçla Çalışma
Ayarlar Görünümü
Hızlı Görünüm
Uzman Ayarları
Sürücüyü Kaldırma
Wacom Tablet Özellikleri
ExpressKey tuşları
Touch Ring
Ekran Değiştirme
Düğme İşlevleri
Düğme İşlev Geçişleri
Entegre Uygulamalar
Gelişmiş Seçenekler
Uygulamaya Özel Ayarlar
On-Screen Controls (Ekran Kontrolleri)
Ekran Kontrollerinin özelleştirilmesi
Kaleme Genel Bakış
Kalem Haznesi
Özel kalemler
Kalemi Kullanma
Yan tuşun kullanılması
Kalem Özelleştirme
Eraser (Silgi)
Windows Ink özellikli kalem
Gelişmiş Kalem ve Silgi
Kullanım Kılavuzunu 2
2
92

Garanti Şartları
1) Garanti süresi, malın teslim tarihinden ifbaren başlar ve 2 yıldır.
2) Malın bütün parça:ları dahil o mak üzere tamamı garanti kapsamındadır.
3) Malın ayıplı olduğunun anlaşılması durumunda tüketici, 6502 sayılı Tüketicinin Korunması HakkındaKanunun 11. maddesinde yer alan;
a- Sözleşmeden dönme,b- �atış bedelinden indirim isteme,c- Ucretsiz onarılmasını isteme,ç- Satılamn ayıpsız bir misli ile değiştirilmesiııi isteme, haklarından biriııi kullanabilir.
4) Tuketicinin bu haklardan ücretsiz onarım hakkını seçmesi durumunda satıcı; işçilik masrafı,değiştir"rilen parça bedeli ya da başka herhangi bir ad altında hiçbir ücret talep etmeksizin malınoııarımını yapmak veya yaptırmakla yükümlüdür. liüketici ücretsiz onarım hakkını üretici veya ithalatçıyakarşı da kullanabilir. Satııcı, üıretici ve ithalatçı tüketicinin bu hakkını kullanmasından müteselsilen sorumludur.
5) Tüketicinin, ücretsiz onarım hakkını kullanması halinde malın;- Garanti süresi i,çinde tekrararızalanması,- Tamiri için gereken azami sürenin aşılması,- Tamirinin mümkün olmadığının, yetkili servisistasyonu, satıcı,. üretici veya ithalatçı tarafından bir raporla belirlenmesi durumlarında; tüketici malınbedel iadesini, ayıp oranında bedel indirimini veya imkan varsa malın ay· psız mislli ile değiştirilmesinisatıcıdan talep edebilir. Satıcı, tüketicinin talebini reddedemez. Bu talebin yerine getirilmemesi durumunda satıcı, üretici ve ithalatçı müteselsilen sorumlludur.
6)Malın tamir süresi 20 iş güııünü geçemez. Bu süre, garanti süresi içerisinde mala ilişkin arızanınyetkili servis istasyonuna veya satıcıya bildirimi tarihinde, garanti süresi dışında ise malın yetkili servisistasyonuna teslim tarihinden itibaren başlar.Malın arızasının 10 iş günü içerisinde giderilememesihaliııde, üretici veya ithalatçı; malın tamiri tamamlanıncaya kadar, benzer özelliklere sahip başka bir malıtüketicinin kullanımına tahsis etmek zorundadır. Malın garanti süresi içerisinde arızalanması durumunda,tamirde geçen süre garanti süresine eklenir.
7) Malın kullanma kılavuzunda yer alan hususlara aykırı kullaııılmasından kaynaklanan arızalar garantikapsamı dışındadır.
8) Tuketici, garaııtiden doğan haklarının kullanılması ile ilgili olarak çıkabilecek uyuşmazlıklarda yerleşimyerinin bulunduğu veya tüketici işleminin yapııldığı yerdeki Tüketici Hakem Heyetine veya TüketiciMahkemesine başvurabilir.
9) Satıcı tarafından bu Garanti Belgesinin verilmemesi durumunda, tü!ketici Gümrük ve Ticaret BakanlığıliLiıketicinin Korunması ve Piyasa Gözetimi Genel Müdürlüğüne başvurabilir.
93

(850) 277 0 277
One DTC133W0B