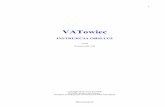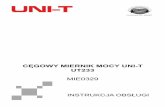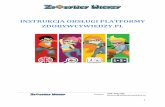Instrukcja obsługi - expressOKNO v1.5.pdf
-
Upload
truongphuc -
Category
Documents
-
view
228 -
download
0
Transcript of Instrukcja obsługi - expressOKNO v1.5.pdf

expressOkno Instrukcja użytkownika wersja 1.5.16
Copyright © expressOKNO 2010. Wszelkie prawa zastrzeżone www.expressOKNO.pl
- 1 -
1 WSTĘP............................................................................................................................................................................ 3
2 INSTALACJA................................................................................................................................................................ 4
3 REJESTRACJA ..........................................................................................................................................................10
4 UŻYTKOWANIE PROGRAMU.............................................................................................................................11
4.1 JAK CZYTAĆ INSTRUKCJĘ OBSŁUGI.......................................................................................................................11 4.2 NA POCZĄTEK ........................................................................................................................................................11 4.3 OGÓLNE INFORMACJE O UŻYWANIU PROGRAMU..................................................................................................11
5 FUNKCJE PROGRAMU ..........................................................................................................................................15
5.1 OKNO GŁÓWNE PROGRAMU...................................................................................................................................15 5.2 USTAWIENIA ..........................................................................................................................................................17 5.3 USTAWIENIA WYDRUKU. .......................................................................................................................................27 5.4 ARCHIWIZACJA I ODTWARZANIE...........................................................................................................................33 5.5 WYMIANA DANYCH ...............................................................................................................................................34 5.6 KONTAKT Z PRODUCENTEM..................................................................................................................................37
6 KATALOGI I SŁOWNIKI........................................................................................................................................38
6.1 KATALOG PROFILI..................................................................................................................................................38 6.2 KATALOG OKIEN TYPOWYCH................................................................................................................................38 6.3 KATALOG TYPÓW OKIEN.......................................................................................................................................39 6.4 KATALOG KLIENTÓW .............................................................................................................................................40 6.5 SŁOWNIK KOLORÓW..............................................................................................................................................41 6.6 SŁOWNIK JEDNOSTEK MIARY ................................................................................................................................42 6.7 KATEGORIE PRODUKTÓW......................................................................................................................................42 6.8 STAWKI VAT.........................................................................................................................................................43 6.9 WALUTY .................................................................................................................................................................43
7 CENNIKI ......................................................................................................................................................................45
7.1 CENNIK OKIEN NIETYPOWYCH..............................................................................................................................45 7.2 CENNIK OKIEN TYPOWYCH....................................................................................................................................47 7.3 CENNIK SZYB I WYPEŁNIEŃ ...................................................................................................................................48 7.4 CENNIK OKUĆ ........................................................................................................................................................50 7.5 CENNIK USŁUG.......................................................................................................................................................50 7.6 CENNIK PARAPETÓW..............................................................................................................................................51 7.7 CENNIKI SZPROSÓW...............................................................................................................................................52 7.8 CENNIK POPRZECZEK............................................................................................................................................52 7.9 CENNIK SŁUPKÓW RUCHOMYCH...........................................................................................................................53 7.10 CENNIK DODATKÓW ..............................................................................................................................................53 7.11 KLAMKI ..................................................................................................................................................................54 7.12 CENNIK INNYCH PRODUKTÓW...............................................................................................................................54
8 ZAMÓWIENIE ...........................................................................................................................................................56
8.1 WPROWADZANIE DANYCH OPISUJĄCYCH ZAMÓWIENIE ORAZ KLIENTA. ............................................................56 8.2 WPROWADZANIE PRODUKTÓW.............................................................................................................................57 8.3 INNE ELEMENTY FORMULARZA ZAMÓWIENIA ......................................................................................................65 8.4 WYDRUK ZAMÓWIENIA .........................................................................................................................................67
9 FAKTURA....................................................................................................................................................................71
10 UMOWA...................................................................................................................................................................72
11 DODATKI ................................................................................................................................................................73
11.1 OBLICZANIE CEN OKIEN.........................................................................................................................................73 11.2 DLA SIECI DEALERSKICH........................................................................................................................................75

expressOkno Instrukcja użytkownika wersja 1.5.16
Copyright © expressOKNO 2010. Wszelkie prawa zastrzeżone www.expressOKNO.pl
- 2 -

expressOkno Instrukcja użytkownika wersja 1.5.16
Copyright © expressOKNO 2010. Wszelkie prawa zastrzeżone www.expressOKNO.pl
- 3 -
1 Wstęp
Szanowny u żytkowniku , Napisaliśmy ten program dla osób, które na co dzień i od święta wyceniają okna dla klientów. Program nie wymaga specjalnych danych dotyczących okien. Wystarczy cennik rastrowy producenta okien, własny komputer + drukarka i można działać.
Nasz program lubi kaprysy klientów, na przykład: zmiana szkła na lepsze lub jeszcze lepsze, ile okien? Dwa, a może cztery, jednak trzy, inny system okien, jaki rabat, ile kosztuje montaż, a bez montażu, a może mi pani / pan dać tę ofertę, a ile kosztuje bez tego okna, ile zaliczki, inna strona ma się uchylać, a może okna kolorowe, ale tylko te dwa ... . To wszystko może doprowadzić do ... podpisania zamówienia . Czego Wam i klientom oraz sobie życzymy. Możliwości programu są bardzo ciekawe aczkolwiek nie nieograniczone. Ciągle się rozwijamy. Do najistotniejszych możliwości można zaliczyć: • Przygotowanie oferty z wymiarami lub bez (jeżeli byłeś na pomiarze u klienta nie oddajesz swojej pracy) • Przygotowanie zamówienia dla klienta • Przygotowanie zamówienia do zakładu (nie zrobisz błędu przy przerysowywaniu zlecenia) • Archiwizacja ofert i zamówień (oferta z lutego zamówienie z lipca). • Przygotowanie faktury na bazie zamówienia. • W trakcie przygotowania oferty lub zamówienia możesz zmienić:
• Liczbę okien • Wymiary lub kształt • Rodzaj profilu • Okucia • Kolor okien • Rodzaj szkła • Sposób otwierania • Dodać lub usnuć szprosy • Rabaty lub wprowadzić czasowe promocje • Wysokość zaliczki kwotowa lub procentowa • Termin wykonania
• Kurs waluty ( jeżeli twój cennik bazuje na innej walucie np. EURO ) • Wydruk umowy • Eksport i Import cenników pomiędzy instalacjami programu expressOKNO – przydatna opcja dla
dilerów • Zapis wydruków do formatu PDF Bardzo przydatny jest również tak zwany rozkład cen na: okna, montaż, parapety (klient często pyta o udział kwotowy np. montażu w całym zleceniu). Kolejną zaletą programu jest możliwość pokazania proporcji danego okna oraz poszczególnych okien w danym zamówieniu. Możesz pokazać klientowi jakie proporcje będzie miało jego okno, czy na pewno takie go interesuje (odręczne rysunki często są nieproporcjonalne). Program staraliśmy się zrobić tak by obsługa odbywała się intuicyjnie bez pomocy poniższej instrukcji. Wiemy, że nie zawsze jest to możliwe. Stąd instrukcja. Prosimy więc o uwagi, które w miarę możliwości będziemy wdrażali do programu. Więc do dzieła !!! Znając słowo koszty, proponujemy bardzo atrakcyjną cenę, by mogli Państwo używać naszego legalnego oprogramowania. Proponujemy bezpłatne DEMO z pełnymi możliwościami na czas ściśle określony (30 dni). Po tym okresie mogą Państwo zakupić pełną wersję programu Express Okno. Sugerowana cena detaliczna 299,00 zł netto + 22% VAT.

expressOkno Instrukcja użytkownika wersja 1.5.16
Copyright © expressOKNO 2010. Wszelkie prawa zastrzeżone www.expressOKNO.pl
- 4 -
2 Instalacja
Program expressOkno może pracować w środowisku Windows 95/98/NT/2000/XP. Aby zainstalować expressOkno należy uruchomić program expressOKNO_setup.exe zawarty na CD-ROM’ie lub pendrive. W trakcie instalacji może wystąpić konieczność przeładowania systemu. Na płycie CD-ROM (pendrive) programu expressOkno znajduje się również:
• program Adobe Acrobat 7.05 do przeglądania plików PDF; • program PDFCreator 0.9 służy do zapisu plików w formacie PDF, instalowany jako wirtualna
drukarka drukująca do pliku; Program instalacyjny zbudowany został na zasadzie kreatora instalacji, który przeprowadza nas przez kolejne ekrany pytając o konieczne o parametry instalacji. Koniecznie przeczytaj do końca niniejszy rozdział, pozwoli Ci to uniknąć późniejszych kłopotów w używaniu programu, szczególnie przy instalacji na dysku przenośnym.
1. Po uruchomieniu expressOKNO_setup.exe pojawi się ekran się ekran wyboru języka instalacji:
2. Po wybraniu języka instalacji wyświetlony zostanie ekran powitalny. Posługując się przyciskiem Dalej kontynuujemy instalację

expressOkno Instrukcja użytkownika wersja 1.5.16
Copyright © expressOKNO 2010. Wszelkie prawa zastrzeżone www.expressOKNO.pl
- 5 -
3. W następnym kroku należy przeczytać i zaakceptować warunki licencji.
4. Po zaakceptowaniu warunków umowy wyświetlony zostanie wyświetlony dodatkowy komunikat informujący o rodzajach możliwych instalacji. Zostaną one szerzej opisane w dalszej części instrukcji.

expressOkno Instrukcja użytkownika wersja 1.5.16
Copyright © expressOKNO 2010. Wszelkie prawa zastrzeżone www.expressOKNO.pl
- 6 -
5. Kolejnym krokiem jest wskazanie folderu docelowego, w którym zostanie zainstalowany program expressOKNO. Domyślnie jest podpowiadany katalog C:\Program Files\expressOKNO
6. W tym kroku musisz określić rodzaj instalacji.
Do wyboru są dwie opcje: � Instalacja na dysku lokalnym: program zainstaluje się na lokalnym dysku
twardym; � Instalacja na dysku przenośnym, np. pendrive lub dysku zewnętrznym USB.
Opcja ta umożliwia zainstalowanie programu z dysku przenośnego, z którego został uruchomiony program instalacyjny. Nie należy jej stosować przy instalacji z płyty CD. Aby zainstalować program z płyty CD-ROM, zawartość płyty należy skopiować na docelowy napęd zewnętrzny (pendrive lub dysk zewn.) i stamtąd uruchomić program instalacyjny. Opcja instalacji na dysku przenośnym ta pozwala na korzystanie z programu na kilku komputerach, używając jednej licencji oraz co należy podkreślić, pozwoli uniknąć kolejnej rejestracji programu po formatowaniu lokalnego dysku twardego, np: podczas instalacji Windows. Po zakończeniu instalacji na dysku przenośnym, w katalogu z którego uruchomiono program instalacyjny zostanie zainstalowany program oraz

expressOkno Instrukcja użytkownika wersja 1.5.16
Copyright © expressOKNO 2010. Wszelkie prawa zastrzeżone www.expressOKNO.pl
- 7 -
bazy danych: czysta baza danych oraz baza demonstracyjna. Program uruchamiając się po raz pierwszy automatycznie wybierze bazę czystą, więc aby skorzystać z bazy demonstracyjnej należy zmienić plik danych za pomocą menu Plik -> Ustaw plik danych
7. Wybór grupy w Menu Start.
Możesz zmienić domyślną nazwę grupy lub wskazać inne miejsce w menu start gdzie zostaną zainstalowane skróty do programu.
8. Wybór rodzaju skrótów do programu, które zainstaluje program instalacyjny.

expressOkno Instrukcja użytkownika wersja 1.5.16
Copyright © expressOKNO 2010. Wszelkie prawa zastrzeżone www.expressOKNO.pl
- 8 -
9. W kroku tym instalator wyświetli podsumowanie Twoich wyborów i po kliknięciu Instaluj rozpocznie instalację.
10. Po zakończeniu instalacji programu zostanie wyświetlony poniższy ekran. Aby kontynuować
należy wybrać przycisk Dalej

expressOkno Instrukcja użytkownika wersja 1.5.16
Copyright © expressOKNO 2010. Wszelkie prawa zastrzeżone www.expressOKNO.pl
- 9 -
11. Ostatnim krokiem instalacji jest określenie dodatkowych programów, które są konieczne do poprawnego działania expressOKNO. Jeżeli programy PDFCreator i Adobe Aprobat Leader są zainstalowane na komputerze, należy odznaczyć odpowiednie pola wyboru. Jeżeli pola pozostaną zaznaczone, zainstalowane zostaną aplikacje:
� PDFCreator w wersji 0.9 � Adobe Aprobat Reader 7.05 w polskiej wersji językowej

expressOkno Instrukcja użytkownika wersja 1.5.16
Copyright © expressOKNO 2010. Wszelkie prawa zastrzeżone www.expressOKNO.pl
- 10 -
3 Rejestracja
Rejestracja oprogramowania odbywa się za pomocą poczty elektronicznej, poczty tradycyjnej lub telefonicznie. Po zainstalowaniu expressOkno należy wysłać załączoną kartę rejestracyjną pocztą na adres producenta oprogramowania. Kartę rejestracji można również wydrukować podczas instalacji programu. Ponadto karta rejestracji jest również umieszczona w katalogu, w którym został zainstalowany program expressOKNO (domyślnie jest to C:\Program FIles\expressOKNO) w pliku karta zgloszenia.pdf. Możliwe jest również wysłanie zgłoszenia rejestracji wprost z programu, należy jednak pamiętać, że każde zgłoszenie należy potwierdzić telefonicznie. Po otrzymaniu odpowiedzi należy: 1. Uruchomić program expressOkno. 2. Otworzyć formularz rejestracji: Menu Pomoc -> O programie -> Rejestracja. 3. Wypełnić formularz zgodnie z otrzymaną kartą rejestracyjną.
Proszę zwrócić uwagę na fakt, iż numer systemowy, który konieczny jest do rejestracji programu generowany jest na podstawie numeru identyfikatora dysku twardego, nadawanego podczas formatowania. Po kolejnym formatowaniu dysku numer ten ulegnie zmianie i konieczna będzie ponowna rejestracja expressOKNO. Z tego powodu została wprowadzona możliwość instalacji na dysku przenośnym, której podstawową zaletą jest brak konieczności odnowienia rejestracji po reinstalacji Windows. Inną ważną zaletą jest możliwość pracy na kilku komputerach na jednej licencji.

expressOkno Instrukcja użytkownika wersja 1.5.16
Copyright © expressOKNO 2010. Wszelkie prawa zastrzeżone www.expressOKNO.pl
- 11 -
4 Użytkowanie programu
4.1 Jak czytać instrukcję obsługi
Elementy na formularzach są pogrubione i pisane kursywą np.: Nazwa, ścieżki dostępu do plików, nazwy plków pisane są kursywą np.: C:\Program Files\expressOKNO\eokno.exe, natomiast wszelkie skróty klawiaturowe lub inne czynności wykonywane za pomocą klawiatury ujęte są w nawiasy kwadratowe i pisane są wielkimi literami np.: [ENTER],[ALT ].
4.2 Na początek
Aby móc efektywnie i sprawnie posługiwać się programem należy go najpierw odpowiednio skonfigurować oraz wprowadzić potrzebne cenniki. Poniżej zostaną przedstawione kolejne kroki konfiguracji programu.
1. Ustawienie haseł dostępu do poszczególnych funkcji programu. 2. Wprowadzenie podstawowych danych. Część z nich jest wstępnie ustawiona zgodnie ze
stanem prawnym na dzień wydania programu. • stawki VAT • waluty • jednostki miary • kategorie produktów: typy produktów (nie okna), którymi będzie handlowała Twoja firma; • profile, z których produkowane są okna, które sprzedajesz; • lista okien typowych wraz z odpowiednimi wymiarami (np. O34, OB1 itp. ...) • typy okien niestandardowych, nietypowe kształty okien (np. jedno, dwu skrzydłowe, z
łukiem , trójkątne itp. ...) • zestaw kolorów produktów • katalog klientów • profile wydruku zamówienia i faktury – masz wpływ na to jak wygląda Twoje zamówienie.
3. Wprowadzenie cen produktów: • okien typowych • okien nietypowych: rastry cenowe • szyb, okuć, usług, parapetów, szprosów i poprzeczek, słupków ruchomych, klamek,
dodatków do okien i innych Po skonfigurowaniu programu można już pracować. W celu wygodniejszej pracy można jeszcze ustawić opcje programu takie jak sposób skalowania okien, format generowanego automatycznie numeru oferty, zamówienia czy faktury.
4.3 Ogólne informacje o używaniu programu
4.3.1 Pasek narzędzi
W zależności od preferencji, pasek narzędzi może zawierać etykiety tekstowe lub ich nie zawierać, czyli może wyglądać tak:
lub tak:
Sposób prezentacji paska narzędzi można zmienić za pomocą Ustawień odznaczając lub zaznaczając pole Ukryj etykiety tekstowe paska narzędzi. Możliwe jest również usunięcie z paska narzędzi niepotrzebnych ikon poprzez dwukrotne kliknięcie na pasku w pustym miejscu lub za pomocą formularza ustawień – przycisk Ustawienia paska narzędzi. Po wykonaniu wyżej wykonanych czynności zostanie wyświetlony formularz:

expressOkno Instrukcja użytkownika wersja 1.5.16
Copyright © expressOKNO 2010. Wszelkie prawa zastrzeżone www.expressOKNO.pl
- 12 -
Aby usunąć przycisk z paska należy z listy Toolbar buttons wybrać przycisk do usunięcia a następnie użyć przycisku Remove. Aby dodać uprzednio usunięty przycisk należy z listy Available buttons wybrać żądaną pozycję i uźyć przycisku Add. Powrót do ustawień fabrycznych nastąpi po użyciu przycisku Reset. Po naciśnięciu przycisku Close ustawienia paska narzędzi zostaną zapisane.
4.3.2 Operacje na słownikach i cennikach
Na większości słowników, katalogów i cenników umieszczono przyciski: Zapisz, OK., i Anuluj . Ich działanie jest następujące:
• Zapisz – zapisuje zmiany w arkuszu danych • OK. - zapisuje zmiany w arkuszu danych i zamyka formularz • Anuluj – zamyka formularz bez zapisywania zmian.
Jeśli w formularzu wykonane zostały zmiany, podczas zamykania formularza za pomocą zostaniesz poproszony o decyzję:
Wybierając Tak zmiany zostaną zapisane i formularz zostanie zamknięty, Nie spowoduje zamknięcie formularza bez zapisu zmian, natomiast po wybraniu Anuluj powrócisz do edycji formularza, formularz nie zostanie zamknięty ani nie zostaną zapisane zmiany.
4.3.3 Operacje na arkuszach danych
Większość formularzy zawartych w programie oparta jest o arkusze składające z komórek uporządkowanych w wiersze i kolumny.

expressOkno Instrukcja użytkownika wersja 1.5.16
Copyright © expressOKNO 2010. Wszelkie prawa zastrzeżone www.expressOKNO.pl
- 13 -
Selektor wierszy
Rysunek 4.1 Przykładowy formularz cennika
Możliwe operacje na komórkach i wierszach:
• Dodanie wiersza – należy ustawić się na ostatnim nie wypełnionym wierszu oznaczonym i rozpocząć wpisywanie danych. Automatycznie zostanie nowy pusty wiersz.
• Usuni ęcie wiersza – należy ustawić kursor w wewnątrz arkusza, następnie myszką wybrać wiersz do usunięcia poprzez kliknięcie na selektorze wierszy. Wybrany wiersz zostanie podświetlony. Następnie należy nacisnąć klawisz Delete na klawiaturze.
• Edycja – za pomocą klawiszy kursora [←←←←],[↑↑↑↑],[→→→→] i [↓↓↓↓] lub myszy ustawić się na właściwej komórce i rozpocząć edycję. Należy pamiętać, że jeżeli zawartość komórki jest podświetlona rozpoczęcie edycji spowoduje usunięcie tekstu. Aby temu zapobiec należy kliknąć lewym przyciskiem myszy na edytowanym polu.
• Wybór warto ści z listy (jeśli jest dostępna po ustawieniu na komórce pojawi się przycisk ) – lewym klawiszem myszki kliknąć przycisk umieszczony z prawej strony komórki, a następnie wybrać żądaną wartość listy. Alternatywną metodą jest ustawienie się klawiszami kursorów na komórce z listą wartości i naciśnięcie [ALT ] i [↓↓↓↓] , i wybranie odpowiedniej pozycji klawiszami [↑↑↑↑],[↓↓↓↓] i potwierdzenie klawiszem [ENTER].

expressOkno Instrukcja użytkownika wersja 1.5.16
Copyright © expressOKNO 2010. Wszelkie prawa zastrzeżone www.expressOKNO.pl
- 14 -
4.3.4 Listy wyboru
Nagłówki kolumn
Rysunek 4.2 Lista wyboru Lista wyboru używana jest do otwarcia, usunięcia zamówienia/oferty, faktury oraz cenników okien. Wybór pozycji odbywa się poprzez zaznaczenie żądanego elementu i kliknięcie OK lub dwukrotnie kliknięcie na pozycji listy. Lista wyboru umożliwia sortowanie wg wskazanej kolumny. Aby posortować listę należy kliknąć nagłówek kolumny. Pierwsze kliknięcie powoduje sortowanie rosnąco, drugie malejąco listy. Program umożliwia również zmianę szerokości kolumn. Kursorem myszy należy ustawić się na granicy dwóch nagłówków kolumn, kursor myszy powinien zmienić swój wygląd, trzymając przyciśnięty lewy klawisz myszy regulować szerokość kolumny. Zmiany dokonane w wyglądzie listy zostaną zapisane i po ponownym otwarciu listy odtworzone.

expressOkno Instrukcja użytkownika wersja 1.5.16
Copyright © expressOKNO 2010. Wszelkie prawa zastrzeżone www.expressOKNO.pl
- 15 -
5 Funkcje programu
5.1 Okno główne programu
Usuń zamówienie lub ofertę
Nowa faktura
Otwórz fakturę
Usuń fakturę
Otwórz zamówienie lub ofertę
Nowe zamówienie lub oferta
Ustawienia
Kopiuj
Wklej
Pasek menu Pasek narzędzi
Eksport danych
Import danych
Nazwa pliku bazy danych
Wersja bazy danych Wersja programu Rejestracja
Rysunek 5.1 Okno główne programu
5.1.1 Pasek menu, pasek narzędzi
Pozycje w menu mają następujące funkcje: • Plik
• Zamówienie
• Nowe – tworzy pusty formularz zamówienia/oferty. Odpowiednik na pasku narzędzi • Otwórz... – wyświetla listę zamówień/ofert, za pomocą której można otworzyć żądaną pozycję.
Odpowiednik na pasku narzędzi:
• Zapisz – zapisuje aktywny formularz zamówienia • Usuń – usunięcie zamówienia/oferty poprzez wybranie żądanej pozycji z listy. Odpowiednik na
pasku narzędzi: • Faktura
• Nowa– tworzy pusty formularz faktury. Odpowiednik na pasku narzędzi: • Otwórz... – wyświetla listę faktur, za pomocą której można otworzyć żądaną pozycję.
Odpowiednik na pasku narzędzi: • Zapisz – zapisuje aktywny formularz faktury

expressOkno Instrukcja użytkownika wersja 1.5.16
Copyright © expressOKNO 2010. Wszelkie prawa zastrzeżone www.expressOKNO.pl
- 16 -
• Usuń – usunięcie faktury poprzez wybranie żądanej pozycji z listy. Odpowiednik na pasku
narzędzi: • Umowa… - otwiera formularz wydruku umowy
• Ustawienia... – otwiera formularz ustawień. Odpowiednik na pasku narzędzi: • Ustawienia zabezpieczeń – otwiera formularz ustawień zabezpieczeń poszczególnych funkcji
programu. • Ustawienia wydruku
• Zamówienia – otwiera formularz profili wydruku zamówień/ofert. • Faktury – otwiera formularz profili wydruku faktur.
• Ustaw plik danych – funkcja pozwala na zmianę pliku danych, z którego korzysta program. Po wybraniu nowego pliku program automatycznie restartuje się. Ważne: dane dotyczące rejestracji przechowywane są w pliku danych.
• Archiwizacja – otwiera formularz archiwizacji dokumentów zamówień i faktur. • Odtwarzanie – otwiera formularz odtwarzania (wcześniej zarchiwizowanych) dokumentów
zamówień i faktur. • Wymiana danych
• Eksport – otwiera formularz eksportu danych do pliku. Odpowiednik na pasku narzędzi:
• Import – otwiera formularz importu danych z pliku. Odpowiednik na pasku narzędzi: • Kontakt z producentem – otwiera formularz wysyłania wiadomości do producenta
oprogramowania. • Zamknij – kończy działanie programu
• Katalogi i słowniki • Profile - katalog profili z których produkowane okna, które sprzedajesz • Okna typowe – otwiera katalog okien typowych. • Typy okien – otwiera katalog typów okien. • Klienci - otwiera bazę danych klientów • Kolory - otwiera słownik kolorów • Jednostki miary - Otwiera słownik jednostek miar • Kategorie produktów – słownik kategorii produktów dodatkowych, które masz w ofercie • Stawki VAT – zestaw stawek VAT. • Waluty – słownik walut.
• Cenniki • Okna nietypowe – cennik rastrowy okien nietypowych • Okna typowe – cennik okien typowych • Szyby i wypełnienia – katalog i cennik szyb • Okucia – katalog i cennik okuć • Usługi – katalog i cennik usług • Parapety – katalog i cennik parapetów • Szprosy – katalog i cennik szprosów • Poprzeczki - katalog i cennik poprzeczek • Słupki ruchome - katalog i cennik słupków ruchomych • Klamki - katalog i cennik klamek • Dodatki do okien - katalog i cennik dodatków do okien • Inne - katalog i cennik dodatkowych produktów.
• Pomoc • Pomoc (PDF) – otwiera pomoc – dokument, który właśnie czytasz. • O programie

expressOkno Instrukcja użytkownika wersja 1.5.16
Copyright © expressOKNO 2010. Wszelkie prawa zastrzeżone www.expressOKNO.pl
- 17 -
5.2 Ustawienia
Ustawienia programu mają znaczący wpływ na działanie programu. Należy używać ich rozważnie.
Ustawienia dotyczące firmy można zmieniać tylko w momencie rejestracji programu.
Zmiana niektórych z ustawień przynosi efekt dopiero po ponownym uruchomieniu.
Formularz ustawień programu ma kilka zakładek:
• Ogólne
Część Dane firmy jest niemodyfikowalna. Zawartość pól tekstowych ustalana jest w momencie rejestracji programu.
Rysunek 5.2 Zakładka Ogólne o Włącz rejestrowanie do pliku – opcja pozwala na zapis do pliku dziennika, operacji
wykonywanych w programie. o Ukryj etykiety tekstowe paska narzędzi – ukrywa lub pokazuje etykiety tekstowe paska
narzędzi. o Ustawienia paska narzędzi – pozwala na usuwanie i dodawanie przycisków widocznych na
pasku narzędzi.

expressOkno Instrukcja użytkownika wersja 1.5.16
Copyright © expressOKNO 2010. Wszelkie prawa zastrzeżone www.expressOKNO.pl
- 18 -
• Zamówienie
• Ogólne
Rysunek 5.3 Zakładka Zamówienie / Ogólne
• Różnica dat: wystawienia i wykonania 1 i 2 – ustalają domyślny termin wykonania zlecenia. • Różnica dat: wystawienia i wykonania 1 ustala ile dni później od daty wystawienia
zlecenia zaczyna się data wykonania, • Różnica dat: wystawienia i wykonania 2 ustala w ile dni od rozpoczęcia terminu
wykonania termin ten się kończy. Dla ustawień przedstawionych na ilustracji przy dacie zamówienia 2000-10-01 termin wykonania rozpocznie się 2000-10-15 a skończy 2000-10-29
• Bieżący numer zamówienia i jego format – ustalają jaki numer zostanie przydzielony zamówieniu gdy wybrane zostanie numerowanie automatyczne. Możliwe jest zdefiniowanie własnego formatu zamówienia. Na numer składają się następujące składniki: tekst dowolny (np. OF, ZAM) numer kolejny (NR), miesiąc (MIES), i rok (ROK). Możesz zdefiniować żądany format używając wyżej wymienionych elementów. Np. ABC-NR-ROK spowoduje wygenerowanie numeru ABC-123-2000, natomiast CBA-ROK/MIES/NR CBA-2000/06/123.
• Bieżący numer oferty , format – analogicznie jak dla zamówienia • Zaliczka - ustala wysokość domyślnej zaliczki , jeśli zostanie zaznaczone pole % kwota
zaliczki jest wyrażona procentowo i jest zależna od sumy brutto zamówienia , zaznaczenie pola zł powoduje ustalenie stałej kwoty zaliczki.
• Zaliczkę zaokrąglaj do – ustala do ilu złotych zostanie zaokrąglona zaliczka • Domyślny VAT – ustala jaka stawka VAT ma być przyjmowana domyślnie przez program • Domyślne PKWIU – analogicznie jak dla stawki VAT • Rabaty – ustala domyślny rabat na poszczególne produkty i usługi w procentach (bardzo
przydatne w czasie sezonowych promocji).

expressOkno Instrukcja użytkownika wersja 1.5.16
Copyright © expressOKNO 2010. Wszelkie prawa zastrzeżone www.expressOKNO.pl
- 19 -
• Skalowanie
Rysunek 5.4 Zakładka Zamówienie / Skalowanie
Opcje skalowania schematu odnoszą się do schematu wyświetlanego w komórce zamówienia lub oferty.
• Skaluj proporcjonalnie – ustala szerokość i wysokość komórki i wyświetla schemat proporcjonalnie do jego wielkości
Rysunek 5.5 Ustawione skalowanie proporcjonalne
Ustaw jeśli zależy Ci aby rysunek zachowywał proporcje między poszczególnymi oknami.
• Dopasuj do komórki – skaluje schemat tak, aby cały zmieścił się w komórce

expressOkno Instrukcja użytkownika wersja 1.5.16
Copyright © expressOKNO 2010. Wszelkie prawa zastrzeżone www.expressOKNO.pl
- 20 -
Rysunek 5.6 Ustawiono dopasowanie do komórki
Ustaw jeśli zależy Ci aby rysunek okna był maksymalnie duży i zachowywał proporcje dla okna.
• Dopuść różne proporcje dla X i Y – pozawala na rozciąganie obu wymiarów
schematu, tak aby zajmował całą wysokość i szerokość komórki
Rysunek 5.7 Ustawiono dopasowanie do komórki i dopuszczono różne
proporcje dla wysokości i szerokości Ustaw jeśli chcesz aby rysunek był maksymalnie duży. Proporcje między oknami i w samym oknie nie są zachowane.
• Etykiety skrzydeł widoczne – ustala, czy etykiety skrzydeł, nadane podczas rysowania
schematu, mają być widoczne.
Rysunek 5.8 Etykiety widoczne.
Zaznaczenie opcji powoduje wyświetlanie w prawym górnym rogu skrzydła tekstu (domyślnie jest to numer kolejny skrzydła w oknie).

expressOkno Instrukcja użytkownika wersja 1.5.16
Copyright © expressOKNO 2010. Wszelkie prawa zastrzeżone www.expressOKNO.pl
- 21 -
• Wymiarowanie widoczne na formularzu zamówienia – ustala, czy wymiarowanie ma być widoczne w programie na formularzu zamówienia.
• Wymiarowanie widoczne na wydruku zamówienia – ustala, czy wymiarowanie ma być widoczne na wydrukach zamówienia.
• Symbol słupka ruchowego – pozwala na wybór sposobu rysowania słupka ruchomego w oknie: linia przerywana czy trójkąt.
• Rozmiar symbolu słupka ruchomego – pozwala na zmianę rozmiaru rysowanego symbolu słupka ruchomego.
• Przeliczanie
Rysunek 5.9 Zakładka Zamówienie / Przeliczanie
• Opcje przeliczania - Opcje te ustalają przeliczanie jednostek:
• Dla jednostek specjalnych dotyczących właściwości okna oblicz automatycznie wartość – ustala czy dla tych jednostek ma być automatycznie wyliczona wartość
• Ilość miejsc po przecinku – ile miejsc po przecinku ma być wyświetlona po wyliczeniu wartości
• Automatycznie przeliczaj usługi – ustala, czy program ma automatycznie przeliczyć usługi
• Blokady wprowadzania cen– pozwalają zabezpieczyć przed ręczną zmiany ceny (wyszukanej w odpowiednim cenniku) na formularzu zamówienia.
• Opcje opisu określają w jaki sposób szprosy i słupki ruchome mają być opisywane na zamówieniu • Dokładny opis dla szprosów –zaznaczenie opcji spowoduje, że na zamówieniu
w opisie okna oprócz nazwy szprosu będzie również widoczne dokładne wymiarowanie szprosu. Jeżeli opcja pozostanie niezaznaczona, w opisie zostanie ujęta tylko nazwa szprosu.
• Dokładny opis słupków ruchomych – opcja ma analogiczne działanie do opisywanej powyżej.

expressOkno Instrukcja użytkownika wersja 1.5.16
Copyright © expressOKNO 2010. Wszelkie prawa zastrzeżone www.expressOKNO.pl
- 22 -
• Import
Rysunek 5.10 Zakładka Zamówienie / Import
• Opcje importu - Opcje te pozwalają na wyłączenie z importu zamówienia niektórych elementów: • Nie importuj okien– zaznaczenie tej opcji spowoduje, że do importowanego
zamówienia nie zostaną przeniesione okna, • Nie importuj usług– zaznaczenie tej opcji spowoduje, że do importowanego
zamówienia nie zostaną przeniesione usługi • Nie importuj Inne– zaznaczenie tej opcji spowoduje, że do importowanego
zamówienia nie zostaną przeniesione inne produkty z zakładki Inne formularza Zamówienia.
• Nie importuj parapetów zewnętrznych – zaznaczenie tej opcji spowoduje, że do importowanego zamówienia nie zostaną przeniesione parapety zewnętrzne
• Nie importuj parapetów wewnętrznych – zaznaczenie tej opcji spowoduje, że do importowanego zamówienia nie zostaną przeniesione parapety wewnętrzne
• Nie zamieniaj oryginalnego klienta na dealera– Domyślnie opcja ta jest niezaznaczona, czyli program importując zamówienie z pliku odczyta dane nadawcy pliku i wstawi je do zamówienia. Na przykład: Zamówienie na okna dla Jana Kowalskiego zostało przyjęte przez salon sprzedaży OKNO. Następnie salon sprzedaży przesyła zamówienie do fabryki (producenta) okien. Następnie producent importuje zamówienie. Jeśli opisywana opcja jest niezaznaczona, do programu zostanie zaimportowane zamówienie w którym klientem będzie salon sprzedaży OKNO, jeśli opcja będzie zaznaczona – klientem pozostanie Jan Kowalski.
• Faktura

expressOkno Instrukcja użytkownika wersja 1.5.16
Copyright © expressOKNO 2010. Wszelkie prawa zastrzeżone www.expressOKNO.pl
- 23 -
Rysunek 5.11 Zakładka Faktura
• Bieżący numer faktury i jej format – funkcje i zachowanie jest identycznie jak w przypadku numeracji zamówienia.
• Umowa
Rysunek 5.12 Zakładka Uprawnienia

expressOkno Instrukcja użytkownika wersja 1.5.16
Copyright © expressOKNO 2010. Wszelkie prawa zastrzeżone www.expressOKNO.pl
- 24 -
Szablony umowy pozwolą Ci wydrukować umowę z klientem. Treść umowy jest dowolna. Do programu zostały dołączone trzy szablony: czystego druku umowy, druku umowy ze znacznikami (dalej dowiesz się o co chodzi) oraz zestawienia znaczników. Na tej zakładce możesz zdefiniować dostęp do dodatkowych szablonów umów, które stworzysz oraz nazwy pod jakimi występować one będą w programie. Ważna uwaga: Szablony umowy muszą być w formacie HTML, inne formaty nie pozwolą Ci na automatyczna zamianę znaczników. Szablony umów są zlokalizowane w podfolderze Szablony folderu, w którym został zainstalowany program. Zwykle jest to C:\Program Files\expressOKNO\Szablony. Szablony umowy wykorzystywane są w formularzu Umowy, gdzie na podstawie wskazanego szablonu i numeru zamówienia, generowana jest umowa. Potem umowę możesz wydrukować lub zapisać w pliku. Generowanie umowy odbywa się poprzez zamianę znaczników na wartości pobrane z zamówienia. Jeśli skonstruować swój własny szablon umowy musisz mieć program do edycji stron HTML np. Microsoft Frontpage (komercyjny) czy NVU (darmowy). Jak używać znaczników? Nic prostszego, jeśli na przykład chcesz umieścić w tekście umowy numer zamówienia wpisujesz _NUMER.ZAMÓWIENIA_, program generując umowę zamieni tekst _NUMER.ZAMÓWIENIA_ na faktyczny numer zamówienia. Kiedy stworzysz swój własny szablon umowy, załóżmy że Twoja umowa została zapisana w pliku MOJA_UMOWA.htm, musisz go zarejestrować programie expressOKNO aby móc z niego korzystać. W tym celu:
1. skopiuj szablon umowy (MOJA_UMOWA.htm) do podfolderu Szablony folderu, w którym został zainstalowany program.
2. w expressOKNO na formularzu Ustawienia, na zakładce Umowa dodaj nowy wpis np. w pozycji
Szablon 4 w następujący sposób: w polu Opis wprowadź nazwę opisową szablonu , np. Moja Nowa Umowa, w pozycji Ścieżka wprowadź nazwę pliku (np. MOJA_UMOWA.htm) wraz z ścieżką do niego. Ścieżka może być względna (np. \szablony\MOJA_UMOWA.htm) lub bezwzględna (np. C:\Program Files\expressOKNO\Szablony\MOJA_UMOWA.htm) . W pierwszym przypadku program będzie szukał szablonu umowy w podfolderze Szablony folderu, z którego został uruchomiony. W drugim przypadku nie będzie istotne, z którego folderu został uruchomiony expressOKNO, program po wskazaniu szablonu Moja Nowa Umowa, zawsze będzie szukał szablonu w C:\Program Files\expressOKNO\Szablony\.

expressOkno Instrukcja użytkownika wersja 1.5.16
Copyright © expressOKNO 2010. Wszelkie prawa zastrzeżone www.expressOKNO.pl
- 25 -
W tabelce poniżej wymienione zostały znaczniki wraz ze znaczeniem, których możesz używać przy konstruowaniu swojego szablonu.
Znacznik
Znaczenie
_FIRMA_ Nazwa sprzedawcy (z formularza rejestracyjnego)
_ULICA_ Adres sprzedawcy – ulica, numer budynku, numer lokalu (z formularza rejestracyjnego)
_MIASTO_ Adres sprzedawcy – kod pocztowy i miasto (z formularza rejestracyjnego) _NIP_ NIP sprzedawcy (z formularza rejestracyjnego) _TELEFON_ Telefon sprzedawcy (z formularza rejestracyjnego) _FAX_ Fax sprzedawcy (z formularza rejestracyjnego) _NR_KONTA_ Nr rachunku bankowego (z formularza rejestracyjnego) _KFIRMA_ Nazwa klienta _KULICA_ Adres klienta – ulica, numer budynku, numer lokalu _KMIASTO_ Adres klienta – kod pocztowy i miasto _KNIP_ NIP Klienta _KTELEFON_ Telefon klienta _NUMER.ZAMOWIENIA_ Dane zamówienia - Numer _DATA.ZAMOWIENIA_ Dane zamówienia – data wystawienia _DATA.WYKONANIA1_ Dane zamówienia – Data wykonania od _DATA.WYKONANIA2_ Dane zamówienia – Data wykonania do _UWAGI_ Dane zamówienia – Uwagi _ODBIERAJACY_ Dane zamówienia - Imię i Nazwisko osoby odbierającej _WYSTAWIAJACY_ Dane zamówienia – Imię i nazwisko wystawiającego _BRUTTO_ Dane zamówienia – Suma brutto (z Vatem) zamówienia

expressOkno Instrukcja użytkownika wersja 1.5.16
Copyright © expressOKNO 2010. Wszelkie prawa zastrzeżone www.expressOKNO.pl
- 26 -
Znacznik
Znaczenie
_BRUTTO.SLOWNIE_ Dane zamówienia – Suma brutto słownie _NETTO_ Dane zamówienia – Suma netto zamówienia _NETTO.SLOWNIE_ Dane zamówienia – Suma netto słownie _VAT_ Dane zamówienia – Suma podatku VAT zamówienia _VAT.SLOWNIE_ Dane zamówienia – Suma podatku VAT słownie _ZADATEK.%_ Dane zamówienia – Pobrana zaliczka w procentach sumy zamówienia _ZADATEK.ZL_ Dane zamówienia – Kwota pobranej zaliczka
_FIRMA.1_ Pełna nazwa sprzedającego rozdzielana przecinkami, budowana w następujący sposób: NAZWA, ADRES, MIASTO, NIP
_FIRMA.2_ Pełna nazwa sprzedającego rozdzielana spacjami, budowana w następujący sposób: NAZWA ADRES MIASTO NIP
_KLIENT.1_ Pełna nazwa klienta rozdzielana przecinkami, budowana w następujący sposób: NAZWA, ADRES, MIASTO, NIP
_KLIENT.2_ Pełna nazwa klienta rozdzielana spacjami, budowana w następujący sposób: NAZWA, ADRES, MIASTO, NIP
Rysunek 5.13 Zakładka e-Mail Poprawne ustawienie opcji z zakładki e-Mail ma znaczenie dla formularza Kontakt z producentem oraz Zamówienie. Jeśli zrobisz to poprawnie, będziesz mógł wysyłać drogą elektroniczną zamówienia oraz informacje o błędach w programie czy też prośby o pomoc za pomocą samego programu.
• Ustawienia e-mail nadawcy – tutaj wprowadzasz informacje o swojej skrzynce e-mail: o Adres– Twój adres e-mail

expressOkno Instrukcja użytkownika wersja 1.5.16
Copyright © expressOKNO 2010. Wszelkie prawa zastrzeżone www.expressOKNO.pl
- 27 -
o Serwer SMTP – nazwa serwera SMTP, jeśli nie wiesz co wpisać, spójrz na konfigurację swojego klienta pocztowego (Outlook, Mozilla…)
o Port – z reguły jest to port o numerze 25. o Serwer wymaga uwierzytelnienia – jeśli aby wysyłać pocztę z Twojego konta
konieczna jest autoryzacja serwera, zaznacz tę opcję oraz wprowadź poniższe dane:
� Użytkownik – nazwę użytkownika, � Hasło – hasło do serwera poczty, Hasło jest przechowywane w bazie
programu, jeśli więc nie chcesz go podawać, pozostaw pole puste. W momencie wysyłania wiadomości do producenta, zostaniesz poproszony o podanie hasła.
• Ustawienia e-mail producenta programu – adres, na który będzie wysyłana poczta z formularza Kontakt z producentem. Jeśli nie otrzymałeś informacji, że adres ten uległ zmianie – nie zmieniaj go.
� Pomoc techniczna – adres, na który będą wysyłane zgłoszenia z formularza Kontakt z producentem,
� Rejestracja - adres, na który będą wysyłane prośby o nadanie numeru seryjnego. Ważne: po każdym wysłaniu prośby o numer seryjny konieczne jest potwierdzenie telefoniczne.
• Ustawienia e-mail dostawcy � Adres – nazwa skrzynki e-mail dostawcy, producenta okien. Na ten
adres będą wysyłane zamówienia w formie emaila z formularza Zamówienia: przycisk Wyślij do dostawcy.
� Wysyłaj kopie do mnie - wybranie tej opcji spowoduje, że na adres zdefiniowany w Ustawieniach nadawcy będą wysyłane kopie e-maili z zamówieniami.
5.3 Ustawienia wydruku.
Ustawienia wydruku pozwolą Ci zdefiniowanie różnych sposobów wydruków zamówień i faktur. Możesz na przykład nie drukować cen na jednym ze zdefiniowanych profili, na innym nie drukować wymiarów okien, zmieniać tekst przed numerem zamówienia itp.
5.3.1 Zamówienia
Po wybraniu Plik → Ustawienia wydruku → Zamówienia pojawi się formularz:

expressOkno Instrukcja użytkownika wersja 1.5.16
Copyright © expressOKNO 2010. Wszelkie prawa zastrzeżone www.expressOKNO.pl
- 28 -
Rysunek 5.14 formularz: Profil wydruku zamówienia

expressOkno Instrukcja użytkownika wersja 1.5.16
Copyright © expressOKNO 2010. Wszelkie prawa zastrzeżone www.expressOKNO.pl
- 29 -
1
AB
C
D
2 3 4 5 6
F
87 9
10
11 12 13
Rysunek 5.15 Przykład wydruku zamówienia
Przyciski: • Zapisz – zapisuje bieżące ustawienia • Nowy – czyści formularz umożliwiając wprowadzenie nowego profilu • Usuń – usuwa bieżący profil wydruku • Koniec - zamyka formularz Pola tekstowe • Profil druku – Pozwala zdefiniowanie kilku różnych rodzajów wydruku (np. oferta, zamówienie) • Nazwa profilu – Tutaj należy podać nazwę nowego profilu, jeśli będziemy go chcieli stworzyć lub
zmienić już istniejący • Domyślny – Zaznaczenie tej opcji spowoduje automatyczne wybieranie tego profilu podczas
drukowania. • Tekst przed numerem – Pozwala określić jaki tekst będzie drukowany przed numerem w nagłówku
strony (w tym wypadku będzie to oferta) (Rysunek 5.15 pozycja A).

expressOkno Instrukcja użytkownika wersja 1.5.16
Copyright © expressOKNO 2010. Wszelkie prawa zastrzeżone www.expressOKNO.pl
- 30 -
• Tekst dodatkowy – Ten tekst będzie drukowany na końcu wydruku w polu „Uwagi:” (Rysunek 5.15 pozycja F).
• Tekst przed adresem firmy, Tekst przed adresem klienta – Tekst ten będzie drukowany odpowiednio przed nazwą Twojej firmy i adresem klienta (Rysunek 5.15 pozycja C i pozycja D)
• Drukować: – Określa które pozycje z zamówienia mają znaleźć się na wydruku • Z opisem uproszczonym – jeśli mają być drukowane okna opcja jest aktywna. Wybranie tej opcji
powoduje wydrukowanie na zamówieniu wymiarów okna i jeśli jest to okno typowe, jego nazwy. • Zamówienie do dostawcy – pozwala na wybranie z kartoteki producenta (dostawcy) okien. Wybór
możliwy jest pod przyciskiem . Zaznaczenie tej opcji oraz wybranie dostawcy spowoduje, że na wydruku zamówienia zamiast nazwy i adresu klienta, pojawi się nazwa i adres dostawcy. Z opcji tej możesz skorzystać, gdy chcesz uprościć sobie zamawianie okien u swojego producenta. Wtedy musisz jeszcze zmienić teksty przed adresem firmy i przed adresem klienta tak, aby w pierwszym z wymienionych pól był tekst np. „Zamawiający”, w drugim „Dostawca”. Wtedy po wydruku zamówienia dla klienta, zmienisz profil wydruku i wydrukujesz lub zapiszesz do pliku zamówienie do dostawcy. Potem zapisane zamówienia możesz wysłać mailem do dostawcy lub przefaksować.
• Z opisem uproszczonym – jeśli mają być drukowane okna opcja jest aktywna. Wybranie tej opcji powoduje wydrukowanie na zamówieniu wymiarów okna i jeśli jest to okno typowe, jego nazwy.
Elementy arkusza:
• Nazwa kolumny – nie modyfikowalne • Nagłówek – tekst nagłówka kolumny
Nazwa kolumny Pozycja na rysunku
Lp. 1 Nazwa (dla okna schemat) 2 Wymiary (tylko dla okna) 3 Ilość 4 Jednostka 5 Cena jednostkowa 6 Rabat 7 Cena j. z rabatem 8 Suma netto 9 Procent VAT 10 VAT 11 Suma brutto 12 PKWIU 13
• Wid. – określa czy kolumna ma być drukowana • Szer. [cm] – szerokość kolumny na wydruku w cm. • Suma – określa czy ma zostać wydrukowane podsumowanie kolumny • Czcionka nagłówka – określa krój czcionek nagłówka • Rozmiar – określa rozmiar czcionki nagłówka • Pogr. – pogrubienie czcionki nagłówka • Kurs – określa czy czcionka nagłówka ma być drukowana kursywą • Wyrów – wyrównywanie czcionki nagłówka • Czcionka szczegółów – krój czcionki szczegółów
• Rozmiar ,Pogr., Kurs, Wyrów – analogicznie jak dla czcionki nagłówka
5.3.2 Faktury
Po wybraniu Plik → Ustawienia wydruku → Zamówienia pojawi się formularz

expressOkno Instrukcja użytkownika wersja 1.5.16
Copyright © expressOKNO 2010. Wszelkie prawa zastrzeżone www.expressOKNO.pl
- 31 -
Rysunek 5.16 Formularz: Profil wydruku faktury

expressOkno Instrukcja użytkownika wersja 1.5.16
Copyright © expressOKNO 2010. Wszelkie prawa zastrzeżone www.expressOKNO.pl
- 32 -
Rysunek 5.17 Przykładowy wydruk faktury
Funkcje elementów analogicznie jak w formularzu wydruku zamówienia.

expressOkno Instrukcja użytkownika wersja 1.5.16
Copyright © expressOKNO 2010. Wszelkie prawa zastrzeżone www.expressOKNO.pl
- 33 -
5.4 Archiwizacja i odtwarzanie
5.4.1 Archiwizacja
Rysunek 5.18 Formularz Archiwizacja
Za pomocą tego formularza możesz zarchiwizować zamówienia i faktury. Operacja ta wygląda w uproszczeniu następująco: dane z właściwej bazy danych są kopiowane do pliku zewnętrznego i w zależności od wybranych opcji dokumenty są usuwane z bazy danych lub też nie. Następnie baza danych jest optymalizowana pod względem wydajności. Dlatego też operacje archiwizacji należy wykonywać w miarę możliwości jak najczęściej. Archiwizacja ma ponadto jeszcze jedną zaletę. Otóż po kilku miesiącach w bazie nagromadzi się dużo ofert. Podczas otwierania zamówienia lub oferty utrudniają one odnalezienie właściwej pozycji w liście. Jeśli zarchiwizujesz z usunięciem z bazy danych niepotrzebne już oferty, będziesz mógł je przywrócić kiedy zajdzie taka potrzeba. Sposób odtwarzania zostanie opisany w następnym rozdziale. Aby zarchiwizować zamówienia lub oferty należy zaznaczyć pole Zamówienia Oferty, następnie za pomocą
przycisku otworzyć listę zamówień, wybrać z niej interesejuące Cię dokumenty. Do pola tekstowego zostaną dopisane wybrane przez Ciebie zamówienia i oferty. Aby zarchiwizować faktury zaznacz pole Faktury i analogicznie jak w przypadku zamówień dodaj faktury do archiwizacji. Jeśli chesz aby dokumenty zostały usunięte z bazy po zarchiwizowaniu zaznacz pole Usuń zaznaczone dokumenty z bazy danych. Jeśli z jakich kolwiek przyczyn proces archiwizacji nie powiedzie się dokumenty nie zostaną usunięte.

expressOkno Instrukcja użytkownika wersja 1.5.16
Copyright © expressOKNO 2010. Wszelkie prawa zastrzeżone www.expressOKNO.pl
- 34 -
5.4.2 Odtwarzanie
Rysunek 5.19 Formularz odtwarzania
Odtwarzanie ma na celu przywrócenie wcześniej zarchiwizowanego dokumentu. Aby odtworzyć fakturę lub zamówienie: 1. Z listy archiwizacji wybierz datę, w listach: zamówienia i Faktury pojawią się numery zarchiwizowanych
zamówień i faktur. 2. W liście zamówień zaznacz żądane pozycje 3. W liście faktur zaznacz żądane pozycje 4. Wybierz sposób w jaki ma zachować się program gdy napotka zamówienie lub fakturę o identycznym
numerze w bazie danych: • Pytaj przed zamianą – program pozwoli Ci wybrać czy zamienić bieżące zamówienie z
zamówieniem odtwarzanym • Zamień – program bez zadawania pytania nadpisze zamówienie odtwarzanym. • Nie zamieniaj – program nie zmieni aktualnego zamówienia.
5. Przyciskiem Odtwórz rozpocznij proces odtwarzania.
5.5 Wymiana danych
5.5.1 Eksport danych
Program umożliwia przenoszenie danych pomiędzy różnymi komputerami na których zainstalowany jest program expressOKNO. Mechanizm wymiany danych został stworzony z myślą o sieciach dilerskich jednego producenta i służy głownie do aktualizacji cenników w programach dilerów. Jeśli więc jesteś użytkownikiem expressOKNO, masz sieć dilerską swoich produktów, Twoi dilerzy używają programu expressOKNO aktualizacja cenników jest bardzo prosta. Wystarczy, że zmienisz ceny w programie

expressOkno Instrukcja użytkownika wersja 1.5.16
Copyright © expressOKNO 2010. Wszelkie prawa zastrzeżone www.expressOKNO.pl
- 35 -
expressOKNO, którego używasz, wyeksportujesz cenniki do pliku, a następnie roześlesz plik eksportu np. pocztą elektroniczna do dilerów. Diler po otrzymaniu pliku musi go zaimportować do programu. Z wiadomych przyczyn import pliku jest możliwy tylko w zarejestrowanych wersjach programu. A teraz przejdźmy do szczegółów. Po wybraniu z menu Plik → Wymiana danych → Eksport pojawi się formularz.
Rysunek 5.20 Fromularz Eksport danych
Elementy do eksportu wybierasz przez:
• zaznaczenie pola wyboru przy nazwie katalogu czy słownika – wtedy wszystkie elementy katalogu/słonika zostaną zaznaczone, np. jeśli chcesz wyeksportować wszystkie szyby, wystarczy że klikniesz pole wyboru przy „Katalog szyb”
• zaznaczenie konkretnego elementu słownika czy też katalogu – wtedy zostanie wyeksportowany tylko wskazany element, np. jeśli chcesz wyeksportować ceny jednego rodzaju okien nietypowych musisz rozwinąć katalog klikając , a następnie wybrać element do eksportu.
• Użycie przycisku Zaznacz wszystko – wtedy wszystkie dostępne elementy zostaną wyeksportowane.
Zaznaczając elementy, które nale ży eksportowa ć musisz pami ętać, że istniej ą zależności pomi ędzy eksportowanymi elementami. I tak na przykład jeśli chcesz eksportować cenniki okien, powinieneś zaznaczyć również okucia, profile i szyby do eksportu. Podczas importu jeśli program nie znajdzie odpowiednich informacji, import zakończy się błędem.
5.5.2 Import danych
Po wybraniu z menu Plik → Wymiana danych → Import zostanie uruchomiony formularz importu, który posłuży do zaimportowania danych z pliku eksportu. Najpierw należy wskazać plik, który chcesz zaimportować używając przycisku Otwórz, następnie zaznaczyć elementy do importu. Zaznaczanie elementów jest analogiczne jak we wcześniejszym rozdziale. Po zaznaczeniu możesz zmienić opcje importu:

expressOkno Instrukcja użytkownika wersja 1.5.16
Copyright © expressOKNO 2010. Wszelkie prawa zastrzeżone www.expressOKNO.pl
- 36 -
• Kryteria zgodności elementów - aby zaimportować dane program badać będzie istniejące dane po to aby nie powielać elementów słowników czy katalogów. Do określenia kryteriów wyszukiwania zgodnych elementów właśnie służy ta opcja.
o Tylko identyfikator – program będzie wyszukiwał elementy wg identyfikatora – czyli numerka, który jest niewidoczny dla użytkownika. Gdy element z pliku eksportu zostanie znaleziony w bazie programu, jest on nadpisywany danymi z pliku eksportu. W przeciwnym wypadku dodawany jest nowy element. Opcja ta powinna być wykorzystywana przy aktualizacji cenników dilerskich w sieciach dilerskich, inaczej mówiąc gdy aktualizowana baza była jakiś czas temu kopią bazy „matki”
o Tylko nazwa – analogiczne do przedstawionego wcześniej schematu, z tą różnicą, że wyszukiwanie odbywa się wg nazwy elementu. Ważną kwestią jest, że program nie rozróżnia wielkość liter.
o Identyfikator i nazwa – ta opcja jest złożeniem dwóch poprzednich, czyli wyszukiwanie odbywa się wg pary: identyfikator i nazwa.
• Dozwolone operacje o Dodawanie nowych elementów – podczas importu, jeśli zajdzie taka potrzeba, zostaną
dodane nowe elementy. o Nadpisywanie istniejących elementów – podczas importu, jeśli zajdzie taka konieczność,
dane istniejących elementów zostaną zastąpione danymi z importowanego pliku. • Pozostałe
o Pytaj przed nadpisaniem / dodaniem – zaznaczenie tej opcji spowoduje wyświetlenie pytania przed każdym dodaniem czy zastąpieniem elementu.
•
Rysunek 5.21 Fromularz Import danych
Po zakończeniu importu zostanie wyświetlone informacje o ewentualnych błędach importu oraz informacje o tym co zostało zaimportowane.

expressOkno Instrukcja użytkownika wersja 1.5.16
Copyright © expressOKNO 2010. Wszelkie prawa zastrzeżone www.expressOKNO.pl
- 37 -
5.6 Kontakt z producentem
Rysunek 5.22 Fromularz Kontakt z producentem
Formularz ten pozwala na wysłanie wiadomości do producenta pocztą e-mail. Na formularzu są zawarte Twoje dane identyfikacyjne: Nazwa Twojej firmy wraz z adresem, numer seryjny oraz wersja programu. Danych tych nie możesz zmieniać. W polu Opis wpisz treść wiadomości, następnie w polu Adres zwrotny wpisz adres Twój e-mail. Jeśli zgłaszasz błąd programu postaraj się jak najdokładniej opisać sytuację, w której wystąpił, treść komunikatu błędu. W celu ułatwienia odnalezienia przyczyny błędu powinieneś przesłać plik danych. Możesz to zrobić zaznaczając pole Dołącz plik danych Po zaznaczeniu tego pola program rozpocznie kompresję pliku, która może potrwać kilka chwil. Po wykonaniu wyżej czynności naciśnij przycisk Wyślij . Program rozpocznie operację wysyłania wiadomości. W dolnej części formularza znajdują się pola, które poinformują Cię o stopniu zaawansowania procesu wysyłania oraz krótki opis czynności, którą aktualnie wykonuje program. Po wysłaniu wiadomości otrzymasz komunikat o poprawnym zakończeniu operacji. Uwaga. Aby wysłać wiadomość musisz być podłączony do Internetu. Jeśli masz odpowiednio skonfigurowane łączenie z siecią , podczas próby wysłania wiadomości program sam spróbuje połączyć się z Internetem (w przypadku gdy korzystasz z modemu). Jeśli Twoja sieć lokalna jest połączona z Internetem przez Proxy Server musisz dowiedzieć się na jakim numerze portu udostępniona jest usługa SMTP Następnie w pliku Kontakt.txt znajdującym się w folderze, w którym zainstalowany jest program, w sekcji [NADAWCA] zmień wartość PORT wpisując po znaku „=” właściwy numer portu.

expressOkno Instrukcja użytkownika wersja 1.5.16
Copyright © expressOKNO 2010. Wszelkie prawa zastrzeżone www.expressOKNO.pl
- 38 -
6 Katalogi i słowniki
6.1 Katalog profili
Po wybraniu Katalogi i słowniki → Profile pojawi się formularz
Rysunek 6.1 Formularz: Słownik profili
Elementy arkusza: • Nazwa – Nazwa profilu • Powierzchnia szyb (%) – wartość określająca procent powierzchni szyb lub innego wypełnienia w całej
powierzchni okna. Wartość ta jest używana do kalkulacji ceny okna • Domyślny – powoduje ustawianie we wszystkich listach wyboru dotyczących profilu okna wybranej
pozycji jako domyślnej. • Pozycja – określa porządek wg którego będą ustawione kolejne pozycje w listach wyboru.
Przyciski: • Zapisz – zapisuje bieżący stan arkusza danych • OK. – zapisuje bieżący stan arkusza danych i zamyka formularz • Anuluj – zamyka formularz danych bez zapisu danych.
6.2 Katalog okien typowych
Pozycja w menu Katalogi i słowniki → Okna typowe.

expressOkno Instrukcja użytkownika wersja 1.5.16
Copyright © expressOKNO 2010. Wszelkie prawa zastrzeżone www.expressOKNO.pl
- 39 -
Rysunek 6.2 Formularz Katalog okien typowych
Z listy okien wybierz pozycję którą chcesz zmienić. Możesz posortować listę aby szybciej wyszukać żądaną pozycję poprzez kliknięcie na nagłówku kolumny. Jeśli chcesz dodać pozycję do listy naciśnij przycisk Nowy. Następnie wpisz lub zmień nazwę okna w polu Nazwa. W polu Pozycja możesz ustalić pozycję okna w nie posortowanej liście. Wartość, którą wpiszesz ma również wpływ na kolejność w listach wyboru umieszczonych na innych formularzach. W celu zmiany kształtu okna, ilości skrzydeł naciśnij przycisk Edytuj... . Pojawi się formularz edycji okna, którego funkcje zostaną opisane w rozdziale Błąd! Nie można odnaleźć źródła odwołania. Błąd! Nie można odnaleźć źródła odwołania.. Za pomocą arkusza możesz ograniczyć wybór funkcji podczas edycji okna w formularzu\ zamówienia dla poszczególnych skrzydeł. W kolejnych wierszach arkusza umieszczone są skrzydła definiowanego typu okna. Kolejne ograniczenia funkcji skrzydła umieszczone w kolumnach: Etykieta – niemodyfikowalna pole, ustawiane podczas edycji okna. Typ – kolumna z listą wartości umożliwiającą zmianę typu skrzydła Dop. L-R – określa czy dla wybranego skrzydła możliwe jest ustawienie funkcji lewo-rozwierne Dop. P-R – określa czy dla wybranego skrzydła możliwe jest ustawienie funkcji prawo-rozwierne Dop. U – określa czy dla wybranego skrzydła możliwe jest ustawienie funkcji uchylne Dop. FIX – określa czy dla wybranego skrzydła możliwe jest ustawienie szklenia stałego Sł. ruch. lewy, Sł. ruch. prawy , Sł. ruch. dolny, Sł. ruch. górny - umożliwia ograniczenie wyboru słupka ruchomego dla wybranego skrzydła. Wybór T powoduje aktywowanie funkcji, N – zabronienie wyboru na formularzu edycji okna.
6.3 Katalog typów okien
Pozycja w menu Katalogi i słowniki → Typy okien

expressOkno Instrukcja użytkownika wersja 1.5.16
Copyright © expressOKNO 2010. Wszelkie prawa zastrzeżone www.expressOKNO.pl
- 40 -
Rysunek 6.3 Formularz Typy okien
Za pomocą tego formularza możesz definiować typy okien, używane w cennikach okien nietypowych. Jeśli przeczytałeś poprzedni rozdział wiesz już jak wstawić nowe lub zmienić istniejący typ okna. Pole Kształt okna służy, jak sama nazwa wskazuje, do wyboru kształtu okna. Pole Symbolu służy do ustawienia, wyczyszczenia obrazu (ikony) z jaką będzie wyświetlany dany typ okna w innych listach umieszczonych na formularzach edycji okna i edycji cennika. Aby ustawić obrazek musisz nacisnąć przycisk Wstaw, a następnie wybrać plik w którym jest umieszczony. Aby stworzyć plik obrazu można użyć programu Paint (dołączanego do instalatora Microsoft Windows) lub innego programu graficznego potrafiącego zapisywać w formacie BMP. Ustawienie ograniczeń wyboru funkcji dla poszczególnych skrzydeł odbywa się tak samo jak w formularzu dla okien typowych
6.4 Katalog klientów
Pozycja w menu Katalogi i słowniki → Klienci

expressOkno Instrukcja użytkownika wersja 1.5.16
Copyright © expressOKNO 2010. Wszelkie prawa zastrzeżone www.expressOKNO.pl
- 41 -
Rysunek 6.4 Formularz: Klient
Za pomocą tego formularza możesz dodawać, usuwać oraz zmieniać dane klientów Twojej firmy. Lista po lewej stronie formularza zawiera wszystkich klientów zawartych w bazie danych. Możesz posortować listę w celu szybszego odszukania klienta. Możesz również wpisać początkowe litery nazwy szukanego klienta (lista musi być aktywna), wtedy jeśli taki klient jest w bazie zostanie odszukany i podświetlony. W polu po lewej stronie widoczna jest lista klientów znajdujących się w bazie danych. Po wybraniu jednego z nich możemy zmienić jego dane wypełniając pola: Nazwa, Ulica Nr domu, Kod Miasto, Tel/Fax, NIP, Osoba prywatna / firma, Osoby odbierające faktury/zamówienia. W celu dodania nowego klienta należy wcisnąć przycisk Nowy w górnej prawej części formularza, po czym wpisać jego dane i wcisnąć przycisk Zapisz. Za pomocą przycisku Usuń możesz usunąć klienta z bazy danych. Do danego klienta należy przypisać osoby, które będą odbierały zamówienia i faktury.
6.5 Słownik kolorów
Pozycja w menu Katalogi i słowniki → Kolory
Rysunek 6.5 Formularz Kolory
W formularzu można edytować kolory, określić ich pozycję w listach (w innych formularzach) oraz, który z

expressOkno Instrukcja użytkownika wersja 1.5.16
Copyright © expressOKNO 2010. Wszelkie prawa zastrzeżone www.expressOKNO.pl
- 42 -
nich ma być kolorem domyślnym. Po kliknięciu w kolumnie Kolor otwarta zostanie standardowa paleta kolorów Windows, z której można wybrać jaki kolor będzie na ekranie odzwierciedlał dany kolor ze słownika. Wszelkie zmiany zapisane są dopiero po przyciśnięciu przycisku Zapisz lub OK. Klawisz OK. zamyka formularz, Anuluj zamyka bez zapisu.
6.6 Słownik jednostek miary
Pozycja w menu Katalogi i słowniki → Kolory
Rysunek 6.6 Formularz Jednostki miary
Kolumny arkusza:
• Jednostka – stanowi unikatową nazwę każdej jednostki • Tekst wyświetlany – określa jaki tekst ma być wyświetlany w listach wyboru umieszczonych na
innych formularzach • Tekst drukowany – określa jaki tekst będzie drukowany w polu Jednostka • Pozycja w liście – określa pozycję jednostki w listach wyboru umieszczonych na innych
formularzach Pola zaznaczone na szaro nie są modyfikowalne. Nie można usunąć wierszy w których znajdują się takie komórki. W słowniku występują specjalne jednostki miary: m. obw. okna, m podst. okna. Mają one użycie do definiowania cenników produktów czy usług ściśle uzależnionych o gabarytów okna.. Jeśli na przykład w słowniku usług zdefiniujesz pozycję demontażu okna i chcesz aby była ona zależna o obwodu okna musisz w polu jednostka (oczywiście na cenniku usług) wybrać m obw. okna. Jeśli tak skonfigurujesz cennik to w momencie wyboru usługi demontażu na formularzu zamówienia automatycznie zostanie obliczony obwód wszystkich okien i wstawiony w pole ilość. Działanie takie jest możliwe tylko w przypadku gdy w formularzu ustawień (Plik → Ustawienia zakładka Zamówienie/ Przeliczanie) zaznaczono pole Dla jednostek specjalnych dotyczących właściwości okna oblicz automatycznie wartość.
6.7 Kategorie produktów
Pozycja w menu Katalogi i słowniki → Kategorie produktów

expressOkno Instrukcja użytkownika wersja 1.5.16
Copyright © expressOKNO 2010. Wszelkie prawa zastrzeżone www.expressOKNO.pl
- 43 -
Rysunek 6.7 Formularz Kategorie
Możesz tu zdefiniować nowe kategorie produktów (użyte później w cenniku innych produktów), pozycję w listach wyboru, domyślną jednostkę miary, stawkę VAT oraz symbol PKWIU. Wartości domyślne ułatwią i przyspieszą wprowadzanie do cennika innych produktów kolejnych pozycji – nie będziesz musiał ich wypełniać.
6.8 Stawki VAT
Pozycja w menu Katalogi i słowniki → Kategorie produktów
Rysunek 6.8 Formularz Stawki VAT Możesz tu zmieniać stawki VAT, ustalić tekst wyświetlany (drukowane jest procent stawki), pozycję w listach wyboru oraz określić czy PKWIU jest wymagane dla danej stawki czy też nie. Powyższy rysunek zawiera predefiniowany (początkowy po instalacji programu) stan stawek VAT.
6.9 Waluty
Pozycja w menu Katalogi i słowniki → Waluty

expressOkno Instrukcja użytkownika wersja 1.5.16
Copyright © expressOKNO 2010. Wszelkie prawa zastrzeżone www.expressOKNO.pl
- 44 -
Rysunek 6.9 Formularz Waluty W tym formularzu można zdefiniować waluty, ich kurs w stosunku do złotego oraz pozycję w listach wyboru na innych formularzach. Komórek zaznaczonych na szaro nie można zmieniać ani też usuwać.

expressOkno Instrukcja użytkownika wersja 1.5.16
Copyright © expressOKNO 2010. Wszelkie prawa zastrzeżone www.expressOKNO.pl
- 45 -
7 Cenniki
Uwaga! Wszystkie ceny w wymienionych ni żej cennikach s ą cenami netto!
7.1 Cennik okien nietypowych
Pozycja w menu: Cenniki → Okna nietypowe
Rysunek 7.1 Formularz Definicja cennika okien nietypowych
Za pomocą tego formularza możesz zdefiniować rastrowy cennik okien nietypowych. Proces definicji cennika przebiega w następujących krokach: W polu Nazwa wpisz nazwę cennika. W celu łatwego rozróżniania cenników zaleca się stosowanie nazewnictwa cenników opisanego dalej. Nazwa powinna zawierać nazwę profilu, z którego konstruowane jest okno, oznaczenie skrzydeł oraz kolor np. Trocal Confort UR+R Biały, Trocal 900 UR+U+UR Kolor. Taki sposób nazewnictwa ułatwi Ci później odszukanie cennika podczas otwierania go. W polach Profil, Okucia, Szyby, Stawka VAT, PKWIU, Waluta należy wpisać lub wybrać z listy żądane wartości. • W liście Typy okien należy wybrać odpowiedni typ okna (np. zdefiniowany przez Ciebie na formularzu
Katalog typów okien ). • Określ sposób obliczania ceny okna w polu Sposób wyboru kosztu. Możliwe wartości to:
• Wybierz koszt okna większego – jeśli wymiary okna nie zostaną znalezione w cenniku program przyjmie cenę okna o wymiarach większych niż szukane.
• Wybierz koszt okna mniejszego – analogicznie do przypadku opisanego powyżej. • Oblicz koszt proporcjonalnie – jeśli wymiary okna nie zostaną znalezione cenniku, program
wyszuka cenę okna większego i mniejszego, a następnie obliczy koszt okna proporcjonalnie używając odszukanych cen.
(bardziej szczegółowe informacje znajdziesz w rozdziale 11.1Obliczanie cen okien )
• Wpisz tekst opisujący okno, który chcesz aby pojawiał się na wydruku faktury w polu Tekst na fakturze. • Wybierz kolor lub kolory (używając klawiszy kursora lub myszki, [SHIFT] i [CTRL] możesz zaznaczyć
kilka pozycji naraz). • Następnym krokiem jest określenie typu cennika. Możesz wybrać:
• Bazowy – będziesz miał możliwość wpisania wymiarów oraz cen okien. • Bazujący na innym cenniku – będziesz miał możliwość wyboru cennika bazowego (z listy) oraz
operacji wykonywanej na nim w celu obliczenia ceny.

expressOkno Instrukcja użytkownika wersja 1.5.16
Copyright © expressOKNO 2010. Wszelkie prawa zastrzeżone www.expressOKNO.pl
- 46 -
Powyższy mechanizm stosowany jest w celu przyspieszenia wprowadzania danych oraz ich zmiany. Przypuśćmy, że w ofercie Twojej firmy znajdują się okna wykonane z jakiegoś profilu. Okna te występują w kolorach: biały, drewnopodobny jednostronny, zielony jednostronny, drewnopodobny dwustronny. W przypadku okien o kolorze jednostronnym do ceny okna białego doliczasz 10%, natomiast dla dwustronnego koloru 20%. W takim przypadku zdefiniuj cennik bazowy dla okien białych. Po zapisaniu zmian, stwórz nowe cenniki bazujące na wcześniej zapisanym cenniku, wybierając Wartość cennika pomnóż przez z listy wyboru oraz wpisując wartość 1,10 (dla koloru jednostronnego) i 1,20 (dla koloru dwustronnego).
• Po zapisaniu zmian przycisk Ceny uaktywni się, kliknij na nim aby otworzyć formularz wprowadzania cen.
Rysunek 7.2 Formularz zmiany cen okna nietypowego
Za pomocą przycisków umieszczonych po prawej stronie formularza możesz wstawiać i usuwać wiersze i kolumny. Po naciśnięciu któregokolwiek z przycisków pojawi się dodatkowy wiersz(kolumn) z komórką wypełnioną na czerwono. Należy wypełnić tą komórkę odpowiednią wartością (wysokość lub szerokość okna). Zaznaczenie pola Uwzględniaj przelicznik pozwala na wprowadzanie cen w złotówkach, jeśli pole nie jest zaznaczone wprowadzasz ceny w walucie, którą wybrałeś na formularzu definicji cennika. Przycisk Pobierz ceny pozwala na zaimportowanie cen z innego cennika. Po kliknięciu go pojawi się okno wyboru cennika. Przycisk Pobierz z pliku pozwala na zaimportowanie cen z pliku tekstowego. Program rozróżnia kilka rodzajów plików tekstowych: pliki rozdzielane znakiem tabulacji, rozdzielane przecinkiem, rozdzielane średnikiem, pliki o stałej szerokości oraz dostępny jest również format pliku programu StolCAD. Po zakończeniu edycji zamknij formularz przyciskiem OK aby zapisać zmiany, Anuluj aby anulować zmiany.
Za pomocą przycisku Otwórz... możesz otworzyć wcześniej zapisany cennik. Po jego naciśnięciu pojawi się lista z cennikami. Możesz ją sortować klikając na nagłówkach kolumn.

expressOkno Instrukcja użytkownika wersja 1.5.16
Copyright © expressOKNO 2010. Wszelkie prawa zastrzeżone www.expressOKNO.pl
- 47 -
Rysunek 7.3 Lista cenników okien nietypowych.
Cenniki bazowe są opatrzone ikoną , natomiast bazujące na innych cennikach ikoną . Aby usunąć zbędny cennik najpierw musisz go otworzyć, potem naciskając przycisk Usuń usunąć go z bazy danych. Wydrukowanie (przycisk Drukuj ) cennika jest możliwe dopiero po jego uprzednim zapisaniu (przyciski Zapisz lub Zapisz nowy). Aby ułatwić Ci wprowadzanie danych możesz kopiować cenniki:
• Otwórz cennik, który chcesz skopiować poprzez otwarcie cennika źródłowego • Zmień nazwę (pole Nazwa). • Zapisz używając przycisku Zapisz nowy.
7.2 Cennik okien typowych
Pozycja w menu: Cenniki → Okna typowe
Rysunek 7.4 Formularz Cennik okien typowych
Definiowanie cennika odbywa się analogicznie jak w cenniku okien nietypowych. Występujące różnice zostaną opisane poniżej.

expressOkno Instrukcja użytkownika wersja 1.5.16
Copyright © expressOKNO 2010. Wszelkie prawa zastrzeżone www.expressOKNO.pl
- 48 -
Pola Dopłata za zmianę kwater służą do określenia sposobu doliczania do ceny okna typowego kosztu zmiany podziału skrzydeł. Pola nie mogą być wypełnione jednocześnie. Zmienić ceny możesz używając przycisku Ceny.
Rysunek 7.5 Formularz cen okien typowych.
Kolejne wiersze w arkuszu zawierają nazwy okien typowych wraz z ich wymiarami oraz ceną. Dla każdego z typowych okien wymiary są z góry ustalone (zdefiniowałeś je na formularzu opisanym w rozdziale 6.2 Katalog okien typowych) i zmieniać można tylko jego cenę. Aby posortować wiersze wg nazwy lub wymiarów wystarczy kliknąć (jednokrotnie – sortowanie rosnące, dwukrotne - malejące) na nagłówku kolumny. Używając przełącznika Uwzględniaj przelicznik możesz wprowadzać ceny w walucie cennika ( niezaznaczony ) lub w PLN (przełącznik zaznaczony). Po wprowadzeniu zmian zamknij formularz używając OK lub Anuluj .
7.3 Cennik szyb i wypełnień
Pozycja w menu: Cenniki → Szyby i wypełnienia
Rysunek 7.6 Formularz Katalog i cennik szyb
Za pomocą przełączników Normalny i Względny możesz wybrać typ cennika. Jest to bardzo ważna informacja dla programu. Wybierając typ normalny program nie będzie w stanie obliczyć ceny okna dla

expressOkno Instrukcja użytkownika wersja 1.5.16
Copyright © expressOKNO 2010. Wszelkie prawa zastrzeżone www.expressOKNO.pl
- 49 -
którego nie został zdefiniowany cennik. W praktyce oznacza to że musiałbyś dla każdego rodzaju szyby definiować cennik. Wybierając typ względny wystarczy, że wprowadzisz cennik dla szyby podstawowej oraz ustalisz dopłaty do innych szyb. Program wtedy na podstawie tych informacji doliczy (lub odliczy) do ceny odpowiednią wartość. Bardziej szczegółowe informacje o sposobie obliczania ceny okna znajdziesz w rozdziale 11.1 Obliczanie cen okien Wybór przełącznika Względny powoduje aktywowanie pól:
• Szyba podstawowa – lista zawierająca wpisane dotychczas szyby / wypełnienia. • Cena – cena jednostkowa (za m2) szyby. • Cena min. – cena minimalna, określa cenę dla szyb o powierzchni mniejszej niż powierzchnia
minimalna. • Pow. min. – powierzchnia szyby dla poniżej której stosuje się cenę minimalną.
Aby móc wprowadzać ceny w trybie względnym musisz najpierw wprowadzić szybę podstawową, a następnie wybrać ją z listy Szyba podstawowa. Kolumny arkusza: • Nazwa – rodzaj szyby • Zespolenie – opis zespolenia • Typ – oznaczenie typu szyby • Dopłata / Cena (w zależności od trybu względny / normalny) – kwota dopłaty / ceny szyby • Cena min. – cena minimalna, określa cenę dla szyb o powierzchni mniejszej niż powierzchnia
minimalna (Powierzchnia minimalna jest wspólna dla wszystkich rodzajów szyb). • VAT – lista stawek podatku VAT • PKWIU – jeśli dla wybranej stawki określano PKWIU jako wymagane pole musi zostać wypełnione, w
przeciwnym wypadku musi być puste. • Pozycja – określa pozycję w listach wyboru na innych formularzach. Uwagi W innych formularzach gdzie zachodzi konieczność wyboru rodzaju szyby, zostały umieszczone listy wyboru zawierające opisy szyb w formacie Zespolenie Typ Nazwa. Usunięcie szyby użytej już w którymkolwiek z cenników okien jest niemożliwe. Należy najpierw usunąć cennik. Zmiany poczynione w polu Szyba podstawowa mają wpływ na ceny (dopłaty) szyb umieszczonych w arkuszu danych. Niemożliwa jest edycja dopłaty, ceny i powierzchni minimalnej w trybie względnym w arkuszu danych. Aby zmienić te wartości należy edytować pola znajdujące się nad arkuszem danych. Przycisk Ustaw widok w listach wyboru – powoduje przejście do formularza:
Rysunek 7.7 Formularz ustawień widoku list wyborut

expressOkno Instrukcja użytkownika wersja 1.5.16
Copyright © expressOKNO 2010. Wszelkie prawa zastrzeżone www.expressOKNO.pl
- 50 -
Za pomocą tego formularza możesz ustawić sposób w jaki będą prezentowane wprowadzone przez Ciebie szyby, w innych formularzach. W arkuszu danych w kolejnych wierszach rozmieszczone są dostępne kolumny, z których możesz zbudować tekst opisujący szybę. Jeśli dane pole ma być wyświetlane usaw Tak w kolumnie Dołączyć. W polach Tekst przed i Tekst po możesz umieścić dodatkowe teksty- muszą być ujęte w cudzysłowy i kończyć się lub zaczynać znakiem & (w sposób przedstawiony na powyższym rysunku) .Przyciski oznaczone strzałkami w górę i w dół pozwalają na ustawienie kolejności wyświetlania poszczególnych kolumn. Po zdefiniowaniu formuły można podejrzeć przykład naciskając przycisk Załaduj dane. Jeśli stworzona formuła odpowiada Twoim wymaganiom naciśnij przycisk Aktualizuj i zamknij formularz przyciskiem Zamknij.
7.4 Cennik okuć
Pozycja w menu: Cenniki → Okucia
Rysunek 7.8 Formularz Katalog i cennik okuć
Zasady edycji są tutaj identyczne jak w cenniku szyb (patrz rozdział 7.3 Cennik szyb i wypełnień)
7.5 Cennik usług
Pozycja w menu: Cenniki → Usługi
Rysunek 7.9 Formularz Usługi

expressOkno Instrukcja użytkownika wersja 1.5.16
Copyright © expressOKNO 2010. Wszelkie prawa zastrzeżone www.expressOKNO.pl
- 51 -
Aby wprowadzić nowy wiersz ustaw się na końcu arkusza danych i zacznij wpisywać dane. Z list wyboru znajdujących się w kolumnach Jednostka i VAT wybierz żądane pozycje. Usuwanie polega na zaznaczeniu usuwanego wiersza - myszką kliknij na szary selektor wiersza znajdujący się z lewej strony arkusza danych i naciśnij klawisz [DEL]. Pamiętaj że usuwanie kilku wierszy na raz nie jest możliwe. W trakcie edycji możesz zapisywać dokonane zmiany za pomocą przycisku Zapisz. Po zakończeniu wprowadzania zamknij formularz przyciskiem OK aby zapisać zmiany, lub Anuluj aby zaniechać zmian.
7.6 Cennik parapetów
Pozycja w menu: Cenniki → Parapety
Rysunek 7.10 Formularz Cennik parapetów
Formularz pozwala na: • zróżnicowanie cen w zależności od szerokości parapetu • ograniczenie możliwej do wprowadzenia na formularzu zamówienia długości parapetu • zróżnicowanie cen w zależności od koloru parapetu. Za pomocą przycisków możesz: • Zapisz – zapisać zmiany • Zapisz nowy – skopiować parapet pod inną nazwą • Nowy – stworzyć nowy parapet • Usuń – usunąć parapet z cennika • Koniec – zamknąć formularz
Poniżej przedstawione zostaną czynności, które musisz wykonać aby dodać parapet do cennika • Dodaj Nowy parapet. Jeśli chcesz zmienić dane istniejącego parapetu wybierz go z listy po lewej stronie
formularza. • Wpisz Nazwę parapetu. Tekst, który wprowadzisz będzie pojawiał się na formularzu zamówienia,
faktury oraz ich wydrukach. • Wybierz Typ parapetu Zewnętrzny lub Wewnętrzny • Wybierz Jednostkę miary, stawkę VAT oraz PKWIU

expressOkno Instrukcja użytkownika wersja 1.5.16
Copyright © expressOKNO 2010. Wszelkie prawa zastrzeżone www.expressOKNO.pl
- 52 -
• Pole Pozycja służy do sortowania parapetów w listach wyboru. • Wprowadź zakresy szerokości oraz ceny im odpowiadające. Jeśli szerokość nie ma wpływu na cenę
parapetu wpisz zakres Szer od = 0 Szer do = 99999. Jeżeli chcesz ustawić długość pojedynczego parapetu wpisz w kolumnie Długość odpowiednią wartość, jeśli nie – pozostaw pole puste. Musisz pamiętać, że ustawienie długości parapetu spowoduje nie obliczenie ceny parapetu (formularz Zamówienie) o innej długości niż tutaj wprowadzona. Ustawienie zakresów szerokości odciąży Cię przy przeliczaniu ceny. Program sam wybierze odpowiednią cenę dla wprowadzonej przez Ciebie szerokości parapetu.
• Wybierz Kolor (lub kolory) parapetów znajdujących się w Twojej ofercie. • I Zapisz zmiany.
7.7 Cenniki szprosów
Pozycja w menu: Cenniki → Parapety
Rysunek 7.11 Formularz Cennik szprosów
Aby opisać szpros w cenniku należy wprowadzić Nazwę, Oznaczenie, Jednostkę miary, cenę netto, stawkę VAT, PKWIU i Pozycję w listach wyboru. Wszystkie czynności możliwe na tym formularzu zostały opisane we wcześniejszych rozdziałach.
7.8 Cennik poprzeczek
Pozycja w menu: Cenniki → Poprzeczki

expressOkno Instrukcja użytkownika wersja 1.5.16
Copyright © expressOKNO 2010. Wszelkie prawa zastrzeżone www.expressOKNO.pl
- 53 -
Rysunek 7.12 Formularz Cennik poprzeczek
Edycja cennika identycznie jak w rozdziale 7.7 Cenniki szprosów
7.9 Cennik słupków ruchomych
Pozycja w menu: Cenniki → Słupki ruchome
Rysunek 7.13 Formularz Cennik słupków ruchomych
Edycja cennika identycznie jak w rozdziale 7.7 Cenniki szprosów
7.10 Cennik dodatków
Pozycja w menu: Cenniki → Dodatki do okien

expressOkno Instrukcja użytkownika wersja 1.5.16
Copyright © expressOKNO 2010. Wszelkie prawa zastrzeżone www.expressOKNO.pl
- 54 -
Rysunek 7.14 Formularz Cennik dodatków do okien
Edycja cennika identycznie jak w rozdziale 7.7 Cenniki szprosów
7.11 Klamki
Pozycja w menu: Cenniki → Klamki
Rysunek 7.15 Formularz Katalog i cennik klamek
Formularz ten jest bardzo podobny do przedstawionego w rozdziałach 0 Cennik szyb i wypełnień i 7.4 Cennik okuć , zasady edycji również.
7.12 Cennik innych produktów
Pozycja w menu: Cenniki → Inne

expressOkno Instrukcja użytkownika wersja 1.5.16
Copyright © expressOKNO 2010. Wszelkie prawa zastrzeżone www.expressOKNO.pl
- 55 -
Rysunek 7.16 Formularz Inne produkty
W formularzu tym możesz zdefiniować ceny produktów nieujętych we wcześniej opisanych cennikach. Jeśli masz wprowadzone kategorie produktów (patrz rozdział 6.7 Kategorie produktów) możesz przystąpić do wprowadzenia cennika. Najpierw musisz wpisać Nazwę produktu i jego kategorię. Jeżeli poprawnie wykonałeś czynności podczas edycji katalogu kategorii, w polach Jednostka, VAT i PKWIU powinny pojawić się domyślne wartości. Jeżeli zgadzają się one ze stanem faktycznym wystarczy uzupełnić komórki w kolumnach Cena i Pozycja. Po wprowadzeniu wszystkich pozycji oczywiście trzeba zapisać zmiany. W przypadku gdy w liście Kategoria nie ma żądanej pozycji należy: 1. Zamknąć formularz 2. Wprowadzić kategorię w odpowiednim katalogu 3. Ponownie otworzyć cennik i kontynuować wprowadzanie.

expressOkno Instrukcja użytkownika wersja 1.5.16
Copyright © expressOKNO 2010. Wszelkie prawa zastrzeżone www.expressOKNO.pl
- 56 -
8 Zamówienie
Pozycja w menu: Pliki → Zamówienie→Nowe lub Otwórz
Ikona na pasku narzędziowym: lub
Rysunek 8.1 Formularz Zamówienie
Wypełnienie formularza zamówienia można podzielić na klika etapów: • Wprowadzenie danych opisujących klienta i zamówienie
• Numer • Data wystawienia, terminy odbioru • Dane klienta: Nazwa, Adres itd. • Zaliczki, nazwisko sprzedawcy
• Wprowadzenie produktów • Okna • Usługi • Parapety wewnętrzne, zewnętrzne • Inne
• Ewentualne zmiany w zamówieniu
8.1 Wprowadzanie danych opisujących zamówienie oraz klienta.
Rysunek 8.2 Formularz Zamówienie – dane opisowe

expressOkno Instrukcja użytkownika wersja 1.5.16
Copyright © expressOKNO 2010. Wszelkie prawa zastrzeżone www.expressOKNO.pl
- 57 -
Najpierw musisz wybrać czy wprowadzany dokument to Oferta, Zamówienie czy też Zamówienie zrealizowane. Następnie wpisz numer , jeśli chcesz aby program wygenerował sam nowy numer wciśnij
przełącznik . Format i kolejny mumer zamówienia możesz ustawić na formularzu ustawień (patrz rozdział 5.2). Kolejną czynnością jest wprowadzenie daty zamówienia (po otwarciu formularza ustawia się ona zgodnie z datą systemową), terminu odbioru od i do (wartość początkowa ustawiana jest na podstawie daty systemowej oraz ustawień dokonanych na formularzu ustawień). Następnie musisz wprowadzić dane klienta. Możesz je wprowadzić bezpośrednio na formularzu zamówienia, jednak taki sposób ma poważny mankament: dane klienta nie zostaną zapisane w katalogu
klientów. Drugim, lepszym sposobem jest przejście do katalogu klientów za pomocą przycisku . Jeśli w katalogu jest już umieszczony klient, po prostu wybierz go z listy, jeśli nie wprowadź jedgo dane, zapisz je zamknij katalog. Dokłądniejsze informacje na temat edycji danych klienta znajdziesz w rozdziale 0. Kolejną czynnością jest wprowadzenie nazwiska osoby przyjmującej zamówienie. Możesz wybrać z listy (listę można uzupełnić za pomocą formularza opisanego w rozdziale 5.2) lub wprowadzić ręcznie. Po otwarciu formularza pole jest inicjowane ostatnio wpisną wartością. Teraz wybierz zaliczkę, którą pobierzesz od klienta. Możesz jej wysokość uzależnić od kwoty zamówienia – wybierz procentowo i wpisz żądaną wartość. Możesz również ustalić stałą kwotę zaliczki niezależną od kwoty zamówienia: wybierz w złotych i kwotę w pole obok. Pola Rabat na okna/usługi/inne znajdujące się tuż nad zakładkami jest inicjowane są wartościami wprowadzonymi na formularzu Ustawienia (rozdział 5.2). Jeżeli zmienisz wartość w tym polu we wszyskich wierszach aktywnego arkusza zostanie wpisana nowa wysokość Rabatu oraz zostaną uaktualnione ceny.
8.2 Wprowadzanie produktów
8.2.1 Wprowadzanie okien
Rysunek 8.3 Zakładka Okna w formularzu Zamówienie

expressOkno Instrukcja użytkownika wersja 1.5.16
Copyright © expressOKNO 2010. Wszelkie prawa zastrzeżone www.expressOKNO.pl
- 58 -
Aby wprowadzić nowe okno lub zmienić dane już wprowadzonego musisz nacisnąć przycisk znajdujący się w kolumnie Definicja okna. Pojawi się formularz przedstawiony niżej.
Rysunek 8.4 Formularz Okno
W tym formularzu powinieneś wybrać rodzaj okna, które interesuje klienta. Możesz wybrać okno typowe lub dowolne. Jeśli wybierzesz typowe lista wyboru po prawej stronie uaktywni się, dając Ci możliwość wyboru jednego z puli okien typowych (zdefiniowałeś je wcześniej na formularzu okien typowych, rozdział 6.2 Katalog okien typowych). Po dokonaniu wyboru możesz zmodyfikować okno naciskając przycisk Edytuj. Funkcje formularza, który zostanie wyświetlony po tej czynności zostaną opisane później. Następnie możesz zmienić Profil , Okucia, Szyby (wypełnienie okna) , kolor , zmienić rodzaje klamek oraz dołączyć dodatki do okna. Wybór pozycji z listy klamek znajdującej się nad arkuszem klamek spowoduje zmiany w wszystkich wierszach tego arkusza. W przypadku gdy nie chcesz zmieniać wszystkich klamek, możesz z listy wyboru znajdującej się w arkuszu w kolumnie Klamka wybrać żądaną pozycję. Taka zmiana dotyczy oczywiście tylko zmienianego wiersza czyli skrzydła opisanego w nim. Jeżeli pole wyboru Przeliczaj automatycznie jest wybrane każdorazowa zmiana elementów wcześniej wymienionych będzie powodowała zmianę wartości w polu Koszt okna. Zalecane jest aby przy wolniejszych komputerach opcja ta była wyłączona, gdyż wyliczenie ceny okna jest operacją skomplikowaną i zabiera wolniejszym procesorom dużo czasu, co z kolei może wpłynąć na wzrost poziomu Twojej irytacji. Oczywiście stan pola Przeliczaj automatycznie nie ma żadnego wpływu na cenę, która zostanie wstawiona w odpowiednie pola na formularzu zamówienia po zamknięciu bieżącego formularza. Przejdźmy teraz do omówienia funkcji edycji okna. Formularz umożliwiający zmiany okna dostępny jest po przyciskiem Edytuj... . Funkcje formularza:
• zmiana wymiarów okna, jego typu oraz kształtu • zmiana pozycji w oknie, wymiarów funkcji i liczby skrzydeł, • dodawanie i usuwanie słupków ruchomych skojarzonych ze skrzydłem, zmiana typu, położenia • dodawanie, usuwanie , zmiana typu, pozycji szprosów i poprzeczek • wydruk zaprojektowanego okna

expressOkno Instrukcja użytkownika wersja 1.5.16
Copyright © expressOKNO 2010. Wszelkie prawa zastrzeżone www.expressOKNO.pl
- 59 -
Rysunek 8.5 Formularz edycji dowolnego okna
Rysunek 8.6 Formularz edycji okna typowego
Jak widać na powyższych rysunkach, formularze do edycji okna typowego i nietypowego różnią się. W formularzu dotyczącym okien typowych nie można zmienić wymiaru okna i jego typu. Nie dostępna jest również funkcja dodawania i usuwania skrzydeł oraz usuwania wszystkich elementów okna.

expressOkno Instrukcja użytkownika wersja 1.5.16
Copyright © expressOKNO 2010. Wszelkie prawa zastrzeżone www.expressOKNO.pl
- 60 -
Funkcje poszczególnych przycisków
Edycja skrzydła
Dodaj nowe skrzydło
Edycja skrzydła
Usuń skrzydło
Edycja szprosów / poprzeczek
Dodaj szpros
Edytuj szpros
Usuń szpros
Wstaw siatkę szprosów
Narzędzia edycyjne
Zmień podzaiał okna
Przerzuć skrzydła w poziomie
Usuńwszystkie elementy okna
Przesuń okno
Dopasuj skalę do formularza
Powiększ / pomniejsz (lewy klawisz myszy powiększ, prawy – pomniejsz)
Ustawienia wyświetlania i edycji
Etykietki okiien widoczne
Drukuj okno
• Aby zmienić wymiary okna po prostu ustaw się w polu Szerokość lub Wysokość i zmień wartość na
żądaną.
• Aby dodać skrzydło kliknij przycisk , Następnie ustaw kursor myszy wewnątrz ościeżnicy okna, wciśnij trzymając lewy klawisz myszy przeciągaj do uzyskania żądanego wymiaru skrzydła. Jeśli nie uda Ci się uzyskać dokładnie popawnych wymiarów, nie przejmuj się. Po zwolnieniu lewego klawisza myszy zostanie wyświetlony formularz (opisany dalej), w którym będziesz mógł skorygować wymiary i pozycję skrzydła.
• Aby zmienić parametry skrzydła naciśnij przycisk i kliknij lewy klawisz myszy na skrzydle, które chcesz zmienić. Pojawi się formularz:

expressOkno Instrukcja użytkownika wersja 1.5.16
Copyright © expressOKNO 2010. Wszelkie prawa zastrzeżone www.expressOKNO.pl
- 61 -
Rysunek 8.7 Formularz parametrów skrzydła.
Możesz w nim zmienić Typ (funkcję) skrzydła, przyciskami:
• - szklenie stałe (FIX)
• - szkrzydło uchylne (U)
• - skrzydło lewo – rozwierne (L-R)
• - skrzydło lewo - rozwierne uchylne (L-RU)
• - skrzydło prawo – rozwierne uchylne (P-RU)
• - skrzydło prawo – rozwierne (P-R). Możliwa jest także zmiana pozycję i wymiarów – pozycja jest mierzona od lewego górnego rogu ościeżnicy okna w milimetrach. W celu przeliczenia wymiarów czy pozycji można użyć kalkulatora
wywoływanego za pomocą przycisku . Kalkulator jest inicjowany wartością znajdującą się w polu obok. Po obliczeniach należy zamknąć kalkulator przyciskiem OK. Wartość z wyświetlacza zostanie przeniesiona do odpowiedniego pola na formularzu. Jeśli chcesz możesz zmienić automatycznie nadawaną Etykietę skrzydła, opcje Wymiarowania skrzydła oraz ustalić Typ słupka ruchomego skojarzonego z danym skrzydlem. Jeśli skrzydło nie jest skojarzone z żadnym słupkiem ruchomym nie należy zmieniać pól typu słupka. Powinny one wskazywać: Brak.
• W celu usunięcia skrzydła naciśnij przycisk , następnie wskaż myszką skrzydło do usunięcia. • Dodawanie , edycja i usuwanie szprosów i poprzeczek przebiega analogicznie jak dla skrzydeł. Należy
wprowadzić pozycję początku i końca szprosu liczone od lewego – górnego rogu okna (ościeżnicy) oraz wybrać typ szprosu / poprzeczki.
Rysunek 8.8 Formularz edycji danych szprosu

expressOkno Instrukcja użytkownika wersja 1.5.16
Copyright © expressOKNO 2010. Wszelkie prawa zastrzeżone www.expressOKNO.pl
- 62 -
• Siatka szprosów – narzędzie, które pozwoli Ci łatwo wstawić kilka szprosów jednocześnie. Aby je
wstawić kliknij przycisk , a następnie wskaż skrzydło lub okno, do którego mają być wstawione.
Rysunek 8.9 Formularz Siatka szprosów
Jeśli chcesz szprosy rozmieścić równomiernie w pionie czy też w poziomie zaznacz pole Wyśrodkuj poziomo / Wyśrodkuj pionowo. W przeciwnym wypadku powinieneś wpisać żądaną odległość pierwszego z wstawianych szprosów od góry (w przypadku szprosów poziomych) i/lub Pierwszego od lewej dla szprosów pionowych. Kolejną czynnością jest ustalenie liczby szprosów lub odległości pomiędzy kolejnymi szprosami. W tym celu wybierz odpowiednie pole Wstaw poziome / pionowe i wypełnij pole znajdujące się po prawej stronie zaznaczonego pola. Następnie określ Typ szprosu pionowego i/lub poziomego wybierając z listy odpowiednią wartość. Wstawienie szprosu od strony programu wygląda następująco: • Jeśli wybrałeś opcję wyśrodkowania szprosów program sam określi odległość pierwszego
szprosu od krawędzi okna, przeciwnym wypadku pierwszy szpros będzie wstawiony w miejscu które wybrałeś.
• Jeśli wybrałeś Wstaw poziome/pionowe ... szpr. Program wyliczy odległości między szprosami i krawędziami okna, jeżeli natomiast wybrałeś Wstaw szprosy co ... mm program wstawi taką ich liczbę aby zmieściła się w skrzydle, uwzględniając oczywiście ustawienia wyśrodkowania.
• Jeśli dodałeś już skrzydła i chciałbyś w łatwy sposób zmienić podział okna kliknij na przycisk . Pojawi się formularz za pomocą którego będziesz mógł określić wymiary kolejnych skrzydeł. Zaznaczenie opcji przeliczaj od lewej / prawej powoduje to że program automatycznie dopasowuje szerokość skrzydeł znajdujących się na lewo / prawo od aktualnie opisanego tak aby w sumie szerokość skrzydeł (suma wartości w jednym wierszu) dawała szerokość ościeżnicy. Poniżej przedstawiono przykładowe okno wraz z formularzem zmiany podziału skrzydeł.

expressOkno Instrukcja użytkownika wersja 1.5.16
Copyright © expressOKNO 2010. Wszelkie prawa zastrzeżone www.expressOKNO.pl
- 63 -
a) b)
c) d)
Rysunek 8.10 Podział skrzydeł (a) przykładowe okno (b) formularz przed
zmianami (c) okno po zmianach (d) formularz po zmianach
• Aby usunąć wszystkie elementy okna: skrzydła, szprosy i poprzeczki kliknij przycisk . Aby dostosować do własnych potrzeb powiększenie parametry siatki, parametry dociągania obiektów kliknij
przycisk . Możesz tutaj ustawić:
• pozycję okna na formularzu edycji (podobna funkcja mieści się pod przyciskiem na formularzu edycji okna)
• Skalę podglądu różną dla osi pionowej i poziomej , na formularzu edycyjnym można zmieniać skalę
(przycisk ) jednak zmiana dotyczy dwóch wymiarów. • Parametry siatki - odstęp pomiędzy kolejnymi punktami, do których będzie dociągany edytowany
obiekt • Parametry dociągania – określa odległość maksymalną od obiektu, przy której nastąpi przyciągnięcie
rysowanego elementu.

expressOkno Instrukcja użytkownika wersja 1.5.16
Copyright © expressOKNO 2010. Wszelkie prawa zastrzeżone www.expressOKNO.pl
- 64 -
Rysunek 8.11 Formularz Parametry rysowania
Po zakończeniu edycji okna w formularzu zamówienia w kolumnach cena jedn. netto, cena jedn. z rabatem, suma netto, VAT, SWWKU i suma brutto zostaną wstawione obliczone wartości. Jeśli program nie będzie mógł skalkulować ceny okna aktualny wiersz zostanie zaznaczony na czerwono.
8.2.2 Wprowadzanie usług i innych produktów
Rysunek 8.12 Zakładka Usługi formularza zamówienia
Rysunek 8.13 Zakładka Inne formularza zamówienia
Z listy znajdującej się w kolumnie Nazwa usługi/towaru wybierz odpowiednią pozycję. Pozostałe kolumny za wyjątkiem Ilość i Rabat zostaną wypełnione automatycznie. Kolumna Ilość będzie wypełniona automatycznie jeśli jednostką wybranej usługi/produktu jest jednostka specjalna np. metr obwodu okna i jest wybrane przeliczanie automatyczne (formularz Ustawienia). Jeżeli chcesz zmienić którąkolwiek cenę lub Ilość ustaw kolumnie i zmień wartość na żądaną. Program automatycznie przeliczy pozostałe ceny.

expressOkno Instrukcja użytkownika wersja 1.5.16
Copyright © expressOKNO 2010. Wszelkie prawa zastrzeżone www.expressOKNO.pl
- 65 -
8.2.3 Wprowadzanie parapetów
a)
b)
Rysunek 8.14 Zakładki (a) Parapety zewnętrzne (b) Parapety wewnętrzne
formularza zamówienia
8.3 Inne elementy formularza Zamówienia
Rysunek 8.15 Formularz zamówienia – pozostałe elementy
Funkcje przycisków
Zwiń / rozwiń arkusz cen
Przelicz ceny
Pokaż statystykę cen
Dodaj do listy zmian
Wyczyść listę zmian
Drukuj ... Wydrukuj zamówienie
Drukuj dla dostawcy …
Wydrukuj zamówienie dla dostawcy

expressOkno Instrukcja użytkownika wersja 1.5.16
Copyright © expressOKNO 2010. Wszelkie prawa zastrzeżone www.expressOKNO.pl
- 66 -
Wyślij do dostawcy …
Wysyła do producenta / dostawcy okien e-maila zawierającego plik eksportu z zamówieniem. Adres, na który wysyłane jest zamówienie możesz określić za pomocą formularza Ustawienia / e-mail.
Umowa … Wydrukuj umowę na podstawie bieżącego zamówienia
Faktura... Generuj fakturę na podstawie bieżącego zamówienia
Nowe Nowe zamówienie
Otwórz... Otwórz zamówienie
Usuń Usuń bieżące zamówienie
Zapisz Zapisz bieżące zamówienie
Zapisz nowe Zapisz – skopiuj bieżące zamówienie
Koniec Zamknięcie formularza
• W celu łatwiejszego wprowadzania produktów możesz użyć przycisku aby rozwinąć arkusze z cenami na wysokość formatki. Ponowne przyciśnięcie powoduje powrót do stanu początkowego. Wygląd formularz przed i po naciśnięciu przycisku przedstawiono na rysunku poniżej.
Rysunek 8.16 Zasada działania przycisku zwiń/rozwiń arkusz.
• Jeśli nie wybrałeś automatycznego przeliczania cen powinieneś używać przycisku aby zaktualizować ceny.
• Za pomocą przycisku możesz określić jaka część sumy końcowej zamówienia przypada na okna jaka na usługi a jaka na parapety i inne produkty.
Rysunek 8.17 Formularz Rozkład cen

expressOkno Instrukcja użytkownika wersja 1.5.16
Copyright © expressOKNO 2010. Wszelkie prawa zastrzeżone www.expressOKNO.pl
- 67 -
W poszczególnych wierszach arkusza danych umieszczono nazwy poszczególnych zakładek formularza zamówienia wraz z sumą kwot z każdej z nich. Jak przedstawiono na rysunku powyżej zaznaczając kilka wierszy jednocześnie możesz określić ich sumę: pole Suma zaznaczonych. Kolejnym elementem formularza zamówienia jest lista zmian. Często się zdarza, że klient chce wiedzieć jaka jest różnica w cenie pomiędzy oknami wykonanymi z profilu X a okna z profilu Y , z szybami A i
szybami B. No i właśnie do tego służy lista zmian. Po przyciśnięciu przycisku wstawiany jest do niej opis zmiany , suma brutto zamówienia oraz różnica ceny pomiędzy bieżącą kwotą brutto a kwotą z wiersza
wyżej. W celu wyczyszczenia listy użyj przycisku . • W polu Uwagi możesz wprowadzić tekst, który będzie umieszczony na wydruku zamówienia. • W polach Brutto i Netto umieszczona jest ostatnio obliczona suma kwot ze wszystkich zakładek
formularza. • Po wprowazeniu zamówienia Zapisz je, a następnie wydrukuj - przycisk Drukuj... • Jeżeli wprowadziłeś zamówienie wczytując wcześniej inne zamówienie, i chciałbyś zapisać je jako nowe
użyj przycisku Zapisz Nowe. • Usunięcie zamówienia jest możliwe tylko wtedy gdy zostało ono wcześniej zapisane. • Aby porzucić wprowadzone zmiany i zacząć od nowa wprowadzać zamówienie użyj przycisku Nowe. • Użycie przycisku Otwórz... spowoduje zastąpienie bieżącego zamówienia innym , wybranym z listy. • Po zapisaniu zamówienia możesz wygenerować fakturę dla klienta. Konieczne jest aby zmiany
w zamówieniu zostały zapisane.
8.4 Wydruk zamówienia
Po przyciśnięciu Drukuj... pojawi się okienko dialogowe, w którym musisz wybrać profil wydruku zamówienia (patrz rozdział 0).
Rysunek 8.18 Okienko dialogowe Profil druku Po wybraniu żądanej pozycji z listy wyświetlony zostanie podgląd wydruku.

expressOkno Instrukcja użytkownika wersja 1.5.16
Copyright © expressOKNO 2010. Wszelkie prawa zastrzeżone www.expressOKNO.pl
- 68 -
Rysunek 8.19 Podgląd wydruku
Przyciskami sterującymi możesz:
• przejść do pierwszej strony
• przejść do poprzedniej strony
• przejść do następnej strony
• przejść do statniej strony Aby zmienić skalę podglądu wydruku wybierz żądaną wartość z listy wyboru. Skala podglądu nie ma wpływu na skalę wydruku. Przed wydrukowaniem zamówienia możesz ustawić rozmiar i orientację papieru, marginesyi jakość wydruku
używając przycisku . Po kliknięciu pojawi się formularz przedstawiony niżej.
Rysunek 8.20 Formularz Ustawienia druku

expressOkno Instrukcja użytkownika wersja 1.5.16
Copyright © expressOKNO 2010. Wszelkie prawa zastrzeżone www.expressOKNO.pl
- 69 -
Po ustawieniu parametrów wydruku zamknij formularz i z okna podglądu wydrukuj zamówienie
przyciskiem . Możesz również zapisać do pliku PDF zamówienie. W tym celu postępujesz tak jak przy zwykłym wydruku z tą różnicą, że wybierasz drukarkę PDFCreator:
Rysunek 8.21 Formularz Wyboru drukarki
Pu kliknięciu przisku drukuj wyświetlony zostanie formularz
Rysunek 8.22 Formularz Zapis do pliku PDF – krok 1
W formularzu tym możesz zmienić tytuł dokumentu, daty utworzenia i modyfikacji, autora oraz wskazać temat. Nie jest to konieczne, są to po prostu dodatkowe informacje, które zostaną zapisane w pliku PDF. Teraz możesz:

expressOkno Instrukcja użytkownika wersja 1.5.16
Copyright © expressOKNO 2010. Wszelkie prawa zastrzeżone www.expressOKNO.pl
- 70 -
• zapisać plik przy uzyciu klawisza Zapisz - zostaniesz poproszony o podanie nazwy pliku w którym zostanie zapisane zamówienie.
• wysłać pocztą elektroniczną klikając e-mail- również zostaniesz poproszony o podnaie nazwy pliku, a następnie zostanie uruchominy Twój klient poczty elektronicznej i plik zamówienia zostanie automatycznie załączony do listu. Będziesz musiał wskazać adresata listu oraz temat wiadomości.
Z wydruku do pliku PDF możesz w identyczny sposób korzystać w innych miejscach programu, w których wykonywany jest jakikolwiek wydruk np. wydruk faktury, wydruk cennika czy też umowy. Wydruk do pliku PDF możesz wykonywać w analogiczny sposób także z innych zainstalowanych programów na Twoim komputerze. Format PDF jest powszechnie stosowanym formatem dokumnentów.
Zamknięcie podglądu zamówienia następuje po kliknięciu przyciskieu .

expressOkno Instrukcja użytkownika wersja 1.5.16
Copyright © expressOKNO 2010. Wszelkie prawa zastrzeżone www.expressOKNO.pl
- 71 -
9 Faktura
Rysunek 9.1 Formularz Faktura
Podobnie jak w formularzu zamówienia najpierw należy wprowadzić cześć nagłówkową faktury tzn. numer, daty wystawienia i sprzedaży, termin i formę płatności, imię i nazwisko wystawiającego oraz dane klienta. Następnie wypełnić lub uzupełnić arkusz danych wpisując nazwę produktu, jednostkę, SWW/KU, ilość, cenę jednostkową netto, łączną netto lub brutto oraz podatek VAT. W przypadku faktur generowanych z formularza zamówienia arkusz danych będzie wypełniony, dane w nim zawarte będą adekwatne do danych zawartych na formularzu zamówienia. Po skompletowaniu danych należy zapisać fakturę, potem ewentualnie wydrukować. Drukowanie faktury odbywa się na identycznych zasadach jak w formularzu zamówienia. Działanie przycisków również jest identyczne do formularza zamówienia. Wydruk, usunięcie, otwarcie i zapis faktury odbywa się analogicznie jak w formularzu zamówienia.

expressOkno Instrukcja użytkownika wersja 1.5.16
Copyright © expressOKNO 2010. Wszelkie prawa zastrzeżone www.expressOKNO.pl
- 72 -
10 Umowa
Formularz umowy przedstawiony poniżej służy do wydruku lub zapisu do pliku umowy, której podstawą jest wcześniej zapisane zamówienie.
Rysunek 10.1 Formularz umowy
Za pomocą tegoż formularza możesz wygenerować umowę, nie możesz jednak edytować żadnych informacji zawartej w umowie. Generowanie umowy odbywa się poprzez wskazanie szablonu umowy oraz wybór numeru zamówienia. Po wybraniu tych parametrów, program zamieni znaczniki (które szerzej zostały opisane w rozdziale Ustawienia) na odpowiednie wartości z zamówienia. Tak utworzoną umowę możesz zapisać na dysku w formacie PDF lub wydrukować. Wydruk i zapis odbywa się za pomocą zewnętrznego narzędzia PDFCreator, które jest instalowane w trakcie instalacji expressOKNO.

expressOkno Instrukcja użytkownika wersja 1.5.16
Copyright © expressOKNO 2010. Wszelkie prawa zastrzeżone www.expressOKNO.pl
- 73 -
11 Dodatki
11.1 Obliczanie cen okien
11.1.1 Okna typowe
Tak
Znaleziony? Nie Tak
Pobierz ceny dla elementów domyślnych: WYPEŁNIENIE OKUCIE
Szukaj okna, które spełnia kryteria: TYP OKNA WYPEŁNIENIE DOMYŚLNE OKUCIE DOMYŚLNE PROFIL KOLOR
Szukaj okna, które spełnia kryteria: TYP OKNA PROFIL KOLOR
Znaleziony? Nie
Znaleziony?
Nie
Tak
Uzyskaną cenę przemnóż przez kurs waluty, a następnie wyznacz cenę wypełnienia i okuć. Potem wszystko zsumuj.
Cennik bazowy?
Uwzględnij ewentualną zmianę wymiarów kwater.
Uzyskaną cenę przemnóż przez kurs waluty, a następnie wyznacz cenę wypełnienia i okuć. Potem wszystko zsumuj.
Uzyskaną cenę przemnóż przez kurs waluty, a następnie wyznacz cenę wypełnienia i okuć. Potem wszystko zsumuj.
Nie
Wykonaj zadaną operację na cenniku (* lub +)
Tak
Dodaj ceny użytych szprosów, poprzeczek i innych dodatków.
Cena
Szukaj okna, które spełnia kryteria: TYP OKNA WYPEŁNIENIE OKUCIE PROFIL KOLOR
Cena nie znaleziona

expressOkno Instrukcja użytkownika wersja 1.5.16
Copyright © expressOKNO 2010. Wszelkie prawa zastrzeżone www.expressOKNO.pl
- 74 -
11.1.2 Okna nietypowe
Tak
Szukaj cennika, które spełnia kryteria: TYP OKNA PROFIL KOLOR
Znaleziony? Nie
Znaleziony? Tak
Cennik bazowy?
Wyszukaj okno o odpowiednich wymiarach. Uzyskaną cenę przemnóż przez kurs waluty, a następnie wyznacz cenę wypełnienia i okuć. Potem wszystko zsumuj.
Nie
Wykonaj zadaną operację na cenniku (* lub +)
Tak
Dodaj ceny użytych szprosów, poprzeczek i innych dodatków.
Cena
Wyszukaj okno o odpowiednich wymiarach. Uzyskaną cenę przemnóż przez kurs waluty, a następnie wyznacz cenę wypełnienia i okuć. Potem wszystko zsumuj.
Znaleziony? Nie Tak
Pobierz ceny dla elementów domyślnych: WYPEŁNIENIE OKUCIE
Szukaj cennika, które spełnia kryteria: WYPEŁNIENIE DOMYŚLNE OKUCIE DOMYŚLNE PROFIL KOLOR
Szukaj cennika, które spełnia kryteria: WYPEŁNIENIE DOMYŚLNE OKUCIE DOMYŚLNE PROFIL KOLOR
Wyszukaj okno o odpowiednich wymiarach. Uzyskaną cenę przemnóż przez kurs waluty, a następnie wyznacz cenę wypełnienia i okuć. Potem wszystko zsumuj.
Nie
Cena nie znaleziona

expressOkno Instrukcja użytkownika wersja 1.5.16
Copyright © expressOKNO 2010. Wszelkie prawa zastrzeżone www.expressOKNO.pl
- 75 -
11.2 Dla sieci dealerskich
11.2.1 Przygotowywanie pendrive dla dealera.
Program expressOKNO od wersji 1.5.16xx można instalować i używać z pendrive. Funkcja ta może jest często wykorzystywana przez producentów posiadających sieć dealerską. Przed utworzeniem wersji pendrive expressOKNO dla dealera należy przygotować bazę danych programu:
1. Uzupełnić (jeśli konieczne) listę okien typowych. 2. Dodefiniować typy okien nietypowych. 3. Wprowadzić profile okien. 4. Wprowadzić kolory. 5. Zdefiniować kolory 6. Zdefiniować cenniki, których będzie używał dealer:
a. Okna typowe i nietypowe b. Szyby i wypełnienia c. Okucia d. Usługi e. Parapety f. Szprosy, poprzeczki, słupki ruchome, g. Dodatki do okien
7. Dodefiniować profile wydruku 8. Ustawić zabezpieczenia (opisane szerzej w rozdziale 11.2.2 Zabezpieczenia )
Gdy baza jest już gotowa do dystrybucji, można przystąpić do przygotowania pendrive expressOKNO. W tym celu:
1. należy skopiować program instalacyjny do katalogu głównego pendrive. Czyli, zakładając, że pendrive ma przypisana literę „F” do napędu w oknie Mój Komputer, pobrany z program expressOKNO_setup_1_5_1703.exe (lub nowszy) należy umieścić w F:\
2. utworzyć folder Data na pendrive (F:\Data) 3. skopiować przygotowany plik danych: pełna ścieżka do pliku danych jest widoczna w dolnym pasku
statusu expressOKNO. Zwykle jest to plik Data.dat 4. Po skopiowaniu pliku na pendrive, dobrze jest zmienić mu nazwę, na np. nazwę firmy (np.
nazwafirmy.dat). Należy pamiętać, że a. jeśli nazwa pliku danych zostanie zmieniona, po zainstalowaniu programu na docelowym
komputerze, dealer będzie musiał wskazać tenże plik jako plik danych programu. Jeśli tego nie zrobi program będzie używał domyślnego pliku Data.dat.
b. jeśli nazwa pliku nie zostanie zmieniona, podczas instalacji programu na docelowym komputerze, dealer będzie musiał potwierdzić nadpisanie pliku Data.dat. Jeśli tego nie zrobi plik danych nie będzie skopiowany.
Po zakończeniu pendrive powinien mieć strukturę przedstawioną poniżej (przy założeniu, że pendrive ma przypisaną literę „F”)
F:\Data\Data.dat F:\expressOKNO_setup_1_5_1707.exe
Tak przygotowany pendrive jest gotowy do przekazania go dealerowi.

expressOkno Instrukcja użytkownika wersja 1.5.16
Copyright © expressOKNO 2010. Wszelkie prawa zastrzeżone www.expressOKNO.pl
- 76 -
11.2.2 Zabezpieczenia
11.2.2.1 Zabezpieczanie dostępu do formularzy
Większość formularzy w expressOKNO można zabezpieczyć hasłami: do odczytu i do zapisu.. Hasło do odczytu i zapisu mogą, a nawet powinny, być różne. Działanie haseł przedstawione zostanie na przykładzie. Załóżmy, że zabezpieczany jest dostęp do cenników okien typowych. W celu ochrony dostępu do cenników okien typowych należy:
1. Za pomocą menu: Plik → Ustawienia zabezpieczeń… otworzyć formularz Hasła
2. Ustawić kursor w pozycji Cennik okien typowych, kliknąć przycisk w kolumnie Zmień Hasła. Zostanie otwarty formularz zmiany hasła:
3. Region Hasło do przeglądania służy do ustawiania i kasowania hasła do przeglądania danych
wybranego formularza. Region Hasło do zapisu służy do ustawiania i kasowania hasła do zapisywania danych wybranego formularza.
Aby ustawić hasło, należy w pole Bieżące pozostawić nie wypełnione, natomiast w polu Nowe wprowadzić hasło oraz powtórnie wprowadzić hasło w polu Powtórz. Kliknięcie OK. spowoduje ustawienie hasła i zamknięcie formularza. Formularz haseł zasygnalizuje kolorem czerwony ustawienie hasła dla cennika okien typowych.

expressOkno Instrukcja użytkownika wersja 1.5.16
Copyright © expressOKNO 2010. Wszelkie prawa zastrzeżone www.expressOKNO.pl
- 77 -
Dla przykładu, przyjmijmy, że hasło do przeglądania brzmi: czytaj, natomiast hasło do zapisu brzmi zapisuj. Użytkownik otwierając tak zabezpieczony formularz, zostanie poproszony o podanie hasła. Jeśli poda hasło czytaj będzie mógł tylko przeglądać dane bez możliwości zapisania zmian. Natomiast jeśli poda zapisuj będzie mógł również zapisywać dokonane zmiany. Jeśli natomiast poda niewłaściwe hasło, zabezpieczany formularz nie otworzy się.
Aby skasować wcześniej ustawione hasło, w pole Bieżące wpisać dotychczasowe hasło, natomiast pola Nowe i Powtórz pozostawić puste. Kliknięcie OK. spowoduje usunięcie hasłai tym samym formularz nie będzie zabezpieczony.
Po ustawieniu wymaganych haseł należy zapisać zmiany korzystając z przycisku Zapisz lub OK
11.2.2.2 Zabezpieczanie dostępu do programu
Oprócz wymienionego sposobu zabezpieczeń poszczególnych formularzy, możliwe jest ustawienie globalnego hasła do programu. Ustawienie Globalnego hasła dostępu spowoduje iż program przy każdym uruchomieniu będzie monitował o podanie hasła. Jeśli nie zostanie ono podane program uruchomi się, jednak nie będzie dostępna żadna funkcja programu.

expressOkno Instrukcja użytkownika wersja 1.5.16
Copyright © expressOKNO 2010. Wszelkie prawa zastrzeżone www.expressOKNO.pl
- 78 -
Globalne hasło dostępu ustawiane jest w analogiczny sposób jak hasła do formularzy, opisane w poprzednim punkcie.
11.2.2.3 Blokady zmiany cen w zamówieniu/ofercie.
expressOKNO umożliwia zdefiniowanie blokad zabezpieczających ofertę przed ręczną modyfikacją ceny, obliczonej przez program. Funkcja została szerzej opisana w rozdziale 5.2 Ustawienia
11.2.3 Wymiana danych
expressOKNO wyposażony jest w mechanizmy wymiany, pozwalające na eksport i import zestawu danych. Możliwe jest na przykład wyeksportowanie cenników, przesłanie ich do dealera, a następnie import do

expressOkno Instrukcja użytkownika wersja 1.5.16
Copyright © expressOKNO 2010. Wszelkie prawa zastrzeżone www.expressOKNO.pl
- 79 -
programu u dealera. Zagadnienie zostało szerzej opisane w rozdziale Błąd! Nie mo żna odnale źć źródła odwołania. Błąd! Nie mo żna odnale źć źródła odwołania. . Należy pamiętać iż aby wymiana danych przebiegała bezproblemowo, dealer powinien pracować na pliku danych, który powstał przez skopiowanie pliku danych producenta.
11.2.4 Wskazówki dla dystrybutora
Przygotowując plik danych, który ma być dystrybuowany wśród dealerów, wskazane jest aby odpowiednio go zabezpieczyć. Poniżej wymieniono zestaw ustawień expressOKNO, które warto w tym celu wykorzystać:
1. Zabezpieczenie dostępu do ustawień programu – ustawienie hasła do zapisu na formularz Ustawienia. Przy czym należy pamiętać iż przed przekazaniem programu dealerowi należy zdefiniować:
a. Format numeracji zamówień i faktur, b. Wysokość rabatów domyślnych, c. Ustawienia email dealera i email dostawcy.
2. Ustawienie hasła do zapisu na cenniki 3. Ustawienie hasła na formularz zabezpieczeń

expressOkno Instrukcja użytkownika wersja 1.5.16
Copyright © expressOKNO 2010. Wszelkie prawa zastrzeżone www.expressOKNO.pl
- 80 -
Notatki

expressOkno Instrukcja użytkownika wersja 1.5.16
Copyright © expressOKNO 2010. Wszelkie prawa zastrzeżone www.expressOKNO.pl
- 81 -
Notatki

expressOkno Instrukcja użytkownika wersja 1.5.16
Copyright © expressOKNO 2010. Wszelkie prawa zastrzeżone www.expressOKNO.pl
- 82 -
Notatki