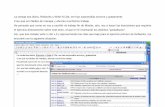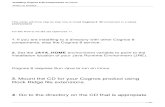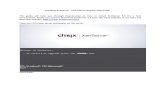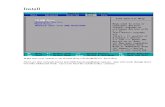Installing Write-N-Cite
-
Upload
eislibrarian -
Category
Education
-
view
7.199 -
download
0
description
Transcript of Installing Write-N-Cite

Installing Write-N-Cite
http:// unihub.mdx.ac.uk / study / library

Write-N-Cite enables you to cite references in your work at the click of a button.
You will need to download Write-N-Cite from the ‘Tools’ menu in RefWorks

Start the process by…….…choosing Write-N-Cite for either Windows or a Mac
Write-N-Cite for MS Word is not yet available.
Select ‘Previous versions’ for other options

Select ‘Download’ to begin installing
Help is available here

Firstly save the file…….
…..The file will be saved to your Download folder. Find it, and double click to open
Select ‘Run’ to start the download

Follow the prompts

Then choose from the installation options
Write-N-Cite might work better if you uncheck this box
Click on ‘Next’ to continue
You can make Write-N-Cite available for all users of a computer or just yourself

You can now start installing Write-N-Cite
Select ‘Next’ to start installation
Installation in progress
Select ‘Finish’

You have now installed Write-N-Cite on your computer
This window will appear once you have finished installation.
A Write-N-Cite icon will appear on your desktop. Use this to open Write-N-Cite in future
If you wish to start using Write-N-Cite straight away, click ‘Yes’

Need further help?
If you need further help then have a look here ...
......or contact :
Vanessa Hill: [email protected] an appointment: http://bit.ly/MakeAnAppointmentVH