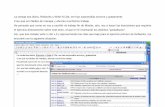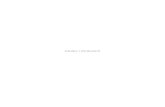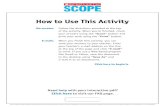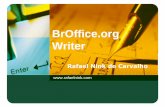Zitieren mit Write-N-Cite III (Anleitung für Windows) · Im Kopf des Write-N-Cite-Fensters können...
Transcript of Zitieren mit Write-N-Cite III (Anleitung für Windows) · Im Kopf des Write-N-Cite-Fensters können...
1
Zitieren mit Write-N-Cite III (Anleitung für Windows)
Eine Installationsanleitung für Write-N-Cite III finden Sie unter http://www.ulb.uni-muenster.de/literaturverwaltung/refworks/write-n-cite.html.
Schritt 1: Write-N-Cite starten
Um Write-N-Cite III zu starten klicken Sie im Menüband von Word die Registerkarte „Add-Ins“ und dort den Button „RefWorks Write-N-Cite“ an.
Anmeldung
Melden Sie sich in Write-N-Cite mit Ihrer RefWorks-Kennung ein. Falls Sie sich an einem Rechner außerhalb des Universitätsnetzes anmelden, werden Sie vorher aufgefordert den Gruppencode der ULB einzugeben.
Informationen zum Gruppencode:
http://www.ulb.uni-muenster.de/ulb-tutor/literaturverwaltung/refworks/schritt-fuer-schritt.html#gruppencode
2
Sind mehrere Word-Dokumente geöffnet, achten Sie darauf, dass in der Statusanzeige von Write-N-Cite der Name der Datei erscheint, in der Sie zitieren möchten. Im Kopf des Write-N-Cite-Fensters können Sie „Immer im Vordergrund / Always on top“ markieren, um das Write-N-Cite-Fenster im Vordergrund zu halten.
Hinweis: Falls Ihr Dokument mit einer früheren Version von Write-N-Cite oder direkt aus RefWorks heraus erstellt oder bearbeitet wurde, konvertieren Sie das Dokument mit der Funktion „Tools / Konvertieren zu WNC III Dokument“. Dadurch werden dem Dokument die notwendigen Microsoft Word Feldcodes hinzugefügt, damit es mit Write-N-Cite III verarbeitet werden kann.
Schritt 2: Im Dokument zitieren
1. Öffnen Sie Ihre Referenzliste, indem Sie im Hauptmenü „Ansicht“ einen bestimmten Ordner oder „Alle Referenzen“ wählen.
2. Platzieren Sie den Cursor im Text an der Stelle, wo das Zitat eingefügt werden soll. Um in einer Fußnote zu zitieren, erstellen Sie diese über das Word-Menü „Verweise / Fußnote einfügen“ und setzen Sie den Cursor in die Fußnote.
3
3. Klicken Sie im Write-N-Cite auf den Link „Zitieren“ links neben der Referenz, die Sie übernehmen möchten. Ein Platzhalter wird in den Text bzw. in die Fußnote eingefügt.
4. Fahren Sie mit der Texterfassung fort und nutzen dabei den „Zitieren“-Link, um weitere Zitatplatzhalter im Text oder in Fußnoten einzufügen.
Hinweis: Um ein weiteres Zitat in dieselbe Klammer oder Fußnote einzufügen, setzen Sie den Cursor in den Platzhalter ein und klicken Sie auf den entsprechenden Link „Zitieren“ für jede weitere Referenz.
5. Möchten Sie in einem Zitat zusätzliche Angaben eintragen, z.B. eine spezielle Seitenzahl, setzen Sie den Cursor in den Platzhalter (dieser wird grau unterlegt) und klicken Sie im Write-N-Cite-Fenster auf „Zitat bearbeiten / Edit Citation“.
1
2
3
4
6. Wählen Sie im Zitat-Editor den Ausgabestil, in dem Sie das Dokument formatieren möchten. In der Vorschau-Zeile sehen Sie das Zitat, wie es nach der Formatierung aussehen wird. Je nach Ausgabestil können Sie das Zitat nun formatieren, z.B. Text vor/nach dem Zitat oder spezielle Seiten einfügen.
Hinweis: „Bestimmte Seite“ kann nur bei einigen Ausgabestilen eingefügt werden (z.B. MLA). In diesen Fällen enthält die Zitatklammer oder die Fußnote bereits die komplette Seitenangabe. Eine Eintragung im Feld „bestimmte Seite“ überschreibt diese Seitenangabe.
Die Reihenfolge mehrerer Zitate in einer Klammer oder in einer Fußnote kann über die Links „Nach oben“ und „Nach unten“ verändert werden. Ist vom Ausgabestil eine bestimmte Zitatreihenfolge vorgegeben, bleiben die Änderungen unwirksam.
Möchten Sie ein Zitat entfernen, gehen Sie bitte immer über die Option „Zitat bearbeiten / Edit Citation“ und klicken Sie auf den Link „Entfernen“.
7. Bestätigen Sie die Änderungen im Zitat-Editor mit dem Button „In Word speichern“. Im Platzhalter
werden spezielle Steuerzeichen eingefügt.
Die Platzhalter und Steuerzeichen werden nach der Formatierung (Schritt 3) entsprechend dem gewählten Ausgabestil in „richtige“ Zitate umgewandelt.
1
2
5
Schritt 3: Zitate formatieren und Bibliographie erstellen
Sie können Ihr Literaturverzeichnis jederzeit erstellen. Mit Write-N-Cite III wird das Literaturverzeichnis immer am Ende eines Dokuments erstellt (nach der letzten Absatzmarke).
1. Im Write-N-Cite-Menü „Bibliografie“ wählen Sie einen Ausgabestil (z.B. Harvard) und klicken Sie auf den Button „Bibliografie erstellen“.
2. Sie werden bemerken, dass Write-N-Cite die Zitatplatzhalter im Dokument gemäß dem Ausgabestil formatiert und am Ende des Dokuments ein Literaturverzeichnis eingefügt hat.
1
2 3
6
Hinweis: Wenn der Ausgabestil, den Sie benötigen, nicht unter Ihren Favoriten oder den Stilen der ULB aufgelistet ist, melden Sie sich in Ihrem RefWorks-Konto an und fügen Sie im Ausgabestil-Manager (Menü „Bibliografie“) den gewünschten Stil zu Ihren Favoriten hinzu.
Schritt 5: Dokument speichern / Feldcodes entfernen
Speichern Sie regelmäßig die Änderungen in Ihrem Dokument.
Sofern Sie Ihr Dokument beim Prüfungsamt oder bei einem Verlag in elektronischer Form einreichen möchten, entfernen Sie vorher die Microsoft Feldcodes:
Ist Ihre Arbeit endgültig(!) abgeschlossen, speichern Sie eine Kopie Ihrer Datei und entfernen Sie in einem der beiden Dokumente die Feldcodes (Write-N-Cite-Menü „Tools / Feldbezeichner entfernen“). Die Version ohne die Feldcodes reichen Sie ein.
Wichtiger Hinweis: Beim Anklicken der Option „Tools / Feldbezeichner entfernen“ werden die in Zitaten und im Literaturverzeichnis hinterlegten Feldcodes endgültig entfernt. Diese können anschließend nicht mehr mit Write-N-Cite verarbeitet werden. Daher ist es dringend anzuraten, vorher eine Kopie der Datei mit Feldcodes zu speichern.
1
2