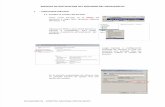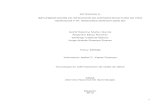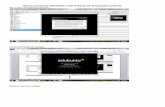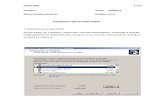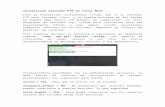INSTALACION DE UN SERVIDOR NAS
Transcript of INSTALACION DE UN SERVIDOR NAS

INSTALACION DE UN SERVIDOR NAS
LAURA MARCELA CANO OSORIO

INSTALACION DE UN SERVIDOR NAS
2011
2
LICENCIA

INSTALACION DE UN SERVIDOR NAS
2011
3
TUTORIAL DE INSTALACION DE UN SERVIDOR NAS
NAS: Network Attached Storage es un servicio de almacenamiento por red el cual te permite acceder desde cualquier sistema operativo.
OPENFILER: Es un sistema operativo basado en archivos de almacenamiento por red.
INSTALACION DE OPENFILER
Para la configuracion del NAS debemos instalar openfiler,presionamos enter.
Ilustración 1
Presionamos skip para comenzar la instalacion

INSTALACION DE UN SERVIDOR NAS
2011
4
Ilustración 2
En el siguiente pantallazo muestra un resumen del uso del mouse y del teclado presionamos next para continuar
Ilustración 3

INSTALACION DE UN SERVIDOR NAS
2011
5
Acá se realiza la configuración de las particiones del disco es decir si deseamos utilizar todo el disco seleccionamos la primera opción la cual es una partición automática, si deseamos realizar particiones seleccionamos la segunda opción la cual significa particiones manuales, en este caso se selecciono la primera opción damos clic en next
Ilustración 4
En este pantallazo se deja la opcion por defecto ya que se desea mantener todas las particiones y usar el espacio libre existente, damos clic en next
Ilustración 5
En este setup muestra las particiones del disco damos clic en next

INSTALACION DE UN SERVIDOR NAS
2011
6
Ilustración 6
En la configuracion de los dispositivos de red se deja por defecto es para que el DHCP asigne una ip
Ilustración 7
Seleccionamos la ubicación en este caso America/bogota

INSTALACION DE UN SERVIDOR NAS
2011
7
Ilustración 8
Ingresamos el password del root y damos clic en next
Ilustración 9
Damos clic en next para empezar la instalacion de los paquetes

INSTALACION DE UN SERVIDOR NAS
2011
8
Ilustración 10
Cuando finalice la instalacion damos clic en next
Ilustración 11
Damos clic en Reboot para reiniciar el pc

INSTALACION DE UN SERVIDOR NAS
2011
9
Ilustración 12
Terminada la instalacion de openfiler accedemos a la siguiente ruta para la configuracion del nas https://192.168.2.7:446 (esta es la ip que asignamos al servidor y el 446 es el puerto del servicio)
Ilustración 13
En la siguiente advertencia damos clic en entiendo los riesgos ya que muestra que la conexión no es de confianza

INSTALACION DE UN SERVIDOR NAS
2011
10
Ilustración 14
Damos clic en añadir excepción para que el sitio use una identificación de confianza
Ilustración 15

INSTALACION DE UN SERVIDOR NAS
2011
11
El usuario por defecto es openfiler y la contraseña es password pero es este caso inicie sección con root
Ilustración 16
Damos clic en el siguiente link https://openfiler/
Ilustración 17
Damos clic en estado y muestra detalladamente la información del sistema

INSTALACION DE UN SERVIDOR NAS
2011
12
Ilustración 18
Ilustración 19
Para realizar la configuración iniciamos sección con el usuario por defecto openfiler

INSTALACION DE UN SERVIDOR NAS
2011
13
Ilustración 20
Damos clic en volúmenes - block devices - para crear el raid en este caso vamos a crear un RAID 1 (el cual necesita como mínimo 2 discos y es conocido como espejo es decir refleja los datos de un disco a otro) en este caso utilizamos 3 ya que en /dev/hda se instalo openfiler
Ilustración 21
Seleccionamos el disco duro es decir el /dev/sda

INSTALACION DE UN SERVIDOR NAS
2011
14
Ilustración 22
Muestra el disco como tal y luego nos ubicamos en la parte inferior
Ilustración 23
Para realizar la partición seleccionamos las siguientes opciones
- mode: seleccionamos Primary
-Partition Type: seleccionamos Raid array member

INSTALACION DE UN SERVIDOR NAS
2011
15
Damos clic en create para crearla
Ilustración 24
Debe aparecer la partición creada como se muestra en la imagen
Ilustración 25
Se realiza el paso anterior con el /dev/sdb

INSTALACION DE UN SERVIDOR NAS
2011
16
Ilustración 26
Después de haber creado las particiones damos clic en Software RAID para crear el raid
Ilustración 27
Select RAID array type: Seleccionar el tipo de RAID que es RAID-1 (mirrored)
Select chunk size: Seleccione el tamaño del fragmento se deja por defecto 64 KB

INSTALACION DE UN SERVIDOR NAS
2011
17
Seleccionamos los discos y damos clic en Add array
Ilustración 28
Cuando este creado debe aparecer como lo muestra en la imagen
Ilustración 29
Damos clic en System para:
Configurar la red

INSTALACION DE UN SERVIDOR NAS
2011
18
Nombre: openfiler.redsena.net
La IP del servidor DNS: 192.168.2.1
La IP del Gateway: 192.168.2.1
La interfaz de red
IP Address: 192.168.2.5
Network Mask: 255.255.255.0
Ilustración 30
Se agregan las redes que van acceder al servicio y damos clic en update
Ilustración 31

INSTALACION DE UN SERVIDOR NAS
2011
19
Luego damos clic en Accounts para configurar LDAP
Ilustración 32
Ingresamos la información para la autenticación de openfiler ya que se basa en LDAP, en este caso se va a utilizar un servidor LDAP local a continuación se detallan cada uno de los pasos
Use LDAP Se selecciona la opción
Use Local LDAP Server Se selecciona la opción
Server se deja por defecto
Base DN Se coloca el dominio dc=redsena,dc=net
Root bind DN cn=sena,cd=net
Root bind password se ingresa una contraseña para el servidor LDAP

INSTALACION DE UN SERVIDOR NAS
2011
20
Ilustración 33
Para acceder al nas agregue una ruta que permitiera pasar a todo lo que se encuentre en la red 192.168.2.0 ya que me encontraba en la red 192.168.0.201
Ilustración 34

INSTALACION DE UN SERVIDOR NAS
2011
21
Después de realizar este paso damos clic en Accounts - Administration para crear los usuarios y grupos que van a utilizar el servicio
Ilustración 35
Al tratar de realizar este paso arroja un error el cual se encuentra en la configuración de LDAP
Base DN cn=redsena,dc=admin (error)
Base DN cn=redsena,dc=net el cual es el sufijo del dominio
Ilustración 36

INSTALACION DE UN SERVIDOR NAS
2011
22
Después de haber corregido el error debe quedar asi
Ilustración 37
Ahora si nos dirigimos a crear los grupos damos clic en Accounts – Administration – Group Administration
Group Name ingresamos el nombre del grupo lared
Damos clic en Add Group
Ilustración 38

INSTALACION DE UN SERVIDOR NAS
2011
23
Damos clic en Services - Manage Services Para habilitar SMB y FTP estos son los servicios que van a utilizar los usuarios, en Modification debe de quedar Enable
Ilustración 39
Damos clic en Volume - Volume Groups para crear el volumen donde se va a almacenar la informacion de los usuarios damos clic en Add Volumen group
Ilustración 40

INSTALACION DE UN SERVIDOR NAS
2011
24
Ingresamos el nombre datos, el tamaño se deja por defecto, el sistema de archivos es Ext3
Ilustración 41
Debe quedar como se observa en la imagen
Ilustración 42

INSTALACION DE UN SERVIDOR NAS
2011
25
Después de haber creado el volumen datos procedemos a crear el grupo de administración seleccionamos Accounts y clic en Group Administration en este caso girasoles damos clic en Add Group
Ilustración 43
Selecciónanos la pestaña User Administration para crear el usuario administrador del grupo y el share ingresamos la información correspondiente
Username girasoles Nombre del usuario
Password Contraseña del usuario
Retype Password Repite la contraseña
Primary Group 520: girasoles Se selecciona el grupo que se creo
Damos clic en Add User

INSTALACION DE UN SERVIDOR NAS
2011
26
Ilustración 44
Procedemos a crear los directorios de cada usuario, para realizar este paso damos clic en share – network share ahí se encuentra el grupo de volumen redsena y el volumen datos damos clic sobre este creamos la carpeta con el nombre del grupo en este caso girasoles y damos clic en create sub-folder
Ilustración 45

INSTALACION DE UN SERVIDOR NAS
2011
27
Debe de quedar como se observa en la imagen
Ilustración 46
Damos clic sobre girasoles para crear el share ingresamos los datos y damos clic en Make share
Ilustración 47
Después de darle clic aparece unos campos como los siguientes los cuales van a permitir que accedamos al share por SMB damos clic en Change para guardar cambios

INSTALACION DE UN SERVIDOR NAS
2011
28
Ilustración 48
Estas opciones se dejan por defecto
Ilustración 49
Seleccionamos las dos opciones que aparecen en la imagen con puntos azules en girasoles eso quiere decir que girasoles es el grupo primario- administrador

INSTALACION DE UN SERVIDOR NAS
2011
29
Ilustración 50
Modificamos SMB y FTP se selecciona la casilla RW lo demás se deja por defecto y damos clic en update para actualizar los datos
Ilustración 51
Seleccionamos Quota este paso se realiza para darme a cada usuario un espacio en el disco

INSTALACION DE UN SERVIDOR NAS
2011
30
Ilustración 52
Para realizar este paso seleccionamos girasol en la parte inferior y en la parte superior seleccionamos el tamaño Limit (MB) 40000 y damos clic en Apply
Ilustración 53