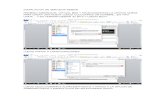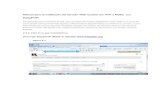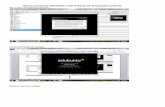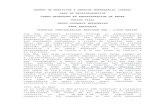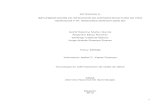2 - Manual Instalacion-Cliente- Servidor
-
Upload
julian-molano -
Category
Documents
-
view
32 -
download
1
Transcript of 2 - Manual Instalacion-Cliente- Servidor

SISTEMAS INTEGRALES LTDA
MANUAL INSTALACIÓN DEL
SERVIDOR WINDOWS
CODIGO
MIM001
VERSION
2.0
Control de Versiones del Documento
Ver. Fecha Autor Descripción Cambio
2.0 02/02/2011 Julia Rodríguez Actualización
MIP001– Versión 2.0 7

SISTEMAS INTEGRALES LTDA
MANUAL INSTALACIÓN DEL
SERVIDOR WINDOWS
CODIGO
MIM001
VERSION
2.0
CONTENIDO..........................................................................................................................7
I. PROCESO DE INSTALACIÓN DEL SERVIDOR..........................................................8
II. INSTALACIÓN DE LA LICENCIA DE USO DE -SOLIN...............................................17
III. PROCESO DE INSTALACIÓN DEL CLIENTE................................................................29
IV. CONFIGURACIÓN DEL CLIENTE.................................................................................34
V. INICIALIZACIÓN DE LAS TABLAS DE SOLIN...........................................................43
VI. PASOS PARA DEJAR INSTALACION COMO LA QUE SE ENCUENTRA EN
PRODUCCIÓN.......................................................................................................................51
MIP001– Versión 2.0 8

SISTEMAS INTEGRALES LTDA
MANUAL INSTALACIÓN DEL
SERVIDOR WINDOWS
CODIGO
MIM001
VERSION
2.0
I. PROCESO DE INSTALACIÓN DEL SERVIDOR
A continuación encontrará las instrucciones sobre la instalación del SERVIDOR para el funcionamiento de SOLIN. Antes de proceder con la instalación del servidor, por favor lea detenidamente esta información para su correcta instalación y ejecución.
1. Si no realiza la instalación en red omita este punto e inicie en el punto 9 de este manual e instale como le indica el asistente, seleccionando click en el icono de siguiente, a las pantallas. De lo contrario si instala en red realice los siguientes pasos: Desde el EXPLORADOR DE WINDOWS cree una carpeta en el disco duro de la máquina en donde va instalar el servidor, se sugiere que esta carpeta se llame SUITE SOLIN.
2. Posteriormente debe (Compartir) la carpeta que creo en el paso anterior a los usuarios que van a tener acceso a ella, tal como lo indica la figura.1 para esto debe dar clic derecho al Mouse y desplegara un menú, allí seleccione (Compartir). Este nombre es importante que lo tenga en cuenta ya que lo va a utilizar siempre que instale un cliente en el sistema.
3. Una vez oprima Compartir se desplegara la figura 2. Aquí seleccione Compartir esta carpeta y asigne los Permisos a los usuarios que van a tener acceso a SOLIN.
MIP001– Versión 2.0 9
Figura 1Explorador de Windows.Crear y compartir la carpeta

SISTEMAS INTEGRALES LTDA
MANUAL INSTALACIÓN DEL
SERVIDOR WINDOWS
CODIGO
MIM001
VERSION
2.0
4. Una vez usted oprima Permisos se despliega la figura 3, si usted desea dar permiso a todos los usuarios oprima (Aceptar) de lo contrario oprima Agregar y dará permisos a los usuarios que usted considere conveniente que tenga acceso a la capeta del Servidor Como lo indica la Figura 4, una vez los tenga seleccionados oprima (Aceptar).
MIP001– Versión 2.0 10
Figura 3Permiso a todos a los usuarios de la SUITE SOLIN
Figura 2Propiedades de laCarpeta que voy a compartir a los usuarios

SISTEMAS INTEGRALES LTDA
MANUAL INSTALACIÓN DEL
SERVIDOR WINDOWS
CODIGO
MIM001
VERSION
2.0
5. Posteriormente cree una carpeta dentro de SUITESOLIN, se recomienda que se llame vsolin_server pues allí va a quedar la instalación del servidor. (esta carpeta quedara compartida ya que la raíz ha sido compartida)
6. Una vez compartida la carpeta SUITESOLIN se procede a crear una UNIDAD VIRTUAL a la carpeta compartida SUITESOLIN para que esta pueda ser vista por la red y los usuarios puedan acceder a ella. Para poder crear la unidad de red debemos entrar por el entorno de red como se muestra en la siguiente imagen. Por el EXPLORADOR DE WINDOWS entre al entorno de red: ubique el Servidor y dentro de este la carpeta compartida que en este caso seria SUITESOLIN (carpeta raíz), de clic derecho sobre esta carpeta y oprima Conectar unidad de red. Como lo indica la figura 4
MIP001– Versión 2.0 11
Figura 5Explorador de Windows.Crear y compartir la carpeta
Figura 4 Selección de usuarios, que van a tener acceso a SOLIN

SISTEMAS INTEGRALES LTDA
MANUAL INSTALACIÓN DEL
SERVIDOR WINDOWS
CODIGO
MIM001
VERSION
2.0
7. En este momento ya se esta conectando a la unidad de red es muy importante que usted despliegue el menú de unidad y elija una letra téngala muy presente porque en todo el proceso la va a necesitar a continuación oprima Finalizar
8. Espere un momento el sistema creara la unidad de red o virtual a continuación mostrara la siguiente pantalla como lo indica la Figura 8, una vez la muestre usted puede cerrar esta pantalla.
MIP001– Versión 2.0 12
Figura 6Explorador de Windows.Crear unidad de red desde la carpeta raíz
Figura 7Se conecta a la unidad de red

SISTEMAS INTEGRALES LTDA
MANUAL INSTALACIÓN DEL
SERVIDOR WINDOWS
CODIGO
MIM001
VERSION
2.0
9. Ubique la carpeta Servidor.
a. Abra la carpeta Servidor.
b. Haga doble Clic en Setup.exe .
10. Con la ejecución del Setup.exe se inicia la instalación del Servidor de SOLIN como lo indica la figura 9.
MIP001– Versión 2.0 13
Figura 9Installshield wizard de Solin – Servidor: Cuadro de dialogo inicial para la preparación del Wizar que lo guiará con la instalación del servidor.
Figura 8Creando la unidad de red.

SISTEMAS INTEGRALES LTDA
MANUAL INSTALACIÓN DEL
SERVIDOR WINDOWS
CODIGO
MIM001
VERSION
2.0
11. El asistente para la instalación del Servidor se ejecutará y aparecerá un cuadro de dialogo como el de la figura 10. clic en (Siguiente). Posteriormente aparece un cuadro de dialogo como la figura 11. clic en (Siguiente).
12. En este cuadro de dialogo de la figura 12 usted debe registrar la información de su empresa, el nombre del usuario y la organización, adicionalmente en la parte inferior hay dos opciones para instalar la aplicación, la primera hace referencia a cualquiera que utilice este equipo (tendrá acceso
MIP001– Versión 2.0 14
Figura 10Installshield wizard de Visual Solin –Servidor: Cuadro de dialogo inicial para la instalación del programa
Figura 11Información del Servidor: En este cuadro de dialogo se recuerdan los derechos de autor.

SISTEMAS INTEGRALES LTDA
MANUAL INSTALACIÓN DEL
SERVIDOR WINDOWS
CODIGO
MIM001
VERSION
2.0
todos los usuarios) y la segunda sólo para mi (tendrá acceso para un usuario el que esta logeado actualmente). Oprima (Siguiente) para continuar.
13. En el cuadro de dialogo de la figura 13 si su instalación no fue en red verifique que la carpeta y la ruta que le muestra el sistema de la instalación de SOLIN sea c:/vsolin_server oprima (Siguiente) y continúe con la instalación. De lo contrario si su instalación fue en red debe verificar la unidad y la carpeta que quedo instalada en el paso número 7. que es la ruta de la unidad de red, si el no trae esa unidad y esa carpeta oprima (Cambiar) aparecerá un cuadro de dialogo como la figura 14 allí seleccione la unidad y la carpeta creadas en el paso mencionado anteriormente. Una vez seleccionada la ruta correcta oprima (Aceptar). Y visualizara la Figura 13 con la correcta ruta.
MIP001– Versión 2.0 15
Figura 13Carpeta de destino En este cuadro de dialogo se indica la ubicación del programa de
Figura 12 Información del Servidor: En este cuadro de dialogo se ingresa la información del cliente.

SISTEMAS INTEGRALES LTDA
MANUAL INSTALACIÓN DEL
SERVIDOR WINDOWS
CODIGO
MIM001
VERSION
2.0
14. En la figura 15 el asistente le muestra como va a quedar configurada la aplicación, si usted esta de acuerdo, oprima (Instalar) y le aparecerá la figura 16. Si desea corregir oprima (Atrás) se retrocede al paso anterior corrija y continué normalmente Si no desea continuar oprima (Cancelar) y se cancela la instalación. Oprima (Finalizar) como lo indica la figura 17.
MIP001– Versión 2.0 16
Figura 14Cambiar la carpeta de destino actualEn este cuadro de dialogo se indica la nueva ubicación.
Figura 15Preparando para instalar el programa:En este cuadro el asistente esta preparado para comenzar la instalación.

SISTEMAS INTEGRALES LTDA
MANUAL INSTALACIÓN DEL
SERVIDOR WINDOWS
CODIGO
MIM001
VERSION
2.0
NOTA: Con el cuadro de diálogo anterior el sistema termina la Instalación de los componentes necesarios para SOLIN. **Continúe con la Instalación de la Licencia como se indica más adelante.
MIP001– Versión 2.0 17
Figura 17Finalización instalación de Visual Solin-Servidor. En este cuadro de dialogo le indica la finalización correcta de la instalación.
Figura 16 Instalación de componentes de Solin-Servidor. En este cuadro de dialogo le indica la instalación de componentes.

SISTEMAS INTEGRALES LTDA
MANUAL INSTALACIÓN DEL
SERVIDOR WINDOWS
CODIGO
MIM001
VERSION
2.0
II. INSTALACIÓN DE LA LICENCIA DE USO DE - SOLIN
Una vez finalizada la instalación de los componentes de SOLIN, verifique en la unidad en donde quedo instalado el servidor y revise la carpeta vsolin_server o la carpeta que usted creo para la instalación del Servidor, en donde encontrará las siguientes carpetas: Bdcfclie, datos (Bases de datos), modelos_preconfig, prgs, reportes, tmps, ultimos y los archivos correspondientes. (Ver manual de referencia GENERAL).
1.a. Para instalar la licencia que usted ya ha debido adquirir ingrese por:
Inicio, Programas, SOLIN, o diríjase al la carpeta vsolin_server oprima clic en Instalar Licencia y desplegara la figura 1. Oprima (Siguiente).
b. Diríjase a la carpeta vsolin_server y de doble clic sobre el icono Install_licencia y despliega la figura 1 oprima (siguiente)
MIP001– Versión 2.0 18
Figura 1Instalación Solin En este cuadro de dialogo indica el inicio de la instalación de la SOLIN.

SISTEMAS INTEGRALES LTDA
MANUAL INSTALACIÓN DEL
SERVIDOR WINDOWS
CODIGO
MIM001
VERSION
2.0
2. Con el cuadro de dialogo de la figura 2 el asistente necesita que se le ingrese el archivo (.lic) Licencia de uso de SOLIN la cual usted solicitó con anterioridad y fue entregado por su distribuidor, internet o cd. Seleccione (Agregar). Aparecerá un cuadro de dialogo como la figura 3. Ubique la licencia Haga clic en (Seleccionar).
MIP001– Versión 2.0 19
Figura 2Licencia de SOLIN En este cuadro de dialogo indica el registro de la Licencia..
Figura 3Licencia de SOLIN En este cuadro de dialogo indica la ubicación de la Licencia.

SISTEMAS INTEGRALES LTDA
MANUAL INSTALACIÓN DEL
SERVIDOR WINDOWS
CODIGO
MIM001
VERSION
2.0
3. Con el cuadro de dialogo de la figura 4 usted ya ha seleccionado la licencia de Solin. Haga clic en (Siguiente). A continuación visualizará el cuadro de dialogo de la figura 5. Haga clic en (Iniciar).
4. Si su instalación no la hizo en red continúe con el paso número 7. De lo contrario en el cuadro de dialogo de la figura 6 usted debe seleccionar el directorio en donde quedo instalado el servidor que es la misma que usted creo en el paso Nro.1, haga doble clic en el recuadro rojo, donde usted ubica la unidad y el nombre de la carpeta donde quedo configurado su servidor como lo indica la figura 7.
MIP001– Versión 2.0 20
Figura 6Path Servidor Solin. En este cuadro de dialogo le indica la ruta en donde esta la ubicación del servidor.
Figura 4Licencia de SOLIN En este cuadro de dialogo usted ha seleccionado la licencia.
Figura 5 Path Servidor Solin. En este cuadro de dialogo le indica la ruta en donde esta la ubicación del servidor.

SISTEMAS INTEGRALES LTDA
MANUAL INSTALACIÓN DEL
SERVIDOR WINDOWS
CODIGO
MIM001
VERSION
2.0
5. Con el cuadro de dialogo de la figura 7 usted debe seleccionar en la parte inferior la unidad y ubique la unidad y la carpeta vsolin_server, esta selección deberá quedar igual o similar como la figura 8.
6. Con el cuadro de dialogo de la figura 8 esta seleccionado el directorio en donde se instalo el Servidor. Oprima (Aceptar).
7. Se desplegara el cuadro de dialogo de la figura 9 se inicia con la configuración del ODBC que se utiliza para la conexión de las bases de datos.
a. Seguridad integrada con Windows o motor MSDE, si usted tiene instalado SQL, consulte con su administrador de la red y verifique si lo dejo configurado con esta opción de ser así marque esta casilla y continué con los campos siguientes y deje en blanco el campo de id. inicio y contraseña pues no son necesarios como lo indica la figura 9, de lo contrario si su instalación es con el MSDE o Autenticación de SQL, no marque la opción seguridad integrada con Windows o motor MSDE y llene los demás campos y en
MIP001– Versión 2.0 21
Figura 7 Path Servidor Solin. En este cuadro de dialogo le indica la ruta en donde esta la ubicación del servidor.
Figura 8Path Servidor Solin. En este cuadro de dialogo le indica la ruta en donde esta la ubicación del servidor.

SISTEMAS INTEGRALES LTDA
MANUAL INSTALACIÓN DEL
SERVIDOR WINDOWS
CODIGO
MIM001
VERSION
2.0
id.inicio escriba “sa” en minúscula, dejando la contraseña en blanco como lo indica la figura 9.1 .
b. El asistente le sugiere un nombre del ODBC, pero usted puede cambiarlo.c. En el campo designado para el servidor usted debe digitar el nombre del
servidor si no lo sabe consulte al administrador de la base de datos. Si instalo el MSDE como lo describe el anexo Nro. 1 instrucciones para instalar MSDE. Vea la figura 4.
d. En el campo Prefijo el asistente le sugiere que el prefijo de la base de datos sea de cuatro letras pero también se puede cambiar. (si usted va a manejar más de una empresa el prefijo del ODBC debe ser diferente para cada una de ellas). ESTE PREFIJO DEBE IR SIN ESPACIOS. Haga clic en (Aceptar).
MIP001– Versión 2.0 22
Figura 9Path de Red En este cuadro de dialogo se confirma el path de red
Figura 9.1Path de Red En este cuadro de dialogo se confirma el path de red

SISTEMAS INTEGRALES LTDA
MANUAL INSTALACIÓN DEL
SERVIDOR WINDOWS
CODIGO
MIM001
VERSION
2.0
8. Una vez dio aceptar le aparecerá la figura 10, que corresponde a la conexión del ODBC, en donde el sistema por defecto lo deja en DNS USUARIO usted deberá hacer la siguiente configuración de clic en (Agregar):
9. En el cuadro de dialogo de la figura 11, seleccione el controlador de origen de datos (SQL Server) que generalmente esta al final del grupo que aparece en pantalla. y haga clic en Finalizar.
MIP001– Versión 2.0 23
Figura 10 Configuración del ODBC. El ODBC
Figura 11 Configuración del ODBC. El ODBC

SISTEMAS INTEGRALES LTDA
MANUAL INSTALACIÓN DEL
SERVIDOR WINDOWS
CODIGO
MIM001
VERSION
2.0
10. Con el cuadro de dialogo de la figura 12 el asistente le ayudara a crear un origen de datos ODBC que podrá usar para conectarse a SQL Server, en el campo nombre digite el que usted le había digitado en la figura 9 o 9.1, en el campo servidor digite el nombre de la maquina que hizo de servidor. Haga clic en (Siguiente).
11. Si el nombre del origen de datos ya existe el asistente le muestra un cuadro de dialogo como la figura 13, si usted lo desea sobrescribir de clic en Si y visualizara la figura 14, oprima clic en la opción Con la autenticación en SQL Server... y en Id. De Inicio de sesión digite sa y oprima Siguiente. De lo contrario no y cambie el nombre, recuerde que debe ser igual a los de las figuras 9 o 9.1. Haga clic en (Siguiente). Visualizara una pantalla como la figura 14 que le pregunta como desea que SQL Server compruebe la autenticidad del id.inicio de sesión, para esto ver figura 9 0 9.1, de la misma manera si es por seguridad de Windows el id.inicio y la contraseña van en blanco, de lo contrario marque por autenticación de SQL y en id.inicio maque “sa” y la contraseña en blanco. Oprima (Siguiente).
MIP001– Versión 2.0 24
Figura 12 Configuración del ODBC. El ODBC
Figura 14 Configuración del ODBC. El ODBC
Figura 13 Configuración del ODBC. El ODBC

SISTEMAS INTEGRALES LTDA
MANUAL INSTALACIÓN DEL
SERVIDOR WINDOWS
CODIGO
MIM001
VERSION
2.0
12. Con el cuadro de dialogo de la figura 16 el asistente le confirma la creación del nuevo origen de datos ODBC que podrá usar para conectarse a SQL Server, Haga clic en (Siguiente). Le aparece la figura 17 clic en (Finalizar).
MIP001– Versión 2.0 25
Figura 16 Configuración del ODBC. El ODBC

SISTEMAS INTEGRALES LTDA
MANUAL INSTALACIÓN DEL
SERVIDOR WINDOWS
CODIGO
MIM001
VERSION
2.0
13. Con el cuadro de dialogo de la figura 18 el asistente le presenta la configuración del ODBC. Oprima clic en (Probar Origen de datos), clic en (Aceptar). Si la configuración fue exitosa le aparece la figura 19 clic en (Aceptar), y el nuevamente retornara a la figura 18 de clic en (Aceptar) y visualizara la pantalla administrador de origen de datos ODBC oprima (Aceptar), le desplegara un cuadro de dialogo donde dice que esta intentando conectarse al ODBC oprima (Aceptar) y visualizara la figura 20. De lo contrario verifique nuevamente toda la configuración del ODBC o consulte a su administrador de la red.
MIP001– Versión 2.0 26
Figura 18 Configuración del ODBC. El ODBC
Figura 17 Configuración del ODBC. El ODBC

SISTEMAS INTEGRALES LTDA
MANUAL INSTALACIÓN DEL
SERVIDOR WINDOWS
CODIGO
MIM001
VERSION
2.0
14. Con el cuadro de dialogo de la figura 20 el asistente le sugiere la ubicación para las Bases de Datos, si usted desea cambiar esta ruta, haga doble clic en el recuadro rojo en donde usted podrá ubicar la ruta en que desea tener las Bases de Datos. Haga clic en (Aceptar)
15. En este momento de la figura 21 se están creando las bases de datos con su respectivo prefijo SISTSOLINGEN, SISTSOLINCON,
MIP001– Versión 2.0 27
Figura 20Path de Red En este cuadro de dialogo se confirma el path de red
Figura 19 Configuración del ODBC. El ODBC

SISTEMAS INTEGRALES LTDA
MANUAL INSTALACIÓN DEL
SERVIDOR WINDOWS
CODIGO
MIM001
VERSION
2.0
SISTSOLINOPERATIVO. Por cada una deberá oprimir Enter para continuar como lo indican las figuras 22 y 23.
16. En este momento de la figura 23 se termina de crear la última base de datos. Oprima (Terminar).
MIP001– Versión 2.0 28
Figura 21Creación de las bases de datos Se están creando las bases de datos del GENERAL con su respectivo prefijo.
Figura 22Creación de las bases de datos Se están creando las bases de datos del FINANCIERO con su respectivo prefijo.
Figura 23Creación de las bases de datos Se están creando las bases de datos del OPERATIVO con su respectivo prefijo.

SISTEMAS INTEGRALES LTDA
MANUAL INSTALACIÓN DEL
SERVIDOR WINDOWS
CODIGO
MIM001
VERSION
2.0
En el cuadro de dialogo de la figura 24 nos muestra la confirmación exitosa de la instalación. Oprima (Aceptar). Posterior aparece la figura 25. Oprima (Terminar).
***Continué con el proceso de instalación del cliente.
MIP001– Versión 2.0 29
Figura 24Finalización de la instalación del VISUAL SOLIN BASICO. En este cuadro de dialogo se finaliza exitosamente la instalación.
Figura 25Finalización de la instalación del VISUAL SOLIN BASICO. En este cuadro de dialogo se finaliza.

SISTEMAS INTEGRALES LTDA
MANUAL INSTALACIÓN DEL
SERVIDOR WINDOWS
CODIGO
MIM001
VERSION
2.0
III. PROCESO DE INSTALACIÓN DEL CLIENTE
Antes de proceder con la instalación, por favor lea detenidamente esta información para su correcta instalación y ejecución, es importante que usted siga estos mismos pasos para cada máquina que va a instalar como cliente.
En la carpeta de instalación encontrará la siguiente Carpeta y Archivos. Si usted sólo posee una máquina esta quedará como Servidor y como Cliente, de lo contrario haga esta misma instalación en cada una de las máquinas que van a ser Clientes.
1. En el Explorador de Windows ubique la carpeta cliente de instalación y ejecute los siguientes pasos :
a. Abra la carpeta CLIENTE.
b. Haga doble Clic en Setup.exe .
Con la ejecución del Setup.exe se inicia la instalación del Cliente para SOLIN, aparecerá:
2. Un cuadro de dialogo llamado Installshield wizard, quien inicia el proceso de instalación, el asistente para la instalación de SOLIN se ejecutará y aparecerá un cuadro de dialogo como el de la figura 1 posteriormente le aparecerá otro cuadro como el de la figura 2 hasta que se detiene en la figura 3 Oprima (Siguiente). En la figura 4 hace referencia a los derechos de autor. Oprima (Siguiente)
MIP001– Versión 2.0 30
Figura 1Installshi wizard de Suite Solin – Cliente: Cuadro de dialogo inicial guía de instalación.

SISTEMAS INTEGRALES LTDA
MANUAL INSTALACIÓN DEL
SERVIDOR WINDOWS
CODIGO
MIM001
VERSION
2.0
MIP001– Versión 2.0 31
Figura 3Installshield wizard de Visual Solin – Cliente: Cuadro de dialogo inicial para la instalación del programa
Figura 4Installshield wizard de Solin – Cliente: Cuadro de dialogo reconocimiento derechos de autor.
Figura 2Installshield wizard de Solin – Cliente: Cuadro de diálogo inicial para la instalación del programa

SISTEMAS INTEGRALES LTDA
MANUAL INSTALACIÓN DEL
SERVIDOR WINDOWS
CODIGO
MIM001
VERSION
2.0
3. En este cuadro de dialogo de la figura 5 usted debe registrar la información del cliente, el nombre del usuario y la organización, adicionalmente en la parte inferior hay dos opciones para instalar la aplicación, a cualquiera que utilice este equipo la primera hace referencia a cualquiera que utilice este equipo (tendrá acceso todos los usuarios) y la segunda sólo para mi (tendrá acceso para un usuario el que se encuentra logeado en ese momento). Oprima (Siguiente) para continuar.
4. En este cuadro de dialogo de la figura 6 el sistema le recomienda esta ruta c:/vsolin/ que es donde quedara instalada la aplicación del cliente, entonces oprima (Siguiente) y visualizara la figura 8.. De lo contrario si usted desea cambiar el nombre de esta carpeta haga los siguientes pasos uno a uno: oprima (Cambiar) y visualizara la Figura 7, en el campo nombre de carpeta digite el nombre que usted desea dar y oprima (Aceptar), el sistema nuevamente le enseñara la (figura 6) allí
MIP001– Versión 2.0 32
Figura 5Información del Cliente: En este cuadro de dialogo se ingresa la información del cliente.
Figura 6Carpeta de destino En este cuadro de dialogo se indica la ubicación del programa de instalación.

SISTEMAS INTEGRALES LTDA
MANUAL INSTALACIÓN DEL
SERVIDOR WINDOWS
CODIGO
MIM001
VERSION
2.0
oprima siguiente espere a que el sistema termine de instalar todos los componentes, posterior a este paso y antes de ingresar a configurar el cliente.
5. Por el explorador de Windows y en la unidad que esta instalando el cliente cree una capeta que se llame VSOLIN y allí copie la carpeta gráficos que se encuentra en la carpeta que usted creo y en donde instaló el Cliente.
6. En la figura 8 el asistente le presenta como va a quedar configurada la aplicación, si usted esta de acuerdo, oprima (Instalar). De lo contrario oprima (Atrás) y desplegara la figura 7.
MIP001– Versión 2.0 33
Figura 7Cambiar la carpeta de destino actualEn este cuadro de dialogo se indica la nueva ubicación.
Figura 8Preparado para instalar el programaEn este cuadro de dialogo le indica la configuración actual como va a quedar.

SISTEMAS INTEGRALES LTDA
MANUAL INSTALACIÓN DEL
SERVIDOR WINDOWS
CODIGO
MIM001
VERSION
2.0
7. El asistente empieza en la figura 9 a copiar los archivos en el PC del usuario final hasta completar la copia de los componentes. A continuación aparecerá un cuadro de dialogo figura 10. Donde finaliza la copia de archivos al sistema de clic en (Finalizar).
*** CONTINÚE CON LA CONFIGURACIÓN DEL CLIENTE.
MIP001– Versión 2.0 34
Figura 9Los componentes del programa seleccionados se están instalando. Preparado para En este cuadro de dialogo le indica la configuración actual como va a quedar. instalación.
Figura 10Finalización instalación de Visual Solin-Cliente. En este cuadro de dialogo le indica la finalización correcta de la instalación..

SISTEMAS INTEGRALES LTDA
MANUAL INSTALACIÓN DEL
SERVIDOR WINDOWS
CODIGO
MIM001
VERSION
2.0
IV. CONFIGURACIÓN DEL CLIENTE
En este momento el sistema dejara instalado en el cliente los programas ejecutables y configurara el acceso al Servidor y el archivo de inicialización que es el vsolin.ini.
1. Usted deberá ingresar por inicio, programas, SOLIN, configuración del cliente para que inicie la correspondiente configuración. Como lo indica el cuadro de la figura 1. Clic en Configurar Cliente y visualiza la figura 2.
2. Con el cuadro de dialogo de la figura 2 se inicia la configuración del cliente. Oprima (Siguiente). A continuación aparecerá el cuadro de dialogo de la figura 13. Oprima (Iniciar).
MIP001– Versión 2.0 35
Figura 2 Instalación del Cliente. En este cuadro de dialogo inicia la configuración del cliente..
Figura 1 Instalación del Cliente. En este cuadro de dialogo inicia la configuración del cliente..

SISTEMAS INTEGRALES LTDA
MANUAL INSTALACIÓN DEL
SERVIDOR WINDOWS
CODIGO
MIM001
VERSION
2.0
3. Con el cuadro de dialogo de la figura 4 le aparecerá la ruta en donde esta ubicado el servidor y escoja la misma unidad y carpeta que uso en el servidor, si esta no aparece o no es la correcto despliegue el cuadro rojo aparecerá la figura 5 allí ubique la ruta correcta que usted creo en el momento de instalar el Servidor y oprima (Aceptar) aparecerá la figura 6 oprima (Aceptar).
MIP001– Versión 2.0 36
Figura 4 Path servidor. En este cuadro de dialogo le indica la ruta en donde esta la ubicación del servidor.
Figura 3 Instalación del Cliente. En este cuadro de dialogo le indica el inicio para la configuración del Cliente.
Figura 5 Path Servidor. En este cuadro de dialogo le indica la ruta en donde esta la ubicación del servidor.
Figura 6 Path Servidor. En este cuadro de dialogo usted escogió la ruta correcta del servidor.

SISTEMAS INTEGRALES LTDA
MANUAL INSTALACIÓN DEL
SERVIDOR WINDOWS
CODIGO
MIM001
VERSION
2.0
4. Con el cuadro de dialogo de la figura 7 el asistente le indica la ruta en donde se copiaran los archivos temporales que genera la aplicación u oprima el cuadro rojo y seleccione la ruta en que usted desea dejar los temporales. Haga clic en (Aceptar).
5. Con el cuadro de dialogo de la figura 8 el asistente le pregunta si desea configurar el acceso a datos en el servidor ODBC. Haga Clic en (Si).
MIP001– Versión 2.0 37
Figura 7Path Local de Archivos Temporales. En este cuadro de dialogo se debe seleccionar la ruta de archivos temporales
Figura 8 Configuración de datos en servidor ODBC El usuario configura el ODBC, con las bases de datos.

SISTEMAS INTEGRALES LTDA
MANUAL INSTALACIÓN DEL
SERVIDOR WINDOWS
CODIGO
MIM001
VERSION
2.0
6. Con el cuadro de dialogo de la figura 9 el asistente le pide la configuración del ODBC para el cliente, el cual debe ser igual al inicial que utilizó en el servidor, recuerde que si es con seguridad integrada con Windows o motor MSDE debe marcar esta opción y dejar en blanco el id.Inicio y la contraseña, adicionalmente le pide el nombre del servidor, (para saber el nombre del servidor consulte al administrador de la base de datos, si instalo el MSDE según el Anexo Nro. 1 consúltelo). Haga Clic en (Aceptar). De lo contrario es con motor MSDE o Autenticación de SQL no marque el cuadro seguridad integrada con Windows o motor MSDE y llene el campo id.inicio con “sa” y deje en blanco la contraseña como lo indica la figura 9.1.
7. Una vez dio aceptar le aparecerá la figura 10, que corresponde a la conexión del ODBC, en donde el sistema por defecto lo deja en DNS USUARIO usted deberá hacer la siguiente configuración de clic en (Agregar):
MIP001– Versión 2.0 38
Figura 9 Configuración del ODBC. Registre el ODBC de su bases de datos.
Figura 9.1 Configuración del ODBC. Registre el ODBC de su bases de datos.

SISTEMAS INTEGRALES LTDA
MANUAL INSTALACIÓN DEL
SERVIDOR WINDOWS
CODIGO
MIM001
VERSION
2.0
8. En el cuadro de dialogo de la figura 11, seleccione el controlador de origen de datos (SQL Server), que generalmente esta al final del grupo que aparece en pantalla. y haga clic en Finalizar.
9. Con el cuadro de dialogo de la figura 12 el asistente le ayudara a crear un origen de datos ODBC que podrá usar
MIP001– Versión 2.0 39
Figura 10 Configuración del ODBC. El ODBC
Figura 11 Configuración del ODBC. El ODBC

SISTEMAS INTEGRALES LTDA
MANUAL INSTALACIÓN DEL
SERVIDOR WINDOWS
CODIGO
MIM001
VERSION
2.0
para conectarse a SQL Server, en el campo nombre digite el que usted le había digitado en la figura 9 o 9.1, en el campo servidor digite el nombre de la maquina que hizo de servidor. Haga clic en (Siguiente).
10. Si el nombre del origen de datos ya existe el asistente le muestra un cuadro de dialogo como la figura 13, si usted lo desea sobrescribir de clic en Si y visualizara la figura 14 seleccione Con la autenticación de SQL SERVER... , Id. Inicio de sesión sa , oprima (Siguiente) y visualizara la figura 16 continúe. De lo contrario No y cambie el nombre, recuerde que debe ser igual a los de las figuras 9 o 9.1. Haga clic en (Siguiente). Visualizara una pantalla como la figura 14 que le pregunta como desea que SQL Server compruebe la autenticidad del id.inicio de sesión, para esto ver figura 9 o 9.1, de la misma manera si es por seguridad de Windows el id.inicio y la contraseña van en blanco, de lo contrario marque por autenticación de SQL y en id.inicio marque “sa” y la contraseña en blanco. Oprima (Siguiente).
MIP001– Versión 2.0 40
Figura 12 Configuración del ODBC. El ODBC
Figura 13 Configuración del ODBC. El ODBC

SISTEMAS INTEGRALES LTDA
MANUAL INSTALACIÓN DEL
SERVIDOR WINDOWS
CODIGO
MIM001
VERSION
2.0
11. Con el cuadro de dialogo de la figura 15 el asistente le confirma la creación del nuevo origen de datos ODBC que podrá usar para conectarse a SQL Server, Haga clic en (Siguiente). Le aparece la figura 16 clic en (Finalizar).
MIP001– Versión 2.0 41
Figura 14 Configuración del ODBC. El ODBC
Figura 15 Configuración del ODBC. El ODBC
Figura 16 Configuración del ODBC. El ODBC

SISTEMAS INTEGRALES LTDA
MANUAL INSTALACIÓN DEL
SERVIDOR WINDOWS
CODIGO
MIM001
VERSION
2.0
12. Con el cuadro de dialogo de la figura 17 el asistente le presenta la configuración del ODBC. Oprima clic en (Probar Origen de datos), clic en (Aceptar). Si la configuración fue exitosa le aparece la figura 18 clic en (Aceptar) Si retorna a la figura 17 de clic en (Aceptar) desplegara un cuadro de Administrador de Orígenes ODBC de clic en (Aceptar) y posteriormente usted visualizara un cuadro que le dice que intenta conectarse al ODBC de clic en (Aceptar). La instalación termino de clic en (Aceptar). De lo contrario verifique nuevamente toda la configuración del ODBC o consulte a su administrador de la red.
MIP001– Versión 2.0 42
Figura 17 Configuración del ODBC. El ODBC
Figura 18 Configuración del ODBC. El ODBC

SISTEMAS INTEGRALES LTDA
MANUAL INSTALACIÓN DEL
SERVIDOR WINDOWS
CODIGO
MIM001
VERSION
2.0
13. En el cuadro de dialogo de la figura 19 nos muestra la confirmación exitosa de la instalación. Oprima (Aceptar). Posterior aparece la figura 20. Oprima (Terminar).
FELICITACIONES!!!!!
SU INSTALACIÓN HA SIDO EXITOSA
***CONTINUE CON LA INSTALACIÓN DE LAS TABLAS DE SOLIN
MIP001– Versión 2.0 43
Figura 19Finalización de la instalación del Cliente. En este cuadro de dialogo nos indica el resultado de la instalación.
Figura 20Finalización de la instalación del Cliente. En este cuadro de dialogo se finaliza la instalación del cliente.