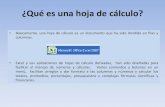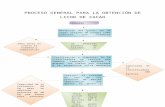Ingresando La Información a Project
-
Upload
alex-davila -
Category
Documents
-
view
6 -
download
0
description
Transcript of Ingresando La Información a Project

28/3/2015 name
http://aula.virtualepn.edu.ec/mod/book/print.php?id=53193 1/24
Ingresando la información aProject
Project 2010
Sitio: CECEPNCurso: Microsoft Project Avanzado 2010 2da EdiciónLibro: Ingresando la información a ProjectImprimido por: ALEX VICENTE DÁVILA FRÍASFecha: sábado, 28 de marzo de 2015, 13:39

28/3/2015 name
http://aula.virtualepn.edu.ec/mod/book/print.php?id=53193 2/24
Tabla de contenidosIntroducción
Definir el proyecto
Configurar el calendario
Cambiar el horario de trabajo
Establecer fechas no laborables
Ingresar tareas
Duración de tareas
Modificar la duración
Insertar nuevas tareas
Mover tareas
Eliminar tareas
Insertar tareas repetitivas

28/3/2015 name
http://aula.virtualepn.edu.ec/mod/book/print.php?id=53193 3/24
Introducción
Una vez que tenemos la información base para el proyecto podemos proceder aregistrar todos los datos en Project 2010 para analizar la duración, recursosasignados, costos y ajustar las tareas conforme avanzamos con el mismo.
La presente unidad presenta información para iniciar nuestro trabajo en MSProject 2010 configurando las actividades, duraciones, dependencias de tareas ydemás gestión sobre la planificación del cronograma del proyecto.
Objetivos
Configurar el calendario laboral completo.Reconocer las herramientas para manejo de tareas.Configurar las relaciones entre tareas.Establecer las fases del proyecto.

28/3/2015 name
http://aula.virtualepn.edu.ec/mod/book/print.php?id=53193 4/24
Definir el Proyecto
Una vez inciado Microsoft Project 2010, lo primero que vamos a realizar es definir la fecha de iniciodel proyecto, siguiendo los siguientes pasos:
1. Haz clic en el Menú Proyecto2. Clic en Información del Proyecto3. En la lista fecha de comienzo, elegir el día, mes y año en que inició o va a iniciar el proyecto.4. Pulsar Aceptar.

28/3/2015 name
http://aula.virtualepn.edu.ec/mod/book/print.php?id=53193 5/24
Configurar el calendario
Ahora vamos a definir las horas de trabajo generales para el proyecto. MS Project2010 proporciona varias planillas de calendario en las que se puede basar elcalendario laboral del proyecto:
Calendario estándar: de lunes a viernes en horario habitual.Calendario 24 horas: de domingo a domingo durante todo el día.Calendario Turno de noche: de lunes a sábado desde las 0H00 hasta las 07H00.
Para nuestro proyecto utilizaremos el cálendario estándar de lunes a viernes, conun horario de 8H00 a 13H00 y de 14H00 a 17H00. Para fijar el calendario laboraldebes realizar lo siguiente:
1. Clic en Archivo2. Acceder a opciones3. Escoger programación4. En la sección opciones de calendario para este proyecto establecer losparámetros necesarios para el efecto:
Día de comienzo de la semana. En nuestro caso: DomingoMes de comienzo del año. En nuuestro caso EneroHora de comienzo y fin predeterminada. Para nuestro ejemplo: 08h00 y17h00 respectivamenteJornada Laboral. Para el ejemplo 8 horas.Semana Laboral. Como se va a trabajar de Lunes a Viernes entonces40 horas.Días por mes. En el caso del ejemplo 20 días.

28/3/2015 name
http://aula.virtualepn.edu.ec/mod/book/print.php?id=53193 6/24

28/3/2015 name
http://aula.virtualepn.edu.ec/mod/book/print.php?id=53193 7/24
Cambiar el horario de trabajo
Para seleccionar las horas de trabajo en Project 2010, debemos seguir elsiguiente proceso:
1. Clic en el menú PROYECTO2. Escoger CAMBIAR TIEMPO DE TRABAJO 3. Si vamos a trabajar con el calendario estándar, debemos escogerlo4. Clic en la ficha SEMANAS LABORABLES5. Posteriormente escoger DETALLES6. Seleccionar los días laborables para el proyecto. Ejemplo: Luneas a Viernes7. Habilitar la opción establecer días laborables para estos períodosespecíficos.
8. Digitar el horario correspondiente.9. Clic aceptar en las dos ventanas

28/3/2015 name
http://aula.virtualepn.edu.ec/mod/book/print.php?id=53193 8/24

28/3/2015 name
http://aula.virtualepn.edu.ec/mod/book/print.php?id=53193 9/24
Establecer fechas no laborables
Podemos configurar las fechas cívicas o feriados en donde no se trabajará en elProyecto. Los pasos a seguir son los siguientes:
1. Hacemos clic en el menú PROYECTO. 2. Hacemos clic en Cambiar tiempo de trabajo.3. Escogemos el calendario base en el que estamos trabajando.4. Seleccionamos la ficha EXCEPCIONES.5.Digitamos el nombre de la excepción. Ejemplo: FERIADO INDEPENDENCIA DELECUADOR.6. Seleccionamos las fechas de comienzo y fin de el período no laborable.Ejemplo: 10 de agosto: 7. Presionamos el botón Aceptar.

28/3/2015 name
http://aula.virtualepn.edu.ec/mod/book/print.php?id=53193 10/24
Ingresar tareas
Al identificar las tareas podemos trabajar directamente en Project. Para elloprimero abrimos el archivo de trabajo y realizamos el siguiente procedimiento:
1. Decide si Project programa las tareas automáticamente o manualmente:Automáticamente: Project 2010 programa las tareas con duraciónestimada y fechas de acuerdo a la fecha de inicio del proyecto.Manualmente: Project 2010 programa las tareas sin duración ni fechas.Se las ingresa manualmente.
2. Escribe la tarea y presiona enter.3. Si escogiste automáticamente, observa que la fecha de comienzo es laestablecida en la definición del proyecto.
4. Escribe la siguiente tarea y presiona enter.5. Observa que se asigna automáticamente un número a cada tarea.
Repite el proceso hasta ingresar todas las tareas del proyecto.

28/3/2015 name
http://aula.virtualepn.edu.ec/mod/book/print.php?id=53193 11/24

28/3/2015 name
http://aula.virtualepn.edu.ec/mod/book/print.php?id=53193 12/24
Duración de tareas
Una vez ingresadas las tareas es necesario establecer el tiempo que tomarállevarlas a cabo. Recordemos los aspectos mencionados en la unidad anterior:
Para estimar la duración de las tareas se tiene como referencia lo siguiente:
La información histórica: duración de tareas similares en proyectos desarrollados anteriormenteque consenten en los archivos de registro de la empresa.La experiencia de quien ejecuta la tarea: la participación de alguien que ya ha realizadopreviamente uan tarea similar en otras circunstancias es de gran ayuda para establecer laduración.La intuición de personas con experiencia en proyectos similares y en el medio que se desarrolleel proyecto también será de gran ayuda para estimar una duración apropiada.
Hitos: son tareas que tienen una duración de cero días, indican el fin de una fasedel proyecto.
Para establecer la duración de las tareas en Project, realiza lo siguiente.
1. Ubica el cursos en el campo de duración que deseas configurar.2. Mueve las flechas y selecciona la duración de la tarea.

28/3/2015 name
http://aula.virtualepn.edu.ec/mod/book/print.php?id=53193 13/24
También es posible escribir el número deseado directamente con el teclado.
Repetimos el proceso para establecer la duración de todas las tareas ingresadas.

28/3/2015 name
http://aula.virtualepn.edu.ec/mod/book/print.php?id=53193 14/24

28/3/2015 name
http://aula.virtualepn.edu.ec/mod/book/print.php?id=53193 15/24
Modificar la duración
Es posible especificar la duración de las tareas utilizando minutos (m), horas ( h),días (d), semanas (s) o meses (me).
La duración predeterminada en Project es de 1 día. Si queremos modificarla esnecesario introducir el número seguido de la unidad de tiempo requerida almomento que configuramos la duración de cada tarea.
m para minutoh para horad para días para semaname para meses
Observa el ejemplo mostrado en la siguiente figura.
1. Al escribir 6h la duración se mide en horas2. Al escribir 2m la duración se mide en minutos.3. Al escribir 2s la duración se mide en semanas.4. Al escribir 1me la duración se mide en meses.

28/3/2015 name
http://aula.virtualepn.edu.ec/mod/book/print.php?id=53193 16/24
Si deseas cambiar definitivamente las unidades de duración de las tareas debesrealizar lo siguiente:1. Haz clic en Archivo.2. Selecciona Opciones.3. Haz clic en la pestaña Programación.4. Selecciona las unidades deseadas para la duración de las tareas.5. Haz clic en Aceptar.

28/3/2015 name
http://aula.virtualepn.edu.ec/mod/book/print.php?id=53193 17/24

28/3/2015 name
http://aula.virtualepn.edu.ec/mod/book/print.php?id=53193 18/24
Insertar nuevas tareas
Una vez que hemos ingresado las tareas y duraciones puede ser necesarioajustar nuestro proyecto y realizar modificaciones aumentando tareas nuevas,eliminando o desplazando tareas introducidas.
Para insertar tareas el procedimiento es el siguiente:
1. Ubica el cursor en la fila sobre la cual deseas insertar una nueva tarea.2. Haz clic en el menú TAREA3. Presiona el botón tarea de la ficha Insertar.4. Escoge la opción tarea de la lista desplegable.5. Observa la fila nueva.6. Escribe el nombre de la tarea.
También es posible insertar tareas dando clic Derecho en la tarea sobre la cual

28/3/2015 name
http://aula.virtualepn.edu.ec/mod/book/print.php?id=53193 19/24
necesitamos insertar una nueva.
1. Clic derecho en la tarea.2. Selecciona insertar tarea.

28/3/2015 name
http://aula.virtualepn.edu.ec/mod/book/print.php?id=53193 20/24

28/3/2015 name
http://aula.virtualepn.edu.ec/mod/book/print.php?id=53193 21/24
Mover tareas
Para mover una tarea a otra posición, debes hacer clic sobre el identificador de latarea que deseas mover y arrastrar el mouse hasta la nueva posición. Tambiénes posible realizar este procedimiento con los botones Cortar y Pegar disponiblesen la barra de Herramientas.

28/3/2015 name
http://aula.virtualepn.edu.ec/mod/book/print.php?id=53193 22/24
Eliminar tareas
Para eliminar una tarea, debes seguir estos pasos.
1. Clic derecho sobre la tarea que deseas eliminar.2. Escoger la opción eliminar tarea de la lista desplegable.
Una vez eliminada la tarea, los identificadores se actualizan automáticamente.

28/3/2015 name
http://aula.virtualepn.edu.ec/mod/book/print.php?id=53193 23/24
Insertar tareas repetitivas
En ocasiones, al programar un proyecto es necesario introducir tareas que serepiten muchas veces durante el proyecto, tal es el caso de reuniones semanales,informes o inspección de actividades, aprobación de entregables, etc. Estastareas repetitivas pueden ser configuradas con facilidad en MS Project 2010.
Para insertar una tarea repetitiva, sigue este procedimiento.
1. Ubica el cursor en el lugar donde irá la tarea repetitiva.2. Abre el menú Tarea.3. En la ficha Insertar, en el botón Tarea, selecciona Tarea periódica (tarea repetitiva).4. En el cuadro de diálogo que aparece escribe el nombre de la tarea.5. Indica la duración de la tarea.6. Selecciona el patrón de repetición y demás datos necesarios para configurar la tarea.7. Cuando comienza la tarea.8. Presiona Aceptar.
Una vez que se ha configurado la tarea repetitiva, aparece en la lista de tareascon el símbolo que indica que corresponde a una tarea repetitiva y se observa suduración y patrón de repetición en el diagrama de Gantt.

28/3/2015 name
http://aula.virtualepn.edu.ec/mod/book/print.php?id=53193 24/24