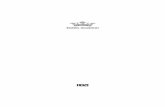INF8501...INF8501 Hardware Guide Page 3 DECLARATION OF CONFORMITY Manufacturer: InFocus Corporation,...
Transcript of INF8501...INF8501 Hardware Guide Page 3 DECLARATION OF CONFORMITY Manufacturer: InFocus Corporation,...
CONTENTSDeclaration of Conformity .............................................................................................................................................................................................................3
Safety Considerations .....................................................................................................................................................................................................................4
安全資訊 ............................................................................................................................................................................................................................................5
What’s Included ................................................................................................................................................................................................................................ 7
Setup ....................................................................................................................................................................................................................................................8
Mounting ...................................................................................................................................................................................................................................8
Connecting to other devices .................................................................................................................................................................................................9
Connecting AC power............................................................................................................................................................................................................ 12
External PC touchscreen control setup ........................................................................................................................................................................... 12
Turning the Display On/Off .......................................................................................................................................................................................................... 12
Standby behavior ................................................................................................................................................................................................................... 12
Using the Remote ........................................................................................................................................................................................................................... 13
Using the Keypad ........................................................................................................................................................................................................................... 15
OSD (On-Screen Display) Menu System ................................................................................................................................................................................... 16
Picture ....................................................................................................................................................................................................................................... 17
Screen ........................................................................................................................................................................................................................................ 18
Audio .......................................................................................................................................................................................................................................... 19
PIP ............................................................................................................................................................................................................................................. 20
Configuration 1 ........................................................................................................................................................................................................................ 21
Configuration 2 ...................................................................................................................................................................................................................... 22
Advanced option .................................................................................................................................................................................................................... 23
Troubleshooting.............................................................................................................................................................................................................................. 24
Limited Warranty .......................................................................................................................................................................................................................... 26
安全注意事項 ............................................................................................................................................................................................................................... 30
JTouch 85"顯示器I/O port 介紹前/後面板 .......................................................................................................................................................................... 32
Page 3INF8501 Hardware Guide
DECLARATION OF CONFORMITYManufacturer: InFocus Corporation, 13190 SW 68th Parkway, Suite 200, Portland, Oregon 97223-8368 USA
Trademarks
Apple, Mac and Facetime are trademarks or registered trademarks of Apple, Inc. Microsoft, Windows, PowerPoint, Excel and Word are trademarks or registered trademarks of Microsoft Corporation. Adobe and Acrobat are trademarks or registered trademarks of Adobe Systems Incorporated. HDMI logo and “High Definition Multimedia Interface” are registered trademarks of HDMI Licensing LLC. Manufactured under license from Dolby Laboratories. Dolby and the double-D symbol are trademarks of Dolby Laboratories. SRS TruSurround HD and SRS TruVolume are trademarks of SRS Labs, Inc. TruSurround HD and TruVolume technologies are incorporated under license from SRS Labs, Inc. InFocus, In Focus, INFOCUS (stylized), MondoCenter, Mondopad, BigTouch, and JTouch are either registered trademarks or trademarks of InFocus Corporation in the United States and other countries. All other trademarks are the property of their respective owners. Any other trademarks, service marks, personal names or product names are assumed to be the property of their respective owners and are used only for reference. There is no implied sponsorship, affiliation, certification, approval or endorsement if we use one of these terms.
FCC Warning
This equipment has been tested and found to comply with the limits for a Class A digital device, pursuant to part 15 of the FCC Rules. These limits are designed to provide reasonable protection against harmful interference when the equipment is operated in a commercial environment. This equipment generates, uses and can radiate radio frequency energy and, if not installed and used in accordance with the instruction manual, may cause harmful interference to radio communications.
Operation of the equipment in a residential area is likely to cause harmful interference in which case the user will be required to correct the interference at his own expense. Changes or modifications not expressly approved by InFocus Corporation may void authority to operate the equipment.
This device complies with part 15 of the FCC Rules. Operation is subject to the following two conditions: (1) This device may not cause harmful interference and (2) this device must accept any interference received, including interference that may cause undesired operation.
Canada
This Class A digital apparatus complies with Canadian ICES-003.
Cet appareil numérique de la classe A est conforme à la norme NMB-003 du Canada.
This device complies with part 15 of the FCC Rules. Operation is subject to the following two conditions: (1) This device may not cause harmful interference and (2) this device must accept any interference received, including interference that may cause undesired operation.
Cet appareil est conforme à l’article 15 des réglementations de la FCC. Le fonctionnement est subordonné aux deux conditions suivantes : (1) ce appareil ne doit pas provoquer d’interférences nuisibles, et (2) ce appareil doit accepter toute interférence reçue, y compris des interférences qui peuvent provoquer un fonctionnemnent non désiré.
이 기기는 업무용으로 전자파적합등록을 한 기기이오니 판매자 또는 사용자는 이 점을 주의하시기 바라며 만약 잘못 판매 또는 구입하였을 때에는 가정용으로 교환하시기 바랍니다.
申明: 此为A级产品,在生活环境中,该产品可能会造成无线电干扰。在这种情况下,可能需要用户对其干扰采取切实可行的措施。
警告使用者: 此為甲類資訊技術設備,於居住環境中使用時,可能會造成射頻擾動, 在此種情況下,使用者會被要求採取某些適當的對策。
BSMI:
1. “不得打開產品外殼,以免造成安全問題”或“不要對本設備進行機械或電氣修改,以免造成安全問題”
2. 請勿任意拆裝設備。任何未經授權或認證人員之設備拆裝可能造成嚴重的安全問題。任何問題,請洽您的銷售人員或經銷商尋求協助。
3. 除非安裝手冊或使用手冊中提及,否則請勿嘗試維修您的設備。永遠遵守安裝手冊及使用手冊的說明。
Agency Approvals
See product certification label.
This document applies to regulatory model: INF8501
Input ratings: AC 100-240V AC, 8A, 50-60Hz
Output ratings: AC 100-240V AC, 1A max., 50-60Hz
InFocus reserves the right to alter product offerings and specifications at any time without notice.
Page 4
SAFETY CONSIDERATIONS
Please read and follow all safety instructions provided below and on the display before connecting the display to a power source. Failure to comply with safety instructions may result in fire, electrical shock, or personal injury and may damage or impair protection provided by the equipment. Please save all safety instructions.
• This display is very heavy and should be moved and installed by at least two individuals. Do not attempt to move or install the display yourself, otherwise injury and/or damage may occur.
• When moving the display, always hold the display firmly using all four handles and side or bottom bezels. Do not hold the top bezel.
• When moving the display carton, do not tilt or invert the carton. Always keep it in an upright orientation.
• Disconnect all accessories and cables before moving the display.
• If the display is installed against the wall, maintain a distance of at least 1.98” (5cm) between the display and the wall to provide adequate ventilation.
• Refer to this guide for proper startup and shutdown procedures.
• Follow all warnings and cautions in this manual and on the display.
• Locate the display at least 4’ (1.2m) away from heating and cooling vents.
• Do not block ventilation openings. Locate the display in a well-ventilated area without obstructions to intake or exhaust vents.
• Do not install or use the display or speakers near any heat sources such as radiators, heat registers, stoves, or other devices (including amplifiers) that produce heat.
• Do not place the display in direct sunlight, humid, greasy or dusty places or in places where the display may come into contact with rain, smoke or steam.
• The display should not be used with the power cord near water, for instance, near a bathtub, washbowl, kitchen sink or swimming pool, etc.
• Do not use any components of the display, including the speakers, near water. Warning: To reduce the risk of fire or electric shock, do not expose this equipment or any component of this equipment to rain or moisture.
• Do not drop the display.
• Do not spill liquid on the display. Spilled liquid may damage the display.
• WARNING: This display must be securely attached to the floor/wall per installation instructions. Tipping, shaking, or rocking the machine may cause injury or death.
• The power outlet used to power this display should be readliy accessible for fast disconnection in case of emergency.
• No naked flame source, such as lighted candles, should be placed on the display.
• Use the power cord provided. Connect the power cord to a receptacle with a protective safety (earth) ground terminal. A surge-protected power strip is recommended. Do not overload wall outlets.
• It is recommended that the Class 1 display be grounded.
• Do not install the display in places subject to mechanical vibration.
• Do not place the display on an unstable surface, which could result in serious personal injuries and display damage. When mounting the display to a stand, be sure to following the manufacturer’s instructions. Use only the mounting hardware recommended by the manufacturer.
• When disconnecting the power cord, hold the plug, not the cord.
• Protect the power cord from being walked on or pinched particularly at plugs, convenience receptacles and the point where they exit from the display.
Page 5INF8501 Hardware Guide
• Unplug the display if you are not going to use it for an extensive period of time.
• Unplug the display if you need to clean it with the included microfiber cleaning cloth. The screen may be wiped with the cleaning cloth when the power is off. Never use alcohol, solvents or ammonia-based liquids on this display.
• Wash hands after handling the cables supplied with this display.
• The display remote control uses batteries (not included). Make sure the batteries’ polarity (+/-) is aligned correctly. Dispose of used batteries in accordance with local disposal laws.
• Only use properly rated wall and stand mounting hardware that meet this product’s specifications and follow the manufacturer installation instructions. The warranty does not cover any damage caused by use of improperly rated mounting hardware or from improper installation.
• Refer all service to qualified service personnel. Do not remove the cover or back. Servicing your own display can be dangerous to you and will void the warranty.
• Only use replacement parts specified by InFocus. Unauthorized substitutions may result in fire, electrical shock or injury and may void the warranty.
• When mounting the display to a wall, metric 8 (12mm) screws must be used. In addition, the mounting interface should comply with the UL1678 standard in North America. The mounting means should be strong enough to bear the weight of the display.
• Follow these instructions to help ensure image quality over the life of the display. Failure to follow these instructions may affect the warranty.
安全資訊
在將本產品連接到電源前,請仔細閱讀並遵守以下列出以及產品上的所有安全指示。未遵守安全指示可能會導致火災、電擊或人身傷害,並可 能破壞或損壞設備所提供的保護。請保存所有安全指示。
• 此顯示器非常重,至少需要兩個人移動並完成安裝。請勿自己嘗試移動或安裝顯示器,否則會造成傷害和/或損壞。• 移動顯示器時,請務必使用手柄和側外框或底部外框牢牢托住顯示器。請勿抓握頂部外框。• 移動顯示器包裝箱時,請勿傾斜或倒置包裝箱。始終保持直立。• 移動顯示器前,請斷開所有配件和線纜。• 如果將顯示器裝在牆上,請在顯示器和牆壁之間保留最少 1.98 英寸(5 釐米)的距離,以保持足夠通風。• 有關正確開機和關機流程,請參閱本指南。• 請遵循本手冊中以及顯示器上的所有警告和注意事項。• 顯示器的擺放位置應與加熱和冷卻通風孔保留至少 4 英尺(1.2 米)的距離。• 請勿堵塞通風口。將顯示器置於通風良好的區域,且進氣口或排氣口無阻塞。• 請勿在散熱器、電熱器、火爐或其他產生熱量的設備(包括放大器)等熱源附近安裝或使用顯示器或條形音箱。• 請勿將顯示器放在陽光直射、潮濕、油膩或積塵,或顯示幕可能接觸到雨水、煙霧或蒸汽的區域。• 請勿在電源線靠近浴缸、洗臉盆、廚房水槽、游泳池附近等有水的區域使用顯示器。• 請勿在靠近水的區域使用顯示器的任何元件,包括條形音箱。警告:要降低火災或電擊風險,請勿使本設備或其元件淋
雨或受潮。• 請勿拋擲顯示器。• 請勿將液體濺灑在顯示器上。濺落的液體可能會損壞顯示器。• 警告:必須按照安裝指示將本顯示器牢固地固定在地板/牆面上。傾斜、搖晃或搖動機器可能會造成人身傷害或致死。• 用於為此顯示器提供電力的電源插座應置於便於觸及的地方,以便在出現緊急情況時快速斷開連接。
Page 6
• 請勿將點燃的蠟燭等明火火源放在顯示器上。• 請使用附帶的電源線。將電源線連接到附帶防護安全(接地)接地端子的插座。建議使用具有電湧保護功能的電源板。
請勿超負荷使用壁式插座。• 建議將 1 類顯示器接地。• 請勿將顯示器安裝到易受機械振動影響的地方。• 請勿將顯示器置於不平整的表面,這可能會造成嚴重的人身傷害並會損壞顯示器。要將顯示器安裝在支架上,請務必遵
守下列製造商指示。僅使用制 造商推薦的安裝硬體。• 斷開電源線時,請握住插頭,切勿拉扯電線。• 防止踩踏或擠壓電源線,尤其是電源插頭、插座以及在顯示幕上的出入點。• 如果您長時間不打算使用顯示器,請拔掉顯示器插頭。• 如果您需要使用附帶的超細纖維清潔布進行清潔,請拔掉顯示器插頭。電源關閉時,可使用清潔布擦拭螢幕。切勿在顯
示器上使用酒精、溶劑或含氨 液體。• 操作顯示器附帶的線纜後需要洗手。• 顯示器遙控器利用電池工作。一些型號在發運時還附有採用電池工作的滑鼠和鍵盤。請確保電池極性 (+/-) 正確對齊。
按照當地廢棄物品處理法規處理 廢舊電池。• 僅使用符合此產品規格的適當耐火等級牆和支架安裝硬體,並遵守製造商的安裝指示。由額定安裝硬體使用不當或安裝
不當造成的任何損壞均不在保 修範圍內。• 請向專業維修人員諮詢所有維修資訊。請勿卸下封蓋或封底。自行維修顯示器不僅會對您造成傷害,而且也會使保修失
效。• 僅使用 InFocus 指定的更換零件。未經授權進行更換可能會造成火災、電擊或人身傷害,並可能使保修失效。• 將顯示器安裝到牆上時,必須使用 8 枚公制(12 毫米)螺絲。此外,安裝介面應符合北美地區的 UL1678 標準。安裝
方法應結實牢固,足以承受顯 示器的重量(參見產品技術規格)。• 遵守這些指示有助於確保使用壽命內顯示器的圖像品質。不遵守這些指示可能會影響保修。• [使用過度恐傷害視力] • 注意事項: • 1. 使用30分鐘請休息10分鐘 • 2. 2歲以下幼兒不看螢幕,2歲以上每天看螢幕不要超過1小時。
Page 7INF8501 Hardware Guide
WHAT’S INCLUDED
Warranty
Quick StartGuide
USB cable
Remote control (batteries not included)
Documentation
3840 x 2160 display
Power cord (varies per country)
For additional accessory options, such as stands, feet, carts and wall mounts, see the InFocus website (www.infocus.com/store) or your local dealer.
VGA cable
Styluses
Page 8
SETUPMounting
This product does not ship with mounting accessories. Only use commercially manufactured mounting accessories which meet this product's specifications and follow the manufacturer installation instructions.
• Only use properly rated wall and stand mounting hardware that meet this product’s specifications and follow the manufacturer installation instructions. The warranty does not cover any damage caused by use of improperly rated mounting hardware or from improper installation.
• To prevent damage to the screen surface, carefully place your display face-down on a clean, cushioned surface.
• When mounting the display to a wall, metric 8 (12mm) screws must be used. Use spring washers to prevent the screws from coming loose. In addition, the mounting interface should comply with the UL1678 standard in North America. The mounting means should be strong enough to bear the weight of the display.
• Do not install the display in places subject to mechanical vibration.
• Do not place the display on an unstable surface, which could result in serious personal injuries and display damage. When mounting the display to a stand, be sure to following the manufacturer’s instructions. Use only the mounting hardware recommended by the manufacturer.
• WARNING: This display must be securely attached to the floor/wall per installation instructions. Tipping, shaking, or rocking the machine may cause injury or death.
• If the display is installed against the wall, maintain a distance of at least 1.98” (5cm) between the display and the wall to provide adequate ventilation.
• Do not install or use the display near any heat sources such as radiators, heat registers, stoves, or other devices (including amplifiers) that produce heat.
• Do not place the display in direct sunlight, humid, greasy or dusty places or in places where the display may come into contact with rain, smoke or steam.
Page 9INF8501 Hardware Guide
Connecting to other devices
A full range of digital and analog video inputs and audio source devices can be connected to the connection panels on the back and side of the display. Available jacks include: USB-B for touch control (2), USB 3.0-A (4), HDMI In (4), DisplayPort (1), VGA (1), Component (1), RS232 (1), PC Audio Line In 3.5mm (1), Audio In 3.5mm, Audio In RCA (1-R/L), and Audio Out RCA (1-R/L).
(5.0
mm
)
B
C
VGA
A
Page 10
A
HDMIConnect an HDMI cable from the display to an HDMI external device (such as a computer or DVD player).
TOUCH CONTROL
Connect a Type A to Type B USB cable from the display to an external computer in order to use the touchscreen gestures on the display.
USB-AConnect a wireless mouse, USB thumb drive or other USB device one of these USB Type A connectors. Both USB 2.0 and 3.0 devices can be used.
BVGA
USBConnect a Type A to Type B USB cable from the display to an external hard drive or other similar peripheral.
HDMI 1 - 3Connect an HDMI cable from the display to an HDMI external device (such as a computer or DVD player).
DisplayPort Connect a DisplayPort cable from the display to a DisplayPort source (such as a computer).
VGA Connect a VGA computer cable from the display to an external computer.
COMPONENTConnect a component RCA video cable from the display to an external device (such as a DVD player, HDTV device, or Laser Disc player) (YPbPr) signals.
Page 11INF8501 Hardware Guide
CRS232 Connect to an RS232 control device for remote control applications.
PC AUDIO LINE IN
Connect a line in audio source for the optional PC module.
AUDIO IN1 Connect a 3.5mm audio cable to an external device (e.g., iPod player).
AUDIO IN2 Connect an RCA L/R audio cable to an external device.
AUDIO OUT Connect an RCA L/R audio cable to external stereo speakers.
Page 12
Connecting AC power
1) Connect one end of the AC power cord to the AC In jack on the back of the display.
2) Connect the other end of the AC power cord to an AC outlet.
3) Toggle the power switch to the ON position.
4) Press the power switch. (The LED on the front of the display turns on.)
NOTES:
• Your display should only be operated from the power source indicated on the label.
• Always unplug the AC power cord from the power outlet when you are not using your display for an extended period of time.
External PC touchscreen control setup
1) Connect an external computer to the display using a DisplayPort, HDMI, or VGA cable.
2) Connect the Type A to Type B USB cable to the USB Type A jack on the computer and to the USB Type B jack on the front or the side of the display.
3) The computer can now be controlled by using touchscreen gestures on the display.
TURNING THE DISPLAY ON/OFF1) Verify that the power cord is connected to a power outlet and that the power switch is ON.
2) Press the Power button on the remote or the right side of the display.
Standby behavior
The display goes into system standby after 20 minutes of inactivity by default.
To change this behavior, use the Power Save Mode feature in the menu system.
In addition, the display is equipped with a proximity sensor. Except for the shaded gray area shown in the illustration, if someone walks within 25' (7.6m) of the display, the display will automatically come out of standby mode.
30°
3’0” (1m)
Proximity sensor does not workwhen standing in this area.
Page 13INF8501 Hardware Guide
USING THE REMOTEThe remote uses two (2) AAA batteries (not included). Install the batteries by removing the cover from the remote’s back, aligning the + and – ends of the batteries, sliding them in place and replacing the cover.
To operate, point the remote at the display sensor at the bottom right-hand corner of the display. The range of optimum operation is about 26’ (8m) and within a horizontal and vertical angle of 30 degrees.
30˚ 30˚
CAUTION:
• When disposing of the batteries, be sure to do so in an environmentally proper manner.
• If the remote control gets wet, wipe it dry immediately.
• Avoid excessive heat and humidity.
• Ensure the batteries’ polarity (+/-) is properly aligned.
• Do not mix new and old batteries or different types of batteries together.
• Replace the batteries as soon as they run out.
• Remove batteries from the remote control when storing or not in use for a prolonged period.
Page 14
Remote buttons
POWER Power: Switches the power on or puts the display into Standby.
HOME Home: Changes the active source back to the embedded PC.
INPUT Input: Toggles the Input Source menu on and off, which allows the user to change sources.
MENU Menu: Turns the OSD menu on and off.
RESIZE Resize: Switches between screen modes. Modes vary based on the source.
ON/OFFPIP PiP On/Off: Turns the PiP function on and off and changes the PiP configuration
between two active PiP sources. Options include corner and side-by-side configurations (50%-resized, 25%-resized and 50%-fullscreen), depending on source types.
INPUTPIP PiP Input: Switches the PiP window source. Note: The PiP window is not visible when a
secondary source has not been selected.
PIPSWAP PiP Swap: Switches the position of the main and secondary sources.
PIPPOSITION PiP Position: Moves the PiP window position from corner to corner (upper left, upper
right, lower left, lower right).
PIPAUDIO PiP Audio: Turns the PiP audio mix on and off.
BRIGHTNESS
Brightness: Opens the Brightness OSD menu. Use the right and left arrow buttons to adjust.
CONTRAST
Contrast: Opens the Contrast OSD menu. Use the right and left arrow buttons to adjust.
BACK Back: Returns the user to the previous menu.
OKLeft, Right, Up, Down Arrows and OK: Use these buttons to navigate through and make changes to the Onscreen Menu features.
INFO
iInfo: Displays source information.
VOL UP Vol up: Increases the audio volume.
VOL DOWN
Vol down: Decreases the audio volume.
MUTE Mute: Switches the audio on or off.
Freeze: When enabled, freezes the image which is currently displayed.
Page 15INF8501 Hardware Guide
Blank: Toggles between the source and a blank black screen.
Dimming: Adjusts brightness level.
USING THE KEYPADThe keypad, located on the side of the display, has the following buttons:
^
^
^
^
Power button: Switches the power on or puts the display into Standby.
Input button: Turns the Source menu on allowing the user to change sources. Saves changes/selections if the OSD menu is on.
^ button: Moves the highlight bar up when the OSD or Source menu is on.
v button: Moves the highlight bar down when the OSD or Source menu is on.
< button: When the OSD menu is on, this button decreases the value of selected OSD items. When the OSD menu is off, this button decreases the audio volume.
> button: When the OSD menu is on, this button increases the value of selected OSD items. When the OSD menu is off, this button increases the audio volume.
Menu button: Turns the OSD menu on and off.
Page 16
OSD (ON-SCREEN DISPLAY) MENU SYSTEMThe OSD provides the user the ability to control the display display.
To access the OSD, press the Menu button on the remote or the keypad located on the right-hand side of the display.
Use the up and down arrows on the remote or keypad to scroll through the menu options and press OK to enter the highlighted menu. Use the up and down arrows and OK button to select the item you would like to adjust. Left and right arrow buttons are used to make adjustments.
When your adjustments are complete, press the Back button to go to a different menu or press the Menu button to exit the OSD menu entirely.
The following pages describe each of the OSD menus in detail.
Sel Adjust Enter Back Quit< >< <
PICTURE
BRIGHTNESSCONTRASTSHARPNESSCOLOR TEMPERATURECOLOR CONTROL
PICTURE MODEPICTURE RESET
NATIVE
STANDARDNO
705050
100100100
REDGREEN
BLUE
Sel Adjust Enter Back Quit< >< <SCREEN
H POSITIONV POSITIONCLOCKCLOCK PHASEBLANKDIMMINGASPECT RATIOSCREEN RESET
50505050
OFF70
WIDENO
Sel Adjust Enter Back Quit< >< <
AUDIO
SPEAKERAUDIO SOURCEAUDIO RESET
INTERNALHDMI 1
NO
Sel Adjust Enter Back Quit< >< <
PIP
PIP MODEPIP INPUTPIP POSITIONPIP SWAPPIP SIZEPIP AUDIOPIP RESET
NO
VGATOP-RIGHT
NOSMALLMAINNO
Sel Adjust Enter Back Quit< >< <
CONFIGURATION 1
LANGUAGEAUTO SOURCEUSB HUB SWITCHCONFIGURATION RESETFACTORY RESET
ENGLISHNO
AUTONONO
Sel Adjust Enter Back Quit< >< <
CONFIGURATION 2
OSD TURN OFFFREEZEOSD H POSITIONOSD V POSITIONOSD ROTATIONMONITOR INFORMATION
10
5050
OFF
PORTRAIT
Sel Adjust Enter Back Quit< >< <
ADVANCED OPTION
GAMMA SELECTIONOVER SCANIR CONTROLKEYPAD CONTROLDDC/CIADVANCED OPTION RESET
MODE1ON
NORMALLOCK
ONNO
Page 17INF8501 Hardware Guide
Picture
Sel Adjust Enter Back Quit< >< <
PICTURE
BRIGHTNESSCONTRASTSHARPNESSCOLOR TEMPERATURECOLOR CONTROL
PICTURE MODEPICTURE RESET
NATIVE
STANDARDNO
705050
100100100
REDGREEN
BLUE
Brightness: changes the intensity of the image. Range: 0-100. (Default 70.)
Contrast: controls the degree of difference between the lightest and darkest parts of the picture and changes the amount of black and white in the image. Range: 0-100. (Default 50.)
Sharpness: changes the clarity of the edges of a video image. Range: 0-100. (Default 50.)
Color Temperature: changes the intensity of the colors. Options include: Native (default), User, 6500K, and 9300K.
Color Control: allows the user to finely adjust individual red, green and blue colors. Color Temperature must be set to User to access this feature. Range: 0-100 for each color.
Picture Mode: provides different preset picture modes to choose from. Options include: Standard (default), HighBright, and Soft.
Picture Reset: resets all Picture menu items to factory default settings. Options: Yes and No.
Page 18
Screen
Sel Adjust Enter Back Quit< >< <
SCREEN
H POSITIONV POSITIONCLOCKCLOCK PHASEBLANKDIMMINGASPECT RATIOSCREEN RESET
50505050
OFF70
WIDENO
H Position: adjusts the horizontal position of the image. Range: 0-100. (Default 50.)
V Position: adjusts the vertical position of the image. Range: 0-100. (Default 50.)
Clock: adjusts the width of the image (For VGA input only). Range: 0-100. (Default 50.)
Clock Phase: adjusts the focus, clarity and stability of the image (For VGA input only). Range: 0-100.
Blank: When enabled, a blank black screen displays. Options: On and Off. (Default Off.)
Dimming: Adjusts brightness level. Options: 10, 30, 70 or 100. (Default 70.)
Aspect Ratio: adjusts the ratio of the image width to image height. Options: 4:3 and Wide. (Default Wide.)
Screen Reset: resets all Screen menu items to factory default settings. Options: Yes and No.
Page 19INF8501 Hardware Guide
Audio
Sel Adjust Enter Back Quit< >< <
AUDIO
SPEAKERAUDIO SOURCEAUDIO RESET
INTERNALHDMI 1
NO
Speaker: controls whether both the internal and external speakers (sound bar, etc.) or just external speakers are used. Options include: Internal (both internal and external speakers operate) and External (only external speakers operate). Default Internal.
Audio Source: selects the audio input source. Options include: HDMI 1, HDMI 2, HDMI 3, DisplayPort (DP), Audio 1, and Audio 2.
Audio Reset: resets all Audio menu items to factory default settings. Options: Yes and No.
Page 20
PIP
Sel Adjust Enter Back Quit< >< <
PIP
PIP MODEPIP INPUTPIP POSITIONPIP SWAPPIP SIZEPIP AUDIOPIP RESET
NOVGA
TOP-RIGHTNO
SMALLMAINNO
PIP Mode: enables or disables Picture-in-Picture mode. Options include: Yes and No.
PiP Input: selects the source input for the PiP window. Options include: HDMI1, HDMI2, HDMI3, DisplayPort, VGA, Component.
PiP Position: moves the PiP window position. Options include: Top-right, Top-left, Bottom-right, Bottom-left.
PiP Swap: switches the source in the main and the PiP windows. Options include: Yes and No.
PIP Size: changes the size of the PiP window used in the Corner-to-Corner configuration. Options include: Small (default), Middle and Large.
PIP Audio: switches the audio source from the main source to the PiP source. Options include: Main (default) and Sub.
PIP Reset: resets all PIP menu items to factory default settings. Options: Yes and No.
The PiP feature allows the user to display two distinct sources simultaneously on the display. These are the supported combinations and configurations:
Input HDMI1 HDMI2 HDMI3 DisplayPort VGA Component
HDMI1
HDMI2
HDMI3
DisplayPort
VGA
Component
Page 21INF8501 Hardware Guide
Configuration 1
Sel Adjust Enter Back Quit< >< <
CONFIGURATION 1
LANGUAGEAUTO SOURCEUSB HUB SWITCHCONFIGURATION RESETFACTORY RESET
ENGLISHNO
AUTONONO
Language: switches the OSD menu language.
Auto Source: When enabled, automatically searches for an active source. If no source is detected, the display will revert to the previously active source. If Auto Source is disabled, the display will stay on the last selected source regardless of whether an active source is detected or not. Options: Yes and No (default).
USB Hub Switch: allows the user to use the embedded Lightcast module exclusively, the touch functions from an input source exclusively, or to allow the display to switch automatically depending on whether input source is connected or not. Options: Auto (default), Lightcast, and External.
Configuration Reset: resets all Configuration 1 and Configuration 2 menu items to factory default settings. Options: Yes and No.
Factory Reset: resets all menu items to factory default settings. Options: Yes and No.
Page 22
Configuration 2
Sel Adjust Enter Back Quit< >< <
CONFIGURATION 2
OSD TURN OFFFREEZEOSD H POSITIONOSD V POSITIONOSD ROTATIONMONITOR INFORMATION
10
5050
OFF
PORTRAIT
OSD Turn Off: controls how many seconds the OSD menu remains on the screen Range: 5-120 (seconds). (Default: 10)
Freeze: When enabled, freezes the image which is currently displayed. Options: On and Off (default).
OSD H Position: adjusts the horizontal position of the OSD menu. Range: 0-100. (Default: 50)
OSD V Position: adjusts the vertical position of the OSD menu. Range: 0-100. (Default: 50)
OSD Rotation: rotates the image to either a landscape or portrait mode. Options include: Portrait and Landscape.
Display Information: This read-only submenu displays the model name, serial number, operation hours, and software version.
Page 23INF8501 Hardware Guide
Advanced option
Sel Adjust Enter Back Quit< >< <
ADVANCED OPTION
GAMMA SELECTIONOVER SCANIR CONTROLKEYPAD CONTROLDDC/CIADVANCED OPTION RESET
MODE1ON
NORMALLOCK
ONNO
Gamma Selection: adjusts the gamma value of the image and optimizes image brightness and contrast. Options include: Mode 1, Mode 2, Mode 3.
Over scan: removes noise around the edges of a video image. Options include: On and Off (default).
IR Control: disables and enables the IR sensor on the display. Options include: Normal (default; IR is enabled) and Lock (IR is disabled).
Keypad Control: disables and enables the keypad on the right-hand side of the display. Options include: Lock (keypad is disabled) and Unlock (default; keypad is enabled).
DDC/CI: enables and disables DDC/CI communication. Options include: On (default) and Off.
Advanced Option Reset: resets all Advanced Option menu items to factory default settings. Options: Yes and No.
Page 24
TROUBLESHOOTING
SYMPTOM POSSIBLE SOLUTIONS
No power • Verify the power cord is properly connected to the power outlet and to the display.
• Verify the power switch is ON and that the Power button on the remote or keypad has been turned on (the front LED should be green).
• Plug another electrical device to the power outlet to verify that the outlet is supplying the proper voltage.
The display shuts down suddenly • Verify that a source is active.
• The display may have overheated. Remove any objects blocking the vents.
No image • If attempting to display an external source, see “No image from external source” below.
• Verify that the display is turned on (the front LED should be green).
No image from external source • Verify that connections between the source and the display have been made correctly.
• Verify that the cables are in good condition.
• Verify the correct input source is selected and that the input signal is compatible with the display.
The colors on the display do not look right
• Adjust the color settings in the Picture menu.
• Reset the picture settings.
• Verify that connections between the source and the display have been made correctly.
• Verify that the cables are in good condition.
No touchpad activity with external computer
• Verify that the USB B to USB type A cable is plugged from the laptop into the display correctly.
• Verify that the laptop’s operating system is Windows® 7 or 8. (The display touchpad does not support any other operating systems.)
Touchpad functions are not functioning consistently
• Remove all objects placed on the lip of the display and/or within 2” of the touchpad screen.
• Disable the PiP feature.
• Power the display off and back on after a few seconds. Re-booting the display helps the touchpad to re-synchronize.
Remote is not working • Make sure the batteries are installed in the proper orientation and are not dead.
• Verify the remote is turned on (the button is on the bottom of the remote).
• Verify you are pointing the remote at the table and are within 26’ (8m) and 30 degrees (horz/vert) of the sensor.
• Verify that the IR Control setting in the Advanced Option OSD menu is set to Normal.
Audio noise • Noise can occur when infrared communication equipment (for example, infrared cordless headphones) is used near the display. Move the infrared communication equipment away from the display to eliminate the noise.
Page 25INF8501 Hardware Guide
No sound • If using external speakers, verify that the speakers are connected properly and that the speaker power switch is turned on.
• If internal speakers are the only speakers being used, verify that the Audio menu Speaker setting is set to Internal.
• If using an external source, such as component, verify that an audio cable is correctly installed between the device and the display.
• Using the remote, verify the volume is turned up enough and not muted.
• If playing a video, verify the playback has not been paused and that the video’s audio has not been muted.
• An HDMI® 1.3 (or higher) source and source device is required to hear audio via the HDMI cable.
LED Indicators
FRONT LED
(near IR sensor)
SOLUTION
Red • The display is powered off.
Orange • The display is in standby mode. Press the Power button on the remote or keypad.
Green • The display is powered on.
Off • The system does not have power. 1) Verify the power cord is properly connected to the power outlet and to the display; 2)Verify that the power switch on the back of the unit is turned on; 3) Plug another electrical device to the power outlet to verify that the outlet is supplying the proper voltage.
For additional troubleshooting support, please contact:
InFocus Corporation - Technical Support
6am-5pm PST
877-388-8385
www.infocus.com/support
Page 26
LIMITED WARRANTYInFocus Limited Warranty For InFocus Branded Hardware Products Only
LIMITED WARRANTY. InFocus’s warranty obligations for the hardware products are limited to the terms set forth herein. InFocus warrants the InFocus-branded hardware products against defects in materials and workmanship under normal use for a period outlined in the Limited Warranty Periods section below from the date of retail purchase by the original end-user purchaser (“Warranty Period”). The Warranty Period starts on the date of purchase. Your dated sales or delivery receipt, showing the date of purchase of the product, is your proof of the purchase date. You may be required to provide proof of purchase and proof that the product was purchased new as a condition of receiving warranty service. If a hardware defect arises and a valid claim is received within the Warranty Period, at its option and to the extent permitted by law, InFocus will either (1) repair the hardware defect at no charge, using new parts or refurbished parts that are equivalent to new in performance and reliability, (2) exchange the product with a product that is new or refurbished that is equivalent to new in performance and reliability and is at least functionally equivalent to the original product, or (3) refund the purchase price of the product. InFocus may request that you replace defective parts with customer-installable new or refurbished parts that InFocus provides in fulfillment of its warranty obligation (“Customer Self Repair”). A replacement product or part, including a Customer Self Repair part that has been installed in accordance with instructions provided by InFocus, assumes the remaining warranty of the original product or ninety (90) days from the date of replacement or repair, whichever provides longer coverage. When a product or part is exchanged, any replacement item becomes your property and the replaced item becomes InFocus’s property. Parts provided by InFocus in fulfillment of its warranty obligation must be used in products for which warranty service is claimed. When a refund is given, the product for which the refund is provided must be returned to InFocus and becomes InFocus’s property. This is your exclusive remedy for defective products.
Limited Warranty Periods vary depending on your product model and the country of purchase. To review the warranty period associated with your product model, please refer to the product specifications information on www.infocus.com. By inputting your product model in the Quick Search box on the website, you will find warranty terms in the Specifications matrix.
EXCLUSIONS AND LIMITATIONS. This Limited Warranty applies only to the hardware products manufactured by or for InFocus, and sold by InFocus, its worldwide subsidiaries, authorized resellers or country distributors, that can be identified by the “InFocus” trademark, trade name, or logo affixed to it, and to required firmware. The Limited Warranty does not apply to any non-InFocus hardware products or peripherals external to the InFocus-branded hardware products (including but not limited to external storage subsystems, displays, printers, speakers or other peripherals), or to any software applications or programs, even if packaged or sold with the InFocus hardware. Manufacturers, suppliers, or publishers of products, software or peripherals, other than InFocus, may provide their own warranties to the end user purchaser, but InFocus, in so far as permitted by law, provides their products “AS IS” without the InFocus Limited Warranty. Software distributed by InFocus with or without the InFocus brand name (including, but not limited to system software) is not covered under this Limited Warranty. Refer to the licensing agreement accompanying the software for details of your rights with respect to its use.
InFocus does not warrant that the operation of the products will be uninterrupted or error-free. InFocus is not responsible for damage arising from failure to follow instructions relating to the products’ use.
INFOCUS IS NOT RESPONSIBLE FOR DAMAGE TO OR LOSS OF ANY PROGRAMS, DATA, OR REMOVABLE STORAGE MEDIA. INFOCUS IS NOT RESPONSIBLE FOR THE RESTORATION OR REINSTALLATION OF ANY PROGRAMS OR DATA OTHER THAN SOFTWARE INSTALLED BY INFOCUS WHEN THE PRODUCT IS MANUFACTURED.
To enable InFocus to provide the best possible support and service during the Limited Warranty Period, you will be required to:
• Maintain a proper and adequate environment, and use the InFocus hardware products in accordance with the instructions furnished.
• Verify configurations, load most recent firmware, install software patches, run InFocus diagnostics and utilities, and implement temporary procedures or workarounds provided by InFocus while InFocus works on permanent solutions.
• Allow InFocus to keep resident on your systems or sites certain system and network diagnosis and maintenance tools to facilitate the performance of warranty support (collectively referred to as “Proprietary Service Tools”); Proprietary Service Tools are and remain the sole and exclusive property of InFocus.
Page 27INF8501 Hardware Guide
Additional Limitations:
• Products external to the system processor (CPU) box, such as external storage subsystems, printers and other peripherals, are covered by the applicable warranty for those products or options.
• An effective repair does not necessarily require the replacement of a defective part. For example, cleaning the heads of a floppy drive or updating revision levels of ROM BIOS on a PCA board are activities that in many instances deliver an effective repair.
• BIOS/Firmware upgrades are not covered under the Limited Warranty. Firmware that is an integral part of the option hardware board is not automatically upgraded when new versions of firmware are released.
• It is the responsibility of the customer to ensure that their software is compatible with the latest BIOS/firmware revision.
This Limited Warranty does not apply: (a) to consumable or expendable parts, such as batteries, or protective coatings designed to diminish over time unless failure has occurred due to a defect in materials or workmanship; (b) to cartons, carrying cases, shipping cases, external cabinets, accessories used in connection with the product; (c) to cosmetic damage, including but not limited to scratches, dents, and broken plastic on ports; (d) to damage caused by use with non-InFocus products; (e) to damage caused by accident, abuse, misuse, improper ventilation, smoke exposure, contamination, improper or inadequate maintenance, cleaning or calibration, liquid contact, unusual physical or electrical stress and/or power surges, virus infection, fire, earthquake, disaster, lightning or other external causes; (f) to damage caused by operating the product outside the permitted or intended uses or usage parameters described by InFocus (including burned display screens and incorrect input voltage); (g) to damage caused by service (including upgrades and expansions) performed by anyone other than a representative of InFocus or an InFocus Authorized Service Provider (“ASP”) or your own installation of customer-installable parts as instructed by InFocus; (h) to a product or part that has been modified to alter functionality or capability without the written permission of InFocus (including use of an unauthorized mount); (i) to defects caused by normal wear and tear or otherwise due to the normal aging of the product; ( j) to failure to follow maintenance procedures as outlined in the product user documentation including where a schedule is specified for regular cleaning of certain parts (based on usage and environment); (k) to loss or damage in transit; or (l) if the product is not used under normal operating conditions which are defined as use not in excess of 16 hours continuously per day with a minimum 8 hour period of continuous rest in the powered off state; or (m) if any InFocus serial number has been removed or defaced. In addition, LCD burn-in as a result of excessive display of static images on the product is not covered under the terms of this Limited Warranty.
Important: Do not open the hardware products unless otherwise directed by InFocus for the purposes of a Customer Self Repair (CSR). Opening the hardware products may cause damage that is not covered by this Limited Warranty. Only InFocus or an ASP should perform service on the hardware products.
TO THE EXTENT PERMITTED BY LAW, THIS WARRANTY AND THE REMEDIES SET FORTH ABOVE ARE EXCLUSIVE AND IN LIEU OF ALL OTHER WARRANTIES, REMEDIES AND CONDITIONS, WHETHER ORAL, WRITTEN, STATUTORY, EXPRESS OR IMPLIED. AS PERMITTED BY APPLICABLE LAW, INFOCUS SPECIFICALLY DISCLAIMS ANY AND ALL STATUTORY OR IMPLIED WARRANTIES, INCLUDING, WITHOUT LIMITATION, WARRANTIES OF MERCHANTABILITY AND FITNESS FOR A PARTICULAR PURPOSE AND WARRANTIES AGAINST HIDDEN OR LATENT DEFECTS. IF INFOCUS CANNOT LAWFULLY DISCLAIM STATUTORY OR IMPLIED WARRANTIES THEN TO THE EXTENT PERMITTED BY LAW, ALL SUCH WARRANTIES SHALL BE LIMITED IN DURATION TO THE DURATION OF THE EXPRESS WARRANTY AND TO THE REPAIR OR REPLACEMENT SERVICE AS DETERMINED BY INFOCUS IN ITS SOLE DISCRETION. No InFocus reseller, agent, or employee is authorized to make any modification, extension, or addition to this warranty. If any term is held to be illegal or unenforceable, the legality or enforceability of the remaining terms shall not be affected or impaired.
EXCEPT AS PROVIDED IN THIS WARRANTY AND TO THE MAXIMUM EXTENT PERMITTED BY LAW, INFOCUS IS NOT RESPONSIBLE FOR DIRECT, SPECIAL, INCIDENTAL OR CONSEQUENTIAL DAMAGES RESULTING FROM ANY BREACH OF WARRANTY OR CONDITION, OR UNDER ANY OTHER LEGAL THEORY, INCLUDING BUT NOT LIMITED TO LOSS OF USE; LOSS OF REVENUE; LOSS OF ACTUAL OR ANTICIPATED PROFITS (INCLUDING LOSS OF PROFITS ON CONTRACTS); LOSS OF THE USE OF MONEY; LOSS
Page 28
OF ANTICIPATED SAVINGS; LOSS OF BUSINESS; LOSS OF OPPORTUNITY; LOSS OF GOODWILL; LOSS OF REPUTATION; LOSS OF, DAMAGE TO, COMPROMISE OR CORRUPTION OF DATA; OR ANY INDIRECT OR CONSEQUENTIAL LOSS OR DAMAGE HOWSOEVER CAUSED INCLUDING THE REPLACEMENT OF EQUIPMENT AND PROPERTY, ANY COSTS OF RECOVERING, PROGRAMMING OR REPRODUCING ANY PROGRAM OR DATA STORED IN OR USED WITH THE INFOCUS PRODUCT AND ANY FAILURE TO MAINTAIN THE CONFIDENTIALITY OF DATA STORED ON THE PRODUCT. THE FOREGOING LIMITATION SHALL NOT APPLY TO DEATH OR PERSONAL INJURY CLAIMS, OR ANY STATUTORY LIABILITY FOR INTENTIONAL AND GROSS NEGLIGENT ACTS AND/OR OMISSIONS. INFOCUS DISCLAIMS ANY REPRESENTATION THAT IT WILL BE ABLE TO REPAIR ANY PRODUCT UNDER THIS WARRANTY OR MAKE A PRODUCT EXCHANGE WITHOUT RISK TO OR LOSS OF PROGRAMS OR DATA.
Limitation on Bringing Action: No action, regardless of form, arising out of the agreement to purchase the Product may be brought by purchaser more than one year after the cause of action has accrued. Governing Law: Any action, regardless of form, arising out of the agreement to purchase the Product is governed by the laws of the State of Oregon, U.S.A. Mandatory Arbitration – Any action, regardless of form, arising out of the agreement to purchase the Product is subject to mandatory arbitration.
ADDITIONAL RIGHTS. FOR CUSTOMERS, WHO ARE COVERED BY CONSUMER PROTECTION LAWS OR REGULATIONS IN THEIR COUNTRY OF PURCHASE OR, IF DIFFERENT, THEIR COUNTRY OF RESIDENCE, THE BENEFITS CONFERRED BY THIS WARRANTY ARE IN ADDITION TO ALL RIGHTS AND REMEDIES PROVIDED BY SUCH CONSUMER PROTECTION LAWS AND REGULATIONS. THIS WARRANTY DOES NOT EXCLUDE, LIMIT OR SUSPEND ANY RIGHTS OF CONSUMERS ARISING OUT OF NONCONFORMITY WITH A SALES CONTRACT. SOME COUNTRIES, STATES AND PROVINCES DO NOT ALLOW THE EXCLUSION OR LIMITATION OF INCIDENTAL OR CONSEQUENTIAL DAMAGES OR ALLOW LIMITATIONS ON HOW LONG AN IMPLIED WARRANTY OR CONDITION MAY LAST, SO THE LIMITATIONS OR EXCLUSIONS DESCRIBED BELOW MAY NOT APPLY TO YOU. THIS WARRANTY GIVES YOU SPECIFIC LEGAL RIGHTS, AND YOU MAY ALSO HAVE OTHER RIGHTS THAT VARY BY COUNTRY, STATE OR PROVINCE. INFOCUS, THE WARRANTOR UNDER THIS LIMITED WARRANTY, IS IDENTIFIED AT THE END OF THIS DOCUMENT.
EXTENDED WARRANTIES. InFocus extended product warranties are available for an additional charge. For further information on InFocus extended product warranties, please contact InFocus or your product reseller.
OBTAINING WARRANTY SERVICE. Please access and review the online help resources located at www.infocus.com/support before seeking warranty service. If the product is still not functioning properly after making use of these resources, please contact InFocus Technical Support or, if applicable, an ASP using the information provided below. When contacting InFocus via telephone, other charges may apply depending on your location. When calling, InFocus Technical Support or an ASP will help determine whether your product requires service and, if it does, will inform you how InFocus will provide it. You must assist in diagnosing issues with your product and follow InFocus’s warranty processes. InFocus may restrict service to the country where InFocus or its Authorized Distributors originally sold the hardware product. InFocus will provide warranty service either (i) at an ASP location, where service is performed at the location, or the ASP may send the product to an InFocus repair service location for service, (ii) by sending you prepaid way bills (and if you no longer have the original packaging, InFocus may send you packaging material at your cost) to enable you to ship the product to an InFocus repair service location, or (iii) by sending you customer-installable new or refurbished replacement parts to enable you to conduct Customer Self Repair, or (iv) by exchanging the product for a new or refurbished replacement.
Customer Self Repair InFocus products are designed with many Customer Self Repair (CSR) parts to minimize repair time and allow for greater flexibility in performing defective parts replacement. If during the diagnosis period, InFocus identifies that the repair can be accomplished by the use of a CSR part, InFocus will ship that part directly to you for replacement. There are two categories of CSR parts:
• Parts for which customer self repair is mandatory. If you request InFocus to replace these parts, you will be charged for the travel and labor costs of this service.
• Parts for which customer self repair is optional. These parts are also designed for customer self repair. If, however, you require that InFocus replace them for you, this may be done at no additional charge under the type of warranty service designated for your product.
Based on availability and where geography permits, InFocus will attempt to ship CSR parts out the next business day. Customer receipt will vary based upon the actual part, customer location and shipping method. Next Day service may be offered at an additional charge where geography permits. If assistance is required, you can call the InFocus Technical Support Center and a technician will help you
Page 29INF8501 Hardware Guide
over the phone. InFocus specifies in the materials shipped with a replacement CSR part whether a defective part must be returned to InFocus. In cases where it is required to return the defective part to InFocus, you must ship the defective part back to InFocus within a defined period of time, normally five (5) business days, and clearly display the Return Material Authorization (RMA#) on the outside of the shipping carton or a similar package affording an equal degree of protection. The defective part must be returned with the associated documentation in the provided shipping material. Failure to return the defective part may result in InFocus charging you for the replacement. With a Customer Self Repair, InFocus will pay all shipping and part return costs and determine the courier/carrier to be used.
Upon receipt of the replacement product or part, the original product or part becomes the property of InFocus and you agree to follow instructions, including arranging the return of original product or part to InFocus in a timely manner. When providing a product exchange or Customer Self Repair (CSR) part requiring the return of the original product or part, InFocus may require a credit card authorization as security for the retail price of the replacement product or part and applicable shipping costs. When returning product to InFocus, a Return Material Authorization Number (RMA #) is required and must be clearly displayed on the outside of the shipping carton or a similar package affording an equal degree of protection. Service options, parts availability and response times may vary according to the country in which service is requested. Service options are subject to change at any time. You may be responsible for shipping and handling charges if the product cannot be serviced in the country in which service is requested. If you seek service in a country that is not the country of original purchase, you will comply with all applicable import and export laws and regulations and be responsible for all custom duties, V.A.T. and other associated taxes and charges. Where international service is available, InFocus may repair or exchange defective products and parts with comparable products and parts that comply with local standards. In accordance with applicable law, InFocus may require that you furnish proof of purchase details and/or comply with registration requirements before receiving warranty service. Resources with more details on this and other matters on obtaining warranty service are described below.
PRIVACY. InFocus will maintain and use customer information in accordance with the InFocus Privacy Policy available at www.Infocus.com/privacy and InFocus’s applicable legal obligations.
BACKUP. If your product is capable of storing software programs, data and other information, you should protect its contents against possible operational failures. Before you deliver your product for warranty service it is your responsibility to keep a separate backup copy of the contents, remove all personal information and data that you want to protect and disable any security passwords. THE CONTENTS OF YOUR PRODUCT WILL BE DELETED AND THE STORAGE MEDIA REFORMATTED IN THE COURSE OF WARRANTY SERVICE. Your product or a replacement product will be returned to you as your product was configured when originally purchased, subject to applicable updates. InFocus may install system software updates as part of warranty service that will prevent the hardware from reverting to an earlier version of the system software. Third party applications installed on the hardware may not be compatible or work with the hardware as a result of the system software update. You will be responsible for reinstalling all other software programs, data and passwords. Recovery and reinstallation of software programs and user data are not covered under this Limited Warranty.
RESOURCES. Support and service information including Authorized Distributor and Authorized Service Provider locations is available at: www.infocus.com/support.
InFocus Corporation, 13190 SW 68th Parkway, Suite 200, Portland, OR 97223-8368 USA
© 2016 InFocus Corp. All rights reserved. InFocus and the InFocus logo are trademarks of InFocus Corp., registered in the U.S. and other countries.
Page 30
安全注意事項
在將顯示器連接到電源之前,請仔細閱讀並遵守顯示器上提供的下述安全說明。如不遵守安全說明則可能導致火災、觸電或人身傷害,並可能損壞或 損害對設備所提供的保護。 請妥善保存所有安全說明。
• 這種顯示器是非常沉重的,應由至少兩個人進行搬動和安裝。不要試圖自行搬動或安裝顯示器,否則可能造成傷害和/或損害。
• 搬動顯示器時,利用手柄和側板或底板始終牢固地把持住顯示器。不要把持頂板。• 在搬動顯示器紙箱時,不要傾斜或倒置紙箱。始終將其保持在豎直方向。• 在移動顯示器前,請斷開所有配件和電纜。• 如果顯示器安裝在牆上,顯示器與牆壁之間的距離至少保持為 1.98 英寸(5釐米),以提供足夠的通風。• 請參閱正確的開機和關機程式方面的指南。• 遵循本手冊和顯示器上的所有警告和注意事項。• 顯示器的安放位置遠離加熱和冷卻通風孔至少 4 英尺(1.2米)。• 請勿堵塞通風口。顯示器放在通風良好且不阻礙進氣口和排氣口的地方。• 不要在諸如散熱器、熱記錄器、火爐或其他發熱設備(包括放大器)等熱源附近安裝或使用顯示器或揚聲器。• 不要將顯示器放置在陽光直射、潮濕、油膩或灰塵較多的地方,或顯示器可能接觸到雨水、煙霧或蒸汽的地方。• 顯示器使用的電源線不應該靠近水,例如靠近浴缸、洗臉盆、廚房水槽、游泳池等。• 不要在靠近水的地方使用顯示器的任何元件,包括揚聲器。警告:為減少火災或觸電的危險,請勿將本設備和該設備的
任何元件淋雨或受潮。• 請勿摔落顯示器。• 不要將液體灑在顯示器上。濺落的液體可能損壞顯示器。• 警告:翻倒、搖晃或搖擺機器可能會造成人身傷害或死亡。警告:翻倒、搖晃或搖擺機器可能會造成人身傷害或死亡。• 用於驅動該顯示器的電源插座在緊急情況下應當能夠順暢地接觸和操控,以便能夠快速地斷開連接。• 不應將明火火源如點燃的蠟燭等放在顯示器上。• 使用所提供的電源線。將電源線連接到有安全保護(接地)接地端子的插座上。建議使用電湧保護電源排插。• 建議將第 1 級顯示器接地。• 不要將顯示器安裝在承受機械振動的地方。• 不要將顯示器安置在不穩定的表面上,否則可能導致嚴重的人身傷害和顯示器損壞。將顯示器安裝到支架上時,一定要
遵守製造商的說明。僅使用制 造商推薦的安裝硬體。• 在斷開電源線時,請握住插頭而非電線。• 保護電源線使其免於踩踏或擠壓,尤其是插頭、電源插座處以及它們從顯示器退出的部位。• 如果您不打算較長時間使用顯示器,則應拔下顯示器的電源線。• 在需要使用附帶的超細纖維清潔布清潔顯示器時,應拔下顯示器的電源線。螢幕的擦拭工作應當在電源關閉時使用清潔
布進行。切勿在顯示器上使用 酒精、溶劑或腐蝕性的液體。• 處理此顯示器隨附的線纜後請洗手。• 顯示器遙控器使用電池。確保電池的極性(+/-)正確對齊。根據當地處理法規處理廢舊電池。• 只使用符合本產品規格的適當規格的牆面和支架安裝硬體,並遵照製造商的安裝說明。保修範圍不包括因使用不當規格
安裝硬體或安裝不當而造成的 任何損壞。• 應向合格的維修人員諮詢所有服務資訊。不要取下蓋子或背板。自行維修顯示器是危險的做法,將導致保修失效。
Page 31INF8501 Hardware Guide
• 只使用富可視公司指定的更換零部件。未經認可的代用品可能會導致火災、觸電或人身傷害,並可能導致保修失效。• 在將顯示器安裝到牆上時,必須使用 M8 (12 毫米) 規格的螺栓。此外,安裝介面應符合北美 UL1678 標準。安裝方式
應牢固到足以承受顯示器的重量。 • 請遵照以下說明,以確保顯示器使用壽命期間的圖像品質。不遵守這些說明可能會影響保修。
Page 33INF8501 Hardware Guide
A
HDMI 接收外部裝置的HDMI信號。
TOUCH CONTROL
將USB纜線從顯示器連接至外部電腦,以便使用觸控模組。
USB-A 連接無線鼠標、U盤等其他連接USB Type-A的設備,兼容USB2.0&USB3.0。
BVGA
USB 從顯示到外部硬碟或其他類似的週邊設備連接到 B 型 USB 電纜的 A 型。
HDMI 1 - 3 接收外部裝置的HDMI信號。
DisplayPort 接收外部裝置的DisplayPort信號。
VGA 接收來自外部裝置(例如電腦)的類比RGB訊號。
COMPONENT接收來自外部裝置(例如DVD播放器,HDTV裝置或雷射光碟播放器)的色差視訊(YPbpr)訊號。
Page 34
C RS232 通過遠程操作控制設備。
PC AUDIO LINE IN 連接可選模組中的 PC 音訊源行。
AUDIO IN1 接收來自外部裝置(例如iPod播放器)所發出的音頻訊號。
AUDIO IN2 接收來自外部裝置(例如DVD播放器)所發出的音頻訊號。
AUDIO OUT 連接到外接式立體聲喇叭。
^
^
^
^
開啟或關閉顯示器。
功能1:切換屏幕顯示Source功能。2:選取/確認OSD功能表中的選項。
在OSD 功能表中向上捲動瀏覽各個設定和選項。
在OSD 功能表中向下捲動瀏覽各個設定和選項。
在OSD 功能表中向左捲動瀏覽各個設定和選項。 當OSD菜單關閉時,這個按鈕降低音量。
在OSD 功能表中向右捲動瀏覽各個設定和選項。當OSD菜單關閉時,這個按鈕提高音量。
開啟或關閉OSD 功能表。