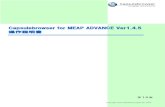imageRUNNER ADVANCE C9280 PRO/C7270/C7260 Setup...
Transcript of imageRUNNER ADVANCE C9280 PRO/C7270/C7260 Setup...

KOR
설정 가이드
본 설명서를 다 읽은 후 나중에 참고할 수 있도록 안전한 곳에 보관하십시오.
FT5-4300 (000) XXXXXXXXXX © CANON INC. 2012 PRINTED IN CHINA

2
설명서의 구성
• 단 , 기기가 지속적으로 개선되므로 올바른 기기 사양이 필요하면 저희 회사에 문의하십시오 .
• 이 설명서에 사용된 스크린 샷은 실제로 보는 것과 다를 수 있습니다 .
1 장
기기 사용을 위해 필요한 조작
기기로 로그인 하거나 네트워크 연결과 같이 필요한 초기 설정에 대해 설명합니다 .
2 장
기기의 다양한 기능을 사용하기 위한 시작
기기의 기능을 사용하기 전에 필요한 설정을 설명하기 위해 일반적인 예를 사용합니다 .
3 장
시스템 옵션 /MEAP 응용 프로그램 사용
소프트웨어 등록 / 업데이트 기능을 사용하여 시스템 옵션 및 MEAP 응용 프로그램 설치를 위한 절차에 대해
설명합니다 .

3
서문 기기의 일부 기능을 사용하기 위해 먼저 설정을 지정해야 합니다 . 필요한 조작 순서를 확인하려면 설명서
4 페이지의 “원하는 기능 사용을 위한 설정 순서” 를 참고하십시오 .
MEAP
imageRUNNER ADVANCE
본 기기
파일 서버
로컬 네트워크
네트워크 상에 고급 박스에 데이터 저장
고급 박스
고급 박스
스캔하여 저장
스캔하여 송신
인쇄
리모트 UI
복사
팩스
고급 박스/메일 박스에 데이터 저장
메모리 미디어에 저장
컴퓨터에서 기기를 통해 팩스 송신
기기에서 팩스 송신
리모트 팩스 서버를 통해 팩스 송신
이메일/I-팩스로 송신
파일 서버로 송신
로컬 네트워크
팩스 I-팩스 이메일
설명서에 사용된 기호 설명서에는 안전을 위해 준수해야 할 절차 , 제한 사항 , 취급 시 주의 사항 및 지침에 대한 설명을 위해 다음과 같은 기호가
사용됩니다 .
조작상의 요구 사항 및 제한 사항을 나타냅니다 . 기기를 올바르게 사용하여 기기 또는
재산상 손해가 발생하지 않도록 이 항목을 주의 깊게 읽어 주십시오 .
조작에 대한 설명을 나타내거나 절차에 대한 추가 설명이 있습니다 . 이 항목을 읽는 것이
좋습니다 .
설명서에 사용된 키 및 버튼 다음은 설명서에서 기호 , 키 , 버튼을 표기하는 방법에 대한 예입니다 .
- 터치 패널 화면 키 : [ 키 이름 ] - 컴퓨터 조작 화면의 버튼 : [ 버튼명 ]
예 : [ 취소 ]/[ 닫기 ] 예 : [ 확인 ]/[ 추가 ]
- 제어판 키 : 키 아이콘 ( 키 이름 )
예 : ( 시작 )/ ( 중지 )

4
● 선택 품목인 팩스 보드가 필요합니다.
이 기능들은 기본(설정이 필요 없음)으로 사용할 수 있습니다.
팩스(기기에서 수신)
소프트웨어 등록/업데이트*3
스캔하여 저장*1/ 저장 파일 이용*1*2 (메일 박스 /메모리 미디어)
복사
스캐너
스캔하여 송신*4
스캔하여 저장 / 저장 파일 이용(고급 박스/네트워크)
리모트 UI
MEAP
인쇄*4
팩스(송신/수신)
● 선택 품목인 팩스 보드가 필요합니다.
● 선택 품목인 팩스 보드가 필요합니다.
● 선택 품목인 리모트 팩스 키트 및 라이센스 등록이 필요합니다.
● 인쇄 기능에 따라 선택 품목 기기 및/또는 라이센스 등록이 필요할 수 있습니다.
● 네트워크에 연결
● USB을 통해 연결
전자설명서 참고
● 네트워크에 연결
리모트 팩스 서버를 통해 문서 송신 및 수신
컴퓨터에서 기기를 통해 팩스 송신*4
네트워크에서 고급 박스 사용*1
기기에서 팩스 송신*4
파일 서버로 송신
이메일/I-팩스로 송신
원하는 기능 사용을 위한 설정 순서 이 순서도는 기기의 각 기능을 사용하기 위해 필요한 설정 순서를 보여줍니다 . 필요한 설정 순서를 확인한 후
실제 설정 절차를 실행하려면 설명서의 세부 페이지 또는 전자 설명서를 참고하십시오 .
먼저 , 10 페이지의
"관리자로 로그인 "을
참조하십시오 .
14 페이지의 "네트워크 설정 "을 참고하십시오 .
14 페이지의 “네트워크 설정 ”을 참고하십시오 .

5
● TCP/IP 사용:
● 네트워크 설정 * 이 설정들은 네트워크에 연결된 경우에만 필요합니다. USB를 통해 연결된 경우 필요하지 않습니다.
전자설명서 참고
전자설명서 참고
● TCP/IP 사용:
● SMB/CIFS 사용:
● TCP/IP 사용:
● 리모트 스캔 설정
● 컴퓨터에서 인쇄를 위한 설정
● 리모트 UI 설정
● MEAP 서비스 관리 서비스 (SMS) 설정
● 네트워크에서 고급 박스 사용
● 팩스 설정
● 컴퓨터에서 팩스를 위한 설정
● 리모트 팩스 설정
● 이메일/I-팩스 설정
전자 설명서를 참고하십시오.● TCP/IP 사용:
● SMB/CIFS 사용:● 컴퓨터를 파일 서버로 설정*5
*1 고급 박스, 메모리 미디어 또는 네트워크에 다른 기기의 고급 박스에 저장된 PDF 파일을 인쇄할 수 있습니다. 인쇄를 실행하려면 PS 프린터 키트 또는 다이렉트 프린터 키트(PDF용)가 필요합니다. (PS 프린터 키트 및 다이렉트 인쇄 키트(PDF용) 모두 라이센스 등록이 필요합니다.)
*2 메모리 미디어 표시 기본 설정은 "해제"입니다. 메모리 미디어를 사용하려면 [환경 설정](설정/등록)에서 [표시 설정]을 누르고 → [저장위치 표시 설정] → [메모리 미디어] → [설정]을 누릅니다.
*3 소프트웨어 등록/업데이트 하기 위해 분배 서버에 접속하려면 본 순서도에 있는 "네트워크에 연결" 및 "네트워크 설정" 동작의 실행이 필요합니다. 리모트 UI를 사용하여 소프트웨어 등록/업데이트를 하려면 "네트워크에 연결", "네트워크 설정" 및 "리모트 UI 설정" 동작의 실행이 필요합니다. *4 시스템 요구사항에 대한 정보는 전자 설명서 > 선택 품목 및 소프트웨어를 참고하십시오. *5 네트워크에 따라 파일 서버를 사용할 수 있습니다. 사용할 수 있는 파일 서버에 대한 자세한 사항은 전자 설명서 > 네트워크를 참고하십시오.
● SMB/CIFS 사용:● AppleTalk 사용:● Netware 사용:
45 페이지의 “리모트 팩스 서버를 통해 팩스 송신 / 수신 ”을 참고하십시오 .
40 페이지의 “팩스 송신 ”을 참고하십시오 .
67 페이지의 “컴퓨터에서 인쇄 ”을 참고하십시오 .
67 페이지의 “컴퓨터에서 인쇄 ”을 참고하십시오 .
58 페이지의 “기기 , 메모리 미디어 등에 데이터 저장 ”을 참고하십시오 .
33 페이지의 “컴퓨터로 송신 ”을 참고하십시오 .
29 페이지의 “이메일 /I- 팩스 설정 지정 ”을 참고하십시오 .
22 페이지의 “리모트 UI 사용을 위한 준비 ”을 참고하십시오 .
23 페이지의 “SMS 를 사용하여 응용 프로그램 관리 ”을 참고하십시오 .
55 페이지의 “컴퓨터에 데이터 저장 ”을 참고하십시오 .
17 페이지의 "IP 주소 설정 "을 참고하십시오 .
17 페이지의 “IP 주소 설정 ”을 참고하십시오 .
17 페이지의 “IP 주소 설정 ”을 참고하십시오 .

6
목차
서문 . . . . . . . . . . . . . . . . . . . . . . . . . . . . . . . . . . . . . . . . . . . . . . . . . . . . . . . . . . . . . . 3설명서에 사용된 기호 . . . . . . . . . . . . . . . . . . . . . . . . . . . . . . . . . . . . . . . . . . . . . . . . . . . . . . . . . . . . . . . . . . . . . . . . . 3
설명서에 사용된 키 및 버튼 . . . . . . . . . . . . . . . . . . . . . . . . . . . . . . . . . . . . . . . . . . . . . . . . . . . . . . . . . . . . . . . . . . . 3
원하는 기능 사용을 위한 설정 순서 . . . . . . . . . . . . . . . . . . . . . . . . . . . . . . . . . . . . . . . . . . . . . . . . . . . . . . . . . . 4
1 장 기기 사용을 위해 필요한 조작
관리자로 로그인 . . . . . . . . . . . . . . . . . . . . . . . . . . . . . . . . . . . . . . . . . . . . . . . . . . . . . . . . . . . . . . . . . 10
기기에서 로그인 . . . . . . . . . . . . . . . . . . . . . . . . . . . . . . . . . . . . . . . . . . . . . . . . . . . . . . . . . . . . . . . . . . . . . . . . . . . . . . . . . . . . . . . . . . . . . . . 11
컴퓨터에서 로그인 . . . . . . . . . . . . . . . . . . . . . . . . . . . . . . . . . . . . . . . . . . . . . . . . . . . . . . . . . . . . . . . . . . . . . . . . . . . . . . . . . . . . . . . . . . . . 12
네트워크에 연결 . . . . . . . . . . . . . . . . . . . . . . . . . . . . . . . . . . . . . . . . . . . . . . . . . . . . . . . . . . . . . . . . . 13
네트워크 설정 . . . . . . . . . . . . . . . . . . . . . . . . . . . . . . . . . . . . . . . . . . . . . . . . . . . . . . . . . . . . . . . . . . . . . . . . . . . . . . . . . . . . . . . . . . . . . . . . . 14
IP 주소 설정 . . . . . . . . . . . . . . . . . . . . . . . . . . . . . . . . . . . . . . . . . . . . . . . . . . . . . . . . . . . . . . . . . . . . . . . . . . . . . . . . . . . . . . . . . . . . . . . . . . . . 17
컴퓨터에서 기기 관리 . . . . . . . . . . . . . . . . . . . . . . . . . . . . . . . . . . . . . . . . . . . . . . . . . . . . . . . . . . . . 21
리모트 UI 를 사용하여 관리 . . . . . . . . . . . . . . . . . . . . . . . . . . . . . . . . . . . . . . . . . . . . . . . . . . . . . . . . . . . . . . . . . . . . . . . . . . . . . . . . . . . 22
리모트 UI 사용을 위한 준비 . . . . . . . . . . . . . . . . . . . . . . . . . . . . . . . . . . . . . . . . . . . . . . . . . . . . . . . . . . . . . . . . . . . . . . . . . . . . . . . . . 22
SMS 를 사용하여 응용 프로그램 관리 . . . . . . . . . . . . . . . . . . . . . . . . . . . . . . . . . . . . . . . . . . . . . . . . . . . . . . . . . . . . . . . . . . . . . . . . . 23
SMS 사용을 위한 준비 . . . . . . . . . . . . . . . . . . . . . . . . . . . . . . . . . . . . . . . . . . . . . . . . . . . . . . . . . . . . . . . . . . . . . . . . . . . . . . . . . . . . . . . 23
2 장 기기의 다양한 기능을 사용하기 위한 시작
데이터 송신 . . . . . . . . . . . . . . . . . . . . . . . . . . . . . . . . . . . . . . . . . . . . . . . . . . . . . . . . . . . . . . . . . . . . . . 28
이메일 /I- 팩스 송신 . . . . . . . . . . . . . . . . . . . . . . . . . . . . . . . . . . . . . . . . . . . . . . . . . . . . . . . . . . . . . . . . . . . . . . . . . . . . . . . . . . . . . . . . . . . 29
이메일 /I- 팩스 송신 준비 . . . . . . . . . . . . . . . . . . . . . . . . . . . . . . . . . . . . . . . . . . . . . . . . . . . . . . . . . . . . . . . . . . . . . . . . . . . . . . . . . . . 29
이메일 /I- 팩스 설정 지정 . . . . . . . . . . . . . . . . . . . . . . . . . . . . . . . . . . . . . . . . . . . . . . . . . . . . . . . . . . . . . . . . . . . . . . . . . . . . . . . . . 29
이메일 /I- 팩스 송신 . . . . . . . . . . . . . . . . . . . . . . . . . . . . . . . . . . . . . . . . . . . . . . . . . . . . . . . . . . . . . . . . . . . . . . . . . . . . . . . . . . . . . . . . . 30
신규 수신인 저장 . . . . . . . . . . . . . . . . . . . . . . . . . . . . . . . . . . . . . . . . . . . . . . . . . . . . . . . . . . . . . . . . . . . . . . . . . . . . . . . . . . . . . . . . . . 30
이메일 메시지 또는 I- 팩스 송신 . . . . . . . . . . . . . . . . . . . . . . . . . . . . . . . . . . . . . . . . . . . . . . . . . . . . . . . . . . . . . . . . . . . . . . . . . . 32
컴퓨터로 송신 . . . . . . . . . . . . . . . . . . . . . . . . . . . . . . . . . . . . . . . . . . . . . . . . . . . . . . . . . . . . . . . . . . . . . . . . . . . . . . . . . . . . . . . . . . . . . . . . . 33
컴퓨터로 송신 준비 . . . . . . . . . . . . . . . . . . . . . . . . . . . . . . . . . . . . . . . . . . . . . . . . . . . . . . . . . . . . . . . . . . . . . . . . . . . . . . . . . . . . . . . . . 33
컴퓨터 설정 . . . . . . . . . . . . . . . . . . . . . . . . . . . . . . . . . . . . . . . . . . . . . . . . . . . . . . . . . . . . . . . . . . . . . . . . . . . . . . . . . . . . . . . . . . . . . . . 33
컴퓨터로 송신 . . . . . . . . . . . . . . . . . . . . . . . . . . . . . . . . . . . . . . . . . . . . . . . . . . . . . . . . . . . . . . . . . . . . . . . . . . . . . . . . . . . . . . . . . . . . . . . 37
신규 수신인 저장 . . . . . . . . . . . . . . . . . . . . . . . . . . . . . . . . . . . . . . . . . . . . . . . . . . . . . . . . . . . . . . . . . . . . . . . . . . . . . . . . . . . . . . . . . . 37
컴퓨터로 데이터 송신 . . . . . . . . . . . . . . . . . . . . . . . . . . . . . . . . . . . . . . . . . . . . . . . . . . . . . . . . . . . . . . . . . . . . . . . . . . . . . . . . . . . . 38

7
팩스 송신 . . . . . . . . . . . . . . . . . . . . . . . . . . . . . . . . . . . . . . . . . . . . . . . . . . . . . . . . . . . . . . . . . . . . . . . . 39
팩스 송신 . . . . . . . . . . . . . . . . . . . . . . . . . . . . . . . . . . . . . . . . . . . . . . . . . . . . . . . . . . . . . . . . . . . . . . . . . . . . . . . . . . . . . . . . . . . . . . . . . . . . . . . 40
팩스 송신 준비. . . . . . . . . . . . . . . . . . . . . . . . . . . . . . . . . . . . . . . . . . . . . . . . . . . . . . . . . . . . . . . . . . . . . . . . . . . . . . . . . . . . . . . . . . . . . . . 40
사용자 데이터 등록 . . . . . . . . . . . . . . . . . . . . . . . . . . . . . . . . . . . . . . . . . . . . . . . . . . . . . . . . . . . . . . . . . . . . . . . . . . . . . . . . . . . . . . . 40
발신원 기록 인쇄 . . . . . . . . . . . . . . . . . . . . . . . . . . . . . . . . . . . . . . . . . . . . . . . . . . . . . . . . . . . . . . . . . . . . . . . . . . . . . . . . . . . . . . . . . . 42
팩스 송신 . . . . . . . . . . . . . . . . . . . . . . . . . . . . . . . . . . . . . . . . . . . . . . . . . . . . . . . . . . . . . . . . . . . . . . . . . . . . . . . . . . . . . . . . . . . . . . . . . . . . 43
신규 수신인 저장 . . . . . . . . . . . . . . . . . . . . . . . . . . . . . . . . . . . . . . . . . . . . . . . . . . . . . . . . . . . . . . . . . . . . . . . . . . . . . . . . . . . . . . . . . . 43
팩스 송신 . . . . . . . . . . . . . . . . . . . . . . . . . . . . . . . . . . . . . . . . . . . . . . . . . . . . . . . . . . . . . . . . . . . . . . . . . . . . . . . . . . . . . . . . . . . . . . . . . . 44
팩스 수신 . . . . . . . . . . . . . . . . . . . . . . . . . . . . . . . . . . . . . . . . . . . . . . . . . . . . . . . . . . . . . . . . . . . . . . . . . . . . . . . . . . . . . . . . . . . . . . . . . . 44
리모트 팩스 서버를 통해 팩스 송신 / 수신 . . . . . . . . . . . . . . . . . . . . . . . . . . . . . . . . . . . . . . . . . . . . . . . . . . . . . . . . . . . . . . . . . . . . 45
리모트 팩스 송신 준비 . . . . . . . . . . . . . . . . . . . . . . . . . . . . . . . . . . . . . . . . . . . . . . . . . . . . . . . . . . . . . . . . . . . . . . . . . . . . . . . . . . . . . . 45
서버 기기 설정 . . . . . . . . . . . . . . . . . . . . . . . . . . . . . . . . . . . . . . . . . . . . . . . . . . . . . . . . . . . . . . . . . . . . . . . . . . . . . . . . . . . . . . . . . . . . 45
클라이언트 기기 설정 . . . . . . . . . . . . . . . . . . . . . . . . . . . . . . . . . . . . . . . . . . . . . . . . . . . . . . . . . . . . . . . . . . . . . . . . . . . . . . . . . . . . 46
리모트 팩스 서버를 통해 팩스 송신 . . . . . . . . . . . . . . . . . . . . . . . . . . . . . . . . . . . . . . . . . . . . . . . . . . . . . . . . . . . . . . . . . . . . . . . . 47
리모트 팩스 수신 준비 . . . . . . . . . . . . . . . . . . . . . . . . . . . . . . . . . . . . . . . . . . . . . . . . . . . . . . . . . . . . . . . . . . . . . . . . . . . . . . . . . . . . . . 48
서버 기기 설정 . . . . . . . . . . . . . . . . . . . . . . . . . . . . . . . . . . . . . . . . . . . . . . . . . . . . . . . . . . . . . . . . . . . . . . . . . . . . . . . . . . . . . . . . . . . . 48
클라이언트 기기 설정 . . . . . . . . . . . . . . . . . . . . . . . . . . . . . . . . . . . . . . . . . . . . . . . . . . . . . . . . . . . . . . . . . . . . . . . . . . . . . . . . . . . . 51
컴퓨터에서 송신 . . . . . . . . . . . . . . . . . . . . . . . . . . . . . . . . . . . . . . . . . . . . . . . . . . . . . . . . . . . . . . . . . . . . . . . . . . . . . . . . . . . . . . . . . . . . . . . 52
송신 준비 . . . . . . . . . . . . . . . . . . . . . . . . . . . . . . . . . . . . . . . . . . . . . . . . . . . . . . . . . . . . . . . . . . . . . . . . . . . . . . . . . . . . . . . . . . . . . . . . . . . . 52
프린터 드라이버 설치 . . . . . . . . . . . . . . . . . . . . . . . . . . . . . . . . . . . . . . . . . . . . . . . . . . . . . . . . . . . . . . . . . . . . . . . . . . . . . . . . . . . . 52
컴퓨터에서 팩스 송신 . . . . . . . . . . . . . . . . . . . . . . . . . . . . . . . . . . . . . . . . . . . . . . . . . . . . . . . . . . . . . . . . . . . . . . . . . . . . . . . . . . . . . . . 53
원고 스캔 . . . . . . . . . . . . . . . . . . . . . . . . . . . . . . . . . . . . . . . . . . . . . . . . . . . . . . . . . . . . . . . . . . . . . . . . 54
컴퓨터에 데이터 저장 . . . . . . . . . . . . . . . . . . . . . . . . . . . . . . . . . . . . . . . . . . . . . . . . . . . . . . . . . . . . . . . . . . . . . . . . . . . . . . . . . . . . . . . . . 55
스캔 준비 . . . . . . . . . . . . . . . . . . . . . . . . . . . . . . . . . . . . . . . . . . . . . . . . . . . . . . . . . . . . . . . . . . . . . . . . . . . . . . . . . . . . . . . . . . . . . . . . . . . . 55
프린터 드라이버 설치 . . . . . . . . . . . . . . . . . . . . . . . . . . . . . . . . . . . . . . . . . . . . . . . . . . . . . . . . . . . . . . . . . . . . . . . . . . . . . . . . . . . . 55
온라인 스캔 설정 . . . . . . . . . . . . . . . . . . . . . . . . . . . . . . . . . . . . . . . . . . . . . . . . . . . . . . . . . . . . . . . . . . . . . . . . . . . . . . . . . . . . . . . . . . 55
원고 스캔 . . . . . . . . . . . . . . . . . . . . . . . . . . . . . . . . . . . . . . . . . . . . . . . . . . . . . . . . . . . . . . . . . . . . . . . . . . . . . . . . . . . . . . . . . . . . . . . . . . . . 57
기기 , 메모리 미디어 등에 데이터 저장 . . . . . . . . . . . . . . . . . . . . . . . . . . . . . . . . . . . . . . . . . . . . . . . . . . . . . . . . . . . . . . . . . . . . . . . 58
스캔 준비 . . . . . . . . . . . . . . . . . . . . . . . . . . . . . . . . . . . . . . . . . . . . . . . . . . . . . . . . . . . . . . . . . . . . . . . . . . . . . . . . . . . . . . . . . . . . . . . . . . . . 58
박스 사용 . . . . . . . . . . . . . . . . . . . . . . . . . . . . . . . . . . . . . . . . . . . . . . . . . . . . . . . . . . . . . . . . . . . . . . . . . . . . . . . . . . . . . . . . . . . . . . . . . . 59
고급 박스 사용 . . . . . . . . . . . . . . . . . . . . . . . . . . . . . . . . . . . . . . . . . . . . . . . . . . . . . . . . . . . . . . . . . . . . . . . . . . . . . . . . . . . . . . . . . . . . 59
네트워크에서 고급 박스 설정 . . . . . . . . . . . . . . . . . . . . . . . . . . . . . . . . . . . . . . . . . . . . . . . . . . . . . . . . . . . . . . . . . . . . . . . . . . . . 59
메모리 미디어 사용 . . . . . . . . . . . . . . . . . . . . . . . . . . . . . . . . . . . . . . . . . . . . . . . . . . . . . . . . . . . . . . . . . . . . . . . . . . . . . . . . . . . . . . . 63
원고 스캔 . . . . . . . . . . . . . . . . . . . . . . . . . . . . . . . . . . . . . . . . . . . . . . . . . . . . . . . . . . . . . . . . . . . . . . . . . . . . . . . . . . . . . . . . . . . . . . . . . . . . 64
원고 인쇄 . . . . . . . . . . . . . . . . . . . . . . . . . . . . . . . . . . . . . . . . . . . . . . . . . . . . . . . . . . . . . . . . . . . . . . . . 66
컴퓨터에서 인쇄 . . . . . . . . . . . . . . . . . . . . . . . . . . . . . . . . . . . . . . . . . . . . . . . . . . . . . . . . . . . . . . . . . . . . . . . . . . . . . . . . . . . . . . . . . . . . . . . 67
인쇄 준비 . . . . . . . . . . . . . . . . . . . . . . . . . . . . . . . . . . . . . . . . . . . . . . . . . . . . . . . . . . . . . . . . . . . . . . . . . . . . . . . . . . . . . . . . . . . . . . . . . . . . 67
프린터 드라이버 설치 . . . . . . . . . . . . . . . . . . . . . . . . . . . . . . . . . . . . . . . . . . . . . . . . . . . . . . . . . . . . . . . . . . . . . . . . . . . . . . . . . . . . 67
컴퓨터에서 인쇄 . . . . . . . . . . . . . . . . . . . . . . . . . . . . . . . . . . . . . . . . . . . . . . . . . . . . . . . . . . . . . . . . . . . . . . . . . . . . . . . . . . . . . . . . . . . . . 68
저장된 데이터 인쇄 . . . . . . . . . . . . . . . . . . . . . . . . . . . . . . . . . . . . . . . . . . . . . . . . . . . . . . . . . . . . . . . . . . . . . . . . . . . . . . . . . . . . . . . . . . . . 69
인쇄 준비 . . . . . . . . . . . . . . . . . . . . . . . . . . . . . . . . . . . . . . . . . . . . . . . . . . . . . . . . . . . . . . . . . . . . . . . . . . . . . . . . . . . . . . . . . . . . . . . . . . . . 69
저장된 데이터 인쇄 . . . . . . . . . . . . . . . . . . . . . . . . . . . . . . . . . . . . . . . . . . . . . . . . . . . . . . . . . . . . . . . . . . . . . . . . . . . . . . . . . . . . . . . 70

8
3 장 시스템 옵션 /MEAP 어플리케이션 사용
시스템 옵션 /MEAP 응용 프로그램 설치 . . . . . . . . . . . . . . . . . . . . . . . . . . . . . . . . . . . . . . . . . . . . 72
시스템 옵션 /MEAP 어플리케이션 . . . . . . . . . . . . . . . . . . . . . . . . . . . . . . . . . . . . . . . . . . . . . . . . . . . . . . . . . . . . . . . . . . . . . . . . . . . . . 73
시스템 옵션 /MEAP 응용 프로그램 설치 . . . . . . . . . . . . . . . . . . . . . . . . . . . . . . . . . . . . . . . . . . . . . . . . . . . . . . . . . . . . . . . . . . . . 73
이 기기를 외부 네트워크에 연결하여 설치 . . . . . . . . . . . . . . . . . . . . . . . . . . . . . . . . . . . . . . . . . . . . . . . . . . . . . . . . . . . . . . . . . . . 74
터치 패널 화면을 사용하여 설치 ( 전달 ) . . . . . . . . . . . . . . . . . . . . . . . . . . . . . . . . . . . . . . . . . . . . . . . . . . . . . . . . . . . . . . . . . . . 74
리모트 UI 를 사용하여 설치 ( 전달 ) . . . . . . . . . . . . . . . . . . . . . . . . . . . . . . . . . . . . . . . . . . . . . . . . . . . . . . . . . . . . . . . . . . . . . . . . . 75
이 기기를 외부 네트워크에 연결하지 않고 설치 . . . . . . . . . . . . . . . . . . . . . . . . . . . . . . . . . . . . . . . . . . . . . . . . . . . . . . . . . . . . . . 76
터치 패널 화면을 사용하여 시스템 옵션 설치 . . . . . . . . . . . . . . . . . . . . . . . . . . . . . . . . . . . . . . . . . . . . . . . . . . . . . . . . . . . . . . 77
리모트 UI 를 사용하여 시스템 옵션 설치 ( 수동 ) . . . . . . . . . . . . . . . . . . . . . . . . . . . . . . . . . . . . . . . . . . . . . . . . . . . . . . . . . . . 77
리모트 UI 를 사용하여 MEAP 응용 프로그램 설치 ( 수동 ) . . . . . . . . . . . . . . . . . . . . . . . . . . . . . . . . . . . . . . . . . . . . . . . . . . 78
MEAP 응용 프로그램 시작 . . . . . . . . . . . . . . . . . . . . . . . . . . . . . . . . . . . . . . . . . . . . . . . . . . . . . . . . . . . . . . . . . . . . . . . . . . . . . . . . . . . . . 79
설명서 및 관련 소프트웨어 다운로드 . . . . . . . . . . . . . . . . . . . . . . . . . . . . . . . . . . . . . . . . . . . . . . . . . . . . . . . . . . . . . . . . . . . . . . . . . 79
소프트웨어 등록 / 업데이트 관리 . . . . . . . . . . . . . . . . . . . . . . . . . . . . . . . . . . . . . . . . . . . . . . . . . . 80
터치 패널 화면을 사용하여 관리 . . . . . . . . . . . . . . . . . . . . . . . . . . . . . . . . . . . . . . . . . . . . . . . . . . . . . . . . . . . . . . . . . . . . . . . . . . . . . . 81
터치 패널 화면을 사용하여 설치 / 업데이트 이력 표시 . . . . . . . . . . . . . . . . . . . . . . . . . . . . . . . . . . . . . . . . . . . . . . . . . . . . 81
터치 패널 화면 사용 . . . . . . . . . . . . . . . . . . . . . . . . . . . . . . . . . . . . . . . . . . . . . . . . . . . . . . . . . . . . . . . . . . . . . . . . . . . . . . . . . . . . . . . . . 82
리모트 UI 를 사용하여 관리 . . . . . . . . . . . . . . . . . . . . . . . . . . . . . . . . . . . . . . . . . . . . . . . . . . . . . . . . . . . . . . . . . . . . . . . . . . . . . . . . . . . 83
리모트 UI 를 사용하여 설치 / 업데이트 이력 표시 . . . . . . . . . . . . . . . . . . . . . . . . . . . . . . . . . . . . . . . . . . . . . . . . . . . . . . . . . 83
리모트 UI 사용 . . . . . . . . . . . . . . . . . . . . . . . . . . . . . . . . . . . . . . . . . . . . . . . . . . . . . . . . . . . . . . . . . . . . . . . . . . . . . . . . . . . . . . . . . . . . . . . 84
펌웨어 업데이트 . . . . . . . . . . . . . . . . . . . . . . . . . . . . . . . . . . . . . . . . . . . . . . . . . . . . . . . . . . . . . . . . . 85
리모트 UI 를 사용하여 업데이트 ( 전달 ) . . . . . . . . . . . . . . . . . . . . . . . . . . . . . . . . . . . . . . . . . . . . . . . . . . . . . . . . . . . . . . . . . . . . . . 86

99
1 기기 사용을 위해 필요한 조작
관리자로 로그인 . . . . . . . . . . . . . . . . . . . . . . . . . . . . . . . . . . . . . . . . . . . . . . . . . . . . .10
기기에서 로그인. . . . . . . . . . . . . . . . . . . . . . . . . . . . . . . . . . . . . . . . . . . . . . . . . . . . . . . . . . . . . . . . . . . . . . . . . . . . . . . . . . . . . . . . . . . . 11
컴퓨터에서 로그인 . . . . . . . . . . . . . . . . . . . . . . . . . . . . . . . . . . . . . . . . . . . . . . . . . . . . . . . . . . . . . . . . . . . . . . . . . . . . . . . . . . . . . . . . . 12
네트워크에 연결 . . . . . . . . . . . . . . . . . . . . . . . . . . . . . . . . . . . . . . . . . . . . . . . . . . . . .13
네트워크 설정 . . . . . . . . . . . . . . . . . . . . . . . . . . . . . . . . . . . . . . . . . . . . . . . . . . . . . . . . . . . . . . . . . . . . . . . . . . . . . . . . . . . . . . . . . . . . . . 14
IP 주소 설정 . . . . . . . . . . . . . . . . . . . . . . . . . . . . . . . . . . . . . . . . . . . . . . . . . . . . . . . . . . . . . . . . . . . . . . . . . . . . . . . . . . . . . . . . . . . . . . . . . 17
컴퓨터에서 기기 관리 . . . . . . . . . . . . . . . . . . . . . . . . . . . . . . . . . . . . . . . . . . . . . . . .21
리모트 UI 를 사용하여 관리 . . . . . . . . . . . . . . . . . . . . . . . . . . . . . . . . . . . . . . . . . . . . . . . . . . . . . . . . . . . . . . . . . . . . . . . . . . . . . . . . 22
SMS 를 사용하여
응용 프로그램 관리 . . . . . . . . . . . . . . . . . . . . . . . . . . . . . . . . . . . . . . . . . . . . . . . . . . . . . . . . . . . . . . . . . . . . . . . . . . . . . . . . . . . . . . . . 23

10
관리자로 로그인
설정을 지정하려면 기기에 관리자로 로그인해야 합니다 . 로그인하는 방법은 기기의 터치 패널 화면에서
로그인하는 방법과 리모트 UI 를 사용하여 컴퓨터에서 하는 방법이 있습니다 .
컴퓨터
네트워크
터치 패널 화면
리모트 UI
본 기기
관리자로 로그인하려면 기기의 터치 패널 화면의 [시스템 관리 부문 ID] 및[시스템 관리 비밀번호]에서 시스템 관리부문 ID 및 비밀번호를 입력합니다.
리모트 UI 소프트웨어는 작업의 상태 확인,작업의 동작 실행 및 다양한 설정을지정하기 위해 컴퓨터의 웹브라우저에서기기에 접근할 수 있도록 합니다.관리자로 로그인 하려면 리모트 UI 화면의[시스템 관리자 ID] 및 [시스템 관리자비밀번호]에서 시스템 관리자 ID 및비밀번호를 입력합니다.
11 페이지의 " 기기에서 로그인 "
12 페이지의 " 컴퓨터에서 로그인 "

11
기기
사용을
위해
필요한
조작
11
기기에서 로그인
터치 패널 화면을 사용하여 관리자로 로그인하려면 , 시스템 관리 부문 ID 및 비밀번호를 다음과 같이 입력합니다 .
시스템 관리 부문 ID 7654321
시스템 관리 비밀번호 7654321
시스템 관리 부문 ID 및 비밀번호의 기본 설정은
"7654321" 입니다 . 기기에 로그인한 후 비밀번호를
변경하기를 권장합니다 .
다음과 같이 , 기본 시스템 관리 부문 ID 및 비밀번호를
로그인하기 위해 사용합니다 .
1 ( 설정 / 등록 ) 을 누릅니다 .
2 [ 로그인 ] 을 누릅니다 .
3 시스템 관리 부문 ID 및 비밀번호를 입력하고 →
[ 로그인 ] 을 누릅니다 .
[ 시스템 관리 부문 ID]: 7654321
[ 시스템 관리 비밀번호 ]: 7654321( 입력한 번호는 별표로
표시됩니다 .)
관리자로 기기에 로그인했습니다 .
각 기능 사용을 위한 설정을 지정하려면 2 장 " 기기의 다양한
기능을 사용하기 위한 시작 " 을 참고하십시오 .
조작을 완료하면 [ 로그아웃 ] 을 누르거나 조작 패널의 (Log
In/Out) 을 눌러 로그아웃합니다 .
메인 메뉴 화면으로 돌아가려면 ( 메인메뉴 ) 를
누르십시오 .

12
기기
사용을
위해
필요한
조작
11
컴퓨터에서 로그인
리모트 UI 을 사용하여 관리자로 로그인하려면 , 시스템 관리자 ID 및 비밀번호를 다음과 같이 입력합니다 .
시스템 관리자 ID 7654321
시스템 관리자 비밀번호 7654321
시스템 관리자 ID 및 비밀번호의 기본 설정은
"7654321" 입니다 . 기기에 로그인한 후 비밀번호를
변경하기를 권장합니다 .
• 리모트 UI 를 사용하여 관리자로 로그인하려면 , 먼저
네트워크 연결 설정을 지정해야 합니다 . 네트워크 연결
설정 지정에 대한 자세한 내용은 13 페이지의 "네트워크에
연결 " 을 참고하십시오 .
• 로그인 서비스를 사용하려면 , 전자 설명서 > MEAP 를
참고하십시오 .
• 필요한 시스템 환경 및 리모트 UI 시작을 위한 준비에 대한
정보는 전자 설명서 > 리모트 UI 를 참고하십시오 .
다음과 같이 , 기본 시스템 관리자 ID 및 비밀번호를
로그인하기 위해 사용합니다 .
1 컴퓨터에서 웹 브라우저를 시작합니다 .
2 [ 주소 ] 에 "http://< 기기의 IP 주소 또는 호스트
이름 >" 을 입력합니다 .
3 시스템 관리자 ID 및 비밀번호를 입력하고 →
[ 관리자 로그인 ] 을 클릭합니다 .
[ 시스템 관리자 ID]: 7654321
[ 시스템 관리자 비밀번호 ]: 7654321
관리자로 기기에 로그인합니다 .
다음 , 2 장 " 기기의 다양한 기능을 사용하기 위한 시작 " 을
참고하여 각 기능의 사용에 대한 설정을 지정합니다 .
설정 지정과 동작 실행이 끝나면 [ 로그아웃 ] 을 눌러
로그아웃합니다 .

13
네트워크에 연결
컴퓨터에서 인쇄 및 팩스 전송과 같은 기능을 사용하려면 먼저 네트워크에 연결하기 위한 설정을 지정해야
합니다 . 이번 예제에서는 TCP/IP 네트워크 환경이 사용됩니다 .
본 기기
네트워크
다른 기기 컴퓨터
컴퓨터
컴퓨터에서 인쇄 및 팩스 송신과 같은 기능 설정지정을 사용할 수 있습니다.
TCP/IP 네트워크 환경을 사용합니다.
17 페이지의 "IP 주소 설정 "
14 페이지의 " 네트워크 설정 "

14
기기
사용을
위해
필요한
조작
11
3 [ 네트워크 ] 를 누릅니다 .
4 [ 네트워크 설정 변경 / 접속 확인 표시 ] 를
누릅니다 .
5 [ 설정 ] → [ 확인 ] 을 누릅니다 .
네트워크 설정
기기에서 네트워크에 연결하려면 다음 설정을 지정합니다 .
[ 네트워크 설정 변경 / 접속 확인 표시 ]: [ 설정 ]
[Ethernet 드라이버 설정 ] < 자동검출 >: [ 설정 ]
[SNMP 설정 ] <SNMP v.1 을 사용 >: [ 설정 ]
< 호스트로부터 프린터 관리정보 얻기 >: [ 설정 ]
[ 전용 커뮤니티 설정 ] < 전용 커뮤니티 >: [ 설정 ]
<MIB 액세스 권한 >: [ 읽기만 ]
[ 전용포트 설정 ]: [ 설정 ]
[ 스풀기능 사용 ]: [ 설정 ]
네트워크 연결을 설정하기 전에 기기와 컴퓨터를 네트워크
케이블로 연결해야 합니다 . 자세한 내용은 전자 설명서
> 네트워크 > 컴퓨터 또는 네트워크에 기기 연결을
참고하십시오 .
1 ( 설정 / 등록 ) 을 누릅니다 .
2 [ 환경 설정 ] 을 누릅니다 .

15
기기
사용을
위해
필요한
조작
11
6 [Ethernet 드라이버 설정 ] 을 누릅니다 .
원하는 설정이 나타나지 않으면 또는 을 눌러 원하는 설정으로 스크롤합니다 .
7 < 자동검출 > 에서 [ 설정 ] 을 누르고 → [ 확인 ] 을
누릅니다 .
이제 인터페이스 설정이 지정되었습니다 . 다음은 네트워크
상의 기기 및 컴퓨터에 대한 통신 환경을 설정합니다 .
8 [SNMP 설정 ] 을 누릅니다 .
9 <SNMP v.1 을 사용 > 에서 [ 설정 ] 을 누르고 →
[ 전용 커뮤니티 설정 ] 을 누릅니다 .
10 다음 설정을 지정하고 → [ 확인 ] 을 누릅니다 .
이 예에서는 다음 설정이 지정되었습니다 .
< 전용 커뮤니티 >: [ 설정 ]
<MIB 액세스 권한 >: [ 읽기만 ]
11 < 호스트로부터 프린터 관리정보 얻기 > 에서
[ 설정 ] 을 누르고 → [ 확인 ] 을 누릅니다 .

16
기기
사용을
위해
필요한
조작
11
12 [ 전용포트 설정 ] 을 누릅니다 .
13 [ 설정 ] → [ 확인 ] 을 누릅니다 .
14 [ 스풀기능 사용 ] 을 누릅니다 .
15 [ 설정 ] → [ 확인 ] 을 누릅니다 .
이제 통신 환경 설정이 지정되었습니다 .
다음은 17 페이지의 "IP 주소 설정 " 을 참고하여 네트워크를
사용할 설정을 지정합니다 .

17
기기
사용을
위해
필요한
조작
11
IP 주소 설정
기기를 네트워크에 연결한 후 기기에서 설정해야 합니다 .
이번 예제에서는 TCP/IP 유형 네트워크가 사용됩니다 .
TCP/IP 설정 [IPv4 사용 ]: [ 설정 ]
[IP 주소 설정 ]: 192.168.1.21
DNS 설정 [DNS 서버 주소 설정 ]: 192.168.1.22
[ 호스트명 ]: host-name
[ 도메인명 ]: organization.company.com
1 ( 설정 / 등록 ) 을 누릅니다 .
2 [ 환경 설정 ] 을 누릅니다 .
3 [ 네트워크 ] 를 누릅니다 .
4 [TCP/IP 설정 ] 을 누릅니다 .
5 [IPv4 설정 ] 을 누릅니다 .
6 [IPv4 사용 ] 을 누릅니다 .

18
기기
사용을
위해
필요한
조작
11
7 [ 설정 ] → [ 확인 ] 을 누릅니다 .
8 [IP 주소 설정 ] 을 누릅니다 .
9 다음 설정을 지정하고 → [ 확인 ] 을 누릅니다 .
이번 예제에서는 다음 값이 입력되었습니다 .
[IP 주소 ]: 192.168.1.21
[ 서브넷 마스크 ]: 255.255.255.0
[ 게이트웨이 주소 ]: 192.1.254.0
[IP 주소 설정 ] 에서 [DHCP] 를 선택한 경우 DHCP 옵션
설정을 지정합니다 . [DHCP] 를 선택 해제한 경우 12 단계를
진행합니다 .
10 [DHCP 옵션 설정 ] 을 누릅니다 .
11 다음 설정을 지정하고 → [ 확인 ] 을 누릅니다 .
이번 예제에서는 다음 설정이 지정되었습니다 .
< 호스트명 취득 >: [ 설정 ]
<DNS 동적 업데이트 >: [ 해제 ]
이제 IP 주소 설정이 지정되었습니다 .
다음은 DNS 설정을 지정합니다 .
12 [DNS 설정 ] 을 누릅니다 .

19
기기
사용을
위해
필요한
조작
11
13 [DNS 서버 주소 설정 ] 을 누릅니다 .
14 [ 주 DNS 서버 ] 에서 <IPv4> 에 대해 IP 주소를
입력하고 → [ 확인 ] 을 누릅니다 .
이 예에서는 "192.168.1.22" 가 입력되었습니다 .
15 [DNS 호스트명 / 도메인명 설정 ] 을 누릅니다 .
16 <IPv4> 에 대해 호스트명 및 도메인명을 입력하고
→ [ 확인 ] 을 누릅니다 .
이번 예제에서는 다음 값이 입력되었습니다 .
[ 호스트명 ]: host-name
[ 도메인명 ]: organization.company.com
17 기기의 주전원을 껐다가 다시 켭니다 .
기기의 주전원을 껐다가 다시 켠 후에만 DNS 설정이
적용됩니다 .
이제 DNS 설정이 지정되었습니다 .
다음은 네트워크가 제대로 설정되었는지 확인합니다 .
18 ( 설정 / 등록 ) 을 누릅니다 .
19 [ 환경 설정 ] → [ 네트워크 ] → [TCP/IP 설정 ] 을
누릅니다 .
20 [IPv4 설정 ] 을 누릅니다 .

20
기기
사용을
위해
필요한
조작
11
21 [PING 명령 ] 을 누릅니다 .
22 네트워크 상에 존재하는 IPv4 주소를 입력하고 →
[ 시작 ] 을 누릅니다 .
이번 예제에서는 "192.168.1.1" 이 입력되었습니다 .
23 응답을 확인하고 → [ 확인 ] 을 누릅니다 .
이제 통신 환경 설정이 지정되었습니다 .
다음은 21 페이지의 " 컴퓨터에서 기기 관리 " 를 참고하여
컴퓨터에서 관리 기능 사용을 위한 설정을 지정합니다 .

21
컴퓨터 화면에서 관리자가 기기를 관리하기 위해 실행해야 할 조작에 대해 설명합니다 .
컴퓨터에서 기기를 관리하기 위해 리모트 UI 또는 SMS 를 사용합니다 .
작업의 상태 확인, 주소록 관리, 용지/토너의잔량 확인 및 다른 조작 관리/설정 실행을위해 리모트 UI에 접속합니다.
컴퓨터에서 MEAP 관리 및 설치/제거하기 위해SMS (Service Management Service)에접속합니다.
네트워크
컴퓨터
리모트 UI
SMS
본 기기
컴퓨터에서 기기 관리
22 페이지의 " 리모트 UI 를 사용하여 관리 "
23 페이지의 "SMS 를 사용하여 응용 프로그램 관리 "

22
기기
사용을
위해
필요한
조작
11
리모트 UI 를 사용하여
관리
리모트 UI 를 사용하는 경우 웹 브라우저를 통해 기기에 액세스한 후 기기를 관리하고 컴퓨터에서 상태를 확인할 수 있습니다 .
리모트 UI 사용을 위한 준비
리모트 UI 를 시작하려면 기기에서 리모트 UI 를
활성화해야 합니다 .
리모트 UI [ 리모트 UI]: [ 설정 ]
1 ( 설정 / 등록 ) 을 누릅니다 .
2 [ 관리설정 ] 을 누릅니다 .
3 [ 라이센스 / 기타 ] 를 누릅니다 .
4 [ 리모트 UI] 를 누릅니다 .
5 < 리모트 UI> 에서 [ 설정 ] 을 누르고 → [ 확인 ] 을
누릅니다 .
<SSL 사용 > 에 대해 원하는 설정을 지정할 수 있습니다 .
6 [ 닫기 ] 를 누릅니다 .
7 기기의 주전원을 껐다가 다시 켭니다 .
기기의 주전원을 껐다가 다시 켠 후에만 [ 리모트 UI]
설정이 적용됩니다 .
이제 리모트 UI 를 사용할 수 있습니다 . 다음은 컴퓨터에서
리모트 UI 에 액세스합니다 .
8 컴퓨터에서 웹 브라우저를 시작합니다 .
9 [ 주소 ] 에 "http://< 기기의 IP 주소 또는
호스트명 >" 을 입력합니다 .

23
기기
사용을
위해
필요한
조작
11
10 시스템 관리자 ID 및 비밀번호를 입력하고 →
[ 관리자 로그인 ] 을 클릭합니다 .
[ 시스템 관리자 ID]: 7654321
[ 시스템 관리자 비밀번호 ]: 7654321
이제 리모트 UI 에 로그인되었습니다 .
11 작업 상태 및 소모품 수준을 확인하고 다양한
설정을 변경할 수 있습니다 .
SMS 를 사용하여
응용 프로그램 관리
SMS 를 사용하는 경우 컴퓨터의 웹 브라우저에서 기기에 설치된 MEAP 응용 프로그램을 관리할 수 있습니다 .
MEAP 응용 프로그램은 기기의 기능을 사용자 정의하고
확장하는 데 사용되는 소프트웨어입니다 .
SMS 사용을 위한 준비
SMS 를 시작하려면 기기에 액세스하도록 컴퓨터를
활성화해야 합니다 .
SSL 설정 기본 키를 사용키로 설정
TCP/IP 설정 [HTTP 사용 ]: [ 설정 ]
1 ( 설정 / 등록 ) 을 누릅니다 .
2 [ 환경 설정 ] 을 누릅니다 .

24
기기
사용을
위해
필요한
조작
11
3 [ 네트워크 ] 를 누릅니다 .
4 [TCP/IP 설정 ] 을 누릅니다 .
5 [SSL 설정 ] 을 누릅니다 .
6 [ 키와 증명서 ] 를 누릅니다 .
7 "Default key" 를 선택하고 → [ 사용키로 설정 ] 을
누릅니다 .
8 [ 예 ] 를 누릅니다 .
9 [ 확인 ] → [ 확인 ] 을 누릅니다 .
이제 SSL 설정이 지정되었습니다 .
다음은 TCP/IP 설정을 지정합니다 .

25
기기
사용을
위해
필요한
조작
11
10 [HTTP 사용 ] 을 누릅니다 .
11 [ 설정 ] → [ 확인 ] 을 누릅니다 .
12 [ 닫기 ] 를 누릅니다 .
13 기기의 주전원을 껐다가 다시 켭니다 .
기본 키 설정 및 [HTTP 사용 ] 에 대한 설정은 기기를 다시
시작한 후에만 적용됩니다 .
이제 SMS 를 사용할 수 있습니다 . 다음은 컴퓨터에서 SMS 에
액세스합니다 .
14 컴퓨터에서 웹 브라우저를 시작합니다 .
15 [ 주소 ] 에 "http://< 기기의 IP 주소 또는
호스트명 >" 을 입력합니다 .
16 시스템 관리자 ID 및 비밀번호를 입력하고 →
[ 관리자 로그인 ] 을 클릭합니다 .
[ 시스템 관리자 ID]: 7654321
[ 시스템 관리자 비밀번호 ]: 7654321
이제 리모트 UI 에 로그인되었습니다 .
17 [Service Management Service] 를 클릭합니다 .
SMS 의 [Login] 페이지가 나타납니다 .

26
기기
사용을
위해
필요한
조작
11
18 비밀번호를 입력하고 → [LogIn] 을 누릅니다 .
이번 예제에서는 "MeapSmsLogin" 이 입력되었습니다 .
기본 비밀번호는 "MeapSmsLogin"( 대 / 소문자 구분 ) 입니다 .
SMS 에 로그인한 후 비밀번호를 변경할 것을 권장합니다 .
SMS 화면이 나타납니다 .
19 MEAP 응용 프로그램을 확인하고 설치하여 MEAP
응용 프로그램 관리를 수행합니다 .
자세한 내용은 전자 설명서를 참고하십시오 .

2727
2 기기의 다양한 기능을 사용하기 위한
시작
데이터 송신 . . . . . . . . . . . . . . . . . . . . . . . . . . . . . . . . . . . . . . . . . . . . . . . . . . . . . . . . .28
이메일 /I- 팩스 송신 . . . . . . . . . . . . . . . . . . . . . . . . . . . . . . . . . . . . . . . . . . . . . . . . . . . . . . . . . . . . . . . . . . . . . . . . . . . . . . . . . . . . . . . . 29
컴퓨터로 송신 . . . . . . . . . . . . . . . . . . . . . . . . . . . . . . . . . . . . . . . . . . . . . . . . . . . . . . . . . . . . . . . . . . . . . . . . . . . . . . . . . . . . . . . . . . . . . . 33
팩스 송신 . . . . . . . . . . . . . . . . . . . . . . . . . . . . . . . . . . . . . . . . . . . . . . . . . . . . . . . . . . .39
팩스 송신 . . . . . . . . . . . . . . . . . . . . . . . . . . . . . . . . . . . . . . . . . . . . . . . . . . . . . . . . . . . . . . . . . . . . . . . . . . . . . . . . . . . . . . . . . . . . . . . . . . . 40
리모트 팩스 서버를 통해 팩스 송신 / 수신 . . . . . . . . . . . . . . . . . . . . . . . . . . . . . . . . . . . . . . . . . . . . . . . . . . . . . . . . . . . . . . . . 45
컴퓨터에서 송신. . . . . . . . . . . . . . . . . . . . . . . . . . . . . . . . . . . . . . . . . . . . . . . . . . . . . . . . . . . . . . . . . . . . . . . . . . . . . . . . . . . . . . . . . . . . 52
원고 스캔 . . . . . . . . . . . . . . . . . . . . . . . . . . . . . . . . . . . . . . . . . . . . . . . . . . . . . . . . . . .54
컴퓨터에 데이터 저장 . . . . . . . . . . . . . . . . . . . . . . . . . . . . . . . . . . . . . . . . . . . . . . . . . . . . . . . . . . . . . . . . . . . . . . . . . . . . . . . . . . . . . . 55
기기 , 메모리 미디어 등에 데이터 저장 . . . . . . . . . . . . . . . . . . . . . . . . . . . . . . . . . . . . . . . . . . . . . . . . . . . . . . . . . . . . . . . . . . . . 58
원고 인쇄 . . . . . . . . . . . . . . . . . . . . . . . . . . . . . . . . . . . . . . . . . . . . . . . . . . . . . . . . . . .66
컴퓨터에서 인쇄. . . . . . . . . . . . . . . . . . . . . . . . . . . . . . . . . . . . . . . . . . . . . . . . . . . . . . . . . . . . . . . . . . . . . . . . . . . . . . . . . . . . . . . . . . . . 67
저장된 데이터 인쇄 . . . . . . . . . . . . . . . . . . . . . . . . . . . . . . . . . . . . . . . . . . . . . . . . . . . . . . . . . . . . . . . . . . . . . . . . . . . . . . . . . . . . . . . . 69

28
데이터 송신
이메일 또는 인터넷 팩스 (I- 팩스 ) 를 사용하여 기기에서 스캔된 원고를 송신할 수 있습니다 . 추가로 공유된
컴퓨터 폴더로 스캔한 원고를 송신할 수 있습니다 .
네트워크
공유 폴더
컴퓨터
본 기기
스캔
원고
이메일
I-팩스
・통신 설정, 인증/암호화, 등.・이메일 송신
・컴퓨터 설정・컴퓨터로 데이터 송신
이메일에 첨부하여기기에서 JPEG 및 PDF형식으로 파일을 송신할 수있습니다.
기기에서 컴퓨터의공유 폴더로 파일을 송신할 수있습니다.
33 페이지의 " 컴퓨터로 송신 "
29 페이지의 " 이메일 /I- 팩스 송신 "

29
기기의
다양한
기능을
사용하기
위한
시작
22
3 [ 송신 ] 을 누릅니다 .
4 [ 이메일 /I- 팩스 설정 ] 을 누릅니다 .
5 [ 통신 설정 ] 을 누릅니다 .
이메일 /I- 팩스 송신
PDF 형식의 디자인 제안서를 송신하기 위한 절차에 대해 설명합니다 .
이메일 /I- 팩스 수신을 위한 설정이 지정되어 있어야 합니다 .
설정에 대한 정보는 전자 설명서 > 설정 / 등록 > 이메일 /
I- 팩스 공통 통신 설정을 참고하십시오 .
이메일 /I- 팩스 송신 준비
이메일 /I- 팩스를 송신하려면 통신 설정이 지정되어
있어야 합니다 .
이번 예제에서는 다음 설정을 지정합니다 .
통신 관리 설정 [SMTP 서버 ]: 192.168.1.2
[ 이메일 주소 ]: [email protected]
인증 / 암호화 <SMTP 인증 (SMTP AUTH)>: [ 설정 ]
[ 사용자명 ]: 사용자 _ 이름 *1
[ 비밀번호 ]: 비밀번호 *1
* 1 SMTP 서버에 로그인하기 위한 사용자 이름 및 비밀번호
입니다 .
이메일 /I- 팩스 설정 지정
1 ( 설정 / 등록 ) 을 누릅니다 .
2 [ 기능 설정 ] 을 누릅니다 .

30
기기의
다양한
기능을
사용하기
위한
시작
22
이메일 /I- 팩스 송신
이메일을 송신하기 전에 주소록에 이메일 /I- 팩스
수신인을 등록합니다 .
신규 수신인 저장
이메일을 사용하여 스캔된 원고를 송신할 경우
수신인에 대한 정보를 등록합니다 .
1 [ 스캔하여 송신 ] 을 누릅니다 .
2 [ 주소록 ] 을 누릅니다 .
6 다음 설정을 지정합니다 .
이번 예제에서는 다음 설정을 지정합니다 .
[SMTP 서버 ]: 192.168.1.2
[ 이메일 주소 ]: [email protected]
<SMTP 수신 > 및 <POP> 에 대해 원하는 설정을 지정할 수
있습니다 . 설정에 대한 정보는 전자 설명서 > 설정 / 등록 >
이메일 /I- 팩스 공통 통신 설정을 참고하십시오 .
7 [ 인증 / 암호화 ] 를 누릅니다 .
8 다음 설정을 지정하고 → [ 확인 ] 을 누릅니다 .
이번 예제에서는 다음 설정을 지정합니다 .
<SMTP 인증 (SMTP AUTH)>: [ 설정 ]
[ 사용자명 ]: 사용자 _ 이름
[ 비밀번호 ]: 비밀번호
이메일 /I- 팩스 송신 설정이 지정되었습니다 .

31
기기의
다양한
기능을
사용하기
위한
시작
22
6 다음 설정을 지정하고 → [ 확인 ] 을 누릅니다 .
< 이메일 설정 >
이번 예에서는 다음 설정을 지정합니다 .
[ 명칭 ]: planning dept.
[ 이메일 주소 ]: [email protected]
여기에서 등록한 이름은 이메일 주소의 표시명으로
사용됩니다 .
<I- 팩스 설정 >
이번 예제에서는 다음 설정이 지정되었습니다 .
[ 모드 :]: Simple
[I- 팩스 주소 ]: [email protected]
7 [ 닫기 ] 를 누릅니다 .
8 [ 확인 ] 을 누릅니다 .
3 [ 등록 / 편집 ] 을 누릅니다 .
4 [ 신규 수신인 등록 ] 을 누릅니다 .
5 [ 이메일 ] 또는 [I- 팩스 ] 를 누릅니다 .

32
기기의
다양한
기능을
사용하기
위한
시작
22
이메일 메시지 또는 I- 팩스 송신
이메일 첨부 파일로 30 페이지의 " 신규 수신인 저장 " 에
등록된 수신인에게 스캔 데이터가 송신됩니다 .
1 원고를 세트합니다 .
2 [ 주소록 ] 을 누릅니다 .
3 [planning dept] 를 선택하고 → [ 확인 ] 을
누릅니다 .
4 필요한 경우 설정을 변경하십시오 .
5 ( 시작 ) 을 누릅니다 .
[SMTP 인증 설정 ] 화면이 표시되면 사용자 이름 및
비밀번호를 입력하고 → [ 확인 ] 을 누릅니다 .
[< 원고 크기 >] 화면이 표시된 경우 , 원고 크기를
지정하고 → [ 확인 ] 을 누릅니다 .
6 [ 송신 시작 ] 을 누릅니다 .
데이터가 이메일에 첨부되어 송신됩니다 .

33
기기의
다양한
기능을
사용하기
위한
시작
22
4 [ 시작 ] 메뉴에서 [ 네트워크 ] 를 마우스 오른쪽
클릭한 후 → [ 속성 ] 을 선택합니다 .
5 [ 네트워크 연결 관리 ] 를 클릭하고 → [ 로컬 영역
연결 ] 의 [ 상태 보기 ] 를 클릭합니다 .
컴퓨터로 송신
원고를 스캔하고 PDF 형태로 파일 서버에 송신하는 절차에 대해 설명합니다 .
컴퓨터로 송신 준비
컴퓨터로 데이터를 송신하려면 공유 폴더에 대한
설정을 지정해야 합니다 .
이번 예제에서는 다음 설정을 지정합니다 .
● 컴퓨터 설정
TCP/IP 설정 TCP/IP 에 대한 NetBIOS 설정
사용자 추가 [ 사용자명 ]: user_name
[ 비밀번호 ]: password
공유 폴더 생성 [ 공유 이름 ]: share
[ 권한 ]: 모든 권한
컴퓨터 설정
기기에서 스캔한 데이터는 공유 폴더에 저장할 수
있습니다 . 공유 폴더는 컴퓨터에서 설정할 수 있습니다 .
이번 예제는 Windows Vista 에서 공유 폴더를 설정하는
절차에 대해 설명합니다 .
1 Windows 에 관리자 권한으로 로그인합니다 .
2 ( 시작 ) 을 클릭하고 → [ 컴퓨터 ] 를 오른쪽 클릭합니다 .
3 [ 속성 ] 을 선택하고 → 컴퓨터 이름을
확인합니다 .

34
기기의
다양한
기능을
사용하기
위한
시작
22
8 [ 인터넷 프로토콜 버전 4(TCP/IPv4)] 를
선택하고 → [ 속성 ] 을 클릭합니다 .
9 [ 일반 ] 탭에서 [ 고급 ] 을 클릭합니다 .
6 [ 속성 ] 을 클릭합니다 .
7 다음 항목을 선택합니다 .
• [Microsoft Networks 용 클라이언트 ]
• [Microsoft 네트워크용 파일 및 프린터 공유 ]
• [ 인터넷 프로토콜 버전 4(TCP/IPv4)]

35
기기의
다양한
기능을
사용하기
위한
시작
22
10 [WINS] 탭을 클릭합니다 .
11 [NetBIOS over TCP/IP 사용 ] 을 선택하고 → [ 확인 ] 을 클릭합니다 .
12 컴퓨터를 다시 시작합니다 .
네트워크 설정이 지정되었습니다 .
다음은 기기에서 공유 폴더에 액세스할 사용자를 만듭니다 .
13 [ 시작 ] 메뉴에서 [ 컴퓨터 ] 를 마우스 오른쪽
클릭한 후 → [ 관리 ] 를 선택합니다 .
14 [ 시스템 도구 ] 에 [ 로컬 사용자 및 그룹 ] 을
클릭한 후 → [ 사용자 ] 를 오른쪽 클릭하고 → 팝업 메뉴에서 [ 새 사용자 ] 를 선택합니다 .

36
기기의
다양한
기능을
사용하기
위한
시작
22
17 폴더를 오른쪽 클릭하고 → 나타나는 메뉴에서
[ 공유대상 ] 을 선택합니다 .
18 공유를 실행할 사용자를 선택하고 → [ 추가 ] → [ 공유 ] 를 클릭합니다 .
19 [ 종료 ] 를 클릭합니다 .
컴퓨터의 설정이 지정되었습니다 .
15 다음 설정을 지정하고 → [ 만들기 ] → [ 닫기 ] 를
클릭합니다 .
이번 예에서는 다음 값을 입력합니다 .
[ 사용자 이름 ]: user_name
[ 암호 ]: password
[ 암호 확인 ]: password
사용자가 만들어졌습니다 .
다음은 기기에서 데이터 송신을 위한 폴더를 만듭니다 .
16 선택한 위치에 데이터를 저장할 폴더를 만듭니다 .
이번 예제에서는 "share" 라는 이름의 폴더를 만듭니다 .

37
기기의
다양한
기능을
사용하기
위한
시작
22
3 [ 등록 / 편집 ] 을 누릅니다 .
4 [ 신규 수신인 등록 ] 을 누릅니다 .
5 [ 파일 ] 을 누릅니다 .
컴퓨터로 송신
기기에서 스캔한 데이터를 공유 폴더로 송신할 수
있습니다 .
신규 수신인 저장
기기의 주소록에 33 페이지의 " 컴퓨터 설정 " 에서
만들어진 공유 폴더에 대한 정보를 등록합니다 .
1 [ 스캔하여 송신 ] 을 누릅니다 .
2 [ 주소록 ] 을 누릅니다 .

38
기기의
다양한
기능을
사용하기
위한
시작
22
3 [Original] 를 선택하고 → [ 확인 ] 을 누릅니다 .
4 필요한 경우 설정을 변경하십시오 .
5 ( 시작 ) 을 누릅니다 .
< 원고 크기 > 화면이 표시된 경우 , 원고 크기를 지정하고
→ [ 확인 ] 을 누릅니다 .
6 [ 송신 시작 ] 을 누릅니다 .
스캔된 원고는 공유 폴더로 송신됩니다 .
6 다음 설정을 지정하고 → [ 확인 ] 을 누릅니다 .
이번 예제에서는 다음 설정을 지정합니다 .
[ 명칭 ]: Original
< 프로토콜 >: [Windows (SMB)]
[ 호스트명 ]: \\user-1\share
[ 사용자명 ]: 사용자 _ 이름
[ 비밀번호 ]: 비밀번호
• [ 호스트명 ] 으로 "\\< 컴퓨터 이름 >\< 공유 폴더
이름 >" 을 입력합니다 .
• [ 폴더경로 ] 로 "\\< 공유 폴더 내 폴더 이름 >" 을
입력합니다 . 필요에 따라 생략할 수도 있습니다 .
7 [ 닫기 ] 을 누릅니다 .
8 [ 확인 ] 을 누릅니다 .
컴퓨터로 데이터 송신
37 페이지의 " 신규 수신인 저장 " 에서 등록된 공유
폴더로 스캔 원고를 송신합니다 .
1 원고를 세트합니다 .
2 [ 주소록 ] 을 누릅니다 .

39
팩스 송신
기기에서 스캔한 원고는 팩스로 송신할 수 있습니다 . 또한 기기의 팩스 기능을 사용하여 컴퓨터에 저장된
데이터를 송신할 수 있습니다 .
・리모트 팩스 사용에 대한 설정(서버 기기/클라이언트 기기)
・팩스 송/수신
・팩스 번호, 팩스 회선 설정, 등・팩스 송신
・팩스 번호, 팩스 회선 설정, 등.・팩스 송신
기기에서 리모트 팩스기능을 사용하여 다른 팩스기기로 팩스를 송신/수신할수 있습니다.
팩스로 원고를 송신할기기에서 원고를스캔할 수 있습니다.
스캔
수신
본 기기
원고
팩스
기기의 팩스 기능을사용하여 컴퓨터에서팩스를 송신할 수 있습니다.
컴퓨터
팩스 보드없음
리모트 팩스 송신
드라이버 설치
52 페이지의 " 컴퓨터에서 송신 "
45 페이지의 "리모트 팩스 서버를 통해 팩스 송신 / 수신 "
40 페이지의 " 팩스 송신 "

40
기기의
다양한
기능을
사용하기
위한
시작
22
팩스 송신
팩스 송신 절차에 대해 설명합니다 .
팩스 송신 준비
팩스를 송신하려면 팩스 번호 , 사용자 이름 및 기타
설정을 지정해야 합니다 .
이 예에서는 다음 설정이 지정되었습니다 .
팩스 번호 012XXXXXXX
사용자명 sales dept.
회선 종류 버튼식
발신원 기록 인쇄
사용자 데이터 등록
수신인 기기에 표시 / 인쇄된 팩스 번호 및 사용자
이름을 등록합니다 . 회선 종류를 " 버튼식 " 으로
설정합니다 .
1 ( 설정 / 등록 ) 을 누릅니다 .
2 [ 기능 설정 ] 을 누릅니다 .
3 [ 송신 ] 을 누릅니다 .
4 [ 팩스설정 ] 을 누릅니다 .
5 [ 회선 설정 ] 을 누릅니다 .

41
기기의
다양한
기능을
사용하기
위한
시작
22
6 원하는 회선을 선택합니다 .
나타나는 회선 수는 기기에 장착된 선택 품목 제품에 따라
다릅니다 . 이번 예제에서는 [ 회선 1] 을 누릅니다 .
7 [ 사용자 전화번호 등록 ] 을 누릅니다 .
8 ~ ( 숫자 키 ) 를 사용하여 발신인의 팩스 번호를 입력합니다 .
이번 예제에서는 <012XXXXXXX> 이 입력되었습니다 .
9 [ 확인 ] 을 누릅니다 .
이제 팩스 번호가 등록되었습니다 . 다음은 사용자 이름을
등록합니다 .
10 [ 사용자명 등록 ] 을 누릅니다 .
11 이름을 입력하고 → [ 확인 ] 을 누릅니다 .
이 예에서는 <sales dept.> 가 입력되었습니다 .
이제 사용자 이름이 등록되었습니다 . 다음은 회선 종류를
선택합니다 .
12 [ 회선종류 선택 ] 을 누릅니다 .

42
기기의
다양한
기능을
사용하기
위한
시작
22
13 [ 버튼식 ] → [ 확인 ] 을 누릅니다 .
14 [ 닫기 ] 를 누릅니다 .
발신원 기록 인쇄
발신인 정보가 전송된 문서에 나타나도록 기기를
설정합니다 .
1 ( 설정 / 등록 ) 을 누릅니다 .
2 [ 기능 설정 ] 을 누릅니다 .
3 [ 송신 ] 을 누릅니다 .
4 [ 공통 설정 ] 을 누릅니다 .
5 [ 발신원 기록 ] 을 누릅니다 .
6 [ 인쇄 ] 를 누르고 → 다음 설정을 지정한 후 →
[ 확인 ] 을 누릅니다 .
이번 예제에서는 다음 설정이 지정되었습니다 .
[ 인쇄 위치 ]: [ 화상 바깥쪽 ]
[ 수신인명 표시 ]: [ 설정 ]
[ 전화번호 마크 ]: [FAX]
7 [ 닫기 ] 를 누릅니다 .

43
기기의
다양한
기능을
사용하기
위한
시작
22
팩스 송신
주소록에서 팩스를 전송할 수신인을 등록합니다 .
신규 수신인 저장
주소록에 수신인 정보를 등록합니다 . 이번 예제에서는
"central sales dept." 정보가 주소록에 등록됩니다 .
1 [ 팩스 ] 를 누릅니다 .
2 [ 주소록 ] 을 누릅니다 .
3 [ 등록 / 편집 ] 을 누릅니다 .
4 [ 신규 수신인 등록 ] 을 누릅니다 .
5 [ 팩스 ] 를 누릅니다 .

44
기기의
다양한
기능을
사용하기
위한
시작
22
6 다음 설정을 지정하고 → [ 확인 ] 을 누릅니다 .
이 예에서는 다음 설정이 지정되었습니다 .
[ 명칭 ]: central sales dept.
팩스 번호 : 123XXXXXXX
7 [ 확인 ] → [ 닫기 ] 를 누릅니다 .
8 [ 확인 ] 을 누릅니다 .
팩스 송신
팩스를 43 페이지의 " 신규 수신인 저장 " 에 등록된
수신인에게 송신합니다 .
1 원고를 세트합니다 .
2 [ 주소록 ] 을 누릅니다 .
3 [central sales dept.] 를 선택합니다 .
4 ( 시작 ) 을 누릅니다 .
< 원고 크기 > 화면이 표시되면 원고 크기를 지정하고 →
[ 확인 ] 을 누릅니다 .
5 [ 송신 시작 ] 을 누릅니다 .
팩스가 송신됩니다 .
팩스 수신
팩스 문서를 수신하기 위한 다음 기능에 대한 자세한
내용은 전자 설명서를 참고하십시오 .
● 메모리 잠금 모드
수신된 팩스 문서를 인쇄하지 않고 시스템 박스에
저장하도록 설정할 수 있습니다 . 설정에 대한 자세한
내용은 전자 설명서 > 팩스 > 팩스 송신 / 수신 >
메모리 잠금 모드 설정을 참고하십시오 .
● 수신된 팩스 문서 전송
수신된 팩스 문서를 PC 등과 같은 등록된 수신인에게
자동으로 전송하도록 설정할 수 있습니다 . 설정에
대한 자세한 내용은 전자 설명서 > 설정 / 등록 > 기능
설정 > 수신 / 전송 > 공통 설정 > 전송 설정 저장을
참고하십시오 .

45
기기의
다양한
기능을
사용하기
위한
시작
22
리모트 팩스 서버를 통해
팩스 송신 / 수신
팩스를 송신하는 기기인 " 서버 " 및 팩스가 송신되는 기기인 " 클라이언트 " 설정 절차에 대해 설명합니다 .
리모트 팩스 송신 준비
리모트 팩스를 송신하려면 다음 설정을 지정해야
합니다 .
● 서버 설정
[ 리모트 팩스 설정 ]
[ 리모트 팩스 사용 ]: [ 설정 ]
●
[ ]
[ 리모트 팩스 서버주소 ]: 192.168.1.24( 서버의 IP 주소 )
서버 기기 설정
팩스 보드가 서버로 장착된 기기를 사용하려면
기기에서 리모트 팩스 송신 설정을 지정해야 합니다 .
1 ( 설정 / 등록 ) 을 누릅니다 .
2 [ 기능 설정 ] 을 누릅니다 .
3 [ 송신 ] 을 누릅니다 .
4 [ 팩스설정 ] 을 누릅니다 .
5 [ 리모트 팩스 설정 ] 을 누릅니다 .

46
기기의
다양한
기능을
사용하기
위한
시작
22
6 [ 리모트 팩스 사용 ] 을 누릅니다 .
7 [ 설정 ] → [ 확인 ] 을 누릅니다 .
8 [ 닫기 ] 를 누릅니다 .
9 기기의 주전원을 껐다가 다시 켭니다 .
기기의 주전원을 껐다가 다시 켠 후에만 [ 리모트 팩스
사용 ] 설정이 적용됩니다 .
클라이언트 기기 설정
클라이언트 기기에서 송신할 서버의 IP 주소를
설정합니다 .
1 ( 설정 / 등록 ) 을 누릅니다 .
2 [ 기능 설정 ] 을 누릅니다 .
3 [ 송신 ] 을 누릅니다 .
4 [ 팩스설정 ] 을 누릅니다 .

47
기기의
다양한
기능을
사용하기
위한
시작
22
5 [ 리모트 팩스송신 설정 ] 을 누릅니다 .
6 [ 리모트 팩스 서버주소 ] 를 누릅니다 .
7 IP 주소를 입력하고 → [ 확인 ] 을 누릅니다 .
이번 예제에서는 서버의 IP 주소로 <192.168.1.24> 가
입력되었습니다 .
<리모트 팩스 서버주소(최대 48문자)>
8 [ 닫기 ] 를 누릅니다 .
이제 클라이언트 설정이 지정되었습니다 .
리모트 팩스 서버를 통해 팩스 송신
리모트 팩스 서버를 사용하여 팩스를 송신합니다 .
1 원고를 세트합니다 .
2 [ 팩스 ] 를 누릅니다 .
3 ~ ( 숫자 키 ) 를 사용하여 수신인의 팩스 번호를 입력합니다 .
이 예에서는 <123XXXXXXX> 이 입력되었습니다 .
또한 주소록에서 수신인을 지정할 수 있습니다 . 자세한
내용은 43 페이지의 " 팩스 송신 " 을 참고하십시오 .
4 ( 시작 ) 을 누릅니다 .
< 원고 크기 > 화면이 나타나면 원고 크기를 지정하고 →
[ 확인 ] 을 누릅니다 .

48
기기의
다양한
기능을
사용하기
위한
시작
22
5 [ 송신 시작 ] 을 누릅니다 .
팩스가 송신됩니다 .
리모트 팩스 수신 준비
리모트 팩스 서버를 사용하여 리모트 팩스를
수신하려면 서버 기기 및 클라이언트 기기에 대해 다음
설정을 지정해야 합니다 .
● 서버 설정
수신인 등록
[I- 팩스 주소 ]: [email protected]
전송 설정
● 클라이언트 설정
통신 설정
<SMTP 수신 >: [ 설정 ]
[ 이메일 주소 ]: [email protected]
주소록에 저장되지 않은 수신인을 지정할 때 누릅니다 .
서버 기기 설정
서버 기기에 의해 수신된 팩스 데이터가 클라이언트
기기에 I- 팩스로 전송되도록 설정을 지정해야 합니다 .
이 예에서 클라이언트 기기의 이메일 주소가 I- 팩스
주소로 등록됩니다 .
1 ( 설정 / 등록 ) 을 누릅니다 .
2 [ 수신인 설정 ] 을 누릅니다 .
3 [ 수신인 등록 ] 을 누릅니다 .
4 [ 신규 수신인 등록 ] 을 누릅니다 .

49
기기의
다양한
기능을
사용하기
위한
시작
22
5 [I- 팩스 ] 를 누릅니다 .
6 다음 설정을 지정하고 → [ 확인 ] 을 누릅니다 .
이번 예제에서는 다음 설정이 지정되었습니다 .
[ 명칭 ]: Client machine
[I- 팩스 주소 ]: [email protected]
7 [ 닫기 ] 를 누릅니다 .
이제 클라이언트 기기의 I- 팩스 주소가 등록되었습니다 .
다음은 전송 설정을 지정합니다 .
8 [ 기능 설정 ] 을 누릅니다 .
9 [ 수신 / 전송 ] 을 누릅니다 .
10 [ 공통 설정 ] 을 누릅니다 .
11 [ 전송설정 ] 을 누릅니다 .

50
기기의
다양한
기능을
사용하기
위한
시작
22
12 [ 등록 ] 을 누릅니다 .
13 [ 전송조건명 ] 을 입력합니다 .
이번 예제에서는 <Remote RX> 이 입력되었습니다 .
14 [ 전송처 ] 를 누릅니다 .
15 [ 주소록 ] 을 누릅니다 .
16 [Client machine]] 를 선택하고 → [ 확인 ] 을
누릅니다 .
전송 설정에 대한 자세한 내용은 전자 설명서 > 팩스 /I- 팩스
박스를 참고하십시오 .
17 [ 닫기 ] 를 누릅니다 .

51
기기의
다양한
기능을
사용하기
위한
시작
22
클라이언트 기기 설정
서버 기기에서 전송된 I- 팩스 데이터를 수신하도록
클라이언트 기기의 설정을 지정해야 합니다 .
이 예에서는 SMTP 서버 수신이 설정됩니다 .
1 ( 설정 / 등록 ) 을 누릅니다 .
2 [ 기능 설정 ] 을 누릅니다 .
3 [ 송신 ] 을 누릅니다 .
4 [ 이메일 /I- 팩스 설정 ] 을 누릅니다 .
5 [ 통신 설정 ] 을 누릅니다 .
6 다음 설정을 지정하고 → [ 확인 ] 을 누릅니다 .
이번 예제에서는 다음 설정이 지정되었습니다 .
<SMTP 수신 >: [ 설정 ]
[ 이메일 주소 ]: [email protected]
7 [ 닫기 ] 를 누릅니다 .
SMTP 수신 기능을 사용하려면 기기의 호스트 이름을 DNS
서버에 등록해야 합니다 . 자세한 내용은 전자 설명서 >
네트워크를 참고하십시오 .

52
기기의
다양한
기능을
사용하기
위한
시작
22
컴퓨터에서 송신
컴퓨터에서 작성된 문서를 기기를 사용하여 팩스로 전송하기 위한 절차에 대해 설명합니다 .
• 팩스 드라이버 화면 표시 절차는 사용 중인 응용 프로그램에
따라 다를 수 있습니다 . 자세한 내용은 응용 프로그램
소프트웨어와 함께 제공된 사용 설명서를 참고하십시오 .
• 화면 표시는 운영 체제 및 팩스 드라이버 버전에 따라 다를
수 있습니다 .
송신 준비
기기를 사용하여 컴퓨터에서 팩스를 송신하려면
컴퓨터에 팩스 드라이버를 설치해야 합니다 . 팩스
드라이버를 설치한 후 팩스 설정을 지정합니다 .
프린터 드라이버 설치
이 예에서는 Windows Vista 용 팩스 드라이버 설치
절차에 대해 설명합니다 .
1 CD-ROM( 팩스 드라이버가 포함된 CD-ROM) 을
컴퓨터에 넣습니다 .
이번 예제에서는 Windows 팩스 드라이버가 사용됩니다 .
2 CD-ROM 메뉴 화면에서 [ 설치 ] 를 클릭합니다 .
팩스 드라이버 설치 설명서를 찾으려면 [ 설치 ] 를
클릭하기 전에 [ 설명서 ] 를 클릭합니다 .
3 화면 상의 지시에 따라 설치를 완료합니다 .
이제 팩스 드라이버가 설치되었습니다 .
다음은 팩스 환경을 설정합니다 .
4 Windows 에서 ( 시작 ) → [ 제어판 ] → [ 프린터 ] 를 클릭합니다 .
5 사용하는 팩스 아이콘을 오른쪽 클릭하고 →
[ 속성 ] 을 선택합니다 .

53
기기의
다양한
기능을
사용하기
위한
시작
22
6 [ 디바이스 설정 ] 탭을 클릭하고 → [ 디바이스
상태 얻기 ] 를 클릭합니다 .
7 [ 확인 ] 을 클릭해 주십시오 .
이제 팩스 환경 설정이 지정되었습니다 .
컴퓨터에서 팩스 송신
수신인을 지정하고 팩스를 송신합니다 . 이번 예에서는
Microsoft Office Word 2007 을 사용하여 작성된 문서를
송신하기 위한 절차에 대해 설명합니다 .
1 컴퓨터에서 팩스 기능을 사용하여 송신할 문서를
엽니다 .
2 메뉴에서 [ 인쇄 ] 를 선택합니다 .
[ 인쇄 ] 대화 상자가 나타납니다 .
3 사용할 팩스 이름을 선택하고 → [ 인쇄 ] 를
클릭합니다 .
[ 팩스 전송 설정 ] 대화 상자가 나타납니다 .
4 [ 전송 설정 ] 시트에서 수신인 이름과 팩스
번호를 지정한 다음 → [ 수신인 목록에 추가 ] 를
클릭합니다 .
5 [ 확인 ] 을 클릭합니다 .
팩스가 송신됩니다 .

54
원고 스캔
기기를 스캐너로 사용할 수 있습니다 . 스캔한 데이터를 컴퓨터 , 기기의 박스 , 고급 박스 , 메모리 미디어 및
동일한 네트워크 상에서 액세스할 수 있는 다른 imageRUNNER ADVANCE 시리즈 기기의 고급 박스에 저장할 수
있습니다 .
・스캐너 드라이버 설치・리모트 스캐너 사용하기・응용 프로그램에서 원고 스캔
・저장 위치 표시/사용에 대한 설정・스캔 시 저장 위치 지정
기기에 원고를세트하고 컴퓨터의응용 프로그램에서원고를 스캔합니다.
드라이버 설치
네트워크
원고 컴퓨터
고급 박스박스/고급 박스
스캔
스캔한 원고를 박스 및고급 박스에 저장할 수있습니다.
메모리 미디어
네트워크에 다른imageRUNNER ADVANCE시리즈의 고급 박스 또는 메모리미디어에 스캔한 원고를 저장할수 있습니다.
55 페이지의 " 컴퓨터에 데이터 저장 "
58 페이지의 " 기기 , 메모리 미디어 등에 데이터 저장 "

55
기기의
다양한
기능을
사용하기
위한
시작
22
2 CD-ROM 메뉴 화면에서 [ 설치 ] 를 클릭합니다 .
Network ScanGear 설치 설명서를 찾으려면 [ 설치 ] 를
클릭하기 전에 [ 설명서 ] 를 클릭합니다 .
3 화면 상의 지시에 따라 설치를 완료합니다 .
이제 스캐너 드라이버가 설치되었습니다 .
다음은 리모트 스캔을 활성화합니다 .
온라인 스캔 설정
스캔 기능을 사용하려면 기기의 스캐너를 활성화하고
컴퓨터에서 사용할 네트워크 스캐너를 활성화해야
합니다 .
1 [ 스캐너 ] 를 누릅니다 .
컴퓨터에 데이터 저장
원고를 컴퓨터로 스캔하는 데 필요한 설정을 지정하고 스캔하기 위한 절차에 대해 설명합니다 .
• 리모트 스캔 방법은 사용 중인 응용 프로그램에 따라 다를 수
있습니다 . 자세한 내용은 응용 프로그램 소프트웨어와 함께
제공된 사용 설명서를 참고하십시오 .
• 표시되는 대화 상자는 운영 체제 등에 따라 다를 수
있습니다 .
스캔 준비
기기의 스캔 기능을 사용하려면 스캐너 드라이버
( 스캐너 설정 지정을 위한 소프트웨어 ) 를 설치해야
합니다 .
스캐너 드라이버는 프린터 드라이버 설치에 사용된
사용자 소프트웨어 CD-ROM 에서 설치할 수 있습니다 .
설치한 후 기기의 리모트 스캐너를 사용하기 위한
설정을 지정됩니다 .
이 예에서는 다음 설정이 지정되었습니다 .
[ 스캐너 ] 화면 : [ 온라인 ]
컴퓨터의 [ScanGear Tool]: 스캐너 이름
프린터 드라이버 설치
이번 예제에서는 Windows Vista 용 스캐너 드라이버 설치
절차에 대해 설명합니다 .
1 CD-ROM 을 컴퓨터에 넣습니다 .
이번 예제에서는 Color Network ScanGear 가 사용됩니다 .

56
기기의
다양한
기능을
사용하기
위한
시작
22
2 [ 스캐너 ] 화면에서 [ 온라인 ] 을 누릅니다 .
이제 스캐너가 온라인 상태입니다 .
이제 컴퓨터에서 스캔한 데이터를 수신할 수 있습니다 .
다음은 컴퓨터에서 사용할 스캐너를 설정합니다 .
3 ( 시작 ) → [ 프로그램 ] → [Color Network ScanGear] → [ScanGear Tool] 를 차례로
클릭합니다 .
ScanGear Tool 이 시작됩니다 .
4 [ 탐색 ] 을 클릭합니다 .
네트워크 상의 스캐너가 자동으로 검색되고 검색된
스캐너가 [ 리스트에서 스캐너 선택 ] 에 나타납니다 .
5 사용할 스캐너를 선택하고 → [ 선택 ] 을
클릭합니다 .
6 [ 종료 ] 를 클릭합니다 .
ScanGear Tool 이 종료됩니다 .
이제 리모트 스캔이 활성화되었습니다 .

57
기기의
다양한
기능을
사용하기
위한
시작
22
원고 스캔
기기의 원고대에 원고를 세트하고 컴퓨터의 리모트
스캔을 사용하여 데이터를 Microsoft Office Word 2007
문서에 붙여 넣는 절차에 대해 설명합니다 .
1 리모트 스캔이 온라인 상태인지 확인합니다 .
2 원고대에 원고를 세트해 주십시오 .
3 Microsoft Office Word 2007 을 시작합니다 .
4 [ 삽입 ] 탭 → [ 클립 아트 ] 를 클릭합니다 .
[ 클립 아트 ] 창이 나타납니다 .
5 [ 클립 구성 ] 을 클릭합니다 .
Microsoft Clip Organizer 가 시작됩니다 .
6 [ 파일 ] → [ 클립 추가 ] → [ 스캐너 또는
카메라 ] 를 차례로 선택합니다 .
[ 스캐너 또는 카메라에서 그림 삽입 ] 대화 상자가
나타납니다 .
7 [ 장치 ] 드롭다운 리스트에서 Color Network
ScanGear 를 선택하고 → [ 사용자 지정 삽입 ] 을
클릭합니다 .
Color Network ScanGear 화면이 나타납니다 .
8 [ 메인 ] 탭을 클릭하고 → < 원고 세트 방법 > 에
대해 [ 원고대 ] 를 선택합니다 .
9 컬러 모드 및 해상도와 같이 스캔 조건을
지정합니다 .
미리보기를 보려면 [ 미리보기 ] 를 클릭합니다 .
10 [ 스캔 ] 을 클릭합니다 .
스캔이 시작됩니다 .
스캔이 완료되면 Color Network ScanGear 화면이 닫히고
스캔된 이미지가 Microsoft Clip Organizer 의 [ 내 모음 ] 에
있는 [Color Network ScanGear Vx.xx] 로 전송됩니다 .
11 Microsoft Office Word 2007 을 사용하여 문서를
엽니다 .

58
기기의
다양한
기능을
사용하기
위한
시작
22
12 Microsoft Clip Organizer 를 사용하여 스캔한
이미지를 추가할 영역으로 끌어서 놓습니다 .
이미지가 끌어서 놓기를 수행한 영역에 추가됩니다 .
기기 , 메모리 미디어
등에 데이터 저장
박스 , 고급 박스 , 동일한 네트워크 상의 다른 기기 고급 박스 및 메모리 미디어 ( 이후부터 " 저장 위치 " 라고 함 ) 에 데이터를 저장하기 위한 절차에 대해 설명합니다 .
스캔 준비
스캔한 데이터를 저장 위치에 저장하려면 다음 설정을
지정해야 합니다 .
● 박스
[ 저장위치 표시 설정 ]
< 박스 >: [ 설정 ]
● 고급 박스
[ 저장위치 표시 설정 ]
< 고급 박스 / 네트워크 >: [ 설정 ]
● 네트워크
서버 설정
[ 외부 공개설정 ]: [SMB 로 공개 ]
[SMB 서버 설정 ]
<SMB 서버 사용 >: [ 설정 ]
[ 서버명 ]: SERVER
클라이언트 설정
[ 저장위치 표시 설정 ]
< 고급 박스 / 네트워크 >: [ 설정 ]
[ 네트워크 플레이스 설정 ]
[ 명칭 ]: 이미지
< 프로토콜 >: [SMB]
[ 장소 ]: \\192.168.1.23\share
[ 외부 참조시 통신 프로토콜 ]
<SMB>: [ 설정 ]
● 메모리 미디어
[ 저장위치 표시 설정 ]
< 메모리 미디어 >: [ 설정 ]
[USB 외장 디바이스에 MEAP 드라이버 사용 ]: [ 해제 ]
[ 스캔 / 인쇄기능 사용 ]
< 스캔기능 사용 >: [ 설정 ]
< 인쇄기능 사용 >: [ 설정 ]
imagePASS 또는 ColorPASS 가 기기에 장착된 경우 외부에서
기기의 고급 박스를 SMB 서버로 열 수 없습니다 . 네트워크
상에서 WebDAV 서버로 열도록 설정하십시오 . 설정에 대한
자세한 내용은 전자 설명서 > 보안을 참고하십시오 .

59
기기의
다양한
기능을
사용하기
위한
시작
22
필요한 경우 [ 박스 ] 의 이름 및 PIN 을 설정할 수 있습니다 .
설정에 대한 자세한 내용은 전자 설명서 > 보안을
참고하십시오 .
박스 사용
박스를 사용하기 위해 저장 위치 표시 설정을
지정합니다 .
1 ( 설정 / 등록 ) 을 누릅니다 .
2 [ 환경 설정 ] 을 누릅니다 .
3 [ 표시 설정 ] 을 누릅니다 .
4 [ 저장위치 표시 설정 ] 을 누릅니다 .
5 < 박스 > 를 " 설정 " 으로 설정하고 → [ 확인 ] 을
누릅니다 .
6 [ 닫기 ] 를 누릅니다 .
7 기기의 주전원을 껐다가 다시 켭니다 .
기기의 주전원을 껐다가 다시 켠 후에만 [ 저장위치 표시
설정 ] 설정이 적용됩니다 .
고급 박스 사용
고급 박스를 사용하기 위해 저장 위치 표시 설정을
지정합니다 .
고급 박스를 표시하기 위해 < 고급 박스 / 네트워크 > 를
59 페이지의 " 박스 사용 " 의 5 단계에서 " 켜기 " 로
설정합니다 .
네트워크에서 고급 박스 설정
기기에서 네트워크를 사용하려면 서버 기기 및
클라이언트 기기에 대한 설정을 지정해야 합니다 .
서버 기기의 경우 외부 공개 설정 및 SMB 서버 설정을
지정합니다 . 클라이언트 기기의 경우 저장 위치 표시
설정 , 네트워크 플레이스 설정 및 외부 참조시 통신
프로토콜 설정을 지정합니다 .
●
1 ( 설정 / 등록 ) 을 누릅니다 .

60
기기의
다양한
기능을
사용하기
위한
시작
22
2 [ 기능 설정 ] 을 누릅니다 .
3 [ 파일 저장 / 이용 ] 을 누릅니다 .
4 [ 고급 박스 설정 ] 을 누릅니다 .
5 [ 외부 공개설정 ] 을 누릅니다 .
6 [SMB 로 공개 ] → [ 확인 ] 을 누릅니다 .
다음은 SMB 서버 설정을 지정합니다 .
7 [ 환경 설정 ] 을 누릅니다 .

61
기기의
다양한
기능을
사용하기
위한
시작
22
8 [ 네트워크 ] 를 누릅니다 .
9 [SMB 서버 설정 ] 을 누릅니다 .
10 다음 설정을 지정하고 → [ 확인 ] 을 누릅니다 .
이번 예제에서는 다음 설정이 지정되었습니다 .
<SMB 서버 사용 >: [ 설정 ]
[ 서버명 ]: SERVER
11 [ 닫기 ] 를 누릅니다 .
12 기기의 주전원을 껐다가 다시 켭니다 .
[ 외부 공개설정 ] 설정은 기기를 다시 시작한 후에만
적용됩니다 .
●
1 < 고급 박스 / 네트워크 > 를 [ 저장위치 표시
설정 ] 에서 " 설정 " 으로 설정합니다 .
네트워크에서 다른 기기의 고급 박스를 표시하기 위해
< 고급 박스 / 네트워크 > 를 59 페이지의 " 박스 사용 " 의
5 단계에서 " 켜기 " 로 설정합니다 .
다음은 네트워크 플레이스 설정 및 외부 참조시 통신
프로토콜 설정을 지정합니다 .
2 [ 기능 설정 ] 을 누릅니다 .
3 [ 파일 저장 / 이용 ] 을 누릅니다 .

62
기기의
다양한
기능을
사용하기
위한
시작
22
4 [ 네트워크 설정 ] 을 누릅니다 .
5 [ 네트워크 플레이스 설정 ] 을 누릅니다 .
6 [ 등록 ] 을 누릅니다 .
7 다음 설정을 지정하고 → [ 확인 ] 을 누릅니다 .
이번 예제에서는 다음 설정이 지정되었습니다 .
[ 명칭 ]: image
< 프로토콜 >: [SMB]
[ 장소 ]: \\192.168.1.23\share
8 [ 닫기 ] 를 누릅니다 .
이제 네트워크 플레이스 설정이 지정되었습니다 .
다음은 외부 참조시 통신 프로토콜 설정을 지정합니다 .
9 [ 외부 참조시 통신 프로토콜 ] 을 누릅니다 .
10 <SMB> 를 " 설정 " 으로 설정하고 → [ 확인 ] 을
누릅니다 .

63
기기의
다양한
기능을
사용하기
위한
시작
22
11 [ 닫기 ] 를 누릅니다 .
12 기기의 주전원을 껐다가 다시 켭니다 .
[ 저장위치 표시 설정 ] 은 기기를 다시 시작한 후에만
적용됩니다 .
메모리 미디어 사용
메모리 미디어를 사용하기 위해 저장 위치 표시 설정 및
USB 설정을 지정합니다 .
1 < 메모리 미디어 > 를 [ 저장위치 표시 설정 ] 에서
" 설정 " 으로 설정합니다 .
메모리 미디어를 표시하기 위해 < 메모리 미디어 > 를
59 페이지의 " 박스 사용 " 의 5 단계에서 " 설정 " 으로
지정합니다 .
다음은 USB 설정을 지정합니다 .
2 [ 환경 설정 ] 을 누릅니다 .
3 [ 외부 인터페이스 ] 를 누릅니다 .
4 [USB 설정 ] 을 누릅니다 .
5 [USB 외장 디바이스에 MEAP 드라이버 사용 ] 을
누릅니다 .
6 [ 해제 ] → [ 확인 ] 을 누릅니다 .

64
기기의
다양한
기능을
사용하기
위한
시작
22
7 [ 닫기 ] 를 누릅니다 .
USB 설정이 지정되었습니다 .
다음 , 아래 단계를 수행하여 스캔 / 인쇄 기능을
활성화합니다 .
8 [ 기능 설정 ] 을 누릅니다 .
9 [ 파일 저장 / 이용 ] 을 누릅니다 .
10 [ 메모리 미디어 설정 ] 을 누릅니다 .
11 [ 스캔 / 인쇄기능 사용 ] 을 누릅니다 .
12 < 스캔기능 사용 > 및 < 인쇄기능 사용 > 을
" 설정 " 으로 지정하고 → [ 확인 ] 을 누릅니다 .
13 [ 닫기 ] 을 누릅니다 .
14 기기의 주전원을 껐다가 다시 켭니다 .
[USB 외장 디바이스에 MEAP 드라이버 사용 ], < 스캔기능
사용 > 및 < 인쇄기능 사용 > 설정은 기기의 주전원을
껐다가 다시 켠 후에만 적용됩니다 .
원고 스캔
기기에서 스캔한 데이터를 저장 위치에 저장할 수
있습니다 . 이번 예제에서는 네트워크 상의 다른
imageRUNNER ADVANCE 시리즈 기기의 고급 박스에
데이터를 저장하기 위한 절차에 대해 설명합니다 .
1 원고를 기기에 세트합니다 .

65
기기의
다양한
기능을
사용하기
위한
시작
22
2 [ 스캔하여 저장 ] 을 누릅니다 .
3 [ 네트워크 ] 를 누릅니다 .
4 원하는 저장 위치를 선택합니다 .
인증 화면이 나타나면 로그인할 사용자 이름 및
비밀번호를 입력합니다 .
5 [ 스캔함 ] 을 누릅니다 .
6 필요한 경우 설정을 변경합니다 .
7 ( 시작 ) 을 누릅니다 .
< 스캔 크기 > 화면이 나타나면 스캔 크기를 지정하고 →
[ 확인 ] 을 누릅니다 .
8 [ 저장 시작 ] 을 누릅니다 .
스캔한 원고가 네트워크 상의 다른 imageRUNNER
ADVANCE 시리즈 기기의 고급 박스에 저장됩니다 .
9 [ 닫기 ] 를 누릅니다 .

66
원고 인쇄
기기 박스 , 고급 박스 , 메모리 미디어 또는 네트워크 상의 다른 imageRUNNER ADVANCE 시리즈 기기의 고급
박스에 저장된 데이터 및 컴퓨터를 사용하여 작성한 데이터를 인쇄할 수 있습니다 .
네트워크 상의 다른 imageRUNNER ADVANCE 시리즈 기기의 고급 박스에 저장된 파일을 인쇄하기 위한 절차를
예로 설명합니다 .
・드라이버 설치・프린터 설정 지정
드라이버 설치
네트워크
컴퓨터
출력
기기와 함께 컴퓨터에서만든 문서를 인쇄할 수있습니다.
박스/기기의 고급 박스또는 메모리 미디어에저장된 데이터를 인쇄할수 있습니다.
메모리미디어
본 기기의고급 박스/박스(클라이언트 기기)
다른 imageRUNNERADVANCE 시리즈 기기의고급 박스 (서버 기기)
네트워크 상에 다른imageRUNNER ADVANCE시리즈 기기의 고급 박스에저장된 데이터를 인쇄할 수있습니다.
인쇄
・저장 위치 표시/사용에 대한 설정・인쇄할 데이터 선택
69 페이지의 " 저장된 데이터 인쇄 "
67 페이지의 " 컴퓨터에서 인쇄 "

67
기기의
다양한
기능을
사용하기
위한
시작
22
컴퓨터에서 인쇄
인쇄하려면 컴퓨터에 프린터 드라이버를 설치해야 합니다 .
• 인쇄 방법은 사용 중인 응용 프로그램에 따라 다를 수
있습니다 . 자세한 내용은 응용 프로그램 소프트웨어와 함께
제공된 사용 설명서를 참고하십시오 .
• 화면은 사용하고 있는 운영 체제 및 프린터 드라이버의 종류
및 버전에 따라 다를 수 있습니다 .
인쇄 준비
프린터 드라이버는 응용 프로그램 소프트웨어에서
인쇄하는 데 필요한 소프트웨어입니다 . 인쇄 기능을
사용하려면 컴퓨터에 프린터 드라이버를 설치해야
합니다 .
프린터 드라이버 설치
이번 예제에서는 Windows Vista 용 프린터 드라이버 설치
절차에 대해 설명합니다 .
1 CD-ROM( 프린터 드라이버가 포함된 CD-ROM) 을
컴퓨터에 넣습니다 .
이번 예제에서는 Windows 용 LIPS LX 프린터 드라이버가
사용됩니다 .
2 CD-ROM 메뉴 화면에서 [ 설치 ] 를 클릭합니다 .
프린터 드라이버 설치 설명서를 찾으려면 [ 설치 ] 를
클릭하기 전에 [ 설명서 ] 를 클릭합니다 .
3 화면 상의 지시에 따라 설치를 완료합니다 .
이제 프린터 드라이버가 설치되었습니다 .
다음은 프린터 환경을 설정합니다 .
4 Windows 에서 ( 시작 ) → [ 제어판 ] → [ 프린터 ] 를 클릭합니다 .
5 사용하는 프린터 아이콘을 오른쪽 클릭하고 →
[ 속성 ] 을 선택합니다 .

68
기기의
다양한
기능을
사용하기
위한
시작
22
6 [ 디바이스 설정 ] 탭을 클릭하고 → [ 디바이스
상태 얻기 ] 를 클릭합니다 .
7 [ 확인 ] 을 클릭합니다 .
이제 프린터 환경 설정이 지정되었습니다 .
컴퓨터에서 인쇄
컴퓨터에서 작성된 문서를 기기에서 인쇄합니다 . 이번
예제에서는 Microsoft Office Word 2007 을 사용하여
작성된 문서를 인쇄하기 위한 절차에 대해 설명합니다 .
1 인쇄할 Word 문서를 열고 → [ 파일 ] 을 클릭한 후
→ [ 인쇄 ] 를 클릭합니다 .
2 [ 이름 ] 에서 사용할 프린터를 선택합니다 .
3 [ 속성 ] 을 클릭합니다 .

69
기기의
다양한
기능을
사용하기
위한
시작
22
4 페이지 설정 , 마무리 등을 지정하고 → [ 확인 ] 을
클릭합니다 .
[ 인쇄 스타일 ] 에 대한 기본 설정은 [ 양면 인쇄 ] 입니다 .
그러나 일부 드라이버 버전의 경우 [ 단면 인쇄 ] 가 기본
설정입니다 .
5 인쇄할 범위 및 매수를 설정하고 → [ 확인 ] 을
클릭해 주십시오 .
문서가 인쇄됩니다 .
저장된 데이터 인쇄
네트워크 상의 다른 imageRUNNER ADVANCE 시리즈 기기의 고급 박스에 저장된 파일을 인쇄하기 위한 절차에 대해 설명합니다 .
인쇄 준비
저장된 파일을 인쇄하려면 다음 설정을 지정해야
합니다 .
● 박스
[ 저장위치 표시 설정 ]
< 박스 >: [ 설정 ]
● 고급 박스
[ 저장위치 표시 설정 ]
< 고급 박스 / 네트워크 >: [ 설정 ]
● 네트워크
서버 설정
[ 외부 공개설정 ]: [SMB 로 공개 ]
[SMB 서버 설정 ]
<SMB 서버 사용 >: [ 설정 ]
[ 서버명 ]: SERVER
클라이언트 설정
[ 저장위치 표시 설정 ]
< 고급 박스 / 네트워크 >: [ 설정 ]
[ 네트워크 플레이스 설정 ]
[ 명칭 ]: 이미지
< 프로토콜 >: [SMB]
[ 장소 ]: \\192.168.1.23\share
[ 외부 참조시 통신 프로토콜 ]
<SMB>: [ 설정 ]
● 메모리 미디어
[ 저장위치 표시 설정 ]
< 메모리 미디어 >: [ 설정 ]
[USB 외장 디바이스에 MEAP 드라이버 사용 ]: [ 해제 ]
[ 스캔 / 인쇄기능 사용 ]
< 스캔기능 사용 >: [ 설정 ]
< 인쇄기능 사용 >: [ 설정 ]
인쇄 준비 시 필요한 설정에 대한 자세한 내용은 58 페이지의
" 스캔 준비 " 를 참고하십시오 .

70
기기의
다양한
기능을
사용하기
위한
시작
22
저장된 데이터 인쇄
네트워크 상의 다른 imageRUNNER ADVANCE 시리즈
기기의 고급 박스에 저장된 파일을 인쇄할 수 있습니다 .
1 [ 저장파일 이용 ] 을 누릅니다 .
2 [ 네트워크 ] 를 누릅니다 .
3 원하는 저장 위치를 선택합니다 .
인증 화면이 나타나면 로그인할 사용자 이름 및
비밀번호를 입력합니다 .
4 파일을 선택하고 → [ 인쇄함 ] 을 누릅니다 .
용지 선택 화면이 나타나면 용지 공급원을 선택합니다 .
5 필요한 경우 인쇄 설정 화면의 설정을
지정합니다 .
6 [ 인쇄 시작 ] 을 누릅니다 .
선택한 파일이 인쇄됩니다 .

7171
3 시스템 옵션 /MEAP 어플리케이션
사용
시스템 옵션 /MEAP 응용 프로그램 설치 . . . . . . . . . . . . . . . . . . . . . . . . . . . . . . . .72
시스템 옵션 /MEAP 어플리케이션 . . . . . . . . . . . . . . . . . . . . . . . . . . . . . . . . . . . . . . . . . . . . . . . . . . . . . . . . . . . . . . . . . . . . . . . . . 73
이 기기를 외부 네트워크에 연결하여 설치 . . . . . . . . . . . . . . . . . . . . . . . . . . . . . . . . . . . . . . . . . . . . . . . . . . . . . . . . . . . . . . . . 74
이 기기를 외부 네트워크에 연결하지 않고 설치 . . . . . . . . . . . . . . . . . . . . . . . . . . . . . . . . . . . . . . . . . . . . . . . . . . . . . . . . . . 76
MEAP 응용 프로그램 시작 . . . . . . . . . . . . . . . . . . . . . . . . . . . . . . . . . . . . . . . . . . . . . . . . . . . . . . . . . . . . . . . . . . . . . . . . . . . . . . . . . . 79
설명서 및 관련 소프트웨어 다운로드 . . . . . . . . . . . . . . . . . . . . . . . . . . . . . . . . . . . . . . . . . . . . . . . . . . . . . . . . . . . . . . . . . . . . . 79
소프트웨어 등록 / 업데이트 관리 . . . . . . . . . . . . . . . . . . . . . . . . . . . . . . . . . . . . . .80
터치 패널 화면을 사용하여 관리 . . . . . . . . . . . . . . . . . . . . . . . . . . . . . . . . . . . . . . . . . . . . . . . . . . . . . . . . . . . . . . . . . . . . . . . . . . . 81
리모트 UI 를 사용하여 관리 . . . . . . . . . . . . . . . . . . . . . . . . . . . . . . . . . . . . . . . . . . . . . . . . . . . . . . . . . . . . . . . . . . . . . . . . . . . . . . . . 83
펌웨어 업데이트 . . . . . . . . . . . . . . . . . . . . . . . . . . . . . . . . . . . . . . . . . . . . . . . . . . . . .85
리모트 UI 를 사용하여 업데이트 ( 전달 ) . . . . . . . . . . . . . . . . . . . . . . . . . . . . . . . . . . . . . . . . . . . . . . . . . . . . . . . . . . . . . . . . . . . 86

72
시스템 옵션 /
MEAP 응용 프로그램 설치 소프트웨어 등록 / 업데이트 기능을 사용하면 , 기기에 시스템 옵션 /MEAP 응용 프로그램을 설치할 수 있습니다 .
터치 패널 화면 및 컴퓨터 ( 리모트 UI) 에서 이 기능을 사용할 수 있습니다 .
・라이선스 파일 획득・소프트웨어 설치
1234-5678-1234…
SMS 화면에서 설치된 MEAP 응용 프로그램을 시작합니다.
이 기기를 외부 네트워크에 연결하지 않고 설치하기
이 기기를 외부 네트워크에 연결하여 설치하기
・전달 서버에 접근・소프트웨어 설치
터치 패널 화면을 사용하여 라이선스 키 등록(시스템 옵션)
라이선스 키/라이선스파일 획득
리모트 UI를 사용하여 라이선스 파일 설치(시스템 옵션/MEAP 어플리케이션*)
* MEAP 어플리케이션 경우 어플리케이션 파일이 필요합니다.
시스템 옵션/MEAP 어플리케이션에 따라 설명서 및 관련 소프트웨어를 다운로드할
수 있습니다.
본 기기
전달 서버
네트워크
라이선스 인증/MEAP 어플리케이션 전달
터치 패널 화면을 사용하여 접속
리모트 UI를 사용하여 접속
74 페이지의 " 이 기기를 외부 네트워크에 연결하여 설치 "
79 페이지의 "MEAP 응용 프로그램 시작 "
76 페이지의 " 이 기기를 외부 네트워크에 연결하지 않고 설치 "
79 페이지의 " 설명서 및 관련 소프트웨어 다운로드 "

73
시스템
옵션
/MEA
P 어
플리케이션
사용
33
시스템 옵션 /MEAP
어플리케이션
다양한 시스템 옵션 및 MEAP 응용 프로그램을 설치하여 기기의 기능을 향상시킬 수 있습니다 .
액세스 관리 시스템 * 을 활성화하려면 각 지역 캐논 공식
대리점에 문의하십시오 .
* 이 기능을 사용하면 각 사용자별 다양한 기능 사용을
제한할 수 있습니다 . 송신 기능을 제한하면 비밀 정보가
누설될 위험을 감소시킬 수 있으며 , 복수 페이지 문서의
단면 인쇄를 제한하면 인쇄 비용을 절감할 수 있습니다 .
● 시스템 옵션
다음은 이 기기에 설치할 수 있는 시스템 옵션입니다 .
• PCL 프린터 키트
• PS 프린터 키트
• 다이렉트 프린터 키트 (PDF 용 )
• 다이렉트 프린터 키트 (XPS 용 )
• 바코드 프린팅 키트
• PCL 범용 폰트 세트
• 리모트 팩스 키트
• 범용 송신 고급 기능 세트
• 범용 송신 보안 기능 세트
• 범용 송신 디지털 사용자 서명 키트
• 시큐어 워터마크
• 문서 스캔 락 키트
• 리모트 오퍼레이터의 소프트웨어 키트
● MEAP 응용 프로그램
위의 시스템 옵션을 사용하지 않고 기기의 기능을 향상시키려면 MEAP 응용 프로그램을 설치합니다 .
• 사용 중인 시스템 옵션 /MEAP 응용 프로그램에 따라
라이선스 등록이 필요할 수 있습니다 .
• 아래 표시된 항목과 같이 MEAP 응용 프로그램 관리를
수행하려면 SMS(Service Management Service) 를
사용합니다 .( 전자 설명서 > MEAP 참고 )
• 이 기기에 설치된 MEAP 응용 프로그램 확인
• MEAP 어플리케이션에 의해 사용되는 하드디스크 확인
• 설치된 MEAP 응용 프로그램에 라이선스 추가
시스템 옵션 /MEAP 응용 프로그램 설치
기기에서 시스템 옵션 또는 MEAP 응용 프로그램을
설치하기 위한 절차는 기기가 외부 네트워크에
연결되었는지 여부에 따라 다릅니다 . 아래 참고 사항을
사용하여 해당 조건과 일치하는 절차를 선택합니다 .
• 74 페이지의 " 이 기기를 외부 네트워크에 연결하여 설치 " 를
참고하십시오 .
• 76 페이지의 " 이 기기를 외부 네트워크에 연결하지 않고
설치 " 를 참고하십시오 .
• 외부 네트워크에 연결에 대한 자세한 내용은 13 페이지의
" 네트워크에 연결 " 을 참고하십시오 .
• 여러 사용자가 동시에 소프트웨어 등록 / 업데이트 기능을
사용할 수 없습니다 .
• 다른 사용자가 SMS(Service Management Service) 에 로그인한
경우 리모트 UI 에서 소프트웨어 등록 / 업데이트 기능을
사용할 수 없습니다 .
• 다음 동작 중 하나를 실행할 경우 일정 시간 동안 리모트
UI 에서 " 소프트웨어 등록 / 업데이트 " 를 사용할 수
없습니다 .
• SMS 의 리모트 로그인 서비스를 설정으로 할 때 [ 포털 ]
또는 [ 로그아웃 ] 을 누르지 않고 웹 브라우저를 닫았을
경우
• SMS 의 리모트 로그인 서비스를 설정하지 않았을 때
[ 포털 ] 을 누르지 않고 웹 브라우저를 닫았을 경우
• [SMS 에서 로그아웃 ], [ 리모트 UI] 또는 [SMS 로그아웃 ] 을
누르지 않고 웹 브라우저를 닫았을 경우

74
시스템
옵션
/MEA
P 어
플리케이션
사용
33
이 기기를 외부
네트워크에 연결하여
설치
기기를 외부 네트워크에 연결하였을 경우 전달 서버를 통해 시스템 옵션 /MEAP 응용 프로그램을 설치할 수 있습니다 . 다음 절차 중 하나를 사용하여 설치합니다 . • 74 페이지의 " 터치 패널 화면을 사용하여 설치 ( 전달 )" 를
참고하십시오 .
• 75 페이지의 " 리모트 UI 를 사용하여 설치 ( 전달 )" 를
참고하십시오 .
• 전달 서버를 통해 제대로 전송되는지 확인하기 위해 필요한
경우 설치하기 전에 전송 테스트를 수행합니다 .(82 페이지의
" 터치 패널 화면 사용 " 및 84 페이지의 " 리모트 UI 사용 "
참고 )
• 패키지에 포함된 라이선스 액세스 번호 인증서를
준비합니다 .
• MEAP 어플리케이션을 설치할 경우 MEAP 응용 프로그램을
사용하기 전에 응용 프로그램을 시작해야 합니다 .(79
페이지의 " 이 기기를 외부 네트워크에 연결하지 않고 설치 "
참고 )
터치 패널 화면을 사용하여 설치 ( 전달 )
터치 패널 화면을 사용하여 기기에서 시스템 옵션 /
MEAP 응용 프로그램을 설치할 수 있습니다 .
• 설치할 수 있는 최대 MEAP 응용 프로그램 수는 19 개입니다 .
• MEAP 응용 프로그램을 설치하도록 할당된 하드디스크 최대
공간은 1 GB 입니다 .
• MEAP 응용 프로그램에 따라 설치하기 위해 다른 시스템
요구 사항이 있을 수도 있습니다 . 자세한 내용은 각 MEAP
응용 프로그램과 함께 제공된 설명서를 참고하십시오 .
1 ( 설정 / 등록 )→ [ 관리설정 ] → [ 라이센스 /기타 ] → [ 소프트웨어 등록 / 업데이트 ] 를
누릅니다 .
2 [ 어플리케이션 / 옵션의 설치 ] 를 누릅니다 .
3 [ 라이센스 엑세스 번호 ] 를 누릅니다 .
4 라이선스 엑세스 번호를 한 번에 네 자리를
입력합니다 .
라이선스 엑세스 번호 네 자리를 입력하고 → [ 확인 ] 을
누릅니다 . 이 단계를 네 번 반복하여 라이선스 엑세스
번호 16 자리를 입력합니다 .
5 [ 시작 ] 을 누릅니다 .

75
시스템
옵션
/MEA
P 어
플리케이션
사용
33
6 시스템 옵션 및 MEAP 응용 프로그램을 선택하고
→ [ 설치 ] 를 누릅니다 .
[ 시작안함 ]: MEAP 응용 프로그램을 설치만 하고 시작하지
않으려면 누릅니다 .
MEAP 응용 프로그램 설치 시 [ 시작안함 ] 을 선택할 경우
MEAP 응용 프로그램을 사용하기 전에 응용 프로그램을
시작해야 합니다 .(79 페이지의 "MEAP 응용 프로그램
시작 " 을 참고하십시오 .)
여러 시스템 옵션 /MEAP 응용 프로그램을 선택할 수 있으나 ,
동시에 다른 버전의 제품을 선택할 수 없습니다 .
사용권 계약서 화면이 나타나면 사용권 계약서를
읽으십시오 . 사용권 계약서에 동의하는 경우 [ 동의함 ] 을
누릅니다 .
7 설치 결과 화면을 확인합니다 .
시스템 옵션 설치가 완료되면 < 재기동후 유효 > 라는
메시지가 설치 결과 화면에 나타납니다 . 기능을
활성화하려면 기기를 다시 시작합니다 .
설치된 시스템 옵션 /MEAP 응용 프로그램에 따라 설치 결과
화면에 표시된 설명서 다운로드 사이트 URL 에 액세스하여
컴퓨터에서 시스템 옵션 /MEAP 응용 프로그램 설명서를
다운로드할 수 있습니다 .(79 페이지의 " 설명서 및 관련
소프트웨어 다운로드 " 를 참고하십시오 .)
리모트 UI 를 사용하여 설치 ( 전달 )
리모트 UI 를 사용하여 기기에서 시스템 옵션 /MEAP
응용 프로그램을 설치할 수 있습니다 .
1 리모트 UI 의 포탈 페이지에서 [ 설정 / 등록 ]
→ [ 라이센스 / 기타 ] → [ 소프트웨어 등록 /
업데이트 ] 를 클릭합니다 .
2 [ 전달 설치 ] 를 클릭합니다 .
3 라이선스 액세스 번호를 입력하고 → [ 다음 ] 을
클릭합니다 .
전달 서버에 연결한 후 라이선스 액세스 번호를 확인하면
설치할 수 있는 시스템 옵션 /MEAP 응용 프로그램에 대한
정보가 나타납니다 .
부정확한 라이선스 액세스 번호가 입력된 경우 에러
페이지가 나타납니다 .

76
시스템
옵션
/MEA
P 어
플리케이션
사용
33
4 시스템 옵션 및 MEAP 응용 프로그램을 선택하고
→ [ 설치 시작 ] 을 클릭합니다 .
설치 후 조작 :
시작 : 설치된 MEAP 응용 프로그램이 시작됩니다 .
중지 : 설치된 MEAP 응용 프로그램이 중지됩니다 .
MEAP 응용 프로그램 설치 시 [ 중지 ] 를 선택할 경우 MEAP
응용 프로그램을 사용하기 전에 응용 프로그램을 시작해야
합니다 .(79 페이지의 "MEAP 응용 프로그램 시작 " 을
참고하십시오 .)
사용권 계약서 화면이 나타나면 사용권 계약서를
읽으십시오 . 사용권 계약서에 동의하는 경우 [ 동의함 ] 을
누릅니다 .
5 설치 결과 화면을 확인합니다 .
시스템 옵션 설치가 완료되면 < 장치를
재시작합니다 .> 이라는 메시지가 나타납니다 . 기능을
활성화하려면 기기를 다시 시작합니다 .
전달 설치 화면으로 돌아가려면 [ 전달 설치로 ] 를
클릭합니다 .
설치된 시스템 옵션 /MEAP 응용 프로그램에 따라 설치 결과
화면에 표시된 설명서 다운로드 사이트 URL 에 액세스하여
컴퓨터에서 시스템 옵션 /MEAP 응용 프로그램 설명서를
다운로드할 수 있습니다 .(79 페이지의 " 설명서 및 관련
소프트웨어 다운로드 " 를 참고하십시오 .)
이 기기를 외부
네트워크에 연결하지
않고 설치
외부 네트워크에 기기를 연결하지 않고 시스템 옵션 /MEAP 응용 프로그램 설치하기 위한 절차에 대해 설명합니다 .
기기를 외부 네트워크에 연결하지 않고 시스템 옵션 /MEAP 응용 프로그램을 설치하는 경우 먼저 라이선스 키 또는 라이선스 파일을 획득합니다 .
● 라이선스 키 :
터치 패널 화면을 사용하여 시스템 옵션을 설치하려면 라이선스 키를 획득합니다 .
● 라이선스 파일 :
리모트 UI 를 사용하여 시스템 옵션 /MEAP 응용 프로그램을 설치하려면 라이선스 파일을 획득합니다 .
• 패키지에 포함된 라이선스 액세스 번호 인증서를
준비합니다 .
• MEAP 응용 프로그램에 라이선스 액세스 번호가 없는
경우 MEAP 응용 프로그램 제공업체가 라이선스 파일을
제공합니다 . 이 섹션에서 설명된 라이선스 키 및 라이선스
파일은 필요하지 않습니다 . 자세한 내용은 각 MEAP 응용
프로그램과 함께 제공된 설명서를 참조하십시오 .
1 라이선스 키 또는 라이선스 파일을 획득하는 데
필요한 관리 번호를 확인합니다 .
라이선스 키 또는 라이선스 파일을 획득하려면 다음 관리
번호가 필요합니다 .
• 라이선스 액세스 번호 : 라이선스 액세스 번호 인증서를
확인합니다 .
• 기기 시리얼 번호 : 기기에서 [ 카운터 확인 ] 을 누르면
화면 좌측 하단에 표시되는 시리얼 번호를 확인하고
기록하십시오 .
2 http://www.canon.com/lms/license/ 에
액세스합니다 .
3 화면의 지침에 따라 라이선스 키 / 라이선스
파일을 획득합니다 .
라이선스 키 또는 라이선스 파일을 획득한 후 아래 절차
중 하나를 사용하여 시스템 옵션 /MEAP 응용 프로그램을
기기에 설치합니다 .
• 77 페이지의 " 터치 패널 화면을 사용하여 시스템 옵션
설치 " 를 참고하십시오 .
• 77 페이지의 " 리모트 UI 를 사용하여 시스템 옵션
설치 ( 수동 )" 를 참고하십시오 .
• 78 페이지의 " 리모트 UI 를 사용하여 MEAP 응용
프로그램 설치 ( 수동 )" 를 참고하십시오 .
• 여러 시스템 옵션을 기기에 설치할 경우 리모트 UI 사용을
권장합니다 .
• MEAP 응용 프로그램을 설치할 경우 MEAP 응용 프로그램을
사용하기 전에 응용 프로그램을 시작해야 합니다 .(79
페이지의 "MEAP 응용 프로그램 시작 " 을 참고하십시오 .)

77
시스템
옵션
/MEA
P 어
플리케이션
사용
33
터치 패널 화면을 사용하여 시스템 옵션 설치
터치 패널 화면을 사용하여 기기에 라이센스 키 등록 및
시스템 옵션 설치를 할 수 있습니다 .
1 ( 설정 / 등록 ) → [ 관리설정 ] → [ 라이센스 /기타 ] → [ 라이센스 등록 ] 을 누릅니다 .
2 ~ ( 숫자 키 ) 를 사용하여 라이선스 키를 입력합니다 .
각 항목에 대한 자세한 설명은 다음과 같습니다 .
: 커서의 위치를 옮기려면 누릅니다 .
[ 백스페이스 ]: 번호를 잘못 입력했을 때 누릅니다 . 올바른
번호를 입력할 수 있도록 마지막으로 입력한 번호가
삭제됩니다 .
< 라이센스키의 값이 올바르지 않습니다 . 라이센스키를
확인해 주십시오 .> 라는 메시지가 나타나면 [ 확인 ] 을
누르고 → 정확한 라이선스 키를 입력합니다 .
< 설치하기 위해 필요한 기능이 부족합니다 .> 라는
메시지가 나타나면 라이선스 키를 등록할 수 없습니다 .
[ 확인 ] 을 누르고 → 등록을 취소합니다 .
3 [ 시작 ] → [ 확인 ] 을 누릅니다 .
기기를 다시 시작한 후 등록된 기능을 사용할 수
있습니다 .
리모트 UI 를 사용하여 시스템 옵션 설치 ( 수동 )
리모트 UI 를 사용하여 기기에서 시스템 옵션을 설치할
수 있습니다 .
1 리모트 UI 의 포탈 페이지에서 [ 설정 / 등록 ]
→ [ 라이센스 / 기타 ] → [ 소프트웨어 등록 /
업데이트 ] 를 클릭합니다 .
2 [ 수동 설치 ] 를 클릭합니다 .
3 [ 찾아보기 ] 를 클릭하고 → 설치할 라이선스
파일을 선택한 후 → [ 다음 ] 을 클릭합니다 .
라이선스 파일 : 확장자가 "lic" 인 파일
• 어플리케이션 파일의 파일 경로가 위의 절차에서 사용되지
않습니다 .
• 직접 입력하여 파일 경로를 지정할 수도 있습니다 .
4 확인 화면에 설치될 내용을 확인하고 → [ 설치 ] 를
클릭합니다 .

78
시스템
옵션
/MEA
P 어
플리케이션
사용
33
리모트 UI 를 사용하여 MEAP 응용 프로그램 설치 ( 수동 )
리모트 UI 를 사용하여 기기에서 MEAP 응용 프로그램을
설치할 수 있습니다 .
• 설치할 수 있는 최대 MEAP 어플리케이션 수는 19 개입니다 .
• MEAP 어플리케이션을 설치하도록 할당된 하드디스크 최대
공간은 1 GB 입니다 .
• MEAP 어플리케이션에 따라 설치하기 위해 다른 시스템 요구
사항이 있을 수도 있습니다 . 자세한 내용은 각 MEAP 응용
프로그램과 함께 제공된 설명서를 참고하십시오 .
1 리모트 UI 의 포탈 페이지에서 [ 설정 / 등록 ]
→ [ 라이센스 / 기타 ] → [ 소프트웨어 등록 /
업데이트 ] 를 클릭합니다 .
2 [ 수동 설치 ] 를 클릭합니다 .
3 [ 찾아보기 ] 를 클릭하고 → 설치할 라이선스 파일
및 응용 프로그램 파일을 선택한 후 → [ 다음 ] 을
클릭합니다 .
라이선스 파일 : 확장자가 "lic" 인 파일
응용 프로그램 파일 : 확장자가 "jar" 인 파일
• 라이선스 파일만 설치할 수 없습니다 .
• MEAP 응용 프로그램을 설치할 때 라이선스 파일을
지정합니다 . 라이선스 파일을 지정하지 않으면 응용
프로그램을 설치할 수 없습니다 .
직접 입력하여 파일 경로를 지정할 수도 있습니다 .
4 설치 확인 페이지에 표시된 정보를 확인하고 →
[ 예 ] 를 클릭합니다 .
MEAP 응용 프로그램에 따라 소프트웨어 사용권 계약서
화면이 표시될 수도 있습니다 . 화면에 표시된 정보를
확인하고 → [ 확인 ] 을 클릭해 주십시오 .
새 MEAP 응용 프로그램을 설치하려는 경우 다음 정보가
화면에 나타납니다 .
• 응용 프로그램션 정보
• 라이선스 정보
MEAP 응용 프로그램을 덮어쓰면 다음 정보가 나타납니다 .
• 현재 응용 프로그램 정보
• 덮어쓴 후 응용 프로그램션 정보
< 설치 중 ... 잠시 기다려 주십시오 .> 라는 메시지가 다시
나타나면 설치가 시작됩니다 . 설치 후 [ 수동 설치로 ] 를
클릭하여 수동 설치 화면을 표시합니다 .
설치된 MEAP 응용 프로그램을 사용하려면 MEAP 응용
프로그램을 시작해야 합니다 .(79 페이지의 "MEAP 응용
프로그램 시작 " 을 참고하십시오 .)

79
시스템
옵션
/MEA
P 어
플리케이션
사용
33
MEAP 응용 프로그램
시작
SMS 화면에서 설치된 MEAP 응용 프로그램을 시작하는 방법에 대해 설명합니다 .
SMS 에 대한 자세한 내용은 전자 설명서 > MEAP 를
참고하십시오 .
1 SMS 맨 위 페이지에서 [MEAP Application
Management] 를 클릭합니다 .
2 응용 프로그램을 시작하려면 [Start] 를
클릭합니다 .
설명서 및 관련
소프트웨어 다운로드
설치된 시스템 옵션 /MEAP 응용 프로그램에 따라 다음 URL 에서 시스템 옵션 /MEAP 응용 프로그램에 대한 설명서 및 관련 소프트웨어를 다운로드할 수 있습니다 .
http://canon.com/fau/downloads
• 패키지에 포함된 라이선스 액세스 번호 인증서를
준비합니다 .
• 다운로드할 설명서를 찾을 수 없는 경우 기기와 함께 포함된
전자 설명서의 기능 설명을 참고하십시오 .
• 리모트 UI 에서 설치한 경우 설치 결과 화면에 표시된
링크에서 위의 URL 로 이동할 수 있습니다 . 이동할 경우
라이센스 액세스 번호가 자동으로 입력됩니다 .
1 컴퓨터에서 웹 브라우저를 시작합니다 .
2 [ 주소 ] 에 URL 을 입력합니다 .
3 라이선스 액세스 번호를 입력한 후 화면의
지침에 따라 설명서 및 관련 소프트웨어를
다운로드합니다 .
소프트웨어를 다운로드하면 설치할 해당 소프트웨어의
설명서를 참고하십시오 .

80
소프트웨어 등록 / 업데이트 관리
소프트웨어 등록 / 업데이트 기능을 사용하면 시스템 옵션 /MEAP 응용 프로그램의 설치 이력을 확인하고 전달
서버로 통신 테스트를 실행할 수 있습니다 . 터치 패널 화면 및 컴퓨터 ( 리모트 UI) 에서 이 기능을 사용할 수
있습니다 .
・설치 로그 표시・시험 통신 실행
・설치 로그 표시・시험 통신 실행
본 기기 전달 서버
터치 패널 화면에서 접속
리모트 UI에서 접속
81 페이지의 "터치 패널 화면을 사용하여 관리 "
83 페이지의 " 리모트 UI 를 사용하여 관리 "

81
시스템
옵션
/MEA
P 어
플리케이션
사용
33
4 [ 업데이트 로그 표시 ] 를 누릅니다 .
시스템 옵션 및 MEAP 응용 프로그램의 설치 이력이
나타납니다 .
터치 패널 화면을
사용하여 관리
터치 패널 화면을 사용하여 설치 이력을 표시하고 통신 테스트를 할 수 있습니다 .
여러 사용자가 동시에 소프트웨어 등록 / 업데이트 기능을
사용할 수 없습니다 .
터치 패널 화면을 사용하여 설치 / 업데이트 이력 표시
시스템 옵션 /MEAP 응용 프로그램의 설치 이력 및
펌웨어의 업데이트 이력을 확인할 수 있습니다 .
1 ( 설정 / 등록 )→ [ 관리설정 ] → [ 라이센스 /기타 ] → [ 소프트웨어 등록 / 업데이트 ] 를
누릅니다 .
2 [ 소프트웨어 관리 설정 ] 을 누릅니다 .
3 [ 로그 표시 선택 ] 을 누릅니다 .

82
시스템
옵션
/MEA
P 어
플리케이션
사용
33
터치 패널 화면 사용
기기가 전달 서버와 제대로 통신할 수 있는지 여부를
확인할 수 있습니다 .
1 ( 설정 / 등록 )→ [ 관리설정 ] → [ 라이센스 /기타 ] → [ 소프트웨어 등록 / 업데이트 ] 를
누릅니다 .
2 [ 소프트웨어 관리 설정 ] 을 누릅니다 .
3 [ 통신 테스트 ] 를 누릅니다 .
4 [ 예 ] 를 누릅니다 .
테스트 내용이 전달 서버에서 다운로드됩니다 . 통신
테스트가 완료되면 통신 테스트 결과 화면이 나타납니다 .
통신 테스트 결과 화면에 " 실패 " 가 나타나면 네트워크
케이블이 연결되어 있고 네트워크 설정이 올바른지
확인합니다 . 문제를 해결할 수 없는 경우 각 지역 캐논 공식
대리점에 문의하십시오 .

83
시스템
옵션
/MEA
P 어
플리케이션
사용
33
리모트 UI 를 사용하여
관리
리모트 UI 를 사용하여 설치 이력을 표시하고 통신을 테스트할 수 있습니다 .
• 여러 사용자가 동시에 소프트웨어 등록 / 업데이트 기능을
사용할 수 없습니다 .
• 다른 사용자가 SMS(Service Management Service) 에 로그인한
경우 리모트 UI 에서 소프트웨어 등록 / 업데이트 기능을
사용할 수 없습니다 .
• 다음 동작 중 하나를 실행할 경우 일정 시간 동안 리모트
UI 에서 " 소프트웨어 등록 / 업데이트 " 를 사용할 수
없습니다 .
• SMS 의 리모트 로그인 서비스를 설정으로 할 때 [ 포털 ]
또는 [ 로그아웃 ] 을 누르지 않고 웹 브라우저를 닫았을
경우
• SMS 의 리모트 로그인 서비스를 설정하지 않았을 때
[ 포털 ] 을 누르지 않고 웹 브라우저를 닫았을 경우
• [SMS 에서 로그아웃 ], [ 리모트 UI] 또는 [SMS 로그아웃 ] 을
누르지 않고 웹 브라우저를 닫았을 경우
리모트 UI 를 사용하여 설치 /업데이트 이력 표시
시스템 옵션 /MEAP 응용 프로그램의 설치 이력 및
펌웨어의 업데이트 이력을 확인할 수 있습니다 .
1 리모트 UI 의 포탈 페이지에서 [ 설정 / 등록 ]
→ [ 라이센스 / 기타 ] → [ 소프트웨어 등록 /
업데이트 ] 를 클릭합니다 .
2 [ 로그 표시 / 통신 테스트 ] 를 클릭합니다 .
3 로그 보기 드롭다운 리스트에서 [ 업데이트
로그 ] 를 선택하고 → [ 전환 ] 을 클릭합니다 .
시스템 옵션 및 MEAP 응용 프로그램의 설치 이력이
나타납니다 .

84
시스템
옵션
/MEA
P 어
플리케이션
사용
33
리모트 UI 사용
기기가 전달 서버와 제대로 통신할 수 있는지 여부를
확인할 수 있습니다 .
1 리모트 UI 의 포탈 페이지에서 [ 설정 / 등록 ]
→ [ 라이센스 / 기타 ] → [ 소프트웨어 등록 /
업데이트 ] 를 클릭합니다 .
2 [ 로그 표시 / 통신 테스트 ] → [ 통신 테스트 ] 를
클릭합니다 .
확인 대화 상자가 나타나면 [ 예 ] 를 클릭합니다 . 테스트
내용이 전달 서버에서 다운로드됩니다 . 통신 테스트가
완료되면 통신 테스트 결과 화면이 나타납니다 .
통신 테스트 결과 화면에 " 실패 " 가 나타나면 네트워크
케이블이 연결되어 있고 네트워크 설정이 올바른지
확인합니다 . 문제를 해결할 수 없는 경우 각 지역 캐논 공식
대리점에 문의하십시오 .

85
펌웨어 업데이트
소프트웨어 등록 / 업데이트를 사용하여 기기의 펌웨어를 가장 최신 버전으로 업데이트할 수 있습니다 .
펌웨어 획득펌웨어 업데이트리모트 UI에서 펌웨어 등록
본 기기
・리모트 UI에 접속・펌웨어 업데이트
86 페이지의 " 리모트 UI 를 사용하여 업데이트 ( 전달 )"

86
시스템
옵션
/MEA
P 어
플리케이션
사용
33
리모트 UI 를 사용하여
업데이트 ( 전달 )
리모트 UI 에서 기기의 펌웨어를 업데이트할 수 있습니다 .
• 이 절차를 실행하려면 각각 배포된 펌웨어 데이터가
필요합니다 .
• 여러 사용자가 동시에 소프트웨어 등록 / 업데이트 기능을
사용할 수 없습니다 .
• 다른 사용자가 SMS(Service Management Service) 에 로그인한
경우 리모트 UI 에서 소프트웨어 등록 / 업데이트 기능을
사용할 수 없습니다 .
• 다음 동작 중 하나를 실행할 경우 일정 시간 동안 리모트
UI 에서 " 소프트웨어 등록 / 업데이트 " 를 사용할 수
없습니다 .
• SMS 의 리모트 로그인 서비스를 설정으로 할 때 [ 포털 ]
또는 [ 로그아웃 ] 을 누르지 않고 웹 브라우저를 닫았을
경우
• SMS 의 리모트 로그인 서비스를 설정하지 않았을 때
[ 포털 ] 을 누르지 않고 웹 브라우저를 닫았을 경우
• [SMS 에서 로그아웃 ], [ 리모트 UI] 또는 [SMS 로그아웃 ] 을
누르지 않고 웹 브라우저를 닫았을 경우
1 리모트 UI 의 포탈 페이지에서 [ 설정 / 등록 ]
→ [ 라이센스 / 기타 ] → [ 소프트웨어 등록 /
업데이트 ] 를 클릭합니다 .
2 [ 수동 업데이트 ] 를 클릭합니다 .
3 [ 찾아보기 ] 를 클릭하고 → 업데이트에 사용할
펌웨어를 선택한 후 → [ 다음 ] 을 클릭합니다 .
4 업데이트 확인 페이지에 표시된 정보를 확인하고
→ [ 예 ] 를 클릭합니다 .
이제 기기에 최신 펌웨어가 적용되었습니다 . < 펌웨어가
업데이트 되었습니다 . 장치를 다시 시작하십시오 .> 라는
메시지가 표시되면 기기를 다시 시작합니다 .


FT5-4300 (000) XXXXXXXXXX © CANON INC. 2013 PRINTED IN CHINA