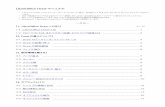imageRUNNER ADVANCE C9280 PRO/C9270 PRO/C7270...
Transcript of imageRUNNER ADVANCE C9280 PRO/C9270 PRO/C7270...

JPN将来いつでも使用できるように大切に保管してください。
セットアップガイド

2
本マニュアルの構成について
• 本マニュアルに万一ご不審な点や誤り、または記載漏れなどお気付きのことがありましたら、ご連絡ください。 • 本マニュアルの内容を無断で転載することは禁止されています。 • 本マニュアルで使われている画面は、実際の画面と異なる場合があります。
第 1 章
最初に準備すること 本製品にログインする方法や、ネットワークに接続する方法など、最初に必要な設定について説明しています。
第 2 章
いろいろな機能を使う 本製品の各機能を使用する前に必要なセットアップ方法について、一般的な利用例をあげて説明しています。
第 3 章
システムオプション/MEAP アプリケーションを使用する ソフトウェアの登録/更新の機能を使ってシステムオプションやMEAP アプリケーションをインストールし、本製品で使用する方法について説明しています。

3
はじめに 本製品の各機能を使用するには、あらかじめ設定が必要なものがあります。本マニュアルの「目的の機能を使用するための設定の流れ」(→ P.4)を参照して、一連の流れを確認してください。
ファイルサーバー
imageRUNNER ADVANCE
本製品
社内ネットワーク
社外ネットワーク
ファクス I ファクス Eメール
ボックス/アドバンスドボックスに保存する
リモートファクスサーバー経由で送信する
本製品からファクス送信する
Eメール/ I ファクスで送信する
ファイルサーバーへ送信する
コンピューターからファクス送信する
メモリーメディアに保存する
アドバンスドボックスに保存する
スキャンして送信
アドバンスドボックス
アドバンスドボックス
スキャンして保存
コピー
ファクス
プリント
リモートUI
MEAP
マークについて 本マニュアルでは、安全のため守っていただきたいことや、取り扱い上の制限や注意などを説明するために、次のようなマークを付けています。
操作上、必ず守っていただきたい重要事項や制限事項が書かれています。誤った操作によるトラブルや故障、物的損害を防ぐために、必ずお読みください。操作の参考となることや補足説明が書かれています。お読みになることをおすすめします。
キーやボタンの表記について 本マニュアルでは、キーやボタン名称を次のように表しています。 ・タッチパネルディスプレー上のキー:[キー名称] ・コンピューター画面上のボタン:[ボタン名称]例: [キャンセル] / [閉じる] 例: [OK] / [追加]
・操作パネル上のキー:<キーアイコン>+(キー名称)例: (スタート) / (ストップ)

4
そのまま使用できます。(設定は不要です。)
コピー
●オプションの FAX ボードが必要です。
●LIPS V プリンター機能を使用する場合は、LIPS V 拡張キットとライセンス登録が必要です。 PS プリンター機能を使用する場合は、PS 拡張キット、imagePASS*6、または ColorPASS*6 と ライセンス登録が必要です。●PCL プリンター機能を使用する場合は、PCL エミュレーション拡張キットとライセンス登録が 必要です。
●オプションの FAX ボードが必要です。
●オプションのリモート FAX 送信キットと ライセンスの登録が必要です。
スキャンして保存 *1/保存ファイルの利用 *1*2 (ボックス、メモリーメディア)
ソフトウェアの登録/更新 *3
ファクス受信(本製品で受信)
● オプションの FAXボードが必要です。
ファクス送受信
リモートスキャナー
スキャンして送信 *4
スキャンして保存/保存ファイルの利用 *2
(アドバンスドボックス、ネットワーク)
リモート UI
MEAP
リモートファクスサーバー機経由で送受信する
コンピューターからファクス送信する *4
アドバンスドボックスを使用する
本製品からファクス送信する *4
ファイルサーバーへ送信する
Eメール/ I ファクスで送信する
●ネットワークに接続
●USB で接続
→e-マニュアルプリント *4
●ネットワークに接続
目的の機能を使用するための設定の流れ 本製品をお使いになるのに必要な設定の流れについて、機能別に説明しています。一連の流れを確認したあと、本マニュアルの詳細ページまたは e- マニュアルを参照して、実際の設定を行ってください。
最初に、「管理者としてログインする」(→ P.10)を参照してください。
→ネットワークを設定する:P.14
→ネットワークを設定する:P.14

5
* USB
●リモートスキャンの設定
●コンピューターから印刷するための設定
●MEAP の設定をする
●リモートUI の設定
●アドバンスドボックスを使用する
●ファクス送信の設定
●コンピューターからファクス送信するための設定
●リモートファクス送受信の設定
●Eメール/ I ファクスの設定
→e- マニュアル●TCP/IP を使用する場合:
●SMB/CIFS を使用する場合:●ファイルサーバーの設定をする *5
→e-マニュアル
● TCP/IP を使用する場合:
●SMB/CIFS を使用する場合:●AppleTalk を使用する場合:●Netware を使用する場合:
●TCP/IP を使用する場合:
→e-マニュアル
●TCP/IP を使用する場合:
●SMB/CIFS を使用する場合:
● ネットワークの設定
*1 工場出荷時は、メモリーメディアの表示が「OFF」に設定されています。メモリーメディアを利用するには、[環境設定](設定/登録)の[表示設定]で、[保存先の表示設定] の <メモリーメディア>を「ON」に設定してください。*2 アドバンスドボックス、ネットワーク上のアドバンスドボックス、メモリーメディアに保存されている PDF ファイルをプリントするには、PS拡張キットまたはダイレクトプリ ント拡張キット(PDF/XPS 用)とライセンスの登録が必要です。*3 配信サーバーにアクセスしてソフトウェアの登録/更新を行う場合は、このフロー図の「ネットワークに接続」と「ネットワークの設定」が必要です。 また、ソフトウェアの登録/更新をリモート UI から行う場合は、「ネットワークに接続」、「ネットワークの設定」、「リモート UI の設定」が必要です。*4 システム環境については、e-マニュアル > オプション/ソフトウェアについてを参照してください。*5 使用できるファイルサーバーは、お使いのネットワークによって異なります。使用できるファイルサーバーの詳細については、e-マニュアル > ネットワークを参照してください。*6 ColorPASS、または imagePASS をお使いの場合、詳細については ColorPASS、または imagePASS に付属の説明書を参照してください。 また、ColorPASS、または imagePASS をお使いの場合は、本製品で使用できる機能に制限があります。詳細については ColorPASS、または imagePASS に付属の説明書を参照して ください。
→リモートファクス送受信:P.45
→ファクスを送信:P.41
→コンピューターから送信:P.52
→コンピューターからプリント:P.69
→データを本体、メモリーメディアへ保存:P.59
→コンピューターに送信:P.33
→ E メールや I ファクスで送信:P.29
→リモートUI から管理する:P.22
→ SMS から管理する:P.23
→データをコンピューターに保存:P.56
→ IP アドレスを設定する:P.17
→ IP アドレスを設定する:P.17
→ IP アドレスを設定する:P.17

6
目次
はじめに . . . . . . . . . . . . . . . . . . . . . . . . . . . . . . . . . . . . . . . . . . . . . . . . . . .3マークについて . . . . . . . . . . . . . . . . . . . . . . . . . . . . . . . . . . . . . . . . . . . . . . . . . . . . . . . . . . . . . . .3キーやボタンの表記について . . . . . . . . . . . . . . . . . . . . . . . . . . . . . . . . . . . . . . . . . . . . . . . . .3目的の機能を使用するための設定の流れ . . . . . . . . . . . . . . . . . . . . . . . . . . . . . . . . . . . . . .4
第 1章 最初に準備すること管理者としてログインする . . . . . . . . . . . . . . . . . . . . . . . . . . . . . . . . . . . . . . . . . . . . . 10本体からログインする . . . . . . . . . . . . . . . . . . . . . . . . . . . . . . . . . . . . . . . . . . . . . . . . . . . . . . . . . . . . . . . . . 11コンピューターからログインする . . . . . . . . . . . . . . . . . . . . . . . . . . . . . . . . . . . . . . . . . . . . . . . . . . . . . . 12
ネットワークにつなげる . . . . . . . . . . . . . . . . . . . . . . . . . . . . . . . . . . . . . . . . . . . . . . . 13ネットワークを設定する . . . . . . . . . . . . . . . . . . . . . . . . . . . . . . . . . . . . . . . . . . . . . . . . . . . . . . . . . . . . . . . 14IP アドレスを設定する . . . . . . . . . . . . . . . . . . . . . . . . . . . . . . . . . . . . . . . . . . . . . . . . . . . . . . . . . . . . . . . . . 17
コンピューターから管理する . . . . . . . . . . . . . . . . . . . . . . . . . . . . . . . . . . . . . . . . . . . 21リモートUI から管理する . . . . . . . . . . . . . . . . . . . . . . . . . . . . . . . . . . . . . . . . . . . . . . . . . . . . . . . . . . . . . . 22リモート UI の準備 . . . . . . . . . . . . . . . . . . . . . . . . . . . . . . . . . . . . . . . . . . . . . . . . . . . . . . . . . . . . . . . . . . 22
SMS から管理する . . . . . . . . . . . . . . . . . . . . . . . . . . . . . . . . . . . . . . . . . . . . . . . . . . . . . . . . . . . . . . . . . . . . . 23SMS の準備 . . . . . . . . . . . . . . . . . . . . . . . . . . . . . . . . . . . . . . . . . . . . . . . . . . . . . . . . . . . . . . . . . . . . . . . . . 23
第 2章 いろいろな機能を使うデータを送信したい . . . . . . . . . . . . . . . . . . . . . . . . . . . . . . . . . . . . . . . . . . . . . . . . . . . 28E メールや I ファクスで送信 . . . . . . . . . . . . . . . . . . . . . . . . . . . . . . . . . . . . . . . . . . . . . . . . . . . . . . . . . . . . 29E メールや I ファクスの準備 . . . . . . . . . . . . . . . . . . . . . . . . . . . . . . . . . . . . . . . . . . . . . . . . . . . . . . . . . 29E メールや I ファクスを設定する . . . . . . . . . . . . . . . . . . . . . . . . . . . . . . . . . . . . . . . . . . . . . . . . . 29
E メールや I ファクスを送信する . . . . . . . . . . . . . . . . . . . . . . . . . . . . . . . . . . . . . . . . . . . . . . . . . . . . 30宛先を登録する . . . . . . . . . . . . . . . . . . . . . . . . . . . . . . . . . . . . . . . . . . . . . . . . . . . . . . . . . . . . . . . . . . 30E メール /I ファクスを送信する . . . . . . . . . . . . . . . . . . . . . . . . . . . . . . . . . . . . . . . . . . . . . . . . . . 32
コンピューターに送信 . . . . . . . . . . . . . . . . . . . . . . . . . . . . . . . . . . . . . . . . . . . . . . . . . . . . . . . . . . . . . . . . . 33コンピューターに送信する準備 . . . . . . . . . . . . . . . . . . . . . . . . . . . . . . . . . . . . . . . . . . . . . . . . . . . . . 33コンピューターを設定する . . . . . . . . . . . . . . . . . . . . . . . . . . . . . . . . . . . . . . . . . . . . . . . . . . . . . . . 33
コンピューターに送信 . . . . . . . . . . . . . . . . . . . . . . . . . . . . . . . . . . . . . . . . . . . . . . . . . . . . . . . . . . . . . . 37宛先を登録する . . . . . . . . . . . . . . . . . . . . . . . . . . . . . . . . . . . . . . . . . . . . . . . . . . . . . . . . . . . . . . . . . . 37データをコンピューターに送信する . . . . . . . . . . . . . . . . . . . . . . . . . . . . . . . . . . . . . . . . . . . . . . 38

7
ファクスを送信したい . . . . . . . . . . . . . . . . . . . . . . . . . . . . . . . . . . . . . . . . . . . . . . . . . 40ファクスを送信 . . . . . . . . . . . . . . . . . . . . . . . . . . . . . . . . . . . . . . . . . . . . . . . . . . . . . . . . . . . . . . . . . . . . . . . . 41ファクス送信の準備 . . . . . . . . . . . . . . . . . . . . . . . . . . . . . . . . . . . . . . . . . . . . . . . . . . . . . . . . . . . . . . . . 41ユーザー情報を登録する . . . . . . . . . . . . . . . . . . . . . . . . . . . . . . . . . . . . . . . . . . . . . . . . . . . . . . . . . 41発信元記録をつける . . . . . . . . . . . . . . . . . . . . . . . . . . . . . . . . . . . . . . . . . . . . . . . . . . . . . . . . . . . . . 43
ファクスを送信する . . . . . . . . . . . . . . . . . . . . . . . . . . . . . . . . . . . . . . . . . . . . . . . . . . . . . . . . . . . . . . . . 44宛先を登録する . . . . . . . . . . . . . . . . . . . . . . . . . . . . . . . . . . . . . . . . . . . . . . . . . . . . . . . . . . . . . . . . . . 44ファクスを送信する . . . . . . . . . . . . . . . . . . . . . . . . . . . . . . . . . . . . . . . . . . . . . . . . . . . . . . . . . . . . . 45ファクスを受信する . . . . . . . . . . . . . . . . . . . . . . . . . . . . . . . . . . . . . . . . . . . . . . . . . . . . . . . . . . . . . 45
リモートファクス送受信 . . . . . . . . . . . . . . . . . . . . . . . . . . . . . . . . . . . . . . . . . . . . . . . . . . . . . . . . . . . . . . . 45リモートファクス送信の準備 . . . . . . . . . . . . . . . . . . . . . . . . . . . . . . . . . . . . . . . . . . . . . . . . . . . . . . . . 45サーバー機として設定する . . . . . . . . . . . . . . . . . . . . . . . . . . . . . . . . . . . . . . . . . . . . . . . . . . . . . . . 46クライアント機として設定する . . . . . . . . . . . . . . . . . . . . . . . . . . . . . . . . . . . . . . . . . . . . . . . . . . 47
リモートファクス送信をする . . . . . . . . . . . . . . . . . . . . . . . . . . . . . . . . . . . . . . . . . . . . . . . . . . . . . . . . 48リモートファクス受信の準備 . . . . . . . . . . . . . . . . . . . . . . . . . . . . . . . . . . . . . . . . . . . . . . . . . . . . . . . . 48サーバー機として設定する . . . . . . . . . . . . . . . . . . . . . . . . . . . . . . . . . . . . . . . . . . . . . . . . . . . . . . . 48クライアント機として設定する . . . . . . . . . . . . . . . . . . . . . . . . . . . . . . . . . . . . . . . . . . . . . . . . . . 51
コンピューターから送信 . . . . . . . . . . . . . . . . . . . . . . . . . . . . . . . . . . . . . . . . . . . . . . . . . . . . . . . . . . . . . . . 52送信の準備 . . . . . . . . . . . . . . . . . . . . . . . . . . . . . . . . . . . . . . . . . . . . . . . . . . . . . . . . . . . . . . . . . . . . . . . . . 52ドライバーをインストールする . . . . . . . . . . . . . . . . . . . . . . . . . . . . . . . . . . . . . . . . . . . . . . . . . . 52
コンピューターからファクスを送信する . . . . . . . . . . . . . . . . . . . . . . . . . . . . . . . . . . . . . . . . . . . . 53
原稿をスキャンしたい . . . . . . . . . . . . . . . . . . . . . . . . . . . . . . . . . . . . . . . . . . . . . . . . . 55データをコンピューターに保存 . . . . . . . . . . . . . . . . . . . . . . . . . . . . . . . . . . . . . . . . . . . . . . . . . . . . . . . . 56スキャンの準備 . . . . . . . . . . . . . . . . . . . . . . . . . . . . . . . . . . . . . . . . . . . . . . . . . . . . . . . . . . . . . . . . . . . . . 56ドライバーをインストールする . . . . . . . . . . . . . . . . . . . . . . . . . . . . . . . . . . . . . . . . . . . . . . . . . . 56スキャナーをオンラインにする . . . . . . . . . . . . . . . . . . . . . . . . . . . . . . . . . . . . . . . . . . . . . . . . . . 56
スキャンする . . . . . . . . . . . . . . . . . . . . . . . . . . . . . . . . . . . . . . . . . . . . . . . . . . . . . . . . . . . . . . . . . . . . . . . 58データを本体、メモリーメディアへ保存 . . . . . . . . . . . . . . . . . . . . . . . . . . . . . . . . . . . . . . . . . . . . . . . . 59スキャンの準備 . . . . . . . . . . . . . . . . . . . . . . . . . . . . . . . . . . . . . . . . . . . . . . . . . . . . . . . . . . . . . . . . . . . . . 59ボックスを使用する . . . . . . . . . . . . . . . . . . . . . . . . . . . . . . . . . . . . . . . . . . . . . . . . . . . . . . . . . . . . . 60アドバンスドボックスを使用する . . . . . . . . . . . . . . . . . . . . . . . . . . . . . . . . . . . . . . . . . . . . . . . . 61ネットワーク上のアドバンスドボックスを使用する . . . . . . . . . . . . . . . . . . . . . . . . . . . . . . 61メモリーメディアを使用する . . . . . . . . . . . . . . . . . . . . . . . . . . . . . . . . . . . . . . . . . . . . . . . . . . . . 64
スキャンする . . . . . . . . . . . . . . . . . . . . . . . . . . . . . . . . . . . . . . . . . . . . . . . . . . . . . . . . . . . . . . . . . . . . . . . 66
原稿をプリントしたい . . . . . . . . . . . . . . . . . . . . . . . . . . . . . . . . . . . . . . . . . . . . . . . . . 68コンピューターからプリント . . . . . . . . . . . . . . . . . . . . . . . . . . . . . . . . . . . . . . . . . . . . . . . . . . . . . . . . . . . 69プリントの準備 . . . . . . . . . . . . . . . . . . . . . . . . . . . . . . . . . . . . . . . . . . . . . . . . . . . . . . . . . . . . . . . . . . . . . 69ドライバーをインストールする . . . . . . . . . . . . . . . . . . . . . . . . . . . . . . . . . . . . . . . . . . . . . . . . . . 69
コンピューターからプリントする . . . . . . . . . . . . . . . . . . . . . . . . . . . . . . . . . . . . . . . . . . . . . . . . . . . 70保存されているデータをプリント . . . . . . . . . . . . . . . . . . . . . . . . . . . . . . . . . . . . . . . . . . . . . . . . . . . . . . 71プリントの準備 . . . . . . . . . . . . . . . . . . . . . . . . . . . . . . . . . . . . . . . . . . . . . . . . . . . . . . . . . . . . . . . . . . . . . 71保存されているデータをプリントする . . . . . . . . . . . . . . . . . . . . . . . . . . . . . . . . . . . . . . . . . . . . 72

8
第 3章 システムオプション/MEAP アプリケーションを使用する
システムオプション/MEAP アプリケーションのインストール . . . . . . . . . . . . 76システムオプションとMEAP アプリケーションについて . . . . . . . . . . . . . . . . . . . . . . . . . . . . . . . . 77システムオプション/MEAP アプリケーションをインストールする . . . . . . . . . . . . . . . . . . 77
本製品を外部ネットワークに接続してインストールする . . . . . . . . . . . . . . . . . . . . . . . . . . . . . . . . 78タッチパネルディスプレーからインストールする(配信) . . . . . . . . . . . . . . . . . . . . . . . . . . . . 78リモート UI からインストールする(配信) . . . . . . . . . . . . . . . . . . . . . . . . . . . . . . . . . . . . . . . . . . 79
本製品を外部ネットワークに接続しないでインストールする . . . . . . . . . . . . . . . . . . . . . . . . . . . . 80タッチパネルディスプレーからシステムオプションをインストールする . . . . . . . . . . . . . 81リモート UI からシステムオプションをインストールする(手動) . . . . . . . . . . . . . . . . . . . . 82リモート UI からMEAP アプリケーションをインストールする(手動) . . . . . . . . . . . . . . . 82
MEAP アプリケーションを使用できる状態にする . . . . . . . . . . . . . . . . . . . . . . . . . . . . . . . . . . . . . . . 83マニュアルや関連ソフトウェアなどをダウンロードする . . . . . . . . . . . . . . . . . . . . . . . . . . . . . . . . 84
ソフトウェアの登録/更新を管理する . . . . . . . . . . . . . . . . . . . . . . . . . . . . . . . . . . . 85タッチパネルディスプレーから管理する . . . . . . . . . . . . . . . . . . . . . . . . . . . . . . . . . . . . . . . . . . . . . . . . 86タッチパネルディスプレーからインストール履歴を表示する. . . . . . . . . . . . . . . . . . . . . . . . . 86タッチパネルディスプレーから通信テストを行う . . . . . . . . . . . . . . . . . . . . . . . . . . . . . . . . . . . . 86
リモート UI から管理する . . . . . . . . . . . . . . . . . . . . . . . . . . . . . . . . . . . . . . . . . . . . . . . . . . . . . . . . . . . . . . 87リモート UI からインストール履歴を表示する . . . . . . . . . . . . . . . . . . . . . . . . . . . . . . . . . . . . . . . 87リモート UI から通信テストを行う . . . . . . . . . . . . . . . . . . . . . . . . . . . . . . . . . . . . . . . . . . . . . . . . . . 88
ファームウェアをアップデートする . . . . . . . . . . . . . . . . . . . . . . . . . . . . . . . . . . . . . 89リモートUI からアップデートする(手動). . . . . . . . . . . . . . . . . . . . . . . . . . . . . . . . . . . . . . . . . . . . . . 90

99
1 最初に準備すること
管理者としてログインする . . . . . . . . . . . . . . . . . . . . . . . . . . . . . . . . . . 10本体からログインする . . . . . . . . . . . . . . . . . . . . . . . . . . . . . . . . . . . . . . . . . . . . . . . . . . . . . . . . . . . . . . . . . . . . . . . 11コンピューターからログインする . . . . . . . . . . . . . . . . . . . . . . . . . . . . . . . . . . . . . . . . . . . . . . . . . . . . . . . . . . . . 12
ネットワークにつなげる . . . . . . . . . . . . . . . . . . . . . . . . . . . . . . . . . . . . 13ネットワークを設定する . . . . . . . . . . . . . . . . . . . . . . . . . . . . . . . . . . . . . . . . . . . . . . . . . . . . . . . . . . . . . . . . . . . . . 14IP アドレスを設定する . . . . . . . . . . . . . . . . . . . . . . . . . . . . . . . . . . . . . . . . . . . . . . . . . . . . . . . . . . . . . . . . . . . . . . . 17
コンピューターから管理する . . . . . . . . . . . . . . . . . . . . . . . . . . . . . . . . 21リモートUI から管理する . . . . . . . . . . . . . . . . . . . . . . . . . . . . . . . . . . . . . . . . . . . . . . . . . . . . . . . . . . . . . . . . . . . . 22SMS から管理する . . . . . . . . . . . . . . . . . . . . . . . . . . . . . . . . . . . . . . . . . . . . . . . . . . . . . . . . . . . . . . . . . . . . . . . . . . . 23

10
管理者としてログインする 本製品の設定を行う前に、管理者としてログインする必要があります。本製品のタッチパネルディスプレーからログインする方法と、コンピューターからリモートUI を使ってログインする方法があります。
ネットワーク
リモートUI
タッチパネルディスプレー
コンピューター本体
本体のタッチパネルディスプレーから[システム管理部門ID]と[システム管理暗証番号]を入力して、管理者としてログインします。
リモートUIとは、コンピューターのWebブラウザーから本体にアクセスして、本製品の状況確認、ジョブの操作、各種設定などができるソフトウェアです。 リモートUI画面から[システム管理部門ID]と[システム管理暗証番号]を入力して、管理者としてログインします。
本体からログインする(P.11)
コンピューターからログインする(P.12)

11
1
最初に準備すること
3 システム管理部門 IDとシステム管理暗証番号を入力→[ログイン]を押します。 [システム管理部門 ID]:7654321 [システム管理暗証番号]:7654321(入力された暗証番号はアスタリスクで表示されます)
これで、管理者としてログインしている状態になりました。引き続き、「第2章 いろいろな機能を使う」を参照して、各機能を使用するための設定を行ってください。
設定や操作が完了したら、[ログアウト]または操作パネルの (IDキー)を押して、ログアウトしてください。
メインメニュー画面に戻るときは、 (メインメニュー)を押します。
本体からログインする タッチパネルディスプレーから管理者としてログインするには、次のように入力します。
システム管理部門 ID 7654321
システム管理暗証番号 7654321
システム管理部門 IDとシステム管理暗証番号の初期値は、それぞれ「7654321」に設定されています。ログイン後に変更してお使いください。 ここでは例として、システム管理部門 IDとシステム管理暗証番号の初期値でログインします。
1 (設定/登録)を押します。
2 [ログイン]を押します。

12
1
最初に準備すること
コンピューターからログインする リモート UI から本製品に接続して管理者としてログインするには、次のように入力します。
システム管理部門 ID 7654321
システム管理暗証番号 7654321
システム管理部門 IDとシステム管理暗証番号の初期値は、それぞれ「7654321」に設定されています。ログイン後に変更してお使いください。
• リモートUIから管理者としてログインするには、あらかじめネットワーク接続の設定を行う必要があります。ネットワークの接続を行うには、「ネットワークにつなげる」(→ P.13)を参照してください。 • ログインサービスを使用している場合は、e- マニュアル > MEAP を参照してください。 • リモート UI に必要なシステム環境や起動するための準備については、e- マニュアル > リモートUI を参照してください。
ここでは例として、システム管理部門 ID とシステム管理暗証番号の初期値でログインします。
1 お使いのコンピューターのWebブラウザーを起動します。
2 アドレス入力欄に「http://< 本体の IP アドレスまたはホスト名>」を入力します。
3 システム管理部門 IDとシステム管理暗証番号を次のように入力→[管理者ログイン]をクリックします。 [システム管理部門 ID]:7654321 [システム管理暗証番号]:7654321
これで、管理者としてログインしている状態になりました。引き続き、「第2章 いろいろな機能を使う」を参照して、各機能を使用するための設定を行ってください。操作や設定が完了したら、[ログアウト]をクリックして、ログアウトしてください。

1313
ネットワークにつなげる コンピューターからのプリントやファクス送信などの機能をお使いになるには、あらかじめ本製品でネットワークに接続するための設定が必要です。
本体
コンピューターからのプリントやファクス送信などの機能を使えるように設定します。
ネットワークの環境にTCP/IPを使用します。
ネットワーク
コンピューター
コンピューター
複合機
ネットワークを設定する(P.14)
IP アドレスを設定する(P.17)

14
1
最初に準備すること
ネットワークを設定する 本製品でネットワークに接続するには、次のように設定します。
[ネットワークの設定変更 /接続の確認表示]:[ON]
[Ethernet ドライバー設定] <自動検出>:[ON]
[SNMP設定] < SNMPv1 を使用>:[ON] <ホストからプリンター管理情報を取得>:[ON]
[専用コミュニティー設定] <専用コミュニティー>:[ON] < MIB アクセス権限>:[読込のみ]
[専用ポート設定]:[ON]
[スプール機能を使用]:[ON]
ネットワーク接続の設定を行う前に、本製品とコンピューターをネットワークケーブルで接続する必要があります。詳しくは、e- マニュアル > ネットワーク > ケーブルの接続を参照してください。
1 (設定/登録)を押します。
2 [環境設定]を押します。
3 [ネットワーク]を押します。
4 [ネットワークの設定変更 /接続の確認表示]を押します。
5 [ON]→[OK]を押します。

15
1
最初に準備すること
6 [Ethernet ドライバー設定]を押します。 目的の項目が表示されないときは、 を押します。
7 <自動検出>の[ON]→[OK]を押します。
これで、インターフェイスの設定ができました。次に、本製品とネットワーク上のコンピューターの通信環境を設定します。
8 [SNMP設定]を押します。
9 < SNMPv1 を使用>の[ON]→[専用コミュニティー設定]を押します。
10 次の項目を設定→[OK]を押します。 ここでは例として、次のように設定します。 <専用コミュニティー>:[ON] < MIB アクセス権限>:[読込のみ]
11 <ホストからプリンター管理情報を取得>の[ON]→[OK]を押します。

16
1
最初に準備すること
12 [専用ポート設定]を押します。
13 [ON]→[OK]を押します。
14 [スプール機能を使用]を押します。
15 [ON]→[OK]を押します。
これで、通信環境の設定ができました。引き続き、「IP アドレスを設定する」(→ P.17)を参照して、ネットワークを使用するための設定を行ってください。

17
1
最初に準備すること
IP アドレスを設定する ネットワークに接続したあと、本製品を設定する必要があります。 ここでは例として、ネットワークの種類に TCP/IP を使用します。
TCP/IP 設定 [IPv4 を使用]:[ON] [IP アドレス設定]:192.168.1.21
DNS 設定 [DNS サーバーアドレス設定]:192.168.1.22[ホスト名]:host-name [ドメイン名]:organization.company.com
1 (設定/登録)を押します。
2 [環境設定]を押します。
3 [ネットワーク]を押します。
4 [TCP/IP 設定]を押します。
5 [IPv4 設定]を押します。
6 [IPv4 を使用]を押します。

18
1
最初に準備すること
7 [ON]→[OK]を押します。
8 [IP アドレス設定]を押します。
9 次の項目を入力→[OK]を押します。 ここでは例として、次のように入力します。 [IP アドレス]:192.168.1.21 [サブネットマスク]:255.255.255.0 [ゲートウェイアドレス]:192.1.254.0
[IP アドレス設定]で[DHCP]を「ON」にした場合は、次の手順でDHCPのオプションを設定します。[DHCP]を「OFF」にした場合は、手順 12に進みます。
10 [DHCP オプション設定]を押します。
11 次の項目を設定→[OK]を押します。 ここでは例として、次のように設定します。 <ホスト名の取得>:[ON] < DNS の動的更新>:[OFF]
これで、IP アドレスの設定が終わりました。次に、DNS の設定を行います。
12 [DNS 設定]を押します。

19
1
最初に準備すること
13 [DNS サーバーアドレス設定]を押します。
14 < IPv4 >の[プライマリーDNS サーバー]に IP アドレスを入力→[OK]を押します。 ここでは例として、「192.168.1.22」と入力します。
15 [DNS のホスト名 /ドメイン名設定]を押します。
16 < IPv4 >でホスト名とドメイン名を入力→[OK]を押します。 ここでは例として、次のように入力します。 [ホスト名]:host-name [ドメイン名]:organization.company.com
17 本製品の主電源を切ったあと、電源を入れなおします。 DNS の設定は、本製品の主電源スイッチを入れなおしたあとに有効になります。
これで、DNS の設定が終わりました。次に、ネットワークの設定が正しくできているかどうかを確認します。
18 (設定/登録)を押します。 19 [環境設定]→[ネットワーク]→[TCP/IP 設定]を押します。
20 [IPv4 設定]を押します。

20
1
最初に準備すること
21 [PING コマンド]を押します。
22 ネットワーク上に存在する任意の IP アドレスを入力→[実行]を押します。 ここでは例として、「192.168.1.1」と入力します。
23 応答があったことを確認して[OK]を押します。
これで、通信環境の設定ができました。引き続き、「コンピューターから管理する」(→ P.21)を参照して、コンピューターからの管理機能を使用するための設定を行ってください。

2121
コンピューターから管理する ここでは、管理者がコンピューターの画面から本製品を管理できるようになるまでの操作について説明します。 コンピューターから本製品を管理するには、リモートUI または SMS を使用します。
ネットワーク
コンピューター本体
SMS
リモート UI
リモートUIからアクセスして、ジョブ状況の確認、アドレス帳の管理、用紙/トナー残量の確認など管理/設定できます。
SMS (Service Management Service) からアクセスして、MEAPアプリケーションの管理、MEAPアプリケーションのインストール/アンインストールなど、コンピューターから管理できます。
リモート UI から管理する(P.22)
SMS から管理する(P.23)

22
1
最初に準備すること
リモート UI から管理する コンピューターのWeb ブラウザーから本製品にアクセスし、本製品の状況を確認したり、本製品を管理したりできます。
リモート UI の準備 リモート UI を起動するには、本製品でリモートUI を有効にする必要があります。
リモート UI の ON/OFF [リモートUI の ON/OFF]:[ON]
1 (設定/登録)を押します。
2 [管理設定]を押します。
3 [ライセンス /その他]を押します。
4 [リモートUI の ON/OFF]を押します。
5 <リモートUI の ON/OFF >の[ON]→[OK]を押します。 < SSL を使用>の設定は任意です。
6 [閉じる]を押します。 7 本製品の主電源を切ったあと、電源を入れなおします。 リモート UI の ON/OFF の設定は、本製品の主電源スイッチを入れなおしたあとに有効になります。
これで、リモートUI を使用できるようになりました。次に、コンピューターからリモートUI にアクセスします。
8 お使いのコンピューターのWebブラウザーを起動します。
9 アドレス入力欄に「http://< 本体の IP アドレスまたはホスト名>」を入力します。

23
1
最初に準備すること
10 システム管理部門 ID とシステム管理暗証番号を入力→[管理者ログイン]をクリックします。 [システム管理部門 ID]:7654321 [システム管理暗証番号]:7654321
リモート UI にログインした状態になります。
11 本製品のジョブ状況を確認したり、消耗品の状態を確認したりできます。設定を変更することもできます。
SMS から管理する SMS を使うと、お使いのコンピューターのWeb ブラウザーから、本製品にインストールされているMEAP アプリケーションを管理することができます。
MEAP アプリケーションは、本製品の機能拡張をしたり、カスタマイズしたりするためのソフトウェアです。
SMS の準備 SMS を起動するには、お使いのコンピューターから本製品にアクセスできるように設定する必要があります。
SSL 設定 Default Key を使用鍵に設定する
TCP/IP 設定 [HTTP を使用]:[ON]
1 (設定/登録)を押します。
2 [環境設定]を押します。
3 [ネットワーク]を押します。

24
1
最初に準備すること
4 [TCP/IP 設定]を押します。
5 [SSL 設定]を押します。
6 [鍵と証明書]を押します。
7 「Default Key」を選択→[使用鍵に設定]を押します。
8 [はい]を押します。
9 [OK]→[OK]を押します。 これで、SSL の設定が終わりました。次に、TCP/IP の設定を行います。
10 [HTTP を使用]を押します。

25
1
最初に準備すること
11 [ON]→[OK]を押します。
12 [閉じる]を押します。 13 本製品の主電源を切ったあと、電源を入れなおします。 使用鍵の設定、[HTTP を使用]の設定は、本体の主電源スイッチを入れなおしたあとに有効になります。
これで、SMSを使用できるようになりました。次に、コンピューターから SMSにアクセスします。
14 お使いのコンピューターのWebブラウザーを起動します。
15 アドレス入力欄に「http://< 本体の IP アドレスまたはホスト名>」を入力します。
16 システム管理部門 ID とシステム管理暗証番号を入力→[管理者ログイン]をクリックします。 [システム管理部門 ID]:7654321 [システム管理暗証番号]:7654321
リモート UI にログインした状態になります。
17 [Service Management Service]をクリックします。
SMS の[ログイン]ページが表示されます。
18 パスワードを入力→[ログイン]をクリックします。 ここでは例として、「MeapSmsLogin」と入力します。
工場出荷時のパスワードは、「MeapSmsLogin」に設定されています(大文字と小文字の区別をします)。ログイン後に変更してお使いください。 SMS の画面が表示されます。
19 MEAP アプリケーションの確認やインストールなど、MEAP アプリケーションの管理ができます。 各操作方法は、e- マニュアルを参照してください。

26
1
最初に準備すること

2727
2 いろいろな機能を使う
データを送信したい . . . . . . . . . . . . . . . . . . . . . . . . . . . . . . . . . . . . . . . . . 28E メールや I ファクスで送信. . . . . . . . . . . . . . . . . . . . . . . . . . . . . . . . . . . . . . . . . . . . . . . . . . . . . . . . . . . . . . . . . . 29コンピューターに送信 . . . . . . . . . . . . . . . . . . . . . . . . . . . . . . . . . . . . . . . . . . . . . . . . . . . . . . . . . . . . . . . . . . . . . . . 33
ファクスを送信したい. . . . . . . . . . . . . . . . . . . . . . . . . . . . . . . . . . . . . . . 40ファクスを送信 . . . . . . . . . . . . . . . . . . . . . . . . . . . . . . . . . . . . . . . . . . . . . . . . . . . . . . . . . . . . . . . . . . . . . . . . . . . . . . 41リモートファクス送受信 . . . . . . . . . . . . . . . . . . . . . . . . . . . . . . . . . . . . . . . . . . . . . . . . . . . . . . . . . . . . . . . . . . . . . 45コンピューターから送信 . . . . . . . . . . . . . . . . . . . . . . . . . . . . . . . . . . . . . . . . . . . . . . . . . . . . . . . . . . . . . . . . . . . . . 52
原稿をスキャンしたい. . . . . . . . . . . . . . . . . . . . . . . . . . . . . . . . . . . . . . . 55データをコンピューターに保存 . . . . . . . . . . . . . . . . . . . . . . . . . . . . . . . . . . . . . . . . . . . . . . . . . . . . . . . . . . . . . . 56データを本体、メモリーメディアへ保存 . . . . . . . . . . . . . . . . . . . . . . . . . . . . . . . . . . . . . . . . . . . . . . . . . . . . . 59
原稿をプリントしたい. . . . . . . . . . . . . . . . . . . . . . . . . . . . . . . . . . . . . . . 68コンピューターからプリント . . . . . . . . . . . . . . . . . . . . . . . . . . . . . . . . . . . . . . . . . . . . . . . . . . . . . . . . . . . . . . . . 69保存されているデータをプリント . . . . . . . . . . . . . . . . . . . . . . . . . . . . . . . . . . . . . . . . . . . . . . . . . . . . . . . . . . . . 71

28
データを送信したい 本製品でスキャンした原稿を、Eメールやインターネットファクス(I ファクス)で送信できます。またコンピューターの共有フォルダーにスキャンした原稿を送信することもできます。
ネットワーク
I ファクス
E メール
本体
原稿
スキャン
コンピューター
共有フォルダー
・通信設定や認証/暗号化設定など・Eメールの送信
・コンピューター側の設定・コンピューターへデータの送信
本製品からEメールの添付ファイルとしてJPEGやPDF形式のファイルを送信できます。
本製品からコンピューターの共有フォルダーへファイルを送信できます。
E メールや I ファクスで送信(P.29)
コンピューターに送信(P.33)

29
2
いろいろな機能を使う
2 [ファンクション設定]を押します。
3 [送信]を押します。
4 [E メール /I ファクス設定]を押します。
E メールや I ファクスで送信 ここでは例として、デザイン案を PDF形式で送信するまでの操作を説明します。
E メール/ I ファクスを受信するための設定も必要です。設定方法については、e- マニュアル > 設定 /登録 > E メール/ I ファクス共通の通信設定をするを参照してください。
E メールや I ファクスの準備 E メール/ I ファクスを送信するには、通信設定の設定が必要です。 ここでは例として、次のように設定します。
通信設定 [SMTP サーバー]:192.168.1.2 [E メールアドレス]:[email protected]
認証/暗号化設定 <SMTP 認証 (SMTP AUTH)>:[ON] [ユーザー名]:user_name*1 [パスワード]:password*1
*1 SMTP サーバーにログインするためのユーザー名とパスワードです。
E メールや I ファクスを設定する
1 (設定/登録)を押します。

30
2
いろいろな機能を使う
5 [通信設定]を押します。
6 次の項目を設定します。 ここでは例として、次のように設定します。 [SMTP サーバー]:192.168.1.2 [E メールアドレス]:[email protected]
< SMTP 受信>と< POP >の設定は任意です。設定方法については、e- マニュアル > 設定 / 登録 > Eメール/ I ファクス共通の通信設定をするを参照してください。
7 [認証 / 暗号化設定]を押します。
8 次の項目を設定→[OK]を押します。 ここでは例として、次のように設定します。 < SMTP 認証 (SMTP AUTH) >:[ON] [ユーザー名]:user_name [パスワード]:password
これで、Eメール/ I ファクスを送信するための設定が終わりました。
E メールや I ファクスを送信する E メール/ I ファクスの送信先を宛先表に登録して、Eメールを送信します。
宛先を登録する
スキャンした原稿を Eメールで送信するときに、送信先の情報を登録します。
1 [スキャンして送信]を押します。

31
2
いろいろな機能を使う
2 [アドレス帳]を押します。
3 [登録 / 編集]を押します。
4 [新規宛先の登録]を押します。
5 [E メール]または[I ファクス]を押します。
6 次の項目を設定 → [OK]を押します。 < E メールの場合> ここでは例として、次のように設定します。 [名称]:企画部 [E メールアドレス]:[email protected]
登録された名称は Eメールアドレスの表示名に使われます。半角カタカナで入力された名称は全角カタカナに変換されます。

32
2
いろいろな機能を使う
[名称]で日本語が入力できないときは、 (設
定/登録)の[表示言語 /キーボードの切替のON/OFF]を[OFF]に設定してください。 <I ファクスの場合> ここでは例として次のように設定します。 [モード選択]:Simple [I ファクスアドレス]:[email protected]
7 [閉じる]を押します。 8 [OK]を押します。
E メール /I ファクスを送信する
「宛先を登録する」(→ P.30)で登録した宛先に、スキャンしたデータを Eメールの添付ファイルとして送信します。
1 原稿をセットします。 2 [アドレス帳]を押します。
3 「企画部」を選択→[OK]を押します。
4 必要に応じて、設定を行います。
5 (スタート)を押します。 [SMTP 認証設定]画面が表示された場合は、ユーザー名とパスワードを入力して、[OK]を押します。 < 原稿サイズ >画面が表示された場合は、原稿サイズを選択して[OK]を押します。
6 [送信開始]を押します。
データが Eメールに添付されて、送信されます。

33
2
いろいろな機能を使う
コンピューターに送信 ここでは例として、原稿をスキャンして、PDF 形式でファイルサーバー(コンピューター)に送信するまでの操作を説明します。
コンピューターに送信する準備 データをファイルサーバーに送信するには、共有フォルダーを設定する必要があります。 ここでは例として、次のように設定します。
● コンピューターの設定
TCP/IP の設定 NetBIOS over TCP/IP を有効にする
ユーザーの追加 [ユーザー名]:user_name [パスワード]:password
共有フォルダーの作成 [共有名]:share
[アクセス許可]:フルコントロール
コンピューターを設定する
本製品でスキャンしたデータを、共有フォルダーに保存できます。共有フォルダーは、コンピューター上で設定できます。 ここでは例として、Windows Vista で共有フォルダーを設定する操作について説明します。
1 管理者権限でWindows にログオンします。 2 (スタート)をクリック→[コンピュータ]を右クリックします。
3 [プロパティ]をクリック→お使いのコンピューター名を確認します。
4 [スタート]メニューの[ネットワーク]を右クリック→表示されるメニューから[プロパティ]を選択します。
5 [ネットワーク接続の管理]をクリック→ [ローカルエリア接続]の[状態の表示]をクリックします。

34
2
いろいろな機能を使う
8 [インターネットプロトコルバージョン 4(TCP/IPv4)]を選択→[プロパティ]をクリックします。
9 [全般]ページで[詳細設定]をクリックします。
6 [プロパティ]をクリックします。
7 次の項目にチェックマークを付けます。 • [Microsoft ネットワーク用クライアント]
• [Microsoft ネットワーク用ファイルとプリンタ共有]
• [インターネットプロトコルバージョン 4(TCP/IPv4)]

35
2
いろいろな機能を使う
13 [スタート]メニューの[コンピュータ]を右クリック→表示されるメニューから[管理]を選択します。
14 [システムツール]の[ローカルユーザーとグループ]をクリック→[ユーザー]を右クリック→表示されるメニューから[新しいユーザー]を選択します。
10 [WINS]タブをクリックします。
11 [NetBIOS over TCP/IP を有効にする]を選択→[OK]をクリックします。
12 コンピューターを再起動します。 これで、ネットワークの設定が終わりました。次に、本製品から共有フォルダーにアクセスするためのユーザーを作成します。

36
2
いろいろな機能を使う
17 フォルダーを右クリック→表示されるメニューから[共有]を選択します。
18 共有を行うユーザーを選択→[追加]→[共有]をクリックします。
19 [終了]をクリックします。 これで、コンピューターの設定が終わりました。
15 次の項目を設定→[作成]→[閉じる]をクリックします。 ここでは例として、次のように入力します。 [ユーザー名]:user_name [パスワード]:password [パスワードの確認入力]:password
これで、ユーザーが作成できました。次に、本製品からデータを送信するためのフォルダーを作成します。
16 データの送信先となるフォルダーを、任意の場所に作成します。 ここでは例として、「share」という名前のフォルダーを作成します。

37
2
いろいろな機能を使う
3 [登録 / 編集]を押します。
4 [新規宛先の登録]を押します。
5 [ファイル]を押します。
コンピューターに送信 本製品でスキャンしたデータを、共有フォルダーに送信します。
宛先を登録する
「コンピューターを設定する」(→ P.33)で作成した共有フォルダーの情報を、本製品の宛先表に登録します。
1 [スキャンして送信]を押します。
2 [アドレス帳]を押します。

38
2
いろいろな機能を使う
6 次の項目を設定→[OK]を押します。 ここでは例として、次のように設定します。 [名称]:原稿 <プロトコル>:[Windows(SMB)] [ホスト名]:¥¥user-1¥share [ユーザー名]:user_name [パスワード]:password
• [ホスト名]には、「\\(お使いのコンピューター名)\(共有フォルダー名)」を入力します。
• [フォルダーへのパス]には、「\(共有フォルダー名の下のフォルダー名)」を入力します。入力を省略することもできます。
7 [閉じる]を押します。 8 [OK]を押します。
データをコンピューターに送信する
「宛先を登録する」(→ P.37)で登録した共有フォルダーに、スキャンした原稿を送信します。
1 原稿をセットします。 2 [アドレス帳]を押します。
3 [原稿]を選択→[OK]を押します。
4 必要に応じて、設定を行います。

39
2
いろいろな機能を使う
5 (スタート)を押します。 < 原稿サイズ >画面が表示された場合は、原稿サイズを選択して[OK]を押します。
6 [送信開始]を押します。
スキャンした原稿が共有フォルダーに送信されます。

40
ファクスを送信したい 本製品でスキャンした原稿を、ファクス送信できます。またコンピューターのデータを、本製品のファクス機能を使って送信することもできます。
本体
ファクスボードなし
リモートファクス送信
コンピューター
受信
ドライバーをインストール
原稿
スキャン
・ファクス番号やファクス回線設定など・ファクスの送信
・リモートファクスを使用するための設定 (サーバー機/クライアント機)・ファクスの送受信
本製品から原稿をスキャンしてファクス送信できます。
コンピューターから本製品のファクス機能を使ってファクス送信できます。
本製品のリモートファクス機能を使用すると、他のファクスを使ってファクスの送受信ができます。
・ファクス番号やファクス回線設定など・ファクスの送信
コンピューターから送信(P.52)
リモートファクス送受信(P.45)
ファクスを送信(P.41)

41
2
いろいろな機能を使う
3 [送信]を押します。
4 [ファクス設定]を押します。
5 [回線設定]を押します。
ファクスを送信 ここでは例として、ファクスを送信するまでの操作を説明します。
ファクス送信の準備 ファクスを送信するには、ファクス番号やユーザー略称などを設定する必要があります。 ここでは例として、次のように設定します。
ファクス番号
0123XXXXXX
ユーザー略称
営業部
ファクス回線種別
プッシュ
発信元記録 つける
ユーザー情報を登録する
送信先に表示/プリントされるファクス番号とユーザー略称を登録します。ファクス回線は、「プッシュ」に設定します。
1 (設定/登録)を押します。
2 [ファンクション設定]を押します。

42
2
いろいろな機能を使う
6 回線を選択します。 オプションの装着状態により、表示される回線数が異なります。ここでは例として、[回線 1]を押します。
7 [ユーザー電話番号の登録]を押します。
8 発信元のファクス番号を ~ (テンキー)で入力します。 ここでは例として、「0123XXXXXX」を入力します。
9 [OK]を押します。 これで、ファクス番号が登録できました。次に、ユーザー略称を登録します。
10 [ユーザー略称の登録]を押します。
11 名称を入力→[OK]を押します。 ここでは例として、「営業部」と入力します。
これで、ユーザー略称が登録できました。次に、回線種類を選択します。
12 [回線種類の選択]を押します。

43
2
いろいろな機能を使う
13 [プッシュ]→[OK]を押します。
14 [閉じる]を押します。
発信元記録をつける
送信する文書に、発信元の情報が表示されるよう設定します。
1 (設定/登録)を押します。
2 [ファンクション設定]を押します。
3 [送信]を押します。
4 [共通設定]を押します。
5 [発信元記録]を押します。
6 [つける]を押す→次の項目を設定→[OK]を押します。 ここでは例として、次のように設定します。 [印字位置]:[画像の外側] [相手先略称の表示]:[ON] [電話番号マーク]:[FAX]
7 [閉じる]を押します。

44
2
いろいろな機能を使う
ファクスを送信する 送信先を宛先表に登録して、ファクスを送信します。
宛先を登録する
送信先の情報を宛先表に登録します。ここでは例として、「中部営業本部」の情報を宛先表に登録します。
1 [ファクス]を押します。
2 [アドレス帳]を押します。
3 [登録 / 編集]を押します。
4 [新規宛先の登録]を押します。
5 [ファクス]を押します。
6 次の項目を設定 →[OK]を押します。 ここでは例として、次のように設定します。 [名称]:中部営業本部 ファクス宛先:123XXXXXXX
7 [OK]→[閉じる]を押します。 8 [OK]を押します。

45
2
いろいろな機能を使う
ファクスを送信する
「宛先を登録する」(→ P.44)で登録した宛先に、ファクスを送信します。
1 原稿をセットします。 2 [アドレス帳]を押します。
3 [中部営業本部]を選択します。
4 (スタート)を押します。 < 原稿サイズ >画面が表示された場合は、原稿サイズを選択して[OK]を押します。
5 [送信開始]を押します。
ファクスが送信されます。
ファクスを受信する
ファクスの受信に関する下記の機能については、e- マニュアル をご参照ください。
● メモリ受信 受信したファクス文書をプリントせずにシステムボックスに保存するように設定できます)。詳細については、e- マニュアル > ファクス > 本体でのファクス送受信 > メモリー受信を設定する を参照してください。
● 受信ファクスの転送 ファクス受信した文書をあらかじめ登録されたコンピュータなどの相手先に転送することもできます。詳細については、e- マニュアル > 設定 / 登録 > ファンクション設定 > 受信/転送 > 共通設定 > 転送設定を登録する を参照してください。
リモートファクス送受信 ここでは例として、ファクスの送受信を仲介する「サーバー」としての設定、ファクスの送受信元となる「クライアント」としての設定について説明します。
リモートファクス送信の準備 リモートファクス送信するためには、次の項目を設定する必要があります。
● サーバー機の設定[リモートファクス設定] [リモートファクスを使用]:[ON]
● クライアント機の設定[リモートファクス送信設定] [リモートファクスサーバーアドレス]:192.168.1.24(サーバーの IP アドレス)

46
2
いろいろな機能を使う
サーバー機として設定する
ファクスボードが搭載されている本体をサーバーとして使用するためには、リモートファクス送信の設定をする必要があります。
1 (設定/登録)を押します。
2 [ファンクション設定]を押します。
3 [送信]を押します。
4 [ファクス設定]を押します。
5 [リモートファクス設定]を押します。
6 [リモートファクスを使用]を押します。
7 [ON]→[OK]を押します。
8 [閉じる]を押します。 9 本製品の主電源を切ったあと、電源を入れなおします。 [リモートファクスを使用]の設定は、本体の主電源スイッチを入れなおしたあとに有効になります。

47
2
いろいろな機能を使う
クライアント機として設定する
クライアント側では、ファクス送信の経由先として、サーバーの IP アドレスを設定します。
1 (設定/登録)を押します。
2 [ファンクション設定]を押します。
3 [送信]を押します。
4 [ファクス設定]を押します。
5 [リモートファクス送信設定]を押します。
6 [リモートファクスサーバーアドレス]を押します。
7 IP アドレスを入力→[OK]を押します。 ここでは例として、サーバーの IP アドレスを「192.168.1.24」と入力します。
8 [閉じる]を押します。 これで、クライアント側の設定が終わりました。

48
2
いろいろな機能を使う
リモートファクス送信をする リモートファクスサーバーを経由してファクスを送信します。
1 原稿をセットします。 2 [ファクス]を押します。
3 宛先にするファクス番号を ~ (テンキー)で入力します。 ここでは例として、「123XXXXXXX」を入力します。
アドレス帳から宛先を指定することもできます。詳細については、「ファクスを送信する」(→ P.44)を参照してください。
4 (スタート)を押します。 < 原稿サイズ >画面が表示された場合は、原稿サイズを選択して[OK]を押します。
5 [送信開始]を押します。
ファクスが送信されます。
リモートファクス受信の準備 リモートファクス受信をするためには、サーバー機とクライアント機でそれぞれ次のような設定を行う必要があります。
● サーバー機の設定 宛先の登録 [I ファクスアドレス]:[email protected]
転送設定
● クライアント機の設定 通信設定 <SMTP 受信 >:[ON] [E メールアドレス]:[email protected]
転送先は、アドレス帳に登録した宛先を指定します。
サーバー機として設定する
サーバー機で受信したファクスデータを I ファクスとしてクライアント機へ転送するための設定を行う必要があります。 ここでは例として、クライアント機の Eメールアドレスを I ファクスアドレスに登録します。
1 (設定/登録)を押します。

49
2
いろいろな機能を使う
5 [I ファクス]を押します。
6 次の項目を設定 →[OK]を押します。 ここでは例として、次のように設定します。 [名称]:クライアント機 [I ファクスアドレス]:[email protected]
7 [閉じる]を押します。 これで、クライアント機の I ファクスアドレスが登録できました。次に、転送設定を行います。
8 [ファンクション設定]を押します。
2 [宛先設定]を押します。
3 [宛先の登録]を押します。
4 [新規宛先の登録]を押します。

50
2
いろいろな機能を使う
9 [受信 / 転送]を押します。
10 [共通設定]を押します。
11 [転送設定]を押します。
12 [登録]を押します。
13 [転送条件名]を入力します。 ここでは例として、「リモート受信」と入力します。
14 [転送先]を押します。

51
2
いろいろな機能を使う
15 [アドレス帳]を押します。
16 「クライアント機」を選択 →[OK]を押します。
転送設定の詳細については、e- マニュアル > 受信トレイを参照してください。
17 [閉じる]を押します。
クライアント機として設定する
サーバー機から転送されたIファクスデータを受信するために、クライアント側を設定する必要があります。 ここでは例として、SMTP サーバー受信を設定します。
1 (設定/登録)を押します。
2 [ファンクション設定]を押します。
3 [送信]を押します。
4 [E メール /I ファクス設定]を押します。

52
2
いろいろな機能を使う
5 [通信設定]を押します。
6 次の項目を設定 →[OK]を押します。 ここでは例として、次のように設定します。 < SMTP 受信>:[ON] [E メールアドレス]:[email protected]
7 [閉じる]を押します。
SMTP 受信機能を使用して受信するには、本製品のホスト名をDNS サーバーへ登録する必要があります。詳細については、e- マニュアル > ネットワークを参照してください。
コンピューターから送信 ここでは例として、コンピューターで作成した文書を本製品経由でファクス送信するまでの操作を説明します。
• ファクス送信の手順は、アプリケーションソフトウェアによって異なります。詳しくは、各アプリケーションソフトウェアに付属している取扱説明書を参照してください。 • お使いのOS、ファクスドライバーのバージョンによっては、画面が異なることがあります。
送信の準備 お使いのコンピューターから本製品経由でファクスを送信するには、コンピューターにファクスドライバーをインストールする必要があります。インストールしたあと、ファクス環境を設定してください。
ドライバーをインストールする
ここでは例として、Windows Vista にファクスドライバーをインストールする操作を説明します。
1 ファクスドライバーが入っている CD-ROMをコンピューターにセットします。 ここでは例として、Windows 用のファクスドライバーを使います。
2 CD-ROMのメニュー画面で、[インストール]をクリックします。
「ファクスドライバーインストールガイド」を参照する場合は、[インストール]をクリックする前に[マニュアル]をクリックしてください。

53
2
いろいろな機能を使う
3 画面の指示に従って、ファクスドライバーをインストールします。
これで、ファクスドライバーのインストールが終わりました。次に、ファクスの環境設定を行います。
4 Windows の操作画面で、 (スタート)→[コントロールパネル]→[プリンタ]をクリックします。
5 お使いのファクスのアイコンを右クリック→[プロパティ]を選択します。
6 [デバイスの設定]タブ→[デバイス情報取得]をクリックします。
7 [OK]をクリックします。 これで、ファクスの環境設定が終わりました。
コンピューターからファクスを送信する ファクスの宛先を設定して、ファクスを送信します。ここでは例として、Microsoft Office Word 2007 で作成した原稿を送信します。
1 コンピューターでファクス送信する原稿を開きます。
2 メニューから[印刷]を選択します。
[印刷]ダイアログボックスが表示されます。

54
2
いろいろな機能を使う
3 お使いのファクス名を選択→[印刷]をクリックします。
[ファクス送信設定]ダイアログボックスが表示されます。
4 [送信の設定]ページで、送信する宛先名とファクス番号を入力→[宛先一覧に追加]をクリックします。
5 [OK]をクリックします。
ファクスが送信されます。

5555
原稿をスキャンしたい 本製品はスキャナーとして利用することができます。スキャンしたデータは、コンピューターや本体のボックス、アドバンスドボックス、メモリーメディア、同一ネットワーク上にある他のimageRUNNER ADVANCE シリーズのアクセス可能なアドバンスドボックスへ保存することができます。
ネットワーク
ボックス/アドバンスドボックス
アドバンスドボックス
コンピューター
ドライバーをインストール
メモリーメディア
原稿 スキャン
・スキャナードライバーをインストール・リモートスキャナーを使用・アプリケーションから原稿をスキャン
・保存先の表示、使用するための設定・保存先を選択してスキャン
本製品に原稿をセットし、お使いのコンピューターでアプリケーションから原稿をスキャンできます。
ボックス、アドバンスドボックスにスキャンした原稿を保存できます。
ネットワーク上にある他の imageRUNNER ADVANCE シリーズのアドバンスドボックスやメモリーメディアにスキャンした原稿を保存できます。
データをコンピューターに保存(P.56)
データを本体、メモリーメディアへ保存(P.59)

56
2
いろいろな機能を使う
ドライバーをインストールする
ここでは例として、Windows Vista にスキャナードライバーをインストールする操作を説明します。
1 コンピューターに CD-ROMをセットします。 ここでは Color Network ScanGear を使います。
2 CD-ROMのメニュー画面で[インストール]をクリックします。
「Network ScanGear インストールガイド」を参照する場合は、[インストール]をクリックする前に[マニュアル]をクリックしてください。
3 画面の指示に従ってインストールを行います。
これで、スキャナードライバーのインストールが終わりました。次に、リモートスキャナーを有効にします。
スキャナーをオンラインにする
スキャン機能を使うには、本製品でリモートスキャナーをオンラインにしてから、お使いのコンピューターで使用するネットワークスキャナーを有効にする必要があります。
1 [リモートスキャナー]を押します。
データをコンピューターに保存 ここでは例として、スキャンするために 必要な設定を行ったあと、実際に原稿を スキャンしてコンピューターに取り込む までの操作を説明します。
• リモートスキャンの手順は、アプリケーションソフトウェアによって異なります。詳しくは、各アプリケーションソフトウェアに付属している取扱説明書を参照してください。 • お使いのOSなどの環境によっては、画面が異なることがあります。
スキャンの準備 本製品でスキャン機能を使うには、スキャナードライバー(スキャナー設定をするためのソフトウェア)をインストールする必要があります。 スキャナードライバーのインストールは、プリンタードライバーと同じUser Software CD-ROMから行います。 その後、リモートスキャナーを使用するための設定が必要です。 ここでは例として、次のように設定します。
本製品の[リモートスキャナー]画面: [オンライン]
お使いのコンピューターの[ScanGear Tool]: お使いのスキャナー名

57
2
いろいろな機能を使う
2 [リモートスキャナー]の画面で、[オンライン]を押します。
スキャナーがオンラインになります。
これで、コンピューターからスキャン実行させることができるようになりました。次に、お使いのコンピューターで、使用するスキャナーを設定します。
3 Windows の操作画面で、 (スタート)→[すべてのプログラム]→[Color Network ScanGear]→[ScanGear Tool]をクリックします。
ScanGear Tool が起動します。
4 [探索]をクリックします。
ネットワーク上のスキャナーが自動検索され、[スキャナー一覧から選択]に、検索されたスキャナーが表示されます。
5 使用するスキャナーを選択→[選択]をクリックします。
6 [終了]をクリックします。 ScanGear Tool が終了します。
これで、リモートスキャナーが有効になりました。

58
2
いろいろな機能を使う
スキャンする ここでは例として、本製品の原稿台に原稿を置いたあと、お使いのコンピューターからリモートスキャンを行い、Microsoft Office Word 2007 ファイルにデータを貼り付けるまでの操作を説明します。
1 リモートスキャナーがオンラインになっていることを確認します。
2 原稿を原稿台ガラスにセットします。
3 Microsoft Office Word 2007 を起動します。 4 [挿入]メニューの[クリップアート]をクリックします。
[クリップアートの挿入]作業ウィンドウが表示されます。
5 [クリップの整理]をクリックします。
Microsoft クリップオーガナイザが起動します。
6 [ファイル]→[オーガナイザにクリップを追加]→[スキャナまたはカメラから]を選択します。 [スキャナまたはカメラから図を挿入]ダイアログボックスが表示されます。
7 [デバイス]で Color Network ScanGear を選択→[カスタム挿入]をクリックします。
Color Network ScanGear の画面が表示されます。
8 [メイン]ページの<原稿のセット方法>で[原稿台]を選択します。
9 カラーモード、解像度などのスキャン条件を設定します。 プレビューを表示する場合は[プレビュー]をクリックします。

59
2
いろいろな機能を使う
10 [スキャン]をクリックします。 スキャンが開始されます。 スキャンが終了すると、Color Network ScanGearの画面が閉じ、スキャンした画像がMicrosoft クリップオーガナイザの[マイコレクション]→[Color Network ScanGear Vx.xx]に転送されます。
11 Microsoft Word 2007 で文書を開きます。 12 Microsoftクリップオーガナイザからスキャンした画像をドラッグ→画像を貼り付けたい箇所にドロップします。
ドラッグ&ドロップした箇所に、画像が貼り付けられます。
データを本体、メモリーメディアへ保存 ここでは、本体で使用するボックス、アドバンスドボックス、同一ネットワーク上のアクセス可能なアドバンスドボックス(ネットワーク)、メモリーメディア(以下、保存場所とします)へデータを保存するまでの操作を説明します。
スキャンの準備 保存場所へスキャンしたデータを保存するためには次のような設定を行う必要があります。
● ボックス [保存先の表示設定] <ボックス >:[ON]
● アドバンスドボックス [保存先の表示設定] <アドバンスドボックス /ネットワーク>:[ON]
● ネットワーク サーバー機の設定 [外部公開設定]:[SMBで公開] [SMBサーバー設定] <SMBサーバーを使用>:[ON] [サーバー名]:SERVER クライアント機の設定 [保存先の表示設定] <アドバンスドボックス /ネットワーク>:[ON] [ネットワークプレース設定] [名称]:images <プロトコル>:[SMB] [場所]:\\192.168.1.23\share [外部参照時の通信プロトコル] <SMB>:[ON]

60
2
いろいろな機能を使う
● メモリーメディア [保存先の表示設定] <メモリーメディア>:[ON] [USB 外部記憶デバイスにMEAP ドライバーを使用]:[OFF] [スキャン /プリント機能を使用] <スキャン機能を使用> :[ON] <プリント機能を使用> :[ON]
[ボックス]は必要に応じて、ボックスの名称や暗証番号などを設定できます。設定の詳細については、e- マニュアル >セキュリティーを参照してください。
ボックスを使用する
本製品でボックスを使用するため、保存先の表示設定を行います。
1 (設定/登録)を押します。
2 [環境設定]を押します。
3 [表示設定]を押します。
4 [保存先の表示設定]を押します。
5 <ボックス>を「ON」に設定→[OK]を押します。
6 [閉じる]を押します。 7 本製品の主電源を切ったあと、電源を入れなおします。 [保存先の表示設定]の設定は、本体の主電源スイッチを入れなおしたあとに有効になります。

61
2
いろいろな機能を使う
アドバンスドボックスを使用する
本製品でアドバンスドボックスを使用するため、保存先の表示設定を行います。 アドバンスドボックスの表示方法については、「ボックスを使用する」(→ P.60)の手順 5で、<アドバンスドボックス /ネットワーク>を「ON」に設定してください。
ネットワーク上のアドバンスドボックスを使用する
本製品でネットワークを使用するため、サーバー機とクライアント機でそれぞれ設定する必要があります。サーバー機側は、外部公開設定と、SMB サーバーの設定を行います。クライアント機側は、保存先の表示設定、ネットワークプレースの設定と外部参照時の通信プロトコルの設定を行います。
● サーバー機の設定
1 (設定/登録)を押します。
2 [ファンクション設定]を押します。
3 [ファイル保存 /利用]を押します。
4 [アドバンスドボックス設定]を押します。
5 [外部公開設定]を押します。

62
2
いろいろな機能を使う
6 [SMB で公開]→[OK]を押します。
引き続き、SMB サーバー設定を行います。
7 [環境設定]を押します。
8 [ネットワーク]を押します。
9 [SMB サーバー設定]を押します。
10 次の項目を設定 → [OK]を押します。 ここでは例として、次のように設定します。 < SMB サーバーを使用>:[ON] [サーバー名]:SERVER
11 [閉じる]を押します。 12 本製品の主電源を切ったあと、電源を入れなおします。 [外部公開設定]の設定は、本体の主電源スイッチを入れなおしたあとに有効になります。

63
2
いろいろな機能を使う
● クライアント機の設定
1 [保存先の表示設定]で<アドバンスドボックス /ネットワーク>を「ON」に設定します。 ネットワークの表示方法については、「ボックスを使用する」(→ P.60)の手順 5で、<アドバンスドボックス /ネットワーク>を「ON」に設定してください。 次にネットワークプレースの設定と、外部参照時の通信プロトコルの設定を行います。
2 [ファンクション設定]を押します。
3 [ファイル保存 /利用]を押します。
4 [ネットワーク設定]を押します。
5 [ネットワークプレース設定]を押します。
6 [登録]を押します。

64
2
いろいろな機能を使う
7 次の項目を設定 →[OK]を押します。 ここでは例として、次のように設定します。 [名称]:images <プロトコル>:[SMB] [場所]:\\192.168.1.23\share
8 [閉じる]を押します。 これで、ネットワークプレースの設定ができました。次に、外部参照時の通信プロトコルの設定を行います。
9 [外部参照時の通信プロトコル]を押します。
10 < SMB >を「ON」に設定 →[OK]を押します。
11 [閉じる]を押します。 12 本製品の主電源を切ったあと、電源を入れなおします。 [保存先の表示設定]は、本体の主電源スイッチを入れなおしたあとに有効になります。
メモリーメディアを使用する
本製品でメモリーメディアを使用するため、保存先の表示設定と、USB 設定を行います。
1 [保存先の表示設定]で<メモリーメディア>を「ON」に設定します。 メモリーメディアの表示方法については、「ボックスを使用する」(→ P.60)の手順 5で、<メモリーメディア>を「ON」に設定してください。 次に USB の設定を行います。
2 [環境設定]を押します。
3 [外部インターフェイス]を押します。

65
2
いろいろな機能を使う
4 [USB 設定]を押します。
5 [USB外部記憶デバイスにMEAPドライバーを使用]を押します。
6 [OFF]→[OK]を押します。
7 [閉じる]を押します。 これで、USB 設定ができました。次にスキャン機能とプリント機能の使用を可能にします。
8 [ファンクション設定]を押します。
9 [ファイル保存 /利用]を押します。
10 [メモリーメディア設定]を押します。

66
2
いろいろな機能を使う
11 [スキャン /プリント機能を使用]を押します。
12 < スキャン機能を使用>と <プリント機能を使用>を[ON]→[OK]を押します。
13 [閉じる]を押します。 14 本製品の主電源を切ったあと、電源を入れなおします。 [USB 外部記憶デバイスにMEAP ドライバーを使用]、<スキャン機能を使用>および <プリント機能を使用>の設定は、本体の主電源スイッチを入れなおしたあとに有効になります。
スキャンする 本製品でスキャンしたデータを保存場所に保存します。ここでは、ネットワーク上の他の imageRUNNER ADVANCE シリーズのアドバンスドボックスへ保存する操作を説明します。
1 本製品に原稿をセットします。 2 [スキャンして保存]を押します。
3 [ネットワーク]を押します。
4 目的のストレージを選択します。
認証画面が表示された場合は、ユーザー名とパスワードを入力してログインします。

67
2
いろいろな機能を使う
5 [原稿読込する]を押します。
6 必要に応じて、設定を行います。
7 (スタート)を押します。 < 読取サイズ >画面が表示された場合は、読み取りサイズを押して[OK]を押します。
8 [保存開始]を押します。
スキャンした原稿が、ネットワーク上の他のimageRUNNER ADVANCE シリーズのアドバンスドボックスに保存されます。
9 [閉じる]を押します。

68
原稿をプリントしたい 本体のボックス、アドバンスドボックス、メモリーメディアに保存されたデータや、コンピューターで作成したデータを本製品でプリントしたり、ネットワーク上の他の imageRUNNER ADVANCE シリーズのアドバンスドボックスにあるデータをプリントしたりできます。 ここでは例として、ネットワーク上にある他の imageRUNNER ADVANCE シリーズのアドバンスドボックスに保存されているデータをプリントするまでの操作を説明します。
・ドライバーをインストール・プリンター設定の設定
コンピューターで作成したデータを本製品でプリントできます。
・保存先の表示、使用するための設定・データを選択してプリント
ネットワーク
メモリーメディア
コンピューター
ドライバーをインストール
出力紙
プリント
他のimageRUNNERADVANCE (サーバー機) のアドバンスドボックス
本体(クライアント機) ボックス/アドバンスド
ボックス
ネットワーク上にある他の imageRUNNER ADVANCE シリーズのアドバンスドボックスに保存されているデータをプリントできます。
本体のボックス、アドバンスドボックスや、メモリーメディアに保存されているデータをプリントできます。
コンピューターからプリント(P.69)
保存されているデータをプリント(P.71)

69
2
いろいろな機能を使う
2 CD-ROMのメニュー画面で、[インストール]をクリックします。
「プリンタードライバーインストールガイド」を参照する場合は、[インストール]をクリックする前に[マニュアル]をクリックしてください。
3 画面の指示に従って、プリンタードライバーをインストールします。
これで、プリンタードライバーのインストールは終わりました。次に、プリンターの環境設定を行います。
4 Windows の操作画面で、 (スタート)→[コントロールパネル]→[プリンタ]をクリックします。
コンピューターからプリント ここでは例として、コンピューターで作成した原稿を、本製品で印刷するまでの操作を説明します。
• 印刷の手順は、アプリケーションソフトウェアによって異なります。詳しくは、各アプリケーションソフトウェアに付属している取扱説明書を参照してください。 • お使いのOS、プリンタードライバーの種類およびバージョンによっては、画面が異なることがあります。
プリントの準備 本製品のプリント機能を使うには、プリンタードライバーをコンピューターにインストールする必要があります。インストールしたあと、プリンターの環境設定をしてください。
ドライバーをインストールする
ここでは例として、Windows Vista にプリンタードライバーをインストールする操作を説明します。
1 プリンタードライバーが入っている CD-ROMをコンピューターにセットします。 ここでは例として、Windows 用の LIPS LX プリンタードライバーを使います。

70
2
いろいろな機能を使う
5 お使いのプリンターを右クリック→[プロパティ]を選択します。
6 [デバイスの設定]タブ→[デバイス情報取得]をクリックします。
7 [OK]をクリックします。 これで、プリンターの環境設定は終わりました。
コンピューターからプリントする コンピューターで作成した原稿を、本製品で印刷します。ここでは例として、Microsoft Office Word 2007で作成した原稿を印刷します。
1 印刷したいWord 文書を開き、[ファイル]→[印刷]をクリックします。
2 [プリンタ名]でお使いのプリンターを選択します。
3 [プロパティ]をクリックします。

71
2
いろいろな機能を使う
保存されているデータをプリント ここではネットワーク上にある他のimageRUNNER ADVANCE シリーズのアドバンスドボックスにあるファイルをプリントする操作を説明します。
プリントの準備 保存されたファイルをプリントするためには次の項目の設定を行う必要があります。
● ボックス [保存先の表示設定] <ボックス>:[ON]
● アドバンスドボックス [保存先の表示設定] <アドバンスドボックス /ネットワーク>:[ON]
● ネットワーク サーバー機の設定 [外部公開設定]:[SMBで公開] [SMB サーバー設定] < SMBサーバーを使用>:[ON] [サーバー名]:SERVER クライアント機の設定 [保存先の表示設定] <アドバンスドボックス /ネットワーク>:[ON]
[ネットワークプレース設定] [名称]:images <プロトコル>:[SMB] [場所]:¥¥192.168.1.23¥share [外部参照時の通信プロトコル] < SMB>:[ON]
4 ページ設定や仕上げなどを設定 → [OK]をクリックします。
5 印刷範囲や印刷部数などを設定→[OK]をクリックします。
原稿が印刷されます。

72
2
いろいろな機能を使う
● メモリーメディア [保存先の表示設定] <メモリーメディア>:[ON] [USB 外部記憶デバイスにMEAP ドライバーを使用]:[OFF] [スキャン /プリント機能を使用] <スキャン機能を使用> :[ON] <プリント機能を使用> :[ON]
プリントの準備に必要な設定については、「スキャンの準備」(→ P.59)を参照してください。
保存されているデータをプリントする
ネットワーク上にある他の imageRUNNER ADVANCE シリーズのアドバンスドボックスに保存されているファイルをプリントします。
1 [保存ファイルの利用]を押します。
2 [ネットワーク]を押します。
3 目的のストレージを選択します。
認証画面が表示された場合は、ユーザー名とパスワードを入力してログインします。
4 ファイルを選択 →[プリントする]を押します。
用紙選択画面が表示された場合は、プリントする用紙を選択します。

73
2
いろいろな機能を使う
5 プリント設定画面で必要に応じて、設定を行います。
6 [プリント開始]を押します。
プリントが開始されます。

74
2
いろいろな機能を使う

7575
3 システムオプション/MEAP アプリケーションを使用する
システムオプション/MEAP アプリケーションのインストール . . . . . . . . . . . . . . . . . . . . . . . . . . . . . . . . . . . . . . . . . . . . . . . 76
システムオプションとMEAP アプリケーションについて . . . . . . . . . . . . . . . . . . . . . . . . . . . . . . . . . . . . . . 77本製品を外部ネットワークに接続してインストールする . . . . . . . . . . . . . . . . . . . . . . . . . . . . . . . . . . . . . . 78本製品を外部ネットワークに接続しないでインストールする . . . . . . . . . . . . . . . . . . . . . . . . . . . . . . . . . 80MEAP アプリケーションを使用できる状態にする . . . . . . . . . . . . . . . . . . . . . . . . . . . . . . . . . . . . . . . . . . . . . 83マニュアルや関連ソフトウェアなどをダウンロードする . . . . . . . . . . . . . . . . . . . . . . . . . . . . . . . . . . . . . . 84
ソフトウェアの登録/更新を管理する . . . . . . . . . . . . . . . . . . . . . . . . 85タッチパネルディスプレーから管理する . . . . . . . . . . . . . . . . . . . . . . . . . . . . . . . . . . . . . . . . . . . . . . . . . . . . . 86リモート UI から管理する . . . . . . . . . . . . . . . . . . . . . . . . . . . . . . . . . . . . . . . . . . . . . . . . . . . . . . . . . . . . . . . . . . . . 87
ファームウェアをアップデートする . . . . . . . . . . . . . . . . . . . . . . . . . . 89リモートUI からアップデートする(手動) . . . . . . . . . . . . . . . . . . . . . . . . . . . . . . . . . . . . . . . . . . . . . . . . . . . 90

76
システムオプション/MEAP アプリケーションのインストール
「ソフトウェアの登録/更新」の機能を使って、システムオプション/ MEAP アプリケーションを本製品にインストールできます。タッチパネルディスプレー、コンピューター(リモートUI)のどちらからでも、本機能を使用できます。
配信サーバー
リモートUIからアクセス
ライセンス認証・MEAPアプリケーションの配信
・配信サーバーにアクセス・インストール
ライセンスファイルをリモートUIからインストール(システムオプション/MEAPアプリケーション*)
ライセンスキーをタッチパネルディスプレーから登録(システムオプション)
本体
ネットワークにつなげずにインストールする場合
ライセンスキー/ライセンスファイルの取得
1234-5678-1234…
システムオプション/MEAPアプリケーションによっては、そのマニュアルや関連ソフトウェアなどをダウンロードできます。
SMSの画面から、インストールしたMEAPアプリケーションを使用できる状態にできます。
・ライセンスファイルを取得・インストール
* MEAPアプリケーションには、アプリケーションファイルが別途必要となります。
タッチパネルディスプレーからアクセス
ネットワークにつなげてインストールする場合
ネットワーク
本製品を外部ネットワークに接続してインストールする(P.78)
本製品を外部ネットワークに接続しないでインストールする(P.80)
・MEAP アプリケーションを使用できる状態にする(P.83) ・マニュアルや関連ソフトウェアなどをダウンロードする(P.84)

77
3
システムオプション/M
EAP
アプリケーションを使用する
システムオプションとMEAP アプリケーションについて さまざまなシステムオプション/MEAPアプリケーションをインストールして、本製品の機能を拡張できます。
● システムオプション 本製品にインストールできるシステムオプションは、次のとおりです。 • LIPS V 拡張キット • PCL エミュレーション拡張キット • PS 拡張キット • ダイレクトプリント拡張キット(PDF/XPS 用) • PCL バーコードプリント拡張キット • リモート FAX 送信キット • スキャンソリューション機能拡張キット • ユーザー署名&タイムスタンプ拡張キット • ジョブロック拡張キット • ウェブブラウザー拡張キット
● MEAP アプリケーション 上記のシステムオプション以外で本製品の機能を拡張する場合は、MEAP アプリケーションをインストールします。
• お使いのシステムオプション/MEAP アプリケーションによって、ライセンス登録が必要です。 • 次のようなMEAP アプリケーションの管理を行う場合は、SMS(Service Management Service)をお使いください。(→ e- マニュアル > MEAP) • 本製品にインストールされているMEAP アプリケーションの確認 • MEAP アプリケーションが使用しているハードディスク領域の確認 • すでにインストールされているMEAP アプリケーションへのライセンス追加
システムオプション/MEAP アプリケーションをインストールする 本製品にシステムオプション/MEAP アプリケーションをインストールする方法は、本製品を外部ネットワークに接続して作業する場合と、接続しないで作業する場合とで異なります。ご使用の条件にあった方法を選択してください。
● 本製品を外部ネットワークに接続してインストールする(→ P. 78)
● 本製品を外部ネットワークに接続しないでインストールする(→ P. 80)
• 本製品を外部ネットワークに接続する方法は、「ネットワークにつなげる」(→ P.13)を参照してください。 • 複数のユーザーが同時に、「ソフトウェアの登録/更新」を使用することはできません。 • 他のユーザーが SMS(Service Management Service)にログインしている場合、リモートUI から「ソフトウェアの登録/更新」を使用できません。 • 次の操作を行うと、一定時間リモートUI から「ソフトウェアの登録/更新」を使用できません。
• SMS の Remote Login Service が設定されている場合に、[ポータル]または[ログアウト]を押さずにWeb ブラウザーを終了したとき
• SMS の Remote Login Service が設定されていない場合に、[ポータル]を押さずにWeb ブラウザーを終了したとき
• SMS の[ログアウト]、[SMS からのログアウト]、[リモートUI へ]を押さずにWeb ブラウザーを終了したとき

78
3
システムオプション/M
EAP
アプリケーションを使用する
本製品を外部ネットワークに接続してインストールする 本製品を外部ネットワークに接続している場合は、配信サーバーとの連携によってシステムオプション/MEAP アプリケーションをインストールできます。 次のいずれかの方法でインストールしてください。 ● タッチパネルディスプレーからインストールする(配信)(→ P. 78)
● リモートUIからインストールする(配信)(→ P. 79)
• 配信サーバーと正常に通信が行われるかを確認するため、必要に応じて、インストールする前に通信テストを行ってください。(「タッチパネルディスプレーから通信テストを行う」(→ P.86)、「リモートUI から通信テストを行う」(→ P.88)) • あらかじめ、パッケージに同梱されているライセンスアクセス番号証書を準備しておいてください。 • MEAP アプリケーションをインストールする場合は、MEAP アプリケーションを使用する前に開始の状態にする必要があります。(「MEAPアプリケーションを使用できる状態にする」(→ P.83))
タッチパネルディスプレーからインストールする(配信) タッチパネルディスプレーから、本製品にシステムオプション/MEAP アプリケーションをインストールします。
• インストールできるMEAP アプリケーションは、最大 19 個までです。 • MEAPアプリケーションが使用できるハードディスク領域は、最大約 1GB までです。 • MEAP アプリケーションによっては、インストールに特定の条件を必要とする場合があります。詳細については、各MEAP アプリケーションの取扱説明書を参照してください。
1 (設定/登録)→[管理設定]→[ライセンス /その他]→[ソフトウェアの登録 /更新]を押します。
2 [アプリケーション /オプションのインストール]を押します。
3 [ライセンスアクセス番号]を押します。
4 ライセンスアクセス番号を 4桁ずつ入力します。
ライセンスアクセス番号を 4桁入力→[OK]を押します。この操作を 4回繰り返して、計 16 桁のライセンスアクセス番号を入力します。

79
3
システムオプション/M
EAP
アプリケーションを使用する
7 インストール結果画面を確認します。
システムオプションのインストールに成功すると、<インストール結果>に「再起動後有効」というメッセージが表示されます。本製品を再起動して、機能を有効化してください。
インストールしたシステムオプション/MEAP アプリケーションによっては、お使いのコンピューターからインストール結果画面に表示されたマニュアルダウンロードサイトのURL へアクセスして、そのシステムオプション/MEAP アプリケーションのマニュアルをダウンロードすることができます。(→本製品を外部ネットワークに接続しないでインストールする:P. 80)
リモート UI からインストールする(配信) リモート UI から、本製品にシステムオプション/MEAP アプリケーションをインストールします。
1 リモート UI のトップページから、[設定 /登録]→[ライセンス /その他]→[ソフトウェアの登録 /更新]をクリックします。
5 [実行]を押します。
6 システムオプション、MEAP アプリケーションを選択したあと、[インストール]を押します。
[開始しない]:MEAP アプリケーションのインストールのみを行い、開始しない場合に押します。
MEAP アプリケーションのインストール時に[開始しない]を押した場合は、MEAP アプリケーションを使用する前に開始の状態にする必要があります。(→MEAP アプリケーションを使用できる状態にする:P. 83)
複数のシステムオプション/MEAP アプリケーションが選択できますが、同じ製品でバージョンが異なるものは、同時に選択できません。 契約画面が表示された場合は、内容を確認して[同意する]を押してください。

80
3
システムオプション/M
EAP
アプリケーションを使用する
MEAP アプリケーションのインストール時に[停止]を選択した場合は、MEAP アプリケーションを使用する前に開始の状態にする必要があります。(→MEAP アプリケーションを使用できる状態にする:P. 83) 契約画面が表示された場合は、内容を確認して[同意します]をクリックします。
5 インストール結果ページを確認します。
システムオプションのインストールに成功すると、「デバイスを再起動してください。」というメッセージが表示されます。本製品を再起動して、機能を有効化してください。 [配信インストールへ]をクリックすると、配信インストールページへ戻ります。
インストールしたシステムオプション/MEAP アプリケーションによっては、インストール結果ページに表示されたマニュアルダウンロードサイトのURLへアクセスして、そのシステムオプション/MEAPアプリケーションのマニュアルをダウンロードすることができます。(→本製品を外部ネットワークに接続しないでインストールする:P. 80)
本製品を外部ネットワークに接続しないでインストールする 本製品を外部ネットワークに接続せずに作業する場合に、システムオプション/MEAP アプリケーションをインストールする方法を説明します。 外部ネットワークに接続せずに作業する場合は、あらかじめライセンスキー/ライセンスファイルを取得しておく必要があります。 ● ライセンスキー: タッチパネルディスプレーからシステムオプションをインストールするときに取得してください。
2 [配信インストール]をクリックします。
3 ライセンスアクセス番号を入力し、[次へ]をクリックします。
配信サーバーへの問い合わせ後、ライセンスアクセス番号が確認されると、インストールできるシステムオプション/MEAP アプリケーションの情報が表示されます。
ライセンスアクセス番号が正しくない場合は、エラーページが表示されます。
4 システムオプション、MEAP アプリケーションを選択して、[インストール開始]をクリックします。
インストール後の動作: 開始:インストールしたMEAP アプリケーションを開始状態にします。 停止:インストールしたMEAP アプリケーションを停止状態にします。

81
3
システムオプション/M
EAP
アプリケーションを使用する
● ライセンスファイル: リモート UI からシステムオプション/MEAP アプリケーションをインストールするときに取得してください。
• あらかじめ、パッケージに同梱されているライセンスアクセス番号証書を準備しておいてください。 • お持ちのMEAP アプリケーションのパッケージにライセンスアクセス番号が記載されていない場合は、MEAP アプリケーションの販売元からライセンスファイルが支給されます。ここで説明しているライセンスキー/ライセンスファイルの取得は、必要ありません。詳細については、各MEAPアプリケーションの取扱説明書を参照してください。
1 ライセンスキー/ライセンスファイルを取得するために必要な管理番号を確認します。 ライセンスキー/ライセンスファイルを取得するには、次の管理番号が必要になります。
• ライセンスアクセス番号:ライセンスアクセス番号証書をご確認ください。
• デバイスシリアルNo.:本製品の を押したときに画面左下に表示される[シリアルNO]を確認して、控えておいてください。
2 http://www.canon.com/lms/license/ にアクセスします。
3 画面の指示に従って、ライセンスキー/ライセンスファイルを取得します。 ライセンスキー/ライセンスファイルを取得してから、次のいずれかの方法でシステムオプション/MEAP アプリケーションをインストールしてください。
● タッチパネルディスプレーからシステムオプションをインストールする(→ P. 81)
● リモート UI からシステムオプションをインストールする(手動)(→ P. 82)
● リモート UI からMEAP アプリケーションをインストールする(手動)(→ P. 82)
• 複数のシステムオプションをインストールするときは、リモートUI から作業することをおすすめします。 • MEAP アプリケーションをインストールする場合は、MEAP アプリケーションを使用する前に開始の状態にする必要があります。(「MEAP アプリケーションを使用できる状態にする」(→ P.83))
タッチパネルディスプレーからシステムオプションをインストールする タッチパネルディスプレーからライセンスキーを登録して、本製品にシステムオプションをインストールします。
1 (設定/登録)→[管理設定]→[ライセンス /その他]→[ライセンス登録]を押します。
2 ライセンスキーを ~ (テンキー)で入力します。
表示される項目 :カ ーソルを移動するときに押します。 [バックスペース]: 数字を押し間違えたときに押します。カーソル位置の手前の数字が消去されて、正しい数字が入力できます。 「ライセンスキーの値が正しくありません。ライセンスキーを確認してください。」というメッセージが表示されたときは、[OK]を押したあと、正しいライセンスキーを入力しなおしてください。 「インストールするために、必要な機能が足りません。」というメッセージが表示されたときは、ライセンスキーを登録することができません。[OK]を押したあと、登録を中止してください。
3 [実行]→[OK]を押します。 登録した機能は、本製品の再起動後に使用できる状態になります。

82
3
システムオプション/M
EAP
アプリケーションを使用する
リモート UI からMEAP アプリケーションをインストールする(手動) リモート UI から、本製品にMEAP アプリケーションをインストールします。
• インストールできるMEAP アプリケーションは、最大 19 個までです。 • MEAP アプリケーションが使用できるハードディスク領域は、最大約 1GB までです。 • MEAP アプリケーションによっては、インストールに特定の条件を必要とする場合があります。詳細については、各MEAP アプリケーションの取扱説明書を参照してください。
1 リモート UI のトップページから、[設定 /登録]→[ライセンス /その他]→[ソフトウェアの登録 /更新]をクリックします。
2 [手動インストール]をクリックします。
リモート UI からシステムオプションをインストールする(手動) リモート UI から、本製品にシステムオプションをインストールします。
1 リモート UI のトップページから、[設定 /登録]→[ライセンス /その他]→[ソフトウェアの登録 /更新]をクリックします。
2 [手動インストール]をクリックします。
3 [参照]をクリックして、インストールするライセンスファイルを選択し、[次へ]をクリックします。
ライセンスファイル:拡張子が「lic」のファイルです。
• アプリケーションファイルのパスは、使用しません。 • ファイルのパスを直接入力して指定することもできます。
4 インストールの確認ページの内容を確認して、[インストール]をクリックします。

83
3
システムオプション/M
EAP
アプリケーションを使用する
• 上書き後のアプリケーション情報 「インストールしています ... しばらくお待ちください。」というメッセージが再び表示されたあと、インストールが始まります。インストールが終了したら、[手動インストールへ]をクリックして、手動インストール画面へ戻ります。
インストールしたMEAP アプリケーションを使用するには、MEAP アプリケーションを開始の状態にする必要があります。「MEAP アプリケーションを使用できる状態にする」(→ P. 83)を参照してください。
MEAP アプリケーションを使用できる状態にする SMS の画面から、インストールしたMEAP アプリケーションを使用できる状態にします。
SMS の詳細については、e- マニュアル > MEAP を参照してください。
1 SMS のトップページから、[MEAP アプリケーション管理]をクリックします。
2 開始するMEAP アプリケーションの[開始]をクリックします。
3 [参照]をクリックして、インストールするアプリケーションファイルとライセンスファイルをそれぞれ選択し、[次へ]をクリックします。
ライセンスファイル:拡張子が「lic」のファイルです。 アプリケーションファイル:拡張子が「jar」のファイルです。
• ライセンスファイルのみをインストールすることはできません。 • MEAP アプリケーションをインストールするときは、必ずライセンスファイルを指定してください。ライセンスファイルの指定をせずにインストールすることはできません。
ファイルのパスを直接入力して指定することもできます。
4 インストールの確認ページの内容を確認して、[はい]をクリックします。
MEAP アプリケーションによっては、使用許諾の画面が表示される場合があります。内容を確認して、[同意します]をクリックしてください。 新規にMEAP アプリケーションをインストールする場合に表示される画面には、次の情報が記載されています。
• アプリケーション情報
• ライセンス情報 MEAP アプリケーションを上書きする場合に表示される画面には、次の情報が記載されています。
• 現在のアプリケーション情報

84
3
システムオプション/M
EAP
アプリケーションを使用する
マニュアルや関連ソフトウェアなどをダウンロードする インストールしたシステムオプション/MEAP アプリケーションによっては、以下のURL からそのマニュアルや関連ソフトウェアなどをダウンロードすることができます。 http://canon.com/fau/downloads
• あらかじめ、パッケージに同梱されているライセンスアクセス番号証書を準備しておいてください。 • ダウンロードするマニュアルがない場合は、本製品に同梱されている e- マニュアル内の機能の説明を参照してください。 • リモート UI からインストールした場合は、インストール結果ページに表示されるリンクから上記URLへ移動できます。その際、ライセンスアクセス番号は自動で入力されます。
1 お使いのコンピューターのWebブラウザーを起動します。
2 アドレス入力欄にURL を入力します。 3 ライセンスアクセス番号を入力したあと、画面に従ってマニュアルや関連ソフトウェアなどをダウンロードします。 ソフトウェアをダウンロードした場合は、そのソフトウェアのマニュアルを参照してインストールしてください。

8585
ソフトウェアの登録/更新を管理する
「ソフトウェアの登録/更新」の機能を使って、システムオプション/ MEAP アプリケーションのインストール履歴の確認や、配信サーバーとの通信テストを行うことができます。タッチパネルディスプレー、コンピューター(リモートUI)のどちらからでも、本機能を使用できます。
・インストール履歴の表示・通信テスト
・インストール履歴の表示・通信テスト
配信サーバー
タッチパネルディスプレーからアクセス
リモートUIからアクセス
本体
タッチパネルディスプレーから管理する(P.86)
リモート UI から管理する(P.87)

86
3
システムオプション/M
EAP
アプリケーションを使用する
タッチパネルディスプレーから管理する タッチパネルディスプレーからインストール/アップデート履歴の表示、通信テストを行います。
複数のユーザーが同時に、「ソフトウェアの登録 /更新」を使用することはできません。
タッチパネルディスプレーからインストール履歴を表示する システムオプション/MEAP アプリケーションのインストール履歴を確認します。
1 (設定/登録)→[管理設定]→[ライセンス /その他]→[ソフトウェアの登録 /更新]を押します。
2 [ソフトウェアの管理設定]を押します。
3 [ログ表示の選択]を押します。
4 [アップデートログの表示]を押します。
システムオプション/MEAP アプリケーションのインストール履歴が表示されます。
タッチパネルディスプレーから通信テストを行う 配信サーバーと正常に通信が行われるかどうかを確認します。
1 (設定/登録)→[管理設定]→[ライセンス /その他]→[ソフトウェアの登録 /更新]を押します。
2 [ソフトウェアの管理設定]を押します。

87
3
システムオプション/M
EAP
アプリケーションを使用する
リモート UI から管理する リモート UI からのインストール履歴の表示・通信テストを行います。
• 複数のユーザーが同時に、「ソフトウェアの登録/更新」を使用することはできません。 • 他のユーザーが SMS(Service Management Service)にログインしている場合、リモートUI から「ソフトウェアの登録/更新」を使用できません。 • 次の操作を行うと、一定時間リモートUI から「ソフトウェアの登録/更新」を使用できません。
• SMS の Remote Login Service が設定されている場合に、[ポータル]または[ログアウト]を押さずにWebブラウザーを終了したとき
• SMS の Remote Login Service が設定されていない場合に、[ポータル]を押さずにWebブラウザーを終了したとき
• SMS の[ログアウト]、[SMS からのログアウト]、[リモートUI へ]を押さずにWebブラウザーを終了したとき
リモートUI からインストール履歴を表示する システムオプション/MEAP アプリケーションのインストール履歴を確認します。
1 リモート UI のトップページから、[設定 /登録]→[ライセンス /その他]→[ソフトウェアの登録 /更新]をクリックします。
3 [通信テスト]を押します。
4 [はい]を押します。
配信サーバーから、テスト用コンテンツがダウンロードされます。通信テストが終了すると、通信テスト結果画面が表示されます。
通信テスト結果画面で「NG」と表示された場合は、ネットワークケーブルが抜けていないか、ネットワーク設定に問題がないかを確認してください。解決しないときは、担当サービスにお問い合わせください。

88
3
システムオプション/M
EAP
アプリケーションを使用する
2 [ログ表示 /通信テスト]→[通信テスト]をクリックします。
確認ダイアログが表示されたら、[はい]をクリックします。配信サーバーから、テスト用コンテンツがダウンロードされます。通信テストが終了すると、通信テスト結果画面が表示されます。
通信テスト結果画面で「NG」と表示された場合は、ネットワークケーブルが抜けていないか、ネットワーク設定に問題がないかを確認してください。解決しないときは、担当サービスにお問い合わせください。
2 [ログ表示/通信テスト]をクリックします。
3 ログ表示ビュードロップダウンリストから[アップデートログ]を選択して、[切替]をクリックします。
システムオプション/MEAP アプリケーションのインストール履歴が表示されます。
リモート UI から通信テストを行う 配信サーバーと正常に通信が行われるかどうかを確認します。
1 リモート UI のトップページから、[設定 /登録]→[ライセンス /その他]→[ソフトウェアの登録 /更新]をクリックします。

8989
ファームウェアをアップデートする
「ソフトウェアの登録/更新」の機能を使って、本製品のファームウェアを最新バージョンにアップデートできます。
ファームウェアをリモートUIから登録ファームウェアの取得
ファームウェアのアップデート
本体
・リモートUIにアクセス・アップデート
リモート UI からアップデートする(手動)(P.90)

90
3
システムオプション/M
EAP
アプリケーションを使用する
リモート UI からアップデートする(手動) 本製品に接続したリモートUI から、ファームウェアをアップデートします。
• この操作を行うには、別途配布されるファームウェアのデータが必要です。 • 複数のユーザーが同時に、「ソフトウェアの登録/更新」を使用することはできません。 • 他のユーザーが SMS(Service Management Service)にログインしている場合、リモートUI から「ソフトウェアの登録/更新」を使用できません。 • 次の操作を行うと、一定時間リモートUI から「ソフトウェアの登録/更新」を使用できません。
• SMS の Remote Login Service が設定されている場合に、[ポータル]または[ログアウト]を押さずにWebブラウザーを終了したとき
• SMS の Remote Login Service が設定されていない場合に、[ポータル]を押さずにWebブラウザーを終了したとき
• SMS の[ログアウト]、[SMS からのログアウト]、[リモートUI へ]を押さずにWebブラウザーを終了したとき
1 リモート UI のトップページから、[設定 /登録]→[ライセンス /その他]→[ソフトウェアの登録 /更新]をクリックします。
2 [手動アップデート]をクリックします。
3 [参照]をクリックしてアップデートに使用するファームウェアを選択→[次へ]をクリックします。
4 アップデートの確認ページの内容を確認→[はい]をクリックします。
これで、最新のファームウェアが本製品に適用されました。「ファームウェアを更新しました。デバイスを再起動してください。」というメッセージが表示されたら、本製品を再起動してください。


Canonホームページ : http://canon.jp108-8011 東京都港区港南2-16-6〒キヤノンマーケティングジャパン株式会社
※上記番号をご利用いただけない方は03-5428-1263をご利用ください。※IP電話をご利用の場合、プロバイダーのサービスによってつながらない場合があります。※受付時間は予告なく変更する場合があります。あらかじめご了承ください。
[受付時間] <平日> 9:00~12:00、13:00~17:00 (土日祝日と年末年始弊社休業日は休ませていただきます)
お客様相談センター (全国共通番号)
販 売 店
電話番号
担当部門
担 当 者
消耗品のご注文先
サービス担当者 連絡先
販 売 先
電話番号
担当部門
担 当 者
050-555-90056
キヤノン株式会社・キヤノンマーケティングジャパン株式会社
FT5-4261 (010) XXXXXXXXXX © CANON INC. 2012 PRINTED IN CHINA