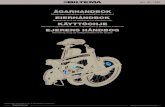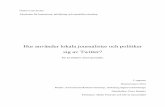Hur du använder Quelea
Transcript of Hur du använder Quelea

Version 2016.2 2017-02-12 Revision 1 Sida 1
Hur du använder Quelea Om manualen .......................................................................................................................................... 5
1. En kort introduktion till Quelea ....................................................................................................... 6
1.1. Layout....................................................................................................................................... 7
1.1.1. Gudstjänstordningar och databas ................................................................................... 7
1.1.2. Förhandsgranskning ........................................................................................................ 9
1.1.3. Live ................................................................................................................................. 10
1.2. Ställa in projektorn ................................................................................................................. 14
1.2.1. Välja utgång ................................................................................................................... 14
1.2.2. Använda testmönster för att justera projektorinställningar ......................................... 15
1.3. Lägga till sånger till din databas ............................................................................................. 16
1.3.1. Skapa en ny sång ........................................................................................................... 16
1.3.2. Importera sånger från en annan programvara.............................................................. 18
1.4. Lägga till punkter i gudstjänstordningen ............................................................................... 21
1.4.1. Lägga till en sång ........................................................................................................... 21
1.4.2. Lägga till en bibeltext .................................................................................................... 22
1.4.3. Lägga till en bild ............................................................................................................. 24
1.4.4. Lägga till multimedia ..................................................................................................... 25
1.4.5. Lägga till en presentation .............................................................................................. 26
1.4.6. Sortera en gudstjänstordning ........................................................................................ 26
1.5. Teman .................................................................................................................................... 26
1.6. Visa något live ........................................................................................................................ 26
1.7. Redo att använda Quelea ...................................................................................................... 27
2. Ytterligare funktioner .................................................................................................................... 28
2.1. Teman .................................................................................................................................... 28
2.1.1. Ställa in ett globalt tema ............................................................................................... 28
2.1.2. Ställa in ett individuellt tema ........................................................................................ 28
2.1.3. Ställa in tema ................................................................................................................. 29
2.2. Logga ...................................................................................................................................... 39
2.3. Stavningskontroll ................................................................................................................... 40
2.4. Översättningar ....................................................................................................................... 41
2.4.1. Lägg till en översättning ................................................................................................ 41
2.4.2. Visa en översättning ...................................................................................................... 43

Version 2016.2 2017-02-12 Revision 1 Sida 2
2.5. Fjärrtext .................................................................................................................................. 45
2.5.1. Aktivera fjärrtext ........................................................................................................... 45
2.5.2. Använda fjärrtext ........................................................................................................... 47
2.6. Fjärrstyrning ........................................................................................................................... 48
2.6.1. Aktivera fjärrstyrning ..................................................................................................... 48
2.6.2. Använda fjärrstyrning .................................................................................................... 50
2.7. Meddelanden ......................................................................................................................... 51
2.8. Scenskärm .............................................................................................................................. 53
2.8.1. Ställa in scenläget .......................................................................................................... 53
2.9. Bibelsök .................................................................................................................................. 55
2.10. Bibelbläddrare ........................................................................................................................ 56
2.11. Spara och dela gudstjänstordningar ...................................................................................... 57
2.12. Exportera eller skriva ut en sång............................................................................................ 59
2.13. Inspelning ............................................................................................................................... 59
2.14. Timer ...................................................................................................................................... 60
2.15. Sektionsrubriker ..................................................................................................................... 61
2.16. Visa en PDF ............................................................................................................................. 62
2.17. Visa en hemsida ..................................................................................................................... 63
2.17.1. Användning .................................................................................................................... 63
2.17.2. Begränsningar ................................................................................................................ 64
2.18. Visa en bildgrupp ................................................................................................................... 65
2.19. Planning Center Online .......................................................................................................... 65
2.20. Livetext ................................................................................................................................... 66
3. Ställa in Quelea efter dina behov .................................................................................................. 67
3.1. Allmänt ................................................................................................................................... 67
Användaralternativ ........................................................................................................................ 67
3.1.1. Språk .............................................................................................................................. 67
3.1.2. Sök efter uppdateringar vid uppstart ............................................................................ 67
3.1.3. Varna om endast en skärm är ansluten......................................................................... 67
3.1.4. Förhandsgranska bara en rad per sångdel .................................................................... 67
3.1.5. Spela upp videor automatiskt när de kommer till livepanelen ..................................... 67
3.1.6. Förhandsgranska nästa punkt i gudstjänstordningen automatiskt ............................... 67
3.1.7. Fortsätt automatiskt till första textdelen i nästa punkt ................................................ 67
3.1.8. Förhandsgranska när bakgrundsbild har ändrats .......................................................... 67

Version 2016.2 2017-02-12 Revision 1 Sida 3
3.1.9. Visa videofliken (kräver omstart) .................................................................................. 67
3.1.10. Försök översätta sånger automatiskt ............................................................................ 68
3.1.11. Kopiera sånger till gudstjänstordningen som standard ................................................ 68
3.1.12. Ta även bort från live-visning när något raderas från gudstjänstordningen ................. 68
3.1.13. Bädda in mediafiler i sparade gudstjänstordningar ...................................................... 68
3.1.14. Visa information om sången i hörnet ............................................................................ 68
3.1.15. Visa information om bibelstycket i hörnet .................................................................... 68
3.1.16. Minibildsstorlek ............................................................................................................. 68
Textalternativ ................................................................................................................................ 69
3.1.17. Stor bokstav vid varje ny rad ......................................................................................... 69
3.1.18. Använd enhetlig teckenstorlek ...................................................................................... 69
3.1.19. Maximal teckenstorlek .................................................................................................. 69
3.1.20. Mellanrum mellan rader ............................................................................................... 69
3.1.21. Maximalt antal tecken per rad ...................................................................................... 69
3.2. Skärmar .................................................................................................................................. 70
3.3. Scenläge ................................................................................................................................. 70
3.4. Meddelanden ......................................................................................................................... 71
3.5. Presentationer ....................................................................................................................... 71
3.5.1. Använd OpenOffice för presentationer ......................................................................... 71
3.5.2. Sökväg till OpenOffice ................................................................................................... 71
3.5.3. Använd PowerPoint för presentationer ........................................................................ 71
3.5.4. Sökväg till PowerPoint ................................................................................................... 71
3.6. Bibel ....................................................................................................................................... 72
3.6.1. Standardbibel och lägga till en bibel ............................................................................. 72
3.6.2. Layout för bibeltexter .................................................................................................... 72
3.7. Serverinställningar ................................................................................................................. 72
3.8. Inspelningar............................................................................................................................ 73
3.8.1. Sökväg för inspelningar ................................................................................................. 73
3.8.2. Konvertera automatiskt inspelningar till MP3-filer (kräver VLC) .................................. 73
3.9. Importera/Exportera .............................................................................................................. 73
3.10. Avancerade inställningar ....................................................................................................... 74
3.10.1. VLCARG .......................................................................................................................... 74
3.10.2. Inställningar för att tona in/ut ....................................................................................... 76
3.10.3. Marginaler ..................................................................................................................... 76

Version 2016.2 2017-02-12 Revision 1 Sida 4
3.10.4. Ange automatiskt en nyligen inkopplad enhet som projektorskärm ............................ 76
4. Snabbkommandon och andra saker som är bra att känna till ...................................................... 77
5. Problemsökning ............................................................................................................................. 79
6. FAQ (Frequently Asked Questions) ............................................................................................... 81

Version 2016.2 2017-02-12 Revision 1 Sida 5
Om manualen Denna manual är licenserad under CC-BY-SA 4.0 licensen (Läs mer här:
http://creativecommons.org/licenses/by-sa/4.0/). Detta innebär att du kan kopiera och
återdistribuera detta material på det sätt du vill, inklusive anpassa, översätta eller bygga vidare på
materialet så länge som du attribuerar arbetet till Arvid Nyström och projektet Quelea-Projection
(http://quelea.org/) och släpper det producerade arbetet under samma licens.
Vi letar alltid efter översättare för detta dokument och för programvaran.

Version 2016.2 2017-02-12 Revision 1 Sida 6
1. En kort introduktion till Quelea Quelea [namnet uttalas kwi-lia och betyder rödhuvad svävare] är ett kompetent program som kan
användas på olika plattformar, utvecklat för att kunna ge de bästa funktionerna från liknande
programvaror, kryddat med unika funktioner, till varje kyrka helt gratis. Utvecklarna har skapat
programmet helt på deras fritid och programmet har öppen källkod, vilket innebär att vem som helst
som kan programmera i Java kan ändra programmet för egen del eller hjälpa till att utveckla Quelea
för alla.
I det första kapitlet kommer vi att bekanta oss med programmet och gå igenom de grundläggande
funktionerna. Du kommer att märka att Quelea är väldigt intuitivt uppbyggt och att det finns
instruktioner inbäddade i programmet för att gör det enkelt för vem som helst att använda det. Om
du har några frågor, tveka inte att ställa dem här: https://groups.google.com/forum/#!forum/quelea-
discuss

Version 2016.2 2017-02-12 Revision 1 Sida 7
1.1. Layout Man skulle kunna säga att Quelea är uppdelad i olika sektioner: Gudstjänstordningar och databas,
Förhandsgranskning och Live.
1.1.1. Gudstjänstordningar och databas
Nedan ser du gudstjänstordningar och databas, där alla dina sånger kommer bli lagrade och kan
organiseras för olika tillfällen. Första gånger du startar Quelea så kommer du behöva lägga till sånger
till databasen (se 1.3). När du väl har lagt till sånger i databasen kan du börja organisera dem i
gudstjänstordningar (se 1.4).

Version 2016.2 2017-02-12 Revision 1 Sida 8
Nedan är ett exempel på sånger i en databas och en gudstjänstordning:

Version 2016.2 2017-02-12 Revision 1 Sida 9
1.1.2. Förhandsgranskning
Förhandsgranskningen tillåter dig att se hur sånger kommer att se ut innan vi visar dem live. Du kan
förhandsgranska olika textdelar genom att klicka på olika delar av texten eller genom att använda ditt
tangentbords piltangenter eller knapparna Page Up och Page Down. När du är redo att visa sången
live så klickar du bara på knappen ”Visa live”.

Version 2016.2 2017-02-12 Revision 1 Sida 10
1.1.3. Live
I live-sektionen kan du växla mellan textdelar genom att klicka på olika delar av texten, genom att
använda ditt tangentbords piltangenter eller knapparna Page Up och Page Down (se 4.
Snabbkommandon och andra saker som är bra att känna till). Om du inte är redo att visa texten live
än så har du tre alternativ för att gömma texten: Logga-knappen, Svart skärm eller Blank skärm.

Version 2016.2 2017-02-12 Revision 1 Sida 11
1.1.3.1. Logga-knappen
Om du väljer logga-knappen kommer den logga du har valt att visa sig på skärmen (se 2.2) och inga
byten av textdelar kommer inte att synas förrän du avmarkerar knappen.

Version 2016.2 2017-02-12 Revision 1 Sida 12
1.1.3.2. Svart skärm
Om du klickar på ”Svart skärm”-kappen kommer allt på projektorn bli svart och inte synas förrän du
avmarkerar knappen.

Version 2016.2 2017-02-12 Revision 1 Sida 13
1.1.3.3. Blank skärm
Om du väljer ”blank skärm”-knappen kommer all text gömmas och den bakgrundsbild/-video/-färg
du har valt kommer att vara det enda som syns (se 2.1.Teman). Inga byten av textdelar kommer inte
att synas förrän du avmarkerar knappen.

Version 2016.2 2017-02-12 Revision 1 Sida 14
1.2. Ställa in projektorn
1.2.1. Välja utgång
För att Quelea ska veta var du vill visa någonting måste du ställa in vilken skärm som ska användas. För att komma till inställningar, gå till Verktyg och Alternativ eller tryck in tangentbordsgenvägen Ctrl+T (⌘+T på Mac). Välj fliken ”Skärmar”. För de flesta användare är rätt inställning att ändra Projektorskärm till Utgång 2 och trycka OK. (Om den svarta skärmen nu skulle hamna på din dator istället för din projektor, prova att ändra utgång igen.) Märk att du kanske inte kan se en andra utgång om skärmen är klonad till projektorn snarare än utökad (se 5. Problemsökning). Om du är en avancerad användare och vill ha automaticering av ovanstående steg kan du titta på 3.8.

Version 2016.2 2017-02-12 Revision 1 Sida 15
1.2.2. Använda testmönster för att justera projektorinställningar
Om du manuellt behöver justera färger, storlek eller andra visuella inställningar på din projektor så
kan du vilja använda testmönster: bilder skapade för att gör inställningarna enklare. För att ta reda
på hur du ställer in din projektor så hänvisar vi till projektorns manual. För att hitta bilderna klickar
du på Verktyg och Testmönster. När du väljer en bild kommer den att visas på den projektorutgång
du ställde in i föregående steg (1.2.1).

Version 2016.2 2017-02-12 Revision 1 Sida 16
1.3. Lägga till sånger till din databas
1.3.1. Skapa en ny sång
Första gången du startar Quelea kommer din sångdatabas att vara tom. Du kommer att se ett
meddelande som visar dig var du ska klicka för att lägga till en ny sång i databasen.

Version 2016.2 2017-02-12 Revision 1 Sida 17
Efter att du har klickat på knappen så kommer du att se följande dialog där du kan lägga till namnet
på sånger och låtskrivaren tillsammans med låttexten. Du kan också lägga till ackord som du sedan
kan använda med en scenskärm (se 2.8). Det är också möjligt att transponera ackorden genom att
klicka på knappen med två noter. Om du anger rubriker, genom att använda bokstavsknapparna eller
genom att skriva, kan du senare använda tangentbordsgenvägar för att bläddra i sången (se 2.15.
Sektions).
Efter att du har lagt till låttexten kanske du också vill lägga till ytterligare information, som CCLI-
nummer, copywrite eller år. Du kan även lägga till översättningar till en sång eller ett separat tema
för denna sång. För detaljerad information om hur du gör det, se del 2. Ytterligare funktioner eller
följ instruktionerna under respektive flik (Utökad information, Översättningar, Tema).

Version 2016.2 2017-02-12 Revision 1 Sida 18
1.3.2. Importera sånger från en annan programvara
Om du byter till Quelea från ett annat projektionsprogram så kanske du redan har en databas med
sånger som du skulle vilja använda. Istället för att manuellt lägga till sångerna en och en så kan du
använda Quelea's importfunktion. Quelea stöder import av databaser från många av de vanligaste
programvarorna bland kyrkor, så som EasyWorship, OpenLP, EasySlides och många andra. Klicka bara
på Databas, välj Importera och klicka på typen av källa du vill importera i från.
I detta exempel kommer vi att använda en XML-fil från EasySlides, men stegen är liknande om du
importerar från en annan källa. Enda större undantaget är när du importerar genom Planing Center
Online, så för vidare instruktioner om hur du använder den funktionen kan du titta på 2.19. Planning
Center Online.

Version 2016.2 2017-02-12 Revision 1 Sida 19
Om du redan har sånger i din databas och vill vara säker på att du Quelea inte importerar sånger som
du redan lagt till så markerar du “Sök efter dubbletter”. Annars, eller efter det, klickar du på texten
“Klicka för att välja fil” och bläddra till den plats där databasfilen är sparad.
Efter att du har valt filen kommer sökvägen till filen att synas. När du sedan väljer “Importera” så
kommer Quelea att börja läsa från filen för att se vilka sånger som finns lagrade i databasfilen.

Version 2016.2 2017-02-12 Revision 1 Sida 20
Efter ett tag kommer en ny dialog att visas och be dig att välja vilka sånger som ska importeras. Om
du vill importera alla, klicka bara på ”Markera/avmarkera alla” och klicka på ”Lägg till”.
När Quelea har importerat sångerna färdigt kommer de att dyka upp i din databas, och nu kan du
lägga till sånger till gudstjänstordningen (se 1.4) och visa dem live (se 1.6).

Version 2016.2 2017-02-12 Revision 1 Sida 21
1.4. Lägga till punkter i gudstjänstordningen Gudstjänstordningar är ett sätt för dig att organisera olika punkter till ett speciellt tillfälle, t.ex. en
gudstjänst. Du kan lägga till en sång, ett bibelord, en bild, en presentation och videor (från en fil på
din dator, från YouTube eller från en DVD) och sedan ordna dem i den ordning du vill ha dem.
1.4.1. Lägga till en sång
För att lägga till en sång till din gudstjänstordning så börjar du med att leta efter den önskade sången
i databasen. Du kan antingen söka på sångens titel, författare eller någon del av sångtexten. Du kan
även skrolla igenom databasen för att hitta sången du letar efter. När du väl har hittat sången finns
tre sätt att lägga till den i gudstjänstordningen: genom att ta tag i sången och dra den till
gudstjänstordningen, genom att trycka Retur/Enter på ditt tangentbord eller högerklicka och välja
“Lägg till i gudstjänstordning”. Om du vill vara säker på att den version du har i din databas förblir
rörd även om du redigerar texten under gudstjänsten väljer du istället ”Kopiera till
gudstjänstordning” eller aktiverar iställningen Kopiera sånger till gudstjänstordningen som standard
(3.1.11).

Version 2016.2 2017-02-12 Revision 1 Sida 22
1.4.2. Lägga till en bibeltext
För att lägga till en bibeltext till din gudstjänstordning så börjar du med att klicka på Bibel-fliken. Där
kommer den förinställda standardbibeln (se 3.6.1) vara markerad, men du är fri att välja den
översättning du föredrar. (Om din önskade översättning inte följer med Quelea vid installation, läs
om hur du kan lägga till bibelöversättningar under 3.6.1.Standardbibel och lägga till )
Nästa steg är att välja önskad bibelbok genom att skrolla i listan efter den (vänstra bilden) eller
genom att skriva de första bokstäverna i bokens namn (högra bilden). Lägg märke till att även om
bokstäverna du skriver inte kommer att synas kommer de att sparas medan du fortsätter skriva.

Version 2016.2 2017-02-12 Revision 1 Sida 23
Efter det skriver du önskat kapitel och önskad vers, separerade med ett kolon (:). Om du vill lägga till
flera verser separerar du bara första och sista versnumret med ett bindestreck (-). Om du inte lägger
till ett andra nummer efter bindestrecket innan du lägger till stycket i gudstjänstordningen kommer
resterande verser i kapitlet att läggas till. Om du vill lägga till flera texter från samma bok på samma
gång separerar du bara de fullständiga versnumret med ett komma (,) eller ett semikolon (;), t.ex.
3:16–17;3:21.
Du kan även klicka för att förlänga/förkorta det markerade stycket. Om du klickar före eller efter
markeringen kommer stycket att utökas till/från den versen. Om du klickar på en vers i markeringen
kommer det bli styckets första vers.
När du väl har hittat rätt verser trycker du på enter eller klickar “Lägg till i gudstjänstordning”. (Om
du senare skulle vilja ändra bibelöversättning högerklickar du bara i gudstjänstordningen och väljer
”Byt översättning”).

Version 2016.2 2017-02-12 Revision 1 Sida 24
1.4.3. Lägga till en bild
För att lägga till en bild till din gudstjänstordning dubbelklickar du på någon av bilderna som du hittar
under Bilder-fliken eller klickar och drar den till gudstjänstordningen. Om du vill lägga till egna bilder
så klickar bara på plus-knappen till vänster och bläddrar till den önskade bilden.
Alternativt kan du även lägga till bilder genom ”lägga till”-menyn. Detta alternativ förklaras
utförligare under stycket 2.18. Visa en bildgrupp.

Version 2016.2 2017-02-12 Revision 1 Sida 25
1.4.4. Lägga till multimedia
Om du vill lägga till en video till din gudstjänstordning så har du tre alternativ: 1) lägga till en video-
eller musikfil sparad på din lokala dator, 2) lägga till en YouTube-video eller 3) lägga till en DVD-video.
Alla tre alternativ hittar du som alternativ under plusknappen högst upp på skärmen. Välj bara ett
alternativ och bläddra till platsen där videofilen/DVD-filmen är sparad eller skriv in webbadress till
din önskade YouTube-video. Om du har aktiverat videofliken (se 3.1.9) kan du även lägga till en film
på ett liknande sätt som du gör för att lägga till bilder (1.4.3).
När du har skrivit in en webbadress till ett YouTube-klipp kommer en förhandsgranskningsbild från
videon att visas tillsammans med videons titel. Om inget dyker upp, kontrollera din
internetuppkoppling och se till att du inte har skrivit fel i webbadressen. Om du ändå inte kan spela
upp YouTube-klipp kan du titta under 5. Problemsökning för vidare instruktioner.

Version 2016.2 2017-02-12 Revision 1 Sida 26
1.4.5. Lägga till en presentation
För att lägga till en presentation håller du musen över den lilla knappen högst upp på skärmen som
ser ut som ett plustecken, klickar på ”Lägg till presentation” och bläddra till den presentation som du
vill visa. För att ställa in så att Quelea använder OpenOffice Impress eller Microsoft PowerPoint för
ytterligare funktioner, se 3.1.3.
1.4.6. Sortera en gudstjänstordning
Du kan använda de små knapparna till vänster om gudstjänstordningen för att flytta en punkt uppåt
eller neråt (pilknapparna) i gudstjänstordningen eller ta bor en punkt (x-knappen).
1.5. Teman Hur du ställer in tema kommer att tas upp i 2.1, men det kan vara bra för dig att känna till att man
kan använda teman för att ställa in typsnitt, färger, bilder eller videobakgrunder, textjustering eller
andra inställningar som inte är standard. Du hittar teman i det övre högra hornet av
gudstjänstordningar: en färgglad knapp.
1.6. Visa något live Nu bör du ha en gudstjänstordning färdig att användas. Välj den punkt i gudstjänstordningen du vill
visa och tryck antingen mellanslag på ditt tangentbord eller klicka på “Visa live” i
förhandsgranskningsdelen. Där kan du växla mellan textdelar genom att klicka på de olika delarna av
texten eller genom att använda ditt tangentbords piltangenter. Du kan även använda knapparna
Page Up och Page Down, vilka ofta används av fjärrkontroller för presentationer. Lägg dock märke till
att de inte fungerar om databaspanelen är markerad.

Version 2016.2 2017-02-12 Revision 1 Sida 27
1.7. Redo att använda Quelea Detta var en kort introduktion för att hjälpa dig komma igång med Quelea. Du kan nu hantera de
grundläggande funktionerna som du behöver för att kunna använda programmet, men om du önskar
utöka dina kunskaper i hur Quelea kan användas och hur du kan anpassa inställningarna efter dina
behov, hittar du mer under 2. Ytterligare funktioner, 3. Ställa in Quelea and 4. Snabbkommandon
och andra saker som är bra att känna till.

Version 2016.2 2017-02-12 Revision 1 Sida 28
2. Ytterligare funktioner Quelea har många funktioner som kan vara användbara för många användare. Några av dessa
funktioner är unika för Quelea, andra finns i liknande program också. Om du upptäcker en funktion
som du saknar eller har ett förslag på hur Quelea skulle kunna förbättras, se FAQ (Frequently Asked
Questions) (6.) för olika sätt att låta utvecklarna veta vad du tycker.
2.1. Teman I Quelea kan du ställa in en särskild layout för en hel gudstjänstordning eller individuella layouter för
varje punkt. Standardlayouten kommer att vara: svart bakgrund och vit text som är centrerad och i
mitten av skärmen för sånger och till vänster för bibeltexter. Av olika anledningar kanske du vill ändra
på det, t.ex. för att göra det mer visuellt tilltalande eller för att göra det mer lättläsligt. Om du har
svårt att hitta en layout som passar alla (t.ex. har vissa kyrkor funnit att dyslektiker ibland är hjälpt av
andra färger än vad andra föredrar), så kanske du istället ska titta närmare på funktionen Fjärrtext
(2.5), där varje läsare kan bestämma sin egen uppsättning av färger.
2.1.1. Ställa in ett globalt tema
Ett globalt tema gäller för alla textbaserade punkter i din gudstjänstordning, förutom timer och
presentationer. Börja med att klicka på den färgglada knappen i övre högra hörnet av
gudstjänstordningsdelen. Du kommer att se det följande.
Du kommer att hitta två exempelteman tillsammans med standardtemat. Du kan redigera
(pennknappen) eller ta bort (röda x-knappen) de två exempel teman om du vill, men standardtemat
går inte att redigera för att du alltid ska ha ett bra alternativ att gå tillbaka till. För att välja ett tema
klickar du bara på en av dem, och alla punkter (sånger eller bibeltexter) i din gudstjänstordning
kommer att använda denna layout. Om du vill lägga till ditt eget tema, klicka på Nytt tema-knappen i
det vänstra hörnet. Då ett tema alltid ställs in på samma sätt, oavsett om det är ett globalt tema eller
ett individuellt tema, kommer vi titta närmare på det efter vi har tittat på var man ställer in ett
individuellt tema (2.1.3 Ställa in tema).
2.1.2. Ställa in ett individuellt tema
För att ställa in ett individuellt tema kan du klicka på den färgglada knappen som blir synlig till höger
om gudstjänstpunkten när du håller musen över den. Du kan också nå inställningarna genom att
högerklicka på en punkt och välja “Redigera sång” och sen välja fliken “Tema”. Det senare kan göras
med en punkt i gudstjänstordningen (både med sånger eller bibeltexter) eller med en sång i
sångdatabasen. En sak att lägga märke till här är att det individuella temat kommer att åsidosätta
standardtemat, men alla andra globala teman (tillagda av dig eller där från installation) kommer att

Version 2016.2 2017-02-12 Revision 1 Sida 29
åsidosätta de individuella inställningar du har gjort. (Detta diskuteras för tillfället och kommer
förmodligen vara en valfri funktion i framtiden.)
2.1.3. Ställa in tema
Den enda skillnaden mellan att ställa in ett globalt tema och ett individuellt tema är den första raden
“Temats namn” som behövs för att kunna spara ett globalt tema, i övrigt är instruktionerna
desamma. Som du kommer att se kan du ändra Typsnittets utseende, Bakgrund och Textposition.

Version 2016.2 2017-02-12 Revision 1 Sida 30
2.1.3.1. Typsnittets utseende
Från början kommer det bara finnas sex typsnitt tillgängliga för dig och “Noto Sans” kommer vara det
föreslagna typsnittet att använda.
Om du vill lägga till fler typsnitt att välja mellan, klicka på de tre punkterna (...) bredvid drop-down-
menyn.

Version 2016.2 2017-02-12 Revision 1 Sida 31
Det kommer att öppna upp ett nytt fönster där du kan dra och släppa de typsnitt du vill lägga till från
vänster till höger, och ta bort de typsnitt dy vill genom att dra dem från höger till vänster.

Version 2016.2 2017-02-12 Revision 1 Sida 32
När du väl har valt det önskade typsnittet kan du välja hur du vill att det ska se ut: om du vill att
texten ska vara fet, kursiv, vänster-, mitten- eller högerjusterad, och typsnittets färg.

Version 2016.2 2017-02-12 Revision 1 Sida 33
2.1.3.2. Fler typsnittsinställningar – Översättningslayout och
skugginställningar
Genom att klicka på de tre punkterna (...) bredvid “Typsnitt” hittar du inställningarna för den
översatta texten (se 2.4). Du ställer in det på ett liknande sätt som föregående steg (2.1.3.1).
Du kan också ställa in om du vill använda skuggor och deras utseende. Du kan aktivera eller
avaktivera skuggor, ställa in skuggfärg, skullavstånd, skuggsradie och skuggspridning. Alla ändringar
på skugginställningarna kommer att synas i förhandsgranskningsrutan, som du kan direkt se
resultatet.

Version 2016.2 2017-02-12 Revision 1 Sida 34
2.1.3.3. Bakgrund
I Quelea kan du ställa in bakgrunden till att vara en Färgbakgrund, en Bildbakgrund eller en
Videobakgrund.
2.1.3.3.1. Färgbakgrund
Om du väljer en bakgrundsfärg så är rådet att välja en färg som blir en god kontrast till textfärgen.
Om du nu skulle välja två liknande färger, kommer en varning som säger att det kan vara bli svårläst
att visas.

Version 2016.2 2017-02-12 Revision 1 Sida 35
2.1.3.3.2. Bildbakgrund
Om du väljer en bild kommer du att behöva bläddra till den önskade bilden genom att klicka på
knappen bredvid den tomma rutan. Då öppnas Quelea’s bildmapp. Om du vill lägga till en egen bild,
bläddra bara till mappen där bilden är sparad, fast du bör först läsa igenom riktlinjer för bilder som
finns sparad i “img”-mappen i Quelea’s huvudmapp (IMAGE GUIDELINES.txt).

Version 2016.2 2017-02-12 Revision 1 Sida 36
2.1.3.3.3. Videobakgrund
Om du vill använda videobakgrunder behöver du VLC media player installerat på din dator. (Besök
http://www.videolan.org/vlc/ för att ladda ner programmet, se bara till att du installerar 32-
bitarsversionen.) Precis som med bildbakgrunder behöver du först bläddra till rätt fil och Quelea
kommer att öppna Quelea’s egna videomapp först. (Lägg märke till att du också kan använda
livevideo som bakgrund, men att det kräver avancerade användningsinställningar; se 3.10.1.1.
Använda VLCARG för att ställa in en videobakgrund).

Version 2016.2 2017-02-12 Revision 1 Sida 37
Om du vill kan Quelea stäcka ut video så att den täcker hela skärmen. Du kan även ändra färgnyansen
om du skulle vilja ha en annan färg på din videobakgrund. Självklart är detta alternativ bäst att
användas med abstrakta videor. (Om du behöver ännu fler videoinställningar kan du titta på de
avancerade inställningar som du kan nå genom VLCARG som nämndes tidigare.)

Version 2016.2 2017-02-12 Revision 1 Sida 38
2.1.3.4. Textposition
Om du för musen över bilden där exempeltexten visas kommer nio rutor att dyka upp. Genom att
välja en av dem kan du ställa in den textposition som passar bäst för din projektionsmiljö.

Version 2016.2 2017-02-12 Revision 1 Sida 39
2.2. Logga Första gången du klickar på logga-knappen, kommer du att instruktioner för hur du lägger till en egen
logga för att visa i Quelea. Om du redan har följ de instruktionerna en gång, kommer du nästa gång
du klickar på knappen istället nå loggan du ställt in, men en förklaring är alltid tillgänglig om du för
musen över knappen om du behöver en påminnelse om hur du ändrar loggan. Att ställa in eller att
ändra en logga är dock enkelt: allt du behöver göra är att högerklicka på logga-knappen så kan du
bläddra till den önskade bilden. Denna bild kan sedan använda som ett alternativ att tona in till,
istället för att tona till en bakgrundsbild/-färg/-video eller blank skärm.

Version 2016.2 2017-02-12 Revision 1 Sida 40
2.3. Stavningskontroll Om du stavar fel kommer Quelea automatiskt hitta det så länge som du har valt rätt språk för
sången. Om ett stavfel hittas visas en gul triangel i övre högra hörnet., som markerar att det finns
minst ett stavfel i texten. Genom att klicka på ”Aa”-knappen som ser ut som en bok eller genom att
trycka F7 på ditt tangentbord når du stavningskontrollen.
Här kan du ändra det felstavade ordet till något av de föreslagna orden genom att markera ett av
förslagen och klicka på “Rätta”, låta stavningskontrollen ignorera felet för denna sång genom att
klicka på ”Ignorera”, lägga till ordet i ordlistan genom att klicka på ”Lägg till” eller manuellt rätta till
det genom att klicka ”Avbryt”. När du har tryckt på Ignorera, Lägg till eller Rätta så kommer
stavningskontrollen automatiskt leta efter fler stavfel åt dig.

Version 2016.2 2017-02-12 Revision 1 Sida 41
2.4. Översättningar Sen Quelea 2014 Exodus är det möjligt att använda översättningar av sånger. Du kan spara flera
översättningar av en sång, men för tillfället bara visa en åt gången.
2.4.1. Lägg till en översättning
För att lägga till en översättning måste du redigera en sång (genom att högerklicka på den och välja
”Redigera sång”.) En av flikarna i det fönstret heter ”Översättningar”.
På vänster sida ser du standardöversättningen, texten som är inskriven i fliken ”Grundläggande
information”. På höger sida ser du utrymmet där översättningarna kommer att läggas till. För att
lägga till en översättning klickar du på stjärnknappen i övre högra hörnet.

Version 2016.2 2017-02-12 Revision 1 Sida 42
Först kommer du att ombes skriva in namnet på språket du vill lägga till en översättning på. Om det
stavas rätt och inställningen “Försök översätta sånger automatiskt” är kryssat i (se 3.1.5), kommer en
automatisk översättning läggas till som du sedan kan redigera. (Det finns inga garantier för att den
automatiska översättningen kommer bli helt rätt, så ett gott råd är att alltid kolla översättningen
först innan den används live.)
I detta exempel är sånger automatiskt översatt till spanska. Som spansktalande kommer se behöver
den här bli redigerad. För att redigera klickar du bara på texten och skriver.

Version 2016.2 2017-02-12 Revision 1 Sida 43
Ytterligare översättningar kommer läggas till som nya tabbar bredvid den första.
2.4.2. Visa en översättning
För att visa en översättning behöver du en sång med minst en översättning i gudstjänstordningen,
sedan högerklicka på den och välja ”Välj översättning”.

Version 2016.2 2017-02-12 Revision 1 Sida 44
Då kommer en dialog visas som låter dig välja vilken översättning du vill visa. Det är bara möjligt att
visa en översättning (förutom standardöversättningen) åt gången.
I gudstjänstordningen kan du sedan se att en översättning till sången har blivit vald genom texten
inom parantes.
När du visar sången live (1.6), kommer varannan rad vara den översatta versionen. Från installation
kommer översättningen vara mindre och kursiv, men översättningens utseende kan ändras från
temainställningarna (2.1.3.2). Med Fjärrtext (2.5) kan användarna själva välja språk.

Version 2016.2 2017-02-12 Revision 1 Sida 45
2.5. Fjärrtext Fjärrtext är en av de funktioner som gör Quelea rätt unik. Den låter dig se det som visas live via vilken
webbläsare som helst, så länge som den är ansluten till samma nätverk som Quelea. Detta kan
användas antingen som en komplettering till en projektor eller istället för en. Fjärrtext låter också
varje enhet ställa in en egen layout, vilket gör det lättare för varje läsare att använda de inställningar
den själv föredrar. Det finns även en Android-app som heter Quelea Fjärrtext (eller Quelea Mobile
Lyrics) i Google Play Store med några ytterligare funktioner.
2.5.1. Aktivera fjärrtext
Under Alternativ och fliken Serverinställningar hittar du inställningen för att aktivera
Fjärrtextservern. Lägg märke till att du måste vara ansluten till ett nätverk för att denna funktion ska
fungera.
Efter att du har aktiverat server behöver du starta om Quelea för att inställningarna ska träda i kraft.
När du har startat om Quelea kommer en webbadress till Quelea-servern att dyka upp.
Webbadressen består av den specifika adress som din dator har i nätverket (vanligtvis automatiskt
utdelad av en router) och ett portnummer som anger vad webbläsaren ska ansluta till när den
kontaktar din dator – med andra ord: Quelea fjärrtextservern. Detta portnummer kan ändras om
något annat än Quelea redan använder den föreslagna porten, men för de flesta situationer är det
bäst att använda det fördefinierade värdet.

Version 2016.2 2017-02-12 Revision 1 Sida 46
Besök bara webbadressen som genererats av Quelea från vilken enhet med webbsurfningsfunktion
som du vill (så länge som den är ansluten till samma nätverk). Detta betyder att alla smartphones,
surfplattor, laptopdatorer eller andra portabla enheter som är anslutna till samma nätverk kan nå
texten som du har i livesektionen i Quelea. Om du har en Android-enhet kan du även ladda hem
appen Quelea Fjärrtext för att se texten. Om din enhet har en QR-skanner kan du istället välja att
skanna den genererade QR-koden istället. Den koden kan sparas som en bild, t.ex. för att skrivas ut
eller visas med Quelea.

Version 2016.2 2017-02-12 Revision 1 Sida 47
2.5.2. Använda fjärrtext
När du besöker hemsidan är detta vad du kommer att se:
Texten kommer att anpassas för att passa för alla skärmar och ändå vara så stor som möjligt. i övre
högra hörnet ser du ett kugghjul där användaren kan ställa in de färger som den föredrar. Klicka vara
på färgkoden som syns och ett verktyg kommer visas för att hjälpa dig hitta rätt färg.
Det är också möjligt att visa ackord tillagda i sången (1.3.1) vilket gör att fjärrtext också kan användas
som en scenskärm. Om du har sparat en översättning till en sång (2.4) kan du även välja att visa den
istället för originaltexten. Fjärrtext kan även användas som ett sätt att ge textad tolkning eller skriva
meddelanden till användare som inte kommer synas på projektorn med Livetext (see 2.20).

Version 2016.2 2017-02-12 Revision 1 Sida 48
2.6. Fjärrstyrning Fjärrstyrning tillåter dig att, via en webbläsare, kontrollera Quelea på vilken enhet som helst som är
ansluten till samma nätverk som Quelea. Det innebär att Quelea skulle kunna styras t.ex. från scenen
om datorn med Quelea är placerad någon annanstans. Detta kan du göra antingen via en webbläsare
eller någon av Android-apparna Quelea Fjärrstyrning (Quelea Mobile Remote) eller Quelea Scenläge
(Quelea Stage Mode) i Google Play Store.
2.6.1. Aktivera fjärrstyrning
Under Alternativ och fliken Serverinställningar hittar du var du aktiverar Fjärrstyrningsservern.
Observera att du måste vara ansluten till ett nätverk för att det ska fungera. Du bör också välja ett
lösenord. Lägg märke till skriftlägeskänsligheten, vilket innebär att “Quelea” och “quelea” är olika.
Efter att du har aktiverat server behöver du starta om Quelea för att inställningarna ska träda i kraft.
När du har startat om Quelea kommer en webbadress till Quelea-servern att dyka upp.
Webbadressen består av den specifika adress som din dator har i nätverket (vanligtvis automatiskt
utdelad av en router) och ett portnummer som anger vad webbläsaren ska ansluta till när den
kontaktar din dator – med andra ord: Quelea fjärrstyrningsservern. Detta portnummer kan ändras
om något annat än Quelea redan använder den föreslagna porten, men för de flesta situationer är
det bäst att använda det fördefinierade värdet.

Version 2016.2 2017-02-12 Revision 1 Sida 49
Nu är fjärrstyrningen aktiverad och allt du behöver göra är att besöka webbadressen som genererats
av Quelea från någon enhet med webbsurfningsfunktion (så länge som den är ansluten till samma
nätverk) för att kunna använda det. Detta betyder att alla smartphones, surfplattor, laptopdatorer
eller andra portabla enheter som är anslutna till samma nätverk kan användas som en fjärrkontroll.

Version 2016.2 2017-02-12 Revision 1 Sida 50
2.6.2. Använda fjärrstyrning
När du besöker webbsidan kommer du (efter att du har loggat in) att se knappar för att tona till en
logga, till svart och temabakgrunden, knappar för att ändra textdel och punkter i
gudstjänstordningen, information om den aktuella punkten, sångtexten och en utloggningsknapp
När du visar en sång live kommer texten också att synas på fjärrstyrningens webbsida. Där kan du
använda det liknande till hur du skulle använda livesektionen i Quelea: du kan klicka på textdelar för
att byta livetext. Du kan inte använda tangentbordets piltangenter, men istället kan du använda de
dedikerade knapparna på webbsidan för att byta textdel.

Version 2016.2 2017-02-12 Revision 1 Sida 51
2.7. Meddelanden Meddelanden är en funktion för att snabbt visa en meddelande ovanför det som visas live. Du hittar
var du lägger till nya genom att klicka på den varningstriangelliknande knappen.
Meddelandefönstret är rätt enkelt: Nytt meddelande, för att lägga till ett nytt; Redigera meddelande,
för att redigera ett som redan visas; Ta bort meddelande, för att ta bort ett meddelande som visas.
När du vill lägga till ett meddelande är detta vad du kommer att se. Först behöver du skriva
meddelande som du vill visa. Sen behöver du bestämma om du ska visa det ett visst antal gånger
eller om det ska fortsätta visas tills du tar bort det (”Oändligt?”) Till sist kan du ställa in typsnitt och
färg på meddelandet. (För ytterligare meddelandeinställningar, se 3.4. Meddela)

Version 2016.2 2017-02-12 Revision 1 Sida 52
När du klickar på “Lägg till meddelande” kommer en röd list dyka upp längst ner på din projektion
(oavsett vad som visas) och meddelandet kommer att rulla från höger till vänster (I detta exempel:
fjärrtextens webbadress).

Version 2016.2 2017-02-12 Revision 1 Sida 53
2.8. Scenskärm Om din dator stöder flera skärmar och du har möjlighet att ha en skärm på scenen, kan
scenskärmsfunktionen låta dig visa ytterligare funktion till den skärmen, förutom det som redan visas
på den huvudsakliga projektionen. För närvarande finns det två funktioner som är tillgängliga för
scenläge: klocka och ackord. Den huvudsakliga tanken med scenläge är att den ska kunna användas
av lovsångsledare, därav ackordfunktionen. Med detta i huvudet är tanken att scenläget ska vara
mindre “plottrigt” och därför visas inte presentationer, meddelanden och videor på scenläget. För att
kunna styra Quelea från ett scenläge och för ytterligare funktionalitet, se Android-applikationen
Quelea Scenläge (Quelea Stage Mode) i Google Play Store.
2.8.1. Ställa in scenläget
Först och främst, gå till Alternativ som du hittar under Verktyg. Gå till Skärm-fliken och aktivera
scenskärmen. Helst bör du ha tre utgångar, en för varje skärm, men det beror på ditt grafikkort. Om
du har tre utgångar behöver du testa dem för att hitta vilken skärm du vill använda för vad.
Gå sedan till Scenläge-fliken. Här kan du ställa in om du vill använda ackord, hur texten ska justeras,
typsnitt och färger för bakgrund, text och ackord. Klocka är inte en valfri funktion, men du kan välja
om den ska visas i 24-timmarsformat eller inte. Du kan även välja om Stage View ska tömmas när
huvudskärmen töms.

Version 2016.2 2017-02-12 Revision 1 Sida 54
Det här är ett exempel på hur det kan se ut på scenskärmen om inga inställningar ändras.

Version 2016.2 2017-02-12 Revision 1 Sida 55
2.9. Bibelsök Om du inte vet var bibelordet du vill använda finns kan du använda bibelsökaren. Du hittar den under
Verktyg och ”Sök biblar...”.
Här kan du söka genom alla översättningar eller enstaka översättningar genom att välja i menyn. Om
du inte ändrar något kommer alla översättningar att användas i sökningen. Medan du skriver
kommer Quelea automatiskt söka genom biblarna. Du behöver skriva minst fyra tecken för att
Quelea ska börja söka och i det övre högra hörnet kommer du se antalet träffar hittade.

Version 2016.2 2017-02-12 Revision 1 Sida 56
Genom att klicka på en översättning kommer boken som innehåller sökträffen visas. i detta exempel
börjar vi med att klicka på American Standard Version-översättningen och sen visar den de böcker
som innehåller sökträffar (bara en i detta fel). Klickar man på en boks namn visas alla kapitel som
innehåller ett sökresultat och klickar man på ett kapitel visas alla verser med ett sökresultat. Om bara
en översättning är vald istället för “Alla”, kommer första steget automatiskt att skippas och namnet
på boken kommer istället vara basen för trädmenyn.
Klickar du på en vers kommer kapitlet öppnas för dig att läsas. Om du vill lägga till sökresultatet till
din gudstjänstordning, klicka på “Lägg till i gudstjänstordningen”-knappen och hela kapitlet kommer
att läggas till. Om du bara vill lägga till den versen måste du göra det manuellt (se 1.4.2)
2.10. Bibelbläddrare Bibelbläddraren låter dig enkelt bläddra genom hela bibelböcker. Du hittar den under Verktyg och
“Visa biblar...”.

Version 2016.2 2017-02-12 Revision 1 Sida 57
Välj den önskade översättningen samt bok och börja läs.
2.11. Spara och dela gudstjänstordningar Quelea kan spara en gudstjänstordning för att användas för ett senare tillfälle, hjälpa dig skriva ut en
eller e-posta en till en vän. För att spara en gudstjänstordning som du har skapat (1.4), klicka “Arkiv”
and “Spara gudstjänstordning” or “Spara gudstjänstordning som...”. Om du har öppnat en tidigare
existerande fil, kommer det senare alternativet låter dig alltid spara en ny gudstjänstordning medan
det förra sparar ändringarna till samma fil som när den skapades. Första gången du klickar på någon
av dem dock kommer både att låta dig skapa en fil som innehåller din gudstjänstordning. Quelea
sparar all information till filen, så även om din databas skulle raderas eller om du skulle skicka den till
en annan användare, skulle allt ändå gå att använda. Om du inte vilja att mediafiler sparas (för att
minska filstorleken) se 3.1.13.

Version 2016.2 2017-02-12 Revision 1 Sida 58
Skriva ut gudstjänstordning är en funktion för att skriva ut namnen på sångerna i en
gudstjänstordning, inte texten på sånger eller bibeltexter. Samma sak gäller för att export era en
gudstjänstordning till en PDF.
Om du skulle vilja exportera alla sånger (med sångtexter) via PDF, klickar du på ”Gudstjänstordning”
och ”Exportera sånger till PDF”. Sångerna kommer då att bli exporterad till en komprimerad zip-fil
som du först behöver packa upp innan du kan nå PDF-filerna.
För att e-posta en gudstjänstordning via Quelea, klickar du på “Gudstjänstordning” and “E-posta
gudstjänstordning”. Det öppnar ett nytt e-postmeddelande i din dators standardklient för e-post. För
att använda en annan e-postklient behöver du bifoga filen manuellt.
Detta är vad e-postmeddelandet innehåller. Rubriken kommer vara “Quelea schedule”.

Version 2016.2 2017-02-12 Revision 1 Sida 59
2.12. Exportera eller skriva ut en sång I Quelea kan du skriva ut en individuell sång eller exportera en till en PDF. Högerklicka på den
önskade sången i databasen (inte i gudstjänstordningen) och välj sedan antingen “Exportera till PDF”
eller “Skriv ut sång”. Quelea kommer sen fråga dig om du också vill exportera/skriva ut ackorden och
översättning(ar) om det finns någon/några.
2.13. Inspelning En ny funktion sedan Quelea 2016.0 är möjligheten att spela in. Det kan till exempel användas för att
spela in en predikan eller en hel gudstjänst. För att kunna använda funktionen måste du först ställa in
en inspelningsmapp. Börja med att gå till Alternativ, Inspelningsfliken och klicka Bläddra, bredvid
”Sökväg för inspelningar”. Bläddra till den mapp där du vill att inspelningarna ska sparas.
För att starta en inspelning klickar du bara på knappen med en mikrofon högst upp på skärmen.
Inspelningsknappen kommer då tryckas ned och förfluten tid samt textruta med standardnamnet
kommer att dyka upp.
Om du vill byta namn på inspelningen, ändra bara texten till vad du vill att den ska heta.
Tryck bara på knappen igen för att sluta spela in. Inspelningen kommer automatiskt att sparas i
inspelningsmappen och om du har aktiverat konvertering via VLC (se 3.8.2) kommer din fil
automatiskt sparas som en MP3-fil och standard filen i WAV-format kommer att raderas.

Version 2016.2 2017-02-12 Revision 1 Sida 60
2.14. Timer Om du vill lägga till en nedräkningstimer, exempelvis för att visa antal minuter tills gudstjänsten
börjar, kan du välja ”Lägg till nedräkningstimer” under menyn för att lägga till högst upp i Quelea.
Då kommer du se inställningsfönstret för din nya timer.
Börja med att skriva in längden du vill ha på timern. Skriv antal minuter följt av ett kolon (:) och sedan
antalet sekunder, t.ex. 5:00. Om du vill att ett meddelande ska vara synligt samtidigt som timern kan
du skriva det i rutan Ytterligare text, så länge som du kommer ihåg att skriva ett nummertecken (#)
där du vill att timern ska synas. Ett exempel är ”Gudstjänsten börjar om #”, där nummertecknet
automatiskt kommer bytas ut mot din timer. Du kan även sätta upp ett individuellt tema för din timer
(se 2.1.3 Ställa in tema). En timer kan även sparas och senare nås via Timertabben.
Timern kommer sedan likna en video som du kan spela upp, pausa och stoppa om du vill. När du
klickar ”Visa live” kommer timern automatiskt startas.

Version 2016.2 2017-02-12 Revision 1 Sida 61
2.15. Sektionsrubriker I alla sånger kan du lägga till en rubrik för varje textdel i sången. Klicka bara på knapparna för att
lägga till en rubrik eller skriv rubriken ovanför stycket och så kommer den bli blå om det känns igen
som en rubrik. Tillgängliga rubriker är för närvarande följande, dock enbart på engelska.
Chorus - refräng
Verse (efterföljande nummer är valbart) - vers
Pre-chorus/Pre chorus - brygga
Bridge - stick
Tag/Coda - coda
Interlude – interludium/intro
Ending – avslutning/outro
Rubrikerna kommer sedan att synas i förhandsgransknings- och liverutan och du kan snabbt hoppa
till en textdel genom att använda första bokstaven i rubriknamnet eller motsvarande nummer på den
vers du vill visa, t.ex. ”C” för chorus and ”2” for den andra versen.

Version 2016.2 2017-02-12 Revision 1 Sida 62
2.16. Visa en PDF I Quelea kan du importera en PDF-fil och visa den på ett liknande sätt som en presentation. Du kan
exempevis exportera din presentation till en PDF för att säkerställa att layouten inte förändras,
istället för att förlita dig på det (ibland opålitliga) bibliotek Quelea använder för att skapa sina
förhandsgranskningar.
Klicka bara på “Lägg till PDF” i menyn under knappen med ett plustecken eller i menyn
Gudstjänstordning. Du kan sedan bläddra till den PDF-fil du vill lägga till i din gudstjänstordning och
då den kommer automatiskt importeras dit.
När du vill visa din PDF live kan du antingen klicka på bilderna för att välja vilken du vill visa eller låta
Quelea loopa igenom bilderna automatiskt genom att klicka på loop-knappen och sätta ett visst antal
sekunder som ska gå mellan varje bildbyte.

Version 2016.2 2017-02-12 Revision 1 Sida 63
2.17. Visa en hemsida
2.17.1. Användning
Ytterligare en funktion som gör Quelea ganska unik är möjligheten att visa en hemsida. Välj bara
“Lägg till hemsida” antingen i lägga till-menyn (plusknappen) eller i menyn Gudstjänstordning.
Sedan behöver du lägga till webbadressen till den hemsida du vill visa.
När du trycker OK kommer hemsidan läggas till i din gudstjänstordning och börja ladda i bakgrunden.
Om du förhandsgranskar punkten borde du se hur hemsidan har laddat samt några ytterligare
knappar.

Version 2016.2 2017-02-12 Revision 1 Sida 64
Du kan därefter navigera till en undersida som du kanske vill visa eller skriva in en ny webbadress i
textrutan. När du är redo att visa den live, klicka “Visa live”.
Klicka direkt på förhandsgranskningsbilden för att skicka ett klick till hemsidan och använd knapparna
för att gå bakåt/framåt, ladda om, gå till en ny adress eller zooma in/ut.
2.17.2. Begränsningar
Detta stycke ger dig ytterligare information om funktionen och förklarar varför det kanske inte alltid
fungerar som du hade hoppats.
Du kanske lagt märke till att förhandsgranskniningsbilden inte längre ser ut som tidigare. Det
är I grunden en begräsning i Java där du bara kan ha en instans av hemsidan åt gången, vilket
betyder att hemsidan flyttas inifrån Queleas huvudfönster till projektionsrutan. Så länge som
den inte är live (I förhandsgranskning eller dold med någon av knapparna) är hemsidan I
Queleas huvudfönster och när som du visar den live är den faktiskt bara på projektionen (och
vad du ser i huvudrutan är en skärmdump av den). Då din projektionsyta förmodligen är
större än den lilla yta den har i huvudfönstret kan det påverkar hemsidans layout när den
flyttas.
Du kanske också lägger märke till att förhandsgranskningen inte uppdateras så mjuk i Quelea
och det uppdateringsfrekvensen är avsiktligt satt lågt för att inte överbelasta gamla datorer.
Lägg dock märke till att den fördröjning du ser bara är synlig för dig, inte för personerna som
ser på projektorn.
Om du använder skalning i Windows kommer musklickningarna på
förhandsgranskningsbilden inte vara tillförlitliga.
Slutligen måste vi nämna att den webbläsare som finns i Java (som detta är byggt på) är
relativt gammal, vilket innebär att vissa hemsidor inte kommer vara möjliga att visa. Till
exempel kan du inte visa något med Flash, som t.ex. äldre YouTube-klipp använder. Det är
tyvärr inte något vi kan göra något åt, annat än att hoppas på att en framtida Java-
uppdatering kommer innehålla en uppdaterad webbläsare.

Version 2016.2 2017-02-12 Revision 1 Sida 65
2.18. Visa en bildgrupp Ibland kanske du vill visa en grupp bilder snarare än en bild åt gången och för att göra det väljer du
bara ”Lägg till bilder” i lägga till-menyn (plusknappen) eller i menyn Gudstjänstordning. Du kan sedan
bläddra till de bilder du vill lägga till. Markera flera bilder genom den markeringsruta du får om du
klickar i bakgrunden och drar muspekaren eller genom att hålla nere ctrl och sedan välja flera filer.
När du har läggt till bilderna till gudstjänstordningen kan du visa bildgruppen på exakt samma sätt
som en PDF-fil (se 2.16).
2.19. Planning Center Online Om du har ett konto hos Planning Center Online kan du importera din data från deras server till
Quelea. Se först till att du har ställt in en nerladdningssökväg för ytteligare filer (se Fel! Hittar inte
referenskälla.). Logga sedan in i Planning Center Online genom att gå till Databas -> Import ->
Planning Center Online eller genom att trycka ner tangentbordsgenvägen ctrl + alt + p.
När du har loggat in kan du välja vad du vill importera.

Version 2016.2 2017-02-12 Revision 1 Sida 66
2.20. Livetext Livetext är en funktion att använda med Fjärrtext (2.5) för att skicka text till användare medan du
skriver. Detta kan exempelvis användas för en textad tolkning, en sammanfattning av en predikan för
någon som har svårt att höra eller ett sätta att skcika meddelanden till lovsångsteamet om de är de
enda som använder det.
Börja med att se till att Fjärrtextservern är aktiverad (Fel! Hittar inte referenskälla.) och välj sedan
Livetext under Verktyg eller använd tangentbordsgenvägen ctrl + shift + L.
Livetextrutan kommer då dyka upp och där hittar du även instruktioner hur du använder funktionen.
För varje mellanslag eller interpunktationstecken kommer all text som är skriven hittillss skickas till
Fjärrtextanvändarna automatiskt. Om en användare har Android-appen är det möjligt att kombinera
detta med automatisk översättning genom Bing. Nedan kan du se hur texten ovan kommer visas för
användarna.

Version 2016.2 2017-02-12 Revision 1 Sida 67
3. Ställa in Quelea efter dina behov I detta kapitel kommer vi gå igenom inställningarna i Quelea, för att se vad de betyder och hur du kan
använda dem. Du når inställningarna genom Verktyg och Alternativ (eller Ctrl/⌘ + T).
3.1. Allmänt
Användaralternativ
3.1.1. Språk
Låter dig byta språk på Quelea. För närvarande är Quelea tillgängligt på fjorton olika språk: engelska,
tyska, tjeckiska, svenska, ungerska, norska, nederländska, litauiska, portugisiska, slovenska, spanska,
swahili, bulgariska och franska. Fler översättningar är väldigt uppskattade, så om du kan något språk
som du skulle vilja översätta till, läs mer här: 6. FAQ (Frequently Asked Questions)
3.1.2. Sök efter uppdateringar vid uppstart
Gör vad den säger: söker om det finns någon senare version av Quelea om du är ansluten till
internet. Detta gäller däremot inte för s.k. nightly-versioner (se fråga i 6. FAQ (Frequently Asked
Questions)).
3.1.3. Varna om endast en skärm är ansluten
Varnar dig varje gång du startar Quelea utan en annan skärm ansluten. Om du bara ämnar använda
Quelea för att göra en gudstjänstordning eller bara kommer använda fjärrtext så kanske du vill
avaktivera detta, annars är den en bra funktion som låter dig veta om din projektor har kopplats ifrån
eller glappar.
3.1.4. Förhandsgranska bara en rad per sångdel
Med en lång bibeltext eller sånger med många verser så kanske du föredrar att bara förhandsgranska
första raden av varje textdel, för att enklare se hur många textdelar som återstår.
3.1.5. Spela upp videor automatiskt när de kommer till livepanelen
Kommer automatiskt spela upp videor när du klickar ”Visa live”.
3.1.6. Förhandsgranska nästa punkt i gudstjänstordningen automatiskt
Kommer göra så att Quelea automatiskt förhandsgranskar nästa punkt i gudstjänstordningen när du
klickar ”Visa live.
3.1.7. Fortsätt automatiskt till första textdelen i nästa punkt
Använd Page Down-knappen för att fortsätta till nästa punkt i slutet av den nuvarande punkten.
3.1.8. Förhandsgranska när bakgrundsbild har ändrats
Om en bild dras och släpps på en punkt i gudstjänstordningen som inte redan förhandsgranskas,
kommer det här göra att Quelea automatiskt förhandsgranskar den ändrade punkten. (Detta gäller
inte när individuella teman är redigerade på något annat sätt.)
3.1.9. Visa videofliken (kräver omstart)
Videofliken kommer dyka upp bredvid tabbarna för sånger, biblar, bilder och timer. Du kan sedan
lägga till en video i gudstjänstordningen på ett liknande sätt som du lägger till en bild (se 1.4.3). Detta
alternativ är känt att göra uppstartstiden längre på visa datorer.

Version 2016.2 2017-02-12 Revision 1 Sida 68
3.1.10. Försök översätta sånger automatiskt
Om du är ansluten till internet kommer detta att försöka översätta en sång till det språk du skriver in
automatiskt (2.4.1). Kom ihåg att en automatisk översättning sällan är perfekt, och att rådet är att
bara använda detta som ett sätt att få en ledtråd till sångens innebörd om du har delar av
församlingen som inte förstår det sångens språk. Om du har någon som förstår båda språken och kan
översätta istället, så är det givetvis alltid att föredra.
3.1.11. Kopiera sånger till gudstjänstordningen som standard
Vissa användare föredrar att spara en originalversion av en sång i databasen och sedan redigera en
kopia av den sången för varje användning. Detta alternative innebär att alla sånger som läggs till i
gudsjäntstordningen är tillfälliga kopior som inte kommer synkas med database. Det innebär att
ändringar som du gör på en sång i din gudstjänstordning när det här alternativet är aktiverat bara
kommer sparas till din gudstjänstordning medan ändringar du gör på en sång i din databas också
kommer att sparas till databasen.
3.1.12. Ta även bort från live-visning när något raderas från
gudstjänstordningen
Detta tar bort en punkt som visas live om den tas bort från gudstjänstordningen. Om den inte är
bockad i kommer punkten fortsätta visas live tills den byts ut av en annan punkt.
3.1.13. Bädda in mediafiler i sparade gudstjänstordningar
Gör mediafilerna tillgängliga även om gudstjänstordningen skickas till en annan dator eller
originalfilerna blir raderade. Detta alternativ är bra om du vill vara säker på att allt är tillgängligt
nästa gång gudstjänstordningen öppnas, men om du har stora filer i din gudstjänstordning kan det
göra att det blir svårt (eller rent av omöjligt) att e-posta den till en annan användare.
3.1.14. Visa information om sången i hörnet
Visar namnet på sången i det övre/nedre vänstra eller högra hörnet. Ändra procentsatsen av
skärmen den kan ta upp om du upplever att texten är för liten.
3.1.15. Visa information om bibelstycket i hörnet
Visar bibelbok, kapitel och vers(er) på bibeltexten i det övre/nedre högra eller vänstra hörnet. Ändra
procentsatsen av skärmen den kan ta upp om du upplever att texten är för liten.
3.1.16. Minibildsstorlek
Om du känner att storleken på förhandsgranskningsbilderna för presentationer, PDF-filer eller bilder
är för liten kan du ändra den här.

Version 2016.2 2017-02-12 Revision 1 Sida 69
Textalternativ
3.1.17. Stor bokstav vid varje ny rad
Beroende på grammatiska regler eller estetiska preferenser så kanske du vill eller inte vill använda
detta. Första bokstaven på varje ny rad kommer bli stor om den är bockad i, annars kommer de stora
och små bokstäver du använde när du skrev in sången vara de enda som används.
3.1.18. Använd enhetlig teckenstorlek
Quelea är skapad för att anpassa storleken för varje textdel för att passa skärmen så bra som möjligt.
Detta alternativ låter dig bestämma om det borde göras per textdel eller per punkt i
gudstjänstordningen. Per textdel innebär att visa delar kan använda en store storlek än andra inom
samma sång, och per punkt innebär att textstorleken på vissa textdelar kommer vara mindre än vad
de skulle kunna vara men skiftar inte från textdel till textdel.
3.1.19. Maximal teckenstorlek
Då Quelea automatiskt anpassar textstorleken för att passa skärmen kan ibland väldigt stora
textstorlekar användas, speciellt om texten är kort. Med detta alternativ kan du sätta en övre gräns
för textstorleken.
3.1.20. Mellanrum mellan rader
Detta låter dig ställa in ytterligare avstånd mellan textraderna.
3.1.21. Maximalt antal tecken per rad
Anger ett maximalt antal tecken per rad. Lägre siffra innebär en smalare linje av text, högre innebär
bredare linje av text (tills hela skärmen är fylld). Beroende på var radbrytningar är gjorda i texten kan
rätt nummer ändra textstorleken till en mindre eller större textstorlek.

Version 2016.2 2017-02-12 Revision 1 Sida 70
3.2. Skärmar Vi har redan täckt det mesta av inställningarna här i tidigare kapitel (1.2.1 och 2.8.1), så denna del
kommer bara täcka det återstående: Anpassad position. Om din dator inte är ansluten till en annan
skärm, men du fortfarande vill förhandsgranska projektionen, kan du imitera en separat skärm med
hjälp av en anpassad position. Detta skapar en svart ruta på din datorskärm så stor som du vill ha de
och allt du visar live kommer dyka upp där. Du skulle potentiellt också kunna använda det för att
justera storleken på projektionen på en separat skärm som en sista utväg om inga andra inställningar
funkar (på skärmen/projektorn eller ditt operativsystem), men då behöver du sätta upp det manuellt.
X- och Y-positionen låter dig bestämma var den anpassade skärmen ska placeras. X: 0 och Y: 0
innebär att den kommer hamna i över vänstra hörnet. X förflyttar skärmen horisontellt och Y
vertikalt. W justerar bredden och H höjden. Alla siffror är i pixlar. En sak att ha i åtanke kan vara att
bevara bildformatet på skärmen du senare kommer att använda, men detta kommer inte att
diskuteras i detalj här. För detta exempel kommer widescreenformatet 16:9 att användas.
Som du kan se kommer skärmen att vara placerad 50 pixlar from vänster sida av skärmen och 25
pixlar från toppen av skärmen, och vara 640 pixlar bred och 360 pixlar hög. Detta är så klart bara ett
exempel, så känn dig fri att skriva in vilka värden du vill.
3.3. Scenläge Inställningarna här har redan diskuterats i 2.8.1.

Version 2016.2 2017-02-12 Revision 1 Sida 71
3.4. Meddelanden Denna flik låter dig välja dina egna inställningar för meddelande. Du kan ändra placering på skärmen,
bakgrundsfärg, hastigheten på meddelandet och storlek på texten. Nedan ser du de förinställda
inställningarna. Om du vill ändra hastighet på meddelandena, blir det snabbare när du drar knappen
åt höger och långsammare till vänster. För textstorleken betyder höger större och vänster mindre.
Ändringarna sparas när du klickar OK och kommer att börja gälla för nästa meddelande du lägger till
(med andra ord: meddelanden som redan visas när du ändrar inställningarna kommer inte att
påverkas).
3.5. Presentationer
3.5.1. Använd OpenOffice för presentationer
Kräver en separat installation av OpenOffice (p.g.a. programförändringar fungerar inte längre
LibreOffice) och låter dig få ytterligare funktioner för presentationer, såsom animationer/övergångar
och bifogade filer. Lägg märke till att detta förlitar sig på OpenOffice egna kontroller (ett separat
fönster).
3.5.2. Sökväg till OpenOffice
Ange sökvägen för var installationen av OpenOffice är.
3.5.3. Använd PowerPoint för presentationer
Kräver en separate installation av PowerPoint och låter dig få ytterligare funktioner för
presentationer, såsom animationer/övergångar och bifogade filer. Lägg märke till att detta till viss
usträckning förlitar sig på PowerPoints egna kontroller (ett separat fönster) och hanteras lite olika
beroende på om din dator är en PC eller en Mac.
3.5.4. Sökväg till PowerPoint
Ange sökvägen för installationen av PowerPoint. Vanligtvis är det C:\Program Files\Microsoft
Office\Office15\POWERPNT.EXE där siffran 15 kan behövas bytas ut mot vilken versionnummer du
må ha.

Version 2016.2 2017-02-12 Revision 1 Sida 72
3.6. Bibel Bibelfliken låter dig ange en standardbibel, lägga till en bibel, ange om versnummer ska visas i
bibeltexter eller inte och justera layouten på bibeltexter.
3.6.1. Standardbibel och lägga till en bibel
För att ange en standardbibel, klicka på drop-down-menyn och välj en av de installerade biblarna.
Detta kommer sedan bli standardalternativet när du lägger till en ny bibeltext (du kan behöva starta
om Quelea för att inställningarna ska träda i kraft).
Om du vill lägga till en bibel, klicka på “Lägg till bibel…”-knappen. Detta låter dig bläddra till en
nedladdad bibel av typen XML eller XMM. Om du vill ladda hem en bibel hittar du XMM-biblar på 20
språk här: http://www.opensong.org/pages/downloads.html och XML-biblar på 57 språk här:
http://sourceforge.net/projects/zefania-sharp/files/Bibles/
Självklart kan du använda den bibel som du själv lagt till som standardbibel.
3.6.2. Layout för bibeltexter
Ditt första alternativ är att välja om du vill att versnumren ska synas eller inte. Detta är aktiverat vid
installation och små nummer kommer vara synliga i början av varje vers, både på den vanliga
projektionen och på fjärrtexten.
Dela inte upp verser mellan textrutor låter dig avgöra om texten ska delas in efter ett visst antal ord
(för att behålla så stor textstorlek som möjligt) eller i slutet av en vers efter ett visst antal ord (för att
undvika att behöva byta textdel mitt i en vers).
Det sista alternativet aktiverar automatiskt det förra alternativet och låter dig avgöra hur många
verser du vill ska synas per textdel. En högre siffra innebär oftast en mindre textstorlek då mer text
behöver få plats på skärmen.
3.7. Serverinställningar Serverinställningarna har redan diskuterats i 2.5. Fjärrtext and 2.6. Fjärrstyrning.

Version 2016.2 2017-02-12 Revision 1 Sida 73
3.8. Inspelningar
3.8.1. Sökväg för inspelningar
Ange sökvägen för var du vill att ljudinspelningar ska sparas.
3.8.2. Konvertera automatiskt inspelningar till MP3-filer (kräver VLC)
Kommer att automatiskt börja konvertera en inspelning till en MP3-fil så snart den är klar och radera
originalinspelningen. Om du inte är i behov av att kunna göra manuella modifieringar av inspelningen
när den är klar så är MP3-filer mycket mindre i storlek och bättre för distribution. Om du dock vill
redigera filen i ett separat program, till exempel för att ändra ljudnivåer eller radera tystnad, är
standardfilen WAV bättre. Lägg märke till att WAV-filer blir betydligt större. Om VLC inte hittas
kommer detta alternativ att avaktiveras.
3.9. Importera/Exportera Här kan du ange den mapp du vill använda när du laddar hem data från Planning Center Online (se
2.19).

Version 2016.2 2017-02-12 Revision 1 Sida 74
3.10. Avancerade inställningar Quelea har några ytterligare inställningar som å ena sidan kräver mer jobb från användaren för att
ställa in, men som å andra sidan låter dig finjustera Quelea efter dina behov.
3.10.1. VLCARG
VLCARG är en funktion som later sig skicka argument till VLC, vilket betyder att du i stort sätt kan
justera videon hur du vill. Det betyder också att du kan använda livevideo i Quelea, till och med som
videobakgrund om du skulle vilja, vilket vi kommer att gå igenom här. För ytterligare information kan
du läsa mer i VLCs wikiavdelning, och känn dig fri att diskutera i Quelea's forum.
3.10.1.1. Använda VLCARG för att ställa in en videobakgrund
Det enklaste sättet är förmodligen att öppna upp VLC, klicka på media och sedan klicka på "Open
capture device". Du kommer att se något liknande:
Du kan sedan välja vad du vill. I detta exempel kommer vi att använda webbkameran ansluten till
datorn och ställa in maximala videostorleken 640x480. När du är klar klickar du på "Show more
options" i nedre vänstra hörnet.

Version 2016.2 2017-02-12 Revision 1 Sida 75
Du kommer att se två textrutor längst ner: "MRL" och "Edit Options". Kopiera dessa värden. (Du kan
också klicka på "Play" på en gång för att vara säker på att inställningarna fungerar – om de inte
fungerar direkt i VLC, kommer de inte heller fungera i Quelea!)
Skapa sedan ett blankt textdokument och öppna den i Anteckningar (eller Notepad++, eller ditt
favoritprogram för att redigera vanlig text, men inte MS Word eller liknande!) Klistra in innehållet
från MRL-fältet till första raden i textfilen och klistra in innehållet från "Edit Options"-fältet till andra
raden.
Spara filen, avsluta textredigeraren och ändra ".txt"-filändelsen till".vlcarg". Quelea borde sedan
kunna räkna filen som en videofil, och skicka MRL:n och inställningarna du gjort direkt till VLC. Detta

Version 2016.2 2017-02-12 Revision 1 Sida 76
innebär att du kan lägga till filen du just skapat som en videobakgrund (se 2.1.3.3.3. Videobakgrund).
Lägg märke till att Quelea kommer att spara en kopia av filen du skapade i Quelea’s videomapp,
vilket innebär att du måste redigera den kopierade versionen, inte originalet som du skapade, om du
behöver ändra filen.
3.10.2. Inställningar för att tona in/ut
Dold i Quelea’s inställningsfil kan du hitta en inställning för att ändra hastigheten för att tona in/ut i
millisekunder. Om du inte är nöjd med standardtiden, börja med att gå till mappen där Quelea är
installerad på din dator, och sök reda på filen “quelea.properties”. Öppna denna fil i en
textredigerare, som Anteckningar (med andra ord: inte MS Word), och bläddra ner till du hittar
“logo.fade.duration=1000”, “black.fade.duration=1000” och “clear.fade.duration=1000”.
Som du kan se använder Quelea som standard en sekund, men du kan ändra denna siffra till den tid
du vill att Quelea ska använda när den tonar till logga, svart eller bland. Ett högre nummer innebär en
långsammare toning (t.ex. 2500 = 2,5 sekunder) och ett lägre nummer betyder snabbare (t.ex. 500 =
0,5 sekunder).
3.10.3. Marginaler
Dold i Queleas inställningsfil kan du hitta en inställning för att redigera marginalerna Quelea
använder när den projecerar. Följ stegen ovan för att hitta filen “quelea.properties” och öppna den.
Lägg till de följande linjerna och ändra numret till den procentsats av skärmen du vill använda (0.9
motsvarar 90 %).
lyric.width.bound=0.9
lyric.height.bound=0.9
3.10.4. Ange automatiskt en nyligen inkopplad enhet som projektorskärm
Ytterligare in inställning du kan ändra genom att redigera “quelea.properties” är om du vill att
projektorskärmen automatiskt ska aktiveras när du kopplar in en projektor. Om du säkert vet att du
inte kommer använda Scenskärm (se 2.8) kan detta vara ett bra alternativ om du har en kabel som
glappar eller om du på andra sätt är orolig att den skulle kunna bli urkopplad mitt under en
gudstjänst. Utan detta alternativ måste du alltid välja skärmutgång manuellt (se 1.2.1).
För att aktivera denna funktion, lägg till följande rad i inställningsfilen.
use.auto.extend=true

Version 2016.2 2017-02-12 Revision 1 Sida 77
4. Snabbkommandon och andra saker som är bra att känna till Detta kapitel kommer täcka delar som inte har tagits upp i tidigare kapitel.
Tangentbordsgenvägar:
Mellanslag Flyttar den markerade punkten till live Retur Lägger till en sång/bibeltext från databasen till gudstjänstordningen Delete Tar bort en punkt från gudstjänstordningen Shift + Vänsterklick Redigerar text i en textdel Ctrl + Vänsterklick Förhandsgranskar en punkt i databasen utan att lägga till den i
gudstjänstordning F5 Tonar till/från logga F6 Tonar till/från svart F7 Gömmer/visar texten och visar bakgrunden eller öppnar
stavningskontrollen inuti sångredigeraren F8 Göm projektionsfönstret Ctrl + N Ny gudstjänstordning Ctrl + O Öppna gudstjänstordning Ctrl + S Spara gudstjänstordning Ctrl + P Skriv ut gudstjänstordning Ctrl + M Hantera meddelanden Ctrl + Shift + N Ny sång Ctrl + T Öppna alternativ Piltangenter Flytta mellan sektioner, textdelar och punkter i gudstjänstordningen Page Up/Down Flytta mellan textdelar (fungerar inte om databaspanelen är
markerad) + Lägg till nästföljande vers till en bibeltext som visas live 1-9 Hoppa till en textdels nummer i ordningen eller till ett versnummer
(om du har lagt till textdelsrubriker) C, B, P, T Hoppa till en textdelstitel (chorus, bridge, pre-chorus, tag) om du har
lagt till det i sången Ctrl/Shift En penna kommer dyka upp om du kan redigera en textdel och en
liten ruta kommer visas om du klickar där du kan ändra enbart den textdelen
Ctrl + Shift + L Öppna Live-text Ctrl + Alt + P Öppna Planning Center Online-import

Version 2016.2 2017-02-12 Revision 1 Sida 78
Bra att veta:
Det finns tips tillgängliga för alla knappar som inte har en självförklarande text i dem genom
att hålla musen över dem.
Du kan förhandsgranska en sång utan att lägga till den i gudstjänstordningen genom att dra
och släppa den i den svarta förhandsgranskningsrutan.
Du kan dra och släppa en bild på en punkt i gudstjänstordningen för att ange ett individuellt
tema.
Lägger du till ett bindestreck (-) efter en bibelvers, läggs resten av det kapitlet automatiskt
till.
Du kan ändra bibelöversättning genom att högerklicka på ett stycke.
Det finns nightly-versioner tillgängliga med experimentella funktioner (se 6. FAQ (Frequently
Asked Questions))
Målet är att en ny stabil version av Quelea ska vara tillgänglig var sjätte månad.
Det finns många planerade funktioner för framtiden. För att se några av dem, se 6. FAQ
(Frequently Asked Questions).
Diskussionsgruppen finns för alla dina frågor, buggrapporteringar, åsikter om Quelea (på
engelska): https://groups.google.com/forum/#!forum/quelea-discuss Om du vill föreslå en
ny funktion, gå till https://quelea.org/feedback/

Version 2016.2 2017-02-12 Revision 1 Sida 79
5. Problemsökning Om du inte hittar svaret på ditt problem är kan du söka efter dina problem här:
https://groups.google.com/forum/#!forum/quelea-discuss. Om du inte hittar någon information om
ditt problem där redan, känn dig fri att ställa en ny fråga.
Jag får ett hack i bilden när jag använder videobakgrunder
Det är tyvärr rätt oundvikligt, då det har att göra med hur VLC repeterar videor. På ett relativt snabbt
system är det rätt omärkbart, men förutom det, är det enda sättet att verkligen undvika det att skapa
stor videofil som i princip loopar videon ”manuellt” många gånger.
Mina animationer/övergångar i en presentation syns inte
Testa att använda PowerPoint- eller OpenOffice-stödet istället (3.5). Den inbyggda
presentationshanteraren konverterar din presentation till en uppsättning bilder och kommer därför
inte kunna bevara några övergångar eller effekter du har lagt till. Det finns inte fläckfri lösning än på
grund av tekniska svårigheter, så använd den lösning som bäst passar dina behov eller använd ett
separat program för presentationer.
Textstorleken är för liten
Textstorleken räknas automatiskt ut utifrån hur mycket text det är per textdel. Försök att dela upp
texten i fler textdelar genom att lägga till en tom rad/ange maximalt antal verser per textdel för ett
bibelstycke (3.6.2), ändra maximal teckenstorlek (3.1.19) till ett högre värde, sänka maximala antalet
tecken per rad (3.1.21) eller avmarkera enhetlig teckenstorlek (3.1.18) och se om något hjälper dig.
VLC hittas inte även fast det är installerat
Det beror förmodligen på att din VLC-version inte är kompatibel med Quelea. Du kan inte använda en
64-bitarsversion av Java med Quelea då Quelea använder sig av 32-bitars Java. Det betyder att du
manuellt måste välja 32-bitarsversionen när du laddar hem VLC. En 64-bitarsinstallationsfil för
Quelea är planerad för framtida versioner men för tillfället måste du använda dig av 32-bitars version
av VLC även om du har ett 64-bitarssystem. För att undersöka om detta är fallet är ett enkelt sätt för
Windowsanvändare att titta i sin Program Files-mapp. Om detta är problemet har du troligtvis även
en mapp som heter Program Files (x86) som innehåller dina 32-bitarsinstallationer. Om du tittar i de
båda Program Files-mapparna borde Quelea i så fall vara installerad i den ena och VLC i den andra.
Om så är fallet, ladda hem och installera 32-bitarsversionen av VLC.
Jag kan inte välja Utgång 2 även fast projektorn är ansluten
Börja med att se om du ser något från datorn på projektorn. Med Quelea måste du använda något
som vanligtvis heter Utökat/utvidgat skrivbord vilket innebär att skrivbordet blir bredare och sträcker
sig från din dator och över till projektorn, vilket gör att du kan dra ett fönster förbi kanten på ena
skärmen och över på den andra. Om du ser samma sak på båda skärmarna innebär det att bilden är
klonad och inte utvidgad. Om så är fallet är det något du troligtvis måste ändra i grafikinställningarna
på din dator (det finns ofta en tangentbordsgenväg för det som man kommer åt med hjälp av fn-
knappen eller windowsknappen + p). Om du inte ser något på din projektor är det troligtvis för att
din dator är inställd att bara använda den lokala skärmen och det ändrar du på ett liknande sätt som
ovan.
Jag kan inte spela upp en YouTube-video
Detta beror mest troligt på en videokryptering som verkar läggas till på fler och fler YouTube-klipp nu

Version 2016.2 2017-02-12 Revision 1 Sida 80
för tiden. Om du är en Windows- eller Linuxanvändare kan du testa streama klippet direkt i VLC då
det är vad som används i Quelea. Om inte VLC heller kan spela upp det finns det inte mycket vi kan
göra åt det. Kan du spela upp det i VLC men inte Quelea borde du skicka ett meddelande till
utvecklarna i diskussionsforumet så att de kan identifiera var felet ligger. En möjlig väg runt
problemet är att använda sig av någon av de många tjänsterna som erbjuder dig att ladda hem
YouTube-klipp och sedan lägga till dem i din gudstjänstordning som en vanlig mediafil. På grund av
dessa vanliga problem kommer YouTube-stöd tas bort som standard i Quelea 2017.0.

Version 2016.2 2017-02-12 Revision 1 Sida 81
6. FAQ (Frequently Asked Questions) Om du har några frågor som inte besvaras här under kan du söka efter din fråga här:
https://groups.google.com/forum/#!forum/quelea-discuss. Om du inte kan hitta någon information
om din fråga där redan, känn dig fri att ställa en ny fråga.
Kan jag översätta Quelea till [...]?
Ja, det vore jättebra! Ladda hem denna fil:
https://sourceforge.net/p/quelea/source/ci/default/tree/Quelea/languages/gb.lang?format=raw
och öppna den i anteckningar eller en annan dokumenthanterare och översätt allting efter
likhetstecknet (=), med andra ord till höger, och lämna allting innan det, med andra ord till vänster.
Om du ser speciella teckenkombinationer som “\n”, “%” eller “$1”, se till att de också blir en del av
översättningen. Om du har några frågor angående översättningen, känn dig fri att ställa dem i
Quelea’s diskussionsforum.
Vad är en nightly-version?
En nightly-version är en version som inte än är betatestad – med andra ord: den senaste version men
potentiellt buggig. Den kan även innehålla experimentella funktioner och skulle potentiellt kunna
vara mindre stabil, men bortsett från vissa buggar, fungerar de oftast lika bra som en stabil version.
Dock bör du inte använda nightly-versioner i en live-miljö där inga problem tolereras. Om du vill
prova den senaste nightly-versionen, ladda hem den här:
https://quelea.org/nightly/job/Quelea/ws/Quelea/dist/standalone/
För att kunna använda nightly-versionen behöver du se till att Java (JRE) är installerat. Du kan ladda
hem det här: http://java.com/en/download/index.jsp
När kommer nästa stabile version vara tillgänglig?
Quelea siktar på att släppa en stabil version var sjätte månad.
Kommer du lägga till den här funktionen?
Det finns många planerade funktioner på att göra-listan, men känn dig fri att låta utvecklarna veta
vilka funktioner du saknar, då funktioner läggs till efter hur stor efterfrågan är. Besök sidan
https://quelea.org/feedback/ för att se planerade funktioner och för att rösta på funktioner du vill se
eller diskutera dem i diskussionsforumet. Några av de planerade funktionerna:
- Temaförbättringar
- Installationsguide
- Visa första raden av nästa textdel på scenskärm
- Övergångar mellan textdelar
- LibreOffice-stöd
Hur rapporterar jag en bugg/ett fel?
Börja med att återskapa felet och stäng av Quelea. Detta kommer att uppdatera debuggloggen.
Nästa steg är att hitta debuggloggen. Gå till Hjälp och Om, där kommer du att hitta en länk till
debuggloggen. Om du klickar på den kommer debuggloggen öppnas i Anteckningar. Spara en kopia
av filen någonstans där du senare lätt kommer åt den. Gå sedan in till diskussionsgruppen
(https://groups.google.com/forum/#!forum/quelea-discuss) och se om någon annan har rapporterat
samma sak. Om du inte hittar någon tråd som innehåller ditt problem, starta en ny fråga, beskriv
problemet och bifoga debuggloggen.

Version 2016.2 2017-02-12 Revision 1 Sida 82
Om jag donerar pengar, kommer Quelea utvecklas snabbare då?
Jag är rädd för att utvecklingen Quelea snarare styrs av tid än pengar. Quelea utvecklas av några få
personer på deras fritid och den mängden tid kan tyvärr inte ändras genom donationer.
Var kan jag hitta gratisresurser för Quelea?
Om du besöker http://quelea.org/resources/ kommer du hitta några länkar med gratisresurser. Om
du behöver engelska sångtexter, kolla in Kingsway-importen i Quelea.