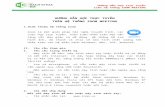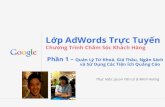WorldMEETING voice conference, Hội nghị truyền hình, họp trực tuyến
Hướng dẫn sử dụng phần mềm họp trực tuyến
-
Upload
hop-truc-tuyen -
Category
Software
-
view
559 -
download
11
Transcript of Hướng dẫn sử dụng phần mềm họp trực tuyến

HƯỚNG DẪN SỬ DỤNG
PHẦN MỀM SOFT FOUNDRY VMEET
HỘI NGHỊ TRUYỀN HÌNH TRÊN INTERNET
Hµ Néi - 2013

2
MỤC LỤC
ĐỀ MỤC TRANG
I. Hướng dẫn cài đặt 3
1. Phần mềm cài đặt 3
2. Yêu cầu hệ thống và băng thông 7
3. Yêu cầu phần cứng 7
II. Đăng nhập vào hệ thống 8
III. Căn chỉnh thiết bị 12
IV. Các chức năng của Vmeet Client 16
V. MCU Conference 21
1. Thiết lập cuộc họp 21
2. Giao diện phòng họp 23
VI. Điều khiển cuộc họp 24
VII. Các chức năng của Chủ tọa 27

3
I. Hướng dẫn cài đặt.
1. Phần mềm cài đặt:
- Chạy file cài đặt phần mềm tại thư mục:
D:\Softfoundry Vmeet
- Cài đặt phần mềm:
- Chạy file setup vừa tải về ở link trên.
- Làm theo các bước sau:
Chọn ngôn ngữ.

4

5
Ô được khoanh mầu xanh là địa chỉ thư mục sẽ cài đặt Vmeet, người dùng có thể
tùy chọn hoặc để mặc định như trên. C:\Program File\Softfoundry VMEET

6

7
2. Yêu cầu hệ thống và băng thông:
Hệ điều hành:
Microsoft Window 2000/XP/2003/Vista/7/8.
Phần cứng:
Bộ xử lý: Pentium Core 2 Duo 2.0Ghz trở lên.
Ram: 2GB trở lên
Đĩa cứng lưu trữ: 20GB trở lên
Băng thông yêu cầu:
Chuẩn hình ảnh Kích cỡ Băng thông
QCIF Video 176x144 80Kbps
CIF Video 352x288 150Kbps
VGA Video 640x480 300Kbps
SVGA Video 800x600 500Kbps
1/2HD 960x540 700Kbps
720P 1280x720 1Mbps
1080P 1920x1280 1.5Mbps
Chú ý: Băng thông sẽ thay đổi chút ít với từng loại camera khác nhau.
3. Yêu cầu phần cứng:
Webcam/Camera thông thường kết nối qua cổng USB/Capture Card.
Micro kết nối vào soundcard.
Kết nối ra loa qua cổng Line-out
Kết nối ra Micro qua cổng Microphone

8
II. Đăng nhập vào hệ thống:
1. Chạy chương trình Vmeet Client
Chạy biểu tượng của Vmeet trên Desktop sau
khi cài đặt Vmeet.
2. Điền các thông tin vào mục ID (tài khoản
người dùng) và Password (mật khẩu)
Điền tài khoản người dùng và mật khẩu vào ô
tương ứng, sau đó chọn mục “Network” để cấu
hình cho lần truy nhập đầu tiên.
Nếu tài khoản hòm thư hoặc tài khoản AD
(Active Directory) đã được cấu hình trên sever
thì chọn các tab tương ứng (Email, LDAP) để
đăng nhập
Remember Password:
Ghi nhớ mật khẩu cho lần đăng nhập sau.
Run Vmeet on startup:
Chạy Vmeet khi hệ điều hành khởi động.
Invisible:
Khi đăng nhập Vmeet với lựa chọn này đi
kèm thì Vmeet Sever sẽ tiếp tục hiển thị bạn
offline nhưng bạn vẫn có thể nhận và thực
hiện các cuộc gọi bình thường.
Automatic Login:
Hệ thống sẽ nhớ tài khoản và mật khẩu của
bạn và tự động đăng nhập cho bạn trong các
lần chạy ứng dụng sau.

9
3. Cấu hình máy chủ:
Điền địa chỉ IP hoặc tên miền của máy chỉ
mà bạn truy nhập đến
(Thao tác này chỉ làm 1 lần với lần truy
nhập đầu tiên)
4. Cấu hình máy chủ nâng cao:
Chỉ cấu hình mục này khi bạn gặp vấn đề về
việc truy nhập đến server hoặc kết nối với
các người dùng khác.
Đăng nhập vào server sử dụng giao thức
TCP:
Sử dụng giao thức TCP để truy nhập đến
server.
Luôn luôn truyền dữ liệu qua Proxy Server
(Các Server kiểm soát):
Sử dụng các kênh ảo qua Proxy Sever để
kết nối với các người dùng khác.
Luôn luôn kết nối ngang hàng sử dụng giao
thức TCP:
Sử dụng giao thức TCP để kết nối đến các
người dùng khác.
Để đạt được chất lượng âm thanh và hình
ảnh tốt hơn, giao thức TCP được đề nghị sử
dụng khi sử dụng Proxy Server.

10
5. Cấu hình loại đường truyền:
Lựa chọn loại đường truyền mà bạn đang sử
dụng.
DSL/Cable/T1:
Với các cuộc hội thảo có khối MCU
(Multiple Contact Unit) thì bạn nên có
đường truyền với tốc độ 512Kbps trở lên.
6. Cấu hình Proxy Server:
Nếu kết nối Internet của bạn thông qua các
kết nối Proxy, thì hãy lựa chọn proxy bạn có
từ danh sách, sau đó điền địa chỉ IP của
Proxy Server, Số cổng (Port), tài khoản và
mật khẩu để có thể đăng nhập vào Proxy
Server.
Như một sự lựa chọn, Vmeet có thể có thể
phát hiện ra cấu hình proxy đã được thiết
lập trong hệ thống của bạn. Chọn mục
“Automatic proxy detection” và mục “Use
the last successful network setting”.
Nếu bạn vẫn không kết nối tới được Proxy
server thì hãy liên hệ với người quản trị hệ
thống để nhận được sự giúp đỡ.

11
7. Đăng nhập:
Cuối cùng, nhấp chuột vào phím “OK” để
đăng nhập.

12
III. Màn hình chào và chức năng “Tuning Wizard” (Căn chỉnh thiết bị):
Màn hình chào:
Có 3 liên kết hiển thị trong giao diện mà hình chào.
User guide:
Cho phép người dùng tải tài liệu hướng dẫn
về từ server.
Thông tin cá nhân:
Thiết lập thông tin cá nhân của người dùng.
Tuning Wizard
Chức năng này giúp bạn kiểm tra và thiết
lập Microphone, loa và camera.
Không hiển thị màn hình chào khi khởi
động:
Nếu tích vào mục lựa chọn này thì màn
hình chào sẽ không hiện lên mỗi lần đăng
nhập vào Vmeet.
Màn hình chào cũng có thể hiện lên bằng
cách truy nhập vào mục “Help Menu” và
chọn mục “Getting Start”.

13
Chức năng “Tuning Wizard”:
Bạn nên chạy chức năng “Tuning Wizard” để kiểm
tra các thiết bị âm thanh và hình ảnh. Hãy kết nối
hết các thiết bị âm thanh và hình ảnh trước khi
chạy chức năng này.
Lưu ý: Thoát hết các cửa sổ tin nhắn và
video thì mới chạy được chức năng
“Tuning Wizard”.
1. Cửa sổ lưu ý:
Đóng tất cả các ứng dụng liên quan đến âm
thanh và hiển thị video
Chắc chắn rằng các thiết bị như Speaker
(Loa), Microphone, Camera đã được kết nối
với máy tính, được bật lên và không tắt
tiếng.

14
2. Cấu hình loa:
Chọn thiết bị phát âm thanh bạn muốn
Vmeet sử dụng.
Click vào ô “Play Sound” để kiểm tra xem
bạn có nghe thấy âm thanh phát ra không.
Để điều chỉnh âm lượng, bạn điều chỉnh
thanh trượt bên phía góc phải màn hình.
Ấn “Next” để thực hiện các tác vụ tiếp theo.
3. Cấu hình Microphone (thiết bị thu âm
thanh):
Lựa chọn thiết bị thu âm thanh bạn muốn
Vmeet sử dụng.
Tiếp theo bạn thử nói vào microphone và
điều chỉnh độ nhạy bằng thanh trượt bên
phải sao cho mức âm hiển thị lên đến màu
vàng.

15
4. Cấu hình Webcam (thiết bị thu hình
ảnh):
Lựa chọn thiết bị thu hình ảnh mà bạn muốn
Vmeet sử dụng.
Kiểm tra hình ảnh đã được hiển thị trên cửa
sổ.
Bạn có thể điều chỉnh camera (độ sáng, độ
tương phản …) bằng việc click vào nút
“Option”
Cuối cùng chọn “Finish” để kết thúc tác vụ
Tuning Wizard.
7

16
IV. Các chức năng của Vmeet Client:
Cửa sổ chức năng chính:
1. Sổ điện thoại / danh sách liên hệ.
2. Bản ghi cuộc gọi.
3. Lập hội thảo điểm - điểm (PtP)
4. Lập nhanh một hội thảo có MCU (Multiple
contact unit), hội thảo có nhiều người tham
dự và có người đứng đầu (chairman) điều
12. Gọi điểm - điểm tới ID khác.
13. Hiển thị thông tin một ai đó trong danh
bạ.
14. Gửi tin nhắn ngay lập tức.
15. Hiển thị/Giấu đi Video của bạn.
16. Quay số - Dial (Gọi điểm – điểm).

17
khiển cuộc họp.
5. Thông báo cuộc gọi nhỡ.
6. Các nhin nhắn bỏ nhỡ.
7. Chộn chức năng MCU nhỏ (Chưa thể dùng).
8. Chuyển tiếp cuộc gọi (chưa thể dùng).
9. VoIP H323/SIP (chưa thể dùng).
10. Dấu thanh Menu.
11. Dò tìm ID / Thêm ID vào nhóm.
17. Kết thúc cuộc gọi
18. Bật/tắt loa
19. Điều chỉnh âm lượng loa
20. Bật tắt Microphone
21. Điều chỉnh âm lượng Microphone
22. Bật/tắt Webcam
23. Điều chỉnh tốc độ khung hình
24. Điều chỉnh kích cỡ, độ phân giải của
Video: QCIF/CIF/VGA/SVGA/HD.
1. File
Lệnh Diễn giải
Login Đăng nhập
Logout Đăng xuất
Change Login Acc Đăng nhập bằng tài khoản
khác
Set Presence Status Thay đổi trạng thái người
dùng
Personal Information Thiết lập thông tin cá nhân
của người dùng.
Change Password Thay đổi mật khẩu của
người dùng. Xin lưu ý là
không thực hiện được với
tài khoản người dùng dạng
AD/LDAP
Close Ẩn cửa sổ Vmeet (vẫn
nằm trên thanh taskbar của
Window)
Exit Kết thúc chương trình.

18
2. Danh sách liên lạc:
Lệnh Diễn giải
Add Friend Thêm bạn.
List Online User Hiển thị các người dùng
online trong danh bạ của
bạn
Delete Friend Xóa 1 ai đó khỏi danh bạ
Rename Group Đổi tên nhóm.
Delete Group Xóa 1 nhóm liên lạc
New Group Tạo 1 nhóm liên lạc mới
3. Hội thảo
Lệnh Diễn giải
Conference Control Hiển thị trạng thái của
cuộc họp hiện tại.
Test MCU Conference Kiểm tra MCU Server.
Vote Editor Tạo các biểu quyết trước
khi vào phòng họp.
Data Conference Cuộc họp chỉ có Data
Schedule Conference Lên danh sách/Khởi tạo
một cuộc họp

19
4. Tools
Lệnh Diễn giải
Always on Top Luôn để cửa sổ Vmeet trên
cùng các ứng dụng khác.
Call Record Xem lại danh sách các
cuộc gọi
Massages Hiển thị tin nhắn và xem
lại các bản ghi của cuộc
họp.
View chat history Xem lại các dòng chat.
My receive file Mở các file đã nhận (mặc
định đường dẫn là:
C:\MyDocument\Softfoun
dry Vmeet\Receive File).
My Capture image file Xem lại các ảnh chụp bằng
thiết bị thu hình ảnh.
My Local Video Hiển thị video của bạn.
Tuning Wizard Lựa chọn và kiểm tra thiết
bị âm thanh/hình ảnh của
bạn.
Video Properties Cấu hình Video đầu vào.
Language Lựa chọn ngôn ngữ.
Skins Lựa chọn sắc thái cửa sổ
Vmeet.
Options Cấu hình nâng cao Vmeet
Client.

20
5. Help
Lệnh Diễn giải
Route information and
Trace tool
Kiểm tra thông tin IP và
tường lửa. Công cụ Trace
Show log Xem các bản ghi về hoạt
động của phần mềm.
Getting start Bật cửa sổ Welcome
FAQ Liên kết đến trang hỏi đáp
About Kiểm tra phiên bản của
Vmeet client
6. Cửa sổ Option
Lệnh Diễn giải
General Các tùy chọn cơ bản về
Vmeet Client
Connection Các tùy chọn về kết nối.
Devices Các tùy chọn về thiết bị
thu hình ảnh.
Notification Các tùy chọn về thông báo.
Sound Các tùy chọn về âm thanh
thông báo
Message Các tùy chọn về tin nhắn
File Transfer Các tùy chọn về gửi file.
Video Snapshot Các tùy chọn về chụp hình.
Record Option Các tùy chọn về việc ghi
lại cuộc họp.
Answering Setting Các tùy chọn về tự động
trả lời cuộc gọi.

21
V. MCU Conference (Hội thảo có khối MCU):
1. Thiết lập cuộc họp:
Đến ô “Conference” trên thanh công cụ và chọn mục “Schedule a conference”.
Điền các thông tin yêu cầu.
Trang 1:
(1) Tên cuộc họp (bắt buộc).
(2) Thời gian bắt đầu cuộc họp / Thời lượng cuộc họp.
(3) Mật khẩu để tham gia vào cuộc họp.
(4) Các chú giải về cuộc họp.
(5) Kịch bản họp (khuyến cáo để “Normal”).
Cancel: Hủy bỏ việc khởi tạo cuộc họp.
Load Meeting: Lấy ra các mẫu cuộc
họp đã lưu.
Submit: Khởi tạo cuộc họp.
Next: Chuyển đến trang cấu hình tiếp theo.

22
Trang 2:
(1) Nhóm danh sách các điểm cầu.
(2) Tìm kiếm ID ngoài danh sách.
(3) Thêm điểm cầu vào cuộc họp.
(4) Lựa chọn vai trò của điểm cầu (Chủ tọa /
Người thuyết trình / Người tham dự /
Người quan sát).
(5) Vai trò của điểm cầu trong phòng họp.
(6) Bài trí giao diện phòng họp / Loại bỏ
điểm cầu đã đưa vào phòng họp.
(7) Mời điểm cầu của hệ thống khác qua
giao thức SIP/H323
Trang 3:
(1) Số người tối đa nói đồng thời.
(2) Số lượng tối đa Video được hiển thị.
(3) Chọn phòng họp.
(4) Họp qua SIP Server.
(5) Tự động điều chỉnh cỡ Video
(6) Kết thúc cuộc họp khi chủ tọa ra ngoài.
(7) Chỉ cho phép những người được mời.
(8) Cho phép ghi lại trên MCU.
(9) Mã hóa AES.
Save: Lưu lại cấu hình cuộc họp.

23
2. Cửa sổ cuộc họp:
(1) Danh sách tham dự cuộc họp.
(2) Các phím chức năng của phòng họp.
(3) Cửa sổ Local Video và các căn chỉnh về Micro/Speaker/Camera
(4) Nội dung cuộc họp và các công cụ hỗ trợ họp.
(5) Menu cuộc họp và Video các điểm cầu.
(6) Chỉ số băng thông / Thời lượng / CPU / Gói tin nhận gửi / Giao thức mạng.

24
VI. Điều khiển cuộc họp:
1. Các phím chức năng phòng họp.
(Lần lượt từ trái sang)
Mời thêm điểm cầu tham dự cuộc họp.
Rời khỏi cuộc họp.
Tắt tiếng các điểm cầu. (Với điểm cầu tham dự nút
chức năng này được thay bằng bàn tay xin quyền từ
chủ tọa).
Gia hạn thời lượng cuộc họp.
Thay đổi Layout phòng họp.
Đồng bộ Layout / Nhận dạng người phát biểu.
Căn chỉnh Speaker/Micro/Camera
Chính sách phòng họp
Ghi lại cuộc họp
Thông báo ra ngoài
Thêm một Camera khác
eLearning Module

25
2. Action (các thao tác)
Lệnh Diễn giải
Extend Conference Mở rộng thời lượng họp
Invite Mời thêm người khác
Leave the Conference Rời bỏ cuộc họp
End the conference Kết thúc cuộc họp
Other Stream Thêm một Camera.
Add additional video
cam
Thêm một Camera
Whiteboard Khởi động chức năng
whiteboard
Sendfile Gửi file
Presentation Chia sẻ file giới thiệu.
Application share Chia sẻ các ứng dụng của
window (cho xem)
Web CoBrowsing Duyệt Web chung.
Vote Bình bầu, bỏ phiếu
Presentation with
animation
Đưa tài liệu giới thiệu với
các tài liệu có animation
Media Share Chia sẻ các file media
Issue Cấu hình kênh IPTV
eLearning Option Cấu hình kênh IPTV

26
3. Layout:
Lệnh Diễn giải
Set current Layout
to default
Đặt Layout hiện thời
làm mặc định
Restore window to
default position
Đưa cửa số về vị trí
mặc định
Change my own
layout
Chỉ thay đổi giao diện
của bạn.
Synchonize the
screen with the
chairman
Đồng bộ Layout với
chủ tọa.
Synchonize the
screen with the
chairman
Đồng bộ Layout với
người thuyết trình.
4. Request
Lệnh Diễn giải
Raise hand Giơ tay xin quyền thao tác với data.
Request to be chairman Yêu cầu được làm chủ tọa
phòng họp
Request to be presenter Yêu cầu làm người giới thiệu
(upload tài liệu giới thiệu).
Request permission to peak Yêu cầu quyền được phát biểu.
Request to send video Yêu cầu được gửi hình ảnh (video).
Request permission to present Yêu cầu được upload tài liệu giới thiệu.
Request permission
to share application
Yêu cầu quyền được chia sẻ
ứng dụng.
Chú ý: Mục request chỉ có đối với người tham
dự khi bị chủ tọa chặn ngắt Data/Audio/Video.

27
VII. Các chức năng của Chairman:
Trong cửa sổ danh sách tham dự cuộc họp, click chuột phải vào người
muốn điều khiển. Bảng điều khiển sẽ hiện ra.
1. Sort by
Lệnh Diễn giải
Name Xắp xếp danh sách người
tham dự theo tên
Role Theo vai trò
HandsUp Theo người giơ tay yêu cầu
Audio Theo Audio
Video Theo Video
Ascending Tăng dần
Descebding Giảm dần
2. Audio Control
Lệnh Diễn giải
Allow him/her speak Cho phép phát biểu
Forbit him/her speak Cấm phát biếu
Only allow him/her
speak
Chỉ cho người dùng này
phát biểu
Un-mute all attendees Cho phép tất cả người
tham dự được phép nghe
Mute all attendees Không cho phép tất cả
người tham dự được
nghe
Allow him/her hear
others
Cho phép người dùng
này nghe các người khác
nói

28
Forbit him/her hear
other
Không cho phép người
dùng này nghe các
người khác nói
Only allow him/her
hear others
Cho phép người dùng
này nghe các người khác
nói
3. Video Control:
Lệnh Diễn giải
Allow him/her send
video
Cho phép người dùng
này gửi đi video.
Forbit him/her send
video
Cấm người dùng này gửi
video đi
Only allow him/her
send video
Chỉ cho người dùng này
gửi video đi.
Unblock all attendees
video
Mở khóa cho tất cả các
người tham dự nhận
video
Block all attendees
video
Cấm tất cả người tham
dự nhận video
Allow him/her receive
video
Cho phép người dùng
này nhận Video.
Forbit him/her receive
video
Cấm người dùng nhận
video
Only allow him/her
receive video
Chỉ cho phép người
tham dự này nhận video

29
4. Chức năng còn lại
Lệnh Diễn giải
Broadcast his/her
video
Quảng bá video của người
tham dự này
Broadcast his/her
audio
Quảng bá audio của người
tham dự này
Lock conference Khóa hội nghị
Unlock conference Mở khóa hội nghị