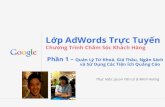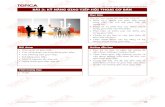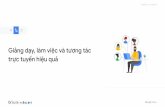Hướng dẫn thiết lập và tham gia họp trực tuyến trên ...
Transcript of Hướng dẫn thiết lập và tham gia họp trực tuyến trên ...

TRƯỜNG ĐẠI HỌC THỦY LỢI
Hướng dẫn thiết lập và tham gia họp
trực tuyến trên Microsoft Teams
Cập nhật ngày 17/4/2020

1
QUY TRÌNH THIẾT LẬP PHÒNG HỌP
TRÊN MICROSOFT TEAMS
I. CÔNG TÁC QUẢN LÝ
- Bước 1: Truy cập vào Microsoft Teams với tài khoản e-mail TLU đã được
Trường cấp trước đây (E-mail dạng: [email protected])
- Bước 2: Cán bộ quản lý tạo và đặt lịch phòng họp online trên Microsoft
Teams với theo quy định của Trường (Ví dụ: gặp mặt sinh viên tại hội trường T45:
ĐỐI THOẠI SINH VIÊN).
- Bước 3: Thêm sinh viên vào phòng họp online thông qua mã sinh viên.
- Bước 4: Thêm tài khoản các thầy cô là thành phần trong buổi đối thoại và
tài khoản người giám sát để giám sát lớp.
- Bước 5: Đưa tài liệu họp online (nếu có).
- Bước 6: Giảng bài trực tuyến thông qua tính năng “Họp ngay” (“Meet
Now”) của Microsoft Teams theo đúng thời gian đã định trên lịch gửi đến Email.
Khuyến nghị giảng viên giảng bài ở nơi yên tĩnh và có mạng Internet ổn định.
II. ĐỐI VỚI SINH VIÊN
Sau khi Nhà trường thiết lập và gửi lịch thực hiện xong Bước 3 ở Mục I, sinh viên
thực hiện các bước sau:
- Bước 1: Truy cập vào Microsoft Teams với tài khoản e-mail TLU đã được
Trường cấp trước đây (Đối với sinh viên K60, K61 E-mail có dạng:
mã_sinh_viê[email protected], đối với sinh viên K59 trở về trước Email có dạng :
- Bước 2: Vào phòng họp theo lịch đã được gửi trong Email.
- Bước 3: Đọc tài liệu cuộc họp (nếu có) đã đưa lên.
- Bước 4: Tham dự họp trực tuyến thông qua tính năng “Họp ngay” (“Meet
Now”) của Microsoft Teams theo đúng thời gian trên Thời khóa biểu.

2
HƯỚNG DẪN SỬ DỤNG MICROSOFT
TEAMS
* Một số yêu cầu để tham gia MS OFFICE 365 TEAMS:
- Giảng viên và Sinh viên có thể sử dụng MS OFFICE 365 Team trên các nền tảng
Windows, Mac OS, Android, iOS hoặc chạy trực tiếp trên Website.
- Giảng viên và sinh viên phải kích hoạt tài khoản MS OFFICE 365 do Trung tâm
Tin học cấp, cụ thể:
+ Giảng viên: [email protected]
+ Sinh viên: mã_sinh_viê[email protected] hoặc [email protected]
I. ĐỐI VỚI CÁC THẦY, CÔ VÀ CÁN BỘ QUẢN LÝ
I.1. Đăng nhập
+ Truy cập vào địa chỉ https://teams.microsoft.com bằng trình duyệt web, hoặc mở
phần mềm Microsoft Teams trên các nền tảng Windows, Mac OS, Android, iOS.
+ Nhập tài khoản (Account): [email protected]; mật khẩu (Password) và nhấn
Đăng nhập (Sign in).
I.2. Tạo phòng họp
Microsoft Teams có 2 phiên bản: giao diện tiếng Anh và giao diện tiếng Việt.
Bản hướng dẫn này dùng giao diện tiếng Anh và sẽ chú thích giao diện tiếng Việt
tương ứng.
Giao diện chính sau khi đăng nhập:

3
Nhấn vào nút hoặc (tiếng Việt) ở góc trên
bên phải của giao diện chính, sau đó nhấn nút hoặc

4
Chọn Class (Lớp học), sau đó nhập tên lớp theo quy định của TT GDQP và mô tả
vắn tắt thông tin của lớp (nếu cần) và nhấn Next (Tiếp theo).
I.3. Thêm sinh viên vào phòng họp
Cán bộ quản lý nhận danh sách sinh viên, đối với sinh viên K60, K61 copy & paste
mã sinh viên; đối với sinh viên K59 trở về trước copy & paste địa chỉ email (@wru.vn)
của sinh viên và nhấn Add (Thêm) để thêm sinh viên vào phòng họp;. Lặp lại cho đến
hết danh sách.

5
- Có thể xóa sinh viên bằng cách nhấn vào nút
Sau khi nhập xong danh sách sinh viên thì nhấn nút Close. Giao diện sau khi nhập
xong danh sách sinh viên của lớp như sau:

6
Tab Posts (Bài đăng): dùng để đăng bài và tương tác với sinh viên (chat, giảng dạy
trao đổi trực tuyến, chia sẻ tài nguyên trực tuyến trên kênh).
Tab File (Tệp): upload hoặc download file tài liệu, Office 365 cho phép sửa, cập
nhật tài liệu trực tuyến.

7
Tab Class Notebook: sổ tay giảng viên. Giảng viên ghi chép các các nội dung của
từng buổi học trên Class Notebook
II. ĐỐI VỚI SINH VIÊN
II.1. Đăng nhập
a. Đối với sinh viên K60, K61
+ Truy cập vào địa chỉ https://teams.microsoft.com bằng trình duyệt web, hoặc mở
phần mềm Microsoft Teams trên các nền tảng Windows, Mac OS, Android, iOS.
+ Nhập tài khoản (Account): mã_sinh_viê[email protected]; mật khẩu (Password) và nhấn
Đăng nhập (Sign in). Sinh viên sẽ thấy giao diện Teams của mình có Nhóm và lịch họp,
khi đến giờ họp gặp mặt sẽ có biểu tượng Camera và trên màn hình sẽ xuất hiện nút Join
(Tham gia), sinh viên bấm vào để tham gia buổi họp.

8
Sinh viên có thể đăng nhập vào Email sẽ thấy email nhắc lịch và bấm vào đường link
trong Email (hình dưới) để tham gia họp:
b. Đối với sinh viên K59 trở về trước (sử dụng email @wru.vn)
Đăng nhập bằng Email @wru.vn sẽ có Email nhắc lịch (Sinh viên phải tải Teams App
cài đặt trên máy tính) :

9
Bấm vào link trong lịch họp để tham gia :
Sau khi bấm link “Join Microsoft Teams Meeting” màn hình sẽ xuất hiện màn hình Join
của Teams như sau :
Nếu chưa cài App thì phải chọn Download App, cài đặt xong, chạy ứng dụng và tham
gia cuộc họp.
Nếu máy tính đã cài sẵn Teams App thì bấm “Open Microsoft Teams” hoặc bấm
“Launch it now” để mở ứng dụng sau đó nhập họ tên để tham gia họp.

10
Nhập họ tên và bấm Join now để tham gia họp