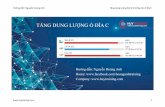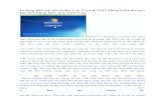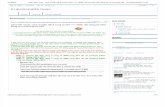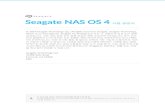Hướng dẫn sử dụng ổ cứng Seagate
-
Upload
cam-tu-nguyen -
Category
Technology
-
view
2.013 -
download
8
Transcript of Hướng dẫn sử dụng ổ cứng Seagate

Hướng dẫn sử dụng Seagate Dashboard

Hướng dẫn sử dụng Seagate Dashboard
© 2013 Seagate Technology LLC. Tất cả quyền được bảo lưu. Seagate, Seagate
Technology, logo Wave, và FreeAgent là các thương hiệu hoặc các thương hiệu đã
được đăng ký của Seagate Technology LLC, hoặc một trong các chi nhánh của nó.
Tất cả các thương hiệu khác hoặc các thương hiệu đã được đăng ký là tài sản của chủ
sở hữu tương ứng của nó. Khi đề cập đến dung lượng ổ cứng, một gigabyte, hay GB,
tương đương với một tỷ byte và một terabyte, hay TB, bằng một nghìn tỷ byte.
Ngoài ra, một số công suất niêm yết được sử dụng để định dạng và các chức năng
khác, và do đó sẽ không có sẵn cho việc lưu trữ dữ liệu. Ví dụ sử dụng định lượng
cho các ứng dụng khác nhau có mục đích minh họa. Số lượng thực tế sẽ khác nhau
dựa vào các yếu tố khác nhau bao gồm kích thước tập tin, định dạng tập tin, tính
năng và phần mềm ứng dụng. Seagate bảo lưu quyền thay đổi, mà không cần thông
báo, cung cấp sản phẩm hoặc chi tiết kỹ thuật.
Seagate Technology LLC
10200 S. De Anza Boulevard
Cupertino, CA 95014 U.S.A

1. Giới thiệu Seagate Dashboard
Seagate® Dashboard là một tiện ích mạnh mẽ, dễ sử dụng cho việc sao lưu, chia sẻ và
lưu trữ dữ liệu của bạn trên các mạng truyền thông xã hội của bạn.
Chương này mô tả các tính năng của Seagate Dashboard, làm thế nào để bắt đầu sử
dụng chương trình, và các yêu cầu hệ thống cho các phiên bản Windows và Mac của
chương trình.
Các tính năng của Seagate Dashboard
Seagate Dashboard bao gồm các tính năng sau:
• Bảo vệ dữ liệu (chỉ dành cho Windows): Sao lưu dữ liệu của bạn liên tục hoặc
theo một lịch trình, hoặc là một Dashboard tăng cường ổ cứng Seagate hoặc vào
một tài khoản trực tuyến lưu trữ đám mây.
• Chia sẻ hình ảnh và video: Sử dụng Seagate Dashboard để tải những hình ảnh và
video lên các trang mạng xã hội phổ biến như: Facebook, Flickr®, and YouTube.
• Lưu trữ hình ảnh: Cài đặt Seagate Dashboard để tải và lưu những hình ảnh
được đăng tải trên các tài khoản mạng xã hội vào ổ cứng Seagate của bạn.
• Quản lý ổ cứng Seagate: Kiểm soát những cài đặt cho ổ cứng Seagate của
bạn, bao gồm các tính năng tiết kiệm điện và cài đặt LED.
Bảo vệ dữ liệu của bạn (Chỉ dành cho Windows)
Với các tính năng bảo vệ của Seagate Dashboard, bạn có thể bắt đầu sao lưu hệ thống
của bạn với một cái nhấp chuột, hoặc bạn có thể tùy chỉnh các tính năng để sao lưu hệ
thống của bạn theo một lịch trình được sắp đặt trước.
Bạn có thể chỉ định các tập tin hoặc thư mục được sao lưu và nơi các tập tin sao lưu
được lưu lại, hoặc là một Dashboard tăng cường cho ổ cứng Seagate, hoặc dịch lưu trữ
đám mây trực tuyến được tài trợ bởi Nero. Nếu bạn cần khôi phục một tập tin từ ổ cứng
sao lưu, bạn có thể chọn từ nhiều phiên bản lịch sử của tập tin.
Dịch vụ lưu trữ đám mây OneDrive được tài trợ bởi Microsoft
Kèm theo ổ cứng Seagate của bạn là sự tham miễn phí vào dịch vụ lưu trữ đám mây
OneDrive được tài trợ bởi Microsoft
Lưu ý: Ổ cứng ngoài Seagate Expasion không hỗ trợ lưu trữ đám mây.

Lưu trữ đám mây là nơi an toàn, đáng tin cậy để lưu trữ dữ liệu sao lưu trực tuyến
của bạn. Sự tham gia miễn phí này bao gồm 2 năm sử dụng miễn phí dịch vụ lưu trữ
đám mây OnDrive với bản quyền của Microsoft và dung lượng là 200GB trị giá $96.
Chia sẻ những hình ảnh và video của bạn
Seagate Dashboard cung cấp một cách tiện lợi để đăng tải những hình ảnh và video của bạn
lên các trang mạng xã hội phổ biến như: Facebook, Flickr, and YouTube.
Bạn dễ dàng chọn các dịch vụ mạng xã hội nơi bạn muốn đăng tải những hình
ảnh và video, đăng nhập, chọn tập tin để đăng tải lên và chọn vào những chi tiết
của album. Seagate Dashboard tải lên một cách tự động các thư mục và tạo ra các
album ảnh.
Tải xuống và lưu những hình ảnh của bạn
Tính năng lưu trữ của Seagate Dashboard có thể kiểm tra những tài khoản Facebook
hoặc Flickr cho những hình ảnh mới bạn vừa tải lên và chúng được tải xuống một cách
tự động vào máy tính của bạn ở nhà. Đây là cách tiện lợi để bảo vệ những hình ảnh bạn
vừa đăng tải trên mạng, vì vậy nó không bị xóa một cách tình cờ.
Kiểm soát những cài đặt cho ổ cứng Seagate của bạn
Sử dụng Seagate Dashboard, bạn có thể dễ dàng điều chỉnh những cài đặt và những
tính năng trên các ổ cứng Seagate của bạn. Bạn có thể kiểm soát tính năng tiết kiệm
năng lượng trên ổ cứng của bạn, bật những đèn LED trên ổ cứng của bạn hoặc tắt nó đi, thực
hiện một bài kiểm tra chuẩn đoán, và liên kết trực tiếp đến trang hỗ trợ kỹ thuật của Seagate
cho ổ cứng của bạn.
Bắt đầu với Seagate Dashboard
Sau khi bạn cài đặt phần mềm Seagate Dashboard, bạn có thể khởi động giao diện
người dùng của Seagate Dashboard để cài đặt và sử dụng những tính năng của chương
trình.
Trên các hệ thống Window, làm một trong những điều sau:
• Nhấp đúp chuột vào biểu tượng của Seagate Dashboard trên màn hình máy tính.
Hình 1: Biểu tượng của Seagate Dashboard trên màn hình máy tính

• Bấm chuột phải vào biểu tượng Seagate Dashboard trên thanh hệ thống và chọn
Open Seagate Dashboard từ menu.
Biểu tượng Seagate Dashboard
Hình 2: Biểu tượng Seagate Dashboard trên thanh hệ thống Windows
• From the list of programs on the Start menu, select Seagate Dashboard > Seagate
Dashboard.
Trên những hệ thống Mac, khởi động Seagate Dashboard từ những thư mục ứng dụng.
Để dễ dàng truy cập, bạn có thể thêm các biểu tượng Seagate Dashboard vào Dock.
Bạn có thể cài đặt nhiều cấu hình cho Seagate Dashboard bằng cách nhấn vào biểu
tượng System Preferences.
Về biểu tượng Seagate Dashboard
Biểu dượng Seagate Dashboard (được thể hiện trên Hình 2), được đặt trong vùng
thanh thông báo trên màn hình máy tính của bạn, nó chỉ ra rằng phần mềm Seagate
Dashboard đang chạy trong nền và đang bảo vệ dữ liệu của bạn.
Biểu tượng Seagate Dashboard có thể là một trong những màu duới đây:
Màu Xanh lá Các Seagate Dashboard và ổ cứng Seagate đang hoạt động bình thường.
Màu vàng
Có một vấn đề nhỏ với phần mềm Seagate Dashboard, chẳng
hạn như một bản sao lưu không hoàn thành. Kiểm tra Seagate
Dashboard log để biết thêm chi tiết.
Màu đỏ
Có thể một vấn đề kỹ thuật với ổ cứng the Seagate. Kiểm tra
xem ổ cứng có hoạt động bình thường không? Nếu không, hãy
liên hệ Hỗ trợ kỹ thuật của Seagate.

Theo mặc định, các Seagate Dashboard bắt đầu hoạt động khi bạn khởi động máy tính
của bạn. Để vô hiệu hóa các tác nhân Seagate Dashboard, nhấm chuột phải vào biểu
tượng Seagate Dashboard và chọn Quit từ menu. Nếu bạn không muốn các đại diện
Dashboard bắt đầu hoạt động khi máy tính của bạn khởi động, nhấm chuột phải vào
biểu tượng Seagate Dashboard and loại bỏ biểu tượng bên cạnh Launch on Startup.
Lưu ý rằng nếu bạn loại bỏ các tác nhân Seagate Dashboard, bất kỳ lịch trình sao lưu
nào hoặc các tập tin tải xuống tự động mà bạn đã thiết lập cấu hình trong Seagate
Dashboard sẽ không diễn
ra.
Những yêu cầu hệ thống cho Seagate Dashboard
Seagate Dashboard vận hành trên máy tính Windows và Mac. Hãy chắc chắn rằng
hệ thống của bạn đáp ứng được những yêu cầu được liệt kê trong phần này.
Lưu ý: Những tính năng Bảo vệ, Chia sẻ và Lưu trữ của Seagate Dashboard chỉ hoạt
động với những ổ cứng Seagate tăng cường Dashboard. Những tính năng này
không hoạt động trên những ổ cứng Seagate không tăng cường Dashboard,
hoặc những ổ cứng từ những nhà cung cấp khác.
Những yêu cầu Windows
Để sử dụng Seagate Dashboard trên máy tính Windows, bạn cần những điều sau:
• 2 GHz or higher AMD® hoặc Intel® processor
• Windows® XP, Windows Vista®, hoặc Windows 7 hệ điều hành
• 512 MB RAM (1 GB RAM cho Windows Vista hoặc Windows 7)
• Internet Explorer® 6 or later, Firefox® 2.x hoặc mới hơn, or Chrome 4.x hoặc
trình duyệt Web mới hơn.
Những yêu cầu Mac
Để sử dụng Seagate Dashboard trên máy tính Mac, bạn cần những điều sau:
• Mac OS® X 10.6.8 hoặc hệ thống điều hành mới hơn
• Safari® 3.1 hoặc trình duyệt Web mới hơn
Những yêu cầu của lưu trữ đám mây
Để cài đặt và sử dụng một tài khoản lưu trữ đám mây, bạn cần những điều sau:
• Sự kết nối Internet. Để có kết quả tốt nhất, tốc độ kết nối nên là băng rộng DSL

hoặc nhanh hơn.
• Ổ cứng Seagate tăng cường Dashboard, chẳng hạn như một trong những sản phẩm
của dòng Backup Plus. Dịch vụ lưu trữ đám mây thì không tương thích với những ổ cứng không có tăng cường Dashboard.
Lưu ý: Seagate Central, Ổ cứng Seagate Expansion không hỗ trợ dịch vụ lưu trữ đám
mây.
• Máy tính Windows. Dịch vụ lưu trữ đám mây không hoạt động trên những máy tính
Mac, mặc dù kết nối với một ổ cứng Seagate tăng cường Dashboard.
2. Bảo vệ dữ liệu của bạn
Seagate® Dashboard bao gồm những tính năng sao lưu dữ liệu mạnh mẽ và linh hoạt.
Bạn có thể bắt đầu sao lưu hệ thống của bạn với một cái nhấp chuột, hoặc bạn có thể
tùy chỉnh tính năng sao lưu dữ liệu của bạn theo một lịch trình và lưu trữ nó vào ổ
cứng sao lưu Seagate tăng cường Dashboard hoặc trên lưu trữ đám mây.
Nếu bạn cần khôi phục một tập tin từ một ổ cứng sao lưu, bạn có thể chịn từ nhiều
phiên bản trước đó của tập tin. (Chỉ một phiên bản của tập tin được lưu trên lư u trữ
đá m mâ y)
Lưu ý: Tính năng bảo vệ chỉ có trên phiên bản Windows của Seagate Dashboard.
Đối với những máy tính Mac, Seagate khuyến nghị rằng bạn sao lưu hệ thông
của bạn bằng cách sử dụng Apple Time Machine.
Kích hoạt kế hoạch mặc định sao lưu
Mặc định kế hoạch sao lưu là cách đơn giản nhất để bắt đầu sao lưu dữ liệu của bạn.
Khi bạn kích hoạt kế hoạch mặc định sao lưu, Seagate Dashboard tự động sao lưu
những tập tin của bạn vào ổ cứng Seagate của bạn, sau đó tiếp tục chạy ở chế độ nền,
liên tục sao lưu tập tin mới và cập nhật thay đổi những tập tin. Không có cấu hình bổ
sung nào được yêu cầu cho kế hoạch sao lưu mặc định ngoài việc kích hoạt nó.
Để kích hoạt kế hoạch sao lưu mặc đinh, làm những điều sau:
1. Trên màn hình Seagate Dashboard Home, nhấp chuột vào Protect.
2. Trên màn hình Protect, nhấp chuột vào nút Protect Now.

Hình 3: Màn hình Seagate Dashboard Protect
Seagate Dashboard bắt đầu sao lưu dữ liệu của bạn vào ổ cứng Seagate. Nếu bạn có nhiều
hơn một ổ cứng Seagate được kết nối với máy tính của bạn, dữ liệu của bạn được sao
lưu đến ổ cứng được chỉ định như là ổ cứng sao lưu mặc định.
Lưu ý rằng Seagate Dashboard không sao lưu những tập tin nào đó, bao gồm:
• Những nội dung của thư mục Windows
• Các nội dụng của thư mục Program Files
• Những thư mục hệ thống
• Những thư mục ẩn
• Những tập tin trên ổ cứng USB có thể tháo rời
Tạo một kế hoạch sao lưu tùy chỉnh
Nếu bạn muốn có nhiều quyền kiểm soát cách dữ liệu của bạn được sao lưu, bạn có
tùy chỉnh một kế hoạch sao lưu. Bạn có thể chỉ định những tập tin hoặc thư mục nào
nhận được sao lưu, khi kế hoạch sao lưu hoạt động và nơi những tập tin được sao lưu
bị lưu trữ, hoặc là để ổ cứng Seagate tăng cường Dashboard hoặc là để lưu trữ đám
mây.
Sau đây là một ví dụ về cách tạo một kế hoạch sao lưu tùy chỉnh. Trong ví dụ này,
một thư mục được gọi là Coins được sao lưu mỗi ngày vào lúc 10:00 tối.
1. Trên màn hình Seagate Dashboard Home, nhấp chuột vào Protect.
2. Trên màn hình Protect, nhấp chuột vào nút New Backup Plan để hiện ra màn
hình Custom Backup.

N h
Từ đây, bạn chỉ định những tập tin, điểm đích đến và tần suất cho kế hoạch sao lưu, như thể hiện trong Hình 4. Bạn có thể caì hình mỗi sao cài đặt sao lưu một cách riêng biệt, hoặc bạn có thể bước qua quá trình cấu hình sao lưu bằng cách nhấn vào những nút < và >
Nhấn vào những nút > và < để bước qua quá trình cấu hình sao lưu
Nhấn vào đây để kích hoạt kế hoạch sao lưu
Nhấn vào đây để chọn những tập tin sẽ được sao lưu
Nhấn vào đây để cài đặt điểm đích đến sao lưu
Nhấn vào đây để cài đặt tần suất sao lưu

Seagate Dashboard User Guide 29
Hình 4: Màn hình sao lưu tùy chỉnh
3. Theo mặc định, kế hoạch sao lưu được thiết lập để sao lưu tất cả tập tin trên hệ thống của
bạn, vì vậy All Files được chọn.
Để sao lưu một thư mục cụ thể hoặc nhóm các tập tin, bỏ dấu chọn bên cạnh All Files,
sau đó bấm vào nút Select Files.
Hình 5: Chọn loại tập tin để sao lưu
4. Điều hướng đến danh bạ hoặc những tập tin bạn muốn sao lưu và đặt dấu đánh dấu
bên cạnh mỗi cái. Khi đã xong, bấm nút > để chuyển đến màn hình điều chỉnh sao lưu
tiếp theo.
Hình 6: Chọn tập tin cụ thể để sao lưu

Seagate Dashboard User Guide 30
5. Place Đặt một dấu đánh dấu bên cạnh các ổ cứng, nơi bạn muốn các tập tin được sao
lưu. Nếu bạn đã tạo một tài khoản lưu trữ đám mây, nó xuất hiện trên màn hình này là
một lựa chọn điểm đến. Xem "Sử dụng lưu trữ đám mây" trên trang 23 để biết thông
tin về việc thiết lập một tài khoản lưu trữ đám mây.
Hình 7: Chọn một vị trí sao lưu
Đảm bảo có đủ chỗ trên ổ cứng đích cho các tập tin bạn muốn sao lưu. Nhấn vào nút >
để chuyển sang màn hình tiếp theo. 6. Cho biết mức độ thường xuyên các tập tin cần được sao lưu.
Hình 8: Chọn mức độ thường xuyên các tập tin cần được sao lưu

Seagate Dashboard User Guide 31
Bạn có thể chọn những lựa chọn bên dưới:
• Snapshot: Thực thi các kế hoạch dự phòng chỉ một lần.
• Monthly: Thực thi các kế hoạch dự phòng một ngày cụ thể của từng tháng, tại
một thời điểm cụ thể.
• Weekly: Thực thi các kế hoạch dự phòng một ngày cụ thể của từng tuần, tại
một thời điểm cụ thể.
• Daily: Thực thi các kế hoạch sao lưu tại một thời gian cụ thể mỗi ngày.
• Continuous: Thường xuyên theo dõi các tập tin và thư mục được lựa chọn và
sao lưu các tập tin mới hoặc thay đổi.
7. Nhấp vào dấu đánh dấu màu xanh để kích hoạt các kế hoạch dự phòng.
8. Sao khi tạo một kế hoạch sao lưu, Seagate Dashboard sẽ cho bạn thấy màn hình
Protect.
Hình 9: Màn hình Seagate Dashboard Protect
Trên màn hình này, bạn có thể nhấp vào nút Pause để tạm dừng các kế hoạch dự
phòng, các nút Pencil để chỉnh sửa các thiết lập kế hoạch dự phòng, hoặc nút X để xóa
các kế hoạch dự phòng. Nếu bạn chọn để xóa một kế hoạch dự phòng, Seagate
Dashboard cung cấp cho bạn các tùy chọn để xóa các tập tin từ ổ cứng sao lưu, hoặc để
lại chúng tại chỗ.

Seagate Dashboard User Guide 32
Khôi phục những dữ liệu của bạn từ sao lưu
Bạn có thể dễ dàng khôi phục dữ liệu sao lưu của Seagate Dashboard để hệ thống của
bạn nếu cần thiết. Seagate Dashboard tiết kiệm nhiều phiên bản của mỗi tập tin nó sao
lưu vào ổ cứng Seagate, vì vậy bạn có thể khôi phục lại phiên bản mới nhất hoặc một
phiên bản trước đó.
Để khôi phục lại một tập tin từ một bản sao lưu, làm như sau:
1. Trên màn hình Seagate Dashboard Home, nhấn Protect.
2. Trên màn hình Protect, bấm Restore Files
3. Seagate Dashboard hiển thị một danh sách các kế hoạch sao lưu hiện đang hoạt
động. Nhấn vào Tìm Backups để hiển thị các bản sao lưu được lưu trên ổ cứng của
bạn, sau đó chọn các kế hoạch sao lưu mà lưu các tập tin bạn muốn khôi phục.
Hình 10: Chọn một kế hoạch sao lưu cho khôi phục một tập tin
4. Nhấn vào nút > để liệt kê các bản sao lưu được lưu bởi các kế hoạch sao lưu đã chọn.

Seagate Dashboard User Guide 33
Hình 11: Chọn một sao lưu trước đó
5. Chọn một bản sao lưu có chứa các tập tin bạn muốn khôi phục.
Nếu tập tin được lưu trên một ổ cứng sao lưu Backup Plus, Seagate Dashboard duy trì
nhiều phiên bản của tập tin, vì vậy bạn có thể chọn phiên bản mới nhất hoặc một phiên bản
trước đó. Nếu tập tin đã được lưu vào lưu trữ đám mây, chỉ có phiên bản mới nhất có sẵn
để phục hồi.
6. Nhấn vào nút>, và chọn vị trí trên hệ thống của bạn mà bạn muốn khôi phục lại các tập
tin.
Theo mặc định, Seagate Dashboard sẽ lưu các file được khôi phục ở vị trí ban đầu của họ
trên hệ thống của bạn.

Seagate Dashboard User Guide 34
Hình 12: Chọn điểm đích để khôi phục tập tin
7. Nhấp vào dấu đánh dấu màu xanh lá cây để khôi phục lại các tập tin từ bản sao lưu
vào vị trí đã chọn
3. Chia sẻ những hình ảnh và video của bạn
Seagate® Dashboard cung cấp một cách dễ dàng để tải lên hình ảnh và video của bạn
từ hệ thống địa phương của bạn để phổ biến dịch vụ mạng xã hội như Facebook,
Flickr và YouTube.
Cách chia sẻ hình ảnh và video
Trên màn hình Seagate Dashboard Share, bạn chọn dịch vụ mạng xã hội nơi muốn tải
lên các hình ảnh và video, đăng nhập, chọn các tập tin tải lên, sau đó nhập thông tin
chi tiết về Facebook album đích, Flickr ảnh bộ, hoặc kênh video YouTube. Một khi
bạn đã thực hiện sự lựa chọn của bạn, Seagate Dashboard tải lên các tập tin vào các
dịch vụ truyền thông xã hội, và bạn có thể xem chúng trực tuyến.
Ví dụ: Cập nhật những hình ảnh lên Facebook
Dưới đây là một ví dụ về cách sử dụng Seagate Dashboard để tải lên một tập hợp các
hình ảnh vào một album mới trong Facebook. Ví dụ này tải lên một số hình ảnh của
đồng xu vào một album mới trên Facebook gọi là "đồng xu".
Các thủ tục tải lên tương tự cho đăng tải hình ảnh lên Flickr và video lên YouTube.
1. Trên màn hình Seagate Dashboard Home, nhấn Share.

Seagate Dashboard User Guide 35
2. Trên màn hình Share, nhấn biểu tượng Facebook.
3. Lần đầu tiên bạn truy cập Facebook từ Seagate Dashboard, bạn được nhắc nhở để
đăng nhập vào tài khoản của bạn. Nhập thông tin đăng nhập của bạn. Một khi bạn làm
điều này, Seagate Dashboard lưu thông tin đăng nhập của bạn, do đó bạn không cần
phải nhập lại cho rằng dịch vụ mạng xã hội.
4. Cũng lần đầu tiên bạn sử dụng Seagate Dashboard để truy cập Facebook, bạn sẽ
được nhắc để cho phép các ứng dụng Seagate Dashboard để gửi cho bạn. Cấp giấy
phép này là cần thiết cho việc chia sẻ và Save chức năng để làm việc đúng cách.
Nhấp vào Allow để cấp phép này để ứng dụng.
Một khi bạn cấp phép này tới Bảng điều khiển ứng dụng Seagate, bạn không cần phải
cấp cho nó một lần nữa. Nếu sau đó bạn muốn loại bỏ sự cho phép từ các ứng dụng
Seagate, bạn có thể làm điều đó từ màn hình App Settings trong Facebook.
5. Seagate Dashboard sau đó sẽ hiển thị một màn hình lựa chọn danh sách các tập tin và
thư mục mà bạn có thể tải lên. Seagate Dashboard chỉ hiển thị các hình ảnh và các file
video (.jpg, gif, avi, mov, v.v) trong mỗi thư mục. Bạn có thể lọc màn hình hiển thị
bằng cách nhập văn bản trong lĩnh vực tìm kiếm. Ví dụ, nhập jpg trong lĩnh vực tìm
kiếm chỉ hiển thị các tập tin trong thư mục với jpg trong tên tập tin.
Đặt một dấu đánh dấu
bên cạnh những tập tin
hoặc thư mục bạn
muốn tải lên
Chọn loại tập tin tại
đây để nhìn thấy
chỉ những tập tin
với tên như đã
chọn
Hình 13: Màn hình chọn tập tin Seagate Dashboard
6. Đặt một dấu đánh dấu bên cạnh các tập tin và thư mục bạn muốn tải lên. Nếu bạn đặt
một dấu đánh dấu bên cạnh một thư mục, nó sẽ chọn tất cả các file trong thư mục.

Seagate Dashboard User Guide 36
Một khi bạn đã làm xong chọn file cần upload, nhấn vào nút > để tiếp tục.
7. Trên màn hình lựa chọn album, chọn album mà bạn muốn tải lên các hình ảnh. Bạn
có thể chọn một album hiện có, hoặc bạn có thể nhập tên và mô tả cho một album
mới.
Hình 14: Màn hình chọn Album Seagate Dashboard
Chú ý: Video đã được tải lên Facebook luôn được đặt trong thư mục Video của
tôi, bất kể các album đích đến mà bạn chỉ định trong màn hình lựa chọn
Album.
8. Khi bạn hoàn thành, nhấp vào dấu màu xanh để bắt đầu upload. Sau khi upload
xong, bạn có thể đăng nhập vào trang Facebook của bạn và xem những hình
ảnh trong album.

Seagate Dashboard User Guide 37
Hình 15: Album hình được tải lên Facebook khi sử dụng Seagate Dashboard
4. Lưu những hình ảnh trực tuyến của bạn với Seagate Dashboard
Tính năng Save của Seagate® Dashboard cho phép bạn tải về và lưu hình ảnh từ các
tài khoản truyền thông xã hội của bạn. Đây là một cách thuận tiện để giữ gìn và bảo
vệ các hình ảnh mà bạn đã đăng trên mạng, vì vậy nó không bị xóa vô tình.
Cách lưu hình ảnh
Khi bạn kích hoạt tính năng Save, Seagate Dashboard kiểm tra tài khoản Facebook
hoặc Flickr tài khoản của bạn cho hình ảnh, và cung cấp cho bạn tùy chọn để tải
chúng vào hệ thống địa phương của bạn.
Từ Seagate Dashboard, bạn có thể đăng nhập vào tài khoản Facebook hoặc Flickr của
bạn và tải về các hình ảnh bằng tay, hoặc bạn có thể kích hoạt tính năng Seagate
Dashboard Auto Save, gây Seagate Dashboard định kỳ quét các tài khoản truyền
thông xã hội của bạn cho hình ảnh mới, và tự động tải chúng vào hệ thống địa phương
của bạn nếu nó tìm thấy bất kỳ. Ví dụ, khi bạn chụp ảnh bằng điện thoại thông minh
của bạn và tải nó lên Facebook, Seagate Dashboard có thể tự động tải về các hình ảnh
từ Facebook vào máy tính của bạn ở nhà.
Ví dụ: Tải những hình ảnh từ Facebook
Dưới đây là một ví dụ về làm thế nào để thiết lập Seagate Dashboard để tải hình ảnh được đăng trên một tài khoản Facebook. Các thủ tục tương tự cho tải hình ảnh từ một tài khoản Flickr.
1. Trên màn hình Seagate Dashboard Home, nhấn Save.
2. Trên màn hình Save, bấm vào biểu tượng Facebook.
3. Lần đầu tiên bạn truy cập Facebook từ Seagate Dashboard, bạn được nhắc nhở để đăng nhập vào tài khoản của bạn. Nhập thông tin đăng nhập của bạn. Một khi bạn làm điều này, Seagate Dashboard lưu nó, do đó bạn không cần phải nhập lại cho rằng dịch vụ mạng xã hội.
4. Cũng lần đầu tiên bạn sử dụng Seagate Dashboard để truy cập Facebook, bạn sẽ được nhắc để cho phép các ứng dụng Seagate Dashboard để gửi cho bạn. Cấp giấy phép này là cần thiết cho việc chia sẻ và Save chức năng để làm việc đúng cách. Nhấp vào Allow để cấp phép này để ứng dụng.
Một khi bạn cấp phép này tới Bảng điều khiển ứng dụng Seagate, bạn không cần phải

Seagate Dashboard User Guide 38
cấp cho nó một lần nữa. Nếu sau đó bạn muốn loại bỏ sự cho phép từ các ứng dụng Seagate, bạn có thể làm điều đó từ màn hình App Settings trong Facebook.
5. Trên màn hình Save, Seagate Dashboard hiển thị số hình ảnh mới đã được đăng trong tài khoản của bạn. "New" hình ảnh là những Seagate Dashboard đã được tìm thấy trong tài khoản của bạn, nhưng đã không đã được tải về. Nhấp vào biểu tượng Facebook để tải chúng.
Bấm vào đây
để lưu những
bức ảnh từ
Bấm vào đây
để xem những
bức ảnh được
tải về
Bấm vào đây
để tìm nơi lưu
ảnh
Hình 16: Seagate Dashboard Màn hình lưu ảnh Seagate Dashboard
6. Seagate Dashboard tải các tập tin vào một thư mục trên hệ thống địa phương của bạn.
Nhấn vào tài liệu trực tuyến của tôi để thiết lập vị trí của thư mục download.
7. Nhấp vào nút kính lúp để khám phá những thư mục download. Seagate Dashboard lưu
những hình ảnh trong một thư mục con tương ứng với tên của album trong Facebook.
5. Sử dụng lưu trữ đám mây
Chương này giải thích làm thế nào để thiết lập và quản lý tài khoản lưu trữ đám mây của bạn, do đó bạn có thể sử dụng nó như là một điểm đến để sao lưu dữ liệu của bạn. Bạn có thể quản lý tài khoản lưu trữ đám mây của bạn từ trong Seagate® Bảng điều khiển, hoặc bạn có thể đăng nhập vào tài khoản của bạn bằng cách sử dụng một trình duyệt Web.

Seagate Dashboard User Guide 39
Về lưu trữ đám mây
Seagate lưu trữ đám mây dịch vụ OneDrive của Microsoft là một nơi đáng tin cậy an toàn để lưu trữ dữ liệu sao lưu trực tuyến của bạn vì bản quyền được cấp bởi Microsoft vfa Seagate đã hợp tác với họ. Khi bạn mua ổ cứng Seagate Backup Plus, bạn nhận được một 2 năm đăng ký miễn phí với dịch vụ lưu trữ đám mây, cùng với 200GB lưu trữ miễn phí.
Note: Seagate Central ko hỗ trợ dịch vụ lưu trữ đám mây.
Khi thiết lập một kế hoạch dự phòng với các tính năng Protect, bạn có thể chỉ định lưu
trữ đám mây như là điểm đến cho các bản sao lưu dữ liệu; sau đó khi Seagate
Dashboard thực hiện các kế hoạch sao lưu, nó sẽ tự động tải lên các tập tin dữ liệu của
bạn vào tài khoản lưu trữ đám mây của bạn.
Cài đặt tài khoản lưu trữ đám mây
Để bắt đầu sao lưu các tập tin của bạn để lưu trữ đám mây, đầu tiên bạn phải tạo một
tài khoản lưu trữ đám mây. Để tạo một tài khoản lưu trữ đám mây, làm như sau:
1. Kết nối Internet và đi đến trang www.seagate.com/register
2. Tạo tài khoản Seagate của bạn

Seagate Dashboard User Guide 40
3. Yêu cầu xác nhận tài khoản Microsoft của bạn
4. Điền thông tin email và password

Seagate Dashboard User Guide 41
5. Đăng ký thông tin sản phẩm
6. Chọn Get 200GB free

Seagate Dashboard User Guide 42
7.
8.

Seagate Dashboard User Guide 43
9. Tạo tài khoản Microsoft
10. Thư xác nhận tài khoản Microsoft của bạn

Seagate Dashboard User Guide 44
11.
12.

Seagate Dashboard User Guide 45
13.
14.

Seagate Dashboard User Guide 46
15. Up dữ liệu lên
16.

Seagate Dashboard User Guide 47
17.
18.

Seagate Dashboard User Guide 48
19.
20.

Seagate Dashboard User Guide 49
21.
22.

Seagate Dashboard User Guide 50

Seagate Dashboard User Guide 51
6. Quản lý ổ cứng Seagate của bạn với Seagate Dashboard
Seagate® Dashboard makes it easy to adjust settings and features on your Seagate
drives. Using Seagate Dashboard, you can control the power save feature on your
drive, turn the LEDs on the drive on or off, perform a diagnostic test, and access
technical support for your drive.
Xem thông tin về ổ cứng của bạn
Ở phía trên cùng của cửa sổ Seagate Dashboard, có một biểu tượng cho mỗi ổ cứng Seagate kết nối với hệ thống của bạn. Khi bạn đặt con trỏ lên biểu tượng ổ cứng, Seagate Dashboard hiển thị một thanh phía dưới biểu tượng chỉ cách đầy đủ các ổ cứng. Nhấp vào biểu tượng ổ cứng để hiển thị thông tin về ổ cứng.
Biểu tượng chỉ ra dung lượng ổ
cứng của bạn
Bấm vào biểu tượng để
xem các thông tin về ổ
cứng của bạn

Seagate Dashboard User Guide 52
Managing the Seagate Dashboard Software Updating the Seagate Dashboard Software
Hình 22: Màn hình biểu tượng ổ cứng Seagate Dashboard
Nếu bạn có nhiều hơn một ổ cứng Seagate kết nối với hệ thống của bạn, Seagate
Dashboard hiển thị một biểu tượng cho mỗi người trong số đó. Di chuột qua một biểu
tượng để xác định các ổ cứng.
Khi bạn nhấn chuột vào biểu tượng ổ cứng, Seagate Dashboard hiển thị thông tin về ổ
cứng, bao gồm cả các mô hình ổ cứng, số serial, phiên bản firmware, ký tự ổ cứng,
loại hệ thống tập tin, và số lượng của không gian trống trên ổ cứng. Một biểu đồ hình
tròn cho thấy số lượng không gian sử dụng và có sẵn trên ổ cứng. Bạn có thể nhấp vào
nút kính lúp để mở một cửa sổ mới và khám phá những nội dung của ổ cứng
Bấm vào đây
Hình 23: Thông tin ổ cứng của bạn
Điều chỉnh những cài đặt ổ cứng của bạn
Nhấp vào tab Manager để điều chỉnh các thiết lập cho ổ Seagate của bạn. Từ tab này,
bạn có thể chỉ định thiết lập quyền lực của ổ cứng tiết kiệm công suất, bật hoặc tắt đèn
LED của ổ cứng, và thực hiện các chẩn đoán trên ổ cứng của bạn.

Seagate Dashboard User Guide 53
Managing the Seagate Dashboard Software Updating the Seagate Dashboard Software
Hình 24: Tab quản lý ổ cứng
Từ tab này, bạn có thể lựa chọn:
Power: Thiết lập khoảng thời gian trước khi quyền tiết kiệm năng lượng có hiệu
lực. Các tính năng tiết kiệm điện năng đặt ổ cứng Seagate trong một chế độ chờ sau
khi nó đã không hoạt động trong một khoảng thời gian nhất định. Các ổ cứng tự
động trở về chế độ hoạt động bất cứ khi nào ai đó truy cập các thư mục và tập tin
trên ổ cứng.
Các tính năng tiết kiệm điện được tắt theo mặc định trên ổ cứng gắn ngoài Seagate
mới hơn, vì hầu hết các hệ điều hành đã bao gồm các tính năng tiết kiệm điện năng.
Tuy nhiên, như một lựa chọn, các ổ cứng Seagate có thể được thiết lập để ngủ sau
một khoảng thời gian. Chọn một khoảng thời gian không hoạt động từ hộp danh
sách, hoặc chọn Không bao giờ để vô hiệu hóa các tính năng tiết kiệm điện năng.
Nhấp vào nút Đặt lại để mặc định để thiết lập tiết kiệm điện năng trở lại thời kỳ
không hoạt động ban đầu của nó.
Đèn LED: Bật hoặc tắt các đèn LED trên ổ cứng Seagate. Khi các đèn LED trên ổ
cứng được thắp sáng, nó chỉ ra rằng các ổ cứng được kết nối đúng với hệ thống của
bạn và cung cấp trên. Nếu bạn muốn bật đèn LED tắt, chọn Off từ hộp danh sách.
Test Drive: Thực hiện một chẩn đoán trên ổ cứng của bạn. Nhấn nút Test nếu bạn
nghi ngờ ổ cứng của bạn không hoạt động đúng. Seagate Dashboard sẽ chạy thử
nghiệm và sau đó báo cáo xem liệu các ổ cứng thông qua hay không. Nếu ổ cứng
không kiểm tra, liên hệ với Seagate Hỗ trợ kỹ thuật. Lưu ý rằng việc chạy thử
nghiệm chẩn đoán không sửa đổi bất kỳ dữ liệu của bạn.

Seagate Dashboard User Guide 54
Managing the Seagate Dashboard Software Updating the Seagate Dashboard Software
Các kỹ thuật hỗ trợ ổ cứng Seagate của bạn
Các tab Hỗ trợ cung cấp một liên kết đến các trang hỗ trợ trên trang web của Seagate
cho ổ cứng của bạn, cũng như thông tin liên lạc trên toàn thế giới cho Hỗ trợ kỹ thuật Seagate.
Bấm vào đât để nhận
thông tin kỹ thuật và xem
lại ổ cứng của bạn
Bấm vào đây để đi đến
trang hỗ trợ trong trang
web seagate.com cho ổ
cứng của bạn
Hình 25: Tab hỗ trợ ổ cứng
Nhấp vào một trong các biểu tượng hiển thị trên tab Hỗ trợ để mở một cửa sổ trình
duyệt và đi đến trang hỗ trợ trên trang web của Seagate. Từ đó, bạn có thể tìm thấy
thông tin xử lý sự cố, cập nhật phần mềm, thông số kỹ thuật sản phẩm, đánh giá, và
các tài liệu mới nhất cho ổ cứng của bạn.
Nếu bạn không thể tìm thấy những thông tin mà bạn đang tìm kiếm trên các trang web
của Seagate, hoặc nếu bạn muốn liên hệ với Seagate để được Hỗ trợ kỹ thuật trực tiếp,
chọn khu vực của bạn từ hộp danh sách ở dưới cùng của màn hình. Seagate Dashboard
hiển thị liên kết để mở một trường hợp hỗ trợ, cũng như số điện thoại và giờ đã liên hệ
với Seagate Hỗ trợ kỹ thuật từ khu vực của bạn.
7. Quản lý phần mềm Seagate Dashboard
Từ màn hình Seagate® Dashboard Settings, bạn có thể tùy chỉnh sự xuất hiện của các
phần mềm Dashboard Seagate trên hệ thống của bạn, cho phép hoặc vô hiệu hóa các ính
năng cụ thể, xem các hoạt động Seagate Dashboard, và cập nhật các phần mềm Seagate
Dashboard phiên bản mới nhất.
Điều chỉnh những cài đặt trong Seagate Dashboard
Nhấn vào nút Settings trên màn hình Seagate Dashboard Home để hiển thị màn
hình Settings.

Seagate Dashboard User Guide 55
Managing the Seagate Dashboard Software Updating the Seagate Dashboard Software
Bấm vào nút Settings để điều chỉnh những cài đặt trong Seagate Drashboard
Hình 26: Nút cài đặt trogn màn hình chính của Seagate Drashboard
Cài đặt Seagate Dashboard cho những ổ cứng của bạn
Các tab trên màn hình Cài đặt hiển thị thông tin về ổ cứng Seagate và tài khoản lưu
trữ đám mây và cho phép bạn thiết lập như thế nào các ổ cứng xuất hiện trong giao
diện người dùng Seagate Dashboard.
Hình 27: Những ổ cứng trong màn hình Seagate Dashboard
Trên tab Driver, bạn có thể nhấp vào sau cho mỗi ổ cứng:

Seagate Dashboard User Guide 56
Managing the Seagate Dashboard Software Updating the Seagate Dashboard Software
Đăng ký: Mở tra ng đă ng ký sản phẩ m ch o cá c ổ cứ ng.
Mặc định Backup: Nếu được chọn, thiết lập các ổ cứng như các đích mặc định
cho kế hoạch dự phòng.
Thành viên ẩn: Bạn có thể ẩn ổ cứng trong giao diện người dùng Seagate
Dashboard. Ví dụ, nếu bạn đánh dấu vào ô Hidden với một trong các ổ cứng
Seagate của bạn, biểu tượng của ổ cứng không còn xuất hiện ở phía trên cùng của
màn hình Dashboard Seagate, và nó không được hiển thị như là một điểm đến cho kế
hoạch dự phòng.
Điều chỉnh những tính năng trong Seagate Dashboard
Nhấp vào tab tính năng để điều chỉnh các thiết lập cho phần mềm Dashboard Seagate.
Từ tab này, bạn có thể chỉ định các thiết lập ngôn ngữ và quốc gia, bật hoặc tắt cá
nhân.
Bảng điều khiển các tính năng, cũng như vô hiệu hóa Seagate Dashboard truy cập vào
các mạng truyền thông xã hội cụ thể.
Hình 28: Những tính năng của Seagate Dashboard
Trên tab này, bạn có thể chọn từ các tùy chọn sau đây:
• Ngôn ngữ: Thiết lập ngôn ngữ được sử dụng trong các giao diện người dùng
Seagate Dashboard. Nếu bạn thay đổi các thiết lập ngôn ngữ, bạn phải thoát ra và
khởi động lại Seagate Dashboard để các thiết lập mới có hiệu lực.

Seagate Dashboard User Guide 57
Managing the Seagate Dashboard Software Updating the Seagate Dashboard Software
• Quốc gia: Ghi rõ quốc gia của bạn, cho phép các thông tin quốc gia cụ thể thích
hợp để được hiển thị trong khi cập nhật phần mềm Seagate Dashboard.
• Bật Tính năng Protect: Cho phép hoặc vô hiệu hóa Protect (backup) tính năng
của phần mềm Dashboard Seagate. Nếu bạn không muốn sử dụng Seagate
Dashboard để sao lưu dữ liệu của bạn, bạn có thể chọn Disable từ danh sách. Nếu
bạn vô hiệu hóa tính năng Protect, nút Protect không còn xuất hiện trên màn hình
Home Seagate Dashboard, và Seagate Dashboard không thực hiện bất kỳ kế
hoạch sao lưu, bạn có thể đã cài đặt trước đó.
• Kích hoạt tính năng chia sẻ và Tính năng lưu: Cho phép hoặc vô hiệu hóa tính
năng Share và Save của phần mềm Dashboard Seagate. Nếu bạn chọn Disable
tính năng Share và Save, nó loại bỏ các nút Chia sẻ và lưu từ màn hình Home
Seagate Dashboard. Nếu bạn đã đăng nhập vào bất kỳ mạng xã hội nào được cài
đặt qua Seagate Dashboard đều bị vô hiệu hóa các tính năng chia sẻ và Lưu bạn
đã cài trước đó ra khỏi chúng.
• Vô hiệu hoá dịch vụ mạng xã hội: Vô hiệu hóa truy cập mạng xã hội thông qua
Seagate Dashboard. Đặt một dấu đánh dấu bên cạnh các dịch vụ mà bạn muốn vô
hiệu hóa. Nếu bạn vô hiệu hóa một mạng truyền thông xã hội, nó không còn xuất
hiện như một tùy chọn đăng nhập vào Chia sẻ và lưu màn hình.
Xem lại Seagate Dashboard Log
Bất cứ khi nào Seagate Dashboard hoàn thành một hoạt động, chẳng hạn như thực
hiện một kế hoạch sao lưu, hoặc chuyển các tập tin đến hoặc từ các mạng truyền thông
xã hội của bạn, nó ghi lại thông tin trong nhật ký của mình. Nhấp vào tab Log để hiển
thị các nội dung của Seagate Dashboard log.

Seagate Dashboard User Guide 58
Managing the Seagate Dashboard Software Updating the Seagate Dashboard Software
Hình 29: Seagate Dashboard Log
Trong Seagate Dashboard log, bạn có thể nhìn thấy khi các tập tin đã được sao lưu,
cho dù các kế hoạch sao lưu thành công, và bao nhiêu dữ liệu đã được sao lưu. Nếu
Seagate Dashboard chia sẻ hoặc lưu trữ phương tiện truyền thông từ các mạng truyền
thông xã hội của bạn, thông tin về việc khi các tập tin đã được chuyển xuất hiện trong
nhật ký.
Cập nhật phần mềm Seagate Dashboard
Theo thời gian, Seagate cập nhật các phần mềm Dashboard Seagate. Nhấp vào tab
Updates để kiểm tra các cập nhật phần mềm Seagate Dashboard để tải về và cài đặt
nó.
Hình 30: Seagate Dashboard Updates
Các tab Updates cho thấy phiên bản của phần mềm Seagate Dashboard hiện đang chạy trên
hệ thống và kiểm tra để xem nếu một phiên bản mới hơn có sẵn. Nếu có một bản cập nhật
có sẵn, click vào nút tải và cài đặt để cài đặt nó.