SNU무선랜 기기별 이용방법 서울대 무선공유기... · I-4. 학내구성원 – 리눅스(Linux OS) 1. 트레이에서 무선랜을 클릭합니다. 무선 네트워크
HP Photosmart 5510 seriesh10032.컴퓨터 인쇄 팁 컴퓨터에서 문서, 사진 또는 봉투를...
Transcript of HP Photosmart 5510 seriesh10032.컴퓨터 인쇄 팁 컴퓨터에서 문서, 사진 또는 봉투를...

HP Photosmart 5510 series


목차
1 HP Photosmart 5510 series 도움말................................................................................................................3
2 HP Photosmart 알아보기프린터 각 부분...................................................................................................................................................5제어판 기능.......................................................................................................................................................6
3 사용 방법...........................................................................................................................................................7
4 인쇄메모리 카드에서 사진 인쇄................................................................................................................................9어디에서든 인쇄..............................................................................................................................................11Apps 관리........................................................................................................................................................12원활한 인쇄를 위한 팁.....................................................................................................................................13
5 복사 및 스캔텍스트 또는 혼합 문서 복사.............................................................................................................................15컴퓨터 또는 메모리 카드에 스캔......................................................................................................................17원활한 복사 및 스캔을 위한 팁........................................................................................................................18
6 카트리지 작업잉크 잔량 예상치 확인.....................................................................................................................................19프린트헤드 자동 청소......................................................................................................................................19잉크 번짐 청소.................................................................................................................................................19카트리지 교체..................................................................................................................................................20프린터 교정.....................................................................................................................................................21잉크 카트리지 주문..........................................................................................................................................22카트리지 품질보증 정보..................................................................................................................................22카트리지 관련 팁.............................................................................................................................................23
7 연결 장치네트워크에 HP Photosmart 추가.....................................................................................................................25USB 연결을 무선 연결로 변경.........................................................................................................................27새 프린터 연결.................................................................................................................................................27네트워크 설정 변경..........................................................................................................................................27네트워크 프린터 설정 및 사용 팁.....................................................................................................................28고급 프린터 관리 도구(네트워크 프린터)........................................................................................................28
8 문제 해결추가 도움말.....................................................................................................................................................31프린터 등록.....................................................................................................................................................31용지 걸림 제거.................................................................................................................................................31인쇄 문제 해결.................................................................................................................................................32복사 및 스캔 문제 해결....................................................................................................................................33네트워크 문제 해결..........................................................................................................................................33전화로 HP 지원 받기.......................................................................................................................................33
9 기술 정보알림.................................................................................................................................................................39카트리지 칩 정보.............................................................................................................................................39사양.................................................................................................................................................................40환경 제품 의무 프로그램.................................................................................................................................40규정 통지 사항.................................................................................................................................................46
1
목차

무선 지침 규정.................................................................................................................................................49색인.......................................................................................................................................................................51
2
목차

1 HP Photosmart 5510 series 도움말HP Photosmart에 한 자세한 내용은 다음을 참조하십시오.
• 5 페이지의 HP Photosmart 알아보기• 7 페이지의 사용 방법• 9 페이지의 인쇄• 15 페이지의 복사 및 스캔• 19 페이지의 카트리지 작업• 25 페이지의 연결 장치• 39 페이지의 기술 정보• 31 페이지의 문제 해결
HP Photosmart 5510 series 도움말 3
HP
Phot
osm
art 5
510
serie
s 도움말

제 1 장
4 HP Photosmart 5510 series 도움말
HP Photosm
art 5510 series 도움말

2 HP Photosmart 알아보기• 프린터 각 부분• 제어판 기능
프린터 각 부분• HP Photosmart의 앞면 및 윗면 보기
1 컬러 그래픽 디스플레이(디스플레이라고도 함)
2 제어판
3 사진 표시등
4 메모리 카드 슬롯
5 메모리 카드 덮개
6 용지 너비 고정
7 용지함
8 용지함 받침
9 전원 버튼
10 ePrint 버튼
11 무선 버튼
12 유리
13 덮개 안쪽
14 덮개
15 카트리지 액세스 덮개
16 프린트헤드 어셈블리
17 모델 번호 위치
18 카트리지 액세스 영역
19 용지 경로 덮개
• HP Photosmart 뒷면
HP Photosmart 알아보기 5
HP
Phot
osm
art 알아보기

20 후면 USB 포트
21 전원 연결 HP가 제공한 전원 코드만 사용하십시오.
제어판 기능방향 키를 눌러 두 개의 홈 화면을 탐색합니다.
제어판 기능
1 홈: 홈 화면으로 돌아갑니다. 프린터를 켰을 때 처음 표시되는 화면입니다.
2 도움말: 홈 화면에서 모든 도움말 항목을 표시합니다. 다른 화면에서는 디스플레이에 정보 또는 애니메이션을 표시하여 현재 작업을 지원합니다.
3 방향 키: 사진 및 Apps 두 홈 화면을 이용하여 탐색할 수 있습니다.
4 뒤로: 이전 화면으로 돌아갑니다.
5 취소: 현재 동작을 중지합니다.
6 사진: 사진 보기, 인쇄 또는 인쇄된 사진을 다시 인쇄할 수 있는 사진 메뉴를 엽니다.
7 복사: 복사 방식를 선택하거나 복사 설정을 변경할 수 있는 복사 메뉴를 엽니다.
8 스캔: 스캔 저장 위치를 선택할 수 있는 스캔 메뉴를 엽니다.
9 Apps: 웹에서 쿠폰, 색칠 공부 및 퍼즐 등과 같은 정보에 액세스하여 인쇄할 수 있는 빠르고 쉬운 방법을 제공합니다.
10 설정: 환경 설정을 변경하고 유지보수 기능을 수행하는 도구를 사용할 수 있는 설정 메뉴를 엽니다.
11 무선: 무선 상태를 확인하고 무선 설정을 변경할 수 있는 무선 설정 메뉴를 엽니다. 네트워크 연결 문제 진단을 지원하는 무선 테스트 보고서도 인쇄할 수 있습니다.
12 잉크: 카트리지별 추정 잉크량을 표시합니다. 잉크량이 최소 잉크 잔량보다 적을 경우 경고가 표시됩니다.
제 2 장
6 HP Photosmart 알아보기
HP Photosm
art 알아보기

3 사용 방법이 단원에는 Apps 관리, 스캔 및 복사와 같은 일반적으로 수행하는 작업에 한 링크가 포함되어 있습니다.
• 10 페이지의 용지 넣기 • 31 페이지의 용지 걸림 제거
• 20 페이지의 카트리지 교체 • 15 페이지의 텍스트 또는 혼합 문서 복사
• 12 페이지의 Apps 관리 • 17 페이지의 컴퓨터 또는 메모리 카드에 스캔
• 12 페이지의 ePrint를 시작하는 방법 • 31 페이지의 문제 해결
사용 방법 7
사용
방법

제 3 장
8 사용 방법
사용
방법

4 인쇄
9 페이지의 메모리 카드에서 사진 인쇄
11 페이지의 어디에서든 인쇄
12 페이지의 Apps 관리
관련 항목• 10 페이지의 용지 넣기
13 페이지의 원활한 인쇄를 위한 팁
메모리 카드에서 사진 인쇄메모리 카드에서 사진을 인쇄하려면1. 용지함에 인화지를 넣습니다.2. 용지함 받침 가 열려 있는지 확인합니다.3. 메모리 카드를 메모리 카드 슬롯에 삽입합니다.
4. 홈 화면에서 사진을 눌러 사진 메뉴를 표시합니다.5. 사진 메뉴에서 보기 & 인쇄를 눌러 사진을 표시합니다.6. 인쇄할 사진을 누릅니다.7. 위 또는 아래 화살표를 눌러 인쇄할 사진의 매수를 지정할 수 있습니다.8. 편집을 눌러 선택한 사진의 편집 옵션을 선택합니다. 사진을 회전하고 자를 수 있고 사진 수정을 설정 및 해제할 수 있습니다.
9. 미리보기를 눌러 선택한 사진을 미리 봅니다. 레이아웃, 용지 종류, 적목 현상 제거, 또는 날짜 자동삽입을 조절하려면 설정을 누르고 선택 사항을 누릅니다. 새 설정을 기본값으로 저장할 수도 있습니다.
10.인쇄를 눌러 인쇄를 시작합니다.
관련 항목• 10 페이지의 용지 넣기
13 페이지의 원활한 인쇄를 위한 팁
인쇄 9
인쇄

용지 넣기▲ 다음 중 하나를 수행합니다.
소형 용지 넣기a. 용지함을 당겨 용지 너비 고정 를 바깥쪽으로 밀어낸 후 이전에 넣은 용지를 꺼냅니다.
b. 용지를 넣습니다.❑ 인쇄면이 아래로 오게 하여 인화지 묶음의 짧은 테두리 쪽을 용지함 안으로 넣습니다.
❑ 멈출 때까지 인화지를 앞쪽으로 밀어 넣습니다.
참고 인화지에 절취선이 있는 탭이 있으면 탭이 몸쪽으로 오게 하여 넣습니다.
❑ 용지에 닿을 때까지 용지 너비 고정 를 안으로 밉니다.
❑ 용지함을 닫은 후 용지함 받침 를 엽니다.
전체 크기 용지 넣기a. 용지 너비 고정 를 바깥쪽으로 밀어 이전에 넣은 다른 용지를 모두 꺼냅니다.
제 4 장
10 인쇄
인쇄

b. 용지를 넣습니다.❑ 인쇄면이 아래로 오게 하여 용지 묶음의 짧은 쪽을 용지함 안으로 넣습니다.
❑ 멈출 때까지 용자룰 앞쪽으로 밀어 넣습니다.❑ 용지 너비 고정 가 용지의 가장자리에 닿을 때까지 안쪽으로 밉니다.
❑ 용지함 받침 를 엽니다.
어디에서든 인쇄HP의 무료 ePrint 서비스는 시간과 장소에 구애받지 않고 이메일을 통해 간편하게 인쇄하는 방법을 제공합니다. 컴퓨터 또는 모바일 장치를 사용하여 프린터 이메일 주소에 이메일을 보내기만 하면 이메일메시지와 인식된 첨부 파일이 인쇄됩니다.
• 프린터가 무선 네트워크를 통해 인터넷에 연결되어 있어야 합니다. USB 케이블로 컴퓨터에 연결되어 있으면 ePrint를 사용할 수 없습니다.
• 사용한 원본 글꼴 및 레이아웃 옵션에 따라 첨부 파일을 생성한 소프트웨어 프로그램에서 보는 것과다르게 인쇄될 수 있습니다.
• ePrint와 함께 무료 제품 업데이트가 제공됩니다. 특정 기능을 활성화하려면 일부 업데이트를 설치해야 할 수 있습니다.
어디에서든 인쇄 11
인쇄

관련 항목• 12 페이지의 프린터 보호
12 페이지의 ePrint를 시작하는 방법12 페이지의 HP ePrintCenter 웹 사이트 사용
프린터 보호HP에서는 허가되지 않은 이메일 수신을 방지하기 위해 프린터에 임의적인 이메일 주소를 할당합니다.ePrint에서는 업계 표준 스팸 필터링을 제공하고 이메일과 첨부 파일을 인쇄 전용 포멧으로 변환하여바이러스 감염 위험 또는 기타 유해 콘텐츠를 감소시킵니다. ePrint 서비스는 내용을 기반으로 이메일을 필터링하지는 않으므로 문제가 있는 자료나 저작권 자료가 인쇄되는 것을 방지할 수는 없습니다.
자세한 정보와 특정 이용 약관을 확인하려면 HP ePrintCenter 웹 사이트인 www.hp.com/go/ePrintCenter를 방문하십시오.
ePrint를 시작하는 방법ePrint를 사용하려면 사용자의 프린터가 인터넷 액세스와 웹 서비스가 가능한 무선 네트워크에 연결되어야 합니다.
ePrint를 시작하는 방법1. 무선 라디오를 켜서 무선 네트워크에 연결합니다.
a. 제어판에서 무선 버튼을 눌러 무선 상태를 확인합니다. 연결됨 상태로 IP 주소 및 네트워크 이름과 같은 상세 정보가 표시되는 경우, 무선 네트워크에 프린터가 연결되었습니다.
b. 무선 꺼짐으로 표시되는 경우 켜기를 누른 후 무선 네트워크에 프린터 연결을 시도합니다.이전에 무선 네트워크 연결을 설정하지 않은 경우 화면의 지시를 따라 무선 네트워크 연결을 설정합니다.
2. 웹 서비스를 활성화합니다.a. 제어판에서 ePrint를 눌러 웹 서비스 상태를 확인합니다. ePrint 이메일 주소가 표시되고 ePrint상태가 연결됨이며 ePrint 기능이 켜짐으로 표시되는 경우 웹 서비스가 활성화되어 사용할 준비가 되었습니다.
b. 웹 서비스 화면이 나타나면 예를 눌러 웹 서비스를 활성화합니다.서버 연결 오류 화면이 나타나면 재시도 또는 프록시 입력을 눌러 웹 프록시 설정을 구성합니다.
3. 제어판에서 ePrint를 누릅니다. 웹 서비스 요약 화면에서 프린터 이메일 주소가 표시됩니다.4. 시간과 장소에 관계없이 이메일을 작성하여 컴퓨터 또는 모바일 장치에서 프린터 이메일 주소로 전송합니다. 이메일 메시지와 인식된 첨부 파일이 인쇄됩니다.
HP ePrintCenter 웹 사이트 사용HP 무료 ePrintCenter 웹 사이트를 사용하여 ePrint에 한 향상된 보안을 설정하고, 프린터에 이메일을 보낼 수 있도록 허용할 이메일 주소를 지정합니다. 제품 업데이트, 추가 Apps 및 기타 무료 서비스를 받을 수도 있습니다.
자세한 정보와 특정 이용 약관을 확인하려면 HP ePrintCenter 웹 사이트인 www.hp.com/go/ePrintCenter를 방문하십시오.
Apps 관리HP의 무료 서비스인 Apps를 설정하여 컴퓨터 없이 웹에서 페이지를 인쇄할 수 있습니다. 사용자의국가/지역에서 사용 가능한 Apps에 따라 색칠 공부, 달력, 퍼즐, 조리법, 지도 등을 인쇄할 수 있습니다.
Apps 화면에서 추가 기능 아이콘을 눌러 인터넷에 연결해서 여러 기능을 추가합니다. Apps를 이용하려면 웹 서비스를 활성화해야 합니다.
제 4 장
12 인쇄
인쇄

Apps 관리1. Apps 추가
a. 홈 화면에서 Apps를 누른 후 추가 기능 아이콘을 누릅니다.b. 추가하려는 App 아이콘을 누릅니다.c. 추가를 눌러 확인합니다.
2. Apps 제거a. 홈 화면에서 Apps를 누른 후 추가 기능 아이콘을 누릅니다.b. 한 개 이상의 Apps를 터치하여 제거하려는 Apps를 선택합니다.c. 예를 눌러 확인합니다.
자세한 정보와 특정 이용 약관을 확인하려면 HP ePrintCenter 웹 사이트인 www.hp.com/go/ePrintCenter를 방문하십시오.
원활한 인쇄를 위한 팁문제 없이 인쇄 작업을 수행하려면 다음 팁을 참조하십시오.
컴퓨터 인쇄 팁
컴퓨터에서 문서, 사진 또는 봉투를 인쇄하려는 경우 다음 링크를 클릭합니다. 사용 중인 운영 체제에따라 온라인 지침을 안내합니다.
• 컴퓨터에서 문서를 인쇄하는 방법을 알아보십시오. 온라인으로 자세한 내용을 알아보려면 여기를누르십시오.
• 컴퓨터에 저장된 사진을 인쇄하는 방법을 알아보십시오. 인쇄 해상도에 한 정보 및 최 dpi 해상도 활성화 방법에 해 알아보십시오. 온라인으로 자세한 내용을 알아보려면 여기를 누르십시오.
• 컴퓨터에서 봉투를 인쇄하는 방법을 알아보십시오. 온라인으로 자세한 내용을 알아보려면 여기를누르십시오.
잉크 및 용지 팁• 정품 HP 카트리지를 사용하십시오. 정품 HP 카트리지는 HP 프린터에 맞게 설계하여 테스트하기때문에 오래 사용해도 우수한 인쇄 품질을 유지할 수 있습니다.
• 카트리지에 잉크가 충분히 있는지 확인합니다. 추정 잉크량을 보려면 홈 화면에서 잉크 아이콘을 누릅니다.
• 카트리지 관련 자세한 팁을 알아보려면 자세한 내용에 한 23 페이지의 카트리지 관련 팁을 참조하십시오.
• 용지를 한 장이 아니라 묶음으로 넣어야 합니다. 깨끗하고 구김이 없으며 크기가 같은 용지를 사용합니다. 한 번에 한 종류의 용지를 넣었는지 확인합니다.
• 모든 용지에 잘 맞도록 용지함의 용지 너비 고정 를 조정합니다. 용지 너비 고정 로 인해 용지함의 용지가 휘지 않도록 합니다.
• 용지함에 넣은 용지의 종류와 크기에 따라 인쇄 품질과 용지 크기를 설정합니다.• 용지 걸림을 제거하려면 자세한 내용은 31 페이지의 용지 걸림 제거를 참조하십시오.
Apps 인쇄 및 ePrint 사용 팁• 온라인에서 사진을 공유하고 인쇄를 주문하는 방법에 해 알아보십시오. 온라인으로 자세한 내용을 알아보려면 여기를 누르십시오.
• 웹에서 조리법, 쿠폰 및 기타 콘텐츠를 간편하고 쉽게 인쇄할 수 있는 Apps에 해 알아보십시오.온라인으로 자세한 내용을 알아보려면 여기를 누르십시오.
• 프린터에 이메일과 첨부파일을 보내서 장소에 구애받지 않고 간편하게 인쇄하는 방법에 해 알아보십시오. 온라인으로 자세한 내용을 알아보려면 여기를 누르십시오.
• 자동 Power-Off를 활성화한 경우 ePrint를 사용하려면 자동 Power-Off를 비활성해야 합니다. 자세한 내용은 46 페이지의 자동 Power-Off를 참조하십시오.
원활한 인쇄를 위한 팁 13
인쇄

제 4 장
14 인쇄
인쇄

5 복사 및 스캔• 텍스트 또는 혼합 문서 복사• 컴퓨터 또는 메모리 카드에 스캔• 원활한 복사 및 스캔을 위한 팁
텍스트 또는 혼합 문서 복사▲ 다음 중 하나를 수행합니다
흑백 복사를 합니다.a. 용지를 넣습니다.❑ 용지함에 전체 크기 용지를 넣습니다.
❑ 용지함 받침 가 열려 있는지 확인합니다.b. 원본을 넣습니다.❑ 제품 덮개를 들어 올립니다.
추가 정보 책과 같이 뚜꺼운 원본을 복사하려면 덮개를 분리하면 됩니다.
❑ 유리의 전면 오른쪽 모서리에 원본의 인쇄면을 아래로 놓습니다.
복사 및 스캔 15
복사
및 스캔

❑ 덮개를 닫습니다.c. 복사 매수 및 설정을 지정합니다.❑ 홈 화면에서 복사를 누른 후 검정을 누릅니다.❑ 설정을 눌러 용지 크기, 용지 종류, 품질 또는 기타 설정을 지정합니다.❑ 방향 버튼을 눌러 인쇄 매수를 변경합니다.
d. 복사를 시작합니다.❑ 시작을 누릅니다.
컬러 복사를 합니다a. 용지를 넣습니다.❑ 용지함에 전체 크기 용지를 넣습니다.
❑ 용지함 받침 가 열려 있는지 확인합니다.b. 원본을 넣습니다.❑ 제품 덮개를 들어 올립니다.
추가 정보 책과 같이 뚜꺼운 원본을 복사하려면 덮개를 분리하면 됩니다.
❑ 유리의 전면 오른쪽 모서리에 원본의 인쇄면을 아래로 놓습니다.
제 5 장
16 복사 및 스캔
복사
및 스캔

❑ 덮개를 닫습니다.c. 복사을 선택합니다.❑ 홈 화면에서 복사를 누른 후 컬러를 누릅니다.❑ 설정을 눌러 용지 크기, 용지 종류, 품질 또는 기타 설정을 지정합니다.❑ 방향 버튼을 눌러 인쇄 매수를 변경합니다.
d. 복사를 시작합니다.❑ 시작을 누릅니다.
관련 항목• 18 페이지의 원활한 복사 및 스캔을 위한 팁
컴퓨터 또는 메모리 카드에 스캔컴퓨터의 프린터 디스플레이 또는 프린터 소프트웨어에서 컴퓨터로 스캔을 시작할 수 있습니다. 프린터 디스플레이를 통해 스캔하는 게 빠릅니다. 소프트웨어를 통해 스캔하면 더 많은 옵션을 선택할 수 있습니다.
프린터 디스플레이에서 컴퓨터로 스캔하기 전에 무선 네트워크 또는 USB 케이블을 통해 프린터와 컴퓨터가 연결되어 있는지 확인하십시오.
USB 케이블을 이용하여 프린터를 컴퓨터에 연결하는 경우 프린터 디스플레이에서 바로 스캔을 시작할수 있습니다.
무선 네트워크 상에서 프린터를 Windows 컴퓨터에 연결하는 경우 우선 소프트웨어에서 무선 스캔을활성화해야 합니다. 컴퓨터의 시작 메뉴에서 모든 프로그램을 클릭한 후 HP를 선택합니다.HP Photosmart 5510 series의 HP Photosmart 5510 series를 클릭하여 스캐너 작업을 클릭한 다음컴퓨터에 스캔 관리를 선택합니다.
참고 컴퓨터에 스캔 옵션을 항상 활성 상태로 유지하도록 선택할 수 있으며 프린터 디스플레이에서 스캔을 시작한 다음 무선 스캔을 다시 활성화할 필요가 없습니다.
프린터 디스플레이에서 컴퓨터 또는 메모리 카드로 스캔1. 원본을 넣습니다.
a. 제품 덮개를 들어 올립니다.
b. 유리의 전면 오른쪽 모서리에 원본의 인쇄면을 아래로 놓습니다.
컴퓨터 또는 메모리 카드에 스캔 17
복사
및 스캔

c. 덮개를 닫습니다.2. 메모리 카드에 스캔하려면 메모리 카드 슬롯에 메모리 카드를 삽입합니다.컴퓨터에 스캔하려는 경우 프린터가 무선 네트워크 상에 연결되었거나 USB 케이블을 통해 연결되었는지 확인하십시오.
3. 스캔을 시작합니다.a. 홈 화면에서 스캔을 누릅니다.b. 컴퓨터 또는 메모리 카드를 눌러 상을 선택합니다.컴퓨터에 스캔하려면 컴퓨터를 선택한 다음 스캔 유형을 선택하여 스캔을 시작합니다. 컴퓨터가목록에 표시되지 않는 경우 자세한 내용은 목록에 없음을 누릅니다.
관련 항목• 18 페이지의 원활한 복사 및 스캔을 위한 팁
원활한 복사 및 스캔을 위한 팁복사 및 스캔 작업을 문제 없이 수행하려면 다음 팁을 참조하십시오.
• 유리와 덮개 뒷면을 깨끗하게 관리합니다. 스캐너는 유리에서 감지되는 모든 것을 이미지의 일부로해석합니다.
• 원본은 유리 오른쪽 앞쪽 모서리에 인쇄면이 아래로 향하게 놓습니다.• 책이나 두꺼운 원본을 복사/스캔할 때에는 덮개를 분리하십시오.• 작은 원본에 한 확 복사본을 만들려면, 원본을 컴퓨터로 스캔하여 스캔 소프트웨어에서 이미지크기를 조정한 다음, 확 된 이미지의 복사본을 인쇄하십시오.
• 스캔 크기, 출력 유형, 스캔 해상도 또는 파일 유형 등을 조절하려는 경우 프린터 소프트웨어에서 스캔을 시작합니다.
• 소프트웨어에서 밝기를 적절히 설정해야만 텍스트가 누락되거나 잘못 스캔되는 것을 방지할 수 있습니다.
제 5 장
18 복사 및 스캔
복사
및 스캔

6 카트리지 작업• 잉크 잔량 예상치 확인• 프린트헤드 자동 청소• 잉크 번짐 청소• 카트리지 교체• 프린터 교정• 잉크 카트리지 주문• 카트리지 품질보증 정보• 카트리지 관련 팁
잉크 잔량 예상치 확인홈 화면에서 오른쪽 방향 키를 누른 다음 잉크 아이콘을 누르면 추정 잉크량이 표시됩니다.
참고 1 리필 또는 재가공 카트리지나 다른 프린터에서 사용했던 카트리지를 설치하면, 잉크 잔량표시기가 부정확하거나 표시기를 사용할 수 없을 수 있습니다.
참고 2 잉크 잔량 경고 및 표시기는 잉크 교체가 필요함을 사전에 알리기 위한 목적으로만 표시됩니다. 디스플레이에 잉크량 부족 경고 메시지가 나타나면 인쇄가 지연되지 않도록 교체용 잉크 카트리지를 준비하십시오. 인쇄 품질이 저하되지 않을 때까지는 카트리지를 교체할 필요가 없습니다.
참고 3 카트리지의 잉크는 인쇄하기위해 제품과 카트리지를 준비하는 초기화 프로세스, 인쇄 노즐을 깨끗이 유지하고 잉크 흐름을 부드럽게 하는 프린트헤드 서비스 작업 등 인쇄 프로세스에서 여러방식으로 사용됩니다. 또한 사용 후에는 카트리지에 일부 잉크가 남아있기도 합니다. 자세한 내용은www.hp.com/go/inkusage를 참조하십시오.
관련 항목• 22 페이지의 잉크 카트리지 주문
23 페이지의 카트리지 관련 팁
프린트헤드 자동 청소인쇄 품질이 허용 수준 이하이지만, 문제의 원인이 낮은 잉크량 또는 타사 잉크가 아니라면 프린터 디스플레에서 프린트헤드를 청소해 보십시오. 전체 크기 용지를 넣어야 하며 정보 페이지가 인쇄됩니다.
프린터 디스플레이에서 프린트헤드 청소1. 홈 화면에서 오른쪽 방향 키를 누릅니다. 설정 아이콘을 누른 다음 도구를 누릅니다.2. 도구 메뉴에서 아래쪽 화살표를 눌러 옵션을 스크롤한 다음 프린트헤드 청소를 누릅니다.
관련 항목• 22 페이지의 잉크 카트리지 주문
23 페이지의 카트리지 관련 팁
잉크 번짐 청소출력물에 잉크가 번진 경우 프린터 디스플레이에서 잉크 번짐을 청소하십시오. 이 프로세스는 몇 분 정도 소요됩니다. 최 크기 용지를 넣어야 하며 청소 작업 중에 앞뒤로 이동됩니다. 이 상태에서는 기계적인 소음이 정상입니다.
카트리지 작업 19
카트리지
작업

프린터 디스플레이에서 잉크 번짐 청소1. 홈 화면에서 오른쪽 방향 키를 누릅니다. 설정 아이콘을 누른 후 도구를 누릅니다.2. 도구 메뉴에서 아래쪽 화살표를 눌러 옵션을 스크롤한 다음 잉크 번짐 청소를 누릅니다.관련 항목• 22 페이지의 잉크 카트리지 주문
23 페이지의 카트리지 관련 팁
카트리지 교체카트리지를 교체하려면1. 전원이 켜져 있는지 확인합니다.2. 카트리지를 빼냅니다.
a. 카트리지 액세스 덮개를 엽니다.
인쇄 캐리지가 제품의 잉크 라벨 부분으로 올 때까지 기다립니다.b. 카트리지 탭을 눌러 슬롯에서 빼냅니다.
3. 새 카트리지를 장착합니다.a. 제품 포장을 풉니다.
제 6 장
20 카트리지 작업
카트리지
작업

b. 오렌지색 마개를 비틀어서 떼어냅니다. 좀 세게 돌려야 할 수도 있습니다.
c. 컬러 아이콘을 맞춘 다음 제 위치에 고정될 때까지 카트리지를 슬롯에 밀어 넣습니다.
d. 카트리지 액세스 덮개를 닫습니다.
관련 항목• 22 페이지의 잉크 카트리지 주문
23 페이지의 카트리지 관련 팁
프린터 교정새 카트리지를 삽입한 후, 우수한 인쇄 품질을 위해 프린터를 정렬하십시오. 프린터 디스플레이 또는 프린터 소프트웨어를 통해 프린터를 정렬할 수 있습니다.
프린터 교정 21
카트리지
작업

프린터 디스플레이를 통한 프린터 정렬1. 홈 화면에서 오른쪽 방향 키를 누릅니다. 설정 아이콘을 누른 다음 도구를 선택합니다.2. 도구 메뉴에서 아래쪽 화살표를 눌러 옵션을 스크롤한 다음 프린터 정렬을 누릅니다.3. 화면의 지시를 따릅니다.
프린터 소프트웨어를 통한 프린터 정렬
사용 중인 운영 체제에 따라 다음 중 하나를 수행합니다.
1. Windows:a. 컴퓨터의 시작 메뉴에서 모든 프로그램을 클릭한 후 HP를 선택합니다.b. HP Photosmart 5510 series 폴더를 클릭하고 HP Photosmart 5510 series를 선택합니다.c. 프린터 기본 설정을 두 번 클릭한 후 관리 작업을 두 번 클릭합니다.d. 장치 서비스 탭을 클릭한 다음 잉크 카트리지 정렬 버튼을 클릭합니다.
2. Mac:▲ HP 유틸리티를 열어 정렬을 클릭한 후 다시 정렬을 클릭합니다.
관련 항목• 22 페이지의 잉크 카트리지 주문
23 페이지의 카트리지 관련 팁
잉크 카트리지 주문카트리지를 교체하기 위해 올바른 모델 번호를 찾으려면 프린터 액세스 덮개를 열고 레이블을 확인합니다.
카트리지 정보 및 온라인 쇼핑으로 연결되는 링크는 잉크 경고 메시지에도 표시됩니다. www.hp.com/buy/supplies를 방문해서 카트리지에 관한 정보를 구하고 온라인 주문을 할 수 있습니다.
참고 잉크 카트리지를 모든 국가/지역에서 온라인으로 주문할 수 있지는 않습니다. 온라인 잉크 카트리지 주문이 지원되지 않는 국가/지역에서는 해당 지역의 HP 리점에 잉크 카트리지 주문 관련정보를 문의하십시오.
카트리지 품질보증 정보HP 카트리지 보증은 제품을 지정된 HP 인쇄 장치에서 사용한 경우에만 적용됩니다. 이 보증은 리필되었거나 재생되었거나 재정비 또는 잘못 사용되었거나 조작된 HP 잉크 제품에는 적용되지 않습니다.
보증 기간 동안에는 HP 잉크가 남아 있고 보증 만료일이 지나지 않은 경우에만 제품 보증이 유효합니다. 보증 만료 날짜(YYYY/MM 형식)는 제품에 다음과 같이 표시됩니다.
제 6 장
22 카트리지 작업
카트리지
작업

HP 제한 보증서 사본은 제품과 함께 제공된 설명서 책자를 참조하십시오.
카트리지 관련 팁다음 카트리지 관련 팁을 사용하십시오.
• 프린터에 맞는 올바른 카트리지를 사용하십시오. 호환되는 카트리지 목록을 보려면 프린터와 함께제공된 설명서를 참조하십시오.
• 카트리지를 올바른 슬롯에 넣으십시오. 각 카트리지의 컬러 및 아이콘을 각 슬롯의 컬러 및 아이콘과 일치시킵니다. 카트리지를 모두 제 로 끼워야 합니다.
• 새 잉크 카트리지를 삽입한 후, 우수한 인쇄 품질을 위해 프린터를 정렬하십시오. 자세한 내용은21 페이지의 프린터 교정을 참조하십시오.
• 프린트헤드가 깨끗한지 확인하십시오. 자세한 내용은 19 페이지의 프린트헤드 자동 청소를 참조하십시오.
• 잉크 부족 경고 메시지를 받으면 인쇄 지연이 발생하지 않도록 잉크 카트리지 교체를 고려하십시오.인쇄 품질이 허용 수준 이하로 떨어지기 전까지는 잉크 카트리지를 교체할 필요가 없습니다. 자세한내용은 20 페이지의 카트리지 교체를 참조하십시오.
• 캐리지 중지 오류를 수신한 경우 캐리지 걸림 현상을 제거하십시오. 자세한 내용은 32 페이지의캐리지 걸림 제거를 참조하십시오.
카트리지 관련 팁 23
카트리지
작업

제 6 장
24 카트리지 작업
카트리지
작업

7 연결 장치• 네트워크에 HP Photosmart 추가• USB 연결을 무선 연결로 변경• 새 프린터 연결• 네트워크 설정 변경• 네트워크 프린터 설정 및 사용 팁• 고급 프린터 관리 도구(네트워크 프린터)
네트워크에 HP Photosmart 추가• 25 페이지의 WPS(WiFi Protected Setup)• 26 페이지의 라우터를 포함한 무선(인프라 네트워크)
WPS(WiFi Protected Setup)WPS(WiFi Protected Setup)를 사용해서 HP Photosmart를 무선 네트워크에 연결하려면 다음이 필요합니다.
❑ WPS 사용 가능 무선 라우터 또는 액세스 지점을 포함하는 무선 802.11b/g/n 네트워크입니다.
참고 802.11n은 2.4Ghz만 지원합니다.
❑ 무선 네트워킹을 지원하거나 네트워크 인터페이스 카드(NIC)가 있는 데스크탑 컴퓨터 또는 랩탑HP Photosmart를 설치하려는 무선 네트워크에 컴퓨터를 연결해야 합니다.
WPS(WiFi Protected Setup)를 사용해서 HP Photosmart를 연결하기▲ 다음 중 하나를 수행하십시오.
PBC(푸시 버튼 구성) 방식 사용a. 설치 방식을 선택합니다. WPS 사용 가능 무선 라우터가 PBC 방식을 지원하는지 확인하십시오.❑ 홈 화면에서 오른쪽 방향 키를 눌러 무선 아이콘을 선택합니다.❑ WPS(WiFi Protected Setup)을 누릅니다.❑ 푸시 버튼 설정을 누릅니다.
b. 무선 연결을 설정합니다.❑ 꺼져 있는 경우 무선 라디오를 켭니다.❑ 시작을 누릅니다.❑ WPS 지원 라우터나 다른 네트워킹 장치에 있는 해당 버튼을 누르고 있으면 WPS가 활성화됩니다.
연결 장치 25
연결
장치

참고 제품은 2분 제한의 타이머를 시작하고, 이 시간 내에 네트워킹 장치에서 해당 버튼을 눌러야 합니다.
❑ OK을 누릅니다.c. 소프트웨어를 설치합니다.
PIN 방식 사용a. 설치 방식을 선택합니다. WPS 사용 가능 무선 라우터가 PIN 방식을 지원하는지 확인하십시오.❑ 홈 화면에서 오른쪽 방향 키를 눌러 무선 아이콘을 선택합니다.❑ WPS(WiFi Protected Setup)을 누릅니다.❑ PIN 설정을 누릅니다.
b. 무선 연결을 설정합니다.❑ 시작을 누릅니다.❑ 꺼져 있는 경우 무선 라디오를 켭니다.
참고 제품은 약 5분 제한의 타이머를 시작하고, 이 시간 내에 네트워킹 장치에 PIN을 입력해야 합니다.
❑ OK을 누릅니다.c. 소프트웨어를 설치합니다.
관련 항목• 28 페이지의 네트워크 프린터 설정 및 사용 팁
라우터를 포함한 무선(인프라 네트워크)HP Photosmart을 통합 무선 WLAN 802.11 네트워크에 연결하려면 다음이 필요합니다.
❑ 무선 라우터 또는 액세스 지점을 포함하는 무선 802.11b/g/n 네트워크입니다.
참고 802.11n은 2.4Ghz만 지원합니다.
❑ 무선 네트워킹을 지원하거나 네트워크 인터페이스 카드(NIC)가 있는 데스크탑 컴퓨터 또는 랩탑HP Photosmart를 설치하려는 무선 네트워크에 컴퓨터를 연결해야 합니다.
❑ 케이블이나 DSL 같은 광 역 인터넷 액세스(권장).HP Photosmart을 인터넷 액세스가 있는 무선 네트워크에 연결하는 경우 DHCP(Dynamic HostConfiguration Protocol)를 이용하는 무선 라우터(액세스 지점 또는 기지국)의 사용을 권장합니다.
❑ 네트워크 이름(SSID).❑ WEP 키 또는 WPA 암호(필요한 경우).
무선 설치 마법사를 사용하여 제품을 연결하려면1. 네트워크 이름(SSID)과 WEP 키 또는 WPA 암호를 적어둡니다.2. 무선 설치 마법사를 시작합니다.
a. 홈 화면에서 오른쪽 방향 키를 눌러 무선 아이콘을 선택합니다.b. 무선 설치 마법사을 누릅니다.
3. 무선 네트워크에 접속합니다.▲ 검색된 네트워크 목록에서 해당 네트워크를 선택합니다.
4. 화면 지시에 따릅니다.5. 소프트웨어를 설치합니다.
관련 항목• 28 페이지의 네트워크 프린터 설정 및 사용 팁
제 7 장
26 연결 장치
연결
장치

USB 연결을 무선 연결로 변경프린터를 처음 설정한 후 USB 케이블로 프린터를 컴퓨터에 직접 연결하여 소프트웨어를 설치하는 경우 무선 네트워크 연결을 쉽게 변경할 수 있습니다. 무선 라우터 또는 액세스 지점을 포함하는 무선802.11b/g/n 네트워크가 필요합니다.
참고 802.11n은 2.4Ghz만 지원합니다.
USB 연결을 무선 연결로 변경
운영 체제에 따라 다음 중 하나를 수행합니다.
1. Windows:a. 컴퓨터의 시작 메뉴에서 모든 프로그램을 클릭한 다음 HP를 선택합니다.b. HP Photosmart 5510 series를 클릭하고 프린터 설정 및 소프트웨어 선택을 클릭한 다음 USB로 연결된 프린터를 무선으로 변환을 선택합니다.
c. 화면의 지시에 따릅니다.2. Mac:
a. 프린터 디스플레이의 홈 화면에서 오른쪽 방향 키를 누릅니다.b. 무선 아이콘을 누른 후 무선 설치 마법사를 누릅니다.c. 화면에 나타나는 지시에 따라 프린터를 연결합니다.d. 이 프린터에 소프트웨어 연결을 무선으로 변경하려면 이 응용 프로그램/Hewlett-Packard/장비유틸리티에 있는 HP Setup Assistant(HP 설정 길잡이)를 이용하십시오.
새 프린터 연결프린터 소프트웨어에서 새 프린터 연결
컴퓨터와 프린터 연결이 완료되지 않는 경우 프린터 소프트웨어에 연결해야 합니다. 컴퓨터에 동일한모델의 다른 새 프린터를 연결하려는 경우 프린터 소프트웨어를 다시 설치하지 않아도 됩니다. 운영체제에 따라 다음 중 하나를 수행합니다.
1. Windows:a. 컴퓨터의 시작 메뉴에서 모든 프로그램을 클릭한 후 HP를 선택합니다.b. HP Photosmart 5510 series를 클릭하고 프린터 연결 및 소프트웨어를 클릭한 후 새 프린터 연결을 선택합니다.
c. 화면의 지시에 따릅니다.2. Mac:
a. 프린터 디스플레이의 홈 화면에서 오른쪽 방향 키를 누릅니다.b. 무선 아이콘을 누른 후 무선 설치 마법사를 누릅니다.c. 화면에 나타나는 지시에 따라 프린터를 연결합니다.d. 이 프린터에 소프트웨어 연결을 무선으로 변경하려면 이 응용 프로그램/Hewlett-Packard/장비유틸리티에 있는 HP Setup Assistant(HP 설정 길잡이)를 이용하십시오.
네트워크 설정 변경이전에 구성된 네트워크 무선 설정을 변경하려는 경우 프린터 디스플레이에서 무선 설치 마법사를 실행해야 합니다.
네트워크 설정 변경 27
연결
장치

네트워크 설정 변경을 위한 무선 설치 마법사 실행1. 프린터 디스플레이의 홈 화면에서 오른쪽 방향 키를 눌러 무선 아이콘을 선택합니다.2. 무선 메뉴에서 무선 설치 마법사를 누릅니다.3. 화면에 나타나는 지시에 따라 네트워크 설정을 변경합니다.
네트워크 프린터 설정 및 사용 팁네트워크 프린터를 설정하고 사용할 때에는 다음 팁을 참조하십시오.
• 무선 네트워크 프린터를 설정 시, 무선 라우터가 켜져 있는지 확인하십시오. 프린터에서 무선 라우터를 검색하고 탐지된 네트워크 이름을 디스플레이에 나열합니다.
• 무선 연결을 확인하려면 제어판에서 무선 버튼을 누릅니다. 무선 꺼짐이 표시되는 경우 켜기를 누릅니다.
• 컴퓨터가 VPN(가상 사설망)에 연결되어 있는 경우 VPN 연결을 끊어야만 네트워크의 다른 장치에액세스할 수 있습니다.
• 무선 인쇄를 위한 네트워크 및 프린터 구성을 자세히 알아보십시오. 온라인으로 자세한 내용을 알아보려면 여기를 누르십시오.
• 네트워크 보안 설정을 찾는 방법에 해 알아보십시오. 온라인으로 자세한 내용을 알아보려면 여기를 누르십시오.
• 네트워크 진단 유틸리티(Windows 전용) 및 추가 문제 해결 팁에 해 알아보십시오. 온라인으로 자세한 내용을 알아보려면 여기를 누르십시오.
• USB 연결에서 무선 연결로 변경하는 방법에 해 알아보십시오. 자세한 내용은 27 페이지의 USB연결을 무선 연결로 변경을 참조하십시오.
• 프린터 설정 시, 방화벽 및 바이러스 백신 프로그램 설정 방법에 해 알아보십시오. 온라인으로 자세한 내용을 알아보려면 여기를 누르십시오.
고급 프린터 관리 도구(네트워크 프린터)프린터가 네트워크에 연결되어 있으면 내장 웹 서버를 사용하여 상태 정보를 보거나 설정을 변경하거나 컴퓨터에서 프린터를 관리할 수 있습니다.
참고 일부 설정을 보거나 변경하려면 암호가 필요합니다.
인터넷에 연결하지 않고도 내장 웹 서버를 열어 사용할 수 있습니다. 단, 일부 기능은 사용할 수 없습니다.
• 내장 웹 서버 열기• 쿠키 정보
내장 웹 서버 열기참고 프린터가 네트워크 상에 존재해야 하고 IP 주소가 있어야 합니다. 프린터용 IP 주소는 제어판의 무선 버튼을 누르거나 네트워크 구성 페이지를 인쇄하여 알아볼 수 있습니다.
컴퓨터가 지원하는 웹 브라우저에서 프린터에 할당된 IP 주소나 호스트 이름을 입력합니다.
예를 들어, IP 주소가 192.168.0.12이면 Internet Explorer 등의 웹 브라우저에 다음과 같이 입력합니다.http://192.168.0.12
쿠키 정보내장 웹 서버(EWS)는 사용자가 탐색할 때 하드 디스크에 아주 작은 텍스트 파일(쿠키)을 보관합니다.이 파일을 통해 EWS는 다음번에 사용자가 방문할 때 컴퓨터를 인식할 수 있습니다. 예를 들어, 사용자가 EWS 언어를 구성했을 경우 쿠키를 통해 선택한 언어를 기억할 수 있어서 다음번에 EWS에 액세스
제 7 장
28 연결 장치
연결
장치

할 때 해당 언어로 페이지가 표시됩니다. 각 세션 끝에 일부 쿠키(예: 선택한 언어를 저장하는 쿠키)가삭제되더라도 나머지(예: 고객 특정 환경설정을 저장하는 쿠키)는 수동으로 삭제하기 전까지 컴퓨터에저장됩니다.
쿠키를 모두 수용하도록 브라우저를 구성하거나 쿠키를 제공할 때마다 알려주도록 구성해 쿠키별로 수용하거나 거부할 것을 결정할 수 있습니다. 또한 브라우저에서 불필요한 쿠키를 제거할 수도 있습니다.
참고 프린터에 따라 쿠키를 사용하지 않도록 선택하면 다음 기능 중 하나 이상을 사용할 수 없습니다.
• 응용 프로그램을 종료한 시점부터 시작(설정 마법사를 사용할 경우 특히 유용함)• EWS 브라우저 언어 설정 기억• EWS 홈 페이지 개인 설정
개인정보 및 쿠키 설정을 변경하는 방법과 쿠키를 확인하거나 삭제하는 방법 등에 관한 정보는 웹 브라우저 설명서를 참고하십시오.
고급 프린터 관리 도구(네트워크 프린터) 29
연결
장치

제 7 장
30 연결 장치
연결
장치

8 문제 해결• 추가 도움말• 프린터 등록• 용지 걸림 제거• 인쇄 문제 해결• 복사 및 스캔 문제 해결• 네트워크 문제 해결• 전화로 HP 지원 받기
추가 도움말HP Photosmart에 관한 추가 정보와 도움말은 도움말 뷰어의 맨 위 왼쪽 검색 필드에 키워드를 입력하여 찾을 수 있습니다. 관련 항목의 제목-- 로컬 및 온라인 항목 --이 나열됩니다.
온라인으로 자세한 내용을 알아보려면 여기를 누르십시오.
프린터 등록잠시 시간을 할애하여 제품을 등록하시면 보다 빠른 서비스, 보다 효율적인 지원 및 제품 지원 알림 서비스를 받으실 수 있습니다. 소프트웨어 설치 중 제품을 등록하지 않으셨다면 지금 바로 http://www.register.hp.com에서 등록하실 수 있습니다.
용지 걸림 제거용지 걸림 제거1. 카트리지 액세스 덮개를 엽니다.
2. 용지 경로 덮개를 엽니다.
문제 해결 31
문제
해결

3. 걸린 용지를 제거합니다.4. 용지 경로 덮개를 닫습니다.
5. 카트리지 액세스 덮개를 닫습니다.
6. 다시 인쇄해 봅니다.
위의 해결책으로도 문제를 해결하지 못할 경우, 여기를 눌러 다른 온라인 문제 해결을 참조하십시오.
캐리지 걸림 제거용지와 같은 잉크 카트리지를 차단하고 있는 물체를 제거하십시오.
참고 걸린 용지를 제거하기 위해 아무런 공구나 기타 장치를 함부로 사용하지 마십시오. 프린터 내부에서 걸린 용지를 제거할 때는 항상 주의하십시오.
프린터 디스플레이에서 도움말을 보려면 홈 화면에서 도움말을 누르십시오. 방향 키를 눌러 도움말 항목을 검색하여 문제 해결 및 지원을 누른 다음 캐리지 걸림 제거를 선택합니다.
온라인으로 자세한 내용을 알아보려면 여기를 누르십시오.
인쇄 문제 해결프린터가 켜져 있고 용지함에 용지가 있는지 확인합니다. 계속해서 인쇄를 할 수 없는 경우 HP에서는일반적인 여러 가지 “인쇄할 수 없음” 문제를 해결할 수 있는 인쇄 진단 유틸리티(Windows 전용)을 제공합니다. 컴퓨터의 시작 메뉴에서 모든 프로그램을 클릭한 후 HP를 선택하십시오. HP Photosmart5510 series 아래 HP Photosmart 5510 series를 클릭하고 인쇄 작업을 두 번 클릭한 다음 HP 인쇄진단 유틸리티를 실행합니다.
온라인으로 자세한 내용을 알아보려면 여기를 누르십시오.
제 8 장
32 문제 해결
문제
해결

인쇄 품질이 허용할 수 없는 수준이면 다음을 따라 인쇄 품질을 개선하십시오.
• 프린터 상태 및 인쇄 품질 보고서를 사용하여 프린터 및 인쇄 품질 문제를 진단합니다. 홈 화면에서오른쪽 방향 키를 눌러 설정을 누른 다음 도구를 선택합니다. 아래쪽 화살표를 눌러 옵션을 스크롤한 다음 프린터 상태 보고서 또는 인쇄 품질 보고서를 선택합니다. 온라인으로 자세한 내용을 알아보려면 여기를 누르십시오.
• 출력물의 색상 또는 선이 잘못 정렬된 경우 프린터를 정렬하십시오. 자세한 내용은 21 페이지의 프린터 교정을 참조하십시오.
• 출력물에 잉크가 번진 경우 프린터 디스플레이에서 잉크 번짐을 청소하십시오. 자세한 내용은19 페이지의 잉크 번짐 청소를 참조하십시오.
복사 및 스캔 문제 해결HP에서는 일반적인 여러 가지 “스캔할 수 없음” 문제를 해결할 수 있는 스캔 진단 유틸리티(Windows전용)를 제공합니다. 컴퓨터의 시작 메뉴에서 모든 프로그램을 클릭한 다음 HP를 선택하십시오.HP Photosmart 5510 series 아래 HP Photosmart 5510 series를 클릭하고 스캔 작업을 두 번 클릭한 다음 HP 스캔 진단 유틸리티를 실행합니다.
스캔 문제 해결 방법에 해 자세히 알아보십시오. 온라인으로 자세한 내용을 알아보려면 여기를 누르십시오.
복사 문제 해결 방법에 해 알아보십시오. 온라인으로 자세한 내용을 알아보려면 여기를 누르십시오.
네트워크 문제 해결네트워크 구성을 확인하거나 무선 테스트 실행 보고서를 인쇄하여 네트워크 연결 문제 진단을 지원합니다.
네트워크 구성 확인 또는 무선 테스트 실행 보고서 인쇄1. 홈 화면에서 오른쪽 방향 키를 누른 후 무선 아이콘을 선택합니다.2. 무선 설정 메뉴에서 아래쪽 화살표를 사용하여 옵션을 스크롤한 다음 네트워크 구성 표시 또는 무선테스트 실행 보고서 인쇄를 선택합니다.
아래 링크를 클릭하여 네트워크 문제를 해결하는 데 필요한 자세한 온라인 정보를 찾을 수 있습니다.
• 무선 인쇄에 해 자세히 알아보십시오. 온라인으로 자세한 내용을 알아보려면 여기를 누르십시오.• 네트워크 보안 설정을 찾는 방법에 해 알아보십시오. 온라인으로 자세한 내용을 알아보려면 여기를 누르십시오.
• 네트워크 진단 유틸리티(Windows 전용) 및 추가 문제 해결 팁에 해 알아보십시오. 온라인으로 자세한 내용을 알아보려면 여기를 누르십시오.
• 프린터 설정 시, 방화벽 및 바이러스 백신 프로그램 설정 방법에 해 알아보십시오. 온라인으로 자세한 내용을 알아보려면 여기를 누르십시오.
전화로 HP 지원 받기전화 지원 옵션 및 제공 여부는 제품, 국가/지역 및 언어마다 다릅니다.
이 단원에서는 다음 항목을 다룹니다:
• 전화 지원 기간• 전화 걸기• 전화 지원 기간 이후
전화로 HP 지원 받기 33
문제
해결

전화 지원 기간북미, 아시아 태평양 및 남미(멕시코 포함)에서는 1년 동안 서비스가 제공됩니다. 유럽, 중동 및 아프리카의 전화 지원 기간을 보려면 www.hp.com/support를 참조하십시오. 표준 전화 요금이 적용됩니다.
전화 걸기컴퓨터와 제품을 켜둔 상태로 HP 지원 센터에 전화하십시오. 다음 정보를 미리 준비해 두십시오.
• 제품 이름 (HP Photosmart 5510 series)• 일련 번호(제품 뒷면 또는 아래에 있음)• 문제 발생 시 나타나는 메시지• 다음 질문에 답하십시오.
◦ 전에도 이러한 문제가 발생했습니까?◦ 그때의 상황을 자세히 설명해 주시겠습니까?◦ 이 문제가 발생한 전후로 새로 추가한 하드웨어나 소프트웨어가 있습니까?◦ 이 문제가 발생하기 전에 다른 문제가 발생했습니까(천둥, 제품 이동 등)?
지원 센터 전화 번호 목록을 보려면 www.hp.com/support을 방문하십시오.
전화 지원 기간 이후전화 지원 기간 이후에는 사용자가 추가 비용을 부담하여 HP에서 도움을 받을 수 있습니다. 도움말은HP 온라인 지원 웹 사이트 (www.hp.com/support) 에서 사용할 수 있습니다. 해당 HP 제품 판매점이나해당 국가/지역의 고객으뜸지원센터에 문의하여 지원 항목을 확인하십시오.
추가 보증 옵션추가 비용을 지불하면 HP Photosmart와 관련된 더욱 다양한 서비스를 이용할 수 있습니다.www.hp.com/support를 방문하여 해당 국가/지역 및 언어를 선택한 다음 서비스 및 보증 영역에서 확장된 서비스 계획에 한 정보를 얻을 수 있습니다.
카트리지 소모품 업그레이드소모품 업그레이드가 성공적이지 않은 경우 프린터에서 소모품 업그레이드 카트리지를 인식할 수 있도록 하십시오.
프린터에서 소모품 업그레이드 카트리지 인식1. 소모품 업그레이드 카트리지를 꺼냅니다.2. 원래 카트리지를 캐리지에 끼웁니다.3. 카트리지 액세스 덮개를 닫고 캐리지 이동이 정지할 때까지 기다립니다.4. 원래 카트리지를 꺼내고 소모품 업그레이드 카트리지로 교체합니다.5. 카트리지 액세스 덮개를 닫고 캐리지 이동이 정지할 때까지 기다립니다.
소모품 업그레이드 문제 오류 메시지가 계속 나타나면 HP 지원 센터에 문의하십시오.
온라인으로 자세한 내용을 알아보려면 여기를 누르십시오.
프린터 준비인쇄 품질이 마음에 들지 않는 경우 제어판에서 카트리지를 청소하십시오. 자세한 내용은 19 페이지의프린트헤드 자동 청소를 참조하십시오.
제 8 장
34 문제 해결
문제
해결

카트리지를 유지보수하려면 프린터의 자동 Power-Off 기능을 사용하여 프린터 전원 사용을 관리합니다. 자세한 내용은 46 페이지의 자동 Power-Off를 참조하십시오.
카트리지 액세스 덮개 확인인쇄하려면 카트리지 액세스 덮개를 닫아야 합니다.
온라인으로 자세한 내용을 알아보려면 여기를 누르십시오.
프린트 헤드 문제이 제품의 프린트헤드에 문제가 발생했습니다. HP 지원 센터에 도움을 요청하십시오.
온라인으로 자세한 내용을 알아보려면 여기를 누르십시오.
프린터 오류프린터를 껐다 켰는데도 문제가 해결되지 않았다면 HP 지원 센터에 도움을 요청하십시오.
온라인으로 자세한 내용을 알아보려면 여기를 누르십시오.
잉크 카트리지 문제잉크 카트리지 문제 해결1. 잉크 카트리지를 꺼냈다가 다시 끼웁니다. 또한 카트리지가 올바른 슬롯에 설치되어 있는지 확인합니다.
2. 다시 끼운 카트리지가 작동하지 않는 경우 카트리지 접촉부를 청소하십시오.
카트리지 접촉부 청소
주의 청소 절차는 몇 분 이내에 완료되어야 합니다. 가능하면 제품에 잉크 카트리지가 설치되었는지 확인하십시오. 잉크 카트리지는 제품 바깥에 30분 이상 두지 않는 것이 좋습니다. 프린트헤드 및 잉크 카트리지가 모두 손상될 수 있습니다.
a. 전원이 켜져 있는지 확인합니다.b. 카트리지 액세스 덮개를 엽니다.
잉크 카트리지 문제 35
문제
해결

인쇄 캐리지가 제품 중앙으로 올 때까지 기다립니다.c. 오류 메시지가 표시된 잉크 카트리지 탭을 눌러 분리한 다음 슬롯에서 꺼냅니다.
d. 아래쪽이 위를 향하도록 잉크 카트리지 측면을 잡고 잉크 카트리지의 전기 접촉부를 찾습니다.전기 접촉부는 잉크 카트리지 바닥 쪽에 있는 구리 또는 금색의 작은 사각형 네 개로 된 금속입니다.
1 잉크 창
2 전기 접촉부
e. 마른 면봉 또는 보풀 없는 천으로 접촉부만 닦아냅니다.
주의 접촉부에만 닿도록 조심해야 하며 카트리지의 어느 부분에서도 잉크 또는 파편이 번지지 않도록 합니다.
f. 제품 안쪽에서 프린트헤드의 접촉부를 찾습니다. 접촉부는 잉크 카트리지 접촉부와 만나는 구리또는 금색 핀 네 개짜리 한 세트처럼 보입니다.
제 8 장
36 문제 해결
문제
해결

g. 마른 면봉 또는 보풀 없는 천으로 접촉부를 닦아냅니다.h. 잉크 카트리지를 다시 설치합니다.i. 액세스 덮개를 닫고 오류 메시지가 사라졌는지 확인합니다.j. 오류 메시지가 계속 나타나면 장치를 껐다 다시 켭니다.
3. 문제가 해결되지 않는 경우 카트리지를 교체하십시오. 자세한 내용은 20 페이지의 카트리지 교체를참조하십시오.
온라인으로 자세한 내용을 알아보려면 여기를 누르십시오.
SETUP 카트리지처음 프린터를 설정할 때 프린터와 함께 제공된 카트리지를 설치해야 합니다. SETUP이라는 라벨이붙은 카트리지로 최초 인쇄 작업 전에 프린터를 교정합니다. 최초 제품 설정 시 SETUP 카트리지 설치에 실패하는 경우 오류가 발생합니다.
일반적인 카트리지 세트를 설치한 경우 해당 카트리지를 제거하고 SETUP 카트리지를 설치하여 프린터 설정을 마치십시오. 프린터 설정이 완료된 후 일반 카트리지를 사용할 수 있습니다.
경고 제거한 일반 카트리지에 오렌지색 캡을 씌워야 하며 그렇지 않은 경우 빨리 말라 버립니다. 일부 잉크가 계속 증발되지만 카트리지의 캡을 씌우지 않은 경우보다는 덜 증발됩니다. 필요한 경우SETUP 카트리지에서 오렌지색 캡을 사용할 수 있습니다.
오류 메시지가 계속 나타나면 HP 지원 센터에 문의하십시오.
온라인으로 자세한 내용을 알아보려면 여기를 누르십시오.
이전 세 카트리지이 카트리지의 최신 버전을 사용해야 합니다. 카트리지 최신 버전을 구분하려면 카트리지 패키지 바깥쪽을 살펴 보증 만료일을 확인하십시오.
날짜 오른쪽에 일부 공간과 ‘v1’이 있으면 최신 버전으로 업데이트된 카트리지입니다. 이전 세 카트리지인 경우 HP 지원 센터에 지원 또는 교체를 문의하십시오.
이전 세 카트리지 37
문제
해결

온라인으로 자세한 내용을 알아보려면 여기를 누르십시오.
제 8 장
38 문제 해결
문제
해결

9 기술 정보이 단원에서는 HP Photosmart에 한 기술 사양 및 국제 규정 정보에 해 알아봅니다.
추가 사양에 한 자세한 내용은 HP Photosmart와 함께 제공된 인쇄된 설명서를 참조하십시오.
이 단원에서는 다음 항목을 다룹니다:
• 알림• 카트리지 칩 정보• 사양• 환경 제품 의무 프로그램• 규정 통지 사항• 무선 지침 규정
알림
카트리지 칩 정보이 제품과 함께 사용하는 HP 카트리지에는 제품 작동을 돕는 메모리 칩이 들어있습니다. 그 외에도, 이메모리 칩이 제품 사용과 관련해 한정된 정보를 수집하는데, 여기에는 다음과 같은 사항이 포함됩니다.카트리지를 처음 장착한 날짜, 카트리지를 마지막으로 사용한 날짜, 카트리지로 인쇄한 매수, 페이지 적용 범위, 사용한 인쇄 모드, 발생한 인쇄 오류, 제품 모델 이 정보는 HP가 향후 고객의 인쇄 요건에 맞는 제품을 설계하는 데 유용하게 사용될 것입니다.
카트리지 메모리 칩에서 수집한 데이터에는 카트리지 또는 제품 고객이나 사용자를 식별하는 데 사용할 수 있는 정보는 들어있지 않습니다.
HP는 HP 무료 반품 및 재활용 프로그램으로 반송한 카트리지로부터 메모리 칩 샘플링을 수집합니다(HP Planet Partners: www.hp.com/hpinfo/globalcitizenship/environment/recycle/). 이 샘플링에서 구한메모리 칩을 판독하고 연구해 향후 HP 제품 개선에 이용할 것입니다. 이 카트리지 재활용을 지원하는HP 파트너들도 이 데이터를 확인할 수 있습니다.
카트리지를 소유하고 있는 제 3자는 메모리 칩의 익명 정보만 확인할 수 있습니다. 이 정보를 확인할수 없도록 하려면, 칩을 작동 불가로 설정하면 됩니다. 하지만 메모리 칩을 작동 불가로 설정하면 HP 제품에서 해당 카트리지를 사용할 수 없습니다.
이와 같은 익명 정보에 해 걱정이 될 경우, 제품 사용 정보를 수집할 수 있는 메모리 칩 기능을 해제해이 정보를 확인하지 못하도록 하면 됩니다.사용 정보 기능을 해제하려면1. 홈 화면에서 오른쪽 방향 키를 눌러 설정 아이콘을 누릅니다.
2. 기본 설정을 누릅니다.3. 카트리지 칩 정보를 누른 후 OK를 선택합니다.
기술 정보 39
기술
정보

참고 1 사용 정보 기능을 다시 활성화하려면 제조 시 기본 설정을 복원합니다.
참고 2 제품 사용 정보를 수집할 수 있는 메모리 칩 기능을 해제해도 HP 제품에서 카트리지를 계속사용할 수는 있습니다.
사양본 단원에는 HP Photosmart의 기술적 사양이 나와 있습니다. 전체적인 제품 사양은 제품 데이터 시트(www.hp.com/support)를 참조하십시오.시스템 요구 사항
소프트웨어 및 시스템 요구 사항은 Readme 파일에 나와 있습니다.
향후 운영 체제 릴리스와 지원에 관한 정보는 www.hp.com/support 에 있는 HP 온라인 지원 웹 사이트를 방문하여 확인하십시오.환경 사양• 작동 온도 권장 범위: 15 ºC ~ 32 ºC(59 ºF ~ 90 ºF)• 작동 온도 허용 범위: 5 ºC ~ 40 ºC(41 ºF ~ 104 ºF)• 습도: 20%~80% RH 비응결(권장), 25 ºC 최고 이슬점• 비작동(보관) 온도 범위: -40 ºC ~ 60 ºC(-40 ºF ~ 140 ºF)• 높은 전자기장이 존재하는 곳에서는 HP Photosmart의 출력물이 약간 왜곡될 수 있습니다• HP는 자기장으로 인한 소음을 줄이기 위해서 길이 3 미터 미만의 USB 케이블을 사용할 것을 권장합니다.
인쇄 사양• 인쇄 속도는 문서의 복잡한 정도에 따라 다릅니다• 파노라마 크기 인쇄• 방식: 잉크 방울 가열식 잉크젯• 언어: PCL3 GUI스캔 사양• 이미지 편집기 포함• 해상도: 최 1200 x 2400 ppi(광학 모드), 19200 ppi 향상(소프트웨어)
ppi 해상도에 관한 자세한 정보는 스캐너 소프트웨어를 참조하십시오• Color(색상): 48비트 컬러, 8비트 그레이스케일(256가지 회색)• 유리에서 스캔 가능한 최 크기: 21.6 x 29.7cm복사 사양• 디지털 이미지 처리• 최 복사 매수는 모델마다 다릅니다.• 복사 속도는 모델 및 문서의 복잡한 정도에 따라 다름• 최 확 복사 비율은 200-400%(모델에 따라 다름)• 최 축소 복사 비율은 25-50%(모델에 따라 다름)카트리지 출력량
예상 카트리지 출력량에 한 자세한 내용은 www.hp.com/go/learnaboutsupplies 를 참조하십시오.인쇄 해상도
프린터 해상도를 확인하려면 프린터 소프트웨어를 참조하십시오.
환경 제품 의무 프로그램Hewlett-Packard는 환경에 안전한 방식으로 고품질의 제품을 제공하기 위해 노력하고 있습니다. 이 제품은 재활용을 고려하여 설계되었습니다. 최소한의 자재로 확실한 기능과 안정성을 보장합니다. 각각의 자재는 쉽게 분리되도록 설계하였습니다. 나사 및 기타 연결 부품의 경우 일반적인 도구를 사용하여
제 9 장
40 기술 정보
기술
정보

쉽게 찾고, 사용하고, 제거할 수 있습니다. 우선 순위가 높은 부품들은 효율적인 분해 및 수리를 위해 신속하게 접근할 수 있도록 설계되었습니다.
자세한 정보는 HP의 환경 보존 공약 웹 사이트를 방문하십시오.
www.hp.com/hpinfo/globalcitizenship/environment/index.html.
이 단원에서는 다음 항목을 다룹니다:
• 친환경 전략• 용지 사용• 플라스틱
• 물질안전보건자료
• 재활용 프로그램• HP 잉크젯 소모품 재활용 프로그램• 소비 전력• Disposal of waste equipment by users in private households in the European Union• 화학 물질• Battery disposal in the Netherlands• Battery disposal in Taiwan• Attention California users• EU battery directive• 절전 모드 설정• 자동 Power-Off• 절전 모드
친환경 전략HP는 고객들이 자연 환경에 미치는 영향을 줄일 수 있도록 지원합니다. HP는 아래와 같은 Eco-Tips를 제공하여 고객들이 인쇄 관련 선택이 미치는 영향을 평가하고 이를 줄일 수 있는 여러 방법에 관심을가지도록 지원하고 있습니다. 이 제품의 구체적인 기능 설명 및 HP의 환경 정책에 한 자세한 내용은HP Eco Solutions 웹 사이트를 참조하시기 바랍니다.
www.hp.com/hpinfo/globalcitizenship/environment/제품의 친환경적 기능• 에너지 절약 정보: 제품의 ENERGY STAR® 자격 인증 상태를 확인하려면 42 페이지의 소비 전력를 참조하십시오.
• 재활용 재료: HP 제품 재활용에 한 자세한 내용은 다음 웹 사이트를 방문하십시오.www.hp.com/hpinfo/globalcitizenship/environment/recycle/
용지 사용이 제품은 DIN 19309 및 EN 12281:2002에 따라 재활용지를 사용할 수 있도록 제조되었습니다.
플라스틱
제품 수명이 끝날 때 재활용할 수 있는 플라스틱을 쉽게 식별하기 위한 국제 표준에 따라 25그램 이상의 플라스틱 부품은 별도로 표시됩니다.
물질안전보건자료
물질안전보건자료(MSDS)는 다음의 HP 웹 사이트를 참조하십시오.
www.hp.com/go/msds
재활용 프로그램HP는 세계 각처의 규모 전자 제품 재활용 센터와 함께 여러 국가/지역에서 많은 제품 반환 및 재활용프로그램을 제공하고 있습니다. HP는 인기 있는 제품 중 일부를 다시 판매함으로써 자원을 보호하는데 앞장서고 있습니다. HP 제품 재활용에 한 자세한 내용은 다음 웹 사이트를 방문하십시오.
환경 제품 의무 프로그램 41
기술
정보

www.hp.com/hpinfo/globalcitizenship/environment/recycle/
HP 잉크젯 소모품 재활용 프로그램HP는 환경 보호에 앞장서고 있습니다. HP 잉크젯 소모품 재활용 프로그램은 많은 국가/지역에서 시행되고 있으며 중고 잉크 카트리지와 잉크 카트리지를 무료로 재활용할 수 있습니다. 자세한 내용은 다음웹 사이트를 방문하십시오.
www.hp.com/hpinfo/globalcitizenship/environment/recycle/
소비 전력ENERGY STAR® 로고가 표시된 Hewlett-Packard 인쇄 및 이미징 장비는 이미징 장비에 한 미국 환경 보호국(EPA)의 ENERGY STAR 규정에 부합합니다. ENERGY STAR 규정에 부합하는 이미징 장비에는 다음 표시가 나타납니다.
추가 ENERGY STAR 인증된 이미징 제품 모델 정보는 다음에서 확인할 수 있습니다. www.hp.com/go/energystar
제 9 장
42 기술 정보
기술
정보

Disposal of waste equipment by users in private households in the EuropeanUnion
환경 제품 의무 프로그램 43
기술
정보

화학 물질HP는 REACH (유럽 의회 및 위원회의 EC 규정 No 1907/2006)와 같은 법률 요건을 준수하기 위해 필요에 따라 HP 제품의 화학 물질에 한 정보를 고객에게 충실히 제공하고 있습니다. 이 제품에 한 화학 물질 정보를 기록한 보고서는 다음 URL에서 볼 수 있습니다. www.hp.com/go/reach.
Battery disposal in the Netherlands
Battery disposal in Taiwan
Attention California usersThe battery supplied with this product may contain perchlorate material. Special handling may apply.For more information, go to the following Web site:
www.dtsc.ca.gov/hazardouswaste/perchlorate
제 9 장
44 기술 정보
기술
정보

EU battery directive
절전 모드 설정HP Photosmart 제품을 끄면 기본적으로 절전 모드로 들어갑니다. 이는 제품의 에너지 효율성을 높이지만 제품을 켤 때 시간이 더 오래 걸릴 수 있습니다. 또한, 절전 모드를 끄면 HP Photosmart 제품이 일부자동 유지보수 작업을 완료하지 못할 수도 있습니다. 디스플레이에 실시간 클록 고장에 관한 메시지를주기적으로 표시하거나 시동 시간을 단축하기를 원하는 경우 절전 모드를 끄면 됩니다.
참고 기본적으로 이 기능은 켜져 있습니다.
환경 제품 의무 프로그램 45
기술
정보

절전 모드 시간 설정 또는 절전 모드 해제1. 홈 화면에서 오른쪽 방향 키를 눌러 설정 아이콘을 누릅니다.
2. 기본 설정을 누릅니다.3. 아래쪽 화살표를 눌러 옵션을 스크롤한 다음 절전 모드를 누릅니다.4. 5분 후 또는 꺼짐를 누릅니다.
자동 Power-Off자동 Power-Off는 기본적으로 프린터를 켤 때 자동 활성됩니다. 자동 Power-Off가 활성화되면 프린터는 비활성 시간이 2시간 이상인 경우 자동으로 꺼져 에너지 사용을 줄일 수 있습니다. 자동 Power-Off는 프린터가 무선 또는 이더넷(지원되는 경우) 네트워크가 연결되면 자동으로 비활성됩니다. 제어판에서 자동 Power-Off 설정을 변경할 수 있습니다. 설정이 변경되면 프린터는 선택한 설정으로 유지됩니다. 자동 Power-Off는 프린터를 완전히 꺼버리므로 전원 버튼을 눌러 프린터를 다시 켜야 합니다.
자동 Power-Off 적용 또는 적용 안 함1. 홈 화면에서 오른쪽 방향 키를 눌러 설정 아이콘을 누릅니다.
2. 기본 설정을 누릅니다.3. 아래쪽 화살표를 눌러 옵션을 스크롤한 다음 Auto-off 설정을 누릅니다.4. 활성 또는 비활성을 누릅니다.
추가 정보 무선 또는 이더넷 연결 네트워크를 통해 인쇄하는 경우 인쇄 작업이 손실되지 않도록 자동 Power-Off는 비활성되어야 합니다. 자동 Power-Off 기능이 비활성되었어도 5분 이상 프린터가비활성되는 경우 절전 모드로 전환되어 에너지 사용을 줄입니다.
절전 모드• 절전 모드에서는 전원 사용이 감소됩니다.• 프린터 초기 설정 후, 프린터가 5분 이상 비활성인 경우 절전 모드로 전환됩니다.• 절전 모드 기 시간은 변경할 수 없습니다.
규정 통지 사항HP Photosmart은 해당 국가/지역의 관리 기관 제품 요구 사항을 충족시킵니다.
이 단원에서는 다음 항목을 다룹니다:
• 규정 모델 식별 번호• FCC statement• VCCI (Class B) compliance statement for users in Japan• Notice to users in Japan about the power cord• Notice to users in Korea• 유럽 연합 규정 고지 사항
규정 모델 식별 번호규정 식별을 위해 제품에 규정 모델 번호가 할당되어 있습니다. 이 제품의 규정 모델 번호는SNPRH-1001입니다. 이 규정 번호를 마케팅 이름(HP Photosmart 5510 e-All-in-One 프린터 등) 또는제품 번호(CQ176A 등)와 혼동하지 마십시오.
제 9 장
46 기술 정보
기술
정보

FCC statement
VCCI (Class B) compliance statement for users in Japan
Notice to users in Japan about the power cord
Notice to users in Korea
규정 통지 사항 47
기술
정보

유럽 연합 규정 고지 사항CE 마크가 있는 제품은 다음의 EU 지침을 준수합니다.
• Low Voltage Directive 2006/95/EC• EMC Directive 2004/108/EC• Ecodesign Directive 2009/125/EC(적용 가능한 경우)
이 제품의 CE 준수 보증은 올바른 CE 마크가 있는 HP 제공 AC 어댑터를 사용한 경우에만 유효합니다.
이 제품에 원격 통신 기능이 있으면 이 제품 또한 다음 EU 지침의 필수 요구 사항을 준수합니다.
• R&TTE Directive 1999/5/EC
이러한 지침에 한 준수는 HP에서 이 제품 또는 제품군에 해 발행한 EU Declaration ofConformity(유럽 연합 지침 준거)에 나열되어 있는 적용 가능한 맞춤 유럽 표준(European Norms)에 한 준거를 의미합니다. 이 유럽 표준은 제품 설명서 또는 다음 웹 사이트에서 찾아볼 수 있습니다(영문).www.hp.com/go/certificates(검색어 입력란에 제품 번호 입력).
준수 여부는 제품에 있는 다음 중 하나의 준수 표시로 나타내어집니다.
원격 통신 기능이 없는 제품과 10mW 미만의 전력등급의 Bluetooth® 같은 EU 맞춤형 원격 통신 제품용
EU 비 맞춤형 원격 통신 제품용(가능한 경우, 4자리 등록 본체 번호가 CE와 ! 사이에 표시되어 있음).
제품에 제공된 규정 레이블을 참조하십시오.
이 제품의 원격 통신 기능은 다음의 EU 및 EFTA 국가에서 사용될 수 있습니다. 오스트리아, 벨기에, 불가리아, 키프로스, 체코 공화국, 덴마크, 에스토니아, 핀란드, 프랑스, 독일, 그리스, 헝가리, 아이슬란드,아일랜드, 이탈리아, 라트비아, 리히텐슈타인, 리투아니아, 룩셈부르크, 몰타, 네덜란드, 노르웨이, 폴란드, 포르투갈, 루마니아, 슬로바키아, 슬로베니아, 스페인, 스웨덴, 스위스, 영국
전화 커넥터(일부 제품만 해당)는 아날로그 전화 네트워크 연결에 사용됩니다.
무선 LAN 장치가 있는 제품• 일부 국가에서는 실내에서만 사용 또는 사용 가능한 채널 제한 같은 무선 LAN 네트워크 작동에 한 특정 의무 또는 특수 요구 사항이 있을 수 있습니다. 무선 네트워크의 국가 설정이 올바른지 확인하십시오.
프랑스
• 이 제품의 2.4-GHz 무선 LAN 작동에는 다음의 특정 제한 사항이 적용됩니다. 이 제품은 2400-MHz~ 2483.5-MHz 전체 주파수 역(채널 1-13)에서 실내용으로 사용할 수 있습니다. 실외용의 경우,2400-MHz ~ 2454-MHz 주파수 역(채널 1-7)만 사용할 수 있습니다. 최신 규제요건에 해서는www.arcep.fr을 참조하십시오.
규정 관련 문제 문의처:
Hewlett-Packard GmbH, Dept./MS: HQ-TRE, Herrenberger Strasse 140, 71034 Boeblingen,GERMANY
제 9 장
48 기술 정보
기술
정보

무선 지침 규정이 단원에는 무선 제품과 관련된 다음의 규제 정보가 나와 있습니다.
• Exposure to radio frequency radiation• Notice to users in Brazil• Notice to users in Canada• Notice to users in Taiwan
Exposure to radio frequency radiation
Notice to users in Brazil
Notice to users in Canada
무선 지침 규정 49
기술
정보

Notice to users in Taiwan
제 9 장
50 기술 정보
기술
정보

색인
ㅎ고객 지원보증 34
규정 고지 사항무선 지침 49
규정 통지 사항규정 모델 식별 번호 46
기술 정보복사 사양 40스캔 사양 40시스템 요구 사항 40인쇄 사양 40환경 사양 40
네트워크인터페이스 카드 25, 26
버튼, 제어판 6보증 34복사세부 내용 40
스캔스캔 사양 40
시스템 요구 사항 40인쇄세부 내용 40
인터페이스 카드 25, 26재활용잉크 카트리지 42
전화 지원 33전화 지원 기간지원 기간 34
제어판기능 6버튼 6
지원 기간 이후 34환경환경 사양 40환경 제품 의무 프로그램 40
51
색인

52
색인



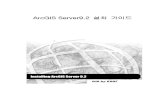



![제3장 공정표 만들기(따라하기) - PlanMate3.1 공정표 만들기 ① 플랜메이트를 시작합니다. ② 화면 위쪽에서 [새 공정표] 버튼을 클릭합니다.](https://static.fdocument.pub/doc/165x107/61169291c7128c197b282df6/oe3-eoe-eoeeeeee-31-eoe-eoeee-a-oeeoeee.jpg)





![[ 공인인증서 로그인 ] 클릭 후 학번을 입력한 뒤 [ 로그인 ] 을 클릭합니다 .](https://static.fdocument.pub/doc/165x107/56813493550346895d9b7ca2/-56813493550346895d9b7ca2.jpg)
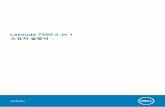

![PC webcam - Philips · 2010-06-17 · 2 [Webcam settings] 버튼을 클릭합니다. » [Properties] 창이 표시됩니다. 3 [Properties] 창에서 SPZ2000 에서 사용할 수](https://static.fdocument.pub/doc/165x107/5f2f917076aa5e061754d7f4/pc-webcam-philips-2010-06-17-2-webcam-settings-e-eee.jpg)

![SnS-ERP 사용설명 서 - oksys.co.kr · 5) SnS-ERP 를 실행한 후 환경설정 창을 열고 [데이터 경로 설정] 탭을 클릭합니다. 6) 서버설치 설명서를 참고하여](https://static.fdocument.pub/doc/165x107/5e1bb509670b35698414d8fc/sns-erp-e-oe-oksyscokr-5-sns-erp-e-oe-e.jpg)
