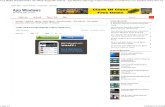HP OfficeJet 6950 series – EMEA - English · 2017-01-15 · • Android: Download and enable the...
Transcript of HP OfficeJet 6950 series – EMEA - English · 2017-01-15 · • Android: Download and enable the...

*P4C81-90002**P4C81-90002*
P4C81-90002
EN FR ES
© Copyright 2016 HP Development Company, L.P.
Impresso na Tailândia
태국에서 인쇄
Printed in Thailand泰国印刷Imprimé en Thaïlande
Impreso en Tailandia
HP OfficeJet 6950 All-in-One series
The information contained herein is subject to change without notice.
Scan to find out moreStandard data rates may apply. Might not be available in all languages.
www.hp.com/mobile/OJ6954
If you want to print from your smartphone or tabletYou can use your printer to print documents and photos directly from your mobile devices.
• iOS: Use the Print option from the Share menu. No setup required - iOS AirPrint is preinstalled. • Android: Download and enable the HP Print Service Plugin (supported by most Android devices) from the
Google Play Store.You can also use the HP All-in-One Printer Remote app to set up and use your HP printer for scanning, printing, and sharing documents. Install it from the app store for your mobile device. For help enabling mobile printing, visit the HP Mobile Printing website at www.hp.com/go/mobileprinting. If a local version of this website is not available in your country/region or language, you might be directed to the HP Mobile Printing site in another country/region or language.
Get started1. Prepare: Follow the instructions in the setup flyer to begin printer setup.2. Connect: Visit 123.hp.com/setup to download and start the HP setup software or the HP All-in-One Printer
Remote app, and connect the printer to your network. Note: The HP All-in-One Printer Remote app is available on an app store. Note for Windows® users: You can also use the HP printer software CD. If the installation program does not start, browse to Computer, double-click the CD/DVD drive icon with the HP logo, and then double-click setup.exe. Note: If you are unable to connect the printer using the HP setup software or app, you can connect the printer manually. On the printer control panel display, on the Finish Setup Online screen, touch More Info, touch Manual Setup, and then follow the onscreen instructions.
3. Activate: Create an account or register your printer, and finish installing the HP printer software or the HP All-in-One Remote app.
Learn moreElectronic Help: For Windows® users, it is available after you install the HP printer software on your computer. For OS X users, install the electronic Help by selecting it from the recommended software during the installation of HP printer software. Learn about product features, printing, troubleshooting, and support. Find notices, environmental, and regulatory information, including the European Union Regulatory Notice and compliance statements, in the Technical Information section.
• Windows® 10: From the computer desktop, click the Start button, click All apps, select HP, select the icon with the printer name, click Help, and then click Search HP Help.
• Windows® 8.1: Click the down arrow in lower left corner of the Start screen, select the icon with the printer name, click Help, and then click Search HP Help.
• Windows® 8: On the Start screen, right-click an empty area on the screen, click All Apps on the app bar, select the icon with the printer name, click Help, and then click Search HP Help.
• Windows® 7, Windows Vista®, and Windows® XP: Click Start, select All Programs, select HP, select the folder for the printer, and then select Help.
Engl
ish

2
Wireless network connectionsBy following the instructions on the printer control panel and installing the HP printer software, you should have successfully connected the printer to the wireless network.Note: If you want to change the type of connection the printer is using (for example, from USB to wireless or vice versa), you must use the tools provided with the HP printer software. For more information, see “Change the connection type” in the Help file (see “Learn more” on page 1 of this guide for information about the Help file).
Solve wireless problems1. Make sure the wireless light is turned on
If the blue light on the printer control panel is not lit, wireless might be turned off. To turn on wireless, on the printer control panel display, from the Home screen, touch (Wireless), touch (Settings), and then touch the button next to Wireless to turn it on.If the blue wireless light is blinking, it means the printer is not connected to a network. Use the Wireless Setup Wizard available from the printer control panel to make a wireless connection. From the Home screen, touch (Wireless), touch (Settings), touch Wireless Setup Wizard, and then follow the onscreen instructions.
2. Make sure the computer or the mobile device is connected to the wireless networkMake sure your computer or mobile device is connected to your wireless network. If you cannot connect the computer to the network, contact the person who set up your network or the router manufacturer; there might be a hardware issue with the router or computer.
3. Run the wireless testTo check that the wireless connection is working properly, print the wireless test report. a. Make sure the printer is turned on and paper is loaded in the tray.b. On the printer control panel display, from the Home screen, touch (Wireless), and then touch (Settings).c. Touch and slide up on the screen, and touch Print Reports.d. Touch Wireless Test Report.If the test fails, review the report for information on how to fix the problem and run the test again.If the wireless signal is weak, try moving the printer closer to the wireless router.
4. Restart components of the wireless networkTurn off the router and the printer, and then turn them back on in this order: router first and then printer. Sometimes, turning off devices and then turning them back on helps resolve network communication issues. If you still cannot connect, turn off the router, the printer, and the computer, and then turn them back on in this order: router first, then printer, and then computer.
Learn more (continued) • OS X Yosemite v10.10, and OS X El Capitan v10.11: Click Help > Mac Help. In the Help Viewer, enter your
printer name in the search field and press Enter. • OS X Mavericks v10.9: Click Help > Help Center. In the Help Viewer, click Help for all your apps, and then click
the Help for your printer.Readme: Contains HP support information, operating system requirements, and recent printer updates.
• Windows: Insert the software CD in your computer, and then browse to the ReadMe.chm file. Double-click ReadMe.chm to open, and then select the ReadMe in your language.
On the Web: Additional help and information: www.support.hp.com. Printer registration: www.register.hp.com. Declaration of Conformity: www.hp.eu/certificates. Ink usage: www.hp.com/go/inkusage.
English

3
AcknowledgementsMicrosoft and Windows are either registered trademarks or trademarks of Microsoft Corporation in the United States and/or other countries.Mac and OS X are trademarks of Apple Inc., registered in the U.S. and other countries.
Ink cartridge informationCartridges: During setup, when you are prompted to install cartridges, make sure you use the cartridges provided with the printer.Anonymous usage information storage: HP cartridges used with this printer contain a memory chip that assists in the operation of the printer and stores a limited set of anonymous information about the usage of the printer. This information might be used to improve future HP printers.For more information and instructions for turning off this usage information storage, see the Help file (see “Learn more” on page 1 of this guide for more information about the Help file).
Safety informationAlways follow basic safety precautions when using this printer to reduce the risk of injury from fire or electric shock.
• Read and understand all instructions in the documentation that comes with the printer. • Observe all warnings and instructions marked on the printer. • Unplug this printer from wall outlets before cleaning. • Do not install or use this printer near water, or when you are wet. • Install the printer securely on a stable surface. • Install the printer in a protected location where no one can step on or trip over the power cord, and the power
cord cannot be damaged. • If the printer does not operate normally, see the Help file (See “Learn more” on page 1 of this guide for
more information about the Help file). • There are no user-serviceable parts inside. Refer servicing to qualified service personnel. • Use only with the power cord and power adapter (if provided) supplied by HP.
Wi-Fi Direct connectionsWith Wi-Fi Direct, you can connect your computer or mobile device (such as smartphone or tablet) directly to a printer wirelessly—without connecting to an existing wireless network. To use Wi-Fi Direct, you might need HP software installed on your computer or mobile device. For more information, visit 123.hp.com/setup.
• To check the status of Wi-Fi Direct, as well as the Wi-Fi Direct network name and password, on the printer control panel display, from the Home screen, touch (Wi-Fi Direct). If Wi-Fi Direct is turned off, touch (Settings) and turn it on.
• To learn about how to print with Wi-Fi Direct, visit the Wi-Fi Direct Printing website (www.hp.com/go/wifidirectprinting).
Solve wireless problems (continued)
Still have problems? Visit the HP Wireless Printing Center (www.hp.com/go/wirelessprinting). This website contains the most complete, up-to-date information about wireless printing, as well as information to help you prepare your wireless network; solve problems when connecting the printer to the wireless network; and resolve security software issues.Note: If you are using a computer running Windows, you can use the HP Print and Scan Doctor tool, which can help solve many problems you might have with the printer. To download this tool, visit www.hp.com/go/tools.
Engl
ish

4
Set up fax
1. For users in EuropeIf your country or region is listed below, visit www.hp.com/uk/faxconfig for setup information. Otherwise, follow the instructions in this guide.
• Austria • Belgium • Denmark
• Finland • France • Germany
• Ireland • Italy • Norway
• Netherlands • Portugal • Spain
• Sweden • Switzerland • United Kingdom
2. Connect the phone lineUsing the phone line for fax onlyIf a phone cord is provided with the printer, HP recommends that you use this phone cord. If the phone cord is not long enough, use a coupler and another phone cord to extend.a. Connect one end of the phone cord to the phone wall jack.b. Connect the other end to the port labeled 1-LINE on the back of the printer.
Note: DO NOT insert the phone cord into the port labeled 2-EXT.c. If you have subscribed to a DSL/ADSL service, connect a DSL/ADSL filter between the printer port labeled
1-LINE and the phone wall jack.
* TAM: Telephone Answering Machine** Fax on VoIP: Fax on Voice over Internet Protocol
Fax on VoIP**
3. Connect additional devicesIf you have other devices to connect, connect them as shown in the diagram below:
1 Phone wall jack
2Fax port (labeled 1-LINE) on the back of the printerNote: Do not insert into the port labeled 2-EXT.
3 DSL/ADSL filter (provided by the telephone company or service provider)
1 Phone wall jack
2 Parallel splitter
3 DSL/ADSL modem
4 Telephone answering machine
5 Telephone
6 ISDN wall jack
7 Terminal adapter or ISDN router
8 Broadband modem
9 DSL/ADSL filter
10 Analog telephone adaptor
You can set up fax using the software wizard (recommended) during the software installation or after installation using Fax Setup Wizard from the software (Windows) or Basic Fax Settings from HP Utility (OS X), or continue with the steps below.
2-EXT
1-LINE
145
1-LINE
2-EXT
1
8
5
10
1-LINE
1
2 39
2-EXT
1-LINE 6
5
7
1-LINE
1
1
3
2
English

5
4. Test fax setupThe fax test does the following:
• Tests the fax hardware • Verifies the correct type of phone cord is connected to the printer • Checks that the phone cord is plugged into the correct port • Checks for a dial tone • Checks for an active phone line • Tests the status of your phone line connection
To run the fax test:a. On the printer control panel display, from the Home screen, touch Fax. b. Touch and slide up on the screen, and touch Setup.c. Touch Tools, and then touch Test Fax. If the test fails, review the report for information on how to fix the
problem, make the suggested changes, and run the test again.If you still have problems using fax after successfully completing the fax test, visit www.support.hp.com.
How do I set up HP printers in digital phone environments?HP printers are designed specifically for use with traditional analog phone services. If you are in a digital phone environment (such as DSL/ADSL, PBX, ISDN, or VoIP), you might need to use digital-to-analog filters or converters when setting up the printer for faxing.Note: The printer might not be compatible with all digital service lines or providers in all digital environments or with all digital-to-analog converters. Contact your phone company to determine which setup options are best for you.Note: If you are setting up ring pattern detection in a PBX phone system that has different ring patterns for internal and external calls, make sure you dial the fax number of your printer using an external number when recording the ring pattern.
Engl
ish

6
HP printer limited warranty statement
A. Extent of limited warranty 1. HP Inc. (HP) warrants to the end-user customer that the HP products specified above will be free from defects in materials
and workmanship for the duration specified above, which duration begins on the date of purchase by the customer. 2. For software products, HP’s limited warranty applies only to a failure to execute programming instructions. HP does not
warrant that the operation of any product will be interrupted or error free. 3. HP's limited warranty covers only those defects that arise as a result of normal use of the product, and does not cover any
other problems, including those that arise as a result of: a. Improper maintenance or modification; b. Software, media, parts, or supplies not provided or supported by HP; c. Operation outside the product's specifications; d. Unauthorized modification or misuse. 4. HP's limited warranty is void in the event the printer is attached to an aftermarket apparatus or system that modifies the
printer’s functionality such as a continuous ink system. 5. For HP printer products, the use of a non-HP cartridge or a refilled cartridge does not affect either the warranty to the
customer or any HP support contract with the customer. However, if printer failure or damage is attributable to the use of a non-HP or refilled cartridge or an expired ink cartridge, HP will charge its standard time and materials charges to service the printer for the particular failure or damage.
6. If HP receives, during the applicable warranty period, notice of a defect in any product which is covered by HP's warranty, HP shall either repair or replace the product, at HP's option.
7. If HP is unable to repair or replace, as applicable, a defective product which is covered by HP's warranty, HP shall, within a reasonable time after being notified of the defect, refund the purchase price for the product.
8. HP shall have no obligation to repair, replace, or refund until the customer returns the defective product to HP. 9. Any replacement product may be either new or like-new products of similar functionality as the product being replaced. 10. HP products may contain remanufactured parts, components, or materials equivalent to new in performance. 11. HP's Limited Warranty Statement is valid in any country where the covered HP product is distributed by HP. Contracts for
additional warranty services, such as on-site service, may be available from any authorized HP service facility in countries where the product is distributed by HP or by an authorized importer.
B. Limitations of warrantyTO THE EXTENT ALLOWED BY LOCAL LAW, NEITHER HP NOR ITS THIRD PARTY SUPPLIERS MAKES ANY OTHER WARRANTY OR CONDITION OF ANY KIND, WHETHER EXPRESS OR IMPLIED WARRANTIES OR CONDITIONS OF MERCHANTABILITY, SATISFACTORY QUALITY, AND FITNESS FOR A PARTICULAR PURPOSE.
C. Limitations of liability 1. To the extent allowed by local law, the remedies provided in this Warranty Statement are the customer's sole and exclusive
remedies. 2. TO THE EXTENT ALLOWED BY LOCAL LAW, EXCEPT FOR THE OBLIGATIONS SPECIFICALLY SET FORTH IN THIS WARRANTY
STATEMENT, IN NO EVENT SHALL HP OR ITS THIRD PARTY SUPPLIERS BE LIABLE FOR DIRECT, INDIRECT, SPECIAL, INCIDENTAL, OR CONSEQUENTIAL DAMAGES, WHETHER BASED ON CONTRACT, TORT, OR ANY OTHER LEGAL THEORY AND WHETHER ADVISED OF THE POSSIBILITY OF SUCH DAMAGES.
D. Local law 1. This Warranty Statement gives the customer specific legal rights. The customer may also have other rights which vary from
state to state in the United States, from province to province in Canada, and from country to country elsewhere in the world. 2. To the extent that this Warranty Statement is inconsistent with local law, this Warranty Statement shall be deemed modified
to be consistent with such local law. Under such local law, certain disclaimers, exclusions and limitations of this Warranty Statement may not apply to the customer.
HP Limited Warranty
Visit www.support.hp.com to access warranty support including troubleshooting tips, diagnostics tools, software and drivers, product information, and how-to videos. Support options like chat and forums are also accessible from this website.
The HP limited Warranty is a commercial guarantee voluntarily provided by HP. The name and address of the HP entity responsible for the performance of the HP Limited Warranty in your country is as follows:
U.K: HP Inc UK Limited, Cain Road, Amen Corner, Bracknell, Berkshire, RG12 1HNIreland: Hewlett-Packard Ireland Limited, Liffey Park Technology Campus, Barnhall Road, Leixlip, Co.KildareMalta: Hewlett-Packard Europe B.V., Amsterdam, Meyrin Branch, Route du Nant-d’Avril 150, 1217 Meyrin, Switzerland
United Kingdom: The HP Limited Warranty benefits apply in addition to any legal rights to a guarantee from seller of nonconformity of goods with the contract of sale. These rights expire six years from delivery of goods for products purchased in England or Wales and five years from delivery of goods for products purchased in Scotland. However various factors may impact your eligibility to receive these rights. For further information, please consult the following link: Consumer Legal Guarantee or you may visit the European Consumer Centers website.Consumers have the right to choose whether to claim service under the HP Limited Warranty or against the seller under the legal guarantee.
Ireland: The HP Limited Warranty benefits apply in addition to any statutory rights from seller in relation to onconformity of goods with the contract of sale. However various factors may impact your eligibility to receive these rights. Consumer statutory rights are not limited or affected in any manner by HP Care Pack. For further information, please consult the following link: Consumer Legal Guarantee or you may visit the European Consumer Centers website.Consumers have the right to choose whether to claim service under the HP Limited Warranty or against the seller under the legal guarantee.
Malta: The HP Limited Warranty benefits apply in addition to any legal rights to a two-year guarantee from seller of nonconformity of goods with the contract of sale; however various factors may impact your eligibility to receive these rights. Consumer statutory rights are not limited or affected in any manner by the HP Limited Warranty. For further information, please consult the following link: Consumer Legal Guarantee or you may visit the European Consumer Centers website.Consumers have the right to choose whether to claim service under the HP Limited Warranty or against the seller under two-year legal guarantee.
For further information, please consult the following link: Consumer Legal Guarantee (www.hp.com/go/eu-legal) or you may visit the European Consumer Centers website(http://ec.europa.eu/consumers/solving_consumer_disputes/non-judicial_redress/ecc-net/).
HP product Duration of limited warrantyPrinter 1 year hardware warrantyPrint or Ink cartridges Until the HP ink is depleted or the “end of warranty” date printed on the cartridge has been reached, whichever occurs first. This warranty does not cover HP ink products that have been refilled, remanufactured, refurbished, misused, or tampered with.Printheads (only applies to products with customer 1 year replaceable printheads)Accessories 1 year unless otherwise stated
English

HP OfficeJet Tout-en-un série 6950
Les informations contenues dans ce document peuvent faire l'objet de modifications sans préavis.
Numérisation du code pour plus d'informationsUne tarification standard peut vous être facturée pour l'utilisation de votre connexion de données. La disponibilité n'est pas assurée dans toutes les langues.
www.hp.com/mobile/OJ6954
Si vous souhaitez lancer une impression depuis un smart-phone ou une tablette Vous pouvez utiliser votre imprimante pour imprimer des documents et des photos directement depuis vos périphériques mobiles.
• iOS : Utilisez l'option Imprimer du menu Partager. Aucune configuration n'est nécessaire car iOS Airprint est pré-installé. • Android : Téléchargez et activez le plug-in HP Print Service (pris en charge par la plupart des appareils Android) à partir de
Google Play Store.Vous pouvez également utiliser l'application HP All-in-One Printer Remote pour configurer et utiliser votre imprimante HP en vue de numériser, imprimer et partager des documents. Installez l'application à partir de l'App Store de votre périphérique mobile. Pour activer l'impression mobile, rendez-vous sur le site Web HP Mobile Printing à l'adresse www.hp.com/go/mobileprinting. Si la version locale de ce site Web n'est pas disponible dans votre pays/région ou dans votre langue, il est possible que vous soyez redirigé vers le site Web HP Mobile Printing d'un(e) autre pays/région ou dans une autre langue.
Démarrage1. Préparation : Suivez les instructions figurant sur la fiche d’installation pour configurer l'imprimante.2. Connexion : Rendez-vous sur 123.hp.com/setup pour télécharger et lancer le logiciel de configuration ou l'application HP
All-in-One Printer Remote, et connecter l'imprimante à votre réseau. Remarque : L'application HP All-in-One Printer Remote est disponible dans l'App Store. Remarque à l'attention des utilisateurs Windows® : vous pouvez également utiliser le CD du logiciel de l'imprimante. Si le programme d'installation ne démarre pas, accédez à Ordinateur, double-cliquez sur l'icône du lecteur CD/DVD présentant le logo HP, puis sur setup.exe. Remarque : si vous ne pouvez pas connecter l'imprimante avec le logiciel de configuration ou l'application HP, vous pouvez la connecter manuellement. Sur l'écran du panneau de configuration de l'imprimante, sur l'écran Terminer la configuration en ligne, appuyez sur Plus d'infos, touchez Configuration manuelle, et suivez les instructions qui s'affichent sur l'écran.
3. Activation : Créez un compte ou enregistrez votre imprimante et terminez l'installation du logiciel de l'imprimante HP ou de l'application distante de votre tout-en-un HP.
En savoir plusAide électronique : Elle est accessible aux utilisateurs Windows® lorsque vous installez le logiciel d’impression sur votre ordinateur. Les utilisateurs OS X doivent installer l'aide électronique en la sélectionnant à partir du logiciel recommandé pendant l'installation du logiciel de l'imprimante HP. Découvrez les fonctionnalités du produit et comment imprimer, résoudre vos problèmes et obtenir de l'assistance. Obtenez des avis, des informations environnementales et réglementaires, y compris les déclarations de conformité et les avis d'application de la réglementation de l'Union européenne, dans la section Informations techniques.
• Windows® 10 : À partir du bureau de l'ordinateur, cliquez sur l'icône Démarrer, sélectionnez Toutes les applications, allez dans HP, puis sélectionnez l'icône portant le nom de l'imprimante, cliquez sur Aide, puis sélectionnez Rechercher dans l'aide HP.
• Windows® 8.1 : cliquez sur la flèche pointant vers le bas située dans la partie inférieure gauche de l'écran Démarrer, sélectionnez l'icône portant le nom de l'imprimante, cliquez sur Aide, puis sur Rechercher dans l'aide HP.
• Windows® 8 : Cliquez avec le bouton droit de la souris sur une zone vide de l'écran Démarrer. Dans la barre qui s'affiche, cliquez sur Toutes les applications, puis cliquez sur l'icône portant le nom de l'imprimante. Sélectionnez Aide et cliquez sur Rechercher dans l'aide HP.
• Windows® 7, Windows Vista® et Windows® XP : cliquez sur Démarrer, sélectionnez Tous les programmes, cliquez sur HP, sélectionnez le dossier de l'imprimante et cliquez sur Aide.
Fran
çais

8
Connexions réseau sans filEn suivant les instructions du panneau de commande de l'imprimante et en installant le logiciel d'impression HP, vous devriez réussir à connecter l'imprimante au réseau sans fil.Remarque : si vous souhaitez modifier le type de connexion utilisé par l'imprimante (par exemple, d'un système USB à un système sans fil ou vice versa), vous devez utiliser les outils fournis avec le logiciel de l'imprimante HP. Pour plus d'informations, consultez « Modifier le type de connexion » dans le fichier d'aide (voir « En savoir plus » en page 7 de ce guide pour plus d'informations sur le fichier d'aide).
Résolution des problèmes liés aux réseaux sans fil1. Assurez-vous que le voyant sans fil est allumé
Si le voyant bleu près du panneau de commande de l'imprimante n'est pas allumé, la fonction sans fil est peut-être désactivée. Pour passer en mode sans fil, allez dans l'écran d’accueil du panneau de commande de l'imprimante, touchez (Sans fil), touchez Paramètres, puis touchez le bouton à côté de l'option Sans fil pour activer cette fonctionnalité.Si le voyant bleu clignote, l'imprimante n'est connectée à aucun réseau. Utilisez l'Assistant de configuration sans fil depuis le panneau de commande de l'imprimante pour établir une connexion sans fil. Dans l'écran d'accueil, touchez (Sans fil), touchez Paramètres, sélectionnez Assistant de configuration sans fil, puis suivez les instructions à l'écran.
2. Vérifiez que l'ordinateur ou le périphérique mobile est connecté au réseau sans filVérifiez que votre ordinateur ou votre périphérique mobile est relié à votre réseau sans fil. Si vous ne parvenez pas à le connecter, contactez la personne ayant configuré votre réseau ou le fabricant de votre routeur. Il peut s'agir d'un problème matériel lié au routeur ou à l'ordinateur.
3. Testez la connexion sans filPour vérifier que la connexion sans fil fonctionne correctement, imprimer un rapport test sans fil. a. Pour ce faire, assurez-vous que l'imprimante est sous tension et que le bac d'alimentation contient du papier.b. Sur l'écran du panneau de commande de l'imprimante, depuis l'écran d'accueil, touchez Sans fil, puis Paramètres.c. Faites glisser votre doigt vers le haut sur l'écran, puis touchez Rapports d'impression.d. Touchez Rapport de test du mode Sans fil.En cas d'échec, consultez le rapport d'informations pour savoir comment corriger le problème et relancer le test.Si le signal réseau est faible, essayez de rapprocher l'imprimante du routeur sans fil.
4. Redémarrez les composants du réseau sans filMettez le routeur et l'imprimante hors tension, puis rallumez-les dans l'ordre suivant : d'abord le routeur, puis l'imprimante. Pour résoudre les problèmes de communication réseau, il suffit parfois de mettre les appareils hors tension et de les rallumer. Si vous ne parvenez toujours pas à établir de connexion, éteignez le routeur, l'imprimante et l'ordinateur en respectant l'ordre suivant : d'abord le routeur, ensuite l'imprimante et enfin l'ordinateur.
Pour en savoir plus (suite) • OS X Yosemite v10.10 et OS X El Capitan v10.11 : Choisissez Aide > Aide sur le Mac. Dans la visionneuse de l'aide, saisissez
le nom de votre imprimante dans le champ de recherche, puis appuyez sur la touche Entrée. • OS X Mavericks v10.9 : Choisissez Aide > Centre d'aide. Dans la visionneuse de l'aide, cliquez sur Aide pour toutes vos
applications, puis sur l'aide correspondant à votre imprimante.Fichier LisezMoi : Il contient des informations sur le support HP, la configuration requise de votre système d'exploitation et les mises à jour récentes de votre imprimante.
• Windows : Insérez le CD du logiciel dans votre ordinateur, puis recherchez le fichier ReadMe.chm. Double-cliquez sur le fichier ReadMe.chm pour l'ouvrir, puis sélectionnez le fichier ReadMe.chm dans votre langue.
Sur le Web : Aide et informations supplémentaires : www.support.hp.com. Enregistrement de l'imprimante : www.register.hp.com. Déclaration de conformité : www.hp.eu/certificates. Consommation d'encre : www.hp.com/go/inkusage.
Français

9
RemerciementsMicrosoft et Windows sont soit des marques soit des marques déposées de Microsoft Corporation aux États-Unis et/ou dans d'autres pays.Mac et OS X sont des marques déposées d'Apple, Inc. aux États-Unis et dans d'autres pays.
Informations relatives aux cartouches d'encreCartouches : pendant l'installation, lorsque vous êtes invité à placer des cartouches, vérifiez que vous utilisez celles qui étaient fournies avec l'imprimante.Stockage d'informations anonymes sur l'utilisation : les cartouches HP utilisées avec cette imprimante contiennent une puce mémoire qui contribue à son fonctionnement et stocke une série limitée d'informations anonymes sur son utilisation. Ces renseignements peuvent servir à améliorer les futures imprimantes HP.Pour plus d'informations et d'instructions sur la désactivation de ce stockage d'informations d'utilisation, voir le fichier d'aide (voir « En savoir plus » en page 7 de ce guide pour obtenir plus d'informations sur le fichier d'aide).
Informations de sécuritéRespectez toujours les précautions de sécurité élémentaires quand vous utilisez cette imprimante afin de réduire les risques de blessures dues au feu ou à un choc électrique.
• Lisez attentivement toutes les instructions contenues dans la documentation livrée avec l'imprimante. • Suivez tous les avertissements et instructions indiqués sur l'imprimante. • Débranchez l'imprimante des prises murales avant de procéder à un nettoyage. • N'installez jamais l'imprimante près d'un point d'eau et évitez de la manipuler avec des mains humides. • Installez l'imprimante de manière sécurisée sur une surface stable. • Installez l'imprimante en un lieu protégé où personne ne puisse marcher sur le cordon d'alimentation ou trébucher dessus,
et où ce dernier ne puisse pas être endommagé. • Si l'imprimante ne fonctionne pas normalement, reportez-vous au fichier d'aide (voir « En savoir plus » en page 7 de ce
guide pour plus d'informations sur le fichier d'aide). • Le produit ne contient aucune pièce dont l'entretien ne puisse être réalisé par l'utilisateur. Confiez les opérations d'entretien
et de réparation à un technicien qualifié. • Utilisez uniquement le cordon d'alimentation et l'adaptateur secteur éventuellement fournis par HP.
Connexions Wi-Fi DirectWi-Fi Direct vous permet de connecter votre ordinateur ou votre périphérique mobile (smartphone ou tablette) à une imprimante sans utiliser de câble, sans vous connecter à un réseau sans fil existant. Pour utiliser Wi-Fi Direct, il se peut que vous deviez installer un logiciel HP sur votre ordinateur ou votre périphérique mobile. Pour plus d'informations, visitez le site 123.hp.com/setup.
• Pour vérifier l'état de Wi-Fi Direct et connaître le nom du réseau Wi-Fi Direct ainsi que le mot de passe, touchez (Wi-Fi Direct) dans l'écran d’accueil du panneau de commande. Si Wi-Fi Direct est désactivé, touchez (Paramètres) et activez la fonction.
• Pour savoir comment imprimer avec Wi-Fi Direct, consultez le site Web Wi-Fi Direct Printing (www.hp.com/go/wifidirectprinting).
Résolution des problèmes liés aux réseaux sans fil (suite)
Vous rencontrez toujours des problèmes ? Visitez le centre d'impression mobile HP (www.hp.com/go/wirelessprinting). Ce site Web contient des informations exhaustives et mises à jour sur l'impression sans fil, ainsi que des informations pour vous aider à préparer votre réseau sans fil, résoudre les problèmes lors de la connexion de l'imprimante au réseau sans fil, et résoudre les problèmes de logiciels de sécurité.Remarque : si vous utilisez un ordinateur fonctionnant sous Windows, vous pouvez utiliser l'outil Print and Scan Doctor, qui peut vous aider à résoudre de nombreux problèmes avec l'imprimante. Pour télécharger cet outil, consultez le site www.hp.com/go/tools.
Fran
çais

10
Configurer le fax
1. Utilisateurs résidant en EuropeSi votre pays ou votre région apparaît dans la liste ci-dessous, les informations nécessaires à la configuration du fax sont proposées sur la page suivante : www.hp.com/uk/faxconfig. Sinon, suivez les instructions figurant dans ce guide.
• Allemagne • Autriche • Belgique
• Danemark • Espagne • Finlande
• France • Irlande • Italie
• Norvège • Pays-Bas • Portugal
• Royaume-Uni • Suède • Suisse
2. Connecter la ligne téléphoniqueUtiliser la ligne téléphonique uniquement pour télécopieSi un cordon téléphonique est fourni avec l'imprimante, HP vous recommande de l'utiliser. Si le cordon téléphonique n'est pas assez long, vous pouvez utiliser une rallonge (avec coupleur).a. Enfichez une extrémité du cordon téléphonique dans la prise téléphonique murale.b. Branchez l'autre extrémité sur le port 1-LINE (face arrière de l'imprimante).
Remarque : ne branchez pas le câble téléphonique dans le port 2-EXT !c. Si vous êtes abonné à un service DSL/ADSL, connectez un filtre DSL/ADSL entre le port 1-LINE de l'imprimante et la prise
murale téléphonique.
* RT : Répondeur téléphonique** Fax via VoIP : Fax envoyé par Internet
Fax via VoIP**
3. Connecter d'autres équipementsPour connecter d'autres équipements, suivez le schéma approprié :
1 Prise téléphonique murale
2Port 1-LINE (face arrière de l'imprimante)Remarque : Ne branchez aucun équipement au port 2-EXT.
3 Filtre ADSL (fourni par l'opérateur de téléphonie ou par le prestataire de services)
1 Prise téléphonique murale
2 Splitter parallèle
3 Modem ADSL (box)
4 Répondeur téléphonique
5 Téléphone
6 Prise murale RNIS
7 Adaptateur de terminal ou routeur RNIS
8 Modem haut débit (box)
9 Filtre ADSL
10 Adaptateur téléphonique analogique
Vous pouvez configurer le télécopieur en utilisant l'assistant du logiciel (recommandé) pendant ou après l'installation du logiciel en utilisant l'Assistant de configuration du télécopieur à partir du logiciel (Windows) ou de Paramètres de télécopie de base depuis HP Utility (OS X), ou poursuivre les étapes ci-dessous.
2-EXT
1-LINE
145
1-LINE
2-EXT
1
8
5
10
1-LINE
1
2 39
2-EXT
1-LINE 6
5
7
1-LINE
1
1
3
2
Français

11
4. Tester la configuration du faxLe test du fax exécute les opérations suivantes :
• Teste le matériel du fax.• Vérifie que le cordon téléphonique branché à l'imprimante est de type correct.• Vérifie que le cordon téléphonique est connecté au port correct.• Recherche une tonalité.• Recherche une ligne téléphonique active.• Teste l'état de la connexion à la ligne téléphonique.
Pour exécuter le test du fax :a. Sur l'écran d'accueil du panneau de commande de l'imprimante, touchez Télécopie. b. Faites glisser votre doigt vers le haut sur l'écran, puis touchez Configuration.c. Touchez Outils, puis Tester télécopie. Si le test du fax échoue, examinez le contenu du rapport de test pour identifier
les solutions possibles, puis appliquez les modifications suggérées par le rapport et relancez le test.Si le test du fax réussit mais que vous rencontrez des difficultés, consultez ces pages : www.support.hp.com.
Comment configurer une imprimante HP dans un environnement téléphonique numérique ?Les imprimantes HP sont spécialement conçues pour fonctionner avec les services de téléphonie analogique traditionnels. Dans un environnement de téléphonie numérique (ADSL, PBX, RNIS, FoIP), vous devrez peut-être utiliser des filtres ou des convertisseurs numérique/analogique lors de la configuration du mode Fax de l'imprimante.Remarque : Il est possible que l'imprimante ne soit pas compatible avec tous les types de lignes/opérateurs numériques, avec tous les environnements numériques ou avec tous les convertisseurs numérique/analogique. Pour identifier les options les mieux adaptées à vos besoins, contactez votre opérateur.Remarque : Si vous configurez un système de détection de sonnerie dans un standard téléphonique PBX qui supporte des sonneries distinctes pour les appels internes et externes, vous devez composer le numéro de fax de l'imprimante en utilisant un numéro externe.
Fran
çais

12
Déclaration de garantie limitée de l'imprimante HP
A. Extension de garantie limitée 1. HP Inc. (HP) garantit au client utilisateur final que les produits HP décrits précédemment sont exempts de défauts de
matériaux et malfaçons pendant la durée indiquée ci-dessus, à compter de la date d'achat par le client. 2. Pour les logiciels, la garantie limitée HP est valable uniquement en cas d'impossibilité d'exécuter les instructions de
programmation. HP ne garantit pas que le fonctionnement du logiciel ne connaîtra pas d'interruptions ni d'erreurs. 3. La garantie limitée HP ne couvre que les défauts qui apparaissent dans le cadre de l'utilisation normale du produit et ne
couvre aucun autre problème, y compris ceux qui surviennent du fait : a. d'une mauvaise maintenance ou d'une modification ; b. de logiciels, de supports, de pièces ou de consommables non fournis ou non pris en charge par HP ; c. du fonctionnement du produit hors de ses caractéristiques ; ou d. d'une modification non autorisée ou d'une mauvaise utilisation. 4. La garantie limitée de HP est nulle dans le cas où l'imprimante est connectée à un appareil ou un système de rechange qui
modifie la fonctionnalité de l'imprimante comme un système d'encre continu. 5. Pour les imprimantes HP, l'utilisation d'une cartouche d'un autre fournisseur ou d'une cartouche rechargée n'entraîne pas la
résiliation de la garantie ni d'un contrat de support HP. Toutefois, si la panne ou les dégâts peuvent être attribués à l'utilisation d'une cartouche d'un autre fournisseur, d'une cartouche rechargée ou d'une cartouche périmée, HP facturera les montants correspondant au temps et au matériel nécessaires à la réparation de l'imprimante.
6. Si, pendant la période de garantie applicable, HP est informé d'une défaillance concernant un produit couvert par la garantie HP, HP choisira de réparer ou de remplacer le produit défectueux.
7. Si HP est dans l'incapacité de réparer ou de remplacer, selon le cas, un produit défectueux couvert par la garantie HP, HP devra, dans un délai raisonnable après avoir été informé du défaut, rembourser le prix d'achat du produit.
8. HP ne sera tenu à aucune obligation de réparation, de remplacement ou de remboursement tant que le client n'aura pas retourné le produit défectueux à HP.
9. Tout produit de remplacement peut être neuf ou comme neuf et comporte les fonctionnalités semblables au produit remplacé.
10. Les produits HP peuvent contenir des pièces, des composants ou des matériels reconditionnés équivalents à des neufs en termes de performances.
11. La garantie limitée HP est valable dans tout pays dans lequel le produit HP couvert est distribué par HP. Des contrats apportant des services de garantie supplémentaires, tels que la réparation sur site, sont disponibles auprès des services de maintenance agréés par HP dans les pays dans lequel le produit est distribué par HP ou par un importateur agréé.
B. Restrictions de garantieDANS LA MESURE OÙ LES LOIS LOCALES L'AUTORISENT, HP OU SES FOURNISSEURS TIERS NE FONT AUCUNE AUTRE GARANTIE OU CONDITION, EXPRESSE OU IMPLICITE, EN CE QUI CONCERNE LES PRODUITS HP ET NIENT TOUTE GARANTIE IMPLICITE DE COMMERCIALISATION, DE QUALITÉ SATISFAISANTE OU D'ADAPTATION À UN BUT PARTICULIER.
C. Restrictions de responsabilité 1. Dans la mesure où les lois locales l'autorisent, les recours énoncés dans cette déclaration de garantie constituent les recours
exclusifs du client. 2. DANS LA MESURE OÙ LES LOIS LOCALES L'AUTORISENT, EXCEPTION FAITE DES OBLIGATIONS SPÉCIFIQUEMENT ÉNONCÉES
DANS LA PRÉSENTE DÉCLARATION DE GARANTIE, HP OU SES FOURNISSEURS TIERS NE POURRONT ÊTRE TENUS POUR RESPONSABLES DE DOMMAGES DIRECTS, INDIRECTS, SPÉCIAUX OU ACCIDENTELS, QU'ILS SOIENT BASÉS SUR UN CONTRAT, UN PRÉJUDICE OU TOUTE AUTRE THÉORIE LÉGALE, QUE CES DOMMAGES SOIENT RÉPUTÉS POSSIBLES OU NON.
D. Lois locales 1. Cette déclaration de garantie donne au client des droits juridiques spécifiques. Le client peut également posséder d'autres
droits selon les états des Etats-Unis, les provinces du Canada, et les autres pays ou régions du monde. 2. Si cette déclaration de garantie est incompatible avec les lois locales, elle sera considérée comme étant modifiée pour être
conforme à la loi locale. Selon ces lois locales, certaines clauses de non-responsabilité, renonciations et limitations de cette déclaration de garantie peuvent ne pas s’appliquer au client.
Produit HP Durée de la garantie limitéeImprimante Matériel garanti 1 anCartouches d'encre Jusqu'à épuisement de l'encre HP ou jusqu'à expiration de la date
de garantie imprimée sur la cartouche (selon le cas qui se produira en premier). Cette garantie ne couvre pas les produits utilisant de l'encre HP qui ont été reconditionnés, mal utilisés ou altérés.
Têtes d'impression (ne s'applique qu'aux produits avec 1 andes têtes d'impression pouvant être remplacées par le client)Accessoires 1 an, sauf indication contraire
Français

13
Garantie du fabricant HP
La garantie limitée HP est une garantie commerciale fournie volontairement par HP. Voici les coordonnées de l’entité HP responsable de l’exécution de la garantie limitée HP dans votre pays :France: HP France SAS, société par actions simplifiée identifiée sous le numéro 448 694 133 RCS Evry, 1 Avenue du Canada, 91947, Les UlisG.D. Luxembourg: Hewlett-Packard Luxembourg S.C.A., 75, Parc d’Activités Capellen, Rue Pafebruc, L-8308 CapellenBelgique: HP Belgium BVBA, Hermeslaan 1A, B-1831 DiegemFranceLes avantages de la garantie limitée HP s’appliquent en complément des droits dont vous disposez au titre des garanties légales applicables dont le bénéfice est soumis à des conditions spécifiques. Vos droits en tant que consommateur au titre de la garantie légale de conformité mentionnée aux articles L. 211-4 à L. 211-13 du Code de la Consommation et de celle relatives aux défauts de la chose vendue, dans les conditions prévues aux articles 1641 à 1648 et 2232 du Code de Commerce ne sont en aucune façon limités ou affectés par la garantie limitée HP. Pour de plus amples informations, veuillez consulter le lien suivant : Garanties légales accordées au consommateur. Vous pouvez également consulter le site Web des Centres européens des consommateurs. Les consommateurs ont le droit de choisir d’exercer leurs droits au titre de la garantie limitée HP, ou auprès du vendeur au titre des garanties légales applicables mentionnées ci-dessus.POUR RAPPEL :Garantie Légale de ConformitéArticle L211-4 du Code de la Consommation :« Le vendeur est tenu de livrer un bien conforme au contrat et répond des défauts de conformité existant lors de la délivrance.Il répond également des défauts de conformité résultant de l’emballage, des instructions de montage ou de l’installation lorsque celle-ci a été mise à sa charge par le contrat ou a été réalisée sous sa responsabilité ».Article L211-5 du Code de la Consommation :« Pour être conforme au contrat, le bien doit :1° Etre propre à l’usage habituellement attendu d’un bien semblable et, le cas échéant :- correspondre à la description donnée par le vendeur et posséder les qualités que celui-ci a présentées à l’acheteur sous forme d’échantillon ou de modèle ;- présenter les qualités qu’un acheteur peut légitimement attendre eu égard aux déclarations publiques faites par le vendeur, par le producteur ou par son représentant, notamment dans la publicité ou l’étiquetage ;2° Ou présenter les caractéristiques définies d’un commun accord par les parties ou être propre à tout usage spécial recherché par l’acheteur, porté à la connaissance du vendeur et que ce dernier a accepté ».Article L211-12 du Code de la Consommation :« L’action résultant du défaut de conformité se prescrit par deux ans à compter de la délivrance du bien ».Garantie des vices cachésArticle 1641 du Code Civil : « Le vendeur est tenu de la garantie à raison des défauts cachés de la chose vendue qui la rendent impropre à l’usage auquel on la destine, ou qui diminuent tellement cet usage que l’acheteur ne l’aurait pas acquise, ou n’en aurait donné qu’un moindre prix, s’il les avait connus. »Article 1648 alinéa 1 du Code Civil :« L’action résultant des vices rédhibitoires doit être intentée par l’acquéreur dans un délai de deux ans à compter de la découverte du vice. »G.D. Luxembourg & BelgiqueLes avantages de la garantie limitée HP s'appliquent en complément des droits dont vous disposez au titre de la garantie de non-conformité des biens avec le contrat de vente. Cependant, de nombreux facteurs peuvent avoir un impact sur le bénéfice de ces droits. Vos droits en tant que consommateur au titre de ces garanties ne sont en aucune façon limités ou affectés par la garantie limitée HP. Pour de plus amples informations, veuillez consulter le lien suivant : Garanties légales accordées au consommateur ou vous pouvez également consulter le site Web des Centres européens des consommateurs. Les consommateurs ont le droit de choisir de réclamer un service sous la garantie limitée HP ou auprès du vendeur au cours d'une garantie légale de deux ans.Pour plus d’information, consultez le lien suivant : Garantie légale du consommateur (www.hp.com/go/eu-legal) ou visitez le site des Centres Européens des Consommateurs (http://ec.europa.eu/consumers/solving_consumer_disputes/non-judicial_redress/ecc-net/).
Fran
çais

HP OfficeJet 6950 All-in-One series
La información que contiene este documento está sujeta a cambios sin previo aviso.
Escanee para obtener más informaciónPueden aplicarse tarifas estándar para datos. Puede que no esté disponible en todos los idiomas.
www.hp.com/mobile/OJ6954
Para imprimir desde su smartphone o tabletaPuede utilizar la impresora para imprimir documentos y fotos directamente desde sus dispositivos móviles.
• iOS: utilice la opción Imprimir desde el menú Compartir. No requiere instalación. iOS AirPrint está preinstalado. • Android: descargue y habilite el controlador HP Print Service Plugin (compatible con la mayoría de dispositivos
Android) desde Google Play Store.También puede utilizar la aplicación HP All-in-One Printer Remote para configurar y usar la impresora HP para escanear, imprimir y compartir documentos. Instálela en su dispositivo móvil desde el app store. Si necesita ayuda para habilitar la impresión móvil, visite el sitio web de Impresión móvil de HP: www.hp.com/go/mobileprinting. Si no está disponible una versión local de este sitio web en su país, región o idioma, puede que se le redirija al sitio de Impresión móvil de HP de otro país/región que esté en otro idioma.
Primeros pasos1. Preparación: siga las instrucciones del póster de instalación para iniciar la configuración de la impresora.2. Conexión: visite 123.hp.com/setup para descargar e iniciar el software de configuración de HP o la aplicación
HP All-in-One Printer Remote y conecte la impresora a la red. Nota: la aplicación HP All-in-One Printer Remote está disponible en los app store. Nota para usuarios de Windows®: también puede utilizar el CD de software de la impresora HP. Si el programa de instalación no se inicia, vaya a Equipo, haga doble clic en el icono de la unidad CD/DVD con el logotipo de HP y, a continuación, en setup.exe. Nota: si no puede conectarse a la impresora usando el software o la aplicación de configuración de HP, puede conectarse manualmente a la impresora. En el panel de control de la impresora, en la pantalla Terminar configuración online toque Más información, toque Configuración manual y siga las instrucciones en pantalla.
3. Activación: cree una cuenta o registre su impresora y finalice la instalación del software o la aplicación HP All-in-One Remote.
Más informaciónAyuda electrónica: para los usuarios de Windows®, está disponible después de que instale el software de la impresora HP en su equipo. Para los usuarios de OS X, instale la Ayuda electrónica seleccionando entre el software recomendado durante la instalación del software de la impresora HP. Obtenga información sobre las funciones del producto, la impresión, la resolución de problemas y el soporte. En la sección Información técnica, encontrará información sobre notificaciones, medio ambiente y normativas, incluyendo notificaciones reglamentarias de la Unión Europea y declaraciones de cumplimiento.
• Windows® 10: en el escritorio del equipo, haga clic en el botón Inicio, haga clic en Todas las aplicaciones, seleccione HP, seleccione el icono con el nombre de la impresora, haga clic en Ayuda y, a continuación, haga clic en Buscar en la ayuda de HP.
• Windows® 8.1: haga clic en la flecha abajo de la esquina inferior izquierda de la pantalla Inicio, seleccione el icono con el nombre de la impresora, haga clic en Ayuda y, a continuación, haga clic en Buscar en la Ayuda de HP.
• Windows® 8: en la pantalla Inicio, haga clic con el botón derecho en un área vacía de la pantalla, haga clic en Todas las aplicaciones en la barra de aplicaciones, seleccione el icono con el nombre de la impresora, haga clic en Ayuda y, a continuación, haga clic en Buscar en la Ayuda de HP.
• Windows® 7, Windows Vista® y Windows® XP: haga clic en el botón Inicio, seleccione Todos los programas, seleccione HP, seleccione la carpeta de la impresora y, a continuación, seleccione Ayuda.
Español
Lea Esto

15
Conexiones de redes inalámbricasSi sigue las instrucciones del panel de control de la impresora y de instalación del software de la impresora HP, habrá conectado correctamente la impresora a la red inalámbrica.Nota: si desea cambiar el tipo de conexión que utiliza la impresora (por ejemplo, de USB a inalámbrica o viceversa), debe utilizar las herramientas que se proporcionan con el software de la impresora HP. Para obtener más información, consulte “Cambio del tipo de conexión” en el archivo de Ayuda (consulte “Más información” en la página 14 de esta guía para obtener sobre el archivo de Ayuda).
Solución de problemas de comunicación inalámbrica1. Asegúrese de que la luz indicadora de conexión inalámbrica esté encendida
Si la luz azul del panel de control de la impresora no se enciende, puede que la conexión inalámbrica esté desactivada. Para activar la conexión inalámbrica, en la pantalla del panel de control de la impresora, en la pantalla Inicio, toque (Conexión inalámbrica), toque (Ajustes) y, a continuación, toque el botón junto a Conexión inalámbrica para activarla.Si la luz inalámbrica azul parpadea, la impresora no está conectada a una red. Utilice el Asistente de configuración inalámbrica que está disponible en el panel de control de la impresora para establecer una conexión inalámbrica. En la pantalla Inicio, toque (Conexión inalámbrica), toque (Ajustes), toque Asistente de instalación inalámbrica y siga las instrucciones que aparecen en la pantalla.
2. Asegúrese de que el equipo o el dispositivo móvil esté conectado a la red inalámbricaAsegúrese de que su equipo o dispositivo móvil esté conectado a su red inalámbrica. Si no puede conectar el equipo a la red, comuníquese con la persona que configuró la red o con el fabricante del enrutador; puede que exista un problema de hardware con el enrutador o el equipo.
3. Realice la prueba inalámbricaPara comprobar que la conexión inalámbrica opere correctamente, imprima el informe de la prueba inalámbrica. a. Asegúrese de que la impresora esté encendida y de que haya papel en la bandeja.b. En la pantalla del panel de control de la impresora, desde la pantalla de Inicio, toque (Conexión
inalámbrica) y, a continuación, toque (Ajustes).c. Toque y deslice el dedo por la pantalla, y toque Imprimir informes.d. Toque Informe de la prueba inalámbrica.Si se produce algún fallo en la prueba, lea el informe para saber cómo corregir el problema y repítala.Si la señal de red inalámbrica es débil, intente acercar la impresora al enrutador inalámbrico.
4. Reinicie los componentes de la red inalámbricaApague el enrutador y la impresora y, a continuación, vuelva a encenderlos en el siguiente orden: primero el enrutador y después la impresora. A veces, si apaga y vuelve a encender los dispositivos, se resuelven problemas de comunicación de red. Si aún no puede conectarse, apague el enrutador, la impresora y el equipo, y vuelva a encenderlos en este orden: primero el enrutador, luego la impresora y, a continuación, el equipo.
Más información (continuación) • OS X Yosemite v10.10 y OS X El Capitan v10.11: haga clic en Ayuda > Ayuda de Mac. En el Visor de ayuda
escriba el nombre de su impresora en el campo de búsqueda y pulse Intro. • OS X Mavericks v10.9: haga clic en Ayuda > Centro de ayuda. En el Visor de ayuda, haga clic en Ayuda para
todas las aplicaciones y, a continuación, en Ayuda para su impresora.Léame: contiene información de soporte de HP, los requisitos del sistema operativo y las actualizaciones recientes de la impresora,
• Windows: inserte el CD de software en el equipo y vaya al archivo ReadMe.chm. Haga doble clic en ReadMe.chm para abrirlo y elija Readme (Léame) en su idioma.
En la Web: información y ayuda adicionales: www.support.hp.com. Registro de la impresora: www.register.hp.com. Declaración de conformidad: www.hp.eu/certificates. Uso de la tinta: www.hp.com/go/inkusage.
Espa
ñol

16
ReconocimientosMicrosoft y Windows son marcas comerciales registradas o marcas comerciales de Microsoft Corporation en EE. UU. y otros países.Mac y OS X son marcas comerciales de Apple Inc., registradas en EE. UU. y otros países.
Información sobre cartuchos de tintaCartuchos: durante la instalación, cuando se le solicite que instale cartuchos, asegúrese de utilizar todos los que se han suministrado con la impresora.Almacenamiento de información de uso anónimo: los cartuchos HP utilizados con esta impresora contienen un chip de memoria que ayuda en el funcionamiento de la impresora y almacena un conjunto limitado de información anónima sobre el uso. Esta información puede ser utilizada para introducir mejoras en futuras impresoras HP.Para más información e instrucciones sobre desactivar este almacenamiento de información de uso, consulte el archivo de Ayuda (consulte “Más información” en la página 14 de esta guía para obtener más información sobre el archivo Ayuda).
Información sobre seguridadTome las precauciones básicas de seguridad siempre que vaya a usar esta impresora, a fin de reducir el riesgo de daños por incendio o descarga eléctrica.
• Debe leer y comprender todas las instrucciones de la documentación incluida con la impresora. • Tenga en cuenta todas las advertencias e instrucciones indicadas en la impresora. • Antes de limpiarla, desenchufe la impresora de la toma de corriente de la pared. • No instale ni utilice esta impresora cerca de agua ni si está usted mojado. • Coloque la impresora de manera segura sobre una superficie estable. • Instale la impresora en un lugar protegido donde nadie pueda pisar el cable de alimentación eléctrica ni
tropezar con él, y donde dicho cable no pueda sufrir daños. • Si la impresora no funciona con normalidad, consulte el archivo de Ayuda (consulte “Más información” en la
página 14 de esta guía para obtener más información sobre el archivo de Ayuda). • En el interior no hay piezas que el usuario pueda reparar. Deje las tareas de reparación en manos de personal
de servicio cualificado. • Use únicamente el cable y el adaptador de alimentación (si se incluyen) proporcionados por HP.
Conexiones de WiFi DirectCon WiFi Direct, puede conectar su equipo o dispositivo móvil (como un smartphone o una tablet) directamente a la impresora de forma inalámbrica: no es necesario conectarse a una red inalámbrica existente. Para utilizar WiFi Direct, puede que necesite instalar software de HP en el equipo o dispositivo móvil. Más información en 123.hp.com/setup.
• Para comprobar el estado, el nombre de red y la contraseña de WiFi Direct, en la pantalla del panel de control de la impresora, en la pantalla Inicio, toque (WiFi Direct). Si WiFi Direct está desactivado, toque (Configuración) y actívelo.
• Para saber cómo imprimir con WiFi Direct, visite el sitio web de impresión de WiFi Direct (www.hp.com/go/wifidirectprinting).
Solución de problemas de comunicación inalámbrica (continuación)
¿Sigue con problemas? Visite el centro de impresión inalámbrica de HP (www.hp.com/go/wirelessprinting). Este sitio web contiene la información actual más completa sobre la impresión inalámbrica, así como información para ayudarle a preparar su red inalámbrica, solucionar problemas cuando conecte la impresora a la red inalámbrica y resolver problemas de software de seguridad.Nota: si ejecuta un equipo con sistema operativo Windows, puede utilizar la herramienta HP Print and Scan Doctor, que ayuda a resolver muchos problemas de la impresora. Para descargar esta herramienta, visite www.hp.com/go/tools.
Español

17
Configuración del fax
1. Para usuarios de EuropaSi su país o región aparece en la siguiente lista, visite www.hp.com/uk/faxconfig para obtener información sobre la configuración. De lo contrario, siga las instrucciones de esta guía.
2. Conexión de una línea telefónicaUso de la línea telefónica solo para el faxSi la impresora incluye un cable de teléfono, HP recomienda que utilice este cable. Si el cable telefónico es demasiado corto, utilice un acoplador y otro cable de teléfono para alargarlo.a. Conecte un extremo del cable telefónico a la toma de teléfono de la pared.b. Conecte el otro extremo al puerto con la etiqueta 1-LINE en la parte posterior de la impresora.
Nota: NUNCA lo inserte en el puerto con la etiqueta 2-EXT.c. Si se ha suscrito al servicio DSL/ADSL, conecte el filtro DSL/ADSL entre el puerto de la impresora con la
etiqueta 1-LINE y la toma de teléfono de la pared.
* TAM: Contestador automático** Fax con VoIP: Fax con protocolo de voz en Internet
Fax con VoIP**
3. Conexión de dispositivos adicionalesSi tiene que conectar otros dispositivos, hágalo como se muestra en el siguiente diagrama:
1 Toma de teléfono de la pared
2
Puerto de fax (con la etiqueta 1-LINE) en la parte posterior de la impresoraNota: nunca lo inserte en el puerto con la etiqueta 2-EXT.
3 Filtro DSL/ADSL (facilitado por la compañía telefónica o el proveedor de servicios)
1 Toma de teléfono de la pared2 Bifurcador paralelo3 Módem DSL/ADSL4 Contestador automático5 Teléfono6 Toma de pared ISDN
7 Adaptador de terminal o enrutador ISDN
8 Módem de banda ancha9 Filtro DSL/ADSL
10 Adaptador de teléfono analógico
Puede configurar un fax usando el asistente de software (recomendado) durante la instalación del software, después después de la instalación usando el Asistente de configuración de fax desde el software (Windows) o Ajustes básicos del fax desde la utilidad HP (OS X), o bien continué con los pasos siguientes.
• Alemania • Austria • Bélgica
• Dinamarca • España • Finlandia
• Francia • Irlanda • Italia
• Noruega • Países Bajos • Portugal
• Reino Unido • Suecia • Suiza
2-EXT
1-LINE
145
1-LINE
2-EXT
1
8
5
10
1-LINE
1
2 39
2-EXT
1-LINE 6
5
7
1-LINE
1
1
3
2
Espa
ñol

18
4. Prueba de la configuración de faxLa prueba de fax hace lo siguiente:
• Prueba el hardware del fax • Comprueba que el tipo de cable telefónico correcto esté conectado a la impresora • Comprueba que el cable telefónico esté conectado al puerto correcto • Comprueba la presencia de tono de llamada • Comprueba si hay una línea de teléfono activa • Prueba el estado de la conexión de la línea telefónica
Para realizar la prueba del fax:a. En la pantalla del panel de control de la impresora, desde la pantalla de Inicio, toque Fax. b. Toque y deslice el dedo por la pantalla y toque Configurar.c. Toque Herramientas y, a continuación, toque Probar fax. Si se produce algún fallo en la prueba,
compruebe el informe para saber cómo corregir el problema, realice los cambios propuestos y ejecute la prueba.
Si sigue teniendo problemas con el uso del fax después de haber realizado la prueba de fax, visite www.support.hp.com.
¿Cómo configurar las impresoras de HP en entornos de teléfono digital?Las impresoras HP están diseñadas expresamente para usarse con los servicios telefónicos analógicos tradicionales. Si se encuentra en un entorno telefónico digital (como DSL/ADSL, PBX, ISDN o VoIP), es posible que tenga que usar filtros de modo digital a analógico o dispositivos de conversión cuando configure la impresora para enviar faxes.Nota: la impresora puede no ser compatible con todas las líneas de servicio o todos los proveedores, ni en todos los entornos digitales ni con todos los convertidores de digital a analógico. Contacte con su compañía telefónica para determinar qué opciones de configuración son óptimas en su caso.Nota: si está configurando la detección del patrón de timbre en un sistema de teléfono PBX que tiene varios patrones de timbre para llamadas internas y externas, asegúrese de marcar el número de fax que utilice su impresora,que utilice su impresora, utilizando un número externo cuando registra el patrón de timbre.
Español

19
Declaración de garantía limitada de la impresora HP
A. Alcance de la garantía limitada 1. HP Inc. (HP) garantiza al usuario final que el producto de HP especificado no tendrá defectos de materiales ni mano de obra por el
periodo anteriormente indicado, cuya duración empieza el día de la compra por parte del cliente. 2. Para los productos de software, la garantía limitada de HP se aplica únicamente a la incapacidad del programa para ejecutar las
instrucciones. HP no garantiza que el funcionamiento de los productos se interrumpa o no contenga errores. 3. La garantía limitada de HP abarca sólo los defectos que se originen como consecuencia del uso normal del producto, y no cubre
otros problemas, incluyendo los originados como consecuencia de: a. Mantenimiento o modificación indebidos; b. Software, soportes de impresión, piezas o consumibles que HP no proporcione o no admita; c. Uso que no se ajuste a las especificaciones del producto; d. Modificación o uso incorrecto no autorizados. 4. La garantía limitada de HP es nula en el caso de que la impresora estuviese conectada a un sistema o aparato posterior a la venta
que modifica la funcionalidad de la impresora tal como el sistema de tinta continua. 5. Para los productos de impresoras de HP, el uso de un cartucho que no sea de HP o de un cartucho recargado no afecta ni a la
garantía del cliente ni a cualquier otro contrato de asistencia de HP con el cliente. No obstante, si el error o el desperfecto en la impresora se atribuye al uso de un cartucho que no sea de HP, un cartucho recargado o un cartucho de tinta caducado, HP cobrará aparte el tiempo y los materiales de servicio para dicho error o desperfecto.
6. Si durante la vigencia de la garantía aplicable, HP recibe un aviso de que cualquier producto presenta un defecto cubierto por la garantía, HP reparará o sustituirá el producto defectuoso como considere conveniente.
7. Si HP no logra reparar o sustituir, según corresponda, un producto defectuoso que esté cubierto por la garantía, HP reembolsará al cliente el precio de compra del producto, dentro de un plazo razonable tras recibir la notificación del defecto.
8. HP no tendrá obligación alguna de reparar, sustituir o reembolsar el precio del producto defectuoso hasta que el cliente lo haya devuelto a HP.
9. Cualquier producto de sustitución puede ser un producto nuevo o casi nuevo de funcionalidad similar que el producto que se sustituye.
10. Los productos HP podrían incluir piezas, componentes o materiales refabricados equivalentes a los nuevos en cuanto al rendimiento.
11. La Declaración de garantía limitada de HP es válida en cualquier país en que los productos HP cubiertos sean distribuidos por HP. Es posible que existan contratos disponibles para servicios de garantía adicionales, como el servicio in situ, en cualquier suministrador de servicios autorizado por HP, en aquellos países donde HP o un importador autorizado distribuyan el producto.
B. Limitaciones de la garantíaHASTA DONDE LO PERMITAN LAS LEYES LOCALES, NI HP NI SUS TERCEROS PROVEEDORES OTORGAN NINGUNA OTRA GARANTÍA O CONDICIÓN DE NINGÚN TIPO, YA SEAN GARANTÍAS O CONDICIONES DE COMERCIABILIDAD EXPRESAS O IMPLÍCITAS, CALIDAD SATISFACTORIA E IDONEIDAD PARA UN FIN DETERMINADO.
C. Limitaciones de responsabilidad 1. Hasta donde lo permitan las leyes locales, los recursos indicados en esta Declaración de garantía son los únicos y exclusivos
recursos de los que dispone el cliente. 2. HASTA EL PUNTO PERMITIDO POR LA LEY LOCAL, EXCEPTO PARA LAS OBLIGACIONES EXPUESTAS ESPECÍFICAMENTE EN ESTA
DECLARACIÓN DE GARANTÍA, EN NINGÚN CASO HP O SUS PROVEEDORES SERÁN RESPONSABLES DE LOS DAÑOS DIRECTOS, INDIRECTOS, ESPECIALES, INCIDENTALES O CONSECUENCIALES, YA ESTÉ BASADO EN CONTRATO, RESPONSABILIDAD EXTRACONTRACTUAL O CUALQUIER OTRA TEORÍA LEGAL, Y AUNQUE SE HAYA AVISADO DE LA POSIBILIDAD DE TALES DAÑOS.
D. Legislación local 1. Esta Declaración de garantía confiere derechos legales específicos al cliente. El cliente podría también gozar de otros derechos que
varían según el estado (en Estados Unidos), la provincia (en Canadá), o la entidad gubernamental en cualquier otro país del mundo.
2. Hasta donde se establezca que esta declaración de garantía contraviene las leyes locales, dicha Declaración de garantía se considerará modificada para acatar tales leyes locales. Bajo dichas leyes locales, puede que algunas declinaciones de responsabilidad y limitaciones estipuladas en esta Declaración de garantía no se apliquen al cliente.
Información sobre la Garantía Limitada del Fabricante HP
Su Garantía limitada de HP es una garantía comercial voluntariamente proporcionada por HP. El nombre y dirección de las entidades HP que proporcionan la Garantía limitada de HP (garantía comercial adicional del fabricante) en su país es:España: Hewlett-Packard Española S.L. Calle Vicente Aleixandre, 1 Parque Empresarial Madrid - Las Rozas, E-28232 MadridLos beneficios de la Garantía limitada de HP son adicionales a la garantía legal de 2 años a la que los consumidores tienen derecho a recibir del vendedor en virtud del contrato de compraventa; sin embargo, varios factores pueden afectar su derecho a recibir los beneficios bajo dicha garantía legal. A este respecto, la Garantía limitada de HP no limita o afecta en modo alguno los derechos legales del consumidor. Para más información, consulte el siguiente enlace: Garantía legal del consumidor o puede visitar el sitio web de los Centros europeos de los consumidores. Los clientes tienen derecho a elegir si reclaman un servicio acogiéndose a la Garantía limitada de HP o al vendedor de conformidad con la garantía legal de dos años.Para más información, consulte el siguiente vínculo: la garantía legal del consumidor (www.hp.com/go/eu-legal) o puede visitar el sitio web del centro europeo del consumidor (http://ec.europa.eu/consumers/solving_consumer_disputes/non-judicial_redress/ecc-net/).
Producto HP Duración de la garantía limitadaImpresora Garantía de hardware de 1 añoCartuchos de tinta o impresión La garantía es válida hasta que se agote la tinta HP o hasta que se
alcance la fecha de “fin de garantía” indicada en el cartucho, cualquiera de los hechos que se produzca en primer lugar. Esta garantía no cubrirá los productos de tinta HP que se hayan rellenado o manipulado, se hayan vuelto a limpiar, se hayan utilizado incorrectamente o se haya alterado su composición.
Cabezales de impresión (sólo se aplica a productos 1 año con cabezales de impresión que el cliente puede sustituir)Accesorios 1 año, a no ser que se especifique otro dato
Espa
ñol