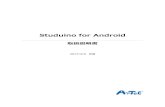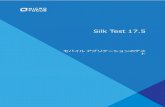moodleの使い方(Androidバージョン スマートフォンでも利用...
Transcript of moodleの使い方(Androidバージョン スマートフォンでも利用...

moodleの使い方(Androidバージョン)
①大学HPにアクセスして、一番下までスクロールすると、在学生保護者の方があるのでクリックしてください。
②ムードルをクリックしてください。
スマートフォンでも利用している方が多いのでマニュアルを作りました。随時更新します。また、各科目が、オンタイム(ZOOM)で行うのか、いつでも見れるYouTubeや動画なのかは、各科目のページ(コース)で確認しないといけません。各科目・担当教員によって異なりますので、確認いただくようお願いします。なお、今回は、XperiaのGoogle Chromeからログインした状態をスクショして、マニュアルにしております。

③ログインボタンはどちらかになります。マイクロソフトIEでログインすると、「ログインはここから」が反応しない場合があります。その場合は、右上のログインを押してください。
④ログインをします。ユーザーIDは学籍番号パスワードが8桁です。
パスワードがわからない場合は、大学に問い合わせてください。
moodleの使い方(Androidバージョン)

⑤これは、ログイン後の画面になります。
スマートフォンでログインがうまくいくと、右上に人型のマークがでます。
また、PCでログインした場合は、名前が出ます。
画面下にログインはここからは出ていますが、問題ありません。
⑥次に授業などをみるためには、左上の3本線を押すと、カレンダーやマイコースなどが出てきます。コースとは科目のことです。
履修登録の科目が出てきます。確認するようにしてください。
moodleの使い方(Androidバージョン)

国際 太郎
⑦さきほどのHOME画面を押すとこのような状態になります。今はコース概要の、「コース」が選択されているので、各科目が見れる状態になっています。
⑧またタイムラインを押せば、各授業の内容が出てきます。例えば授業内容や課題などです。
moodleの使い方(Androidバージョン)

⑨また、先ほどの左上の3本線からカレンダーを選択するとカレンダーが出てきます。
青色の日程は、授業や課題の提出締め切りなど、やらなければならないことが日程事に分かれています。
PCで見ると、カレンダーに表記されていますが、
スマホだと、日程をクリックして、何が書かれているか見る必要があります。
⑩例えば、先ほどのカレンダーで青色になっている18日をクリックすると、このように何をしなければいけないか表示されています。
各項目の「活動に移動する」を押せば、提出画面に移動します。
moodleの使い方(Androidバージョン)

⑪話を戻して、先ほどの3本線をクリックして、授業に移動してみます。
⑫科目を選択してみます。今回は英書購読Ⅰを選択してみました。みなさんは自分の履修登録されている科目をみてくださいね
この場合課題の提出が必要になります。クリックしてみます。
moodleの使い方(Androidバージョン)

⑬課題の画面になりました。課題は設定するかしないかは、その授業の担当教員によります。この科目でいえば、課題が設定されているので提出ステータスが表示されます。ステータスは今どんな状況にあるかです。
終了日時は必須ですので、遅れないように提出しましょう。また、提出時間ギリギリだと、ネットトラブルで間に合わない場合もありますので、前もって時間をもって提出作業をしてくださいね。
次に、提出物をアップロード・入力するを押します。
⑭課題の画面になりました。
提出画面は担当教員によって、オンラインテキストとファイル提出両方設置している場合と、どちらかのみ設置している場合があります。もし、PCを持っていなく、スマホで課題が提出が難しい場合は別途ご相談ください。
すべての科目が同じフォーマットではありません。
moodleの使い方(Androidバージョン)

⑬j実際に課題を提出してみましょう。まずは課題の画面にあるファイルのマークを押します。
⑭課題の画面にあるファイルマークを押すと、ファイルのマークが出てきます。次にこのファイルのマークを押します。
moodleの使い方(Androidバージョン)

⑬ファイルの画面になりました。
ファイルピッカというタイトルの下に、「最近のファイル」「ファイルのダウンロード」「プライベートファイル」の3つの項目がでてくるので、「ファイルのアップロード」を選んでください。
⑭ここでは下部にある「操作の選択」から「ファイル」を選び、提出する課題のファイルを添付します。
moodleの使い方(Androidバージョン)
国際 太郎

⑬ファイルの添付ができれば、
「このファイルをアップロードする」を押してアップロードは完了です。
⑭課題の画面に戻り、最後に課題の画面で変更を保存してください。すべての科目が同じフォーマットではありません。
moodleの使い方(Androidバージョン)
国際 太郎