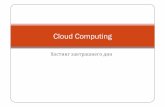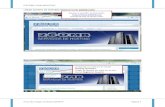Hosting: trasferire un blog da Wordpress.com su un hosting Aruba #TipOfTheDay
Transcript of Hosting: trasferire un blog da Wordpress.com su un hosting Aruba #TipOfTheDay
Sono sufficienti pochi clic
per trasferire il proprio blog o sito
da WordPress.com a un hosting libero
#e-Commerce
Contenuti a cura di HostingTalk
Chi si è rivolto al servizio hosted di WordPress.com per avviare un blog
si sarà accorto delle limitazioni imposte e potrebbe voler migliorare
la propria esperienza scegliendo un servizio hosting professionale
e completamente gestibile.
Alcune limitazioni degli spazi gestiti in WordPress.com:
• non si può scegliere il dominio
• non si possono installare plugin e personalizzare i temi
• non si può scalare e crescere
• non si hanno opportunità di monetizzare con attività di marketing online mirate, inserimenti pubblicitari o vendendo il blog ad altri
• non si ha la proprietà del blog pubblicato
• in WordPress.com si è obbligati a mostrare la pubblicità del network con cui WordPress.com guadagna
Ecco come si procede per trasferire un blog o un sito
da WordPress.com a un’installazione self-hosted…
Per prima cosa, appuriamo di aver acquistato un hosting adatto a ospitare un blog WordPress, come può essere uno dei pacchetti Hosting Linux.
Il pacchetto dovrà essere dotato di database MySQL, quindi l’ideale è attivare uno tra Easy, Advanced o Professional.
Attivato il servizio di hosting, procediamo a installare WordPress. Lo si può fare avvantaggiandosi dell’Application Installer, che installa il CMS in automatico e senza necessità
di intervento da parte dell’utente.
Ad account hosting attivato e con WordPress installato,
procediamo al trasferimento vero e proprio.
Ci colleghiamo a WordPress.com
e clicchiamo sul pulsante
Accedi
in alto a destra
per accedere al back-end
amministrativo del blog.
Inseriamo i dati di accesso e clicchiamo su Login.
Una volta dentro, cerchiamo nel menu laterale, la voce Strumenti e poniamo sopra il cursore del mouse senza cliccare. Compare così il sottomenu, da cui scegliere Esporta con un clic sinistro del mouse.
Clicchiamo nuovamente sul link Esporta
presente nel campo
Opzione di esportazione.
Verifichiamo che sia selezionata l’opzione
Tutti i contenuti e confermiamo
con un clic su
Scarica file di esportazione.
Attendiamo che il download abbia termine. L’operazione di trasferimento del file XML che WordPress genera potrebbe durare diversi minuti, a seconda della complessità del blog e del numero di post e contenuti multimediali caricati.
Conserviamo sul PC il file XML.
Apriamo una nuova scheda del browser
e ci autentichiamo al back-end amministrativo della versione di WordPress self-hosted installata
su hosting.
I dati di accesso sono stati scelti in fase di installazione WordPress, compilando la schermata richiesta
dall’Application Installer.
Una volta autenticati, poniamo il cursore sulla voce Strumenti e
dal menu che compare scegliamo con un clic la voce Importa
Al termine dell’installazione,
clicchiamo sul link Attiva il Plugin
e Lancia l’importatore.
Clicchiamo su Scegli file, selezioniamo dal computer
il file XML scaricato in precedenza e clicchiamo su Carica il file ed importa.
Se supera questa dimensione, ci sono due opportunità: contattiamo l’assistenza per chiedere che questo limite venga temporaneamente aumentato oppure ricorriamo al tool WXR Splitter per suddividere il file XML in file più piccoli.
Il limite massimo del file XML di cui si può effettuare l’upload è di 2 MB.
Nella nuova schermata, scegliamo se importare gli autori corrispondenti
ai post archiviati nel file, se creare un nuovo utente specificandone il nome di
login o se assegnare tutti i post a un utente già esistente.
Selezioniamo la voce
Download and import file attachments
prima di procedere e confermiamo con un clic su Submit.
Un messaggio ci confermerà l’avvenuta importazione.
Mettiamo offline
il vecchio blog presente
su WordPress.com.
Controlliamo che il nuovo funzioni perfettamente e che ci siano tutti i contenuti, dopo di che torniamo alla scheda di navigazione dove si ha l’accesso a WordPress.com, clicchiamo su Impostazioni/Lettura,
selezioniamo Vorrei che il mio sito fosse privato, accessibile solo a me e agli utenti scelti da me sotto la voce Visibilità del sito e confermiamo con un clic su Salva le modifiche.
Effettuiamo la configurazione del redirect dai vecchi post al nuovo blog WordPress installato su hosting.
Poiché WordPress.com non permette di mettere mano al file HTACCESS,
è necessario cliccare sulla voce Negozio dal menu di WordPress.com e acquistare il servizio Site Redirect a 11 euro all’anno per garantirsi un redirect verso il nuovo hosting
Ricordiamoci inoltre che se i post sono collegati fra loro, allora bisognerà aggiornare sul nuovo blog WordPress self-hosted i vari collegamenti.
Il terzo step prevede eventuali ottimizzazioni che possiamo applicare facilmente e in libertà sul blog WordPress self-hosted. Insomma, trasferire un blog da WordPress.com a un hosting libero non è complicato ed è un’operazione alla portata di tutti, utile per liberarsi dai vincoli imposti.