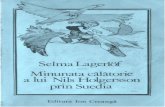Hjälptexter till Ecos version 2€¦ · Sokigo AB Box 315 731 27 Köping 08 – 23 56 00...
Transcript of Hjälptexter till Ecos version 2€¦ · Sokigo AB Box 315 731 27 Köping 08 – 23 56 00...

Sokigo AB Box 315 731 27 Köping 08 – 23 56 00 [email protected] www.sokigo.se Org.nr: 556550-6309
Hjälptexter Ecos
Lars Holgersson
Johan Foglander
Version 2.5
2019-12-11

Hjälptexter till Ecos version 2.5 Sida 2
1 VERSIONSINFORMATION HJÄLPTEXTER ........................................................................................... 19
1.1 Nya funktioner.................................................................................................................................. 19
1.2 Uppdaterade texter till befintliga/utökade funktioner ....................................................................... 20
2 ARBETSMETODIK ................................................................................................................................... 21
3 BEGREPPSDEFINITIONER .................................................................................................................... 22
3.1 Systemet .......................................................................................................................................... 22
3.2 FB-gränssnittet ................................................................................................................................ 22
3.3 Företeelse ........................................................................................................................................ 22
3.4 Status/Tillstånd ................................................................................................................................ 22
3.5 Processer ......................................................................................................................................... 23
3.6 Ärenden ........................................................................................................................................... 23
3.6.1 Tillsynsärenden............................................................................................................................ 23
3.7 Registreringsflödet ........................................................................................................................... 23
3.8 Bevakning ........................................................................................................................................ 24
3.8.1 Aviseringsdatum .......................................................................................................................... 24
3.8.2 Förfallodatum ............................................................................................................................... 24
3.9 Händelse .......................................................................................................................................... 24
3.10 Handling ........................................................................................................................................... 24
3.11 Objekt .............................................................................................................................................. 24
3.12 Anläggning/Verksamhet .................................................................................................................. 25
3.13 Verksamhetskod .............................................................................................................................. 25
3.14 Avgiftsintervall.................................................................................................................................. 25
3.15 Avgiftsklass ...................................................................................................................................... 25
3.16 Riskbedömningstabell ..................................................................................................................... 26
3.17 Riskklassning/Riskfaktorer .............................................................................................................. 27
3.18 Erfarenhetsbedömning .................................................................................................................... 27
3.19 Tillsyn och kontroll ........................................................................................................................... 27
3.19.1 Planerad tillsyn ........................................................................................................................ 27
3.19.2 Oplanerad/händelsestyrd tillsyn, ............................................................................................. 27
3.20 Part .................................................................................................................................................. 27
3.21 Roll ................................................................................................................................................... 28
3.22 Anteckning ....................................................................................................................................... 28
3.23 Debitering ........................................................................................................................................ 28
3.24 Schablonavgift ................................................................................................................................. 28
3.25 Timavgift .......................................................................................................................................... 28
3.26 Restid ............................................................................................................................................... 28
3.27 Debiterbar tid ................................................................................................................................... 28
3.28 Årlig avgift ........................................................................................................................................ 29
3.29 Arkivering, gallring och rensning ..................................................................................................... 29
3.29.1 Arkivering ................................................................................................................................. 29

Hjälptexter till Ecos version 2.5 Sida 3
3.29.2 Gallring .................................................................................................................................... 29
3.29.3 Rensning .................................................................................................................................. 29
4 GENERELLA FUNKTIONER ................................................................................................................... 30
4.1 Info-popup........................................................................................................................................ 30
4.2 Historik ............................................................................................................................................. 30
4.3 Sökning ............................................................................................................................................ 30
4.3.1 Sparade sökningar ...................................................................................................................... 30
4.3.2 Att spara en sökning .................................................................................................................... 31
4.3.3 Använda en sparad sökning ........................................................................................................ 31
4.3.4 Ändra en sparad sökning ............................................................................................................. 31
4.3.5 Radera en sparad sökning eller ändra dess egenskaper ............................................................ 31
4.4 Obligatoriska uppgifter ..................................................................................................................... 31
4.5 Behörigheter .................................................................................................................................... 32
4.6 Visa hjälptexter ................................................................................................................................ 32
4.7 Visa versionsinformation ................................................................................................................. 32
5 SYSTEMINSTÄLLNINGAR - ALLMÄNT .................................................................................................. 33
5.1 Handlingar ....................................................................................................................................... 33
5.2 Skapa arkiverings- och gallringshändelser ...................................................................................... 33
5.3 Ärendeanteckningar ........................................................................................................................ 33
5.4 Ärenderapporter .............................................................................................................................. 33
5.4.1 Sekretess i ärenderapport ........................................................................................................... 34
5.5 Delegation ........................................................................................................................................ 34
5.6 Diarieplan ......................................................................................................................................... 34
5.7 Punktnotation ................................................................................................................................... 34
5.8 Handläggargrupper .......................................................................................................................... 34
5.9 Valbara kommuner .......................................................................................................................... 35
5.10 Avisering av bevakning .................................................................................................................... 35
5.11 Beslutsstämpling ............................................................................................................................. 35
5.12 Externa databaser ........................................................................................................................... 35
5.13 Konvertering av handling ................................................................................................................. 35
5.14 Köldmedia ........................................................................................................................................ 35
5.15 Obligatoriskt val av e-postmall......................................................................................................... 35
5.16 Radering av historik och debiteringsunderlag ................................................................................. 36
5.17 Synkronisering av användargrupper från AD .................................................................................. 36
5.18 Utskick ............................................................................................................................................. 36
6 SYSTEMINSTÄLLNINGAR - ANVÄNDARE ............................................................................................ 37
6.1 Ändra ............................................................................................................................................... 37
6.1.1 Handläggare ................................................................................................................................ 37
6.1.2 Kontaktuppgifter........................................................................................................................... 37
6.1.3 Handläggargrupp ......................................................................................................................... 37

Hjälptexter till Ecos version 2.5 Sida 4
6.2 Ta bort ............................................................................................................................................. 37
7 SYSTEMINSTÄLLNINGAR - HANDLÄGGARGRUPPER ....................................................................... 38
7.1 Skapa och ändra handläggargrupp ................................................................................................. 38
8 SYSTEMINSTÄLLNINGAR – BEHÖRIGHET .......................................................................................... 39
8.1 Beskrivning av olika behörigheter.................................................................................................... 39
8.2 Hantera rollernas behörigheter ........................................................................................................ 39
9 SYSTEMINSTÄLLNINGAR – CERTIFIERINGAR OVK ........................................................................... 40
10 SYSTEMINSTÄLLNINGAR - DEBITERING ......................................................................................... 41
10.1 Debitering av ärenden och anläggningar ........................................................................................ 41
10.1.1 Avgiftsområden ........................................................................................................................ 41
Skapa och hantera lokala avgiftsområden ........................................................................................... 41
10.1.2 Artiklar ...................................................................................................................................... 41
Skapa artiklar ........................................................................................................................................ 42
Ändra artiklar ........................................................................................................................................ 42
Ta bort ändringar av artiklar ................................................................................................................. 42
Radera artiklar ...................................................................................................................................... 42
10.1.3 Debiteringsfaktor...................................................................................................................... 42
10.1.4 Kommuntillhörighet ärende- och anläggningsdebitering ......................................................... 42
10.2 Debitering av årliga avgifter ............................................................................................................. 43
10.2.1 Kommuntillhörighet för årliga avgifter ...................................................................................... 43
10.3 Fakturatextrader, textspecifikation .................................................................................................. 44
10.4 Kontodefinitioner .............................................................................................................................. 44
10.5 Moms ............................................................................................................................................... 44
10.6 Kontoplaner ..................................................................................................................................... 44
10.6.1 Övergripande kontoplan .......................................................................................................... 45
10.6.2 Kontoplan för artiklar ............................................................................................................... 45
Ändra kontoplanen för enskilda artiklar ................................................................................................ 45
Artikelkod (tidigare ”Artikelnummer”) .................................................................................................... 45
Artikelbenämning (tidigare ”Text på faktura”), Avgiftsspecifikation och avgiftsbenämning .................. 45
Snabbredigera artikelkod, artikelbenämning, avgiftsspecifikation och avgiftsbenämning ................... 45
Använda taggar för anläggningsinformation (Anläggningsdebitering och årlig debitering) .................. 45
10.7 Övriga debiteringsinställningar ........................................................................................................ 46
10.7.1 Debiteringsrapporter ................................................................................................................ 46
10.7.2 Fakturamottagare .................................................................................................................... 46
10.7.3 Ordningsföljd för- och efternamn på debiteringsunderlag ....................................................... 46
10.7.4 Kundnummer ........................................................................................................................... 46
11 SYSTEMINSTÄLLNINGAR – TIDREGISTRERING ............................................................................. 47
11.1 Skapa tidstyper ................................................................................................................................ 47
11.2 Ändra och radera tidstyper .............................................................................................................. 47
12 SYSTEMINSTÄLLNINGAR - LIVSMEDEL ........................................................................................... 48

Hjälptexter till Ecos version 2.5 Sida 5
12.1 Fraser och förformulerade anteckningar ......................................................................................... 48
12.2 Inriktningar ....................................................................................................................................... 48
12.2.1 Hantera befintliga inriktningar .................................................................................................. 48
12.2.2 Lägg till inriktning ..................................................................................................................... 48
13 SYSTEMINSTÄLLNINGAR – PROCESSER ....................................................................................... 49
13.1 Aktivera/inaktivera processer och handlingstyper ........................................................................... 49
13.2 Underrubriker till processer ............................................................................................................. 49
13.2.1 Lägg till underrubriker .............................................................................................................. 49
13.2.2 Ändra underrubriker ................................................................................................................. 49
13.2.3 Inaktivera underrubriker ........................................................................................................... 49
13.2.4 Ta bort underrubriker ............................................................................................................... 49
13.2.5 Filtrera listan av underrubriker ................................................................................................. 49
13.3 Delegationsordning .......................................................................................................................... 50
13.3.1 Skapa delegationsordning ....................................................................................................... 50
13.3.2 Ändra delegationsordning ........................................................................................................ 50
13.3.3 Inaktivera delegationsordning .................................................................................................. 50
13.3.4 Radera delegationsordning ..................................................................................................... 50
13.3.5 Koppla delegationsparagrafer till mallar .................................................................................. 50
13.4 Diarieplan ......................................................................................................................................... 51
13.4.1 Diarieprefix ............................................................................................................................... 51
13.4.2 Ändra namn på nivåerna i diarieplanen ................................................................................... 51
13.4.3 Lägga in diarieplan i nytt diarium samt ändra befintligt diarium .............................................. 51
13.4.4 Ta bort hela eller delar av befintligt diarium ............................................................................ 51
13.5 Förslagsstyrning .............................................................................................................................. 51
13.6 Lagrumshänvisning ......................................................................................................................... 52
13.7 Milstolpar ......................................................................................................................................... 52
13.7.1 Hantera milstolpar.................................................................................................................... 52
13.7.2 Hantera flöden av milstolpar för en ärendetyp ........................................................................ 53
14 SYSTEMINSTÄLLNINGAR – VÄRDELISTA KÖLDMEDIER ............................................................... 54
14.1 Köldmedietyper ................................................................................................................................ 54
14.1.1 Skapa nya köldmedietyper ...................................................................................................... 54
14.1.2 Aktivera/Inaktivera befintliga köldmedietyper .......................................................................... 54
14.1.3 Ta bort befintliga köldmediatyper ............................................................................................ 54
14.2 Köldmedium ..................................................................................................................................... 54
14.2.1 Skapa nya köldmedier ............................................................................................................. 54
14.2.2 Aktivera/Inaktivera befintliga köldmedier ................................................................................. 55
14.2.3 Ta bort befintliga köldmedier ................................................................................................... 55
15 SYSTEMINSTÄLLNINGAR – MILJÖ- OCH HÄLSOSKYDD................................................................ 56
15.1 Grundinställningar avgiftsmodell (miljö- och hälsoskydd) ............................................................... 56
15.1.1 Inställningar för avgiftsmodell .................................................................................................. 56

Hjälptexter till Ecos version 2.5 Sida 6
15.1.2 Generella regler för beräkning av årlig tillsynstid .................................................................... 57
15.1.3 Hantera verksamhetskoder och artiklar ................................................................................... 57
15.1.4 Tillsynsfrekvens ....................................................................................................................... 58
15.1.5 Skapa verksamhetskoder ........................................................................................................ 58
15.1.6 Skapa avgiftsintervall ............................................................................................................... 58
15.1.7 Ändra avgiftsklass för verksamhetskod eller avgiftsintervall ................................................... 59
15.1.8 Sortera om avgiftsintervall ....................................................................................................... 59
15.1.9 Inaktivera verksamhetskoder eller avgiftsintervall ................................................................... 59
15.1.10 Radera avgiftsintervall och lokala verksamhetskoder ............................................................. 59
15.1.11 Byta från äldre till nyare version av miljöprövningsförordningen ............................................. 60
15.1.12 Ändra miljökoder – omklassningsfunktion ............................................................................... 60
15.2 Hantera riskfaktorer för hälsoskydd ................................................................................................. 61
15.2.1 Lägga till egna riskfaktorer ...................................................................................................... 61
15.2.2 Ändra riskfaktorer .................................................................................................................... 61
15.2.3 Inaktivera riskfaktorer .............................................................................................................. 61
15.2.4 Ta bort riskfaktorer................................................................................................................... 61
16 SYSTEMINSTÄLLNINGAR - MALLAR................................................................................................. 62
16.1 Malltyper .......................................................................................................................................... 62
16.2 Taggar för överföring av data till mallar ........................................................................................... 66
16.2.1 Känt problem med mallar och textformatering i vissa fall ........................................................ 66
16.3 Lägga till ny mall .............................................................................................................................. 66
16.3.1 Mallar för utskick ...................................................................................................................... 66
16.4 Visa mall .......................................................................................................................................... 66
16.5 Redigera mall................................................................................................................................... 67
16.6 Testa mall ........................................................................................................................................ 67
16.7 Ändra en malls egenskaper ............................................................................................................. 67
16.8 Radera en mall ................................................................................................................................ 67
16.9 Koppla delegationsordning till mallar ............................................................................................... 67
16.10 Styra mallars tillgänglighet från ärenden och anläggningar ........................................................ 67
16.10.1 Ändra mallens tillgänglighet ..................................................................................................... 68
16.10.2 Visa vilka mallar som är tillgängliga för en viss ärende- eller anläggningstyp ........................ 68
16.10.3 Inställningar för olika scenarion ............................................................................................... 68
17 SYSTEMINSTÄLLNINGAR - E-POSTMALLAR ................................................................................... 70
18 SYSTEMINSTÄLLNINGAR – VÄRDELISTOR ..................................................................................... 71
18.1 Typ av bevakning ............................................................................................................................ 71
18.2 Typ av e-postadress och telefonnummer ........................................................................................ 71
18.3 Typ av initierande av ärende ........................................................................................................... 71
18.4 Orsak till återöppnande ................................................................................................................... 71
19 SYSTEMINSTÄLLNINGAR - STÄMPLING OCH SIGNERING ............................................................ 72
19.1 Aktivera/inaktivera stämpling och signering .................................................................................... 72

Hjälptexter till Ecos version 2.5 Sida 7
19.2 Stämpeltext ...................................................................................................................................... 72
19.3 Typsnitt ............................................................................................................................................ 72
19.4 Teckenstorlek och textfärg .............................................................................................................. 72
19.5 Textlådans färg ................................................................................................................................ 73
19.6 Stil på stämpeltext ........................................................................................................................... 73
19.7 Stämpelkonfiguration ....................................................................................................................... 73
19.7.1 Kant ......................................................................................................................................... 73
19.7.2 Textflöde .................................................................................................................................. 73
19.7.3 Avstånd till kant........................................................................................................................ 73
19.8 Justera position mot andra stämplar ............................................................................................... 73
20 SYSTEMINSTÄLLNINGAR ARKIVERING OCH GALLRING............................................................... 74
20.1 Arkivbildare ...................................................................................................................................... 74
20.2 Tillgängliga arkiv .............................................................................................................................. 74
20.2.1 Lägg till arkiv ............................................................................................................................ 74
20.2.2 Ändra arkiv ............................................................................................................................... 74
20.2.3 Aktivera/inaktivera arkiv ........................................................................................................... 74
21 SYSTEMINSTÄLLNINGAR – E-TJÄNST RADON ............................................................................... 75
21.1 Aktivera/inaktivera ........................................................................................................................... 75
21.2 Gruppering av byggnadstyper ......................................................................................................... 75
21.3 Informationstexter ............................................................................................................................ 75
22 SYSTEMINSTÄLLNINGAR – ÖVRIGA ANLÄGGNINGSTYPER ........................................................ 76
22.1 Skapa och hantera en ”Övrig anläggningstyp” ................................................................................ 76
22.1.1 Attribut för en ”Övrig anläggningstyp” ...................................................................................... 76
22.1.2 ”Aktivera” och ”Inaktivera” ....................................................................................................... 77
23 SYSTEMINSTÄLLNINGAR - E-POSTKÖ/HISTORIK .......................................................................... 78
23.1 Radera misslyckade e-postförsök ................................................................................................... 78
23.2 Visa historik för skickad e-post ........................................................................................................ 78
24 TIDREGISTRERING............................................................................................................................. 79
24.1 Registrera tid - Planerad eller oplanerad ......................................................................................... 79
24.2 Registrera tid - Restid ...................................................................................................................... 79
24.3 Registrera tid - Koppla artiklar till registrerad tid ............................................................................. 79
24.4 Registrera tid - Typ av tid ................................................................................................................ 79
24.5 Sammanställning av tid i ärenden ................................................................................................... 79
25 DEBITERING ........................................................................................................................................ 80
25.1 Debiteringsmodell för ärendedebitering .......................................................................................... 80
25.1.1 Ändra debiteringsmodell .......................................................................................................... 80
25.2 Timdebitering vid ändringar i taxan ................................................................................................. 80
25.3 Schablondebitering vid ändringar i taxan ........................................................................................ 80
25.4 Debitering av ärenden ..................................................................................................................... 81
25.4.1 Debitering av ärenden tillhörande flera kommuner ................................................................. 82

Hjälptexter till Ecos version 2.5 Sida 8
25.4.2 Automatisk debitering vid avslut av ärende ............................................................................. 82
25.5 Debitering av händelser från anläggning/verksamhet ..................................................................... 82
25.5.1 Förutsättningar för debitering från anläggning/verksamhet ..................................................... 82
25.5.2 Genomföra debitering från anläggning/verksamhet ................................................................ 82
25.6 Årlig debitering ................................................................................................................................. 83
25.6.1 Felhantering ............................................................................................................................. 83
25.6.2 Utföra årsdebitering ................................................................................................................. 83
25.6.3 Hur debiteringsunderlagen grupperas ..................................................................................... 84
25.7 Visa debiteringsunderlag ................................................................................................................. 84
25.8 Redigera debiteringsunderlag ......................................................................................................... 84
25.9 Makulera debiteringsunderlag ......................................................................................................... 85
25.10 Skapa och ladda ner debiteringsrapport manuellt ....................................................................... 85
25.11 Avisera debitering manuellt ......................................................................................................... 85
26 STARTSIDA .......................................................................................................................................... 86
26.1 Mina ärenden ................................................................................................................................... 86
26.2 Senaste ärenden ............................................................................................................................. 86
26.3 Senaste objekt och senaste fastigheter .......................................................................................... 86
26.4 Bevakningar ..................................................................................................................................... 86
27 SÖKMETODER .................................................................................................................................... 87
27.1 Sök bevakning ................................................................................................................................. 87
27.2 Sök debiteringsunderlag .................................................................................................................. 87
Debiteringsunderlagsnummer .............................................................................................................. 87
Aviseringsnummer ................................................................................................................................ 87
Aviseringsstatus .................................................................................................................................... 87
Makulerat .............................................................................................................................................. 87
Debiteringsdatum .................................................................................................................................. 87
Fakturamottagare, org.-/personnummer och adress ............................................................................ 88
Debiteringstyp ....................................................................................................................................... 88
27.2.1 Ytterligare funktioner på sidan ................................................................................................. 88
27.3 Generell platssökning ...................................................................................................................... 88
27.4 Sök handling .................................................................................................................................... 88
Status och från/till ................................................................................................................................. 88
Handlingstyp ......................................................................................................................................... 89
Utförare ................................................................................................................................................. 89
Beslutsnummer ..................................................................................................................................... 89
Beslutsstatus ........................................................................................................................................ 89
Handlingsanteckningar ......................................................................................................................... 89
Sekretessmärkta handlingar ................................................................................................................. 89
Relaterad part ....................................................................................................................................... 89
Relaterat ärende eller anläggning ........................................................................................................ 89

Hjälptexter till Ecos version 2.5 Sida 9
27.5 Sök händelse ................................................................................................................................... 90
Händelsetyp .......................................................................................................................................... 90
Utförare ................................................................................................................................................. 90
Beslutsnummer ..................................................................................................................................... 90
Händelseanteckningar .......................................................................................................................... 90
Sekretessmärkta händelser .................................................................................................................. 90
Relaterat ärende eller anläggning ........................................................................................................ 90
27.6 Sök part ........................................................................................................................................... 91
Namn, person- eller organisationsnummer .......................................................................................... 91
Gatunamn, Box, PL .............................................................................................................................. 91
Postnummer och postort ...................................................................................................................... 91
Kundnummer och motpartskod ............................................................................................................ 91
Certifiering och certifikatnummer .......................................................................................................... 91
27.7 Sök ärende ...................................................................................................................................... 91
Ärendenummer ..................................................................................................................................... 91
Rubrik, underrubrik och egen underrubrik ............................................................................................ 91
Ärendestatus ......................................................................................................................................... 91
Start- och slutdatum.............................................................................................................................. 91
Handläggargrupp och handläggare ...................................................................................................... 92
Extern beteckning ................................................................................................................................. 92
Kommuntillhörighet ............................................................................................................................... 92
Diarieplanbeteckning ............................................................................................................................ 92
27.8 Spara sökresultat till CSV-fil (överföring till Excel m.fl.) .................................................................. 92
27.8.1 Exportera och importera .......................................................................................................... 92
Exportera .............................................................................................................................................. 92
Importera till Excel ................................................................................................................................ 93
28 PART .................................................................................................................................................... 94
28.1 Parters relationer till företeelser....................................................................................................... 94
28.2 Partstyper ........................................................................................................................................ 94
28.2.1 Privatperson och enskild firma ................................................................................................ 94
28.2.2 Organisation och filial .............................................................................................................. 95
28.3 Lägga till eller skapa part ................................................................................................................. 95
28.3.1 Lägga till part ........................................................................................................................... 95
28.3.2 Ta bort part .............................................................................................................................. 95
28.4 Hantera parts roller .......................................................................................................................... 95
28.5 Ändra part ........................................................................................................................................ 96
28.6 Parters kontaktuppgifter .................................................................................................................. 96
28.6.1 Ange parts kontaktuppgift till ärende eller anläggning............................................................. 96
28.7 Parters övriga attribut ...................................................................................................................... 96
28.7.1 Hemsida ................................................................................................................................... 96

Hjälptexter till Ecos version 2.5 Sida 10
28.7.2 Kundnummer ........................................................................................................................... 97
Automatisk kundnummerserie .............................................................................................................. 97
28.7.3 Motpartskod ............................................................................................................................. 97
28.7.4 Certifiering av kylentreprenör och ventilationskontrollant ........................................................ 97
28.7.5 Attention ................................................................................................................................... 97
28.8 Minnesanteckningar på part ............................................................................................................ 97
28.9 Partsrapport ..................................................................................................................................... 98
29 REGISTRERA INKOMNA HANDLINGAR ............................................................................................ 99
29.1 Inkorg för e-post .............................................................................................................................. 99
29.1.1 Förhandsgranska handlingar i inkorgen .................................................................................. 99
29.1.2 Radera poster i inkorgen ......................................................................................................... 99
29.1.3 Registrera handlingar från inkorgen ...................................................................................... 100
29.2 Registreringsflöde steg 1: Ange typ av handlingar ........................................................................ 100
29.2.1 Att välja typ av handling ......................................................................................................... 100
29.2.2 Ankomstdatum ....................................................................................................................... 100
29.2.3 Registrera flera handlingar samtidigt ..................................................................................... 100
29.2.4 Löpnummer ............................................................................................................................ 100
29.2.5 Sekretessmarkering ............................................................................................................... 101
29.2.6 Ladda in filer till systemet ...................................................................................................... 101
29.2.7 Radera handlingar innan registrering .................................................................................... 101
29.2.8 Skapa bildbaserad fil vid registrering .................................................................................... 101
29.2.9 Sekretessmarkera handling direkt vid registrering ................................................................ 101
29.2.10 Ange befintligt ärendenummer .............................................................................................. 102
29.3 Registreringsflöde steg 2: Koppla part till handling ....................................................................... 102
29.3.1 Parts roll i relation till handlingen ........................................................................................... 102
29.4 Registreringsflöde steg 3: Koppla handlingar till ärende ............................................................... 102
29.4.1 Nytt ärende ............................................................................................................................ 102
Ärenderubrik och underrubrik ............................................................................................................. 102
Handläggare av ärende ...................................................................................................................... 103
Initierat av ........................................................................................................................................... 103
Startdatum .......................................................................................................................................... 103
Förfallodatum ...................................................................................................................................... 103
Extern beteckning ............................................................................................................................... 103
Diarieplansbeteckning ........................................................................................................................ 103
29.4.2 Ärendets parter och deras roller ............................................................................................ 103
29.4.3 Koppla ärendet till objekt eller anläggning/verksamhet ......................................................... 104
29.4.4 Parters ärenden ..................................................................................................................... 104
29.4.5 Sök ärende ............................................................................................................................ 104
29.5 Slutför registrering ......................................................................................................................... 104
29.6 Fortsatt navigering efter slutförd registrering ................................................................................. 104

Hjälptexter till Ecos version 2.5 Sida 11
30 LÄGG TILL HANDLING FRÅN ÄRENDE OCH ANLÄGGNING ......................................................... 105
30.1 Allmänt om att lägga till handlingar i ärenden och anläggningar ................................................... 105
30.2 Lägg till handlingar från ärende eller anläggning .......................................................................... 105
30.2.1 Lägg till inkommen handling .................................................................................................. 105
30.2.2 Lägg till redan upprättad handling ......................................................................................... 105
30.3 Lägg till handling från befintlig händelse eller tillsyn ..................................................................... 106
30.3.1 Lägg till i händelse eller tillsyn på ärenden ............................................................................ 106
30.3.2 Lägg till i tillsyn på anläggningar............................................................................................ 106
31 PROBLEM VID HANTERING AV VISSA HANDLINGAR ................................................................... 107
31.1.1 Hantera låsta handlingar ....................................................................................................... 107
31.1.2 Hantera pdf/a handlingar ....................................................................................................... 107
31.1.3 Dold information..................................................................................................................... 107
32 ÄRENDEHANTERING........................................................................................................................ 108
32.1 Skapa nytt ärende utanför registreringsflödet ............................................................................... 108
32.1.1 Skapa ”Klagomålsärende” från huvudmenyn ........................................................................ 108
32.1.2 Skapa övriga ärendetyper från huvudmenyn ........................................................................ 108
32.1.3 Skapa ärenden genom upprättande av handling .................................................................. 109
32.2 Ändra diarieplanbeteckning ........................................................................................................... 109
32.3 Ändra ärendets rubrik eller underrubrik ......................................................................................... 109
32.4 Ändra ärendets kommuntillhörighet ............................................................................................... 109
32.5 Koppla ärende till anläggning ........................................................................................................ 110
32.6 Koppla ärende till fastighet ............................................................................................................ 110
32.7 Markera ärende i kartan ................................................................................................................ 110
32.8 Hantera milstolpar i ett ärende ...................................................................................................... 110
32.8.1 Klarmarkera milstolpe ............................................................................................................ 111
32.8.2 Ändra milstolpe ...................................................................................................................... 111
32.8.3 Visa historik för en milstolpe .................................................................................................. 111
32.9 Ändra ärendets status ................................................................................................................... 111
32.10 Ändra handläggare .................................................................................................................... 112
32.11 Ändra debiteringsmodell för ett ärende ..................................................................................... 112
32.12 Ange och ändra extern beteckning ............................................................................................ 112
32.13 Ändra initierat av ........................................................................................................................ 112
32.14 Ändra typ av händelse ............................................................................................................... 112
32.15 Registrera tid i ärende ............................................................................................................... 113
32.16 Utskrift av ärenderapport ........................................................................................................... 113
32.17 Minnesanteckningar på ärende ................................................................................................. 113
32.18 Länka ärenden till varandra ....................................................................................................... 113
32.19 Nämndhantering ........................................................................................................................ 114
32.19.1 Upprätta tjänsteutlåtande ...................................................................................................... 114
32.19.2 Registrera nämndbeslut ........................................................................................................ 114

Hjälptexter till Ecos version 2.5 Sida 12
32.19.3 Nämnden eller annan myndighet som part ........................................................................... 114
32.20 Hantering av överklagan ............................................................................................................ 114
32.20.1 Registrera överklagan ........................................................................................................... 115
32.20.2 Koppla beslut till överklagan .................................................................................................. 115
32.20.3 Göra rättidsprövning .............................................................................................................. 115
32.20.4 Vidarebefordra överklagan till högre instans ......................................................................... 115
32.20.5 Hantering efter beslut från högre instans .............................................................................. 116
32.21 Avsluta ärende ........................................................................................................................... 116
32.21.1 Avsluta och Avsluta utan åtgärd ............................................................................................ 116
32.21.2 Kontroller vid avslut ............................................................................................................... 116
32.21.3 Gallringsfrister vid avslut av ärende ...................................................................................... 116
32.21.4 Avskriva ett ärende ................................................................................................................ 116
32.21.5 Återöppna avslutade ärenden ............................................................................................... 117
33 HANTERA HÄNDELSE ...................................................................................................................... 118
33.1 Händelser som skapas av systemet .............................................................................................. 118
33.2 Skapa enkel händelse ................................................................................................................... 118
33.3 Ändra händelse ............................................................................................................................. 118
33.3.1 Ändra händelsetyp ................................................................................................................. 118
33.3.2 Ändra nedlagd tid................................................................................................................... 118
33.3.3 Ändra utförare ........................................................................................................................ 119
33.3.4 Ändra händelsedatum ........................................................................................................... 119
33.3.5 Ändra anteckning ................................................................................................................... 119
33.4 Makulera händelse ........................................................................................................................ 119
33.5 Markera händelse för gallring ........................................................................................................ 119
33.6 Löpnummer för händelser ............................................................................................................. 120
33.6.1 Förskjutning av handlingars löpnummer ............................................................................... 120
34 HANTERA HANDLING ....................................................................................................................... 121
34.1 Skapa handling från mall ............................................................................................................... 121
34.2 Upprätta handling .......................................................................................................................... 121
34.2.1 Beslutsnummer till beslut ....................................................................................................... 121
34.3 Redigera handling ......................................................................................................................... 122
34.3.1 Redigera arbetsmaterial ........................................................................................................ 122
34.3.2 Redaktionell ändring av upprättade handlingar ..................................................................... 122
34.4 Ta bort handling ............................................................................................................................. 122
34.4.1 Radera arbetsmaterial ........................................................................................................... 122
34.4.2 Ta bort upprättad eller inkommen handling ........................................................................... 123
34.5 Ändra handlingstyp ........................................................................................................................ 123
34.6 Visa handling och originalhandling ................................................................................................ 123
34.6.1 Ladda ner kopia av handling ................................................................................................. 123
34.7 Konvertera till bildbaserad fil ......................................................................................................... 123

Hjälptexter till Ecos version 2.5 Sida 13
34.8 Expediera handling ........................................................................................................................ 123
34.8.1 Expediera utan att diarieföra ................................................................................................. 124
34.8.2 Expediering via papperspost eller e-post .............................................................................. 124
34.8.3 Meddelandetext och e-postmall ............................................................................................. 124
34.8.4 Huvudhandling och bilagor .................................................................................................... 124
34.9 Ange delegationsordning för beslut ............................................................................................... 124
34.10 Sekretessmarkering av handling ............................................................................................... 125
34.11 Markera handling för gallring ..................................................................................................... 125
34.12 Utgående e-post ........................................................................................................................ 125
34.12.1 Ämne för e-post ..................................................................................................................... 125
34.12.2 Mottagare för e-post .............................................................................................................. 125
Parter i ärendet ................................................................................................................................... 125
E-post till andra mottagare än parter .................................................................................................. 125
34.12.3 Bilagor till e-post .................................................................................................................... 126
34.12.4 E-postmeddelande ................................................................................................................ 126
34.12.5 Anteckningar till e-postmeddelande ...................................................................................... 126
34.12.6 E-posta utan att diarieföra ..................................................................................................... 126
35 BEVAKNINGAR .................................................................................................................................. 127
35.1 Bevakningsfunktionen ................................................................................................................... 127
35.2 Skapa bevakning ........................................................................................................................... 127
35.2.1 Skapa bevakning manuellt .................................................................................................... 127
35.2.2 Skapa bevakning vid upprättande av handling ...................................................................... 127
35.3 Hantera bevakning ........................................................................................................................ 128
35.3.1 Ändra datum .......................................................................................................................... 128
35.3.2 Ändra anteckning ................................................................................................................... 128
35.3.3 Ändra bevakare ..................................................................................................................... 128
35.3.4 Klarmarkera ........................................................................................................................... 128
35.3.5 Ta bort ................................................................................................................................... 128
36 SEKRETESSHANTERING ................................................................................................................. 129
36.1 Markera sekretess ......................................................................................................................... 129
36.1.1 Markera sekretess i ärende samt dess handlingar och händelser ........................................ 129
36.2 Markera personlig sekretess ......................................................................................................... 129
36.3 Lagrumshänvisning ....................................................................................................................... 130
36.4 Avmarkera sekretess ..................................................................................................................... 130
36.5 Sekretess vid arkivering ................................................................................................................ 130
37 UTSKICK ............................................................................................................................................ 131
37.1 Arbetsmaterial för utskick .............................................................................................................. 131
37.1.1 Skapa handling ...................................................................................................................... 131
37.1.2 Hantera arbetsmaterial för utskick ......................................................................................... 131
37.1.3 Arbetsmaterial om mallens egenskaper ändras .................................................................... 131

Hjälptexter till Ecos version 2.5 Sida 14
37.2 Urval av objekt, anläggningar och fastigheter till utskick ............................................................... 132
37.3 Välja mottagare för utskick ............................................................................................................ 132
37.3.1 Filtrering på anläggningar och fastigheter ............................................................................. 132
37.3.2 Filtrering på utskicksadresser ................................................................................................ 133
37.3.3 Filtrering på parts roller .......................................................................................................... 133
37.4 Val av arbetsmaterial för utskick.................................................................................................... 133
37.4.1 Ta bort arbetsmaterial efter utskick ....................................................................................... 133
37.5 Slutföra utskick .............................................................................................................................. 133
37.5.1 Expediering av arbetsmaterial efter upprättande .................................................................. 133
37.5.2 Nya ärenden .......................................................................................................................... 133
37.5.3 Händelsetyp för handling i nya ärenden ................................................................................ 133
37.5.4 Utskriftsformat vid sammanslagning av handlingar ............................................................... 134
37.5.5 Slutförande av utskick ........................................................................................................... 134
38 STÄMPLA OCH SIGNERA HANDLINGAR ........................................................................................ 135
38.1 Ankomststämpling ......................................................................................................................... 135
38.2 Beslutsstämpling ........................................................................................................................... 135
38.3 E-signering..................................................................................................................................... 135
38.4 Omstämpling.................................................................................................................................. 135
38.5 Flytt av stämplar ............................................................................................................................ 135
39 ARKIVERING OCH GALLRING ......................................................................................................... 137
39.1 Genomföra gallring ........................................................................................................................ 137
39.2 Genomföra arkivering .................................................................................................................... 137
39.3 Granska genomförd arkivering/gallring och genomföra rensning ................................................. 138
39.4 Visning av arkivering/gallring på ärendeöversikten ....................................................................... 138
40 BYTA HANDLÄGGARE - FLERA FÖRETEELSER SAMTIDIGT ...................................................... 139
41 RADERA PERSONUPPGIFTER ........................................................................................................ 140
41.1 Radera historik och debiteringsunderlag ....................................................................................... 140
41.2 Radera part .................................................................................................................................... 140
41.2.1 Radera part som är handläggare ........................................................................................... 140
41.3 Radera part utan relationer ............................................................................................................ 140
42 FASTIGHETSÖVERSIKT ................................................................................................................... 141
42.1 Generell information ...................................................................................................................... 141
42.2 Visa fastighetsrapport .................................................................................................................... 141
42.3 Fastighets koppling till anläggningar, ärenden och projekt ........................................................... 141
Anläggningar/Objekt ........................................................................................................................... 141
Pågående ärenden ............................................................................................................................. 141
Projekt ................................................................................................................................................. 141
Relaterade enskilda avlopp ................................................................................................................ 141
42.4 Minnesanteckningar på fastighet ................................................................................................... 142
43 OBJEKT .............................................................................................................................................. 143

Hjälptexter till Ecos version 2.5 Sida 15
43.1 Ändra objektets namn .................................................................................................................... 143
43.2 Objekts parter ................................................................................................................................ 143
43.3 Ändra objekts status ...................................................................................................................... 143
43.4 Samlings- och underobjekt ............................................................................................................ 143
43.4.1 Koppla objekt till samlingsobjekt ............................................................................................ 143
43.4.2 Koppla underobjekt till samlingsobjekt .................................................................................. 143
43.4.3 Ta bort koppling mellan samlingsobjekt och underobjekt ..................................................... 144
44 ANLÄGGNINGAR GENERELLT ........................................................................................................ 145
44.1 Visa översikt .................................................................................................................................. 145
44.2 Skapa anläggning/verksamhet ...................................................................................................... 145
44.3 Ändra anläggning/verksamhet ....................................................................................................... 146
44.4 Visa dokument vid skapa/ändra anläggning/verksamhet .............................................................. 146
44.5 Peka ut anläggning/verksamhet i kartan ....................................................................................... 146
44.6 Anläggningsinformation (referens, telefonnummer och kommun) ................................................ 146
44.7 Namn på anläggning ..................................................................................................................... 147
44.7.1 Ange och ändra namn på anläggning.................................................................................... 147
44.7.2 Visning av anläggningens namn ............................................................................................ 147
44.8 Hantera relationer till annan anläggning/verksamhet .................................................................... 147
44.8.1 Skapa koppling mellan anläggningar..................................................................................... 148
44.8.2 Ta bort koppling ..................................................................................................................... 148
44.9 Ändra status på anläggning/verksamhet ....................................................................................... 148
44.10 Byta objekt en anläggning/verksamhet tillhör ............................................................................ 148
44.11 Tillsynsfrekvens ......................................................................................................................... 149
44.12 Minnesanteckningar på anläggning ........................................................................................... 149
45 TILLSYN ............................................................................................................................................. 150
45.1 Tillsyn direkt på anläggning ........................................................................................................... 150
45.2 Tillsynsärende................................................................................................................................ 150
45.2.1 Typ av tillsynsärende ............................................................................................................. 150
45.2.2 Tillsynsärende med flera anläggningar ................................................................................. 150
45.3 Tillsyn, generellt ............................................................................................................................. 151
45.4 Registrera tillsyn ............................................................................................................................ 151
45.4.1 Typ av tillsyn .......................................................................................................................... 151
45.4.2 Datum .................................................................................................................................... 151
45.4.3 Registrera tid på tillsyn .......................................................................................................... 151
45.4.4 Närvarande ............................................................................................................................ 151
45.4.5 Utförd av ................................................................................................................................ 151
45.4.6 Bedömning ............................................................................................................................. 152
45.5 Tillsynsstatus ................................................................................................................................. 152
46 CISTERNER ....................................................................................................................................... 153
46.1 Nästa kontrollbesiktning ................................................................................................................ 153

Hjälptexter till Ecos version 2.5 Sida 16
46.2 Koppla cistern till annan anläggning .............................................................................................. 153
47 ENSKILT AVLOPP ............................................................................................................................. 154
47.1 Reningssteg ................................................................................................................................... 154
47.1.1 Lägga till reningssteg ............................................................................................................. 154
47.1.2 Rita ut reningsstegen i kartan ................................................................................................ 154
47.1.3 Ändra ordning på reningssteg ............................................................................................... 154
47.1.4 Utsläppspunkt ........................................................................................................................ 155
47.2 Ansluta till byggnad eller valfri punkt ............................................................................................. 155
47.3 Gemensamt avlopp ....................................................................................................................... 155
47.3.1 Skapa en gemensamhetsanläggning .................................................................................... 155
47.4 Tillsyn ............................................................................................................................................. 156
48 FETT- OCH OLJEAVSKILJARE ......................................................................................................... 157
48.1 Koppla avskiljare till andra anläggningar/verksamheter ................................................................ 157
49 HÄLSOSKYDDSVERKSAMHET ........................................................................................................ 158
49.1 Ange huvudverksamhet ................................................................................................................. 158
49.2 Riskfaktorer och riskpoäng ............................................................................................................ 158
49.3 Erfarenhetsbedömning av hälsoskyddsverksamheter .................................................................. 158
49.4 Justera tillsynstid ........................................................................................................................... 158
50 KÖLDMEDIEANLÄGGNING .............................................................................................................. 159
50.1 Tillsynstid och årlig avgift för köldmedia ........................................................................................ 159
50.2 Hantera aggregat ........................................................................................................................... 159
50.2.1 Makulera aggregat ................................................................................................................. 159
50.2.2 Ändra aggregat ...................................................................................................................... 159
50.2.3 Konvertera aggregat .............................................................................................................. 159
50.2.4 Inaktivera och aktivera aggregat ........................................................................................... 159
50.2.5 Skrota aggregat ..................................................................................................................... 159
50.3 Rapportering .................................................................................................................................. 160
50.3.1 Överskridet kontrollintervall ................................................................................................... 160
50.3.2 Bedöma rapportens innehåll .................................................................................................. 160
50.3.3 Klarmarkera rapport ............................................................................................................... 160
50.3.4 Bekräfta rapport ..................................................................................................................... 160
51 LIVSMEDELSANLÄGGNING ............................................................................................................. 161
51.1 Typning .......................................................................................................................................... 161
51.2 Riskklassning ................................................................................................................................. 161
51.2.1 Anläggningar utan fysisk hantering av livsmedel .................................................................. 161
51.3 Operativa mål på en anläggning ................................................................................................... 161
51.4 Erfarenhetsbedömning och justering av kontrolltid ....................................................................... 161
51.5 Start- och slutdatum ...................................................................................................................... 162
51.5.1 Startdatum ............................................................................................................................. 162
51.5.2 Slutdatum ............................................................................................................................... 162

Hjälptexter till Ecos version 2.5 Sida 17
51.6 Tillsyn som inte är livsmedelskontroll ............................................................................................ 162
51.7 Livsmedelskontroller ...................................................................................................................... 162
51.7.1 Tillsynsärende eller tillsyn direkt på anläggning .................................................................... 162
51.7.2 Uppgifter i kontrollformuläret ................................................................................................. 162
51.7.3 Operativa mål i samband med livsmedelskontroll ................................................................. 163
51.7.4 Åtgärder efter kontroll ............................................................................................................ 163
51.8 Dricksvattenanläggningar .............................................................................................................. 163
51.8.1 Nödåtgärder ........................................................................................................................... 163
51.8.2 Provtagning, normal och utvidgad undersökning .................................................................. 164
51.9 Metodik för hantering av ägarbyte inom en livsmedelsanläggning ............................................... 164
52 MILJÖFARLIG VERKSAMHET .......................................................................................................... 166
52.1 Riskklassning ................................................................................................................................. 166
52.1.1 Hantering av gemensamma riskfaktorer ............................................................................... 166
52.2 Ange eller ändra huvudverksamhet ............................................................................................... 166
52.2.1 Riskbaserad och Ej riskbaserad taxa .................................................................................... 166
52.2.2 Behovsstyrd taxa ................................................................................................................... 167
52.3 Erfarenhetsbedömning av miljöfarliga verksamheter (endast för Riskbaserad taxa) .................... 167
52.4 Justera planerad tillsynstid ............................................................................................................ 167
52.5 Jordbruk ......................................................................................................................................... 168
52.5.1 Jordbruksuppgifter ................................................................................................................. 168
52.5.2 Jordbruksberäkningar ............................................................................................................ 168
53 RADONMÄTNINGAR ......................................................................................................................... 169
53.1 Skapa mätplats .............................................................................................................................. 169
53.2 Registrera mätomgångar ............................................................................................................... 169
54 VÄRMEPUMPSANLÄGGNINGAR ..................................................................................................... 170
54.1 Luftvärmeanläggning ..................................................................................................................... 170
54.2 Bergvärmeanläggning ................................................................................................................... 170
54.2.1 Borrhål till bergvärmeanläggning ........................................................................................... 170
54.3 Jord- och sjövärmeanläggning ...................................................................................................... 170
55 ÖVRIGA ANLÄGGNINGSTYPER ...................................................................................................... 171
56 PROJEKT ........................................................................................................................................... 172
56.1 Skapa projekt ................................................................................................................................. 172
Start- och slutdatum............................................................................................................................ 172
Planerad tid ......................................................................................................................................... 172
Handläggare ....................................................................................................................................... 172
Anteckning .......................................................................................................................................... 172
56.2 Lägg till ärende i projekt ................................................................................................................ 172
56.3 Lägg till anläggning eller fastighet i projekt ................................................................................... 173
57 RAPPORTFUNKTIONER ................................................................................................................... 174
57.1 Nämndhantering ............................................................................................................................ 174

Hjälptexter till Ecos version 2.5 Sida 18
57.2 Postlista ......................................................................................................................................... 174
57.3 Årlig rapportering till Livsmedelsverket .......................................................................................... 174
57.3.1 Generera XML-fil ................................................................................................................... 174
57.4 Åtkomstlogg ................................................................................................................................... 175
57.4.1 Söka ....................................................................................................................................... 175
57.4.2 Exportera sökresultat till CSV-fil ............................................................................................ 175
57.4.3 Rensa åtkomstlogg ................................................................................................................ 175
58 FELMEDDELANDEN OCH RAPPORT TILL KUNDSERVICE........................................................... 176

Hjälptexter till Ecos version 2.5 Sida 19
1 VERSIONSINFORMATION HJÄLPTEXTER Här redovisas de ändringar och tillägg som gjorts i detta dokument sedan föregående version. Texten kan ha uppdaterats på flera ställen och hänvisningarna nedan avser de avsnitt där information om nya och ändrade funktioner huvudsakligen är samlade. Äldre versioner av dokumentet finns på sidan för versionsinformation.
1.1 Nya funktioner
Behovsstyrd taxa - Ange eller ändra huvudverksamhet
Behovsstyrd taxa - Generella regler för beräkning av årlig tillsynstid
Behovsstyrd taxa - Inställningar för avgiftsmodell
Behovsstyrd taxa – Justera planerad tillsynstid för anläggning
Delegationsordning - Hantera handling
Delegationsordning - Inställningar
Delegationsordning - Koppling till mallar
Delegationsordning - Obligatoriskt för beslut
Obligatoriska lagrumshänvisningar - Genomföra arkivering
Obligatoriska lagrumshänvisningar - Systeminställningar - Arkivering och gallring
Stöd för flera kommuner - Avgiftsinställningar ärende och anläggningsdebitering
Stöd för flera kommuner - Avgiftsinställningar årsdebitering
Stöd för flera kommuner - Skapa debiteringsunderlag
Stöd för flera kommuner - Valbara kommuner
Tidsspecifikation - Automatisk debitering vid avslut av ärende
Tidsspecifikation - Inställningar tidregistrering
Tidsspecifikation - Tidsregistrering
Värdelista för köldmedier - Inställningssida
Årlig debitering - Felhantering
Återöppna avslutade ärenden

Hjälptexter till Ecos version 2.5 Sida 20
1.2 Uppdaterade texter till befintliga/utökade funktioner Byta miljöprövningsförordning
Extern beteckning – Ange och ändra extern beteckning
Extern beteckning - Sök ärende
Extern beteckning - Registreringsflödet
Handling
Hantera handling
Handling – lägg till upprättad handling
Markera sekretess i ärende samt dess handlingar och händelser
Metodik för hantering av ägarbyte inom en livsmedelsanläggning
Projekt
Riskbaserad och Ej riskbaserad taxa - Ange eller ändra huvudverksamhet
Stöd för flera kommuner - Sök Generell platssökning
Stöd för flera kommuner - Sök ärende
Stöd för flera kommuner - Söksidor generellt
Stöd för flera kommuner - Registreringsflödet - slutför registrering
Stöd för flera kommuner - Slutförande av utskick
Stöd för flera kommuner - Skapa nytt ärende utanför registreringsflödet
Stöd för flera kommuner - Ärendehantering
Stöd för flera kommuner - Ändra ärendets kommuntillhörighet
Stöd för flera kommuner - Årsdebitering
Stöd för flera kommuner - debitering
Stöd för flera kommuner - Koppla artiklar till registrerad tid
Stöd för flera kommuner - Skapa anläggning/verksamhet
Stöd för flera kommuner - Anläggningsinformation - Ändra anläggnings kommuntillhörighet
Skapa verksamhetskoder
Skapa avgiftsintervall
Utskick - Välja mottagare för utskick
Utskick - Arbetsmaterial om mallens egenskaper ändras
Värmepumpsanläggningar
Återöppna avslutade ärenden - Värdelista för orsak
Återöppna ärende - Ändra ärendets status
Återöppna ärende - Avsluta och avsluta utan åtgärd
Ändra miljökoder - Omklassningsfunktion
Övrig anläggningstyp - behörighet för inställningssidan

Hjälptexter till Ecos version 2.5 Sida 21
2 ARBETSMETODIK Systemet är uppbyggt för att så långt som möjligt systematisera arbetet och underlätta olika arbetsmoment. Systemet har designats för att ge vägledning genom att använda specifika dokumentmallar, definierade handlingstyper och arbetsprocesser. Den information som finns i systemet används så långt det är möjligt för att föreslå nästa förväntade steg i arbetsprocessen eller de relationer som förväntas till exempelvis ett visst ärende. Systemet ger möjlighet att arbeta effektivt och rättssäkert med god överblick, samtidigt som det systematiserade arbetssättet ger en god grund för att ta fram statistik och planera den egna organisationens arbete.

Hjälptexter till Ecos version 2.5 Sida 22
3 BEGREPPSDEFINITIONER I systemet förekommer en hel del olika begrepp. I möjligaste mån används samma termer och begrepp som i lagstiftningen, för att minimera risken för missuppfattningar. I de fall systemet innehåller andra begrepp eller då ett begrepp behöver förklaras närmare sker det i detta avsnitt eller i direkt anslutning till den del av dokumentationen där begreppet används.
3.1 Systemet I denna manual används begreppet ”Systemet” genomgående var gång det görs en hänvisning till verksamhetssystemet Ecos.
3.2 FB-gränssnittet På en del platser i denna manual hänvisas till ”FB-gränssnittet”, och med det menas att data hämtas till systemet via det officiella gränssnittet mot våra produkter inom Fastighet och befolkning, förkortat FB.
3.3 Företeelse Ordet företeelse används i denna dokumentation i de fall en beskrivning omfattar många skilda saker, och en uppräkning av dessa skulle innebära att dokumentationen blir väldigt svårläst. Begrepp som innefattas av ordet företeelse är t.ex.:
• Objekt
• Anläggning
• Verksamhet
• Part
• Ärende
• Handling
• Händelse
• Tillsyn
Kort sagt de olika, just det, företeelser, som kan kopplas till varandra. Ett alternativt begrepp vore systemelement.
3.4 Status/Tillstånd Ärenden, anläggningar/verksamheter, handlingar m.fl. företeelser i systemet kan tilldelas olika tillstånd (även kallat Status). I detta dokument kan orden Status och Tillstånd förekomma parallellt, och har alltid samma betydelse. Genomgående i systemets grafiska gränssnitt visas alltid ordet Status.
Det aktuella tillståndet avgör vad som är möjligt att göra med företeelsen och hur den ska visas i systemet. Vissa tillstånd utgör sluttillstånd. Det innebär, med några få undantag, att ytterligare förändringar inte är möjliga. Exempel på sluttillstånd är att ett ärende är Avslutat eller Makulerat. Ett annat exempel är att en handling är Upprättad.
Statusförändringar för en företeelse i systemet sker enligt ett visst mönster. En företeelses aktuella status avgör vilken ny status som företeelsen kan få.
Om en viss funktion inte är möjlig att utföra, p.g.a. företeelsens aktuella status, visas inte den funktionen i gränssnittet. Exempelvis visas inte alternativen Redigera handling och Upprätta handling om handlingen redan har status Upprättad.

Hjälptexter till Ecos version 2.5 Sida 23
3.5 Processer Med begreppet process avses i systemet den generella hanteringen av en frågeställning och de företeelser som hör ihop med processen. Varje gång den enskilda frågeställningen dyker upp hanteras det istället som ett ärende.
Processen motsvarar arbetsgången för en viss fråga, d.v.s. rutiner för handläggning, dokumentation och debitering enligt ett bestämt flöde.
Det som startar processen avgör vilken typ av process som initieras. Processen passerar genom ett antal olika faser där vissa delresultat uppnås. De olika faserna beskrivs som att processen har en viss status. Processerna avslutas med ett avgörande beslut eller motsvarande som är typiskt för varje process. En process är begränsad i sitt innehåll, och avser enbart hanteringen av den faktiska frågeställningen som anges av processens namn.
Till en enskild process finns ofta en specifik handläggningsrutin som beskriver hur myndigheten arbetar med just den processen, t.ex. förväntade händelser och dokument, relevanta dokumentmallar och avgiftsartiklar. I systemet kopplas artiklar till processerna, så att debiteringen i en process bara kan ske av avgifter som är relevanta för processen.
3.6 Ärenden Med ”ärende” avses varje enskild gång en av de olika processerna aktiveras för att utreda en fråga. Ärendet ska ha begränsad livstid och avslutas med någon typ av processpecifikt avgörande. Eller som Riksarkivet uttryckte det i en publikation, "Med ärende avses en avgränsad fråga som tas upp till formell behandling."
Ärendet identifieras av sitt unika ärendenummer. Uppstår andra frågeställningar under handläggningen av ett ärende bör dessa resultera i nya ärenden, som kan hanteras enligt sin specifika process. På så sätt renodlas ärendena till att hantera just det som rubriken avser, samtidigt som dokumentation, debitering och uppföljning underlättas.
Ett ärende hålls ihop av de olika aktiviteter som sker inom ärendet, tills det är dags för slutligt avgörande. För att kunna hålla ihop ärendet och lätt förstå var i processen ärendet befinner sig används tillståndshantering. Varje enskilt tillstånd ett ärende befinner sig i kallas för en ”Status”. Begreppet har valts för att inte blanda ihop ärendets tillstånd/status med olika typer av tillstånd som kan bli resultatet av en ärendeprocess.
3.6.1 Tillsynsärenden
Det är möjligt att skapa speciella ärenden avsedda för tillsyn. Beroende på val av arbetssätt och definitioner av ärenden, så kan sådana ärenden antingen innehålla beslut eller ej. För att få en bättre strukturerad diarieföring och möjligheter till uppföljning och analyser, så bör det finnas tydliga interna rutiner som klargör dessa frågeställningar:
- Ska eventuella förelägganden, förbud, miljösanktionsavgifter, åtalsanmälningar och andra konsekvenser av brister vid tillsynen hanteras inom tillsynsärendet eller ska sådana frågor hanteras i separata ärenden för åtgärdskrav?
- Hur avgränsas tillsynsärendets längd och omfattning, d.v.s. om ett eller flera besök ingår, eller om ärendet omfattar en viss tidsperiod?
3.7 Registreringsflödet Med begreppet Registreringsflödet avses både i denna manual och i systemet den stegvisa guide som normalt sett används för att registrera inkomna handlingar. Syftet med registreringsflödet är att minimera behovet av manuell sökning i systemet i samband med registreringen av inkomna handlingar och att hjälpa användaren att knyta handlingen till rätt ärende och/eller anläggning, oavsett om dessa är ett befintliga eller nya. Varje steg i registreringsflödet har ett specifikt syfte, och den information som anges i ett steg återanvänds i möjligaste mån i nästa steg.
För mer information, se avsnittet Registrera inkomna handlingar.

Hjälptexter till Ecos version 2.5 Sida 24
3.8 Bevakning Med begreppet Bevakning avses alla slag av påminnelser och förfallodatum som systemet innehåller. Själva ”Bevakningsdatumet”, d.v.s. det datum som anges när bevakningen skapas, är det datum då någonting ska vara gjort. En bevakning tilldelas normalt sett den handläggare som skapar bevakningen, men det är möjligt att ange någon annan. Bevakningarna visas på det ärende eller anläggning de tillhör samt på startsidan för den handläggare som har tilldelats bevakningen.
Vissa bevakningar skapas när en handling upprättas, och då avgör den använda malltypen vilken/vilka sorters bevakningar som är tillgängliga.
3.8.1 Aviseringsdatum
En bevakning förses alltid med ett aviseringsdatum, som anger när i tiden bevakningen ska visas på bevakarens startsida.
3.8.2 Förfallodatum
Förfallodatum är en speciell form av Bevakning.
Begreppet Förfallodatum har inget uttalat användningsområde, men kan exempelvis används för att ange att ett ärende måste hanteras inom en viss tid, t.ex. om en remiss ska besvaras senast ett visst datum. Förfallodatumet blir då en tydlig påminnelse om att ärendet behöver prioriteras.
3.9 Händelse Händelser är alla de olika steg som bygger upp ett ärende, exempelvis att en anmälan inkommer, samtal sker med berörda i ärendet och att beslut fattas. Händelserna visar hur ärendet har gått från initiering till avslut, och visas därför alltid i kronologisk ordning. Vissa händelser kan vara avgörande för att ärendet ska komma vidare i sin process.
3.10 Handling Med begreppet handling avses alla typer av dokument, bilder, filmer, ljudupptagningar mm. Handlingar kan registreras i systemet, och då beskrivs de av en handlingstyp. Till varje registrerad handling kan en digital fil kopplas, om handlingen finns i digital form. Den digitala filen är inte nödvändig för att en handling ska kunna registreras.
Systemet hanterar Inkomna handlingar, Upprättade handlingar och Arbetsmaterial. Ett arbetsmaterial kan redigeras och raderas, tills det fått sin slutliga utformning. Därefter kan handlingen upprättas. När handlingen är Upprättad kan redaktionell ändring göras innan den expedieras. En upprättad och expedierad handling kan raderas, men inte längre redigeras. En Inkommen handling kan, precis som en Upprättad och expedierad handling, raderas men inte redigeras.
Om en handling har en associerad digital fil kan denna visas direkt i systemet om den kan konverteras till pdf-format. I annat fall kan den öppnas i ett externt program som kan hantera den aktuella filtypen.
Observera att i vissa fall kan det vara problem att korrekt konvertera en fil till PDF-format, om texten i originalfilen är skriven med ett typsnitt som inte finns på dokumentkonverteringsservern. Uppstår sådana problem behöver typsnittet installeras på dokumentkonverteringsservern.
Observera att det ibland uppstår problem med inläsning och stämpling av vissa filer. Läs mer som hur detta kan hanteras under avsnittet registrera inkomna handlingar.
3.11 Objekt Begreppet Objekt används för att hålla samman relaterade företeelser. Ett objekt byggs upp av de ingående anläggningar och verksamheter som bedrivs inom ramen för objektet. Ett exempel på ett typiskt objekt är en skola. Skolan har ett namn, och inom skolan finns kanske livsmedelshantering, undervisningsverksamhet och köldmedieanläggningar, som hålls samman av att de alla används inom skolan. De olika anläggningarna och verksamheterna kan ha samma eller olika verksamhetsutövare och omfatta flera olika ärenden.

Hjälptexter till Ecos version 2.5 Sida 25
3.12 Anläggning/Verksamhet Begreppen anläggning och verksamhet används både i svenska språket och inom lagstiftningen på många olika sätt, som ofta är ganska motsägelsefulla. I systemet är hanteringen av anläggningar och verksamheter i stort sett densamma. I detta dokument skrivs anläggning/verksamhet genomgående om hanteringen är samma för anläggningar och verksamheter. Om det finns en tydlig språklig åtskillnad används de olika begreppen var för sig där det är lämpligt.
I systemet avses med en anläggning/verksamhet flertalet av de företeelser som kan omfattas av tillsyn. Beroende på deras förutsättningar kan de vara en del av ett objekt, eller direkt knutna till en fastighet. Ett exempel på en objektrelaterad verksamhet är en miljöfarlig verksamhet. En miljöfarlig verksamhet är således alltid relaterad till ett objekt. Ett exempel på en fastighetsrelaterad anläggning är ett enskilt avlopp, som alltid är relaterat till en fastighet, men aldrig till ett objekt. Vissa anläggningstyper, t.ex. oljeavskiljare, är alltid relaterade till en fastighet och kan dessutom vara kopplade till anläggningar/verksamheter på objekt.
3.13 Verksamhetskod Verksamhetskoderna är de koder som används i miljöprövningsförordningen för att definiera och beskriva en miljöfarlig verksamhet som är anmälnings- eller tillståndspliktig. Det är möjligt att skapa egna verksamhets-koder för att beskriva verksamheter som inte omfattas av anmälnings- eller tillståndsplikt. Likaså kan SKR:s förslag till verksamhetskoder användas för att beskriva dessa verksamheter.
I miljöprövningsförordningen finns ingen motsvarighet till verksamhetskoderna för att beskriva hälsoskydds-verksamheter. I systemet kan egna koder skapas enligt samma princip, alternativt kan SKR:s förslag till verksamhetskoder för hälsoskyddsverksamheter användas.
3.14 Avgiftsintervall Begreppet avgiftsintervall används för att dela upp en verksamhetskod i mindre delar. Varje avgiftsintervall kan tilldelas en separat avgiftsklass eller ett visst antal planerade tillsynstimmar.
Avgiftsintervallet har ingen direkt koppling till den årliga avgift som en verksamhetsutövare betalar för planerad årlig tillsyn, utan syftar till att definiera tillsynsbehovet. Intervallet baseras vanligen på verksam-hetens produktionsstorlek, utsläppsmängder eller råvaruförbrukning. Ett mer korrekt begrepp hade troligen varit ”Produktions- eller utsläppsintervall” eller ”Omfattning”, men vi har valt att använda samma begrepp som SKR använder i sina vägledningar.
3.15 Avgiftsklass I systemet används begreppet ”Avgiftsklass” för att ange vilken rad i riskbedömningstabellen en verksamhet eller ett avgiftsintervall tillhör. Avgiftsklassen resulterar i ett visst antal tillsynstimmar.
Avgiftsklassen har ingen direkt koppling till den årliga avgift som en verksamhetsutövare betalar för planerad årlig tillsyn, utan syftar till att definiera tillsynsbehovet. Ett mer korrekt begrepp hade troligen varit ”Tillsynsklass”, men vi har valt att använda samma begrepp som SKR använder i sina vägledningar.

Hjälptexter till Ecos version 2.5 Sida 26
3.16 Riskbedömningstabell Riskbedömningstabellen återfinns i SKR:s vägledning Taxa inom miljöbalkens område.
Tabellen återges nedan.
Riskkolumner
Avgiftsklass A B 0 1 2 3 4 5 6
1 T T T T 2 3 4 5 6
2 T T 2 3 4 5 6 7 8
3 2 3 4 5 6 7 8 9 10
4 4 5 6 7 8 9 10 11 12
5 6 7 8 9 10 11 12 13 15
6 7 8 9 10 12 13 14 16 18
7 9 10 12 14 15 16 17 20 25
8 12 13 16 18 20 21 23 26 30
9 15 17 20 23 25 26 29 33 40
10 18 20 24 27 30 32 35 39 45
11 21 23 28 32 35 37 40 46 55
12 24 26 32 36 40 42 46 52 60
13 27 30 36 41 45 47 52 59 70
14 30 33 40 45 50 53 58 65 75
15 33 36 44 50 55 58 63 72 85
16 36 40 48 54 60 63 69 78 90
17 39 43 52 59 65 69 75 85 100
18 42 46 56 63 70 74 81 91 105
19 45 50 60 68 75 79 86 98 115
20 48 53 64 72 80 84 92 104 120
21 51 56 68 77 85 90 98 111 130
22 54 59 72 81 90 95 104 117 135
23 57 63 76 86 95 100 109 124 145
24 60 66 80 90 100 106 115 130 150
25 66 73 88 99 110 116 127 143 165
26 72 79 96 108 120 127 138 156 180
27 78 86 104 117 130 137 150 169 195
28 84 92 112 126 140 148 161 182 210
29 96 106 128 144 160 169 184 208 240
30 108 119 144 162 180 190 207 234 270
31 120 132 160 180 200 211 230 260 300
32 135 149 180 203 225 237 259 293 340
33 150 165 200 225 250 264 288 325 375
Tillsynstid Utifrån klassningen i riskbedömningen erhålls den tillsynstid för vilken företaget ska betala den fasta årliga avgiften.
”T” innebär att anläggningen debiteras timavgift för nedlagd tid.

Hjälptexter till Ecos version 2.5 Sida 27
3.17 Riskklassning/Riskfaktorer En verksamhet kan omfattas av olika tilläggsrisker, som medför att tillsynsbehovet ökar.
För miljöfarliga verksamheter har dessa riskfaktorer definierats av SKR, och kan inte redigeras i systemet.
För hälsoskyddsverksamheter finns också riskfaktorer definierade av SKR, men dessa kan kompletteras med lokala riskfaktorer.
3.18 Erfarenhetsbedömning Erfarenhetsbedömning innebär att en anläggning/verksamhet, baserat på erfarenhet från ett eller flera planerade tillsynsbesök, ges en ny bedömning av det planerade tillsynsbehovet.
Hur erfarenhetsbedömningen går till skiljer sig åt mellan livsmedelsanläggningar, miljöfarliga verksamheter och för hälsoskyddsverksamheter.
3.19 Tillsyn och kontroll I lagstiftningen används lite olika begrepp (tillsyn, inspektion, kontroll m.fl.) som alla avser tillsyns- och kontrollinsatser. I systemet används genomgående samlingsbegreppet Tillsyn för alla typer av tillsyn relaterade till en anläggning/verksamhet, oavsett om tillsynen sker på plats eller på annat sätt, t.ex. genom att granska handlingar. Begreppet Tillsyn används också i de fall livsmedelslagen talar om Kontroll.
3.19.1 Planerad tillsyn
Med begreppet Planerad tillsyn avses i systemet sådan tillsyn som uppfyller följande kriterier:
• Den sker på initiativ av myndigheten
• Den kan planeras/förutses i förväg och finns i verksamhetsplanen
• Den utförs på befintliga anläggningar
• Den kan ofta räknas av från årsavgiften
3.19.2 Oplanerad/händelsestyrd tillsyn,
Med oplanerad eller händelsestyrd tillsyn avses i systemet sådan tillsyn som inte uppfyller kriterierna för att vara planerad.
Det är t.ex. all tillsyn som orsakas av exempelvis inkommen anmälan, ansökan eller klagomål. Sådan tillsyn kan till viss del förutses i verksamhetsplanen, men inte vilken/vilka anläggningar/verksamheter som kommer att beröras. Dessutom debiteras denna tillsyn ofta till faktiskt nedlagd tid eller processens schablonavgift.
Som oplanerad tillsyn räknas i systemet även tillsyn som sker för uppföljning av avvikelser som noterats vid planerad eller händelsestyrd tillsyn samt kontroll av att åtgärdskrav efterlevs.
Oplanerad tillsyn kan alltså finnas i verksamhetsplanen och till viss del förutses, men täcks aldrig av årsavgift och kan inte vid verksamhetsplanering pekas ut att omfatta en viss anläggning.
3.20 Part Begreppet part avser fysiska och juridiska personer som förekommer i systemet. Parterna relateras till ärenden och anläggningar/verksamheter. Parterna kan hämtas från externa system via FB-gränssnittet eller skapas manuellt.
Parterna kan ges olika kontaktuppgifter m.m. för att underlätta kommunikationen med parterna.
Observera att systemet så långt det är möjligt visar en parts med Efternamn, Tilltalsnamn om det är möjligt, och alltså trimmar bort övriga namn. I vissa fall, t.ex. vid visning av en fastighets lagfarna ägare, är det dock inte möjligt att skilja ut tilltalsnamnet. I de fallen kommer hela namnet att skrivas ut.

Hjälptexter till Ecos version 2.5 Sida 28
3.21 Roll I varje relation till ett ärende eller anläggning/verksamhet har parten alltid minst en roll. Rollen visar varför parten är relaterad till en anläggning/verksamhet eller ett ärende. Exempel på roller är Fakturamottagare, Verksamhetsutövare eller Sökande.
3.22 Anteckning På händelser i ärenden eller på anläggningar/verksamheter syftar anteckningen till att beskriva vad som hände. I dessa fall är anteckningen ofta den viktigaste delen, och det kan vara avgörande för att kunna följa ett ärende att händelserna kompletteras med anteckningar. Av samma skäl är det viktigt att all information som kan relateras till händelserna noteras på dessa, och inte som fristående anteckningar i systemet.
På många ställen i systemet är det möjligt att lägga till en anteckning. Anteckningar på dessa platser är tänkta att användas för tilläggsinformation som inte naturligt hör hemma på annan plats i systemet, t.ex. i händelser.
Anteckningar är alltid i form av fritext, utan begränsning i antal tecken.
Finns flera anteckningar på en företeelse, visas dessa alltid i kronologisk ordning, med den senaste överst.
3.23 Debitering För att förtydliga att systemet inte genererar några fakturor till kund har begreppet ”Debitering” valts. I de fall någon information har direkt koppling till en text som, via tilläggsystem, kan överföras till externa ekonomi-system och vidare till en faktura anges detta som t.ex. Text på faktura.
Enligt Svenska akademiens ordlista (SAOL13) betyder Debitera ”påföra någon kostnad för något” medan Fakturera betyder ”Skriva ut fakturor”.
3.24 Schablonavgift Med begreppet Schablonavgift avses i systemet en avgift som är lika för alla debiteringstillfällen. En schablonavgift baseras på ett förutbestämt (schabloniserat) antal timmar multiplicerat med aktuell timtaxa.
3.25 Timavgift Med begreppet Timavgift avses i systemet en avgift som baseras på den tid som har lagts ner i exempelvis ett ärende. Vid debiteringstillfället multipliceras den nedlagda tiden med den timkostnad som gällde när tiden lades ned.
3.26 Restid Med begreppet Restid avses tid som har lagts på resa till/från en anläggning/verksamhet. Enbart artiklar av typen Restid är valbara vid registrering av restid.
3.27 Debiterbar tid Med debiterbar tid avses i systemet all tid som anses vara debiterbar när den registreras, oavsett om den sedan kommer att debiteras eller inte.
Exempel på debiterbar tid som inte debiteras kan vara utredning av ett klagomålsärende som visar sig vara obefogat. Tiden för exempelvis tillsyn i ärendet är debiterbar, men eftersom ärendet var obefogat sker ingen debitering.
Ett exempel på tid som inte är debiterbar, fastän kanske ärendet är det, kan vara samtal med en klagande, om samtalet inte tillför ärendet något. Tiden kan redovisas som Ej debiterbar, och kommer då inte tas med i samband med att ärendet debiteras. Den nedlagda tiden är dock redovisad i ärendet.

Hjälptexter till Ecos version 2.5 Sida 29
3.28 Årlig avgift I systemet används begreppet årlig avgift om de avgifter som kan påföras vissa anläggningar/verksamheter baserat på ett planerat, årligt tillsynsbehov. Den årliga avgiften debiteras enligt en separat rutin.
3.29 Arkivering, gallring och rensning
3.29.1 Arkivering
Arkivering innebär lagring av information i ett externt arkiv. Arkivet kan vara antingen ett fysiskt arkiv för pappershandlingar eller ett e-arkiv för digitala handlingar. Dubbellagring, d.v.s. lagring i både systemet och i arkivet ska normalt sett inte förekomma.
Beroende på val av systeminställningar kan, efter att ett ärende arkiverats, eventuella digitala filer finnas kvar i systemet till dess att de markeras för ”Rensning”. Skälet till detta är att det ska finnas tid att kontrollera att arkiveringen genomförts ordentligt, antingen genom att en kvittens lämnas från det digitala arkivet, eller att detta kontrollerats manuellt.
3.29.2 Gallring
Gallring innebär permanent radering av information. Den gallrade informationen ska inte kunna återskapas eller kommas åt.
När ett ärende gallras tas eventuella digitala filer permanent bort från systemet med en kort fördröjning. Fördröjningens längd beror på mängden data som ska raderas.
3.29.3 Rensning
Rensning innebär permanent borttagning av data. I systemet kan rensning av handlingar ske efter att arkivering av informationen har verifierats.

Hjälptexter till Ecos version 2.5 Sida 30
4 GENERELLA FUNKTIONER
4.1 Info-popup Genomgående i systemet används ”info-popup” (en symbol i form av ett ”i” i en cirkel) för att visa tilläggsinformation som bedöms intressant eller värdefull i sammanhanget, men om inte får plats i exempelvis en tabell. Info-popupen kan innehålla en händelses anteckning, en handlings samtliga adressater eller annan information som inte ryms på annan plats.
För att visa innehållet i en info-popup används muspekaren. Håll pekaren över info-popupen för att visa tilläggsinformationen.
4.2 Historik Genomgående används begreppet Historik för alla typer av ändringsloggningar i systemet. Historiken sparar både det tidigare och det nya värdet om någonting ändras. Dessutom sparas information om när ändringen gjordes och vilken användare som gjorde ändringen.
Historiken för en företeelse, t.ex. ett ärende, begränsas genomgående till att bara omfatta ändringar av den aktuella företeelsen och dess relationer. Ändras någon annan företeelse kopplad till den aktuella företeelsen visas inte den förändringen.
Som ett exempel kan nämnas att om ett ärende får ett nytt förfallodatum lagras det i ärendets historik, eftersom det berör själva ärendet. Får en av ärendets parter ett nytt telefonnummer visas det inte på ärendets historik, utan på partens historik. Om parten kopplas bort från ärendet visas den förändrade relationen både på parten och på ärendet, eftersom det berör relationen mellan dem.
4.3 Sökning Generellt i systemet används sökning på inledande tecken i ett sökvillkor, exempelvis en fastighets-beteckning. Sökning kan i vissa fall ske på inledande tecken i flera ord i samma sökfält.
På sidan ”Sök ärende”, sker sökning på del av ord i fälten för ”Rubrik” och ”Underrubrik”.
Observera: Sökning på inledande tecken kan ibland medföra oväntade resultat. Exempelvis kommer systemet tolka en sökning på Bengt Bengtsson som enbart Bengtsson, eftersom båda sökvillkoren har samma inledning. Här kommer systemet därför visa alla tillgängliga Bengtsson.
Om inget annat anges kombineras sökvillkor i olika fält med OCH, d.v.s. träfflistan minskar ju fler olika sökkriterier som anges. Enda undantaget är ”Kommuntillhörighet” för anläggningar och ärenden där kombinationen är ”ELLER”, dvs ärendet/anläggningen måste tillhöra minst en av de valda kommunerna.
På de allmänna söksidorna för ”Anläggning”, ”Fastighet”, ”Generell platssökning”, ”Objekt”, ”Part” och ”Ärende” aktiveras sökningen vid tryck på ENTER eller sökknappen.
I övriga fall aktiveras sökning automatiskt när ett minsta antal tecken har angetts.
4.3.1 Sparade sökningar
Sparade sökningar innebär filterinställningar som har sparats för att kunna återanvändas, t.ex. sökning på debiteringsunderlag av typen ”Ärendedebitering” som är ”Ej aviserad” och ”Ej makulerad” för att slippa ange dessa kriterier varje gång en sådan sökning ska göras. Ecos sparar alltså inte själva sökresultatet, utan enbart de villkor som har angetts.
Sättet att spara, använda och ändra en sparad sökning är detsamma på alla söksidor.
Behörigheten [Sparade sökningar - Delade sökningar] – [Radera] – krävs för att radera en delad sökning
Behörigheten [Sparade sökningar - Delade sökningar] – [Skapa] – krävs för att skapa en delad sökning
Behörigheten [Sparade sökningar - Delade sökningar] – [Ändra] – krävs för att ändra sökvillkor i en delad sökning samt för att ändra dess egenskaper, t.ex. namn och beskrivning.
Ingen extra behörighet utöver rätten att söka på den aktuella sidan krävs för att spara en personlig sökning.

Hjälptexter till Ecos version 2.5 Sida 31
4.3.2 Att spara en sökning
Börja med att ange ett eller flera sökkriterier på söksidan. På så sätt kan en sökning göras och förfinas tills kriterierna ger det önskvärda resultatet.
När alla filter och villkor är på plats, tryck på länken ”Spara sökning som…”.
Ange sedan ett namn på sökningen, och om så önskas en beskrivning för att förtydliga vad sökningen innebär eller vad den ska användas till.
Avgör även om sökningen ska vara delad eller personlig. Att en sökning är delad innebär att andra användare kan använda sig av samma sökning. En delad sökning kan delas med:
• alla användare som har behörighet att söka på den aktuella söksidan
• en eller flera utpekade handläggargrupper (kräver fortfarande att användarna i gruppen har behörighet att söka på den aktuella söksidan)
4.3.3 Använda en sparad sökning
För att använda en redan sparad sökning, klicka på länken ”Visa sparade sökningar”.
En lista med alla tillgängliga sökningar visas, både personliga sökningar, dem som delas med alla användare och dem som delas med användarens handläggargrupper.
Här är det möjligt att filtrera bort antingen de egna eller de delade sökningarna för att minska listan.
Klicka på namnet på den önskade sökningen, och Ecos visar åter söksidan med den valda sökningens filter och villkor förifyllda. Nu är det möjligt att antingen direkt trycka på ”Sök” eller komplettera/ändra filter och villkor så att det passar för stunden.
När en sparad sökning används visas sökningens namn överst på söksidan.
4.3.4 Ändra en sparad sökning
Länken ”Ändra den sparade sökningen” ger möjlighet att spara om den använda sökningen med nya/ändrade egenskaper. Det innebär att sökningen kommer ha samma namn och beskrivning, men nya filter och/eller sökvillkor. Ändringarna kan göras antingen innan eller efter att länken ”Ändra den sparade sökningen” klickas.
Bekräfta ändringarna genom att trycka på ”Spara ändringar”.
Väljs istället ”Spara sökning som...” skapas en helt ny sökning på samma sätt som beskrivits ovan, och därefter visas åter sidan med möjlighet att spara ändringar.
4.3.5 Radera en sparad sökning eller ändra dess egenskaper
Från listan ”Sparade sökningar” är det möjligt att via pilmenyn för respektive sökning välja att ändra den eller helt radera den.
Alternativet ”Ändra” innebär att sökningen kan ges ett annat namn eller en annan beskrivning. Det gör det även möjligt att ändra delningen av en sökning, t.ex. att ändra handläggargrupper som har tillgång till sökningen.
Alternativet ”Ta bort” raderar helt sökningen för alla användare.
4.4 Obligatoriska uppgifter I systemet förekommer platser där det krävs obligatoriska uppgifter. En uppgift som är obligatorisk anges med en asterisk (*) efter inmatningsfältet. Är samtliga fält i en dialog obligatoriska anges detta med texten ”Alla fält är obligatoriska”.
Om en eller flera uppgifter är obligatoriska kan ett arbetsmoment inte slutföras utan att uppgifterna har angetts. Systemet meddelar då att en eller flera obligatoriska uppgifter saknas, och markerar aktuella inmatningsfält.

Hjälptexter till Ecos version 2.5 Sida 32
4.5 Behörigheter I systemet hanteras behörigheter genomgående så att användare som saknar behörighet att utföra en viss uppgift inte ser den möjligheten. Exempelvis visas inte alternativet Registrera / handling för användare som saknar den behörigheten.
4.6 Visa hjälptexter Systemets hjälptexter är nåbara från huvudmenyn, under valet ”Hjälp” och ”Visa hjälp”.
Hjälptexterna är en klickbar pdf-fil som hämtas direkt från Sokigos hemsida. Dokumentet kan uppdateras utan förvarning, vanligen i samband med att en ny version av systemet släpps. Det är alltså en fördel att hämta hjälptexterna online istället för att ladda ner dem lokalt.
Vilken version av systemet som hjälptexterna gäller, samt när de uppdaterades, visas på förstasidan.
De förändringar som gjorts sedan föregående version markeras med en linje i dokumentets vänsterkant.
Det går att snabbnavigera i dokumentet via länkar i innehållsförteckningen, eller genom pdf-visarens bokmärkesfunktion.
4.7 Visa versionsinformation Versionsinformationen, d.v.s. korta uppgifter om vilka förändringar som sker i samband med en ny version, är tillgänglig via länken ”Versionsinformation” under rubriken ”Hjälp” i systemets huvudmeny.
I versionsinformationen visas vilka nya/förbättrade funktioner som finns i den nya versionen, ett urval av gjorda buggrättningar samt om det finns några kända buggar som påverkar användandet.
När en ny version är tillgänglig meddelas detta via avisering på användarföreningens hemsida, på Sokigos hemsida och via direktutskick till våra supportkontakter.

Hjälptexter till Ecos version 2.5 Sida 33
5 SYSTEMINSTÄLLNINGAR - ALLMÄNT Från menyn Inställningar→Övrigt→Allmänna inställningar görs sådana anpassningar som påverkar systemets generella beteende, t.ex. vad som händer när en viss funktion används eller vilka möjligheter användarna ska ha i olika skeden i arbetsprocessen.
Eftersom ändrade systeminställningar påverkar hela systemet bör konsekvenserna av en ändring utredas ordentligt innan ändringen genomförs.
Ändringar av systeminställningarna kräver separat behörighet.
Avsnittet ”Avsluta, arkivering- och gallring”
5.1 Handlingar Denna inställning styr vad som ska ske med handlingarna (de till Handling kopplade digitala filerna) i samband med att ett ärende arkiveras.
Inställningen ”Ja” innebär att handlingarna permanent raderas ur systemet direkt efter att ett ärende har arkiverats. Denna inställning gör att dubbellagring av information undviks.
Inställningen ”Nej” innebär att handlingarna manuellt måste markeras för rensning efter att de arkiverats för att permanent raderas ur systemet. Använd denna inställning för att kunna behålla handlingarna i systemet efter arkivering eller för att kunna verifiera att arkiveringen genomförts korrekt innan rensning görs.
Handlingar raderas alltid ur systemet om de har markerats för gallring.
5.2 Skapa arkiverings- och gallringshändelser Dessa båda inställningar avgör om det i samband med arkivering eller gallring ska skapas en extra händelse på ärendet, som visar när arkivering eller gallring gjordes.
5.3 Ärendeanteckningar Inställningen styr hur minnesanteckningar på ett ärende ska hanteras i samband med avslut av ärende.
Valet att gallra innebär att minnesanteckningarna raderas ur systemet och inte kan överföras till arkiv eller ärenderapport.
Valet att inkludera minnesanteckningen i ärenderapporten innebär att minnesanteckningen inte gallras, och att den överförs till ärenderapporten. Det gäller för ärenderapporter som skapas vid avslut av ärendet och vid arkivering av ärende.
Valet att inte gallra och att inte ta med dem i ärenderapporten innebär att anteckningen ligger kvar i ärendet, men inte överförs till ärenderapporten i samband med avslut och arkivering.
5.4 Ärenderapporter Här ställs in om en ärenderapport ska skapas i samband med att ärenden avslutas och/eller arkiveras. Inställningen har ingen inverkan på möjligheterna att generera ärenderapport i ett pågående ärende.
Har en ärenderapport redan skapats vid avslut av ett ärende skapas ingen ny rapport när ärendet arkiveras, även om systeminställningen är att skapa ärenderapport vid arkivering.
Att skapa ärenderapporten vid avslut av ärendet innebär att det framtida jobbet med att arkivera ärendena går fortare, eftersom systemet då inte behöver skapa många ärenderapporter i samband med arkiveringen.
En separat inställning styr om den ärenderapport som skapas vid avslut eller arkivering ska innehålla uppgifter om ärendets parter eller inte. Denna inställning påverkar inte möjligheten att ta med eller utelämna partsinformation om ärenderapport skapas vid direkt från ett ärende.

Hjälptexter till Ecos version 2.5 Sida 34
Observera att en rapport som skapas i samband med att ärendet avslutas inte innehåller uppgiften om att ärendet arkiverats, vilken rapporten innehåller om den skapas vid arkiveringen. Förklaringen är att den uppgiften inte finns tillgänglig förrän arkiveringen genomförts. Arkivering från systemet sker ju alltid efter avslutandet, ibland flera år senare.
Observera att hanteringen av minnesanteckningar på ärende i samband med skapande av ärenderapport vid arkivering hanteras under Inställningar > Övrigt > Allmänna inställningar.
5.4.1 Sekretess i ärenderapport
Observera att om ett ärende innehåller sekretessmarkerad information kommer den informationen att markeras med en symbol (hänglås) för att visa att uppgiften sekretessmarkerats. Viss information utesluts också ur rapporten. Följande regler gäller för vad som visas i ärenderapporten:
• Ärendet är sekretessmarkerat o Ärendets egna underrubrik utesluts (gäller den underrubrik som skrivs med fritext) o Detaljer om anläggning, fastighet och part utesluts i rapporten
• Händelse är sekretessmarkerad o Anteckning på händelsen visas inte o Handlingar kopplade till anteckningen visas, men inte anteckningar till dessa
• Handling är sekretessmarkerad o Anteckning till handlingen visas inte
Avsnittet ”Ärendehantering”
5.5 Delegation Här anges om det är obligatoriskt eller ej att ange minst en paragraf i delegationsordningen när ett beslut eller ett yttrande upprättas.
5.6 Diarieplan Det är möjligt att ställa in att ett ärende måste tilldelas en diarieplanbeteckning när det skapas. Inställningen påverkar både registreringsflödet, skapandet av nytt ärende utanför registreringsflödet samt vid ändring av diarieplanbeteckning i ett ärende.
5.7 Punktnotation Denna inställning styr hur diarieplanen ska visas på ett ärendes översikt. Som exempel kan följande upplägg tänkas: - 4 = Miljö och hälsoskydd - 42 = Miljöskydd - 425 = Buller
Visningen kan väljas till att vara 4.42.425 eller 4 42 425 eller 425.
Visningen i diarieplanens info-popup påverkas inte av inställningen.
5.8 Handläggargrupper Du kan ställa in huruvida ärenden som endast tilldelats en handläggargrupp ska visas på gruppmedlemmarnas startsidor. Om inställningen är aktiverad visas på startsidan en separat tabell för gruppärenden. Det är endast ärenden som är tilldelade enbart grupp som visas på medlemmarnas startsidor. Om ett ärende tilldelats en separat handläggare i gruppen så visas ärendet endast för denna handläggare under Mina ärenden.

Hjälptexter till Ecos version 2.5 Sida 35
Avsnittet ”Kommuninställningar”
5.9 Valbara kommuner Denna inställning styr vilken/vilka kommuner som kommer vara valbara i systemet, t.ex. vilka kommuner anläggningar kan tilldelas, och vilka kommuner som kan pekas ut för artiklarna.
Den vanligaste inställningen är att enbart en kommun är valbar, men för exempelvis kommunförbund behöver samtliga ingående kommuner anges. Det finns ingen övre begränsning i antalet valbara kommuner, men minst en kommun måste anges.
Det går att lägga till och ta bort valbara kommuner. Befintliga ärenden och anläggningar som tilldelats en viss kommun påverkas inte av borttaget. Dock kan inte borttagna kommuner tilldelas ärenden och anläggningar igen så länge kommunen inte är valbar.
Avsnittet ”Avancerade inställningar”
5.10 Avisering av bevakning När en bevakning skapas så anges också ett aviseringsdatum för när bevakningen ska visas på användarens startsida. Denna inställning anger vad som ska vara standardvalet av antal dagar.
5.11 Beslutsstämpling Styr om det ska vara möjligt att beslutsstämpla flera handlingar samtidigt, eller om det måste göras av en handling i taget.
5.12 Externa databaser I detta avsnitt aktiveras/deaktiveras ”FIR-lägenhet-integration” och ”FB-integration”. Finns dessa moduler installerade, men inställningen är ”Nej”, kommer tilläggsfunktionerna inte fungera.
Observera att ”FIR-lägenhet-integration” och ”FB-integration” är fristående tilläggsmoduler, och måste installeras separat.
5.13 Konvertering av handling Denna inställning styr om det alls är möjligt att i systemet konvertera handlingar till bildbaserade filer. Är valet satt till Nej kommer alternativet att konvertera till bildbaserad fil inte visas.
5.14 Köldmedia ”Bekräfta klarmarkerad rapport” styr om klarmarkering av en kontrollrapport för köldmedia kommer att generera en bekräftelse eller inte. Alternativet ”Ja” innebär att en bekräftelse skapas från malltypen ”Bekräftelse köldmediarapport” om sådan finns. Den genererade handlingen hanteras sedan som övriga handlingar i systemet.
Alternativet ”Nej” innebär att köldmediarapporten klarmarkeras, men att ingen bekräftelse genereras.
5.15 Obligatoriskt val av e-postmall Om e-postmallar konfigurerats i Ecos så kan val av dessa göras obligatoriska. Inställningen påverkar alla dialoger där expediering med e-post kan göras. Om valet inte är obligatoriskt så kan användare skapa e-postmeddelande utan att använda mall och ändå skriva in meddelandetext.

Hjälptexter till Ecos version 2.5 Sida 36
5.16 Radering av historik och debiteringsunderlag Inställningarna här avgör hur många dagars historik och debiteringsunderlag som behålls när rutinen för att radera historik och debiteringsunderlag körs. På sidan för att radera historikposter anges ett datum som säger fram till när historiken ska rensas. Antalet dagar som ställts in på Allmänna inställningar kommer då att begränsa vilket datum som kan anges på nämnda sida.
5.17 Synkronisering av användargrupper från AD Denna del styr avgör om data ska synkroniseras med kommunens AD eller ej. Inställningen görs för varje valbart attribut.
Är inställningen ”Nej” kan istället uppgifterna hanteras under av avsnittet Användare.
5.18 Utskick Inställningarna här avgör om det efter ett utskick ska skapas en sammanslagen pdf med alla de handlingar som skapats i samband med utskicket. Syftet med den samlade pdf-filen är att underlätta pappersutskrift och expediering via papperspost.
Nästa inställning avgör hur många handlingar totalt en sammanslagen pdf-fil maximalt får innehålla.

Hjälptexter till Ecos version 2.5 Sida 37
6 SYSTEMINSTÄLLNINGAR - ANVÄNDARE Från menyn Inställningar→Övrigt→Användare kan du överblicka de användare som finns i systemet. Listan visar användarens namn och inloggningsuppgifterna, förutom lösenordet.
Om ADFS används för hantering av behörigheter så läggs nya användare automatiskt till i listan vid första inloggningstillfället. Om Windows autentisering används så läggs användare till genom en särskild procedur som körs i databasen. Kontakta den ansvarige för Ecos databas för hjälp med detta.
Observera att användaren måste ha loggat in i systemet en gång innan denne visas i listan.
På inställningssidan anger du om användaren ska vara handläggare samt om denne ska ingå i någon handläggargrupp.
6.1 Ändra Under pilmenyn i användarlistan kan du ändra uppgifter om en användare.
6.1.1 Handläggare
Kryssrutan för handläggare anger att användaren kan sättas som handläggare och därmed tilldelas ärenden, anläggningar, bevakningar m.m. i systemet. En användare som inte är handläggare kan fortfarande använda systemet utifrån de behörigheter som användaren har, men kan alltså inte tilldelas någonting i de värdelistor där handläggare anges.
6.1.2 Kontaktuppgifter
Användarens e-postadress, telefon och referens-ID mot ekonomisystem kan antingen anges manuellt eller synkroniseras med uppgifter i användarens AD-konto. Systeminställningen för synkronisering avgör om uppgifterna är redigerabara eller inte. Sker synkronisering kan uppgifterna bara läsas, och uppdateringar måste göras i AD-kontot.
6.1.3 Handläggargrupp
En användare kan förutom att vara handläggare också ingå i en eller flera handläggargrupper. Detta innebär att användaren kan ta del av grupptilldelade ärenden via sin startsida – beroende på systeminställning för detta. Det innebär också att användare som är handläggare filtreras ut inom den eller de grupper den tillhör vid tilldelning av handläggare/grupp till ärenden, anläggningar m.m.
Tilldela en användare en grupptillhörighet genom att kryssa för de grupper som användaren ska ingå i. Om en redan tilldelad grupp kryssas ur så påverkar det inte användarens redan befintliga kopplingar till ärenden m.m. utan innebär endast att användaren ifråga inte längre kommer filtreras fram i gruppen, samt inte längre kunna se grupptilldelade ärenden.
6.2 Ta bort Via pilmenyns alternativ ”Ta bort” kan en användare tas bort ur listan. Tas en användare bort kan den inte längre väljas som ”Handläggare” på olika företeelser i systemet. Den är dock fortfarande sökbar om den är kopplad till någonting.
En borttagen handläggare dyker upp i listan igen om den åter loggar in i systemet.

Hjälptexter till Ecos version 2.5 Sida 38
7 SYSTEMINSTÄLLNINGAR - HANDLÄGGARGRUPPER Handläggargrupper kan användas för att samla handläggare som arbetar med samma frågor, exempelvis ”Avloppshandläggare”, ”Livsmedelsinspektörer” eller kanske ”Ledning/stab”. Genom att skapa grupper och sedan tilldela enskilda handläggare dessa grupper så underlättar det vid val av handläggare eftersom Ecos kommer att filtrera fram handläggare som ingår i en vald grupp.
Utöver detta så kan ärenden och anläggningar tilldelas en handläggargrupp istället för en enskild handläggare. Alla användare som ingår i en handläggargrupp kan överblicka ärenden som tilldelats enbart grupp via respektive användares startsida om systeminställningarna för visning av gruppärenden är aktiverade. Om en enskild handläggare i gruppen sätts som handläggare av ett tidigare grupptilldelat ärende så kommer resterande användare i gruppen inte längre att se ärendet på sina startsidor. Denna metod kan därmed användas för att fördela volymärenden inom en grupp handläggare. Det kan till exempel gälla köldmedierapporter, anmälan/ansökan värmepump eller andra vanliga ärendeslag.
Se också hur du tilldelar en användare en handläggargrupp.
7.1 Skapa och ändra handläggargrupp Från menyn Inställningar→Övrigt→Handläggargrupper kommer du åt sidan för att skapa och redigera grupper. Åtkomst till sidan kräver behörigheten [Inställningar – Övrigt – Handläggargrupper] – [Visa] resp [Ändra] för att kunna skapa och ändra grupper.
På sidan väljer du Skapa – Handläggargrupp och får då en dialog där namnet på den nya gruppen anges. Namnet måste vara unikt.
Via pilmenyn i tabellen för existerande grupper kan du ändra namn på gruppen, inaktivera/aktivera samt ta bort gruppen. Det går endast att ta bort handläggargrupper som inte använts i systemet. Inaktiva grupper blir inte valbara till nya användare och kan inte heller tilldelas ärenden, anläggningar m.m.

Hjälptexter till Ecos version 2.5 Sida 39
8 SYSTEMINSTÄLLNINGAR – BEHÖRIGHET Systemet använder sig av AD-konton för att hantera användarnas behörigheter.
Det är att föredra att använda flera olika AD-grupper, som i sin tur motsvarar de roller/anspråk som är fördefinierade i systemet. De AD-grupper som används bör ha samma namn som motsvarande roll/anspråk i systemet för att underlätta kommunikationen mellan systemansvarig (beställare) och IT-avdelningen (utförare) i samband med skapande av nya användare eller ändring av befintliga användares behörigheter.
Som minst rekommenderas användande av AD-grupper för ”Handläggare”, ”Systemansvarig”, ”Ekonomiansvarig” och ”Mallansvarig”.
8.1 Beskrivning av olika behörigheter Varje roll/anspråk i systemet kan ha en eller flera olika behörigheter. Behörigheterna är av typerna:
- Genomföra (ger rättighet att genomföra en viss åtgärd eller ett visst arbetsflöde) - Radera (ger rättighet att radera data, t.ex. ta bort en artikel) - Skapa (ger rättighet att skapa data, t.ex. en ny anläggning) - Söka (ger rättighet att söka efter data, t.ex. söka efter ärenden) - Visa (ger rättighet att visa data, t.ex. se en anläggningsöversikt) - Ändra (ger rättighet att ändra befintligt, t.ex. redigera en anläggning)
8.2 Hantera rollernas behörigheter Rollernas/anspråkens olika behörigheter kan hanteras under Inställningar/Övrigt/Behörigheter.
Välj den roll/anspråk som ska redigeras i drop-listan.
I tabellen som visas en rad för varje funktion i systemet som kan styras med behörigheter. Behörighetstyperna motsvaras av kolumner i tabellen. En checkbox visar om det är möjligt att ange en viss behörighetstyp för en viss funktion. Är checkboxen tom har rollen/anspråket inte behörighet att utföra den åtgärden. Är checkboxen ifylld har rollen/anspråket behörighet att utföra åtgärden.

Hjälptexter till Ecos version 2.5 Sida 40
9 SYSTEMINSTÄLLNINGAR – CERTIFIERINGAR OVK Denna sida gäller enbart för dem som använder tilläggsmodulen ”OVK”.
Här hanteras de certifieringsorgan som kan ge en funktionskontrollant behörighet att genomföra ventilationskontroller.
Välj ”Lägg till” för att lägga till ett certifieringsorgan. När ett certifieringsorgan har lagts till är det valbart som ”Certifierad av” för en part som markeras som ”Funktionskontrollant (OVK)”.
Om ett certifieringsorgan inte längre är aktuellt kan det via sin pilmeny markeras som ”Inaktiv” alternativt tas bort helt. Ett certifieringsorgan som inaktiverats finns kvar i listan över certifieringsorgan, medan ett som tagits bort försvinner helt. Inget av dem kan läggas till som ”Certifierad av” på en part. Befintliga parter som certifierats av ett inaktiverat eller borttaget certifieringsorgan påverkas av att certifieringsorganet tas bort eller inaktiveras.

Hjälptexter till Ecos version 2.5 Sida 41
10 SYSTEMINSTÄLLNINGAR - DEBITERING
10.1 Debitering av ärenden och anläggningar Principerna för att hantera avgifter är desamma oavsett om det gäller avgifter kopplade till anläggningar eller till processer.
Kommande ändringar av taxan kan läggas in i systemet så snart de är beslutade, tillsammans med datum då den nya taxan börjar gälla. Förvalt datum är alltid den 1/1 nästa år, men valfritt datum från dagens datum och framåt kan anges.
Tid som sedan registreras i systemet, och avser en tidpunkt efter datumet som angetts för ändringen, kommer debiteras enligt den nya taxan.
Det är också möjligt att lägga in att en artikel och/eller ett områdes grundbelopp börjar gälla tidigare än dagens datum, även om vi inte rekommenderar att avgifter läggs till i efterhand. Eftersom det finns viss risk för komplikationer är det bättre att arbeta med kommande förändringar än att göra justeringar i efterhand.
10.1.1 Avgiftsområden
Alla processer och anläggningar/verksamheter i systemet hör till ett avgiftsområde. Varje avgiftsområde har en viss kostnadsfaktor per timme nedlagd tid. De avgiftsområden som definierats i systemet kan användas till valfri anläggning/process, oberoende av sina namn.
Avgiftsområdena är åtskilda för processer och för anläggningar/verksamheter samt för årliga avgifter. De kan alltså ändras oberoende av varandra.
Skapa och hantera lokala avgiftsområden
Det är möjligt att skapa lokala avgiftsområden, utöver de som följer med systemet från början.
Via länken ”Lägg till avgiftsområde” nås dialogen för att skapa ett nytt avgiftsområde. Avgiftsområdet behöver tilldelas ett namn, på högst 30 tecken. Namnet måste vara unikt, och får alltså inte användas för ett redan befintligt avgiftsområde.
Det går att ange övergripande kontoplan för det nya avgiftsområdet för både ärende- anläggnings- och årsdebitering redan när avgiftsområdet skapas. Angivande av momskoder är obligatoriskt.
Det nya avgiftsområdet kommer vara tillgängligt att använda för både ärendedebitering, anläggningsdebitering och för årsdebitering. Vidare hantering av avgiftsområdet, t.ex. att ange kostnadsfaktor, sker sedan på respektive inställningssida. Lokalt skapade avgiftsområden visas med (L) i en separat kolumn efter avgiftsområdets namn.
Observera att för årsdebitering av miljöfarliga verksamheter, hälsoskyddsverksamheter och livsmedelsanläggningar är alltid avgiftsområdena Hälsoskydd, Livsmedel och Miljö som används.
10.1.2 Artiklar
Varje process och anläggning/verksamhet i systemet kan tilldelas en eller flera artiklar, där varje artikel har sina egna attribut.
Alla artiklar som tillhör en viss anläggning/verksamhet använder sig av samma kostnadsfaktor, baserat på avgiftsområde, men kan i övrigt tilldelas helt olika egenskaper. De olika artiklar som hör till samma process kan använda sig av olika avgiftsområden.
Ett exempel på då det kan vara lämpligt att ha flera avgifter för samma process är att handläggning av tillståndsansökningar för enskilt avlopp kan ha olika schablontider beroende på om ansökan avser en infiltrationsanläggning eller ett minireningsverk. I detta exempel är processen densamma, men den beräknade tidsåtgången för handläggningen kan vara olika.
Till varje process och anläggning/verksamhet kan även läggas till artiklar som används för restid.

Hjälptexter till Ecos version 2.5 Sida 42
Skapa artiklar
Initialt har alla processer och anläggnings-/verksamhetstyper i systemet två artiklar. Den ena är en timavgift för händelser/tillsyn och den andra är en artikel för restid. Dessa kan raderas om så önskas.
För att lägga till nya artiklar används menyn längst till höger på respektive anläggning/verksamhet eller process. Välj alternativet Lägg till artikel, och tilldela artikeln relevanta egenskaper. När artikeln skapats behöver den även tilldelas information om konton och fakturatexter.
Det är möjligt att ange när den nya artikeln ska börja gälla. Ange när förändringen ska börja gälla. Datum från idag och framåt är valbara utan separat bekräftelse. Även tidigare datum kan väljas, men systemet begär då en extra bekräftelse
Artikelns namn måste vara unikt inom en viss process eller anläggning/verksamhet, men kan förekomma flera gånger utspritt på olika processer och/eller anläggningar/verksamheter.
Ändra artiklar
Om en artikel behöver ändras görs detta från pilmenyn längst till höger på respektive artikel. Välj alternativet Ändra. Artikelns samtliga attribut blir då redigerbara. Ange när förändringen ska börja gälla. Datum från idag och framåt är valbara utan separat bekräftelse. Även tidigare datum kan väljas, men systemet begär då en extra bekräftelse.
Det är bara möjligt att ha ett datum för kommande förändringar per artikel.
Ta bort ändringar av artiklar
Om det har registrerats framtida förändringar av en artikel kan dessa raderas innan de börjar gälla. Detta görs från menyn längst till höger på respektive artikel. Välj alternativet Ta bort förändringar. Samtliga kommande, förändringar av artikeln tas bort.
När kommande förändringar har tagits bort är det möjligt att lägga till nya, kommande förändringar.
Radera artiklar
Om en artikel helt ska tas bort görs detta från artikelns högermeny. Använd alternativet Ta bort artikel. Det är möjligt att ange när artikeln ska tas bort, genom att ange valfritt datum från idag och framåt.
10.1.3 Debiteringsfaktor
När en artikel skapas kan en separat Debiteringsfaktor läggas till, om beräkningen inte ska utgå direkt från avgiftsområdets kostnadsfaktor. Debiteringsfaktorn är tillgänglig för alla avgifter baserade på registrerad tid, och är förvalt = 1.
Ett exempel då det kan vara aktuellt med en annan debiteringsfaktor än 1 är om tillsyn kvällstid ska debiteras till en högre avgift än tillsyn övrig tid. Då kan två artiklar skapas på detta sätt:
• Tillsyn dagtid = nedlagd tid x områdets avgift x debiteringsfaktorn 1
• Tillsyn kvällstid = nedlagd tid x områdets avgift x debiteringsfaktorn 1,5
I exemplet ovan debiteras Tillsyn kvällstid en avgift som är 1,5 gånger högre än Tillsyn dagtid.
10.1.4 Kommuntillhörighet ärende- och anläggningsdebitering
Här anges en eller flera av de valbara kommunerna. Effekten är att den aktuella artikeln blir tillgänglig enbart för ärenden/anläggningar vars tilldelade kommun/-er motsvarar artikelns kommun/-er. Detta gör det möjligt att ha en kommundifferentierad taxa, där valbara artiklar vid debiteringen styrs av ärendets/anläggningens kommuntillhörighet.
Används samma artikel och samma kontering av alla kommuner inom t.ex. ett kommunförbund anges samtliga ingående kommuner för artikeln.

Hjälptexter till Ecos version 2.5 Sida 43
10.2 Debitering av årliga avgifter De årliga avgifterna debiteras baserat normalt på det antal timmar planerad tid som ges av anläggningens klassning, t.ex. en livsmedelsanläggnings riskklassning, efter att hänsyn tagits till eventuella justeringar. Dessa hanteras i tabellen Anläggningar där artikel beräknas automatiskt.
När det gäller köldmedieanläggningar samt för övriga anläggningstyper, där det saknas en uppenbar klassning baserat på anläggningens beskrivning, kan artiklar för årlig avgift läggas till på samma sätt som för debitering direkt från anläggning. För dessa är det även möjligt att ange att avgiften inte ska baseras på ett visst antal timmar, utan att ett belopp ska anges på varje anläggning där artikeln används. De hanteras i tabellen Anläggningar där artikel anges manuellt.
10.2.1 Kommuntillhörighet för årliga avgifter
Här anges en av de valbara kommunerna. Effekten är att den aktuella artikeln blir tillgänglig enbart för årsdebiterbara anläggningar vars tilldelade kommun motsvarar artikelns kommun. Detta gör det möjligt att ha en kommundifferentierad taxa, där artiklarna vid debiteringen styrs av anläggningens kommuntillhörighet.
Denna inställning är bara relevant för kommunförbund och andra typer av samarbeten där flera kommuner ingår och om taxorna är olika. Finns bara en valbar kommun är den förvald på artiklarna, och om allting är likadant för samtliga ingående kommuner anges alla kommunerna på samma artikel.
Förekommer istället flera att kommuner med olika taxor skapas en eller flera nya artiklar som tilldelas en eller flera kommuner. På detta sätt kan taxan differentieras mellan kommunerna.
Observera att:
• för Anläggningar där artikel anges manuellt kan flera artiklar gällande t.ex. köldmedianläggningar ha samma kommuntillhörighet, i syfte att kunna välja olika avgifter beroende på anläggningarnas tillsynsbehov.
• för Anläggningar där artikel beräknas automatiskt, t.ex. miljöfarliga verksamheter, kan också flera artiklar definieras, men en viss kommun kan bara anges för en artikel per anläggningstyp. Det går alltså inte att ha två artiklar för årsdebitering av miljöfarliga verksamheter som tilldelats samma kommun. Dock kan det finnas en artikel för årsdebitering av miljöfarliga verksamheter per valbar kommun i systemet.
• Konteringen görs per artikel. Skulle kommunerna ha samma taxa men olika kontering behöver de vars ett exemplar av varje artikel för att kunna ange rätt kontering. Exempel: Här samarbetar tre kommuner. För köldmedia har två av dem samma taxa, och har delat upp taxan i två intervall. Den tredje kommunen har avvikande taxa, med en artikel för alla köldmediaanläggningar, samt ett annat grundbelopp (avgiftsområde) för tillsynen än de båda andra. För miljöfarliga verksamheter har en kommun egen taxa, och de andra båda har en gemensam taxa. Här kan inte samma kommun förekomma i två artiklar. Köldmedia Tid Kommun Avgiftsområde Stor anläggning 5 h Kommun 1, Kommun 2 Hälsoskydd Liten anläggning 2 h Kommun 1, Kommun 2 Hälsoskydd Alla anläggningar 4 h Kommun 3 Miljö Miljöfarlig verksamhet Kommun Avgiftsområde Årsdebitering Kommun 1 Miljö Årsdebitering Kommun 2, Kommun 3 Miljö 2

Hjälptexter till Ecos version 2.5 Sida 44
10.3 Fakturatextrader, textspecifikation För att förtydliga debiteringen för fakturamottagaren är det är möjligt att lägga till totalt tre textrader som överförs till debiteringsunderlagen. Fakturatexter anges separat för ärende- och anläggningsdebitering samt för debitering av årliga avgifter. De angivna textraderna överförs sedan till samtliga debiteringsunderlag.
I menyn Inställningar→Debitering→Fakturatexter ställer du in vilken information som ska överföras till debiteringsunderlaget för de olika delar som kan debiteras. På varje rad kan skrivas fritext, som kan kombineras med en eller flera av de tillgängliga parametrar/taggar som systemet kan hämta från det ärende eller anläggning som debiteras.
Observera att Ecos kan hantera upp till 250 tecken långa fakturatexter. Dock finns ofta en begränsning av hur långa texter som kan hanteras i ekonomisystemen (normalt mellan 40 och 60 tecken per rad). Om ekonomikopplingen Tekos används så avgör styrfilen i Tekos hur långa textrader som överförs. Tekos kan också hantera radbrytning av långa fakturatexter. I systemet räknas antalet inmatade tecken, exklusive antalet tecken i eventuella taggar. Tänk på att innehållet i en tagg i vissa fall kan vara ganska långt, varför det kan vara klokt att hålla fritexterna korta om de kombineras med taggar.
Observera att en tagg som inte finns i listan över användbara taggar på inmatningssidan tolkas som en textsträng, vilket innebär att den felaktiga taggen överförs som den skrivits in.
10.4 Kontodefinitioner Kontodefinitionerna är grunden till kontoplanen. Det är i kontodefinitionen som de olika kontona får namn och där antalet tecken som ska användas bestäms.
Det är möjligt att definiera maximalt sju olika konton, och tilldela dessa namn och längd. Den angivna längden motsvarar det exakta antalet tecken som ska användas för att beskriva respektive konto.
Kontolängden är begränsad till högst 12 tecken. Både bokstäver och siffror kan användas.
10.5 Moms Inställningar för moms hanteras i avgiftsdatabasen, och läses av systemet direkt därifrån. Det är inte möjligt att redigera eller skapa nya momsinställningar inifrån systemet.
Momsinställningarna nås via Inställningar → Debitering → Moms. Där visas de momskoder som definierats i avgiftsdatabasen. Varje momskod har en procentsats samt en intern benämning som används när en artikel tilldelas en momskod. Vidare har varje momskod en extern momskod och ett momskonto, som också definierats i avgiftsdatabasen. Det är dessa värden som kan överföras till ett ekonomisystem vid debitering. Används flera mottagande ekonomisystem kan extern momskod och momskonto ha olika definitioner i de olika ekonomisystemen. Klicka på en momssats för att visa dess externa momskod och momskonto för samtliga berörda ekonomisystem.
10.6 Kontoplaner Hanteringen av kontoplaner är densamma för alla avgifter, oavsett om dessa är kopplade till processer, anläggningar eller årliga avgifter.
Möjligheten att använda taggar gäller dock endast anläggnings- och årlig debitering, inte ärendedebitering.

Hjälptexter till Ecos version 2.5 Sida 45
10.6.1 Övergripande kontoplan
Innan den övergripande kontoplanen för processer, anläggningar/verksamheter eller årliga avgifter skapas första gången är det en god idé att först skapa artiklarna. Nya artiklar skapas på respektive sida för processers, anläggningars/verksamheters avgifter och för årliga avgifter. Om artiklarna skapas innan kontoplanen skapas underlättas upplägget av kontoplanen.
Funktionen för övergripande hantering av kontoplan syftar till att underlätta och snabba på hanteringen av kontouppgifter, i den mån dessa är samma för ett flertal artiklar. Det som anges i ett fält i den övergripande kontoplanen överförs till samtliga artiklar inom samma område. På så sätt behöver uppgiften bara registreras en gång, och kan ändå tillämpas på många ställen.
När den övergripande kontoplanen skapas är områdets momskod det enda som är obligatorisk att lägga till. Övriga fält kan lämnas tomma, om inga gemensamma uppgifter ska registreras.
Sker en uppdatering av befintliga uppgifter i en övergripande kontoplan uppdateras samtliga artiklar inom området med den uppdaterade informationen.
Observera: artiklar med uppgifter som avviker från den övergripande kontoplanen ändras inte om den övergripande kontoplanen uppdateras. Dessa artiklar behåller sina ursprungliga värden.
Observera att det är en begränsning i databasen på högst 12 tecken långa konton.
10.6.2 Kontoplan för artiklar
Varje process, varje anläggning/verksamhet och varje årlig avgift kan ha en eller flera artiklar, och varje artikel kan ha sin egen kontoinformation. Uppdateras den övergripande kontoplanen påverkas alla underliggande artiklar som har samma uppgifter som den övergripande. Har en artikel avvikande uppgifter ändras dessa inte om den övergripande kontoplanen ändras.
Kontoplanen för årliga avgifter utgår från anläggningarnas typning/klassning, t.ex. en livsmedelsanläggnings typning respektive en miljöfarlig verksamhets bransch.
Ändra kontoplanen för enskilda artiklar
Ändringar kan göras av varje enskild artikel, via pilmenyn till höger på varje artikel. På detta sätt ändras en artikel i taget och kan tilldelas kontoinformation som avviker från den övergripande kontoplanen.
Observera: artiklar med uppgifter som avviker från den övergripande kontoplanen ändras inte om den övergripande kontoplanen uppdateras. Dessa artiklar behåller sina ursprungliga värden.
Artikelkod (tidigare ”Artikelnummer”)
Det är möjligt att lägga till en artikelkod till varje artikel. Artikelkoden överförs till debiteringsunderlaget vid debitering. Detta fält är initialt tomt när en artikel skapas.
Artikelbenämning (tidigare ”Text på faktura”), Avgiftsspecifikation och avgiftsbenämning
Till varje artikel kan även läggas tre olika textfält som överförs till debiteringsunderlaget, i syfte att visas på kundens faktura.
Snabbredigera artikelkod, artikelbenämning, avgiftsspecifikation och avgiftsbenämning
Ändring av dessa fält kan också ske via högermenyn. Då sker en upplåsning av fälten på samtliga artiklar. Syftet är att förenkla inmatning och redigering av dessa uppgifter som inte kan hanteras via den övergripande kontoplanen.
Använda taggar för anläggningsinformation (Anläggningsdebitering och årlig debitering)
I fälten för Artikelbenämning, Avgiftsspecifikation och Avgiftsbenämning är det för möjligt att lägga in taggar som hämtar anläggningsspecifik information från den debiterade anläggningen, t.ex. fastighetsbeteckning, verksamhetskod eller klassning. Denna möjlighet finns på anläggningsdebitering och debitering av årliga avgifter, men inte för ärendedebitering.

Hjälptexter till Ecos version 2.5 Sida 46
10.7 Övriga debiteringsinställningar
10.7.1 Debiteringsrapporter
Debiteringsrapporter innehåller detaljerad information om en debitering, allt ifrån fakturamottagare och avgiftsartiklar till belopp och konteringsinformation. Rapporten är fr.a. användbar om ekonomikoppling saknas.
Dessa inställningar styr om det vid debitering automatiskt ska skapas en debiteringsrapport, som kopplas till den debiteringshändelse som skapas. Debiteringsrapporten hanteras som en ”Upprättad” handling.
Inställningarna styr om debiteringsrapporten ska skapas vid debitering från anläggning, vid ärendedebitering samt vid debitering av årliga avgifter. Det är alltså möjligt att ha olika inställningar för de olika debiteringarna.
10.7.2 Fakturamottagare
Här kan anges om det ska vara obligatoriskt att en fakturamottagare har ett person- eller organisations-nummer och/eller ett kundnummer. Har något av alternativen markerats med ”Ja” innebär det att ett debiteringsunderlag inte kan skapas om fakturamottagaren saknar denna information. Det är dock möjligt att tilldela en part rollen Fakturamottagare i ett ärende eller på en anläggning/verksamhet även om denna information saknas.
10.7.3 Ordningsföljd för- och efternamn på debiteringsunderlag
Inställningen styr hur en privatpersons namn ska skrivas på ett debiteringsunderlag och i eventuell fakturafil.
10.7.4 Kundnummer
Här finns tre olika inställningar som styr hanteringen av automatiska kundnummerserier. Är funktionen aktiv kommer en part att automatiskt tilldelas ett kundnummer enligt en fördefinierad nummerserie så snart parten ges rollen ”Fakturamottagare”.
Nummerserien stegas fram med ett värde i taget för varje nytt kundnummer som används, med start på 1 upp till 9 999 999. Ett annat startvärde kan anges i databasen (eventuellt ett konsultuppdrag). Startvärdet kan ändras senare till ett annat värde, t.ex. om en ny kundnummerserie med ett nytt prefix ska börja användas och serien ska starta på ett visst värde. Vid varje generering av ett nytt kundnummer kontrollerar systemet om nästa nummer i serien används, d.v.s. kombinationen av prefix + nummer. I så fall stegas värdet över och nästa högre nummer kontrolleras. Har kundnummerseriens prefix ändrats kan samma siffervärde återanvändas om räknarens startvärde återställs/ändras.
Autogenerera kundnummer för fakturamottagare slår av eller på autogenereringen av kundnummer.
Observera att när inställningen ändras till ”Ja” och sparas söker systemet omedelbart igenom alla parter som har rollen ”Fakturamottagare” och tilldelar dem ett kundnummer, om de inte redan har ett. Det är alltså en fördel att säkerställa att eventuella prefix är inlagda samt att inställningen för att ignorera internkunder är korrekt innan inställningen sparas.
Observera också att ALLA ÄNDRINGAR på denna sida kommer att ta ganska lång tid att spara när inställningen satts till ”Ja”, eftersom systemet gör genomsökningen var gång sidan sparas. Låt systemet arbeta klart innan ytterligare navigering från eller ändringar på sidan görs. Det går dock bra att arbeta vidare i systemet i annat fönster eller separat flik.
Ignorera internkunder vid autogenerering gör det möjligt att undanta internkunder från den automatiska kundnummerserien. Om denna inställning är ”Ja” måste alltså internkunder tilldelas kundnummer manuellt. Prefix för autogenererade kundnummer innebär en möjlighet att skriva in ett prefix på högst 5 tecken som blir inledningen av alla automatiskt genererade kundnummer. Ändras prefixet kommer det nya prefixet att användas för alla kommande kundnummer som skapas automatiskt. Nummerseriens räknare återställs inte om prefixet ändras, utan nästa kundnummer får senaste värde +1. Med ett prefix kan kundnumren bli maximalt 12 tecken långa (prefix+löpnummer).

Hjälptexter till Ecos version 2.5 Sida 47
11 SYSTEMINSTÄLLNINGAR – TIDREGISTRERING Behörigheten [Inställningar - Tidregistrering] – [Visa] krävs för åtkomst till sidan.
Behörigheten [Inställningar - Tidregistrering] – [Skapa] skapa nya tidstyper att redovisa.
Behörigheten [Inställningar - Tidregistrering] – [Radera] krävs för att radera en tidstyp.
Behörigheten [Inställningar - Tidregistrering] – [Ändra] krävs för alla typer av ändringar av befintliga tidstyper.
Inställningarna för tidregistrering syftar till att möjliggöra en detaljerad tidredovisning. Denna kan i sin tur användas för att ta fram djupgående statistik över vilka aktiviteter som sker inom ramen för handläggningen.
Tidstyperna kan läggas upp i maximalt fyra nivåer, och det är valbart om en nivå ska vara obligatorisk eller ej. Sätts t.ex. nivå 1 och nivå 3 som obligatoriska, men inte nivå 2, kan användaren välja att ange enbart nivå 1 (nivå 2 krävs ju inte) eller välja att ange nivå 1, 2 och 3. Att ett värde är obligatoriskt anges per underkategori, vilket innebär att om det finns flera val på nivå 1 kan nivå 2 sättas till obligatoriskt för ena värdet man inte för det andra.
I följande exempel är nivå 1 alltid obligatorisk, men nivå 2 är bara obligatorisk för undertyperna 1 och 2, dvs om man valt tidstyp 1 på första nivån. Med denna inställning måste alla händelser ha någon typ specifikation av den nedlagda tiden om tid angetts.
Nivå 1 Nivå 2
Tidstyp 1 - Obligatorisk Undertyp 1 - Obligatorisk Undertyp 2 - Obligatorisk
Tidstyp 2 - Obligatorisk Undertyp 3 - ej obligatorisk Undertyp 4 - ej obligatorisk
11.1 Skapa tidstyper Nya tidstyper skapas via länken ”Lägg till rad”.
Överst i den dialog som visas finns en kryssruta för om nivån är obligatorisk. Kryssas rutan i innebär det att denna nivå kommer att vara obligatorisk att ange. Skapas nya tidstyper under en redan befintlig kategori visar kryssrutan befintlig inställning. Ändras inställningen ändras även alla befintliga tidstyper i den nivån till det nya värdet.
Tidstypen måste tilldelas ett namn.
Att lägga till en beskrivning för tidstypen är inte nödvändigt, men kan underlätta för användarna när de registrerar tiden.
När en ny tidstyp skapas blir den automatiskt satt till ”Aktiv” och kan väljas av användarna.
11.2 Ändra och radera tidstyper Befintliga tidstyper kan ändras på flera sätt.
Ändra namn/beskrivning ändrar namnet på tidstypen och/eller dess beskrivning. Observera att ett nytt namn på en befintlig tidstyp kommer påverka alla tidsregistreringar som redan gjorts med den aktuella tidstypen. Att ändra betydelsen av en tidstyp är därför inte att rekommendera.
Ange obligatorisk får till följd att hela nivån blir obligatorisk, även om ändringen görs från en enskild tidstyp. På samma sätt gör Ange icke obligatorisk att hela nivån slutar vara obligatorisk.
Inaktivera innebär att en befintlig tidstyp inte längre kan väljas av användarna. Aktivera gör att en tidigare inaktiverad tidstyp åter blir valbar.
Ta bort innebär att hela tidstypen raderas. Detta alternativ kan enbart användas om ingen tidpost har registrerats med den aktuella tidstypen. Har tidstypen använts kan den istället inaktiveras.

Hjälptexter till Ecos version 2.5 Sida 48
12 SYSTEMINSTÄLLNINGAR - LIVSMEDEL
12.1 Fraser och förformulerade anteckningar De fraser som kan användas i livsmedelskontrollerna för att hämta förformulerade anteckningar kan redigeras. Varje kontrollpunkt kan ha flera fraser och förformulerade anteckningar, men samma fras kan inte knytas till flera kontrollpunkter.
Ange det lagstiftningsområde vars fraser ska hanteras, och lägg till, ändra eller ta bort fraser. Observera att dessa ändringar inte lagras i systemets historik, och att varken fraser eller förformulerade anteckningar versionshanteras.
De nya lagstiftningsområden och kontrollpunkter som gäller fr.o.m. 2018-01-01 kommer att behöva förses med nya fraser. Inställningssidan för fraser är därför uppdelad i två flikar, där den ena gäller för kontrollpunkter giltiga t.o.m. 2017-12-31, och den andra gäller för kontrollpunkter giltiga fr.o.m. 2018-01-01.
12.2 Inriktningar Inriktningarna syftar till att ge en ytterligare beskrivning av en livsmedelsanläggning, utöver det som ges av typningen. Inriktningarna kan användas oberoende av typningen.
Här kan listan på valbara inriktningar till en livsmedelsanläggning redigeras.
12.2.1 Hantera befintliga inriktningar
Befintliga inriktningar kan:
- inaktiveras, d.v.s. göras icke valbara utan att alternativet tas bort ur systemet - redigeras, d.v.s. få en ny lydelse (observera att detta påverkar alla anläggningar där inriktningen
används, inkl. upphörda anläggningar) - tas bort, d.v.s. raderas ur systemet. En inriktning kan inte raderas om den används av en anläggning
12.2.2 Lägg till inriktning
För att skapa en ny inriktning, välj alternativet Lägg till inriktning, och beskriv den genom att ange Gruppering och Inriktning. Välj en befintlig Gruppering från drop-downmenyn eller skapa en ny genom att ange ett nytt namn.
Observera:
- det kan inte skapas två inriktningar med exakt samma namn inom samma gruppering - varken den kontrollen eller namnet på Gruppering är känslig för inledande eller avslutande blanksteg
eller stor/liten bokstav. Det finns alltså risk att oavsiktligt skapa dubbletter.

Hjälptexter till Ecos version 2.5 Sida 49
13 SYSTEMINSTÄLLNINGAR – PROCESSER
13.1 Aktivera/inaktivera processer och handlingstyper Det är möjligt att välja vilka processer som ska kunna användas i systemet. Syftet är att rensa bort sådant som inte är aktuellt och därmed underlätta för användarna samt minska risken för felregistrering.
En lista presenterar alla tillgängliga processer och, i förekommande fall, vilka handlingar som är direkt kopplade till dem vid registrering av inkomna handlingar. Genom att avmarkera en rad kommer aktuell handling och/eller process inaktiveras på samtliga platser i systemet.
En inaktiverad handling kan inte längre registreras. En inaktiverad process kan inte längre skapas, och inte heller tilldelas artiklar. Befintliga handlingar och ärenden påverkas dock inte av inaktivering.
En inaktiverad handling/processtyp kan när som helst aktiveras igen.
13.2 Underrubriker till processer Det är möjligt att för varje process i systemet definiera valfritt antal fasta underrubriker. Dessa kan användas som standardiserade förtydliganden av processerna och som ett ytterligare komplement finns även möjlighet att i varje enskilt fall skriva en underrubrik baserad på fritext.
Underrubrikernas längd är begränsad till högst 60 tecken.
13.2.1 Lägg till underrubriker
Till varje process kan nya underrubriker skapas via funktionen ”Lägg till”.
Skriv in den nya underrubrikens lydelse och spara. Underrubriken läggs till i listan som ”Aktiv”.
13.2.2 Ändra underrubriker
En befintlig underrubriks lydelse kan ändras.
Observera att underrubriken då ändras i samtliga ärenden som har den aktuella underrubriken, både de ärenden som är pågående och de som redan avslutats. Använd därför möjligheten att redigera underrubrikerna med yttersta försiktighet.
Visar det sig att en befintlig underrubrik behöver redigeras är det oftast klokare att inaktivera den och sedan lägga till en helt ny underrubrik, än att ändra en befintlig.
13.2.3 Inaktivera underrubriker
En befintlig underrubrik kan inaktiveras. Att underrubriken inaktiveras gör att den inte längre är valbar, varken i nya eller befintliga ärenden, men det påverkar inte ärenden som redan har den aktuella under-rubriken.
13.2.4 Ta bort underrubriker
En underrubrik kan helt tas bort om den inte används eller har använts någonstans.
13.2.5 Filtrera listan av underrubriker
Det går att filtrera listan av underrubriker genom att markera/avmarkera valfri av de båda knapparna ”Aktiva” och ”Inaktiva”. När sidan öppnas är båda knapparna aktiva, vilket innebär att alla underrubriker visas, oavsett status. Klicka på en av knapparna för att filtrera bort underrubriker med dess status, och klicka igen för att ta fram dem.

Hjälptexter till Ecos version 2.5 Sida 50
13.3 Delegationsordning Syftet med funktionen är att kunna ange att ett beslut fattas med stöd av gällande delegationsordning. Genom att ha en lista motsvarande delegationsordningen i Ecos, komplett med paragrafer, delegater och koppling till beslutsmallar ges möjlighet för dels användarna att säkerställa att de har rätt att fatta ett vist beslut, överföra informationen till beslutshandlingen samt göra uppföljningar av de fattade besluten.
Behörigheten [Inställningar – Delegationsordning] – [Visa] krävs för åtkomst till sidan.
Behörigheten [Inställningar – Delegationsordning] – [Skapa] krävs för att skapa nya delegationsparagrafer
Behörigheten [Inställningar – Delegationsordning] – [Radera] krävs för att radera delegationsparagrafer
Behörigheten [Inställningar – Delegationsordning] – [Ändra] krävs för att redigera delegationsparagrafer
Delegationsordningen hanteras under Inställningar → Processer → Delegationsordning
En inställning för om delegationsordningen ska vara obligatorisk eller ej för beslut finns under Inställningar → Övrigt → Allmänna inställningar
13.3.1 Skapa delegationsordning
Nya paragrafer i delegationsordningen skapas via länken Lägg till.
Ett värde för fältet ”Delegation”, t.ex. ett paragrafnummer, är obligatoriskt. Värdet måste vara unikt och får vara högst 10 tecken långt.
Detta värde kan kompletteras med beskrivning, lagrum och delegat om så önskas.
13.3.2 Ändra delegationsordning
Via pilmenyn på en befintlig paragraf kan denna redigeras.
Observera att eventuella ändringar påverkar alla befintliga besluts delegationsuppgifter där den ändrade paragrafen använts.
13.3.3 Inaktivera delegationsordning
En befintlig paragraf kan inaktiveras via sin pilmeny.
En inaktiv paragraf kan fortfarande anges på ett beslut om den är markerad som tillgänglig från den dokumentmall som beslutet grundas på. För att helt inaktivera en paragraf behöver den alltså tas bort från alla mallar där den angetts.
För att underlätta det arbetet listas alla mallar där en viss paragraf är tillgänglig i listan av paragrafer.
13.3.4 Radera delegationsordning
Befintliga paragrafer kan raderas, under förutsättning att de inte har använts på någon handling (både upprättade och arbetsmaterial).
13.3.5 Koppla delegationsparagrafer till mallar
Se avsnittet om mallar.

Hjälptexter till Ecos version 2.5 Sida 51
13.4 Diarieplan
13.4.1 Diarieprefix
Ärendena i ett diarium kan ges ett ”diarieprefix”. Diarieprefixet sätts in framför ärendenumret på alla ärenden som tillhör det aktuella diariet. Om diarieprefixet exempelvis är ”M” kan ett ärende få ärendenummer ”M-2018-321”.
13.4.2 Ändra namn på nivåerna i diarieplanen
Det är möjligt att ändra de nivårubriker som finns i systemet, t.ex. för att anpassa namnen efter de lokala benämningarna. De initiala värdena är ”Nivå 1”, ”Nivå 2”, ”Nivå 3” och ”Nivå 4”.
Ändra dessa rubriker genom att välja ”Nivårubriker” under ”Ändra” i högermenyn, och sedan skriva in nya värden på de fält som ska ändras.
13.4.3 Lägga in diarieplan i nytt diarium samt ändra befintligt diarium
När ett diarium har skapats är det dags att lägga in diarieplanen.
Via länken Lägg till rad ges möjlighet att lägga in dels en diarieplanbeteckning och dels en förklaring till denna. Det måste vara lika många poster i båda listorna, d.v.s. varje diarieplanbeteckning måste motsvaras av en förklaring. Det är inte möjligt att lägga till två likadana koder eller förklaringar på samma nivå i samma diarium.
När en nivå i diarieplanen har skapats kan en av raderna markeras, och rader på underliggande nivå kan läggas till på samma sätt.
Det är möjligt att utöka alla nivåer i ett befintligt diarium med nya koder. Utökning sker på samma sätt som när diariet skapades första gången, d.v.s. nya rader med kod och förklaring läggs till. När raderna är tillagda sorteras de in bland de befintliga koderna.
Observera att om befintliga koder eller beskrivningar redigeras, d.v.s. ges ett nytt värde eller annan lydelse, kommer det att omedelbart slå igenom på samtliga befintliga ärenden i systemet, både pågående och avslutade. Även arkiverade ärenden påverkas, med värdet som finns i arkivet påverkas inte.
13.4.4 Ta bort hela eller delar av befintligt diarium
En del av diariet kan raderas. Detta sker genom menypilen till höger på respektive rad. Om en rad raderas blir även alla eventuella rader på underliggande nivåer raderade.
Det är möjligt att radera ett helt diarium, genom att använda funktionen ”Ta bort diarium”.
Har en del eller hela diariet raderats kan det inte längre användas för nyregistrering. Sökning på befintliga ärenden som har tilldelats diarieplanbeteckningar som senare har raderats är fortfarande möjligt.
Om en del av eller hela diariet raderas kan detta inte återaktiveras. Ett nytt diarium med samma innehåll kan dock byggas upp igen från grunden.
13.5 Förslagsstyrning Här visas sambandet mellan en registrerad handling, den process systemet föreslår ska skapas när handlingen registreras samt vilken anläggningstyp som systemet föreslår ska skapas till ärendet.
Det finns handlingar beskrivna i systemet utan att de är kopplade till någon specifik process, samtidigt som det finns processer som inte är inte kopplade till specifika anläggningar. Dessa handlingar och processer saknar därför förslag till vad de ska skapa eller kopplas till när de registreras.
Det är inte möjligt att göra några lokala förändringar av dessa samband.

Hjälptexter till Ecos version 2.5 Sida 52
13.6 Lagrumshänvisning Här är det möjligt att bygga upp ett bibliotek över de lagrum som ska vara möjliga att hänvisa till på sekretessmarkerade handlingar, händelser och ärenden.
Börja med att lägga till ett eller flera lagrum. Dessa visas sedan i avsnittet ”Lagrum”. Markera därefter ett lagrum, och välj att lägga till ett eller flera kapitel. Markera därefter ett kapitel, och lägg till en eller flera paragrafer till kapitlet. Därefter kan varje paragraf tilldelas en förklarande text. Att lägga till kapitelhänvisning och beskrivande text till paragraferna är inte nödvändigt, men lagrum och paragraf krävs för att lagrummet ska vara valbart för användarna.
Visningen när lagrummen används sker i ordningen paragraf, kapitel, lagrum.
13.7 Milstolpar Syftet med milstolparna är att fungera som kontrollpunkter som ett ärende förväntas passera, och i vilken ordning detta bör ske. Det är därför möjligt att skapa milstolpar och ge dem beskrivande namn. Milstolparna kan sedan användas för att visa den förväntade handläggningsrutinen för en viss ärendetyp. I varje ärendetyp kan varje milstolpe förses med ett eller flera nedskrivna villkor som informerar handläggaren vad som förväntas ha skett i ärendet innan nästa steg vidtas.
Det finns inte någon koppling mellan milstolparna och de händelser och liknande som kan användas i ett ärende, och inte heller någon möjlighet att automatiskt klarmarkera en milstolpe när en viss händelse registreras.
Behörigheten [Ärende - Milstolpar] – [Visa] krävs för åtkomst till sidan.
Behörigheten [Ärende - Milstolpar] – [Skapa] krävs för att skapa nya milstolpar samt att definiera flöden av milstolpar för en viss ärendetyp.
Behörigheten [Ärende - Milstolpar] – [Radera] krävs för att ta bort milstolpar som inte använts i något ärende samt för att helt radera ett definierat flöde av milstolpar från en ärendetyp.
Behörigheten [Ärende - Milstolpar] – [Ändra] krävs för att byta namn eller inaktivera en milstolpe samt för att ändra ett definierat flöde av milstolpar för en ärendetyp.
13.7.1 Hantera milstolpar
Nya milstolpar skapas via länken ”Skapa milstolpe”.
En dialog öppnas där namnet på den nya milstolpen kan anges. Förslagsvis används ett kort namn för att underlätta läsningen och överblicken av milstolpar på ärendeöversikten. Ett namn får endast förekomma en gång. Dock kan samma milstolpe återanvändas flera gånger inom samma ärendetyp, om ett visst moment ska upprepas.
Alla skapade milstolpar visas i en lista på översiktssidan. De kan hanteras via pilmenyn till höger.
• Milstolpar kan raderas helt under förutsättning att de inte har lagts till i ett flöde för någon ärendetyp OCH inget ärende av denna ärendetyp har skapats. Har milstolpen använts i ett ärende kan den inte raderas, enbart inaktiveras.
• En milstolpe kan inaktiveras. Det betyder att den inte längre kommer att vara valbar för att läggas till i ett flöde. En inaktiverad milstolpe kommer heller inte att användas i nya ärenden som skapas även om milstolpen finns i ärendetypens fördefinierade flöde av milstolpar.
• En inaktiverad milstolpe kan aktiveras igen, varpå den åter kommer att läggas till i nya ärenden där den ingår i flödet, och att den återigen kan läggas till i milstolpeflöden för olika ärendetyper.
För bättre överblick kan listan filtreras för att visa alla milstolpar, endast de aktiva eller endast de inaktiva.

Hjälptexter till Ecos version 2.5 Sida 53
13.7.2 Hantera flöden av milstolpar för en ärendetyp
När en eller flera milstolpar har definierats kan de läggas till i ett milstolpeflöde för olika ärendetyper. Flödena hanteras för varje ärendetyp via pilmenyn på var och en av ärendetyperna som listas på inställningssidan.
Om ett milstolpeflöde saknas för ärendetypen
Om en ärendetyp inte har något flöde är enda alternativet på pilmenyn ”Lägg till flöde”.
En dialog öppnas, där en milstolpe från listan av aktiva milstolpar kan väljas.
För att utöka flödet med fler milstolpar, klicka på länken ”Lägg till milstolpe”, varpå en ny flik visas där en ny milstolpe kan väljas.
För varje milstolpe är det möjligt, men inte nödvändigt, att skriva en fritext i rutan för ”Villkor”. Syftet är att informera handläggare av ärendetypen vilket/vilka villkor eller aktiviteter som normalt behöver uppfyllas för att milstolpen ska kunna anses vara klar. Det går givetvis att även skriva andra typer av instruktioner i denna ruta.
Det är möjligt att ta bort milstolpar ur ett flöde genom att klicka på papperskorgen för den milstolpe som ska tas bort. Borttaget påverkar enbart den aktuella ärendetypen, inte andra ärendetyper där milstolpen förekommer och inte heller redan startade ärende där milstolpen används.
Har milstolparna lagts till i fel ordning kan de flyttas med pilarna vid varje milstolpe, eller genom att skriva in milstolpens nya ordningsnummer.
Om ett milstolpeflöde finns för ärendetypen
Finns redan ett milstolpeflöde för en ärendetyp kan det inte få ytterligare ett flöde. Det befintliga flödet kan dock ändras. Valet ”Ändra” öppna samma dialog som när flödet skapades, och ger samma möjligheter till förändringar.
Milstolpeflödet kan även ”Inaktiveras”. Det innebär att det finns kvar opåverkat, men att det inte kommer tilldelas nya ärenden som skapas medan flödet är inaktivt. Ett inaktiverat flöde kan åter igen aktiveras om det ska användas igen.
Det är även möjligt att ta bort ett flöde helt och hållet. Det betyder att ärendetypen inte kommer ha något definierat flöde. Ett nytt flöde kan skapas istället om så önskas.

Hjälptexter till Ecos version 2.5 Sida 54
14 SYSTEMINSTÄLLNINGAR – VÄRDELISTA KÖLDMEDIER Behörigheten [Inställningar - Köldmedium] – [Visa] krävs för åtkomst till sidan.
Behörigheten [Inställningar - Köldmedium] – [Skapa] krävs för att skapa nya köldmediatyper och köldmedier.
Behörigheten [Inställningar - Köldmedium] – [Ändra] krävs för att aktivera eller inaktivera befintliga köldmediatyper och nya köldmedier.
Behörigheten [Inställningar - Köldmedium] – [Radera] krävs för att ta bort befintliga köldmediatyper och köldmedier.
14.1 Köldmedietyper Alla köldmedier kategoriseras som t.ex. HFC eller HCFC. Dessa kategorier kallas i Ecos för typer. Varje typ kan i sin tur ha en eller flera underkategorier, kallade detaljerade typer. Således kan typen t.ex. HFC ha de detaljerade typerna HFC (d.v.s. ett rent HFC-ämne) och HFC-Blend (d.v.s. HFC blandat med ett annat ämne).
Alla befintliga köldmediatyper i Ecos visas i listan ”Köldmedietyper”.
14.1.1 Skapa nya köldmedietyper
Nya köldmedietyper skapas via länken ”Lägg till”, som är placerad under tabellen.
En dialog innehållande två fält visas. Det övre syftar till att ange en typ, och den undre en detaljerad typ. Båda värdena är obligatoriska och får vara högst 20 tecken långa.
Kombinationen av Typ och Detaljerad typ måste vara unik. Dock kan samma detaljerade typ förekomma inom flera typer, och samma typ ha flera detaljerade typer. För att underlätta inmatningen visar Ecos befintliga värden om de motsvarar det som matas in. Att välja ett värde ur den visade listan och spara kommer inte vara möjligt.
14.1.2 Aktivera/Inaktivera befintliga köldmedietyper
Aktiva köldmedietyper kan inaktiveras, med påföljd att de inte längre är valbara för att skapa nya köldmedier. Inaktiva köldmedietyper kan aktiveras igen, varpå det åter är möjligt att skapa köldmedier av den typen.
Aggregat på befintliga anläggningar påverkas inte.
Funktionen nås via pilmenyn på den aktuella köldmedietypen.
14.1.3 Ta bort befintliga köldmediatyper
Befintliga köldmedietyper kan tas bort, så länge de inte används av något köldmedium.
Funktionen nås via pilmenyn på den aktuella köldmedietypen.
14.2 Köldmedium Köldmediet är det faktiska substansen som används i köldmedieanläggningen.
14.2.1 Skapa nya köldmedier
När minst en köldmedietyp har definierats kan köldmedier skapas. Det görs via länken ”Lägg till”, som är placerad under tabellen.
En dialog innehållande fyra fält visas, där de tre övre är obligatoriska.
Det övre fältet syftar till att ange beteckningen för köldmediet, t.ex. R-värdet (exempelvis R404A). Värdet måste vara unikt, dvs det är inte möjligt att skapa två köldmedier av typen R404A.
I nästa fält anges vilken köldmedietyp det är. Här är de aktiva typerna från listan Köldmedietyper valbara.

Hjälptexter till Ecos version 2.5 Sida 55
Tredje fältet används för att ange köldmediets GWP-faktor. När ett köldmedium används i ett köldmedie-aggregat kommer GWP-faktorn multipliceras med fyllnadsmängden för att beräkna aggregatets CO₂-ekvivalens och därmed bedöma dess kontrollintervall. GWP-värdet kan vara ett heltal ≥ 0.
Sista fältet används för att ange köldmediets ODP-värde (Ozonnedbrytande potential). ODP-värdet kan vara ett heltal ≥ 0, men är inte obligatoriskt, då det för närvarande inte används i Ecos.
14.2.2 Aktivera/Inaktivera befintliga köldmedier
Aktiva köldmedier kan inaktiveras, med påföljd att de inte längre är valbara på nya köldmedieaggregat eller för att konvertera befintliga aggregat. Inaktiva köldmedier kan aktiveras igen, varpå det åter är möjligt att skapa aggregat av den typen.
Aggregat på befintliga anläggningar påverkas inte.
Funktionen nås via pilmenyn på det aktuella köldmediet.
14.2.3 Ta bort befintliga köldmedier
Befintliga köldmedier kan tas bort, så länge de inte används av något aggregat.
Funktionen nås via pilmenyn på det aktuella köldmediet.

Hjälptexter till Ecos version 2.5 Sida 56
15 SYSTEMINSTÄLLNINGAR – MILJÖ- OCH HÄLSOSKYDD
15.1 Grundinställningar avgiftsmodell (miljö- och hälsoskydd) Inställningarna för klassning av verksamheter fungerar på samma sätt för miljöfarliga verksamheter och för hälsoskyddsverksamheter, men de hanteras var för sig. Inställningarna påverkar hur klassning av verksam-heterna kan göras och vilken påverkan som funktionerna för erfarenhetsbedömning och riskklassning får.
15.1.1 Inställningar för avgiftsmodell
Här anges hur tillsynstiden för en verksamhetskod ska hanteras:
1. ”Riskbaserad” innebär att verksamheten knyts till en avgiftsklass, enligt SKR:s modell för risk- och erfarenhetsbaserad taxa.
2. ”Ej riskbaserad” innebär att verksamheten tilldelas tillsynstimmar, enligt SKR:s äldre taxemodell. 3. ”Behovsstyrd” innebär att verksamheten tilldelas tillsynstimmar enligt SKR:s modell för behovsstyrd
taxa (för version 2.5 endast för miljöskydd)
Alternativ 1 medför att:
• varje verksamhetskod eller dess tillsyns-/avgiftsintervall tilldelas en avgiftsklass, som i sin tur har en relation till en rad i den riskbedömningstabell som SKR har tagit fram.
• Ett objekt kan bara ha en verksamhetskod som beskriver dess hälsoskyddsverksamheter.
Alternativ 2 medför att:
• verksamhetskoden eller dess tillsyns-/avgiftsintervall tilldelas det antal tillsynstimmar som bedöms motsvara det årliga tillsynsbehovet. Riskbedömningstabellen används då inte alls.
• Ett objekt kan ha flera verksamhetskoder som beskriver dess hälsoskyddsverksamheter, men alla verksamheter har en gemensam part med rollen fakturamottagare och en gemensam part med rollen verksamhetsutövare.
Alternativ 3 medför att:
• verksamhetskoden eller dess tillsyns-/avgiftsintervall tilldelas det antal tillsynstimmar som bedöms motsvara det årliga tillsynsbehovet. Riskbedömningstabellen används då inte alls.
• endast den taxegrundande verksamheten, i Ecos markerad som HV (huvudverksamhet), kan debiteras årlig avgift
• För varje bransch som finns inom ett objekt anges en taxegrundande huvudverksamhet
• Automatisk beräkning av tilläggstid för IED-anläggningar sker
I samtliga fall finns möjlighet att lägga till extra artiklar om en verksamhetskod behöver delas upp i flera tillsyns-/avgiftsintervall baserat på t.ex. produktionsstorlek eller råvaruförbrukning.
Observera att vid byte av avgiftsmodell kommer alla uppgifter om huvudverksamheter samt reducering av tillsynstid helt raderas. Detta gäller vid följande byten: - Riskbaserad avgiftsmodell byts till Behovsstyrd avgiftsmodell - Ej riskbaserad avgiftsmodell byts till Behovsstyrd avgiftsmodell - Behovsstyrd avgiftsmodell byts till Riskbaserad avgiftsmodell - Behovsstyrd avgiftsmodell byts till Ej riskbaserad avgiftsmodell

Hjälptexter till Ecos version 2.5 Sida 57
15.1.2 Generella regler för beräkning av årlig tillsynstid
Riskbaserad och Ej riskbaserad taxa
Med dessa avgiftsmodeller är det möjligt att lägga in en generell reducering av verksamheters tillsynstid. Förvalt är att alla verksamheter, utöver den som pekats ut som huvudverksamhet, får tillsynstiden reducerad med 75 %, vilket motsvarar SKR:s taxemodell.
Värdet för reduceringen kan ändras till valfritt heltal mellan 0 och 100 %.
• Anges 0 % sker ingen automatisk reducering.
• Anges 100 % tilldelas verksamheterna ingen tillsynstid alls.
• Ändras det aktuella värdet påverkas reduceringen för alla befintliga verksamheter som har det tidigare värdet, så att de istället får det nya värdet. Verksamheter med någon annan reducering påverkas inte om värdet för den generella justeringen ändras. Alternativ 1 är bara tillgängligt om inställningen för avgiftsmodell är att använda avgiftsklasser, eftersom det endast är då det är möjligt att göra förflyttningar i riskbedömningstabellen.
Används Ej riskbaserad modell kan riskfaktorer anges för verksamheten, i syfte att känna till att risken föreligger. De får dock inte någon påverkan på tillsynstiden.
Behovsstyrd taxa
Med denna avgiftsmodell är riskfaktorerna inte tillgängliga alls. Dessutom är beräkningsreglerna sådana att enbart den utpekade huvudverksamheten, av SKR benämnd Taxegrundande verksamhet, debiteras årlig tillsynsavgift. Dock kan flera huvudverksamheter finnas, eftersom modellen säger att varje bransch inom objektet ska ha en huvudverksamhet.
Branschavvikande verksamheter kan med denna modell tilldelas ett tillsynstillägg i procent. Förvalt värde är 25 %. Markeras branschavvikelse kommer huvudverksamhetens tillsynstid utökas i motsvarande grad.
IED-tillägg innebär att om det finns en IED-anläggning inom en bransch tilldelas ytterligare tillsynstid, så länge den taxegrundande verksamhetens understiger 90 timmar. Det förvalda tillägget är 20:00 timmar, men kan ändras till valfri tid, dock inte negativ.
Används behovsstyrd taxa kan justering av tillsynstiden endast göras på de anläggningar som är utpekade som huvudverksamheter. För icke huvudverksamheter visas inte länken för justering och reducering.
15.1.3 Hantera verksamhetskoder och artiklar
De verksamhetskoder som initialt är tillgängliga i systemet kommer från miljöprövningsförordningen och från SKR. Koderna från miljöprövningsförordningen kan inte redigeras, enbart inaktiveras om den typen av verksamhet inte förekommer inom myndighetens ansvarsområde. Koderna från SKR kan både redigeras och raderas.
Det är möjligt att skapa egna, lokala, verksamhetskoder, t.ex. för att beskriva en verksamhet som inte omfattas av miljöprövningsförordningen eller SKR:s tilläggskoder. De lokala verksamhetskoderna för miljöfarlig verksamhet kan bara tilldelas prövningsnivå ”U”. För hälsoskyddsverksamheter kan prövnings-nivån sättas till antingen ”U” eller ”C”.
Varje verksamhetskod kan tilldelas en avgiftsklass eller ett antal timmar planerad tillsynstid. En verksamhets-kod kan också delas upp i ett flertal avgiftsintervall med egna beskrivningar och skilda avgiftsklasser.
Hanteringen av verksamhetskoder och artiklar är i stort sett densamma för miljöfarliga verksamheter och för hälsoskyddsverksamheter, men hanteras på skilda platser. I de fall hanteringen skiljer sig åt nämns det separat i beskrivningen nedan.
Avsnittet är indelat i flikar, där verksamhetskoder enligt förordning 2013:251 hanteras på två olika flikar beroende på vald avgiftsmodell, och verksamhetskoder enligt förordning 2016:1188 hanteras på tre olika flikar beroende på vald avgiftsmodell. Den aktuella kombinationen av miljöprövningsförordning och avgiftsmodell avgör vilken flik som är förvald när sidan öppnas.
Observera att det är möjligt att preparera nya avgiftsintervall och lägga till nya, lokala koder innan omklassningen genomförs, och innan systemet ändras för till att använda de nya verksamhetskoderna.

Hjälptexter till Ecos version 2.5 Sida 58
15.1.4 Tillsynsfrekvens
Till verksamhetskoder och/eller avgiftsintervall är det möjligt att ange tillsynsfrekvens. De värden som anges kommer användas på alla anläggningar med den aktuella verksamhetskoden/avgiftsintervallet som har en markering för Använd tillsynsfrekvens, men inte har några specifika värden angivna på anläggningen.
Ändras värdet för tillsynsfrekvens i systeminställningarna påverkar det alla anläggningar med den aktuella verksamhetskoden/avgiftsintervallet, om de inte har egna, avvikande, värden.
15.1.5 Skapa verksamhetskoder
Ovanför kodlistan, längst till höger på sidan, finns alternativet ”Skapa verksamhetskod”.
För miljöfarlig verksamhet gäller att varje verksamhetskod tilldelas en bransch, och i förekommande fall även en underbransch. Det är valet av bransch som avgör vilket kodprefix den nya verksamhetskoden får. Systemet följer samma branschindelning som miljöprövningsförordningen.
Därefter tilldelas den nya verksamhetskoden ett kodsuffix, bestående av 4 eller 5 valfria tecken. Det är inte möjligt att skapa två likadana verksamhetskoder.
För miljöfarliga verksamheter och inställningen Behovsstyrd taxa krävs inte en verksamhetskod för U-anläggningar som har timavgift. Vi rekommenderar dock starkt att verksamhetskod anges, då det underlättar bl.a. sökningar samt ger tydligare dokumenttaggar och fakturaunderlag mm. Saknas verksamhetskod kan inte en kod anges när en ny miljöfarlig verksamhet ska skapas, utan användaren hänvisas till att använda funktionen ”Slå upp”.
För hälsoskyddsverksamhet gäller att varje verksamhet tilldelas en kod, prövningsnivå och bransch. Det är inte möjligt att skapa två likadana verksamhetskoder. Systemet följer samma branschindelning som SKR.
För både miljöfarlig och hälsoskyddverksamhet krävs en beskrivning av den nya verksamhetskoden.
Det är möjligt, men inte tvunget, att tilldela verksamhetskoden en avgiftsklass eller ett antal timmar planerad tillsynstid i samband med att den skapas. I de fall koden inte ska delas upp i flera avgiftsintervall är det lämpligt att ange avgiftsklass/timmar på verksamhetskoden direkt vid skapandet. I annat fall skapas avgifts-intervall i nästa steg.
När en verksamhetskod skapas blir den automatiskt satt till aktiv, och därmed valbar för nya verksamheter som skapas i systemet. Om verksamhetskoden saknar avgiftsklass och avgiftsintervall är den dock inte valbar för nya verksamheter.
Observera att en kod eller ett avgiftsintervall som skapas eller ändras för en taxemodell inte är tillgänglig för en annan taxemodell. Alla avsteg från grundinställningen som görs måste alltså göras om i samband med byte av taxemodell.
15.1.6 Skapa avgiftsintervall
För att tilldela en nyskapad eller befintlig verksamhetskod avgiftsintervall används pilmenyn till höger på raden för verksamhetskoden, alternativet ”Skapa avgiftsintervall”.
En dialog visas, med grundinformation om den verksamhetskod som avgiftsintervallet kommer tillhöra. För att skapa ett nytt avgiftsintervall krävs en beskrivning av avgiftsintervallet, t.ex. vilken produktionsvolym som omfattas, och dessutom en avgiftsklass, alternativt ett antal tillsynstimmar, för avgiftsintervallet.
Upprepa ovanstående för varje nytt avgiftsintervall som ska läggas till.
Avgiftsintervallen sorteras automatiskt så att det först skapade intervallet visas högst upp, och nästa nedanför. Det kan därför vara klokt att skapa dem i den ordning de ska visas, så att det inte blir nödvändigt att senare sortera om dem.
Fältet ”Avgiftsintervall” kan vara högst fem tecken långt och syftar till att namnge avgiftsintervallet. Enligt det system som SKR använder är avgiftsintervallen namngivna med löpnummer, och upplagda så att nr 1 kräver mer tillsyn än nr 2 osv. Det är möjligt, men inte tvunget, att bygga vidare på samma system.
Om en verksamhetskod har tilldelats en avgiftsklass eller ett visst antal tillsynstimmar, och det sedan läggs till avgiftsintervall, kommer dessa ersätta verksamhetskodens avgiftsklass/timmar.

Hjälptexter till Ecos version 2.5 Sida 59
Observera att en kod eller ett avgiftsintervall som skapas eller ändras för en taxemodell inte är tillgänglig för en annan taxemodell. Alla avsteg från grundinställningen som görs måste alltså göras om i samband med byte av taxemodell.
Observera att skapande av avgiftsintervall på befintliga verksamhetskoder kan medföra problem om det samtidigt finns anläggningar med denna verksamhetskod. Skapas avgiftsintervall på verksamhetskoden i det läget kommer de befintliga anläggningarna att behålla den avgift/tillsynstid som angetts på verksamhetskoden. För att tillämpa intervallen måste varje sådan anläggning klassas om. Det görs lämpligen via omklassningsrutinen Ändra miljökod.
15.1.7 Ändra avgiftsklass för verksamhetskod eller avgiftsintervall
För att ändra avgiftsklassen för en verksamhetskod används alternativet ”Ändra avgiftsklass” på verksamhetkodens pilmeny. Avgiftsklassen blir då redigerbar.
För att ändra avgiftsklassen för ett avgiftsintervall används alternativet ”Ändra” på avgiftsintervallets pilmeny. Alla attribut för avgiftsintervallet blir då redigerbara, inkl. avgiftsklassen.
15.1.8 Sortera om avgiftsintervall
När avgiftsintervall skapas sorteras de automatiskt så att det först skapade intervallet visas högst upp, och nästa nedanför.
Om avgiftsintervallen inte visas i korrekt eller logisk ordning kan de sorteras om. På pilmenyn för de olika avgiftsintervallen finns alternativen ”Flytta ner” och ”Flytta upp”. De flyttar avgiftsintervallet ett steg i önskad riktning. Upprepa för att flytta flera steg.
15.1.9 Inaktivera verksamhetskoder eller avgiftsintervall
En verksamhetskod eller ett avgiftsintervall som inte ska vara valbart i systemet kan inaktiveras. Inaktivering innebär en statusförändring, som gör att verksamhetskoden eller avgiftsintervallet finns kvar i systemet, men inte kan väljas för nya verksamheter. Inaktiverade verksamhetskoder och avgiftsintervall kan återaktiveras.
Inaktiveras en verksamhetskod, som har flera kopplade avgiftsintervall, inaktiveras även avgiftsintervallen. Aktiveras en verksamhetskod, som har flera kopplade avgiftsintervall, blir samtliga avgiftsintervall också aktiverade.
15.1.10 Radera avgiftsintervall och lokala verksamhetskoder
Alla avgiftsintervall, samt de verksamhetskoder som är lokalt skapade, kan raderas.
Använd alternativet ”Ta bort” på verksamhetskodens eller avgiftsintervallets pilmeny. Raderas en verksamhetskod som har avgiftsintervall raderas även avgiftsintervallen.
Det är inte möjligt att radera en lokal verksamhetskod eller ett avgiftsintervall som används.

Hjälptexter till Ecos version 2.5 Sida 60
15.1.11 Byta från äldre till nyare version av miljöprövningsförordningen
Observera att detta byte är en engångsinställning, och att det inte är möjligt att backa eller ångra bytet.
Byte av miljöprövningsförordning görs på sidan Inställningar -> Miljö- och hälsoskydd -> Avgiftsmodell - Miljöskydd. På samma sida görs även inställningarna för avgiftsmodell.
Om verksamhetskoder enligt miljöprövningsförordning 2013:251 används är det möjligt att sedan välja att aktivera verksamhetskoderna för miljöprövningsförordning 2016:1188. Aktiveringen kräver bekräftelse från användaren innan ändringen sker.
Om verksamhetskoder enligt miljöprövningsförordning 2016:1188 redan används visas samma dialogruta, men det är inte möjligt att göra några förändringar.
Bytet innebär att: - prioriteringen av flikar för hantering av miljökoder ändras, så att fliken för de nya koderna är förvald - när nya miljöfarliga verksamheter skapas kan bara verksamhetskoder som gäller enligt 2016:1188 väljas - för befintliga miljöfarliga verksamheter blir det möjligt att byta från en kod enligt 2013:251 till en kod enligt 2016:1188. Byte kan göras även till annan bransch/underbransch - Avgiftsmodellen Behovsstyrd taxa blir tillgänglig - omklassningar av anläggningar via sidan ändra verksamhetskoder behöver göras
15.1.12 Ändra miljökoder – omklassningsfunktion
Behörigheten [Rutiner - Miljöfarlig verksamhet - Klassa om] – [Ändra] krävs för åtkomst till sidan.
När inställningen ändrats från exempelvis miljöprövningsförordning 2013:251 till 2016:1188 eller mellan olika avgiftsmodeller inom samma miljöprövningsförordning används denna rutin för att uppdatera alla anläggningars miljökoder. Rutinen kan även användas för att omklassa flera anläggningar inom samma förordning och avgiftsmodell.
Sök fram miljöfarliga verksamheter som fortfarande använder den gamla verksamhetskoden (t.ex. 2013:251 Ej risk/risk). Markera sedan i högerkanten den/de anläggningar som ska omklassas, och välj Ändra miljökod. Observera att systemet begränsar ändringen till att omfatta anläggningar med samma verksamhetskod och avgiftsintervall vid samma ändringstillfälle. Markeras anläggningar med olika klassningskod kan inte rutinen fullföljas.
En ny dialogruta visas, där anläggningarnas nya verksamhetskod kan markeras. Enbart koder som är giltiga för den aktuella kombinationen av förordning och avgiftsmodell kan väljas (t.ex. 2016:1188 Ej risk/risk eller 2016:1188 Behovsstyrd). Väljs en kod som har flera avgiftsintervall visas de valbara avgiftsintervallen. Både verksamhetskod och eventuellt avgiftsintervall måste väljas, och det som väljs kommer att gälla för samtliga markerade anläggningar.
Valet måste därefter bekräftas.
Upprepa sökningen till dess att inga anläggningar återstår att omklassa.
Observera att det är möjligt, och lämpligt, att preparera nya avgiftsintervall och lägga till nya, lokala koder innan omklassningen genomförs, och innan systemet ändras till att använda de nya verksamhetskoderna.
Observera att för riskbaserad och ej riskbaserad avgiftsmodell kommer systemet vid årsdebitering att debitera anläggningen baserat på den verksamhetskod den har vid debiteringstillfället. Alltså kan anläggningar med båda dessa avgiftsmodeller årsdebiteras samtidigt. Är den aktuella avgiftsmodellen behovsstyrd kommer anläggningar som inte har klassats enligt den avgiftsmodellen inte kunna debiteras.
Observera att när denna rutin används gör systemet inte någon kontroll av om ett objekt redan har en verksamhetskod av samma typ som den som kommer tilldelas anläggningen efter omklassningen. Risken finns alltså att det skapas dubbletter av verksamhetskoder inom objektet om rutinen används oförsiktigt. Skulle det hända kan den felaktigt klassade anläggningen klassas om igen, antingen via denna rutin eller genom anläggningsöversiktens länk ”Ändra / anläggning”.

Hjälptexter till Ecos version 2.5 Sida 61
15.2 Hantera riskfaktorer för hälsoskydd De riskfaktorer som ursprungligen finns i systemet kommer från SKR. Dessa går att inaktivera, ges annat antal riskpoäng och kompletteras med helt egna riskfaktorer som motsvarar de behov som uppstår.
Alla inställningar för riskfaktorerna nås från hanteringssidan för hälsoskyddskoder.
15.2.1 Lägga till egna riskfaktorer
Via valet ”Lägg till riskfaktor” kan egna riskfaktorer skapas. Ange vilken verksamhetsdel de tillhör, ange en beskrivning och tilldela det antal riskpoäng som ska gälla för den riskfaktorn. Antalet riskpoäng anges som ett positivt heltal.
15.2.2 Ändra riskfaktorer
Via pilmenyn och valet ”Ändra” kan en riskfaktor redigeras. För de riskfaktorer som kommer från SKR kan endast antalet riskpoäng redigeras. För lokalt skapade riskfaktorer kan alla attribut ändras.
15.2.3 Inaktivera riskfaktorer
Via pilmenyn kan en befintlig riskfaktor och Inaktiveras. Den blir då inte längre valbar för användarna, men den finns kvar i systemet.
15.2.4 Ta bort riskfaktorer
En lokalt skapad riskfaktor kan tas bort. Borttagandet är permanent.

Hjälptexter till Ecos version 2.5 Sida 62
16 SYSTEMINSTÄLLNINGAR - MALLAR Mallar används för att fördefiniera innehåll och layout på ofta använda handlingar med likartat innehåll. När mallen används för att generera en handling kan systemet fylla handlingen med information om olika företeelser i systemet, t.ex. parts- eller ärendeinformation, genom att ersätta specifika taggar i mallen med information från systemet.
Mallarna hanteras från systemets inställningar. Alla funktioner för att hantera befintliga mallar nås via pilen längst till höger på varje mall i listan.
Skapa först det dokument som ska utgöra grunden till mallen i en ordbehandlare. Spara den lokalt eller på någon server i något av formaten .docx (Word) eller .odt (OpenDocument Text).
16.1 Malltyper Alla mallar i systemet måste tillhöra en malltyp. Malltypen avgör hur handlingar skapade från mallen kommer påverka de ärenden där handlingarna upprättas. Nedan ges några exempel på malltyper och deras funktioner.
• Begäran om komplettering kommer att generera händelsen Begäran om komplettering och möjliggöra inmatning av bevakning för sista kompletteringsdatum.
• Tillståndsbeslut kommer generera händelsen Tillståndsbeslut när den upprättas. Bevakning för påbörjas senast och slutförs senast kan skapas.
• Beslut om åtgärdskrav skapar händelsen Beslut om åtgärdskrav, samt ger möjlighet att skapa ett nytt ärende, Åtgärdskrav <Anläggning>, kopplat till den anläggning åtgärdskravet avser. Bevakningstypen sista åtgärdsdatum kan skapas vid upprättandet.
Malltypen har alltså en förslagsstyrning för vilken sorts bevakning som ska skapas, vilken händelse och handlingstyp som skapas och även om ett beslutsnummer kommer att sättas när en handling upprättas. Malltyperna kan också, i vissa fall, göra det möjligt att skapa nya ärenden direkt från anläggning eller tillsyn. För en tillsyn i ett ärende kan ett nytt ärende skapas genom att från anläggningsöversikten skapa en handling via tillsynens pilmeny.
En utförligare lista på malltyperna och deras beteende finns på nästa sida.

Hjälptexter till Ecos version 2.5 Sida 63
Handlingen typ
(Malltyp)
Nåbar från
Skapar nytt ärende vid
upprättande
från anläggning och/eller
anläggnings tillsyn
(Ja/Nej)
Nytt ärende får ärenderubriken
Är beslut
(Ja/Nej)
Handlingstypen föreslås vara
Huvudbeslut i processen… Efterfrågar vid upprättande
Anmälningsbeslut - Ärende Ja Anmälan XXX - Utfall (Inga synpunkter, Föreläggande om
försiktighetsåtgärder, Förbud)
- Påbörjandedatum (inget förval, ej obligatoriskt)
- Slutförandedatum (inget förval, ej obligatoriskt)
Begäran om komplettering - Ärende Sista kompletteringsdatum (def. 4 veckor).
Begäran om korrigering av uppgifter - Ärende Sista datum för uppgifter (Bevakning, def. 4v)
Begäran om restaurangrapport - Ärende - Anläggning
Ja Restaurangrapport Sista rapportdatum
Bekräftelse inkommen handling - Ärende
Bekräftelse köldmedierapport Bara årsrapport
köldmedia
Beslut - Ärende Ja
Beslut att avsluta ärende - Ärende Ja Utfall: Beslut om åtgärd, hanteras separat, Inget krav
på åtgärd, Krav på åtgärd, Åtgärd vidtagen, Övrigt
Beslut om avgift - Ärende -Tillsyn
Ja Avgift för handläggning/tillsyn Ja Avgift för handläggning/tillsyn
Beslut om avskrivning - Ärende Ja
Beslut om avvisning - Ärende Ja
Beslut om klassning - Ärende - Anläggning
Ja Klassning av
anläggning/verksamhet
Ja Klassning av
anläggning/verksamhet
Beslut om miljösanktionsavgift - Ärende - Anläggning -Tillsyn
Ja Miljösanktionsavgift Ja Miljösanktionsavgift
Beslut om sanktionsavgift livsmedel - Ärende - Anläggning -Tillsyn
Ja Sanktionsavgift livsmedel Ja Sanktionsavgift livsmedel
Beslut om åtalsanmälan - Ärende - Anläggning
Ja Anmälan om misstänkt brott Ja
Beslut om åtgärdskrav - Ärende - Tillsyn
Ja Åtgärdskrav <anläggning> Ja Åtgärdskrav <anläggning> Åtgärdsansvarig väljs ur lista:
- Från anläggning: Lagfarna ägare, anläggningens
övriga parter
- Från ärende: Ärendets parter
Utfall (Föreläggande, Förbud)
Åtgärdsdatum: (inget förval)
Från livsmedelsanläggning efterfrågas åtgärder

Hjälptexter till Ecos version 2.5 Sida 64
Handlingen typ (Malltyp)
Nåbar från ärende och/eller anläggning
Skapar nytt ärende vid
upprättande
från anläggning och/eller
anläggnings tillsyn
(Ja/Nej)
Nytt ärende får ärenderubriken
Är beslut
(Ja/Nej)
Handlingstypen föreslås vara
Huvudbeslut i processen…
Efterfrågar vid upprättande
Beslutsförslag - Ärende
Beslutsförslag avgift - Ärende -Tillsyn
Ja Avgift för handläggning/tillsyn Sista synpunktsdatum (def. 4v)
Beslutsförslag klassning - Ärende - Anläggning
Ja Klassning av
anläggning/verksamhet
Sista synpunktsdatum (def. 4v)
Beslutsförslag miljösanktionsavgift - Ärende - Anläggning -Tillsyn
Ja Miljösanktionsavgift Sista synpunktsdatum (def. 4v)
Beslutsförslag sanktionsavgift livsmedel - Ärende - Anläggning -Tillsyn
Ja Sanktionsavgift livsmedel Sista synpunktsdatum (def. 4v)
Beslutsförslag åtgärdskrav - Ärende -Tillsyn
Ja Åtgärdskrav <anläggning> Sista synpunktsdatum (def. 4v)
Beviljande av anstånd - Ärende
Dispensbeslut - Ärende
Ja Ansökan om dispens
Ansökan om undantag från
renhållning
Utfall: Avslag, Beviljat, Beviljat med förbehåll
Gäller t.o.m.: (ej obligatoriskt)
Egen överklagan - Ärende Ja
Exportintyg (Certificate of health) - Ärende - Anläggning
Ja Exportintyg Ja Exportintyg
Fastställande av egenkontrollprogram - Ärende Ja Fastställande av egenkontrollprogram
Fastställande av faroanalys - Ärende - Anläggning
Ja Fastställande av faroanalys Ja Fastställande av faroanalys
Fastställande av undersökningsprogram - Ärende Ja Fastställande av undersöknings-program
(vatten)
Följebrev - Ärende
Sista synpunktsdatum (def. 4v)
Kommunicering - Ärende Sista synpunktsdatum (def. 2v)
Kontrollrapport - Tillsyn - Ärende
Kungörelse - Ärende

Hjälptexter till Ecos version 2.5 Sida 65
Handlingen typ (Malltyp)
Nåbar från ärende och/eller anläggning
Skapar nytt ärende vid
upprättande
från anläggning och/eller
anläggnings tillsyn
(Ja/Nej)
Nytt ärende får ärenderubriken
Är beslut
(Ja/Nej)
Handlingstypen föreslås vara
Huvudbeslut i processen…
Efterfrågar vid upprättande
Påminnelse - Ärende - Anläggning
Skrivelse - Ärende
- Anläggning
Tillståndsbeslut - Ärende Ja Ansökan XXX - Utfall (Beviljat, Beviljat med villkor, Avslag)
- Påbörjandedatum (inget förval, ej obligatoriskt)
- Slutförandedatum (inget förval, ej obligatoriskt)
Tidrapport - Ärende
Tillståndsbevis - Ärende
Tjänsteutlåtande till nämnd - Ärende - Anläggning -Tillsyn
Ja Valbart enligt lista nedan:
Åtgärdskrav <anläggning>
Klassning av
anläggning/verksamhet
Miljösanktionsavgift
Åtalsanmälan
Utgående remiss - Ärende Sista synpunktsdatum (def. 4v)
Vidarebefordran av överklagan - Ärende
Yttrande - Ärende Ja Remiss XXX Utfall (Tillstyrks, Tillstyrks med förbehåll, Avstyrks,
Avstår från yttrande)
Yttrande (skrivelse) - Ärende Utfall (Tillstyrks, Tillstyrks med förbehåll, Avstyrks,
Avstår från yttrande)
Åtalsanmälan (skrivelse) - Ärende
Återkallande av tillstånd - Ärende Ja
Överklagan - Ärende Ja

Hjälptexter till Ecos version 2.5 Sida 66
16.2 Taggar för överföring av data till mallar En av fördelarna med att använda mallar är att de kan ta emot data från den/de anläggningar/verksamheter och ärenden där de används. För att kunna överföra data till mallen används specifika taggar. Dessa taggar och exakt vilka data de hämtar redovisas i ett separat dokument.
En tagg måste skrivas på exakt det sätt som framgår av referensdokumentet. I annat fall kan inte systemet hantera mallen, och meddelar användaren att det är något fel med mallen. För att undvika att en mall läses in med felaktiga taggar gör systemet en kontroll av mallens taggar vid uppladdningen. Innehåller mallen okända taggar visar systemet vilken/vilka taggar som är fel, och på hur många ställen taggen har upptäckts. Avbryt och rätta taggarna innan mallen laddas upp igen (rekommenderas) eller fortsätt uppladdningen och rätta taggen i efterhand. Vid rättning i efterhand görs inte någon koll av om taggarna är korrekta. Dock visas en röd ”boll” i listan över befintliga mallar om systemet upptäcker att en mall innehåller fel.
Gällande lista över dokumenttaggar finns här.
16.2.1 Känt problem med mallar och textformatering i vissa fall
I vissa fall kan det hända att vissa taggar inte fylls i korrekt. Orsaken är vanligen störande formatering. Det går att komma runt problemet om formateringarna raderas, t.ex. genom att:
• klippa ut taggen, klistra in den i en .txt-fil, klippa ut den därifrån och åter klistra in den i mallen, eller
• kopiera format från en annan, fungerande, tagg i samma mall, eller
• använda Words funktion för att radera formatering
Detta fel tycks uppstå om gamla Word-filer används som grund för dokumentmallar.
16.3 Lägga till ny mall Ladda upp en ny mall till systemet genom att dra-och-släppa en fil med något av formaten .docx eller .odt från någon extern lagringsplats till mallsidans uppladdningsyta.
Systemet kommer kontrollera att filen har rätt format och sedan begära att mallen beskrivs. Beskrivningen består av ett namn och en malltyp, som båda måste anges. Dessutom kan en kompletterande beskrivning läggas till, för att förtydliga för användarna t.ex. i vilka fall en viss mall ska användas.
En ny mall är tillgänglig för användarna så snart den tilldelats namn, malltyp och sparats. Initialt är en mall tillgänglig på alla ärenden och alla anläggningar. Tillgängligheten kan sedan ändras.
16.3.1 Mallar för utskick
När en mall skapas är det möjligt att markera att den ska användas för utskick. En mall som markerats för utskick är inte tillgänglig för att skapa nya handlingar från t.ex. ärenden, utan bara från sidan för att hantera utskick. Önskas samma dokument användas för både utskick och för vanlig mallhantering behöver den läggas till två gånger, den ena med och den andra utan markering för utskick.
En mall av en malltyp som förknippas med beslut kan inte markeras för utskick.
16.4 Visa mall Funktionen Visa mall används för att kunna titta på en mall i skrivskyddat läge. Mallen kommer att öppnas i ett förhandsgranskningsfönster.

Hjälptexter till Ecos version 2.5 Sida 67
16.5 Redigera mall Funktionen Redigera mall hämtar en befintlig mall och gör det möjligt att redigera dess innehåll. Redigering av mallar går till på samma sätt som redigering av de handlingar som genereras från mallar. Skillnaden är att en mall alltid kan redigeras, d.v.s. den har ingen status som gör att den inte längre kan redigeras, så länge den inte har tagits bort ur systemet.
Medan en mall redigeras kan användarna fortfarande använda den ursprungliga versionen. Vid varje tillfälle en mall, som håller på att redigeras, sparas kommer den nya versionen vara den som användarna kommer åt. Mallen bör därför inte sparas förrän redigeringen är helt klar.
Observera att under redigeringen kontrollerar inte systemet att mallens taggar är korrekta.
16.6 Testa mall En mall, som har laddats in till systemet, kan testas för att säkerställa att den fungerar korrekt. Navigera till en anläggning/verksamhet eller ett ärende som är i den status och innehåller de olika informationselement som motsvarar hur mallen ska användas.
Skapa en handling, och kontrollera att innehållet blir korrekt. Radera sedan handlingen. Var noga med att inte upprätta handlingen, eftersom det kan generera t.ex. oönskade beslutsnummer.
16.7 Ändra en malls egenskaper Denna funktion hämtar samma dialog för mallens egenskaper som vid uppladdning av en ny mall. Den enda skillnaden är att alla tidigare angivna värden redan är ifyllda.
Observera att om mallens malltyp ändras kommer alla eventuella inställningar för mallens tillgänglighet att raderas, varpå mallen blir tillgänglig i alla ärenden och på alla anläggningstyper. Tillgängligheten kan alltså behöva anpassas igen.
16.8 Radera en mall Om en mall inte längre ska användas kan den tas bort ur systemet. Välj alternativet Ta bort. Systemet kommer begära en bekräftelse på att mallen ska tas bort.
16.9 Koppla delegationsordning till mallar När en mall av typen ”Beslut” eller ”Yttrande” skapas eller dess egenskaper ändras är det möjligt att ange en eller flera paragrafer i delegationsordningen som ska vara förvalda när användarens skapar en handling baserad på mallen.
De mallar som har knutits till delegationsordningen listas på inställningssidan för delegationsordning.
16.10 Styra mallars tillgänglighet från ärenden och anläggningar Behörigheten Inställningar – Malls egenskaper [Ändra] krävs för att kunna styra varifrån en mall är tillgänglig.
När en mall skapas är den initialt tillgänglig i alla ärenden och från alla anläggningar, enligt den beskrivning som finns i malltypslistan ovan.
Genom att ändra tillgängligheten kan listan av valbara mallar som användarna ser när en handling ska skapas minskas. Tillgängligheten kan styras så att bara de mallar som är användbara för t.ex. den aktuella ärendetypen visas. På så sätt kan exempelvis listan över valbara mallar i t.ex. ett ärende av typen ”Registrering av livsmedelsanläggning” begränsas till enbart några få relevanta mallar. Det underlättar användarens val av mall, samt minskar risken att fel mall används.

Hjälptexter till Ecos version 2.5 Sida 68
16.10.1 Ändra mallens tillgänglighet
För varje enskild mall kan tillgängligheten styras. På mallsidan, klicka på pilmenyn för den aktuella mallen och välj Ändra tillgänglighet. Då öppnas en separat dialog för att ändra åtkomsten.
Överst visas mallens namn och vilken malltyp den tillhör. Malltypen styr varifrån Ecos låter mallen vara valbar. Det visas i dialogen med ett Ja eller Nej efter ledtexterna Tillgänglig på anläggning, Tillgänglig på ärende samt Tillgänglig från tillsyn på anläggning.
Nedre delen av dialogen visar en tabell med ärenderubriker, om malltypen är Tillgänglig på ärende, och en tabell med anläggningstyper om malltypen är Tillgänglig på anläggning och/eller om den är Tillgänglig på tillsyn på anläggning. Om malltypen inte är tillgänglig på t.ex. ärenden visas inte ärendetabellen.
Ovanför respektive tabell finns en kryssruta som anger att mallen är tillgänglig i alla ärendetyper eller på alla anläggningstyper. Initialt när en mall har skapats är kryssrutan ifylld, och det finns inga begränsningar i tillgängligheten. Mallen kommer även automatiskt vara tillgänglig på framtida ärendetyper om sådana läggs till. Den tillhörande tabell som visar ärendetyper eller anläggningstyper är utgråad och kan inte ändras.
Avmarkeras kryssrutan blir istället den tillhörande tabellen aktiv. Initialt är alla aktiva processer och alla anläggningstyper omarkerade.
Kryssrutorna används sedan för att styra exakt från vilket/vilka ärendetyper samt vilken/vilka anläggningstyper mallen ska vara tillgänglig ifrån. Via länkarna Markera alla och Avmarkera alla kan inställningarna snabbt ändras om alla eller ett flertal ska vara valda.
Observera att om kryssrutan Mallen tillgänglig i alla ärendetyper avmarkerats men alla ärendetyper markerats i tabellen kommer mallen inte automatiskt vara tillgänglig i eventuellt senare tillagda ärendetyper.
En mall måste alltid vara tillgänglig på minst ett ställe.
Observera att för mallar, av en malltyp som kan vara tillgängliga från tillsyn på anläggning, styrs vilka anläggningars tillsynshändelser den enskilda mallen är nåbar från via anläggningstabellen.
16.10.2 Visa vilka mallar som är tillgängliga för en viss ärende- eller anläggningstyp
På mallsidan finns två flikar, Ärenden och Anläggningstyper. På dessa flikar visas vilka mallar som är tillgängliga för varje ärende- respektive anläggningstyp.
Använd dessa översikter för att säkerställa att en viss ärende- eller anläggningstyp inte saknar tillgång till viktiga mallar.
16.10.3 Inställningar för olika scenarion
Nedan följer några exempel på hur en mall kan styras för att vara tillgänglig på specifika ställen. Exakt var varje mall bör vara tillgänglig beror givetvis på hur den enskilda mallen är tänkt att användas.
Beslutsmall i ett ansökningsärende
En mall gällande tillstånd för enskilt avlopp är bara relevant i en sorts ärende.
Mallen ska vara av typen ”Tillståndsbeslut”, och den enda markering den ska ha för sin tillgänglighet är ärendetypen ”Ansökan om tillstånd för enskilt avlopp”. Alla andra markeringar kan tas bort.
Kontrollrapport efter tillsyn i ett ärende
En mall som gäller kontrollrapporten efter en livsmedelskontroll behöver vara nåbar från flera olika ärendetyper.
Mallen ska vara av typen ”Kontrollrapport” och förslagsvis tillgänglig i bl.a. ärendetyperna ”Planerad tillsyn”, ”Händelsestyrd tillsyn” och ”Klagomål livsmedel”.
Ska samma mall kunna användas även från anläggningsöversikten behöver den även markeras som tillgänglig från anläggningstypen ”Livsmedelsanläggning”.

Hjälptexter till Ecos version 2.5 Sida 69
Beslut om åtgärdskrav, som ska skapa nytt ärende från anläggningsöversikten
En mall som syftar till att kunna skapa ett nytt ärende av typen ”Beslut om åtgärdskrav” från en tillsyn som visas på en anläggningsöversikt behöver vara tillgänglig från den aktuella anläggningstypen.
Mallen ska vara av typen ”Beslut om åtgärdskrav” och vara tillgänglig från anläggningstypen ”Livsmedelsanläggning”.
Används samma mall även till att skapa beslut i det ärende som tillsynen gjordes i behöver mallen även vara tillgänglig från en eller flera ärendetyper.
Skapas istället alltid förslag till beslut som ska kommuniceras, och dessa hanteras från anläggningsöversikten, räcker det att mallen för ”Beslut om åtgärdskrav” bara är tillgänglig från ärendetypen ”Åtgärdskrav <Anläggningstyp>”.

Hjälptexter till Ecos version 2.5 Sida 70
17 SYSTEMINSTÄLLNINGAR - E-POSTMALLAR Det går att skapa färdiga texter för e-post. Dessa kallas för e-postmallar och är valbara när du skapar e-postmeddelande eller expedierar något via e-post ifrån systemet. Inställningar för detta finns under menyn Inställningar → Övrigt → E-postmallar. Åtkomst och alternativ på sidan styrs av behörigheten [Inställningar – Övrigt – E-postmallar].
Skapa en e-postmall genom att klicka på länken Lägg till e-postmall. Ange en rubrik för mallen. Denna kommer att visas när användaren väljer mall i systemets dialoger. Mallen läggs till i listan över e-postmallar. Ifrån listan kan mallen ändras, förhandsgranskas, tas bort, inaktiveras och återaktiveras via pilmenyn. En borttagen mall påverkar inte redan skapade e-postmeddelanden.
När mallen lagts till i listan, klicka på mallen för att redigera den. När mallen är markerad så visas längre ner på sidan två inmatningsfält för e-postmallens huvud och fot. Här skriver du in det som ska stå över respektive under den text som matas in i de dialoger där e-post skapas. När du expedierar eller använder funktionen för att skapa e-post anger du den meddelandetext som ska stå i det fallet. E-postmallen är tillägg av förkonfigurerade texter som läggs till över och under denna meddelandetext.
Det går att använda endast en e-postmall när e-post skapas. Du kan alltså skapa standardmeddelanden som bara är själva mallen.
Via pilmenyn kan du med valet förhandsgranska se hur ett färdigt e-postmeddelande ser ut layoutmässigt.
Det finns också en systeminställning för om val av e-postmall ska vara obligatoriskt.

Hjälptexter till Ecos version 2.5 Sida 71
18 SYSTEMINSTÄLLNINGAR – VÄRDELISTOR Från menyn Inställningar → Övrigt → Värdelistor går det att konfigurera vilka listval som ska förekomma i några av systemets inmatningsfält. Åtkomst till sidan kräver behörigheten [Inställningar – Övrigt – Värdelistor] – [Visa]. Behörighet finns också för att skapa, ändra och radera inställningar på sidan.
I högermenyn på sidan, välj Skapa typning → <Värdelista> för att lägga till ett helt nytt värde i någon av värdelistorna. Ett nytt värde blir automatiskt markerat som aktivt och valbart för användarna.
Befintliga värden i listorna hanteras med respektive värdes pilmeny, där det är möjligt att:
- Ändra, d.v.s. redigera värdet. Ändringen slår igenom omedelbart, även på befintliga värden. - Inaktivera/aktivera. Vid inaktivering blir värdet inte längre valbart. Befintliga poster påverkas inte.
Inaktiverade värden kan återaktiveras via pilmenyn och alternativet Aktivera. - Ta bort. Raderar värdet helt. Endast värden som inte används kan tas bort.
18.1 Typ av bevakning Bevakningar skapas från händelser, ärenden och anläggningar. Vissa typer av bevakningar finns med i Ecos som standardtyper kopplade till upprättandet av specifika mallar. Dessa kan inte påverkas, men det går att lägga till egna bevakningstyper utöver de som finns som standard.
18.2 Typ av e-postadress och telefonnummer Olika typer av kontakter kan anges för parters e-post respektive telefonnummer. När en kontaktuppgift anges väljs först kontaktväg och därefter typ. Inställningarna på gör det möjligt att bestämma vilka typer som ska finnas i listvalen.
18.3 Typ av initierande av ärende Här anges de olika alternativ som ska vara valbara för vem/vad som har initierat ett visst ärende. Typiska initierande kan t.ex. vara ”Privatperson”, ”Företag” och ”Myndighet”.
18.4 Orsak till återöppnande Här anges de orsaker till att ärenden återöppnas som användarna ska kunna välja på.

Hjälptexter till Ecos version 2.5 Sida 72
19 SYSTEMINSTÄLLNINGAR - STÄMPLING OCH SIGNERING Stämpling och signering av handlingar kräver tilläggsmodulen TESS.
Inställningssidan nås via Inställningar→Integrationer och moduler→TESS.
Inställningarna för stämpling och signering delas upp mellan signaturer och olika typer av stämplar. Även om inställningsmöjligheterna är samma för alla tre delarna måste de konfigureras var för sig.
Stämplarna utgår alltid från ett hörn.
Stämplar sätts bara på handlingens första sida. Har handlingen fler sidor kommer dessa inte stämplas.
För e-signering krävs även tillgång till certifikat för identifikation. Varje användare måste ha ett certifikat installerat i Windows cert-store. Den typ av certifikat som är aktuella för användning av TESS brukar betecknas Svensk e-tjänstelegitimation, dvs personliga organisationscertifikat. Denna typ av certifikat kan vara kort- eller filbaserade. Exempel på kortbaserade certifikat med stor spridning inom Sveriges kommuner är SITHS. Filbaserade certifikat kan t.ex. levereras av SopraSteria.
19.1 Aktivera/inaktivera stämpling och signering Överst finns en möjlighet att ”Aktivera stämpling och e-signering av handlingar (TESS)”. Denna funktion slår av och på möjligheten att stämpla och signera, men kräver att tilläggsmodulen TESS har installerats. Saknas tilläggsmodulen har denna inställning ingen effekt.
19.2 Stämpeltext Detta fält visar den text som kommer överföras till handlingen i samband med stämplingen.
Stämpeltexten kan vara fritext och kombineras med en eller flera av tillgängliga parametrar. Parametrarna kan systemet hämta från ärendet eller anläggningen som knyts till handlingen, alternativt direkt från den stämplade handlingen.
Taggarna [AnkomstDatum] och [Beslutsnummer] hämtar data från den handling som stämplas, vilket gör att:
- Om handlingen inte är ett beslut med beslutsnummer lämnas fältet [Beslutsnummer] tomt - Om handlingen inte är inkommen lämnas fältet [AnkomstDatum] tomt
Dessa taggar bör alltså användas med försiktighet, fr.a. om de kombineras med en fast ledtext.
Observera att mycket långa stämpeltexter, fr.a. i kombination med stor teckenstorlek eller flera kan innebära att stämpeln inte ryms på den aktuella sidan.
19.3 Typsnitt Här anges vilket typsnitt som önskas för stämpeltexten.
Observera att valt teckensnitt måste vara installerat på TESS-servern för att det ska kunna tillämpas.
19.4 Teckenstorlek och textfärg Här anges stämpeltextens storlek och färg.
Färgen anges enligt principen för RGB-inställningar, med värden mellan 0 och 255 för de tre färgerna Rött, Grönt och Blått där 0 motsvarar ingen färg och 255 maximal färg.
Anges R=0, G=0, B=0 blir texten svart
Anges R=255, G=255, B=255 blir texten vit
Anges R=255, G=0, B=0 blir texten röd
Anges R=0, G=0, B=255 blir texten blå
Anges R=255, G=255, B=0 blir texten gul

Hjälptexter till Ecos version 2.5 Sida 73
19.5 Textlådans färg Här anges om stämpeltexten ska skrivas på en egen bakgrund, eller direkt på handlingen, samt vilken färg bakgrunden ska ha. Bakgrunden kan lyfta fram stämpeltexten i förhållande till handlingen och göra den läsbar, exempelvis om stämpeltexten täcker en bit av en bild.
Färgen anges enligt samma princip som för stämpeltexten.
Observera att kryssrutan innan RGB-fälten slår av och på funktionen med textådan. Är rutan ikryssad används textlådan enligt RGB-inställningen, annars är den avstängd oavsett hur RGB-inställningen gjorts.
19.6 Stil på stämpeltext Dessa inställningar styr om texten ska vara Normal, Kursiv, Fetstil eller både Fetstil och Kursiv.
19.7 Stämpelkonfiguration
19.7.1 Kant
Använd denna inställning för att ange var på handlingen stämpeln ska placeras.
- Topp; stämpeln skrivs överst på sidan, parallellt med överkanten - Botten; stämpeln skrivs längst ner på sidan, parallellt med nederkanten - Höger; stämpeln skrivs längs sidans högerkant, parallellt med dokumentets sida - Vänster; stämpeln skrivs längs sidans vänsterkant, parallellt med dokumentets sida
19.7.2 Textflöde
Denna inställning styr hur texten roteras.
- Positiv o Stämpeln skrivs roterad 0 grader (rättvänd) vid placering längs över- eller underkant o Stämpeln skrivs roterad 90 grader moturs vid placering längs höger eller vänster kant
- Negativ
o Stämpeln skrivs roterad 180 grader (upp-och-ner) vid placering längs över- eller underkant o Stämpeln skrivs roterad 90 grader medurs vid placering längs höger eller vänster kant
19.7.3 Avstånd till kant
Här finns två inställningar. Den översta styr avståndet till den sida som valts under ”Stämpelkonfiguration”, d.v.s. avståndet till den sida som stämpeln placeras parallellt med.
Den andra inställningen styr avståndet till den andra berörda sidan i det hörn där stämpelns början placeras, d.v.s. avståndet in från den sidan.
Observera att om två stämplar placeras längs samma sida och har samma avstånd från kanten kommer de att placeras efter varandra, d.v.s. den ena ”skjuts in” på sidan i skrivriktningen. Har de olika avstånd från kanten kommer de att börja på samma avstånd från hörnet, och riskerar att skrivas ovanpå varandra om de har nästan exakt samma avstånd från kanten. Se därför till att avståndet är antingen EXAKT samma eller så pass olika att de inte skrivs på samma rad.
19.8 Justera position mot andra stämplar Denna inställning saknar för närvarande betydelse. Tanken är att ett ikryssat val av ”Justera mot andra stämplar” ska göra att stämplarna inte placeras ovanpå varandra, även om de har samma inställningar för placeringen. Stämplarna ska istället placeras förskjutet i förhållande till varandra.
Till viss del hanteras justeringen enligt de principer som nämns i avsnittet Avstånd till kant.

Hjälptexter till Ecos version 2.5 Sida 74
20 SYSTEMINSTÄLLNINGAR ARKIVERING OCH GALLRING Inställningarna för arkivering och gallring styr vad som sker i systemet när ett ärende arkiveras eller gallras. Funktionerna för arkivering och gallring är tillgängliga både för arkivering till pappers- eller e-arkiv, och båda arkiveringssätten kan vara tillgängliga parallellt, även om ett visst ärende bara kan arkiveras till ett arkiv.
Inställningssidan nås via Inställningar→Integrationer och moduler→Arkiv.
Behörigheten [Inställningar - Integration – Arkiv] – [Visa] krävs för åtkomst till sidan
Behörigheten [Inställningar - Integration – Arkiv] – [Skapa] krävs för att skapa nya arkiv.
Behörigheten [Inställningar - Integration – Arkiv] – [Ändra] krävs för alla ändringar på sidan, både av befintliga arkiv och uppgifterna om arkivbildaren
20.1 Arkivbildare Denna sektion avser den arkivbildande myndigheten, och dess namn och organisationsnummer kan överföras till e-arkiv vid digital arkivering. Uppgifterna överförs till ärenderapporter när dessa skapas.
20.2 Tillgängliga arkiv I detta avsnitt kan ett eller flera olika arkiv definieras.
Ett arkiv kan anges till att vara av typen ”Fysiskt arkiv” eller ”E-arkiv FGS” eller ”E-arkiv DA”.
”E-arkiv FGS” används för att ange att arkiveringen ska ske via FGS-paket som hämtas av ett e-arkiv.
”E-arkiv DA” används för att ange att arkiveringen sker via tilläggsmodulen DA (DirektArkivering).
För de båda e-arkivversionerna är lagrum alltid obligatoriskt vid arkivering av sekretessmarkerade handlingar. För fysiskt arkiv är lagrummet förvalt till obligatoriskt, men kan göras valbart.
Fältet ”Sökväg” anger var FGS-exportfilen sparas för ”E-arkiv FGS” eller sökvägen till DA-tjänsten för ”E-arkiv DA”.
Observera att det är högst olämpligt att ange att ett e-arkiv används om inget e-arkiv finns att tillgå, eftersom systemet då kommer att generera en exportfil som inte kan tas om hand av något e-arkiv, och därefter rensas handlingarna bort ur systemet om den inställningen är vald. Görs en sådan rensning är det inte möjlig att återskapa informationen.
20.2.1 Lägg till arkiv
Via länken Lägg till arkiv kan nya arkiv definieras.
Börja med att ange typen av arkiv.
Därefter anges arkivets namn och dess sökväg.
Har ”Fysiskt arkiv” valts är det möjligt att avmarkera alternativet att lagrumsanvisning krävs vid arkivering av sekretessmarkerat material. För e-arkiv är det alltid obligatoriskt.
20.2.2 Ändra arkiv
Funktionen nås via arkivets pilmeny, och tillåter ändring av sökvägen till arkivet, samt om lagrum är obligatoriskt eller ej för fysiska arkiv.
Observera att det i efterhand inte är möjligt att ändra arkivets namn eller typen av arkiv.
20.2.3 Aktivera/inaktivera arkiv
Ett befintligt arkiv kan inaktiveras, vilket gör att det inte längre är valbart i för arkivering av handlingar.
Ett inaktiverat arkiv kan aktiveras igen.
Funktionen nås via arkivets pilmeny.

Hjälptexter till Ecos version 2.5 Sida 75
21 SYSTEMINSTÄLLNINGAR – E-TJÄNST RADON E-tjänsten för radon används för att exponera radonmätningar mot exempelvis kommunens karta. Inställningarna här gäller endast om e-tjänsten används. Detta är en extramodul till Ecos.
21.1 Aktivera/inaktivera Via högermenyn kan tjänsten aktiveras och inaktiveras.
Om tjänsten är inaktiv kommer inga data att exponeras.
21.2 Gruppering av byggnadstyper Genom att gruppera byggnadstyper i hustypsgrupper kan flera olika slags byggnader i tjänsten presenteras tillsammans. Används för att minska mängden byggnadstyper, samt avgöra vilken informationstext som ska användas för respektive hustypsgrupp.
En byggnadstyp som har ett mätvärde, men inte tillhör någon hustypsgrupp, visas inte i tjänsten.
Likaså visas inte ett mätvärde om byggnaden är av annan byggnadstyp än de som finns i grupperingslistan.
21.3 Informationstexter Här anges vilken text som ska visas i tjänsten för en viss hustypsgrupp. Olika texter kan användas beroende på om mätvärdet är över eller under riktvärdet.
Informationstextens längd är begränsad till högst 2 000 tecken.

Hjälptexter till Ecos version 2.5 Sida 76
22 SYSTEMINSTÄLLNINGAR – ÖVRIGA ANLÄGGNINGSTYPER En ”Övrig anläggning” är en lokalt definierad anläggningstyp. Under systeminställningar kan valfritt antal sådana anläggningstyper hanteras. ”Övriga anläggningstyper” kan administreras via huvudmenyn, under ”Inställningar/Övrigt/Övriga anläggningstyper”.
Befintliga anläggningstyper listas i bokstavsordning på sina respektive namn, och via pilmenyn i högerkanten kan anläggningstypen ”Hanteras” och ”Aktiveras/Inaktiveras”. Via högermenyn finns möjlighet att skapa en ny ”Övrig anläggningstyp”.
Behörigheten [Inställningar - Övrig anläggningstyp] – [Visa] krävs för åtkomst till sidan.
Behörigheten [Inställningar - Övrig anläggningstyp] – [Skapa] krävs för att skapa en ny övrig anläggningstyp.
Behörigheten [Inställningar - Övrig anläggningstyp] – [Radera] krävs för att ta bort en övrig anläggningstyp.
Behörigheten [Inställningar - Övrig anläggningstyp] – [Ändra] krävs för att ändra attributinställningarna för en övrig anläggningstyp, samt för att inaktivera/aktivera den.
22.1 Skapa och hantera en ”Övrig anläggningstyp” Både alternativet ”Hantera” och ”Skapa” leder till samma sida för att hantera anläggningstypen. Skillnaden är att om man valt ”Hantera” visas befintliga uppgifter om anläggningstypen, i annat fall är sidan tom och anläggningen kan definieras från början.
22.1.1 Attribut för en ”Övrig anläggningstyp”
En övrig anläggningstyp kan tilldelas upp till 14 olika attribut. På sidan för att Skapa/Hantera anges namnet på anläggningstypen samt namnet för vart och ett av attributen. Anläggningstypens namn är begränsat till högst 30 tecken, och attributens namn är begränsade till högst 20 tecken.
Det går inte att skapa en ”Övrig anläggningstyp” med samma namn som en annan ”Övrig anläggningstyp” eller för en av systemets grundläggande anläggningstyper.
Attributens namn kan ändras i efterhand, även om någon anläggning har data registrerat för det aktuella attributet.
Attributen är alltid valfria. Det går inte göra ett eller flera attribut obligatoriska
Attributen kan vara antingen Fritext, Listval eller Datumfält via radioknappar. För nya attribut är fritext förvalt. För fritext krävs en uppgift om max antal tecken som ska kunna anges. När ett attribut har skapats kan inte attributtypen ändras, om någon befintlig anläggning har data inmatat för det attributet. Det går t.ex. inte att ändra från ”Fritext” till ”Listval” om någon anläggning redan har något skrivet i attributets fritextfält.
Innehållet i en drop-down för listval kan redigeras i efterhand. Om ett listalternativ raderas behåller en befintlig anläggning sitt värde, men det kommer inte vara valbart för andra anläggningar. Skapa en lista genom att skriva värden separerade med semikolon ( ; ). Ett exempel kan vara ”Värde 1;Värde 2;Värde 3”. Undvik mellanslag direkt före eller efter semikolon, eftersom dessa kan bli en del av listvärdet.
Det går inte att ange någon validering/inmatningskontroll för attribut. Är attributet av typen datumfält kan både passerade och framtida datum anges.
Det är möjligt att ändra ordningen på attributen via attributets pilmeny. Ändras ordningen här kommer ordningen som attributen visas i på sidan för ”Skapa/ändra anläggning” och ”Anläggningsöversikt” att ändras.
Ett attribut kan raderas via pilmenyn. Om attributet används på någon anläggning kan attributet inte raderas. Attributet måste först tas bort från samtliga anläggningar som har data för attributet. Vid försök att radera ett attribut som används av en eller flera anläggningar ges istället information om detta. Om attributet inte används kan det raderas, men systemet kräver en bekräftelse.

Hjälptexter till Ecos version 2.5 Sida 77
22.1.2 ”Aktivera” och ”Inaktivera”
En befintlig anläggningstyp kan ”Inaktiveras” om den inte längre ska användas. Om anläggningstypen har inaktiverats kan inte nya anläggningar av den typen skapas, men befintliga anläggningar påverkas inte. Befintliga anläggningar kan hanteras av användarna precis som vanligt. För att säkerställa att inaktivering inte sker av misstag begär systemet en bekräftelse på att anläggningstypen ska inaktiveras.
En inaktiverad anläggningstyp visas med ett ”Nej” i kolumnen ”Aktiv”.
Om behovet finns kan anläggningstypen återigen aktiveras. Då kan nya anläggningar hanteras på samma sätt som innan anläggningstypen blev inaktiverad.

Hjälptexter till Ecos version 2.5 Sida 78
23 SYSTEMINSTÄLLNINGAR - E-POSTKÖ/HISTORIK Ibland händer det att e-post inte går fram till mottagaren. Ofta beror det på problem i respektive parts e-postserver, men det kan också bero på att felaktig eller otillåtet format kommit från Ecos. Det kan t.ex. vara en e-postadress som inte är korrekt formaterad eller att storleken på mejlet överskrider den sändande e-postserverns tillåtna maxgräns. De expedieringar som gjorts via e-post och som fastnat i Ecos på detta sätt kan överblickas och raderas ur systemet. Radering är nödvändig för att frigöra kapacitet, annars kommer systemet att återupprepa försöket att skicka den felaktiga e-posten i oändlighet.
Även framgångsrika utskick kan ibland vara bra att överblicka. Det kan finnas intresse att veta att ett visst utskick faktiskt lämnade Ecos och ska ha hanterats av e-postservern.
Ifrån menyvalet Inställningar→Integrationer→E-postkö/historik kommer du åt sidan för att se och administrera skickad e-post. Sidan kräver behörigheten [Inställningar – Integration – E-postkö/historik] – [Visa]/[Radera] för åtkomst och för att kunna radera poster.
På sidan visas historiken för de initialt 30 senaste dagarna. Antalet dagar kan ändras med upp/nedpilar eller genom att skriva en annan siffra i fältet Antal dagar som visas. Sidan har två flikar – en för Misslyckade och en gör Skickade e-post.
23.1 Radera misslyckade e-postförsök Om det finns poster i listan över misslyckade e-postförsök så bör du ta bort dem för att avlasta systemets servrar. Du bör också undersöka orsaken och vart dessa expedieringar kommer ifrån för att göra om ett nytt försök med andra parametrar.
Klicka på datumet för händelsen (expedieringen) som e-postutskicket kom ifrån. Då laddas i en ny flik det ärende eller anläggning som innehåller händelsen. Kontrollera omständigheterna innan du går vidare.
I listan över misslyckade utskick, klicka på länken Visa felmeddelande för att om möjligt förstå vad det är som gjort att utskicket misslyckats. Detta meddelande är det som e-postservern har skickat tillbaka till Ecos när e-postjobbet skickades dit ifrån Ecos. Meddelandet kan ofta ge ledtrådar till vad som är felaktigt.
Kontrollera också eventuellt bifogade handlingar i det misslyckade utskicket. Du kan via länken i kolumnen handlingar se handlingens typ och dess storlek. Om det ingått flera handlingar så visas den totala storleken på bilagorna. Ofta har e-postservrar gränser för hur stora bilagor får vara, något som varierar från fall till fall.
När du försäkrat dig om vad som behöver göras för att få till ett lyckat utskick så kan du radera utskicksförsöket genom att klicks på papperskorgen till höger i tabellen.
23.2 Visa historik för skickad e-post Fliken Skickade i listan över e-postkö/historik visar utskick som lämnat Ecos och gått vidare till e-postservern. Observera att med Skickad finns ingen garanti för att e-posten faktiskt nått mottagaren. Det är endast ett kvitto på att den tjänst genom vilken Ecos kommunicerar med e-postservern, inte har refuserat sändningen från Ecos. I praktiken kan det finnas en mängd skäl till att ett e-postmeddelande sedan inte når mottagaren. Det kan till exempel vara en e-postadress som inte längre finns hos den mottagande domänen. Exempelvis om du skickar till en handläggare på Länsstyrelsen men som slutat där och inte har kvar någon e-post. I det fallet finns det ju ingen fö[email protected] eller motsvarande. Mejlet kommer ändå att accepteras av sändande server men kommer förmodligen att studsa tillbaka och landa som ett olevererat meddelande tillbaka till avsändaren – i detta fall Ecos inkorg. En annan orsak till att mejl studsar kan vara att mottagande e-postserver inte accepterar någon av bilagorna eller att de är för stora.

Hjälptexter till Ecos version 2.5 Sida 79
24 TIDREGISTRERING På i stort sett alla händelser, både i ärenden och direkt på en anläggning/verksamhet, kan den nedlagda tiden registreras. Tidsregistrering går till på samma sätt oavsett var den registreras och hur den beskrivs.
Det är möjligt att registrera flera tidposter och flera utförare per händelse, t.ex. om flera personer deltagit vid en tillsyn eller om en tillsyn innehållit moment som bör tidsredovisas var för sig.
Utöver själva tidsåtgången finns möjlighet att markera varje enskild tidpost som:
- Restid eller Nedlagd tid - Debiterbar eller Ej debiterbar, - Planerad eller Oplanerad, - samt med en beskrivande tidstyp om sådana definierats i systeminställningarna.
24.1 Registrera tid - Planerad eller oplanerad Så snart tid anges på en händelse krävs ett aktivt val om tidposten är Planerad eller Oplanerad.
För att lägga till flera tidposter används länken Lägg till tid. Registreras flera tidposer måste valet av Planerad eller Oplanerad upprepas för varje tidpost.
24.2 Registrera tid - Restid I samband med tidsregistrering går det att lägga till restid via länken Lägg till restid. På så sätt går det enkelt att skilja ut restiden från den övriga tiden.
Restiden tilldelas separata artiklar, som i driftinställningarna har tilldelats avgiftstypen Restid. Tidstyperna är tillgängliga för restid på samma sätt som för Nedlagd tid. Omfattar en händelse både debiterbar och ej debiterbar restid registreras det som två separata tidposter.
24.3 Registrera tid - Koppla artiklar till registrerad tid I alla ärenden med debiteringsmodell Timdebitering samt på anläggning/verksamhet kan varje tidpost registreras som debiterbar om det finns definierade avgiftsartiklar för ärendetypen. Sätts tiden till debiterbar måste en artikel anges för hur tidposten ska debiteras.
Valbara artiklar är de som har samma kommuntillhörighet som ärendet/anläggningen där tiden registreras.
När händelsen skapas är processens eller anläggningens/verksamhetens alla gällande artiklar valbara. Om händelsen redigeras i efterhand är alla artiklar som gällde vid tidpunkten för händelsen valbara. I samtliga fall kommer debiteringen ske till den timavgift som gällde för avgiftsområdet vid tiden för händelsen.
Hur artiklarna knyts till anläggningar/verksamheter och processer beskrivs i Systeminställningar - Debitering.
Även om ärendet har debiteringsmodell Schablonavgift kan en eller flera tidposter registreras, men dessa kan inte anges som debiterbara, eftersom ärendet kommer debiteras till schablonavgift.
24.4 Registrera tid - Typ av tid För varje tidpost är det möjligt att ange Typ av tid, dvs göra en specifikation om vad just den tidposten ägnades åt. Beroende på systeminställningarna kan tidregistreringen vara obligatorisk eller valfri. Typning av tid kan göras i upp till fyra nivåer.
När tidstyp har angetts måste valet sparas innan händelsen kan sparas.
24.5 Sammanställning av tid i ärenden På ett ärendes översiktssida visas en sammanställning i vänsterkanten med den totala tiden i ärendet, vad som är debiterbar och ej debiterbar tid samt hur mycket tid som har debiterats och hur mycket som ännu inte har debiterats.
Motsvarande sammanställning finns inte för anläggningsöversikten.

Hjälptexter till Ecos version 2.5 Sida 80
25 DEBITERING Systemet kan ta fram debiteringsunderlag, som sedan kan skickas till ett externt ekonomisystem. De debiteringsunderlag som tas fram i systemet baseras på den information som angetts i Kontodefinitioner, Kontoplaner, Avgifter för processer samt Fakturatexter och samlar den informationen tillsammans med den tid som registrerats på ett ärende.
Vid debitering kan en debiteringsrapport skapas automatiskt. Rapporten kopplas till debiteringshändelsen och läggs till i handlingstabellen som en upprättad handling. Om rapport ska skapas automatiskt styrs av en systeminställning. Från ett debiteringsunderlag kan debiteringsrapporten även laddas ner i efterhand.
Vid all debitering krävs att kommunen som företeelsen hör till har en artikel med samma kommuntillhörighet.
25.1 Debiteringsmodell för ärendedebitering När ett ärende skapas tilldelas det en debiteringsmodell. Om processen bara har artiklar av typen Schablonavgift blir debiteringsmodellen Schablonavgift. På samma sätt blir debiteringsmodellen Timavgift om bara den typen av artiklar är valbara. Har samma process både schablon- och timartiklar tilldelas ärendet initialt debiteringsmodell Timavgift.
Är debiteringsmodellen satt till Timavgift är det obligatoriskt att ange en artikel till varje debiterbar tidpost i ärendet. Finns bara en valbar timartikel till ärendet är den förvald på all debiterbar tid i ärendet för att underlätta tidsregistreringen. Utan artiklar är timdebitering av ärendet inte möjligt.
Är debiteringsmodellen satt till Schablonavgift är artikel inte valbart vid varje tidpost, vilket underlättar registreringen av tid i ärendet.
25.1.1 Ändra debiteringsmodell
Debiteringsmodellen för ett ärende kan ändras, t.ex. för att slippa momentet att ange artiklar för timdebitering i de fall ett ärende ska debiteras till schablonavgift. Det kan också ske om det tillkommit en ny typ av avgift (schablon- eller timavgift) som inte fanns tidigare. Detsamma gäller om ärendet tidigare inte var debiterbart, p.g.a. att det inte fanns någon artikel till processen, men en sådan har tillkommit.
Ändring görs via ärendets högermeny.
Ändras debiteringsmodellen från timavgift till schablonavgift kommer nya tidposter inte behöva någon artikel. På eventuella tidposter som redan har artiklar kommer dessa döljas i gränssnittet, och de kommer inte påverka debiteringen av ärendet.
Ändras debiteringsmodell från schablonavgift till timavgift behöver alla befintliga tidposter i ärendet tilldelas artiklar för att de ska kunna debiteras. Finns redan tidposter med artiklar i ärendet, t.ex. om debiterings-modellen tidigare ändrats från tim- till schablondebitering, kommer dessa åter visas.
Observera att om debiteringsmodellen ändras från schablonavgift till timavgift har inte eventuellt tidigare registrerade tidposter tilldelats artiklar. Det är därför viktigt att kontrollera att alla tidposter i ärendet är satta till ”Debiterbar” och har en artikel. Tidposterna kommer annars inte debiteras.
25.2 Timdebitering vid ändringar i taxan För artiklar med timdebitering gäller att timkostnaden baseras på den timkostnad som gällde vid det datum som angetts på händelsen med den debiterbara tiden. Det innebär att timkostnaden i ett ärende, som debiteras löpande tid, kan ändras under ärendets gång, t.ex. om timkostnaden räknas upp vid ett årsskifte.
25.3 Schablondebitering vid ändringar i taxan Vid debitering av schablonavgift i ett ärende är de schablonartiklar valbara som gällde vid ärendets start, samt de som gäller vid debiteringstillfället.
För alla schablonartiklar som fanns vid ärendets start används den timavgift som gällde för avgiftsområdet och det antal timmar som gällde för artikeln när ärendet startade, även om någon av dessa senare har ändrats. För nytillkomna artiklar används artikelns vid debiteringstillfället gällande antal timmar och områdets gällande timavgift.

Hjälptexter till Ecos version 2.5 Sida 81
För artiklar med schablonavgift innebär det att:
• om taxan har förändrats, t.ex. genom högre timkostnad och/eller fler timmar i schablontiden, används ändå den timkostnad och det antal schablontimmar som gällde vid ärendets start.
• om en artikel har upphört att gälla är artikeln ändå tillgänglig för debitering av ärenden som startade innan artikeln upphörde att gälla
• om det har tillkommit en ny artikel för processen under ärendets gång är den valbar, med sina vid debiteringstillfället gällande uppgifter.
25.4 Debitering av ärenden Debiteringsfunktionen nås från ärendets högermeny.
Ange vilken part som ska debiteras, baserat på de fakturamottagare som angetts i ärendet och/eller på anläggningarna kopplade till ärendet. Ange också artikel i samband med schablondebitering. Finns bara en fakturamottagare och/eller en schablonartikel till den aktuella processen är dessa förvalda.
Om fakturamottagaren har uppgift om Attention i ärendet kommer den uppgiften visas i debiteringsdialogen och överföras till debiteringsunderlaget som Attention. Uppgiften är inte redigerbar när underlaget skapas.
Det är också möjligt att ange en fakturareferens, t.ex. en person eller en avdelning, vars uppgifter kan visas på fakturan. Fakturareferens är information som antingen anges i Active Directory och synkroniseras med Ecos, eller matas in manuellt på en användare beroende på systeminställningar för synkronisering av anspråk.
En notering kan anges, och denna kan överföras till ekonomisystemet.
På en separat flik visas en Sammanställning av debiteringen. Vid schablondebitering visas artikeln, dess timavgift och antal timmar samt summa och moms. Vid timdebitering visas motsvarande uppgifter för varje artikel i det aktuella debiteringsunderlaget. Vid timdebitering finns en extra flik, Specifikation, där samtliga händelser med debiterbar tid visas. Sammanställningen och specifikationen syftar till att ge en tydlig översikt av debiteringsunderlaget innan det skapas. Bekräfta skapandet av debiteringsunderlaget när uppgifterna kontrollerats och är korrekta. Upptäcks några fel kan dessa rättas genom att debiteringen avbryts och uppgifterna ändras genom att de beröra händelserna ändras.
När debiteringen är slutförd skapas en debiteringshändelse, som visas tillsammans med ärendets övriga händelser.
Ett ärende kan debiteras timavgift flera gånger under ärendets gång. Vid varje debiteringstillfälle debiteras de händelser där det finns debiterbar tid som ännu inte debiterats. Samma tid kan alltså inte debiteras två gånger. Timdebiteringen sker alltid till den timavgift som gällde för avgiftsområdet vid tiden för händelsen.
Det är inte möjligt att i samma ärende debitera både schablonavgift och timavgift.
Det är inte möjligt att generera debiteringsunderlag där summan är 0 kr eller lägre.
Om någon av uppgifterna Person- organisationsnummer och/eller Kundnummer har satts till obligatoriskt i systeminställningarna kan systemet inte skapa ett debiteringsunderlag om informationen saknas. Observera att det inte görs någon kontroll av kundnumrets format när debiteringsunderlag skapas.
Om ett ärende berör två eller flera anläggningar, och dessa har olika värden för Kundens referens kan systemet inte överföra något värde till debiteringsunderlaget. Aktuell referens behöver då anges manuellt.

Hjälptexter till Ecos version 2.5 Sida 82
25.4.1 Debitering av ärenden tillhörande flera kommuner
Om ett ärende som debiteras till timavgift har kommuntillhörighet i flera kommuner, och tidposterna i ärendet har artiklar från flera kommuner, måste en kommun väljas i samband med att debitering görs. De artiklar som tillhör den kommunen kommer visas på sammanställnings- och specifikationsflikarna. Det är de artiklar som visas på dessa flikar som kommer debiteras.
Har artiklar som tillhör mer än en kommun använts kommer de att debiteras tillsammans med den kommun som först väljs när debiteringsunderlaget skapas.
När debiteringen genomförts kontrollerar Ecos om det finns mer debiterbar tid i ärendet, tillhörande någon annan kommun, och frågar då om den tiden också ska debiteras.
25.4.2 Automatisk debitering vid avslut av ärende
När ett ärende avslutas gör systemet en kontroll av att ärendet har debiterats.
Saknas debiterbar artikel för den aktuella processen avslutas ärendet direkt.
Om det finns ett debiteringsunderlag för schablonavgift eller om all registrerad, debiterbar tid i ärendet har debiterats, avslutas ärendet direkt.
Skulle all tid i ett ärende med debiteringsmodell Timavgift ha debiterats, och därefter en befintlig händelse med debiterad tid ha ändrats så att en ny tidpost med debiterbar tid ha lagts till, kommer Ecos anse det som att det finns återstående debiterbar tid i ärendet.
Finns inget debiteringsunderlag för schablonavgift eller om det finns debiterbar tid i ärendet ges följande alternativ:
• att avbryta utan att avsluta eller debitera
• att debitera ärendet, varpå avsluta blir möjligt
• att ange att ärendet inte ska debiteras och avsluta ärendet
Att ange att ärendet inte ska debiteras kräver särskild behörighet, eftersom debitering sedan inte är möjlig.
25.5 Debitering av händelser från anläggning/verksamhet
25.5.1 Förutsättningar för debitering från anläggning/verksamhet
Har Debiterbar tid registrerats på händelser eller tillsyn direkt på en anläggning/verksamhet kan denna debiteras från anläggningen/verksamheten.
Tid som registrerats på en anläggning/verksamhet med planerad/förbetald tillsynstid, exempelvis en livsmedelsanläggning, kan debiteras om den är Händelsestyrd eller Uppföljande.
Planerad tid kan inte debiteras från en anläggning/verksamhet med planerad/förbetald tillsynstid. Denna räknas istället bort från den planerade/förbetalda tiden.
För en anläggning som saknar planerad tid, t.ex. ett enskilt avlopp, kan all Debiterbar tid debiteras från anläggningen, oavsett om tiden är Planerad, Händelsestyrd eller Uppföljande.
Vid debitering från en anläggning hämtar systemet all debiterbar tid på anläggningen och sammanställer denna till ett debiteringsunderlag. Om det vid granskning av debiteringsunderlaget visar sig att vissa poster inte ska debiteras måste debiteringen avbrytas och händelserna markeras Ej debiterbar innan debiteringen slutförs.
25.5.2 Genomföra debitering från anläggning/verksamhet
Debitering från anläggning/verksamhet följer samma grundflöde som Debitering av ärende med timavgift.
Har ett debiteringsunderlag skapats kan den ingående tiden inte debiteras igen. All debiterbar tid på anläggningen/verksamheten, som inte har debiterats tidigare, samlas ihop till debiteringsunderlaget.
Ska en del av tiden inte debiteras måste denna ändras till Ej debiterbar för att inte tas med vid debiteringen.

Hjälptexter till Ecos version 2.5 Sida 83
25.6 Årlig debitering Sidan för debitering av årlig avgift nås från huvudmenyn, under valet rutiner. Här hanteras debiterbara anläggningar som ännu inte debiterats årlig avgift för det valda året.
Anläggningarna kan filtreras på olika kriterier för att göra sidan mer överskådlig, eller för att kunna sam-hantera anläggningar som uppfyller specifika kriterier. Det är även möjligt att filtrera fram/bort anläggningar som blivit aktiva innevarande år eller dölja anläggningar som är inaktiva. Filtreras/sorteras sidan försvinner eventuellt redan gjorda markeringar.
Berörs många anläggningar delas listan upp i flera sidor, med 50, 100 eller 300 anläggningar på varje sida. Listan grupperas initialt på objekt, så att samtliga anläggningar tillhörande ett objekt visas tillsammans.
Eftersom systemet gör omfattande kontroller av anläggningarna innan de är möjliga att debitera kan det ta lång tid att visa årsdebiteringssidan.
25.6.1 Felhantering
Alla anläggningar som systemet identifierar som felaktiga, eller ej kompletta, markeras med en röd ”boll”. De fel som söks fram är:
• Objekt utan huvudverksamhet (Krav för alla MFV-objekt, oavsett antal anläggningar och taxemodell)
• Anläggningar som: o saknar fakturamottagare, o saknar klassning, o har status ”Anmäld/Ansökt” eller ”Beviljad” (behöver inte vara fel, men de debiteras inte) o har inaktiva klassningskoder o saknar kommuntillhörighet o tillhör en kommun som saknar artikel för anläggningstypen o har ogiltiga artiklar, t.ex. artiklar som inte länge gäller
• Fakturamottagare som saknar: o utpekad fakturaadress, o person-/organisationsnummer, o kundnummer
Objekt/anläggning/fakturamottagare är direkt åtkomliga från årsdebiteringssidan, för att kunna kontrolleras och/eller redigeras. När ett fel har rättats tas ”bollen” bort när sökningen på årsdebiteringssidan görs om.
25.6.2 Utföra årsdebitering
Anläggningar som saknar felmarkeringar kan markeras för att årsdebiteras. Det är möjligt att markera enstaka anläggningar på ett objekt om de önskas debiteras var för sig. Debiteringen knyts till respektive anläggning.
Har flera kommuner konfigurerats i systemet kommer varje anläggning att debiteras utifrån den artikel som gäller för den kommun som anläggningen tillhör. Se kommuntillhörighet för årliga avgifter för information om konfiguration av artiklar.
Systemet räknar successivt antalet markerade anläggningar och den totala summan som kommer att debiteras.
När den/de anläggningar som ska debiteras har markerats kan årsdebitering av dem genomföras. Systemet begär bekräftelse på att årsdebitering ska genomföras enligt markeringen, samt ger användaren möjlighet att lägga in en extra fakturatext, som överförs till samtliga valda anläggningars debiteringsunderlag.
Uppgifter om fakturamottagarens Attention respektive Anläggningens referens hanteras på samma sätt som vid debitering av ärenden och anläggningar.
När debiteringen gjorts uppdateras sidan för årsdebitering, och de debiterade anläggningarna visas inte.

Hjälptexter till Ecos version 2.5 Sida 84
25.6.3 Hur debiteringsunderlagen grupperas
När årsdebitering genomförs kommer samtliga anläggningar att bidra med en artikel/debiteringspost till debiteringsunderlaget. Debiteringsposterna grupperas på så sätt att det blir ett samlat debiteringsunderlag om objekt, kommuntillhörighet, fakturamottagare och attention samt kundreferens är samma för anläggningarna. Det innebär t.ex. att:
• Köldmedieanläggningar, som inte är knutna till objekt, får ett debiteringsunderlag vardera.
• En fakturamottagare, som har många köldmedieanläggningar som inte är knutna till objekt, kommer få ett debiteringsunderlag per anläggning.
• En fakturamottagare, som har anläggningar fördelade på flera objekt, får minst ett debiteringsunder-lag för varje objekt.
• Ett objekt med flera miljöfarliga verksamheter kan få ett debiteringsunderlag med flera debiteringsposter.
• Ett objekt med både miljöfarliga verksamheter och livsmedelsanläggningar kan få ett debiterings-underlag med flera debiteringsposter.
• Ett objekt med både miljöfarliga verksamheter och livsmedelsanläggningar får minst två olika debiteringsunderlag, om fakturamottagaren för livsmedelsanläggningarna är en annan än fakturamottagaren för de miljöfarliga verksamheterna.
• I samtliga fall ovan krävs att alla anläggningar/verksamheter har samma värde för ”Kundens referens” för att de ska debiteras tillsammans. Har anläggningarna olika värde för ”Kundens referens” kommer de att debiteras var för sig. Anläggningar utan uppgift om ”Kundens referens” debiteras tillsammans.
• Vidare kommer anläggningarnas ”Kommuntillhörighet” vara ytterligare en faktor som kan dela upp underlaget. Två anläggningar på samma objekt, men med olika kommuntillhörighet kommer att få var sitt debiteringsunderlag. Notera även att det i detta fall är tänkbart att de båda anläggningarna debiteras till olika grundbelopp och med separata konteringar, beroende på hur inställningarna gjorts
När det gäller att ”Kundens referens” och fakturamottagarens ”Attention” ska vara lika för att anläggningarna ska debiteras tillsammans krävs att värdena är EXAKT lika, d.v.s. att hanteringen av versaler/gemener, stavning och mellanslag är konsekvent. Dessa värden visas därför på översiktssidan för att kunna jämföras.
Eventuellt kan ytterligare sammanslagning av debiteringsunderlag göras i det använda ekonomisystemet, för att på så sätt skapa samlingsfakturor.
25.7 Visa debiteringsunderlag På samma sätt som andra händelser i händelsetabellen kan även debiteringsunderlagen öppnas via datumlänken i vänsterkanten. Vid visning av ett debiteringsunderlag visas all information om debiteringen, inklusive fakturatexter och konteringsinformation. Har debitering skett av registrerad tid visas tiden och de händelser som tiden förts ned på, i en separat flik. Fliken Relationer visar länkar till det ärende eller de anläggningar som debiteringen gäller. Om det finns flera relaterade anläggningar så visas samtliga dessa. Klick på länkarna öppnar den sidan i en ny flik.
25.8 Redigera debiteringsunderlag För användare med rätt behörighet är det möjligt att redigera delar av informationen i ett skapat debiteringsunderlag. Länken Ändra visas då debiteringsdialogen.
I redigeringsläget är det möjligt att göra fritextändringar på fliken Grunduppgifter, av alla fält som rör fakturamottagaren, intern- och extern referens samt fakturatexterna. Det sker ingen validering av de uppgifter som matas in, och eventuella ändringar av fakturamottagarens uppgifter sparas inte bland partsuppgifterna, bara i det redigerade debiteringsunderlaget.
På ett redigerat debiteringsunderlag visas i övre högra hörnet datumet för senaste ändringen.
Det är inte möjligt att här redigera uppgifter om nedlagd tid, avgifter, kostnader eller kontering.

Hjälptexter till Ecos version 2.5 Sida 85
25.9 Makulera debiteringsunderlag Om ett debiteringsunderlag har blivit fel eller av annan anledning behöver tas bort kan det Makuleras. Det görs från visningsläget, och länken Makulera debiteringsunderlag.
När ett debiteringsunderlag makuleras blir tiden eller ärendet som ingick i debiteringsunderlaget åter debiteringsbar, och en ny debitering kan göras.
Det är möjligt att makulera ett debiteringsunderlag även om detta har skickats vidare till ett ekonomisystem. Makuleringen kräver i sådana fall en extra bekräftelse. Du ser om underlaget har aviserats genom att det då står information om aviseringsdatum och aviseringsnummer nere till höger på översikten.
För att makulera underlag krävs behörighet. Det är olika för aviserade och icke aviserade underlag. Om behörighet saknas så syns inte länken för att makulera. Behörigheterna som tillämpas är:
[Debiteringsunderlag – Makulera innan avisering] – [Genomför] respektive [Debiteringsunderlag – Makulera aviserat underlag] – [Genomför].
25.10 Skapa och ladda ner debiteringsrapport manuellt Från debiteringshändelsen kan en debiteringsrapport skapas och laddas ner via länken Ladda ner, även om ingen rapport skapades vid debiteringstillfället.
Rapporten skapas som en PDF-fil, som normalt sparas i mappen Hämtade filer eller Downloaded files på hårddisken på den dator varifrån rapporten skapas. Det skapas ingen handling eller händelse som loggas i ärendet om en debiteringsrapport skapas på detta sätt. Om rapporten av någon anledning ska läggas till i ärendet i sin aktuella form kan den läggas till som en upprättad handling.
Samma funktion är nås från Sök debiteringsunderlag, där även en gemensam rapport för flera underlag kan skapas.
25.11 Avisera debitering manuellt Observera att denna funktion ska enbart användas om ekonomikoppling saknas. Ett manuellt aviserat debiteringsunderlag kan inte aviseras via ekonomikopplingen.
Behörigheten [Debiteringsunderlag – avisera manuellt] – [Genomföra] krävs för denna funktion.
Genom att klicka på länken Avisera manuellt är det möjligt att manuellt markera att ett enstaka debiteringsunderlag skickats till ekonomisystemet. Ecos kräver att den manuella aviseringen bekräftas.
Manuell avisering av flera debiteringsunderlag samtidigt kan göras från sidan Sök debiteringsunderlag.
Av tekniska skäl får ett manuellt aviserat debiteringsunderlag inget Aviseringsdatum. Datumet ersätts på underlaget med en text som visar att avisering skett manuellt. Likaså kommer Aviseringsnummer alltid vara ”-2” på alla manuellt aviserade debiteringsunderlag.

Hjälptexter till Ecos version 2.5 Sida 86
26 STARTSIDA Syftet med startsidan är att ge användaren en snabb överblick över aktuella arbetsuppgifter och att visa om någon annan tillfört information till ett av användarens ärenden. Den mest centrala informationen är direkt tillgänglig, och mer information kan finnas i info-popup. Informationen uppdateras varje gång startsidan öppnas eller laddas om.
Navigera vidare genom att följa länkarna.
Initialt visas de fem första posterna i varje tabell. Tabellerna kan expanderas för att visa hela innehållet.
26.1 Mina ärenden
Tabellen visar användarens pågående ärenden.
Överst visas det totala antalet ärenden samt antalet ärenden som är antingen helt nyregistrerade eller där
någon annan har tillfört eller ändrat information sedan användaren senast arbetade med ärendet. Nya
ärenden visas i listan med en specifik symbol och hela ärendet presenteras i fetstil.
Ärenden som har ett förfallodatum visas initialt överst i listan, sorterade så att det ärende som förfaller först
är placerat högst upp. Att ett ärende har förfallodatum visas med en röd flagga.
Ärenden utan förfallodatum är initialt sorterade så att ärendet med den senaste händelsen visas överst.
Tabellen kan sorteras på valfri kolumn i stigande eller fallande ordning.
26.2 Senaste ärenden Denna tabell visar de senaste ärendena som användaren navigerat till, med det allra senaste ärendet överst. Tabellen kan expanderas till att visa totalt 25 ärenden. Syftet med denna tabell är att snabbt kunna återgå till ett specifikt ärende utan att söka på nytt. Tabellen kan inte sorteras.
Observera att om användaren själv har registrerat ett nytt ärende visas det inte i listan förrän användaren öppnat dess ärendeöversikt.
26.3 Senaste objekt och senaste fastigheter Dessa båda tabeller fungerar på samma sätt som ”Senaste ärenden”, men med skillnaden att de visar de senaste objekten och de senaste fastigheterna användaren har navigerat till.
Observera: för att en fastighet ska visas i listan krävs att den har koppling till någon annan företeelse, inte bara att den finns i kommunens fastighetsregister.
26.4 Bevakningar
På startsidan visas en tabell med användarens bevakningar som ännu inte har klarmarkerats. Endast
bevakningar vars aviseringsdatum infallit visas.
Initialt är tabellen sorterad på bevakningsdatum i fallande ordning, men den kan sorteras på valfri kolumn.
Bevakningar som har dagens datum visas med en blå ”boll” i tabellens vänsterkant. De bevakningar vars
datum har passerats visas istället med en gul varningstriangel. Framtida bevakningar visas utan
tilläggsymbol.
Ifrån bevakningstabellen kan du klicka dig fram via länkar till ärendet eller anläggningen som bevakningen är
kopplad till.
Läs vidare om bevakningar.

Hjälptexter till Ecos version 2.5 Sida 87
27 SÖKMETODER Ecos erbjuder en rad sökmetoder för att snabbt hitta rätt företeelse i systemet.
27.1 Sök bevakning Ifrån menyvalet Sök→Bevakning kan du söka fram alla bevakningar i Ecos. Du kan ange olika filter för vad som ska sökas; bevakare, bevakningstyp, datumintervall, status klarmarkering och anteckning till bevakningen.
Bevakningsanteckning söker igenom hela anteckningarna och du kan därmed söka även inuti ord. Till exempel, om anteckningen är ”Ring Bosse efter semestern och kolla om han installerat överfyllnadslarm” så kan du söka på ”Bosse”, ”efter semestern” eller ”larm” och få träff på alla bevakningar som någonstans i texten innehåller dessa fraser, oavsett om det är inuti ord, i början, eller i slutet av dem. I exemplet skulle det dock inte gå att söka på ”Bosse larm” eftersom detta inte är en matchande sträng. Sökningen är inte känslig för versaler/gemener.
27.2 Sök debiteringsunderlag Ifrån menyvalet Sök→ Debiteringsunderlag kan du söka fram alla debiteringsunderlag som skapats i Ecos. Du kan använda olika filter som du också kan kombinera fritt med varandra. Ifrån träfflistan kan dels öppna underlaget för att se dess detaljer, dels kan du klicka länken till det ärende eller anläggning som underlaget skapats ifrån. Om underlaget är en årsdebitering så visas dock ingen länk utan endast texten ”Årsdebitering”.
Om du öppnar ett underlag för att se dess detaljer, inklusive årsdebiteringar, så finns en flik Relationer som visar den eller de anläggningar eller ärenden som underlaget är kopplat till. Om det är en årsdebitering som rör flera anläggningar så visas länkar till samtliga dessa anläggningar.
Klick på länkar i träfflistan eller i fliken Relationer öppnas alltid i en ny flik i webbläsaren.
Debiteringsunderlagsnummer
Om du känner till det referensnummer som debiteringsunderlaget fått så kan du enkelt hitta rätt i systemet. Det är en bra princip att låta detta nummer följa med till den slutliga fakturan, något som stöds av Sokigos ekonomikoppling (Tekos). I så fall kan det på fakturan stå exempelvis ”Vid förfrågan uppge referensnummer 9845”.
Aviseringsnummer
När avisering till ekonomisystem utförs, vilket sker med Sokigos ekonomikoppling, så läggs det till ett löpnummer för aviseringen till varje underlag som ingick i körningen. Detta nummer kan du söka via. Detta kan vara användbart vid omavisering av fakturor genom ekonomikopplingen Tekos (se separat dokumentation för systemet Tekos).
Sker manuell avisering sätts alltid värdet till ”-2”.
Aviseringsstatus
Använd detta filter för att hitta debiteringsunderlag som ännu inte har aviserats till ekonomisystemet.
Makulerat
Visar om debiteringsunderlaget har makulerats eller ej. Vid avisering till ekonomisystem, eller vid manuell avisering, kan enbart ej makulerade underlag aviseras. Använd detta filter för att kunna markera alla aviserbara debiteringsunderlag.
Debiteringsdatum
Du kan söka fram debiteringsunderlag skapade inom en viss period. Det är det datum när själva underlaget skapades i Ecos och alltså inte när detta sedermera aviserades till ekonomisystemet.

Hjälptexter till Ecos version 2.5 Sida 88
Fakturamottagare, org.-/personnummer och adress
Via sökfunktionen för debiteringsunderlag kan du söka fram underlag som gått till en viss mottagare via dennes person och adressuppgifter. Observera att sådana uppgifter kan ha rensats bort ur systemet genom rutinen för att radera personuppgifter i debiteringsunderlag.
Debiteringstyp
Sökfunktionen ger dig möjlighet att filtrera vilken sorts debiteringsunderlag som ska hämtas. Anläggningsdebitering innebär sådana underlag som skapats direkt på en anläggning, dock inte årsdebiteringar. Årsdebiteringar avser just de underlag som skapats via rutinen för årlig debitering. Dessa är alltid knutna till anläggningar. Ärendedebitering innebär att du filtrerar fram de underlag som skapats ifrån ärenden, både schablonavgifter och timdebiteringar.
27.2.1 Ytterligare funktioner på sidan
Från sidan Sök debiteringsunderlag är det även möjligt att Avisera manuellt flera debiteringsunderlag samtidigt samt att skapa en gemensam Debiteringsrapport för flera debiteringsunderlag.
27.3 Generell platssökning Det finns två sätt att söka på platsknutna företeelser. Antingen via de specifika söksidorna för Anläggning, Fastighet, Objekt och Radonmätningar eller via sidan för Generell platssökning. Den sistnämnda är en sammanslagning av de andra, och möjliggör sökning på flera olika företeelser från samma sida. På sikt kommer bara sidan Generell platssökning finnas kvar, och de andra sidorna raderas. Inget underhåll sker förutom av Generell platssökning.
Sidan Generell platssökning har en samlad träfflista med betydligt fler länkar till olika företeelser än de specificerade söksidorna. Det gör att möjligheterna att snabbt navigera till önskad företeelse ökar. Beteendet vid klickning på en länk är också annorlunda. Istället för att navigera från söksidan till den valda företeelsen öppnas företeelsen i en separat flik, medan söksidan ligger kvar orörd med sitt sökresultat opåverkat av navigeringen.
Sökning på sidan Generell platssökning kan i vissa fall ta längre tid än sökning på de specifika söksidorna, eftersom sökresultatet är mer komplext. Det är därför klokt att avgränsa sökningar på denna sida genom att ange mer än ett sökkriterium.
Träfflistan är uppdelad i block om 250 träffar. Följande 250 träffar visas på en ny sida. Träfflistan har en räknare, som visar antalet träffar, både på den aktuella sidan och det totala antalet.
Sidan Generell platssökning är också ingången till att kunna genomföra Utskick.
Kommuntillhörighet
Detta filter skiljer sig från övriga genom att kombinera valen med ELLER, vilket innebär att om flera alternativ för kommuntillhörighet angetts hämtas anläggningar i någon av de valda kommunerna.
27.4 Sök handling Ibland kan det vara bra att söka fram ärenden och anläggningar via handlingar som man vet ska finnas. Det kan också vara bra att söka enklare statistik på detta vis. Ifrån menyvalet Sök→Handling kan du använda en mängd olika filter för att hitta handlingar.
Sökresultat kan exporteras till CSV-fil för vidare analys utanför Ecos.
Status och från/till
Handlingar kan vara antingen inkomna, upprättade eller vara arbetsmaterial. Både status och datum för när denna status inföll är sökbara. Om du exempelvis vill få fram ett arbetsmaterial som du vet att du påbörjade i förrgår så kan du enkelt hitta tillbaka till det ärenden med hjälp av sökmetoden. Det kan också handla om att få fram en viss typ av beslut som upprättats i en viss tidsperiod.

Hjälptexter till Ecos version 2.5 Sida 89
Handlingstyp
Du kan söka handlingar via handlingstyp, exempelvis alla beslut av ett visst slag. Om handlingstyper av mindre preciserad art, exempelvis följebrev eller skrivelse söks, så kan det vara bra att kombinera sökningen med andra fält för att hitta rätt handling.
Utförare
Med utförare avses den användare som genomfört upprättandet eller registrerat den inkomna handlingen. Arbetsmaterial har ingen utförare.
Beslutsnummer
Alla beslutshandlingar (delegationsbeslut) tilldelas automatiskt ett nummer bestående av årtal och löpnummer t.ex. 2018-556. Du kan söka fram beslutshandlingar den vägen. Sökningen kräver att hela beslutsnumret matas in, både med år, bindestreck och nummer.
Beslutsstatus
Beslut har olika status. Ett upprättat beslut får statusen beslutat. Om det kopplas till en överklaganhändelse som dessutom markerats ”inkommen i tid” så får beslutet statusen överklagat. Ett beslut blir lagakraftvunnet när överklagandetid gått ut och ärendet avslutats.
Observera att söksidan för handlingar innehåller andra statusar än ovannämnda. Dessa är för närvarande inte fullt implementerade i Ecos men ligger med latent. Det är statusarna Överklagat hos högre instans, Omprövat och Ersatt.
Handlingsanteckningar
En handling kan påföras en anteckning i Ecos. Det kan ske vid upprättande, inregistrering eller i efterhand. Du kan söka handlingar via dess anteckning. Sökning görs i hela textmassan och du kan söka delar av ord, även inuti ord som dessa anteckningar består av. Om du anger flera sökord i rad så måste det finnas en exakt matchande söksträng.
Till exempel kan en situationsplan ha anteckningen ”Ersätter tidigare inskickad karta”. Då kan du söka på ”skickad”, ”ersätter tidigare” eller ”art” och ändå få träff på handlingen.
Observera att om du saknar behörighet att se sekretessmärkta handlingar så kommer du inte att se anteckningen för dessa i träfflistan. Du kan då heller inte öppna handlingen.
Sekretessmärkta handlingar
Du kan filtrera fram enbart handlingar märkta med sekretess, både ”vanlig” sekretess och personlig sekretess. Observera att dina behörigheter kanske inte medger att du får se handlingen och därför inte kan klicka på dess länk.
Relaterad part
Det är en bra praxis att relatera parter till handlingar i Ecos. Det görs när handlingen registreras genom att ange part med rollerna avsändare eller berörd. Parter som kopplats till en handling som mottagare kallas i systemet för adressat. Du kan söka fram handlingar som har dessa relationer till parter genom att klicka på länken Koppla part på söksidan för handlingar. Då öppnas en reguljär sökdialog för att hitta en part. Välj en part och lägg till som sökkriterium. Om du ångrar ditt val så kan parten tas bort från sökkriteriet med soptunnan intill partens namn.
I träfflistan visas relaterade parter.
Relaterat ärende eller anläggning
Ibland kan det vara bra att söka fram handlingar baserade på deras relation till ärenden och anläggningar. Använd sökkriterierna för att ringa in handlingar i ärenden med en viss rubrik. Relation till anläggning innebär att handlingar som är knutna direkt till anläggning samt handlingar i ärenden knutna till den sortens anläggning, filtreras fram. Den här sökmetoden kan vara mycket användbar både för statistik men också för

Hjälptexter till Ecos version 2.5 Sida 90
att hitta tillbaka till ett ärende eller en anläggning där man bara har delar av informationen, exempelvis att det finns en viss sorts handling eller en handling som en viss part skickat in.
Alla kombinationer med övriga sökfält är möjliga.
27.5 Sök händelse Från menyvalet Sök→Händelse kan du hitta händelser och deras relationer till ärenden och anläggningar. Sökmetoden är användbar både för statistik och för att hitta till en viss företeelse. Det finns en rad olika kriterier att fylla i som gör det lättare att hitta en specifik del i Ecos.
Händelsetyp
Du kan söka händelser via händelsetyp, exempelvis ”överklagan”. Om händelsetyper av mindre preciserad art, exempelvis telefonsamtal eller tillsyn söks, så kan det vara bra att kombinera sökningen med andra fält för att hitta rätt.
Utförare
Med utförare avses den användare som genomfört händelsens aktivitet. För enkla händelser som skapas via anläggnings eller ärendes högermeny kan valfri utförare väljas, medan det för händelser som skapas av systemet vid upprättande eller registrering av handlingar, alltid blir den inloggade användaren som utförare.
Beslutsnummer
Händelser knutna till beslutshandlingar kan sökas fram via beslutets beslutsnummer som beslutet har. På detta vis kan du även hitta andra händelser än själva beslutshändelsen som beslutet härstammar ifrån. Du hittar också eventuella expedieringar och tjänsteutlåtanden som beslutet kan vara relaterat till.
Händelseanteckningar
En händelse kan påföras en anteckning i Ecos. Det kan ske vid skapandet av enkla händelser, vid upprättande av handlingar då händelse skapas, vid inregistrering av handling eller i efterhand på en befintlig händelse.
Du kan söka händelser via dess anteckning. Sökning görs i hela textmassan och du kan söka delar av ord, även inuti ord som dessa anteckningar består av. Om du anger flera sökord i rad så måste det finnas en exakt matchande söksträng.
Till exempel kan ett telefonsamtal ha anteckningen ”Nina Lundin ringde och ville veta hur det går i kommuniceringen med fastighetsägaren”. Då kan du söka på ”Nina Lundin”, ”kommunicering” eller ”ägare” och ändå få träff på händelsen.
Observera att om du saknar behörighet att se sekretessmärkta händelser så kommer du inte att se anteckningen för dessa i träfflistan.
Sekretessmärkta händelser
Du kan filtrera fram enbart händelser märkta med sekretess, både ”vanlig” sekretess och personlig sekretess.
Relaterat ärende eller anläggning
Ibland kan det vara bra att söka fram händelser baserade på deras relation till ärenden och anläggningar. Använd sökkriterierna för att ringa in händelser i ärenden med en viss rubrik. Relation till anläggning innebär att händelser som är knutna direkt till anläggning samt händelser i ärenden knutna till den sortens anläggning, filtreras fram. Den här sökmetoden kan vara mycket användbar både för statistik men också för att hitta tillbaka till ett ärende eller en anläggning där man bara har delar av informationen, exempelvis att det utförts en viss aktivitet eller ett nedtecknat samtal med vissa ledord i sig.
Alla kombinationer med övriga sökfält är möjliga.

Hjälptexter till Ecos version 2.5 Sida 91
27.6 Sök part Sökfunktionen för part nås via Sök→Part. Behörigheten [Part] – [Söka] krävs för åtkomst till sidan.
Minst ett av de tillgängliga sökkriterierna måste anges innan sökning kan göras.
Namn, person- eller organisationsnummer
Kombinerat fält för att söka på namn eller person-/organisationsnummer.
Fältet söker på inledande tecken i ingående namn.
Gatunamn, Box, PL
Söker på gatunamn, gatunummer och ev. postbox.
Sökning sker på både adresser i FB samt lokalt skapade i Ecos.
Fältet söker på inledande tecken i ingående ord eller nummer.
Postnummer och postort
Söker på postnummer och postort.
Sökning sker på både adresser i FB samt lokalt skapade i Ecos.
Fältet söker på inledande tecken i ingående ord eller nummer.
Kundnummer och motpartskod
Söker på inledande tecken i partens kundnummer och motpartskod.
Certifiering och certifikatnummer
Möjliggör sökning efter alla som har någon typ av certifiering.
Sökning på certifikatnummer kräver att typ av certifiering först har valts.
27.7 Sök ärende Sökfunktionen för ärende nås via Sök→Ärende. Behörigheten [Ärende] – [Söka] krävs för åtkomst till sidan.
Ärendenummer
De båda fälten söker igenom ärendeår och/eller ärendenummer. Använd enbart årtalet för att hitta alla ärenden ett visst år, ange ett ärendenummer för att hitta alla ärenden med det numret oavsett år. Kombinera fälten för exakt träff.
Rubrik, underrubrik och egen underrubrik
Söker på de tre rubrikfälten. Fälten kan kombineras eller användas var för sig.
Anges en del av en rubrik, t.ex. ”Klagomål”, utan att en exakt ärendetyp väljs i listan, söks alla ärenden som innehåller ordet ”Klagomål”.
Anges en ärenderubrik kan systemet lista valbara underrubriker kopplade till den ärendetypen. Förslagen visas som en lista när inmatning av text sker. Enbart underrubriker som matchar inmatningen listas. Förslag på valbara underrubriker visas bara om en exakt ärenderubrik har valts.
Ärendestatus
Initialt söks ärenden oavsett status. Ändra för att söka t.ex. enbart avslutade ärenden.
Start- och slutdatum
Ange datum för att begränsa sökningarna. Fälten kan kombineras hur som helst, eller användas var för sig.

Hjälptexter till Ecos version 2.5 Sida 92
Handläggargrupp och handläggare
Begränsar träfflistan till att enbart ta med ärenden med den angivna handläggargruppen och/eller handläggaren.
Det är även möjligt att söka ut ärenden som saknar handläggare och/eller handläggargrupp.
Extern beteckning
Ger en möjlighet att söka på extern beteckning.
Observera att sökningen är begränsad till hela eller inledningen av vad som skrivits i de båda fälten. Sökning på något annat än inledande tecken ger ingen träff.
Kommuntillhörighet
Detta filter kombinerar valen med ELLER, vilket innebär att om flera alternativ för kommuntillhörighet angetts gäller det ärenden tilldelade någon av de valda kommunerna, även om ärendet tillhör flera kommuner.
Diarieplanbeteckning
Här söks på diarieplan/klassificering. Systemet visar de namn ni angett på de olika nivåerna.
Sökningen är begränsad så att en övre nivå måste väljas innan nästa nivå kan väljas. Sökning på nivå tre kräver alltså att nivå ett och nivå två också valts.
27.8 Spara sökresultat till CSV-fil (överföring till Excel m.fl.) Träfflistor i sökningar kan exporteras ur Ecos till filformatet CSV (Comma Seperated Value). Detta format stöds av en lång rad program, bland annat Excel, och är vanligt för att överföra tabelldata mellan olika applikationer. Filen som skapas ur Ecos är en textfil där värden i varje tabellkolumn separeras med semikolon. Den första raden i filen specificerar kolumnrubrikerna. Nästföljande rader representerar innehållet i respektive kolumn. Ett exempel på export av träfflistan för bevakningar (version 2.2) ser ut såhär:
Status;Datum;Typ;Bevakare;Anteckning;Ärende;Sekretess ärende;Anläggning
Ej klarmarkerad;2018-08-24;Ring kund;Hult, Nisse;Ring Hanna och fråga om avloppet;2018-1020;Nej;Enskilt avlopp
Observera att partens namn ”Nisse Hult” skrivs med kommatecken mellan för- och efternamn. Kommatecken är alltså inte avgränsare för kolumner i denna export utan det är semikolon som avgränsar kolumner. På samma sätt blir det om en anteckning innehåller kommatecken. Om en anteckning innehåller semikolon så hanteras detta ändå som en del av anteckningen vid skapandet av CSV-filen.
De sökmetoder och träfflistor som för närvarande stödjer export till CSV är Sök bevakning, Sök handling och Sök händelse.
27.8.1 Exportera och importera
Exportera
Ifrån de sökmetoder som stödjer export gör du först ett urval. Därefter markerar du med kryssrutorna till höger de rader som du vill exportera.
Observera att det kan vara många träffar i sökresultatet och att visningen delas upp i sidor (så kallad paginering). Uppe till vänster ovanför träfflistan ser du hur många träffar det blivit och hur många som visas på varje sida. Uppe till höger om träfflistan finns valet Markera alla/Avmarkera alla. Detta val markerar alla träffar på samtliga sidor som resultatet fördelats på och alltså inte bara det du ser på skärmen. Detta gör det snabbt och enkelt att markera ett stort urval.
Efter att du markerat de träffar du vill exportera klickar du på knappen Exportera CSV. En fil skapas då och laddas ned lokalt till den mapp som angetts för nedladdningar, i Windows 10 vanligen mappen ”Hämtade filer”. Namnet på filen är enligt formatet Exportera[Typ]Csv [tidsstämpel].csv. Exempelvis ExporteraBevakningarCsv 2018-12-01 13_45_20.csv om det var ett urval av bevakningar och klockslaget var 13:45:20 den 1 december 2018.

Hjälptexter till Ecos version 2.5 Sida 93
Importera till Excel
CSV-filer kan läsas in i en mängd olika applikationer. Microsoft Excel har ett bra inbyggt stöd för detta. Gränssnittet kan skilja sig något mellan olika versioner men vanligen finns alternativet att importera från text/CSV under fliken ”Data”.
Använd funktionen och välj den exporterade filen för att påbörja inläsningen i Excel. Följ därefter anvisningar i programmet. Om importmetoden används så formateras det importerade automatiskt till en tabellayout som går att filtrera och bearbeta på olika sätt.

Hjälptexter till Ecos version 2.5 Sida 94
28 PART En av grundtankarna i systemet när det gäller parter är att de ska vara unika, och att dubbelregistrering av en part ska undvikas i det längsta. För att hålla parterna kontinuerligt uppdaterade används i möjligaste mån FB-gränssnittet, för att därifrån få aktuell information om parterna. Information som inte kan hämtas från externa system kan läggas till parterna när dessa kopplas till en företeelse i systemet.
Detta innebär att en parts samtliga ärenden/anläggningar m.m. kan hållas samman, och om partens uppgifter ändras sker uppdateringen på ett ställe. Den nya informationen är omedelbart tillgänglig i samtliga delar av systemet dit parten är kopplad.
Se avsnittet Nämndhantering för mer information kring hantering av nämnden och andra myndigheter.
28.1 Parters relationer till företeelser Det är viktigt att rätt parter är kopplade till olika företeelser. Det är också viktigt att parterna har rätt roller i varje relation, eftersom detta påverkar andra systemfunktioner. Exempelvis hämtas valbara adressater till handlingar och möjliga fakturamottagare vid debitering bland de parter som är kopplade till ett ärende eller en anläggning/verksamhet. För debiteringen gäller också att parten har rollen Fakturamottagare.
Samtliga företeelser i systemet kan ha en eller flera berörda parter. I vissa fall kan bara en av parterna ha en viss roll. Exempelvis kan bara en part på en anläggning/verksamhet tilldelas rollerna Fakturamottagare eller Verksamhetsutövare.
Parter som kopplas direkt till objekt blir inte kopplade till objektets ingående anläggningar/verksamheter.
Parter som kopplas till en anläggning/verksamhet blir inte relaterade till ett eventuellt objekt som anläggningen/verksamheten tillhör.
För parter som kopplas till anläggningar av typen hälsoskyddsverksamhet, köldmedieanläggning, livsmedelsanläggning samt miljöfarlig verksamhet gäller att inom samma objekt kan dessa bara ha en part med rollen fakturamottagare och en part med rollen verksamhetsutövare för samtliga anläggningar av vardera anläggningstypen. För att illustrera detta kan följande exempel användas:
- Ett objekt har två miljöfarliga verksamheter och en livsmedelsanläggning - De båda miljöfarliga verksamheterna måste ha samma part som fakturamottagare - De båda miljöfarliga verksamheterna måste ha samma part som verksamhetsutövare - Det kan, men behöver inte, vara samma part som har båda rollerna - Livsmedelsanläggningen kan, men behöver inte, ha samma part-/er som de båda miljöfarliga
verksamheterna i rollerna för fakturamottagare och verksamhetsutövare
Enligt resonemanget ovan kan t.ex. en mack beskrivas som ett objekt med en tvättanläggning och en drivmedelshantering, där dessa har samma fakturamottagare. Tillhörande livsmedelsanläggning kan ha en helt annan fakturamottagare om den delen drivs av ett annat företag än tvätt- och drivmedelshantering. Skulle tvättanläggningen och drivmedelshanteringen drivas av olika företag behöver de i systemet läggas in som två olika objekt, möjligen relaterade till varandra som samlings- och underobjekt.
28.2 Partstyper
28.2.1 Privatperson och enskild firma
För privatpersoner görs en kontroll av att personnumret inte redan finns i systemet eller i ett externt system. Finns personnumret kan en ny privatperson med samma personnummer inte skapas. Dock kan en enskild firma (organisation) skapas, som då använder samma personnummer som privatpersonen.
När en privatperson hämtas från ett externt system kan den ha uppgifter som ”Folkbokföringsadress” eller ”Särskild adress”. Dessa adressuppgifter kan inte redigeras i systemet, eftersom de hela tiden hämtas från det externa system där de ajourhålls.
Det är inte meningsfullt att skapa en enskild firma med exakt samma namn som den enskilda närings-idkaren. Använd funktionen att skapa enskild firma endast om näringsidkaren driver sin verksamhet under ett specifikt namn, som är skilt från privatpersonens personnamn.

Hjälptexter till Ecos version 2.5 Sida 95
Observera att ett vitesföreläggande inte kan riktas mot en enskild firma då en sådan firma inte räknas vare sig som en fysisk person eller en juridisk person (MÖD 2003:54).
Observera att det kan vara problem att genomföra indrivning/inkasso om en enskild firma har satts som fakturamottagare.
28.2.2 Organisation och filial
En organisation kan bestå av en eller flera parter som alla har samma organisationsnummer. Ett exempel på en organisation där organisationsnumret är detsamma för flera parter är en kommun, där det är kommunen i sig som har organisationsnumret, men där det kan vara behövligt att lägga till olika delar av organisationen som egna parter. Dessa parter kallas i systemet för filialer. Utöver att de delar organisationsnummer kan samtliga filialer ha sina egna attribut i form av besöks- och fakturaadresser, telefonnummer mm.
När en organisation hämtas från ett externt system kan den ha med sig uppgifter, t.ex. adress. Denna är inte redigerbar i systemet, eftersom de hela tiden hämtas från det externa system där den ajourhålls.
När en part läggs till som en filial till en befintlig organisation är det möjligt att peka ut antingen den nya eller en befintlig part i organisationen som Huvudkontor. Den enda praktiska betydelse detta får i systemet är att huvudkontoret visas som en samlande enhet på partsöversikten.
Ett attribut, utöver organisationsnumret, är detsamma för hela organisationen. Det gäller om det är en Internkund eller inte. Anges att en filial i en organisation är internkund påverkar det samtliga filialer och eventuellt huvudkontor.
28.3 Lägga till eller skapa part Oavsett varifrån en part läggs till är hanteringen densamma. Uppgifter om parten, i första hand namn och/eller person-/organisationsnummer, anges för att identifiera parten.
Den eller de parter som motsvarar sökkriteriet visas i en träfflista. Träfflistan innehåller både de parter som skapats direkt i systemet och de som återfinns i externa system. Önskad part markeras och tilldelas en eller flera roller i sin relation till företeelsen som den kopplas till. När parten har kopplats kan den redigeras (se Ändra part) och tilldelas ytterligare information som inte finns i det externa systemet.
Om en part inte hittas i ett externt system, eller om en organisation behöver utökas med flera filialer, kan nya parter skapas. Systemet kontrollerar om en parts person-/organisationsnummer redan finns i systemet, i syfte att undvika dubbelregistrering.
När en ny part skapas anges om parten är en privatperson eller en organisation. Till organisationer räknas alla som inte är privatpersoner, t.ex. föreningar, enskilda firmor, handelsbolag, aktiebolag, kommunala bolag samt kommuner och deras förvaltningar.
28.3.1 Lägga till part
En part kopplas till en företeelse via företeelsens högermeny. Under rubriken Lägg till, välj alternativet Part.
Systemet ger möjlighet att Lägga till part eller Skapa part. Sök fram den part du vill ha eller skapa en ny. Markera därefter parten i träfflistan och välj en eller flera roller i fältet nedtill i dialogen. Bekräfta med OK.
28.3.2 Ta bort part
För att ta bort en part från företeelsen används menyn till höger i partstabellen. Välj alternativet Ta bort. Systemet begär en bekräftelse på att parten ska tas bort.
28.4 Hantera parts roller För att ändra en parts roller i relation till en företeelse används menyn till höger i partstabellen. Använd alternativet Ändra roll. Lägg där till eller ta bort roller. Observera att parten måste ha minst en roll. Ska parten inte ha någon roll i relation till företeelsen används istället funktionen Ta bort part.
Observera att tillägg av rollen Fakturamottagare automatiskt kan tilldela parten ett kundnummer om den inställningen är aktiv, och parten inte har ett kundnummer sedan tidigare.

Hjälptexter till Ecos version 2.5 Sida 96
28.5 Ändra part När en part har kopplats till en företeelse i systemet är det möjligt att utöka informationen. Den information som hämtats från det externa systemet är inte redigerbar. Dock kan nya adresser skapas, antingen genom att befintliga adresser kopieras och redigeras, eller genom att de matas in från grunden.
Både adresser som hämtats in och som skapats kan tilldelas taggar för att visa vad de ska användas till. Adresserna kan ges en eller flera av taggarna Besöksadress, Fakturaadress och/eller Postadress. Varje part kan bara ha en vardera av dessa taggar. Taggningen avgör vilken adress systemet ska använda vid exempelvis skapande av handlingar från en mall (Postadress) eller ett debiteringsunderlag (Fakturaadress).
28.6 Parters kontaktuppgifter En part kan tilldelas valfritt antal kontaktuppgifter. Dessa delas in i kontaktvägarna telefon respektive e-post. Från redigeringssidan Grunduppgifter som du når via högermeny från partens sida kan du välja att lägga till en sådan kontaktuppgift.
Om kontaktuppgiften anges på en organisationspart så anges först ett namn på själva kontakten, exempelvis ”Jörgen Björkman”. För privatpersoner görs inte detta eftersom det ju förstås är partens namn som är kontakten.
Nästa steg är att välja kontaktväg som kan vara antingen e-post eller telefon. Därefter måste du också välja typ som t.ex. kan vara ”Arbete” eller ”Hem” eller något annat värde som konfigurerats i systemet via inställningssidan för värdelistor. Efter att du valt typ så anger du själva kontaktinformationen dvs. telefonnummer eller e-postadress. Om parten är en organisation så kan du till varje kontakt lägga till flera kontaktvägar. Exempelvis kan kontakten ”Jörgen Björkman” ha flera telefonnummer och en eller flera e-postadresser med olika anteckningar om vad de är till för.
Till kontaktuppgiften kan du också skriva en anteckning för att hänvisa användaren av kontaktuppgiften till något som kan vara värt att veta om just den e-posten eller numret, exempelvis ”Telefontid 10:00-14:00” eller ”Nummer till receptionen”.
De kontaktuppgifter som sparats till en part kan i nästa skede anges som kontaktuppgift till parten i ett ärende eller på en anläggning där parten är kopplad med en roll.
28.6.1 Ange parts kontaktuppgift till ärende eller anläggning
En part som kopplats till ett ärende eller en anläggning kan i sin roll till denna företeelse tilldelas en eller flera kontaktuppgifter. Det förutsätts då att parten har kontaktuppgifter sparade till sig enligt ovanstående kapitel.
Från partstabellen i ärendet eller på anläggningen, välj via pilmenyn Hantera kontakt. En dialog öppnas där partens alla kontaktuppgifter visas och du kan markera med kryssrutor vilka kontaktuppgifter som ska tillämpas i den aktuella rollen parten har i ärendet eller på anläggningen.
Den eller de kontaktuppgifter som valts kommer att visas i partstabellens kolumn ”Kontakt” markerade med fetstil. Andra kontaktuppgifter visas också men med normal stil. På detta sätt är det enkelt att peka ut specifika kontaktvägar som en part har i olika sammanhang. Särskilt användbart blir det för parter med många kontaktvägar, exempelvis många kommunala verksamheter eller stora entreprenörsfirmor etc.
28.7 Parters övriga attribut
28.7.1 Hemsida
Till en organisation kan uppgift om adress till hemsida läggas till. Adressen visas som en länk på partsöversikten.
Observera att systemet inte på något sätt kontrollerar att den angivna adressen är giltig.

Hjälptexter till Ecos version 2.5 Sida 97
28.7.2 Kundnummer
Här kan det kundnummer som parten har i ekonomisystemet anges. När ett debiteringsunderlag skapas överförs partens kundnummer till debiteringsunderlaget.
Observera att det inte finns någon kontroll av kundnumrets format när det anges på en part, och inte heller någon kontroll av att kundnummer finns när debiteringsunderlag skapas, såvida inte systeminställningen Kundnummer obligatoriskt vid debitering används.
När ett kundnummer anges gör systemet en kontroll av om kundnummet är unikt. Finns kundnumret redan ges en varning.
Automatisk kundnummerserie
Används automatisk kundnummerserie kan ändå ett kundnummer skapas manuellt om parten saknar ett kundnummer, d.v.s. i praktiken om parten aldrig haft rollen Fakturamottagare och/eller om parten är en internkund.
Befintliga kundnummer kan även ändras/raderas manuellt om så önskas, oavsett om dessa skapats manuellt eller om de autogenererats.
28.7.3 Motpartskod
Här kan uppgift om en parts motpartskod anges. När ett debiteringsunderlag skapas överförs partens motpartskod till debiteringsunderlaget.
Observera att det inte finns någon kontroll av motpartskodens format när det anges på en part, och inte heller någon kontroll av att motpartskod finns när debiteringsunderlag skapas.
När en motpartskod anges gör systemet en kontroll av om motpartskoden är unikt. Finns samma motpartskod redan ges en varning.
28.7.4 Certifiering av kylentreprenör och ventilationskontrollant
Markerandet av en part som certifierad kontrollant för kyl- och/eller ventilationsanläggningar görs genom att lägga till en certifiering. De uppgifter som krävs varierar beroende på vilken typ av certifiering det gäller.
När en part har markerats som certifierad kontrollant för kyl- och/eller ventilationskontroll är den valbar i samband med registrering av kontroller. Tas certifikatet bort är parten inte längre valbar för nya kontroller.
Det är inte möjligt att registrera samma certifikatnummer på två parter med samma typ av certifikat. Alltså kan inte två kylentreprenörer tilldelas samma certifikatnummer.
Både privatpersoner och organisationer kan tilldelas certifieringar.
28.7.5 Attention
Till en part av typen Organisation, som har kopplats till en företeelse, är det möjligt att i just den relationen ange en ”Attention” och ett namn för varje roll parten har.
Med hjälp av ”Attention” är det möjligt att exempelvis till en anläggning koppla ett företag, men ändå skilja ut vem som är kontaktperson och vem som är miljöansvarig.
Eftersom uppgiften om attention är unik för varje relation hanteras uppgifterna från respektive företeelse, och nås via partstabellens pilmeny.
28.8 Minnesanteckningar på part Minnesanteckningar på part kan skapas och hanteras på samma sätt som för ärenden.
Inställningarna för att automatiskt gallra minnesanteckningar på part saknas dock.

Hjälptexter till Ecos version 2.5 Sida 98
28.9 Partsrapport Det går att skapa en sammanställning av alla relationer en part har i systemet. Denna rapport skapas från partens översiktssida via länken i högermenyn Partsrapport. Detta genererar en PDF-fil som laddas ned lokalt till webbläsaren. Rapporten strukturerar alla uppgifter som finns om den aktuella parten och de kopplingar den har i systemet. Rapporten kan med fördel användas om någon begär ut uppgifter om sig själv eller om du behöver bedöma möjligheten att radera en part.
De uppgifter som visas i rapporten är i princip desamma som kan ses från partens översiktssida med kopplingar till ärenden och anläggningar men rapporten innehåller också vilka kopplingar parten har till handlingar och händelser, exempelvis expedieringar.

Hjälptexter till Ecos version 2.5 Sida 99
29 REGISTRERA INKOMNA HANDLINGAR Registrering av inkomna handlingar görs för att beskriva dem och för att kunna återfinna dem. Många gånger kan en handling vara det som initierar en ärendeprocess.
Under registreringsflödet sparas informationen tillfälligt i webbläsaren. Lagring i databasen sker när hela registreringsflödet passerats. Avbryts registreringen med knappen Avbryt så lagras ingen informationen i databasen. Händer detta omdirigeras användaren till startsidan. Har en registrering, som senare avbrutits, utgått från en inkorgspost, återfinns hela inkorgsposten oförändrad i inkorgen.
Under hela registreringen kan valet av vilken handling som visas växlas genom att klicka på flikarna ovanför förhandsgranskningsfönstret. På så sätt är information som behövs för registreringen tillgänglig hela tiden, oavsett i vilken handling den finns.
När en fil läggs till i Ecos så konverteras den automatiskt till PDF/A. Detta görs för de filtyper som listas nedan. Övriga filtyper kommer att lagras som sina originalformat.
.docx
.odt
.rtf
.html
.xls
.xlsx
.ppt
.pptx
.tif
.tiff
.jpg
.jpeg
.bmp
.gif
.png
.txt
29.1 Inkorg för e-post Systemet har en inkorg för inkommande e-post. I inkorgen kan sådant som inte alls ska registreras i systemet raderas/gallras eller markeras för att påbörja registrering som inkomna handlingar.
Varje e-postmeddelande hanteras i inkorgen som en egen enhet, kallad inkorgspost. Det innebär att varje inkommen e-post visas som en egen rad. Meddelandet och eventuellt bifogade handlingar presenteras som länkar i inkorgsposten.
För att avgöra om handlingarna ska registreras eller raderas kan handlingarna i inkorgen förhandsgranskas direkt i systemet. Möjligheten att förhandsgranska handlingarna begränsas av om systemet kan konvertera dem till PDF-format eller inte.
29.1.1 Förhandsgranska handlingar i inkorgen
Markeras en inkorgspost visas dess första handling i förhandsgranskningsfönstret. Växla mellan handlingarna i inkorgsposten genom att klicka på flikarna ovanför förhandsgranskningsfönstret. En specifik handling kan även väljas genom att klicka på dess länk i inkorgsposten.
29.1.2 Radera poster i inkorgen
Om det inkommit e-post som inte behöver registreras kan hela inkorgsposten raderas. Peka på inkorgs-posten, och klicka på papperskorgen för att radera hela inkorgsposten. Systemet begär sedan en bekräftelse på att hela inkorgsposten ska raderas.
Observera att en raderad inkorgspost inte kan återställas.

Hjälptexter till Ecos version 2.5 Sida 100
29.1.3 Registrera handlingar från inkorgen
Handlingar i inkorgen kan väljas för registrering. Markera inkorgsposten och klicka på Välj för registrering. Hela inkorgsposten, med tillhörande handlingar, överförs till registreringsflödet för registrering.
Observera att registrering via inkorgen har en tidsbegränsning, vanligen 15 minuter. Om flödet inte genomförs inom denna tidsperiod så avbryts registreringen automatiskt. De handlingar som påbörjats kommer då att gå tillbaka till inkorgen. Detta säkerställer att sådant som inkommit via e-post inte förblir oregistrerat bara för att en användare går ifrån datorn när registrering pågår.
29.2 Registreringsflöde steg 1: Ange typ av handlingar Första steget i registreringen av en inkommen handling är att ange handlingens typ, d.v.s. vad det är för slags information som har inkommit. Handlingens typ avgör hur den ska hanteras i systemet.
Detta steg kan nås antingen via systemets Inkorg eller genom menyvalet Registrera / handling.
29.2.1 Att välja typ av handling
Systemet innehåller en lång rad av olika handlingstyper. Välj ur listan eller börja skriva in en handlingstyp. Skrivs något i rutan sorterar systemet ut samtliga handlingstyper som matchar den inmatade texten.
Om flera handlingar registreras samtidigt måste varje handling typas för sig, innan det är möjligt att gå vidare i registreringsflödet. Systemet föreslår dock att alla filer av typen .jpeg ska typas som Foto.
Observera att om två eller flera handlingar registreras samtidigt, och mer än en av dem längre fram kommer ge ett förslag till ett nytt ärende, är det den handling som typats först som styr vilket förslag som ges.
29.2.2 Ankomstdatum
Som Ankomstdatum är dagens datum förvalt. Registreras en handling som kommit till inkorgen är datumet då handlingen kom till inkorgen förvalt som ankomstdatum. Ankomstdatum kan vid behov ändras, dock inte till ett senare datum än dagens.
Observera att om flera handlingar registreras samtidigt får de samma ankomstdatum. Handlingar som inte ankommit samma dag bör därför inte registreras tillsammans.
Observera även att om digital ankomststämpel används i Ecos så är det detta ankomstdatum som stämplas till registrerade handlingar.
29.2.3 Registrera flera handlingar samtidigt
Du kan lägga till flera handlingar i samma registrering genom att klicka på länken Lägg till handling som visas till vänster under den sista handlingens flik. Varje handling som läggs till måste typas en och en.
29.2.4 Löpnummer
Varje handling som registreras tilldelas ett löpnummer i det ärende de kopplas till. Vilket löpnummer det blir beror på var handlingarna ligger i kronologisk ordning utifrån ankomstdatumet. Om en handling registreras till ett befintligt ärende där det redan finns handlingar sedan tidigare så kommer den nya handlingen att fortsätta på löpnummerserien från det nummer som senast sattes i det befintliga ärendet. Dock är det så, att om detta befintliga ärendes handlingar har ankomstdatum som ligger senare än den handling som läggs till, så kommer ankomstnumren att räknas om så att de passar in kronologiskt.
Vid registrering av flera handlingar samtidigt är det mycket värdefullt att redan vid registreringen arrangera respektive handling så att de ligger i en läsvänlig och logisk ordning. Detta görs genom att med pilarna som finns till vänster om handlingens flik (där typning m.m. anges) flytta upp respektive ner handlingen i ordningsföljden. I slutet av registreringsflödet ges en sammanställning som illustrerar hur handlingarnas ordningsföljd kommer att bli.
Ett exempel på detta kan vara en ansökningshandling med tre bilagor. Då kan det vara praktiskt att ha ansökningsblanketten som första handling och sedan de tre bilagorna istället för exempelvis en bilaga, ansökan och sedan två bilagor.

Hjälptexter till Ecos version 2.5 Sida 101
Observera att löpnummer endast hanteras för handlingar som registreras i ärenden. Därför visas heller inte någon ordningsföljd upp i registreringsflödets slutsteg, om handlingar registrerats direkt till en anläggning.
29.2.5 Sekretessmarkering
En handling kan sekretessmarkeras direkt vid registreringen genom att sätta ett kryss i rutan Markera sekretess. För att kunna göra detta krävs det att du har rätt behörighet. Eventuell personlig sekretess och lagrumshänvisning görs inte i registreringsflödet utan får göras ifrån ärendet eller anläggningen där handlingen registrerats till.
29.2.6 Ladda in filer till systemet
I registreringsflödets första steg finns en yta för att ladda upp filer, om inkomna handlingar finns i digitalt format. Dra in och släpp en eller flera filer i det avsedda området. Systemet tar emot filerna och visar därefter upp dem i förhandsgranskningsläge.
Visas inte texten ”Dra filer hit”, klicka på ”Lägg till handling” för att kunna ladda upp fler filer.
När en fil har släppts på uppladdningsytan tar systemet hand om filen i två steg. Först ska den laddas upp till systemet. Uppladdningen kan följas via en liggande stapel som visar hur stor del av filen som har laddats upp. När 100 % är uppladdat påbörjas en konvertering av filen till formatet PDF/A-1b. Konverteringen har för närvarande ingen motsvarande visuell visning av hur konverteringen framskrider, utan det visas bara med en roterande symbol i överkant av sidan.
Gå inte vidare i flödet förrän konverteringen är klar och filen visas på skärmen.
29.2.7 Radera handlingar innan registrering
I detta skede är det möjligt att radera enskilda handlingar/filer innan de registreras. Det gäller t.ex. om en fil oavsiktligt laddats upp till registreringsflödet eller om det till inkorgen inkommit e-post där en enskild fil inte ska registreras tillsammans med övriga filer i inkorgsposten.
Klicka på papperskorgen vid den handling som ska raderas för att ta bort den från registreringsflödet.
Observera att en raderad handling inte kan återställas.
29.2.8 Skapa bildbaserad fil vid registrering
Upplevs problem med att ladda in en specifik pdf-fil, t.ex. om den är ”skyddad”, ”låst” eller innehåller ”transparanta ytor”, är det möjligt att direkt i registreringsflödet göra om den till en bildbaserad pdf-fil. Syftet är att få en fil som visar det faktiska innehållet, och möjliggöra stämpling.
Funktionen är bara tillgänglig vid inläsning av pdf-filer. Systemet har ingen möjlighet att ”varna” användaren om att en handling bör formateras till bildbaserad fil innan den läses in. Det är ett aktivt val i varje enskilt fall att skapa en bildbaserad fil.
Det är även möjligt att i efterhand konvertera en handling till en bildbaserad fil, men i det fallet är det för närvarande inte möjligt att påföra en ankomststämpel.
Nackdelen med bildbaserade filer är att möjligheten att exempelvis kopiera text ur filen försvinner.
Observera att denna funktion kräver att systeminställningen Konvertering av handling är satt till Ja.
29.2.9 Sekretessmarkera handling direkt vid registrering
I samband med att en handling läggs till och typas är det även möjligt att sekretessmarkera handlingen. I detta skede görs bara själva sekretessmarkeringen. Övriga tilläggsdata, som lagrumshänvisningar och personlig sekretess, hanteras efter att registreringen slutförts, se avsnittet Sekretesshantering.
För att kunna markera en handling med sekretess krävs det att användaren har rätt behörighet.
På sidan Slutför registreringen visas en röd hängslåssymbol intill sekretessmarkerade handlingar.

Hjälptexter till Ecos version 2.5 Sida 102
29.2.10 Ange befintligt ärendenummer
Funktionen Ange befintligt ärendenummer är ett sätt att påskynda registreringen om det är känt vilket befintligt ärende den inkomna handlingen ska kopplas till. Anges ett ärendenummer kan systemet lämna förslag på parter under den fortsatta registreringen av handlingen.
Klicka på länken Ange befintligt ärendenummer för att visa inmatningsfältet för ärendenummer.
Systemet kräver exakt matchning mellan det inmatade ärendenumret och ett befintligt, pågående ärende.
Finns ett ärende som motsvarar det inmatade ärendenumret presenteras ärendet och en del tillhörande data om ärendet, så att användaren kan säkerställa att det är rätt ärende som angetts.
29.3 Registreringsflöde steg 2: Koppla part till handling I detta steg kan du koppla en eller flera parter till själva handlingen. Om det inte finns någon känd part att koppla till handlingen kan du hoppa över detta steg.
Registreras en inkorgspost från inkorgen kan avsändaren vara förifylld i sökfältet, och sökning kan påbörjas utan ytterligare inmatning.
Sökning kan ske genom att sökkriterier för den part som ska kopplas anges. Sökning efter part kan även ske på objekt, fastighet eller adress som parten är kopplad till.
Markera sedan parten i sökresultatet och klicka på Lägg till för att koppla parten till handlingen.
Sökningen kan upprepas med nya eller utökade sökkriterier, och flera parter kan väljas att kopplas till handlingen efter varje sökning.
29.3.1 Parts roll i relation till handlingen
En part som har lagts till för att kopplas till handlingen markeras som förval som Avsändare av handlingen. Denna roll kan ändras, så att parten istället markeras som Berörd av handlingen. Rollen Berörd kan exempelvis användas för att tala om att en part är omnämnd i handlingen, och senare ska ha en annan roll i ärendet än den person som skickat in handlingen, d.v.s. den som är Avsändare. Samma handling kan ha flera parter med rollen Avsändare och flera parter med rollen Berörd.
I samband med att parterna tilldelas roller i relation till handlingen är det också möjligt att ta bort dem från handlingen. Klicka på papperskorgen för att ta bort en part från handlingen.
29.4 Registreringsflöde steg 3: Koppla handlingar till ärende I detta steg knyts de handlingar som registreras till ett ärende. Det kan vara antingen ett befintligt, pågående ärende eller ett helt nytt ärende. Det går också att koppla handlingar till avslutade ärenden, men inte om de redan har arkiverats. Att registrera handlingar i avslutade ärenden kräver rätt behörighet i systemet.
Om ett nytt ärende skapas så kan det också sekretessmarkeras direkt vid registreringen genom att bocka i kryssrutan i steget för att koppla handlingar till ärende. För att kunna göra detta krävs det att användaren har rätt behörighet.
29.4.1 Nytt ärende
Ärenderubrik och underrubrik
Om en av de handlingar som håller på att registreras är en sådan som normalt sett initierar ett nytt ärende, exempelvis en ansökningshandling, kommer systemet föreslå att ett nytt ärende skapas. Systemet föreslår ärenderubrik baserat på den handlingstyp som angetts. Kan systemet inte föreslå en ärenderubrik, eller den föreslagna rubriken inte passar, kan du välja en passande ärenderubrik för det nya ärendet.

Hjälptexter till Ecos version 2.5 Sida 103
För att förtydliga vad ett enskilt ärende handlar om kan en underrubrik läggas till. Det går att skapa fasta underrubriker som kopplas till respektive ärendetyp/process och dessa visas som listval under Underrubrik. Om ingen sådan fast underrubriker skapats till den valda ärendetypen/processen så finns inga val i listan för underrubrik. Du kan då istället skriva till en Egen underrubrik som fritext. Den egna underrubriken kan också skrivas till även om du valt en redan fördefinierad underrubrik. Den sammanslagna ärenderubriken byggs upp genom att kombinera process, fast underrubrik och egen underrubrik med mellanslag och bindestreck mellan varje del enligt formatet [Process] – [Fast underrubrik] – [Egen underrubrik].
Handläggare av ärende
Ärendet kan tilldelas en handläggare och/eller handläggargrupp. Om ärendet tilldelats en enskild handläggare så kommer denne att se ärendet som nytt ärende i tabellen Mina ärenden på sin startsida. Om ärendet endast tilldelas en handläggargrupp så kommer alla användare som ingår i den gruppen att se ärendet på sin startsida i tabellen Gruppärenden, förutsatt att systeminställningen för detta aktiverats.
Välja handläggare via handläggargrupper Om en handläggargrupp väljs så kommer endast handläggare som tilldelats den gruppen att filtreras fram i listan över handläggare. Om ”noll-alternativet” <Välj handläggargrupp> väljs så listas istället samtliga handläggare i listan.
Initierat av
Används för att ange vem/vad som har initierat ett ärende. Avser inte partens namn, utan syftar till en kategori, t.ex. Företag, Privatperson, Myndighet eller liknande. Valbara värden hanteras via en värdelista.
Startdatum
Startdatum är det datum då ärendet initierades. Handlingens ankomstdatum är förvalt som startdatum.
Förfallodatum
Förfallodatum är en typ av bevakning som kan anges på ett ärende i registreringsflödet. Exempel på tillfällen då förfallodatum är lämpligt är vid hantering av inkommande remisser, som ska vara besvarade senast ett visst datum eller andra ärenden där det finns någon form av tidsgräns för ärendets behandling. Förfallodatum kan, liksom övriga bevakningstyper, förses med en anteckning om vad bevakningen avser. När förfallodatum valts så visas därför ett extra anteckningsfält Anteckning bevakning.
Till förfallodatumet hör också ett aviseringsdatum som är det datum när bevakningen visas för bevakaren. Datumet sätts av systemet det antal dagar innan bevakningsdatumet som angetts i systeminställningarna. Aviseringsdatumet kan dock ändras till valfritt datum så länge det är före bevakningsdatumet. Bevakare av förfallodatumet blir automatiskt den utpekade handläggaren av ärendet. Om ingen handläggare valts så sätts istället den registrerande användaren som bevakare. Observera att detta innebär att om en registrator skapar ärendet och förfallodatumet men inte tilldelar ärendet någon handläggare, utan endast handläggargrupp, så kommer registratorn själv att bli bevakare.
Extern beteckning
Extern beteckning är avsett att ge hänvisning till andra organisationers ärendenummer på samma ärende. Anges som beteckning samt avsändare, dvs namnet på den externa organisationen.
Diarieplansbeteckning
Diarieplanbeteckning kan anges. Om det i systeminställningarna angetts att diarieplanbeteckning är obligatoriskt vid skapande kan detta inte hoppas över. Stega fram till önskad diarieplanbeteckningen genom att välja kod i de olika nivåerna. Det går inte att välja en kod i en lägre nivå utan att först ha valt övergripande nivå/nivåer.
29.4.2 Ärendets parter och deras roller
Har en eller flera parter kopplats till handlingen, kommer dessa att även kopplas till det nyskapade ärendet.
Varje part som kopplas till ett ärende måste tilldelas minst en roll i ärendet.

Hjälptexter till Ecos version 2.5 Sida 104
29.4.3 Koppla ärendet till objekt eller anläggning/verksamhet
Om en part, som kopplats till handlingarna, är lagfaren ägare till en fastighet eller är kopplade till ett objekts anläggning/verksamhet med rollen Verksamhetsutövare och/eller Fakturamottagare, kan ärendet direkt kopplas till befintlig anläggning på fastigheten eller till objekt.
29.4.4 Parters ärenden
Om en eller flera av de parter som kopplats till handlingen redan är part i ett eller flera pågående ärenden kommer systemet att söka fram dessa ärenden och visa dem under rubriken ”Parters ärenden”. Denna rubrik visas inte om parterna inte har några pågående ärenden.
Observera att om systemet föreslår att ett nytt ärende ska skapas, beroende på hur handlingarna har typats, kommer Parters ärenden att vara svagt gråmarkerat. Klicka på rubriken Parters ärenden för att aktivera listan.
Handlingen kan kopplas till ett pågående ärende genom att dess ärenderubrik markeras.
29.4.5 Sök ärende
Under rubriken Sök ärende kan sökning göras efter ett specifikt, pågående ärende att koppla handlingen till. Sökning kan göras på ärendenummer, objektsnamn och/eller fastighetsbeteckning. Denna möjlighet är aktuell fr.a. om inget nytt ärende ska skapas och om inget relevant ärende att koppla handlingen till kan återfinnas genom Parters ärenden (se ovan).
Om ett ärendenummer angavs redan i steget Ange typ av handlingar kommer denna del att vara aktiv, även om systemet annars skulle föreslå att ett nytt ärende ska skapas eller om parterna har andra pågående ärenden.
29.5 Slutför registrering Sista steget i registreringsflödet är en översikt över den information som har angetts i tidigare steg. Här kan en extra kontroll göras innan allt sparas.
Kan systemet föreslå vilken händelse som ska skapas, baserat på kopplade handlingar, visas händelse-rubriken här. I annat fall görs ett manuellt val av vilken händelse som ska skapas. Händelserubriken kan ändras även om systemet föreslagit en händelse. Var dock uppmärksam på om det finns skäl att ändra händelsen behöver troligen även registrerad handling och/eller ärende ändras.
Händelsen som skapas kan sekretessmarkeras. Detta medför att användare som inte har rätt behörighet inte kan öppna händelsen ifrån ärendet. För att kunna markera sekretess krävs det att användaren har rätt behörighet.
Det är möjligt att lägga till en anteckning till den händelse som skapas.
Slutligen anges ärendets Kommuntillhörighet. Om det nya ärendet kopplas till en anläggning kommer dess kommuntillhörighet överföras som förvald kommun även till ärendet. Finns bara en valbar kommun är den förifylld. Finns flera valbara kommuner anges minst en av dem. Kommuntillhörighet är obligatoriskt för alla ärenden.
Är det något som inte stämmer kan tidigare sidor i registreringsflödet nås antingen via knappen ”Tillbaka” eller via någon av flödeslänkarna överst på sidan. Backa tillbaka är alltid tillgängligt från alla steg i flödet. Tidigare inmatad information ligger kvar på respektive sida, tills den eventuellt ändras. Ändras informationen i ett tidigare steg kan det påverka sökresultat och systemförslag i senare steg, varför det inte är möjligt att snabbnavigera framåt i flödet, bara bakåt.
29.6 Fortsatt navigering efter slutförd registrering När registreringen av en handling är slutförd visas det tilldelade ärendenumret, om ärendet är nytt. Välj att fortsätta arbeta med ärendet, att återgå till inkorgen eller visa startsidan. Systemet kan även föreslå att en ny anläggning/verksamhet skapas till ärendet, om ärendet bedöms beröra en sådan.

Hjälptexter till Ecos version 2.5 Sida 105
30 LÄGG TILL HANDLING FRÅN ÄRENDE OCH ANLÄGGNING
30.1 Allmänt om att lägga till handlingar i ärenden och anläggningar Det är möjligt att lägga till en handling direkt till ärenden och anläggningar utan att använda varken registreringsflödet eller dokumentmallarna.
Att lägga till handlingar är möjligt även när ärendet är avslutat förutsatt att du har behörigheten [Ärende – I sluttillstånd – Lägg till handling] - [Genomföra]. Syftet med detta är att möjliggöra efterregistrering av sådant som borde ha lagts till ärendet redan innan det avslutades men som av någon anledning glömts bort att diarieföras. Det kan också handla om eftersläpande information som kommer in efter ärendets avslut, exempelvis externa beslut, sena överklaganden m.m.
Det går inte att registrera handlingar i ärenden som gått igenom rutinen för arkivering och gallring.
På samma sätt som i registreringsflödet är det vid ”Lägg till handling” möjligt att skapa en bildbaserad PDF-fil, istället för en textbaserad.
I samband med att en handling läggs till och typas är det även möjligt att sekretessmarkera handlingen. I detta skede görs bara själva sekretessmarkeringen. Övriga tilläggsdata, som lagrumshänvisningar, hanteras efter att registreringen slutförts, se avsnittet Sekretesshantering. För att kunna sekretessmarkera en handling krävs det att användaren har rätt behörighet.
Observera att det ibland uppstår problem med inläsning och stämpling av vissa filer. Läs mer som hur detta kan hanteras under avsnittet registrera inkomna handlingar.
Observera att om en handling läggs till i ett redan avslutat ärende kan eventuell ärenderapport behöva ersättas. Generera en ny ärenderapport från ärendets högermeny, ladda ned den lokalt och lägg sedan till den som en upprättad handling på Avsluta-händelsen i ärendet. Gör gärna en anteckning till handlingen där det framgår att det är en ny ärenderapport.
30.2 Lägg till handlingar från ärende eller anläggning I högermenyn på anläggning och ärende finns länkarna Lägg till→Inkommen handling och Upprättad handling. Läggs handling till via någon av dessa länkar skapas en ny händelse. Behörighet [Anläggning – Lägg till upprättad handling] – [Genomför] respektive [Anläggning – Lägg till inkommen handling] – [Genomför] krävs för att kunna genomföra aktiviteten och för att länken ska bli synlig.
Samma förutsättningar gäller för att lägga till inkomna och upprättade handlingar direkt från ärende eller anläggning som när de läggs till i registreringsflödet.
30.2.1 Lägg till inkommen handling
Om en handling har mottagits från någon, d.v.s. det är inte en handling som upprättats internt, används länken Inkommen handling. Här ger systemet en möjlighet att Ange avsändare för inkomna handlingar för att koppla en part till de tillagda handlingarna. Snabbval kan göras av de parter som redan har en relation till företeelsen som handlingarna ska kopplas till. Andra parter kan anges via länken Sök.
När registreringen är klar får handlingen status Inkommen.
30.2.2 Lägg till redan upprättad handling
Om en handling har skapats internt, d.v.s. det är inte en handling som skickats in av någon utomstående, används länken Upprättad handling.
När registreringen är klar får handlingen status Upprättad.
Observera att en tillagd handling, som typas som ”Beslut” av något slag, INTE tilldelas ett beslutsnummer

Hjälptexter till Ecos version 2.5 Sida 106
30.3 Lägg till handling från befintlig händelse eller tillsyn
30.3.1 Lägg till i händelse eller tillsyn på ärenden
Handlingar kan läggas till befintliga händelser och tillsyn via pilmenyn för händelser eller tillsyn som registrerats i ärenden. Alternativen i pilmenyerna är Lägg till inkommen handling och Lägg till upprättad handling. Handlingar som läggs till i händelser kommer att dela den händelsens datum som sitt ankomst- respektive upprättat-datum.
Handlingar som läggs till tillsyn föreslås ha dagens datum. Var därför uppmärksam på om handlingen egentligen inkom eller upprättades på tillsynsdatumet.
Funktionen att koppla handlingar till befintliga händelser är lämplig för exempelvis foton som har tagits i samband med en tillsyn och ska kopplas till tillsynen, eller för handlingar som mottagits från en verksamhetsutövare i samband med ett tillsynsbesök. Det kan också handla om kompletterande handlingar som borde ha registrerats tillsammans med andra handlingar men som hanteras i efterhand och då behöver kopplas till samma händelse.
30.3.2 Lägg till i tillsyn på anläggningar
Du kan i efterhand lägga till handlingar i tillsyn som registrerats på anläggningen. Det görs via pilmenyn i tillsynstabellen. Handlingar som läggs till denna väg kopplas till tillsynen. Observera att du bör vara noga med att kontrollera vilket ankomst- eller upprättat-datum som handlingen ska ha. Initialt föreslår systemet dagens datum, oberoende av datumet för tillsynen.

Hjälptexter till Ecos version 2.5 Sida 107
31 PROBLEM VID HANTERING AV VISSA HANDLINGAR Vissa pdf-filer kan vara ”skyddade” eller ”låsta” på ett eller annat sätt. Sådana filer kan inte hanteras av tilläggsmodulen TESS för olika typer av stämpling. Likaså kan inte TESS hantera stämpling av handlingar som redan är i formatet pdf/a.
Resultatet kan bli antingen att registreringen avbryts och handlingen inte alls kan registreras, eller att handlingen registreras korrekt men utan stämplar.
31.1.1 Hantera låsta handlingar
Om en handling som är låst läggs till i systemet, t.ex. i registreringsflödet eller via funktionen lägg till handling, visas ett generellt felmeddelande om att något oväntat inträffat.
Inträffar det behöver registreringen avbrytas och följande aktivitet göras innan handlingen kan registreras.
1. Ta bort låsningen. Det kan göras exempelvis genom att använda nedanstående länk och köra filerna där: https://smallpdf.com/sv/unlock-pdf Detta ger en upplåst version av filen, som kan laddas hem till exempelvis mappen ”Hämtade filer”. Den är dock inte klar för inläsning.
2. Öppna den upplåsta filen där den ligger och välj att skriva ut den med den virtuella pdf-skrivaren som finns i Readern eller Acrobat Pro.
3. Nu kan filen registreras med ankomststämpel, och kan även beslutsstämplas.
31.1.2 Hantera pdf/a handlingar
Om en handling i formatet pdf/a läggs till i systemet, t.ex. i registreringsflödet eller via funktionen lägg till handling, visas ett meddelande om att filen inte kunde konverteras.
Inträffar det behöver registreringen avbrytas och följande aktivitet göras innan handlingen kan registreras.
1. Aktivera filen för redigering, via länk i pdf-visarens övre högra hörn (se bild nedan).
2. Välj att ”Spara” filen lokalt
3. Nu kan filen registreras med ankomststämpel, och kan även beslutsstämplas, om den inte dessutom är låst på annat sätt, se hantera låsta handlingar.
31.1.3 Dold information
Från vissa handlingar, exempelvis i analysprotokoll från ALControl, kan ”Dold information” behöva tas bort. Såvitt vi har förstått krävs tillgång till Acrobat Pro för att ta bort dold information. Funktionen hittas i Acrobat Pro under ”Skydd / Dold information”

Hjälptexter till Ecos version 2.5 Sida 108
32 ÄRENDEHANTERING Många ärenden skapas via registrering av inkommande handlingar. Detta gäller merparten av alla externt initierade ärenden, utöver de som skapats genom integrerade e-tjänster. Utöver dessa flöden kan ärenden skapas direkt från systemets huvudmeny eller genom upprättande av vissa handlingar.
Oavsett hur ett ärende har skapats följer sedan handläggningen samma grundläggande flöden och samma grundläggande funktioner är tillgängliga.
Alltid när ett nytt ärende skapas måste ”Kommuntillhörighet” anges. Valbara kommuner är de som angetts i systeminställningarna. Om ett ärende skapas från en anläggning är anläggningens kommun förvald som ärendets kommun. Det gäller även om anläggningens kommun inte finns med i listan av valbara kommuner. Ärendets kommuntillhörighet påverkar sedan fr.a. registrering och debitering av tid och avgifter.
32.1 Skapa nytt ärende utanför registreringsflödet Det finns flera sätt att skapa ärenden utanför registreringsflödet för inkomna handlingar:
• Tillsynsärenden kan skapas ifrån länk på anläggningssidan
• Vissa ärendetyper kan skapas genom att upprätta en handling baserad på specifika malltyper på en anläggning/verksamhet
• Klagomålsärenden kan skapas både via systemets huvudmeny och genom att registrera en inkommande klagomålshandling via registreringsflödet
• Från systemets huvudmeny kan alla typer av ärenden skapas utan att det registreras någon händelse eller sker någon koppling till anläggning/fastighet eller part.
32.1.1 Skapa ”Klagomålsärende” från huvudmenyn
Precis som flertalet andra ärenden kan ”Klagomålsärenden” skapas från registreringsflödet. De kan även skapas från systemets huvudmeny, under rubriken ”Registrera / Klagomål”.
Skapas ett klagomålsärende från huvudmenyn kommer det påbörjas med en klagomålshändelse. Vid skapandet kan en anteckning göras på klagomålshändelsen, och den nedlagda tiden för mottagandet av klagomålet kan registreras.
Vid skapandet anges ärendets Kommuntillhörighet. Finns bara en valbar kommun är den förifylld. Finns flera valbara kommuner anges minst en av dem. Kommuntillhörighet är obligatoriskt för alla ärenden.
När ett ärende skapats visas dess ärendeöversikt, och det kan hanteras som övriga ärenden i systemet.
Observera att ett klagomålsärende, som skapas på detta sätt, inte kopplas till en anläggning, fastighet eller part. Den informationen måste läggas till efter att ärendet har skapats.
32.1.2 Skapa övriga ärendetyper från huvudmenyn
Samtliga ärendetyper, utöver ”Klagomålsärenden”, kan skapas från huvudmenyn via ”Registrera / Ärende”.
En relevant ärenderubrik anges tillsammans med eventuella underrubriker och diarieplanbeteckning, varpå ärendet skapas.
Vid skapandet anges ärendets Kommuntillhörighet. Finns bara en valbar kommun är den förifylld. Finns flera valbara kommuner anges minst en av dem. Kommuntillhörighet är obligatoriskt för alla ärenden.
Observera att ett ärende som skapas på detta sätt inte får någon initierande händelse och inte heller kopplas till en anläggning, fastighet eller part. Den informationen måste läggas till efter att ärendet har skapats.

Hjälptexter till Ecos version 2.5 Sida 109
32.1.3 Skapa ärenden genom upprättande av handling
Från en anläggning, eller från en tillsyn på en anläggning, kan en handling skapas baserat på malltyper som sedan innebär att ett nytt ärende skapas när handlingen upprättas. Det nya ärendet får sin ärenderubrik baserat på malltypen och ärendets första händelse ges av upprättandet av handlingen.
Ett exempel på när detta kan göras är om en handling baserad på malltypen ”Åtgärdskrav” upprättas från en tillsyn kopplad till en anläggning. Systemet initierar då ett ärende av typen ”Åtgärdskrav <anläggningstyp>” där <anläggningstyp> ersätts av den anläggningstyp som ärendet kopplas till.
Upprättas en beslutshandling eller ett beslutsförslag från en anläggning/verksamhet är det obligatoriskt att skapa ett nytt ärende, eftersom systemet inte tillåter att beslut upprättas utanför ärenden.
Vid skapandet anges ärendets Kommuntillhörighet. Anläggningens kommuntillhörighet överförs som förvald kommun även till ärendet, även om den kommunen inte är konfigurerad som en valbar kommun. Finns flera valbara kommuner anges minst en av dem. Kommuntillhörighet är obligatoriskt för alla ärenden.
32.2 Ändra diarieplanbeteckning Skulle ett ärende ha fel, eller helt sakna, diarieplanbeteckning kan denna ändras. I ärendets högermeny, under rubriken Ändra, välj Diarieplanbeteckning. Systemet visar den aktuella diarieplanbeteckningen, och ger möjlighet att ändra. Ändras en av de övre nivåerna raderas de underliggande och måste väljas igen.
Om det i driftinställningarna har angetts att diarieplanbeteckning ska vara obligatoriskt när ett ärende skapas är det inte möjligt att helt radera diarieplanbeteckningen från ett ärende, bara ändra.
32.3 Ändra ärendets rubrik eller underrubrik Skulle ett ärende ha tilldelats fel rubrik och/eller underrubrik, alternativt saknar underrubrik, kan detta ändras via ärendets högermeny. Under rubriken Ändra, välj alternativet Rubrik/Underrubrik.
Observera att ändring av ett ärendes rubrik få stor inverkan på hur ärendet kan debiteras och vilka artiklar som är tillgängliga. Systemet ger inte stöd för någon automatisk uppdatering av dessa uppgifter, och inte heller av ärendets diarieplanbeteckning, varför det är viktigt att kontrollera dessa manuellt om ärendets rubrik ändras.
Observera att det inte är möjligt att byta rubrik på ärendena ”Planerad tillsyn” och ”Händelsestyrd tillsyn”. Observera att ett eventuellt flöde av milstolpar inte ändras om ärenderubriken ändras. Exempel:
- ett ärende har ett flöde av milstolpar, och byter rubrik till en ärendetyp med annat flöde av milstolpar, då kommer milstolparna fortsatt vara samma som innan rubrikbytet
- ett ärende har ett flöde av milstolpar, och byter rubrik till en ärendetyp utan ett flöde av milstolpar, då kommer milstolparna fortsatt vara samma som innan rubrikbytet
- ett ärende saknar ett flöde av milstolpar, och byter rubrik till en annan ärendetyp med ett flöde av milstolpar, då kommer ärendet ändå inte ha några milstolpar
32.4 Ändra ärendets kommuntillhörighet När ett ärende skapas anges minst en kommun som ärendet tillhör. Kommuntillhörigheten kan sedan ändras genom att kommuner läggs till eller tas bort. Ärendet måste alltid tillhöra minst en kommun, men kan tillhöra flera.
Funktionen nås via ”Ändra / Kommuntillhörighet” i ärendets högermeny.

Hjälptexter till Ecos version 2.5 Sida 110
32.5 Koppla ärende till anläggning Om ett ärende redan är registrerat, men saknar koppling till anläggning, eller om ytterligare en anläggning behöver kopplas till ärendet, kan detta göras när som helst under ärendets gång.
I ärendets högermeny, under Lägg till, välj alternativet Anläggning.
Om ärendet har en eller flera parter kan systemet plocka fram eventuella anläggningar dit någon av parterna redan är kopplade. Det går även att söka anläggningar att koppla genom att ange olika sökkriterier i dialogrutans flik Sök anläggning.
Den eller de fastigheter som motsvarar sökvillkoren, alternativt ärendets kopplade parter, visas sedan i en träfflista. Markera en fastighet för att koppla den till ärendet.
Observera att möjligheten att koppla anläggningar i efterhand saknas i strikt administrativa ärenden, samt i ärenden av typen ”Planerad tillsyn”. De sistnämnda ska ju initieras från en redan befintlig anläggning.
32.6 Koppla ärende till fastighet Vissa ärenden är inte naturligt kopplade till anläggningar eller verksamheter, men har ändå en geografisk koppling. Dessa ärenden kan kopplas direkt till en fastighet.
I ärendets högermeny, under Lägg till, välj alternativet Fastighet.
Om ärendet har en eller flera parter kan systemet plocka fram eventuella fastigheter där någon av parterna är lagfaren ägare. Sökning på parters fastigheter sker enbart om parten har vissa roller (Berörd, Klagande, Remissavsändare, Svarande, Sökande och/eller Verksamhetsutövare).
Det går även att söka fastigheter att koppla genom att ange olika sökkriterier på fliken Sök fastighet.
Den eller de fastigheter som motsvarar sökvillkoren, alternativt ärendets kopplade parter, visas sedan i en träfflista. Markera en fastighet för att koppla den till ärendet.
Ärendet kan kopplas till fastighet, kombinationen fastighet + adress eller kombinationen fastighet + byggnad.
När ärendet är kopplat till en fastighet visas det i kartan, med symbolen ”Ä”, på fastighetens centrumpunkt.
32.7 Markera ärende i kartan Det är möjligt att peka ut ett ärendes geografiska position i kartan, t.ex. för att ange positionen för en nedskräpning eller annat som inte är knutet till en adress.
I ärendets högermeny, välj Markera i karta under menyalternativet Lägg till. Systemet visar kartan, och ger möjlighet att zooma in till den aktuella platsen. Klicka på länken Markera i karta och därefter på aktuell position. Avsluta genom att spara markeringen.
På ärendeöversikten visas ärendets position i minikartan till vänster, men ärendet har ingen koppling till någon fastighet bara för att den markerats i kartan. Ett ärende visas i kartan med symbolen ”Ä”.
För närvarande saknas möjlighet att söka efter fastighet och/eller adress i samband med att ett ärende markeras i kartan.
32.8 Hantera milstolpar i ett ärende Behörigheten [Ärende - Milstolpar] – [Visa] krävs för att se milstolparna i ett ärende.
Behörigheten [Ärende - Milstolpar] – [Ändra] krävs för alla förändringar av milstolparna i ett ärende.
När en ärendetyp har ett definierat flöde av milstolpar visas detta flöde i varje ärende av den specifika typen som skapas. På ärendeöversikten visas alltid som mest fem milstolpar. Finns fler än fem milstolpar i flödet kan dessa visas genom att förskjuta flödet med pilarna i ändarna av flödet.

Hjälptexter till Ecos version 2.5 Sida 111
Syftet med milstolparna är att fungera som kontrollpunkter som ett ärende förväntas passera, och i vilken ordning detta bör ske. När den eller de åtgärder som avses med en milstolpe har utförts kan den klarmarkeras. Funktion är sådan att bara den aktuella milstolpen kan klarmarkeras. För att klarmarkera t.ex. steg tre i ett flöde krävs alltså att steg ett och två antingen redan har klarmarkerats och/eller markerats som ej aktuella.
Passerade milstolpar visas med grön färg, ej aktuella milstolpar visas som mörkt grå, den aktuella milstolpen är blå och framtida milstolpar är ljust grå.
Alla förändringar av milstolparna i ett ärende görs via pilmenyn på respektive milstolpe
Exempel på hur ett flöde av milstolpar kan se ut i ett ärende
32.8.1 Klarmarkera milstolpe
När den aktuella milstolpen är avklarad ska den klarmarkeras. Välj ”Klarmarkera” och ange datum då milstolpen var klar. Framtida datum kan inte anges, och inte heller datum tidigare än den närmast föregående klarmarkerade milstolpen.
Klarmarkeringen kan tas bort från en milstolpe. Endast den senast klarmarkerade milstolpen kan avmarkeras, och kommer då bli den aktuella milstolpen. Behöver flera milstolpar avmarkeras måste de alltså avmarkeras en i taget med den närmast för den nu aktuella först.
32.8.2 Ändra milstolpe
Alla milstolpar har alternativet ”Ändra”. Vad som sker via ändra beror på milstolpens status.
• För en framtida milstolpe innebär ”Ändra” att milstolpen markeras som ej aktuell
• För den aktuella milstolpen innebär ”Ändra” att den kan markeras som ej aktuell i ärendet.
• För en ej aktuell milstolpe innebär ”Ändra” att den åter kan göras aktuell. Det är dock bara möjligt om det inte finns en senare milstolpe som har klarmarkerats.
• För en klarmarkerad milstolpe innebär ”Ändra” att klardatumet ändras.
32.8.3 Visa historik för en milstolpe
Varje förändring av en milstolpe lagras i historiken. Förändringarna kan följas via länken ”Visa historik” på milstolpens pilmeny.
32.9 Ändra ärendets status Ett ärendes status ändras via ärendets högermeny Hantera ärende. Statusen Under beredning är den status alla ärenden får när de skapas. Ifrån denna status kan ärenden antingen avslutas, avskrivas eller makuleras.
I Ecos kompletteras ett ärendes status av statusen för de handlingar som bygger upp ärendet. Exempelvis kan en beslutshandling markeras som Överklagad. Ett annat statusläge för en beslutshandling är Laga kraftvunnen, vilket Ecos tilldelar beslut där överklagandetiden förlupit och ärendet avslutats. Denna sorts information om ärendets beslutshandlingar kan sägas utgöra ärendets egentliga status.
Tillstånden Avskrivet, Makulerat och Avslutat är sluttillstånd. Ett Makulerat ärende kan inte återöppnas, men ärenden i övriga sluttillstånd kan återställas till Under beredning. Se även avsluta ärende.

Hjälptexter till Ecos version 2.5 Sida 112
32.10 Ändra handläggare Ärendets handläggare kan ändras, tas bort eller läggas till från ärendets högermeny, under rubriken Ändra och valet Handläggare/grupp.
Systemet visar namnet på den aktuella handläggaren samt eventuell handläggargrupp. Du kan ändra till en annan handläggare eller grupp. Du kan också helt ta bort uppgift om handläggare/grupp, så att ärendet inte har vare sig någon utpekad handläggare eller handläggargrupp.
Handläggargrupper Om en handläggargrupp väljs så kommer endast handläggare som tilldelats den gruppen att filtreras fram i listan över handläggare. Om ”noll-alternativet” <Välj handläggargrupp> väljs så listas istället samtliga handläggare i listan.
Om ett ärende redan är tilldelat både en grupp och en enskild handläggare i gruppen så kan du ”frigöra” ärendet/anläggningen från handläggaren och låta det stå kvar på endast gruppen genom att ange alternativet <Välj handläggare> i listan över handläggare. Du kan också byta till en annan grupp. Om du byter till en annan grupp en någon där en redan utpekad handläggare inte ingår, så nollställs handläggarvalet.
Ett ärende som enbart tilldelats en handläggargrupp men ingen enskild handläggare, kan visas på startsidan för samtliga användare som ingår den i gruppen. Med användare avses här även sådana användare som inte är handläggare. Beteendet med gruppärenden på startsidan styrs av en systeminställning.
32.11 Ändra debiteringsmodell för ett ärende Se Ändra debiteringsmodell.
32.12 Ange och ändra extern beteckning Extern beteckning används för att skapa hänvisningar till ärenden i andra diarier, t.ex. hos en annan myndighet eller annan förvaltning. Beteckningen består av dels ett fält för det externa ärendenumret och ett för avsändaren, dvs vem ärendenumret tillhör. Båda fälten är fritextfält. Enbart fältet ”Beteckning” är obligatoriskt.
Det går att lägga till flera externa beteckningar för ett ärende.
Extern beteckning visas i ärendeöversiktens vänsterkant, tillsammans med handläggarinformationen.
Redigeringen av Extern beteckning nås från ärendeöversiktens högermeny. Saknas extern beteckning finns en länk under rubriken Skapa, och om det finns en extern beteckning finns en länk under rubriken Ändra. Via Ändra kan extern beteckning redigeras eller raderas.
Observera att vid övergång från version 2.4 till 2.5 av Ecos tillkom fältet ”Avsändare”. På äldre ärenden med en extern beteckning utan den informationen kommer enbart ett värde i fältet för ”Beteckning” finnas, och uppgiften om ”Avsändare” vara tomt.
32.13 Ändra initierat av Via högermenyn nås Ändra initierat av, som gör det möjligt att ange vem/vad som initierat ett ärende eller andra befintligt värde.
Valbara värden för Initierat av hanteras via en värdelista.
32.14 Ändra typ av händelse Skulle en händelse ha registrerats med fel händelsetyp kan rätta det genom att händelsen öppnas för redigering och händelsetypen ändras.
Observera att systemgenererade händelser, t.ex. ”Debitering” eller ”Expediering” inte kan ändras till något annat.

Hjälptexter till Ecos version 2.5 Sida 113
32.15 Registrera tid i ärende I ett ärende är det möjligt att registrera tid på alla händelser, all tillsyn och alla handlingar som bygger upp ärendet.
För närmare detaljer om tidsregistrering, se avsnittet Tidsregistrering.
32.16 Utskrift av ärenderapport I ett pågående ärende kan en ärenderapport genereras när som helst.
I ärendets högermeny, under rubriken Skapa, finns länken Ärenderapport. Länken öppnar en dialog som ger möjlighet att välja om ärenderapporten ska innehålla uppgifter om ärendets parter eller ej samt om ärendets minnesanteckningar ska tas med. Förvalt är att partsinformationen tas med, men att minnesanteckningarna inte tas med.
Rapporten skapas som en PDF-fil, som normalt sparas i mappen Hämtade filer eller Downloaded files på hårddisken på den dator varifrån rapporten skapas. Det skapas ingen handling eller händelse som loggas i ärendet om en ärenderapport skapas på detta sätt. Om rapporten av någon anledning ska läggas till i ärendet i sin aktuella form kan den läggas till som en upprättad handling.
Observera att skapandet av en ”Ärenderapport” på detta sätt inte påverkar det automatiska skapandet av en ärenderapport i samband med avslut av ärendet eller vid arkivering, som styrs av en systeminställning.
32.17 Minnesanteckningar på ärende Utöver de anteckningsmöjligheter som finns i bl.a. händelser och på handlingar kan även ärenden förses med anteckningar. Dessa är främst avsedda att ses som Minnesanteckningar, d.v.s. inte som tjänsteanteckningar. Minnesanteckningarna gallras normalt sett vid avslut av ärendet (jämför med att rensa ut post-it lappar ur en pappersakt) och tas inte med i ärenderapporter. Hanteringen vid ärendeavslut och arkivering styrs av systeminställningarna.
En minnesanteckning skapas via länken Minnesanteckning i högermenyn.
Minnesanteckningen visas längst ner i ärendeöversikten, tillsammans med datum när den skapades samt namnet på den användare som skapade minnesanteckningen.
Det går att skapa obegränsat antal minnesanteckningar i ett ärende. De sorteras i omvänd kronologisk ordning med den senast skapade/redigerade överst.
En befintlig minnesanteckning kan raderas eller redigeras från minnesanteckningens pilmeny. En redigerad minnesanteckning föres med datumet för redigeringen och namnet på den som redigerade den. Tidigare datering och namn tas bort.
Samma funktionalitet för minnesanteckningar finns för anläggning, fastighet och part.
32.18 Länka ärenden till varandra Ärenden kan länkas till varandra, t.ex. för att tydligt visa att ett tillsynsärende lett vidare till åtgärdskrav, eller att ett samrådsärende följs av en ansökan.
Åtkomst och alternativ på sidan styrs av behörigheten [Ärende – Länk till ärende].
I ärendeöversiktens högermeny, under ”Lägg till” finns alternativet ”Länk till ärende”. I den dialog som visas anges ärendenumret på det ärende som ska kopplas. En anteckning kan göras som förklarar varför ärendena kopplas samman. När kopplingen sparats kan funktionen användas igen för att skapa ännu en koppling.
När två ärenden är kopplade till varandra visas kopplingen i en separat tabell, kallad ”Relaterade ärenden”. Där visas också hur många ärenden som kopplats till det aktuella ärendet. Via pilmenyn i tabellen kan anteckningen redigeras och kopplingen mellan ärendena tas bort.
Ett ärende kan kopplas till obegränsat antal andra ärenden.

Hjälptexter till Ecos version 2.5 Sida 114
32.19 Nämndhantering Ärenden som ska beslutas av nämnd hanteras via upprättande av tjänsteutlåtande och skapande av en separat beslutshändelse.
De meningar nedan som specifikt nämner Nämndmodulen avser fullversionen av den tilläggsmodulen. Hanteringen i systemet är dock densamma oavsett om fullversionen används eller ej.
32.19.1 Upprätta tjänsteutlåtande
Förslaget till beslut skrivs i malltypen Tjänsteutlåtande till nämnd. När handlingen upprättas skapas händelsen Tjänsteutlåtande till nämnd och beslutande i ärendet sätts till Nämnd.
Vid upprättande av tjänsteutlåtandet anges datum för när tjänsteutlåtandet ska vara tillgängligt för nämnden. Det är t.ex. möjligt att ange ett datum som ligger bortom det närmaste nämndsammanträdet för att visa att ärendet inte ska tas upp vid nästa tillfälle. Det angivna datumet visas i händelsetabellen i en info-popup på respektive händelse av typen Tjänsteutlåtande till nämnd. Datumet styr även när ärendet är åtkomligt för nämndmodulen.
När tjänsteutlåtandet upprättas är det även möjligt att markera en eller flera andra handlingar i ärendet som bilagor/beslutsunderlag. Det är de markerade handlingarna som överförs till nämndmodulen.
Observera att det kan var en viss fördröjning från när funktionerna för att ange nämnddatum och besluts-underlag är tillgänglig i systemet, och när de får genomslag i nämndmodulen, eftersom de utvecklas separat.
32.19.2 Registrera nämndbeslut
Efter nämndens sammanträde kan händelsen Nämndbeslut skapas från ärendeöversiktens högermeny, under rubriken Hantera ärende. I dialogen som visas kan en handling, nämndbeslutet/protokollet, kopplas till händelsen och ett beslutsdatum anges. Denna handling kan vid behov konverteras till en bildbaserad fil när den registreras.
Det är bara möjligt att koppla en handling/fil till händelsen när den skapas. I efterhand är det dock möjligt att lägga till fler handlingar till den skapade händelsen.
Det är möjligt att sekretessmarkera handlingen i nämndbeslutet direkt när det läggs till. Övriga hantering av sekretessmarkeringen, se Sekretesshantering.
Gäller beslutet ett åtgärdskrav på livsmedelsanläggning anges de beslutade åtgärderna (Se Åtgärder efter kontroll) i samband med att händelsen Nämndbeslut registreras.
En särskild behörighet krävs för att skapa händelsen Nämndbeslut.
32.19.3 Nämnden eller annan myndighet som part
När handlingen Tjänsteutlåtande till nämnd ska skapas kräver systemet att en part anges som adressat. För att tjänsteutlåtandet inte felaktigt ska behöva tilldelas en av ärendets övriga parter som ”Adressat” bör en part som är ”Nämnden” eller liknande kopplas till ärendet/anläggningen innan handlingen skapas. Denna part kan sedan med fördel kopplas bort från ärendet/anläggningen när tjänsteutlåtandet har skapats.
Motsvarande hantering gäller även för andra myndigheter i de fall de är adressat av olika handlingar, t.ex. vidarebefordran av överklagan.
Detta förvarande rekommenderas i väntan på att systemet har en fullständig hantering av myndighetsparter som kan användas i olika sammanhang.
32.20 Hantering av överklagan Inkommer ett överklagade av ett beslut hanteras det i systemet på följande sätt.

Hjälptexter till Ecos version 2.5 Sida 115
32.20.1 Registrera överklagan
I registreringsflödet registreras en handling med handlingstypen ”Överklagande”. Handlingen kopplas till det ärende som det överklagade beslutet gäller, se Ange befintligt ärendenummer samt Sök ärende.
I ärendet skapas händelsen ”Överklagan”.
32.20.2 Koppla beslut till överklagan
När överklagan har registrerats ska den kopplas till det överklagade beslutet. Finns bara ett beslut i ärendet sker kopplingen automatiskt när överklagan registreras, annars måste kopplingen ske manuellt. Öppna händelsen ”Överklagan” och välj att ändra den. De beslut som tagits i ärendet listas. Markera ett eller flera beslut som omfattas av överklagan, och spara ändringen.
Det är möjligt att i efterhand lägga till eller ta bort beslut från överklagandet.
32.20.3 Göra rättidsprövning
Oavsett om kopplingen mellan överklagan och beslut sker automatiskt eller manuellt, återstår att göra en rättidsprövning, d.v.s. avgöra om överklagan inkommit i rätt tid eller inte. Innan rättidsprövningen gjorts är besluten i ärendet markerade som ”Beslutat” i ärendeöversiktens övre vänstra hörn.
Markera om överklagan inkom i tid eller inte genom att öppna händelsen ”Överklagan” och vid rubriken ”Rättidsprövning” välja ”Inkommen i tid” eller ”Ej inkommen i tid”.
Väljs ”Inkommen i tid” markeras berörda beslut som ”Överklagat”. I annat fall sker ingen ändring. Finns ett beslut som har markeringen ”Överklagat” kan ärendet inte avslutas.
32.20.4 Vidarebefordra överklagan till högre instans
Om överklagan bedöms vara inkommen i rätt tid, och myndigheten inte finner skäl att ändra sitt beslut, kan överklagan vidarebefordras till högre instans. Om detta föregås av ett beslut att inte ändra något kan ett sådant upprättas, baserat på t.ex. en mall av typen ”Beslut”.
När det är dags att skicka aktuella handlingar till den högre instansen bör den högre instansen vara inlagd som part i ärendet, se Nämnden eller annan myndighet som part.
Det finns olika sätt att markera att ärendet/överklagan vidarebefordrats till den högre instansen:
1. Skapa en handling baserad på malltypen ”Vidarebefordran av överklagan”, med den högre instansen som adressat. När handlingen upprättas skapas händelsen ”Vidarebefordran av överklagan”. Handlingen kan därefter expedieras, och då kan valfria handlingar i ärendet markeras som medföljande bilagor. Två separata händelser skapas, en för upprättandet av ”Vidarebefordran av överklagan” och en för ”Expediering” av överklagan och relevanta handlingar i ärendet.
eller
2. I handlingstabellen, från pilmenyn på det inkomna överklagandet, välj att ”Expediera” handlingen. I dialogen välj att expediera via e-post och markera valfria handlingar i ärendet som medföljande bilagor. En ny handling, ”E-postmeddelande <Rubrik>”, skapas, och en ny händelse ”Expediering” där både e-postmeddelandet och de markerade bilagorna listas.
eller
3. I handlingstabellen, från pilmenyn på det inkomna överklagandet, välj att ”Expediera” handlingen. I dialogen välj att expediera via papperspost och markera valfria handlingar i ärendet som medföljande bilagor. En ny händelse ”Expediering” skapas, där de markerade bilagorna listas.
eller
4. I de fall en e-tjänst används för att ladda upp handlingarna till den högre instansen kan med fördel metod 1 ovan användas. Den upprättade handlingen behöver sedan inte markeras som expedierad.

Hjälptexter till Ecos version 2.5 Sida 116
32.20.5 Hantering efter beslut från högre instans
När ärendet får ett avgörande i den högre instansen registreras det inkomna beslutet som en handling av typen ”Beslut vid överprövning” eller ”Dom” beroende på vilken instans den kommer ifrån.
Koppla även bort beslutet från den överklaganhändelse som skapades tidigare, för att markera att beslutet inte längre är överklagat.
32.21 Avsluta ärende
32.21.1 Avsluta och Avsluta utan åtgärd
I högermenyn under Hantera ärende finns länkar för att på olika sätt försätta ett ärende i sluttillstånd. Länken Avsluta finns bara när ärendet uppfyller villkoren att ärendet har minst ett giltigt beslut, att ett beslut i ärendet har markerats som Huvudbeslut, att inga beslut i ärendet är överklagade, att besvärstiden gått ut för samtliga beslut och att det inte finns något arbetsmaterial i ärendet.
Om inget huvudbeslut finns i ärendet så visas istället länken Avsluta utan åtgärd för att indikera att ärendet inte omfattas av ett avgörande beslut i någon sakfråga (det som i systemet kallas huvudbeslut).
Oavsett om länken Avsluta eller Avsluta utan åtgärd används, så skapas alltid en händelse av typen Avslutat.
Ett ärende kan också i vissa fall avslutas genom att Avskriva eller Makulera det.
Observera att möjligheterna att hantera ärenden i sluttillstånd är högst begränsade. Följande är fortfarande möjligt att göra när ärendet avslutats:
• Inkomna handlingar kan läggas till via länken ”Lägg till inkommen handling”, varpå även en ny händelse skapas.
• Både inkomna och upprättade handlingar kan läggas till på befintliga händelser. Var noga med vilket ankomstdatum som anges för handlingen, eftersom dagens datum är förvalt.
• Ärendets ingående handlingar kan expedieras, varpå en ny expedieringshändelse skapas i ärendet.
• Ett debiteringsunderlag i ett avslutat ärende kan makuleras, varpå debitering kan ske igen.
32.21.2 Kontroller vid avslut
I samband med att ärendet avslutas görs ett antal kontroller:
1) Har ärendet en diarieplanbeteckning? Ärendet kan inte avslutas om diarieplanbeteckning saknas. 2) Har ärendet debiterats (se Automatisk ärendedebitering vid avslut av ärende). 3) Finns det handlingar och händelser markerade för gallring? 4) Finns det anläggningar knutna till ärendet och ska statusen på dessa ändras vid avslutet?
Observera att ingen kontroll görs av att alla milstolpar i ärendet har klarmarkerats eller markerats som ej aktuella i ärendet.
32.21.3 Gallringsfrister vid avslut av ärende
När ett ärende avslutas kommer de gallringsfrister som angetts för handlingar och händelser att sparas. Gallringsfristen utgår ifrån ärendets avslutdatum. När du valt att avsluta visar systemet upp de beräknade gallringsfrister som kommer att sparas. Om ingenting i ärendet markerats för gallring visas ett meddelande i dialogen som varnar för att inga gallringsfrister beräknats. Här har du möjlighet att avbryta och eventuellt komplettera eller ändra gallringsmarkeringar i ärendet.
32.21.4 Avskriva ett ärende
Avskrivning innebär att myndigheten avslutar ett påbörjat ärende utan att fatta ett beslut om sakfrågan, t.ex. p.g.a. att ansökan tas tillbaka eller att sakförhållandena ändrats så att det då inte längre finns något skäl eller möjlighet att fatta beslut i sakfrågan. Avskrivning görs genom ett särskilt beslut om att skriva av ärendet. Skapa ett avskrivningsbeslut genom att upprätta en handling baserad på malltypen Beslut om avskrivning.

Hjälptexter till Ecos version 2.5 Sida 117
Observera att systemet inte har någon automatisk förändring av ärendets status vid upprättande av ett avskrivningsbeslut, och inte heller någon kontroll av att ett sådant beslut fattats innan ärendets status manuellt ändras till Avskrivet.
32.21.5 Återöppna avslutade ärenden
Behörigheten [Ärende - Återöppna] – [Genomföra] krävs för att återöppna ärenden.
Ärenden i sluttillstånd, med undantag för Makulerat, kan återöppnas. Länken Återöppna finns i ärendets högermeny, under sektionen Hantera ärende.
Återöppnande av ett ärende genererar en ny händelse, ”Återöppnat”.
När ett ärende återöppnas krävs en Orsak till återöppnande. Orsakerna fördefinieras i en värdelista. När ärendet har återöppnats kan det hanteras på samma sätt som innan det avslutades. När det sedan avslutas igen görs samma kontroller som vid det ursprungliga avslutandet, och en ny ärenderapport skapas om den inställningen är aktiv.
Observera att möjligheten att återöppna avslutade ärenden normalt inte bör användas för att:
- hantera ärendebalansen
- avsluta ärenden innan alla ingående beslut vunnit laga kraft och återöppna vid eventuell överklagan
- fortsätta handläggningen senare, t.ex. när utförandeintyg inkommer eller vid upprepade samråd.

Hjälptexter till Ecos version 2.5 Sida 118
33 HANTERA HÄNDELSE
33.1 Händelser som skapas av systemet Händelser beskriver vad som har hänt i ett ärende eller på en anläggning. Många händelser skapas automatiskt av Ecos när du som användare utför olika arbetsmoment. När en handling går från statusen arbetsmaterial till upprättad så skapas en händelse av en typ som styrs av handlingstypen. När ett debiteringsunderlag skapas så skapas också en händelse för debiteringsunderlaget. Likaså skapas händelser för avslut, avskrivning, arkivering och gallring av ärenden. Med andra ord så är många av de aktiviteter som utförs i handläggningen inte något som du som användare aktivt behöver diarieföra, utan det sker av sig självt i systemet.
33.2 Skapa enkel händelse Givetvis äger andra aktiviteter rum i handläggningen som inte hör till det ovan beskrivna. Den sortens händelser kallas i Ecos för enkla händelser. Du kan skapa sådana ifrån högermenyn på ärende- och anläggningsöversikterna. Beroende på vart händelsen skapas så läggs den till antingen ärendet eller anläggningen. Listan av händelsetyper är fasta i systemet och kan inte inaktiveras eller tas bort. Det är inte heller möjligt att skapa egna händelsetyper.
Händelsetyp, utförare och datum är obligatoriska fält för en händelse. Med utförare menas vem som utfört aktiviteten. Systemet föreslår alltid den inloggade användaren men det går att välja en annan handläggare.
Observera att systemet endast föreslår den inloggade användaren som utförare om denne är en handläggare enligt systeminställningarna.
Till en händelse kan du också registrera nedlagd tid för aktiviteten samt huruvida denna tid är debiterbar eller inte, beroende på ärendets debiteringsmodell.
Händelsen kan också förses med en anteckning. Anteckningen är att betrakta som en tjänsteanteckning vilket är en del av diariet och därmed även förs över till ärenderapporten och den vägen över till ett eventuellt e-arkiv. Anteckningen är ofta den väsentliga informationen i ärendet och kan exempelvis beskriva vad som sagts i ett telefonsamtal, möte eller annan aktivitet som inte beskrivs av relaterade handlingar.
33.3 Ändra händelse Du kan i efterhand ändra det som förts in på en händelse inklusive nedlagd tid, utförare, händelsedatum, anteckning och händelsetyp. För att kunna ändra en händelse krävs behörighet [Ärende händelse] – [Ändra] (påverkar även händelser på anläggningar).
Du ändrar en händelse genom att klicka på händelsen och i visningen välja länken Ändra varvid händelsen öppnas i redigeringsläge.
33.3.1 Ändra händelsetyp
Det går att ändra händelsetyp för vissa händelser. Det gäller sådana som skapats från högermenyn på ärenden och anläggningar, så kallade enkla händelser samt händelser som skapats av systemet när inkommande handlingar registrerats. Händelser som skapats när handlingar upprättats eller när upprättade handlingar lagts till ifrån högermenyn, kan däremot inte ändras eftersom de beror på handlingstypen.
I händelsens ändringsläge, välj en annan händelsetyp ifrån listan av händelsetyper som visas i dialogen.
33.3.2 Ändra nedlagd tid
Du kan ändra den nedlagda tiden samt ändra huruvida den är debiterbar eller inte, beroende på de valmöjligheter som finns i ärendetypen. Du kan dock inte ändra tiden om den tid som redan ligger i händelsen använts i ett debiteringsunderlag. Om debiteringsunderlaget makuleras så kan dock tiden ändras.

Hjälptexter till Ecos version 2.5 Sida 119
33.3.3 Ändra utförare
Med ”utförd av” avses den användare som genomfört det som framgår av händelsen. Skilj på detta och vem som är registrerande av händelsen, vilket kan vara olika personer. Du kan ändra utförare genom att välja en annan handläggare i listan.
33.3.4 Ändra händelsedatum
Händelsens datum kan ändras så länge händelsen inte skapats av systemet i samband med upprättande av handling eftersom datumet då är detsamma som upprättande-datumet. Observera att händelsens löpnummer påverkas av ändring av datum och att även vidhängande handlingar påverkas på samma sätt. Se avsnittet om löpnummer för händelser för detaljerad beskrivning.
33.3.5 Ändra anteckning
Om du ändrar anteckningen för en händelse så skrivs den förra anteckning över. Den nya anteckningen kommer att visas i händelsens info-popup.
33.4 Makulera händelse Händelser kan aldrig helt tas bort ur systemet. Däremot så kan du makulera händelser som av någon anledning inte bör finnas kvar i diariet. Det kan röra sig om rena dubbelregistreringar eller händelser som hör till handlingar som registrerats fel och därför inte fyller någon funktion.
Händelser som har relationer till handlingar kan inte makuleras förutan att du först tar bort relaterade handlingar med rutinen att ta bort handling.
För att makulera en händelse väljer du alternativet Makulera i händelsens pilmeny. Detta omfattas av olika behörigheter:
• [Anläggning makulera händelse] – [Genomför] respektive [Anläggning makulera expedieringshändelse] – [Genomför].
• [Ärende makulera händelse] – [Genomför] respektive [Ärende makulera expedieringshändelse] – [Genomför].
Debiteringsunderlag makuleras inte ifrån pilmenyn utan görs genom att öppna underlaget och välja Makulera nere till vänster i dialogen. Se avsnittet om att makulera debiteringsunderlag.
33.5 Markera händelse för gallring En händelse i ett ärende kan markeras för gallring, i syfte att förbereda arkivering och gallring av ärendet. Funktionen nås från händelsens pilmeny.
Observera att det endast är händelsens anteckning som kommer att gallras.
När en händelse markerats för gallring framgår det av ett rött utropstecken i händelsetabellens kolumn Rubrik samt via info-popup i händelsetabellen.
När du valt Markera för gallring visas en dialog där du matar in gallringsfristen för händelsens anteckning, angiven som en period efter ärendets avslut. Du kan välja i listan av månader, eller skriva in ett valfritt positivt heltal. Det går därmed att ange ”18 månader” men inte ”1,5 år”.
När en händelse markerats för gallring så kan du ifrån pilmenyn välja Ändra markering för gallring för att ändra gallringsfristen. Du kan också ta bort markeringen via pilmenyn.
När ärendet småningom avslutas kommer den angivna gallringsfristen för händelsen att beräknas och skrivas till händelsen. Därefter syns det exakta datumet ifrån händelsens info-popup i händelsetabellen. Det krävs att händelsen är markerad för gallring för att rutinen för gallring ska ta hänsyn till om händelsens anteckning ska gallras.

Hjälptexter till Ecos version 2.5 Sida 120
33.6 Löpnummer för händelser Händelser i ärenden tilldelas automatiskt ett löpnummer som visas i vänstermarginalen i händelsetabellen. Numret representerar den ordningsföljd som händelsen ägde rum i. Löpnumret bestäms i förhållande till händelsedatumet. Hur detta går till kan beskrivas med följande exempel:
• I ärendet finns två händelser, den 10:e i månaden och den 20:e i månaden med löpnummer 1 och 2. o ÅÅ-MM-20 Nr 2 o ÅÅ-MM-10 Nr 1
• En ny händelse läggs till med datum den 30:e i månaden, vilket leder till att den får nästa lediga löpnummer.
o ÅÅ-MM-30 Nr 3 o ÅÅ-MM-20 Nr 2 o ÅÅ-MM-10 Nr 1
• En ny händelse läggs till med datum den 15:e i månaden, vilket leder till att tidigare händelserna den 20:e och 30:e förskjuts uppåt i ordningen.
o ÅÅ-MM-30 Nr 4 o ÅÅ-MM-20 Nr 3 o ÅÅ-MM-15 Nr 2 o ÅÅ-MM10 Nr 1
• Ytterligare en händelse läggs till med datum den 15:e i månaden (samma som redan finns), vilket leder till att den händelsen placeras efter den redan existerande på samma datum. Händelserna den 20:e och 30:e förskjuts uppåt i ordningen.
o ÅÅ-MM-30 Nr 5 o ÅÅ-MM-20 Nr 4 o ÅÅ-MM-15 Nr 3 o ÅÅ-MM-15 Nr 2 o ÅÅ-MM10 Nr 1
33.6.1 Förskjutning av handlingars löpnummer
På samma sätt som händelsers löpnummer kan förskjutas om händelser skapas och dateras inuti befintliga datumserier, så påverkas också handlingar som hör till händelser i ärendet. Principen är att alla handlingar som hör till samma händelse delar den händelsens datum som sitt ankomst-/upprättat-datum. Handlingars löpnummer bestäms därmed utifrån när de registrerades eller skapades i förhållande till andra handlingar. Om händelsen som handlingen hör ihop med förskjuts, så påverkas relaterade handlingars löpnummer. Detta kan beskrivas med följande exempel:
• Ett ärende har tre händelser med handlingar. En händelse har två handlingar. o ÅÅ-MM-30 (Tillsyn)
▪ Handling nr 4 o ÅÅ-MM-20 (Boka tillsyn)
▪ Handling nr 3 ▪ Handling nr 2
o ÅÅ-MM-10 (Inläsning) ▪ Handling nr 1
• Händelse 2 ändras så att dess datum äger rum före händelse 1. Både händelser och handlingar numreras om. Eftersom den ändrade händelsen hade två handlingar så ändras båda dessa handlingars löpnummer.
o ÅÅ-MM-30 (Tillsyn) ▪ Handling nr 4
o ÅÅ-MM-10 (Inläsning) ▪ Handling nr 3
o ÅÅ-MM-05 (Boka tillsyn) ▪ Handling nr 2 ▪ Handling nr 1

Hjälptexter till Ecos version 2.5 Sida 121
34 HANTERA HANDLING Hanteringen av handlingar är genomgående densamma i hela systemet. Möjligheterna att hantera en handling varierar beroende på handlingens status och status på ärendet som handlingen tillhör.
I vissa fall finns flera handlingstyper som förefaller vara likartade, t.ex. ”Remissvar” och ”Yttrande”. I dessa fall finns en tanke bakom skillnaderna. - För remisser som myndigheten skickar ut, är tanken att den skrivs i en mall av typen ”Utgående remiss” och att de inkommande svaren hanteras som ”Remissvar. - För remisser till myndigheten är tanken att den inkommande handlingen registreras som t.ex. ”Remiss vattenverksamhet” eller bara ”Remiss” om det inte finns en detaljerad typ som passar. När myndigheten svarar på denna remiss sker det i form av ett ”Yttrande” skapat från en mall. Beroende på era lokala rutiner kan detta ”Yttrande” hanteras som ett delegationsbeslut eller inte. Se malltyper för mer info om hur mallarna fungerar.
34.1 Skapa handling från mall Mallarna, som ligger till grund för de handlingar som skapas i systemet, nås via ärende- eller anläggnings-översiktens högermeny eller direkt från en tillsyn.
I högermenyn nås mallarna från länken Handling under rubriken Skapa.
Från en tillsyn nås mallarna längst till höger i tillsynstabellen. En handling som genereras från en tillsyn kommer att vara kopplad direkt till tillsynen.
Lämplig mall som grund för handlingen väljs från en dialog, där de tillgängliga mallarna är grupperade utifrån sina malltyper. För varje ärende- eller anläggningstyp begränsas vilka mallar som kan väljas till de mallar som tillgängliggjorts via systeminställningen Ändra mallens tillgänglighet.
Till handlingen kan en adressat och valfritt antal kopiemottagare kopplas. Valbara parter hämtas från ärendets parter, parter på ärendets anläggningar och fastighetsägarna för de fastigheter anläggningarna är belägna på. Observera att vissa fall kan en speciell part behövas för handlingar ställda till t.ex. Nämnden eller Länsstyrelsen. Se mer under Nämndhantering och Vidarebefordra överklagan till högre instans.
Det är inte möjligt att koppla parter till handlingen efter att den har skapats.
När mall och adressat, samt eventuella kopiemottagare, valts överförs relevanta data om parterna och objekt/anläggning/ärende till ett dokument som sedan kan redigeras i en ordbehandlare. När handlingen skapas från mallen lagras den i systemet med status Arbetsmaterial.
34.2 Upprätta handling Upprätta innebär i systemet ”färdigställande” av en handling. Du ändrar till denna status från pilmenyn i handlingstabellen. Innan upprättande måste handlingen ha redigerats klart.
Vissa dokumenttaggar fylls i samband med upprättandet. Därför kan det vara klokt att kontrollera efteråt så att handlingen verkligen fått korrekt utseende.
Vid upprättandet får du olika alternativ beroende på vilken typ av handling det gäller, d.v.s. från vilken malltyp handlingen har skapats. Det gäller t.ex. att ange Utfall för beslut och olika typer av bevakningar.
34.2.1 Beslutsnummer till beslut
När ett beslut upprättas tilldelas det automatiskt ett beslutsnummer. Beslutsnumren tar systemet fram som årsvisa löpnummer där varje beslut tilldelas nästa högre nummer i serien. Formatet på beslutsnumren är ÅÅÅÅ-NN, t.ex. 2019-52.
Beslutsnumret skrivs in på handlingen vid upprättandet om taggen [BeslutsNummer] finns i handlingen.
Beslutsnumret visas på ärendeöversikten, i anslutning till både händelsen och handlingen.

Hjälptexter till Ecos version 2.5 Sida 122
34.3 Redigera handling
34.3.1 Redigera arbetsmaterial
Handlingar som har status Arbetsmaterial kan redigeras. Välj Redigera från pilmenyn i handlingstabellen. Handlingen öppnas i ordbehandlaren (Microsoft Word). Redigering av handlingen sker sedan helt oberoende av systemet.
Under redigeringen kan handlingen sparas kontinuerligt i systemets dokumentserver. När redigeringen är klar, stäng ner dokumentet. Om det finns osparade ändringar när dokumentet eller ordbehandlaren stängs kan ordbehandlaren fråga om ändringarna ska sparas.
Medan en handling är öppnad för redigering kan användaren göra andra saker i systemet, t.ex. registrera ett telefonsamtal i ett annat ärende, eller söka efter information på andra platser i systemet. Handlingen kommer fortfarande vara kopplad till sin plats på dokumentservern. Det är även möjligt att stänga ner systemet eller navigera till en webbplats utanför systemet under pågående arbete med en handling utan att det påverkar handlingen.
34.3.2 Redaktionell ändring av upprättade handlingar
En handling som redan upprättats kan ibland behöva ändras. Det kan bl.a. röra sig om rättelser enligt 26 § Förvaltningslag (1986:223). Det kan också röra annat än beslut som av något skäl blivit fel vid upprättandet då det gått från Word till PDF-format.
Behörighet [Handling – Redaktionell ändring] – [Genomföra] krävs för att kunna utföra ändring.
Det är möjligt att genomföra redaktionell ändring av handlingar som ännu inte expedierats och som har skapats från mall i Ecos. Handlingar som skapats utanför systemet och sedan lagts till som upprättade handlingar går alltså inte att redigera. Det framgår av handlingstabellen om en handling har expedierats då kolumnen Exp har värde ”Ja”. Så länge handlingen inte har expedierats så finns alternativet Redaktionell ändring i handlingens pilmeny. Om handlingen har expedierats eller om handlingen inte härstammar från en Ecos-mall, så är alternativet inte valbart.
När du valt att utföra redaktionell ändring så öppnas handlingens Word-original i ordbehandlaren. Alla dokumenttaggar är då ifyllda och handlingen ser ut just så som innan den omvandlades till PDF. Redigera de delar du vill ändra, spara och stäng Word.
Samtidigt som Word öppnas så visas ett meddelande i Ecos ”Redaktionell ändring pågår”. Här kan du välja att avbryta eller välja Klar för att ersätta den tidigare upprättade handlingen med den nya redigerade kopian. Observera att du måste skriva klart, spara och stänga Word innan du klickar på Klar!
Observera att om en handling har e-signerats innan en redaktionell ändring görs, försvinner e-signaturen vid redaktionell ändring. Handlingen kan därefter inte signeras på nytt. Detta beteende kommer att ändras.
34.4 Ta bort handling Behörigheter krävs för att kunna ta bort handlingar. Systemet har också extra regler för expedierade handlingar, varför det finns särskild behörighet för just dessa. De behörigheter som tillämpas är:
• [Anläggning handling] – [Radera] respektive [Anläggning expedierad handling] – [Radera]
• [Ärende handling] – [Radera] respektive [Ärende expedierad handling] – [Radera]
34.4.1 Radera arbetsmaterial
Handlingar, som har status Arbetsmaterial, kan tas bort från systemet. Välj alternativet Ta bort från pilmenyn i handlingstabellen. Systemet kommer att begära en bekräftelse på att handlingen ska tas bort.

Hjälptexter till Ecos version 2.5 Sida 123
34.4.2 Ta bort upprättad eller inkommen handling
Det är möjligt att ta bort både upprättade och inkomna handlingar ur systemet. Välj Ta bort från pilmenyn i handlingstabellen. Valet innebär att handlingen helt försvinner från systemet. Innan borttagande sker måste du bekräfta genom att markera en kryssruta i dialogen som följer. Du kan också behöva makulera relaterad händelse separat.
Observera att eventuella beslutsnummer tas bort och inte kan återanvändas.
34.5 Ändra handlingstyp Om Inkomna handlingar har typats fel är det möjligt att ändra handlingens typ. I handlingstabellens pilmeny, välj Ändra handlingstyp.
Observera att om handlingstypen ändras sker ingen ändring av eventuell händelse som skapats. Du kan ändra händelsetyp genom separat rutin.
34.6 Visa handling och originalhandling Alla handlingar i systemet, oavsett status, kan visas i skrivskyddat läge. I handlingstabellen används länken längst till vänster för att öppna handlingen i skrivskyddat läge. Saknas en digital fil visas det genom att handlingstypen inte är en understruken länk.
Det finns också en möjlighet att se originalhandlingen. Använd Visa originalhandling som återfinns under pilmenyn i handlingstabellen. Då öppnas en kopia av den sparade handlingen. Detta är särskilt användbart för t.ex. att läsa en Excel-fil och använda dess eventuella beräkningsfunktioner. Eventuella ändringar i den fil som öppnas påverkar inte den sparade originalhandlingen.
34.6.1 Ladda ner kopia av handling
Från förhandsgranskningsfönstret är det möjligt att ladda ner handlingen. Handlingen kommer att spara på den plats som är förvald i webbläsaren, eller fråga vara filen ska sparas om webbläsaren är inställd så.
34.7 Konvertera till bildbaserad fil De handlingar som finns i systemet, förutom de i status Arbetsmaterial och de som har e-signerats, kan konverteras till bildbaserade filer. Funktionen är lämplig i de fall en handling, efter att den har registrerats, visar sig innehålla exempelvis dolda fält eller andra egenskaper som gör att delar av innehållet inte visas.
Via handlingens pilmeny nås alternativet Konvertera till bildbaserad fil, varpå en ny pdf/a-fil genereras baserat på den originalfil som ursprungligen lästes in. Den nya filen ersätter då den befintliga pdf/a-filen.
Observera att eventuella stämplar tappas vid konverteringen, och systemet kan inte påföra en ankomst-stämpel i efterhand.
Ska den bildbaserade handlingen förses med en ankomststämpel kan den registreras igen, och då kan den konverteras till bildbaserad fil redan vid inläsningen. För att undvika dubbletter bör den befintliga handlingen makuleras. Vid makuleringen, säkerställ att det finns en fil att läsa in.
Observera att denna funktion kräver att systeminställningen Konvertering av handling är satt till Ja.
34.8 Expediera handling Expediering av en handling görs via valet Expediera, som är tillgängligt från pilmenyn handlingstabellen för handlingar med status Inkommen eller Upprättad.
En handling som har status Arbetsmaterial kan inte expedieras.
Systemet ger som förval möjlighet att expediera en handling till de parter som kopplats till ärendet eller anläggningen. Det är dock möjligt att söka andra parter att expediera handlingen till via länken sök part inne i expedieringsdialogen samt att manuellt mata in en e-postadress till mottagare utan att spara detta som en part i systemet. En handling kan inte expedieras utan att det finns minst en part kopplad till expedieringen.

Hjälptexter till Ecos version 2.5 Sida 124
När en handling expedieras skapas en separat händelse för expedieringen, med information om parter och tidpunkt för expedieringen.
34.8.1 Expediera utan att diarieföra
I nedre högra hörnet av expedierings-/epostdialogen finns möjligheten att inte diarieföra aktiviteten som en händelse. Funktionen är endast avsedd för de fall när Ecos e-postfunktion ska användas för att skicka ut handlingar till personer som begärt ut dem, exempelvis Polisen, medborgare eller journalister, och där det är olämpligt att diarieföra det hela.
34.8.2 Expediering via papperspost eller e-post
Expedieringsdialogen ger möjlighet att expediera via papperspost och/eller e-post. Expediering kan samtidigt ske på flera sätt till samma part, d.v.s. både via papperspost och en eller flera e-postadresser, och på samma eller olika sätt till olika parter.
Börja med att markera en part som handlingen ska expedieras till.
Markera därefter en eller flera tillgängliga adressalternativ. Markeras en e-postadress kommer systemet att skicka ett e-postmeddelande med den expedierade handlingen när expedieringen slutförs.
Upprepa sedan för alla parter som handlingen ska expedieras till.
Om en eller flera e-postadresser valts kräver systemet att ett ämne för e-posten anges.
För övrig information om att skapa och skicka e-post, se avsnittet Utgående e-post.
34.8.3 Meddelandetext och e-postmall
Om du väljer att expediera som e-post så kan det vara bra att skriva en meddelandetext. Du kan också välja en e-postmall om någon sådan konfigurerats i systemet. En e-postmall kan ha både huvud och fot. När du valt mall syns den text som själva mallen innehåller ovan och under den meddelandetext du kan redigera.
34.8.4 Huvudhandling och bilagor
I samband med expediering markeras handlingar som ”Huvudhandling” och ”Bilaga”. Endast en handling kan vara huvudhandling vid varje enskild expediering. Sker expediering via e-post markeras e-postmeddelandet enbart som ”E-postmeddelande”.
Sker expedieringen från en handling i handlingstabellen, kommer den handlingen att vara ”Huvudhandling”, och övriga handlingar som väljs kommer automatiskt markeras som ”Bilaga”.
Sker expedieringen genom att ett e-postmeddelande skapas från högermenyn på anläggning eller ärende markeringen samtliga bifogade handlingar som ”Bilaga”. Ingen handling markeras som ”Huvudhandling”.
34.9 Ange delegationsordning för beslut När en handling skapas baserat på en mall, som har en eller flera angivna delegationsparagrafer, kommer dessa att vara förvalda för det skapade dokumentet och visas i dialogen. Det är i detta läge möjligt att ända paragrafer genom att ta bort en eller flera av de förvalda och/eller att lägga till en eller flera av de definierade paragraferna, även om dessa inte är knutna till den aktuella dokumentmallen.
Så länge handlingen är ett arbetsmaterial är det möjligt att via handlingens pilmeny ändra delegationen på samma sätt som när arbetsmaterialet skapades. I ändringsläget är de paragrafer som angavs vid skapandet av handlingen förifyllda.
När handlingen upprättas kan delegationen fortfarande ändras. De paragrafer som fanns på arbetsmaterialet är förifyllda.
Om det är obligatoriskt att ange delegationsparagraf för beslut kan handlingen inte upprättas utan att minst en paragraf har angetts.
Observera att när handlingen har upprättats kan delegationen inte längre ändras.

Hjälptexter till Ecos version 2.5 Sida 125
34.10 Sekretessmarkering av handling En enskild handling kan sekretessmarkeras. Se vidare avsnittet Sekretesshantering.
34.11 Markera handling för gallring En handling i ett ärende kan markeras för gallring, i syfte att förbereda arkivering och gallring av ärendet. Funktionen nås från handlingens pilmeny.
När en handling markerats för gallring framgår det av ett rött utropstecken i handlingstabellens kolumn status samt via info-popup i handlingstabellen.
Funktionen kan tillämpas på handlingar oavsett handlingens status. Det är alltså möjligt att markera även ett arbetsmaterial för gallring. Markeringen hänger kvar även efter att arbetsmaterialet har upprättats.
När du valt Markera för gallring visas en dialog där du matar in gallringsfristen för handlingen, angiven som en period efter ärendets avslut. Du kan välja i listan av månader, eller skriva in ett valfritt positivt heltal. Det går därmed att ange ”18 månader” men inte ”1,5 år”.
När en handling markerats för gallring så kan du ifrån pilmenyn välja Ändra markering för gallring för att ändra gallringsfristen. Du kan också ta bort markeringen via pilmenyn.
När ärendet småningom avslutas kommer den angivna gallringsfristen för handlingen att beräknas och skrivas till handlingen. Därefter syns det exakta datumet ifrån handlingens info-popup i handlingstabellen. Det krävs att handlingen är markerad för gallring för att rutinen för gallring ska ta hänsyn till om handlingen ska gallras.
34.12 Utgående e-post Systemet kan användas för att expediera befintliga handlingar via e-post. Se avsnittet Expediering via papperspost eller e-post.
Det är också möjligt att skicka renodlade e-postmeddelanden, med eller utan bifogade handlingar. Från högermenyn på en anläggnings eller ett ärendes översiktssida finns länken Skapa→E-postmeddelande. Den leder till en dialog som i grunden är densamma som dialogen för expediering men med skillnaden att markering av bilagor inte krävs.
34.12.1 Ämne för e-post
Överst i expedierings-/epostdialogen anger du ett ämne för meddelandet. Det går inte att skicka ett e-postmeddelande utan något ämne. Om e-posten skickas från ett ärende så lägger Ecos automatiskt till texten ”Ärende” samt ärendets diarienummer, exempelvis ”Ärende 2018-670”. Den del av ämnet du skriver in i inmatningsfältet läggs till efter denna autotext. Detta medför att eventuella svar från mottagaren blir lätta att identifiera vilket ärende de hör till, såvida mottagaren inte ändrar ämnet.
34.12.2 Mottagare för e-post
Parter i ärendet
Expedierings-/epostdialogen visar en lista på alla parter som är tillgängliga i ärendet eller kopplade till anläggningen. Om en part saknar e-postadress kan den läggas till direkt från e-postdialogen, via länken Lägg till e-postadress. E-postadressen lagras permanent bland partens grunduppgifter.
Har parten flera e-postadresser kan en eller flera av dessa väljas för utskicket. Det är även möjligt att söka fram en annan part, som inte är kopplad till anläggningen eller ärendet via länken Sök andra parter.
E-post till andra mottagare än parter
Utöver att komplettera med e-post på en part eller att söka fram andra parter så kan du även manuellt mata in en e-postadress i fältet Andra mottagare. Detta medför inte att någon part skapas eller kopplas till ärendet eller expedieringen men den inmatade e-postadressen kopplas till expedieringen. På så vis kan du i efterhand se till vilka adresser utskicket gick till.

Hjälptexter till Ecos version 2.5 Sida 126
34.12.3 Bilagor till e-post
Under avsnittet Bilagor i expedierings-/epostdialogen väljer du en eller flera handlingar som ska expedieras. Du kan endast välja bland de handlingar som finns i ärendet eller på anläggningen. Om du valt att skicka som e-post så kan du endast bifoga handlingar som har en fil. Handlingar utan fil visas men kan inte väljas. Du kan inte heller välja att bifoga handlingar som du inte får se på grund av sekretessmarkering.
34.12.4 E-postmeddelande
Om du valt att expediera som e-post så finns möjlighet att välja en e-postmall samt att skriva en meddelandetext under avsnittet E-postmeddelande. Har en e-postmall valts och/eller något skrivits i fältet för meddelandetext så kommer det att skapas en PDF-handling med status upprättad av e-postmeddelandet. Denna handling skapas i samband med att e-posten skickas. Handlingen innehåller e-postmeddelandets ämne (inklusive ärendenummer), texten i eventuell e-postmall samt den inmatade meddelandetexten. Den skapade handlingen kommer med som en bilaga i sig till mottagaren och kopplas även till expedieringshändelsen som skapas i samband med utskicket.
34.12.5 Anteckningar till e-postmeddelande
Precis som vid skapande av andra händelser och handlingar kan en separat anteckning göras för expediering. Denna anteckning hanteras inte som någon handling, och skickas inte med i e-postmeddelandet.
34.12.6 E-posta utan att diarieföra
I nedre högra hörnet av expedierings-/epostdialogen finns möjligheten att inte diarieföra aktiviteten som en händelse. Funktionen är endast avsedd för de fall när Ecos e-postfunktion ska användas för att skicka ut handlingar till personer som begärt ut dem, exempelvis Polisen, medborgare eller journalister, och där det är olämpligt att diarieföra det hela.

Hjälptexter till Ecos version 2.5 Sida 127
35 BEVAKNINGAR
35.1 Bevakningsfunktionen I Ecos används bevakningar för att markera att någonting ska genomföras vid en viss tidpunkt. Bevakningen tilldelas en utpekad användare, kallad bevakare. Ett aviseringsdatum kopplas till bevakningen för att ange när i tiden bevakningen ska visas på bevakarens startsida.
Bevakningar är av olika typer. Vissa typer finns från början med i systemet medan andra kan definieras i systeminställningarna. Bevakningstypen anger vad det är för slags skeende som ska bevakas, exempelvis att överklagandetid upphör, att ett tidsbestämt beslut slutar gälla, att yttrande i remiss ska ha inkommit eller – i exemplet med lokalt definierade bevakningstyper – kanske att en viss intern rutin ska genomföras.
Bevakningar kan kopplas till ärenden, händelser och anläggningar.
Alla användare kan skapa bevakningar men för att kunna ändra på en redan existerande krävs behörigheten [Ärende – Bevakning] – [Ändra]. Observera att denna behörighet även täcker redigering av bevakningar knutna till anläggningar.
35.2 Skapa bevakning
35.2.1 Skapa bevakning manuellt
I högermenyn på ärenden och anläggningar finns valet Skapa→Bevakning. Valet finns också via pilmenyn på händelser.
Bevakning kan knytas direkt till ärende respektive anläggning via valet i högermenyn. I de fallen så blir bevakningen ”fristående” och är inte knuten till någon händelse.
Bevakning kan också knytas till en händelse genom pilmenyvalet på händelsen. Skillnaden mellan detta och att skapa en fristående bevakning är att det i bevakningstabellen på ärendet respektive anläggningen visas en länk till händelsen som bevakningen skapades på.
När du skapar en bevakning så anger du dels ett bevakningsdatum som är det datum som bevakningen gäller, dels ett aviseringsdatum som är det datum när du vill att bevakningen ska visas på bevakarens startsida. Det är möjligt att ange bevakningsdatum närsomhelst i framtiden och ett aviseringsdatum kan anges med vilket datum som helst, dock inte senare än själva bevakningsdatumet. På så vis kan du lägga upp en bevakning flera månader eller år fram i tiden och välja att bli aviserad en längre eller kortare tid innan.
Ecos har en systeminställning för vad som är standardvärde för avisering. Det är ett angivet antal dagar innan bevakningsdatumet. Det kan t.ex. vara 7 dagar vilket innebär att om en bevakning sätts till den 20 maj så är avisering som standard den 13 maj.
Vid skapandet av en bevakning så kan du även lägga till en anteckning om vad bevakningen avser i detalj. Denna anteckning visas i bevakningstabellen på ärende och anläggning, på bevakarens startsida samt i träfflistan för funktionen sök bevakning.
35.2.2 Skapa bevakning vid upprättande av handling
Vissa bevakningstyper är med i Ecos som standard. Dessa föreslås när upprättande av olika handlingstyper äger rum. Se separat förteckning för dessa under malltyper.
Bevakningar som skapas vid upprättande av handling kopplas automatiskt samman med den händelse som genereras vid upprättandet. I övrigt är funktionen densamma som för manuellt skapade bevakningar.

Hjälptexter till Ecos version 2.5 Sida 128
35.3 Hantera bevakning Bevakningar hanteras via pilmenyn i ärendeöversiktens bevakningstabell. Menyvalen är att ”Ändra datum”, ”Ändra anteckning”, ”Ändra bevakare”, ”Klarmarkera” och ”Ta bort”. Bevakningstypen Förfallodatum kan dock inte klarmarkeras.
Vid valet ”Ta bort” kräver systemet en bekräftelse på ändringen.
35.3.1 Ändra datum
Om du vill ändra det datum när bevakningen gäller från så kan du göra det från pilmenyvalet. Observera att när du ändrar datum så ändras också aviseringsdatumet och sätts det det tidsintervall som angetts i systeminställningarna.
35.3.2 Ändra anteckning
Du kan ändra anteckning på bevakningen. Den befintliga anteckningen visas upp och du kan ändra eller radera texten.
35.3.3 Ändra bevakare
Om du ändrar bevakare via pilmenyn i bevakningstabellen så kommer den tilldelade användaren att få avisering om bevakningen på sin startsida när bevakningens aviseringsdatum inträder. Observera att det endast är användare som är handläggare som kan väljas som bevakare.
35.3.4 Klarmarkera
När det som en bevakning avser infallit eller på något sätt inte längre är aktuellt så kan bevakningen klarmarkeras. En klarmarkerad bevakning visas inte i bevakningstabellen men kan sökas fram genom funktionen Sök bevakning.
Har en bevakning blivit klarmarkerad är det möjligt att återigen aktivera den om bevakningen hänger samman med en händelse. Det görs genom att öppna den händelse varifrån bevakningen ursprungligen skapades, välja Ändra och där ta bort markeringen för ”Klarmarkerad”. På så vis kan exempelvis klarmarkerade bevakningar på överklagandetid (som skapas vid expediering av beslut) återtas. Observera att det krävs behörighet för att kunna ändra en händelse.
35.3.5 Ta bort
En bevakning kan tas bort om den av någon anledning inte behövs. Tänk på att det är skillnad mellan att klarmarkera och ta bort. En borttagen bevakning kan inte återställas.

Hjälptexter till Ecos version 2.5 Sida 129
36 SEKRETESSHANTERING Det är möjligt att sekretessmarkera en handling, en händelse eller ett ärende. Markeringen hindrar obehöriga användare att ta del av innehållet i handlingen, händelsen eller ärendet.
Sekretessmarkeringen medför att användare som inte kan se en viss handling, inte heller kan expediera den. Det går då alltså inte att använda vare sig Expediera-länken från handlingstabellen eller att lägga till handlingen som bilaga i en expediering av annan handling och inte heller att lägga till en sådan handling i ett meddelande som skapas via högermenyn på ärenden och anläggningar. Obehöriga användare kan heller inte se sekretessmarkerade handlingar ifrån sidan skapa resp. ändra anläggning (via länken Visa handlingar).
36.1 Markera sekretess En handling eller en händelse sekretessmarkeras via pilmenyn i handlings- respektive händelsetabellen, och visas därefter med en röd hänglåssymbol intill den sekretessmarkerade informationen. Ärenden sekretessmarkeras via ärendets högermeny.
Sekretessmarkeringen kan kompletteras med en lagrumshänvisning. Sekretessmarkerade handlingar, händelser och ärenden kan också påföras personlig sekretess.
Sekretessmarkerad information kan endast ses av användare med rätt behörighet. Andra användare kommer att se ett meddelande om att händelsen, handlingen eller ärendet är sekretessmarkerat. Användaren kommer dock att kunna se att det finns ett ärende, handlingar och händelser men kommer inte kunna se några detaljer eller kunna öppna händelser och handlingar dit behörighet saknas.
36.1.1 Markera sekretess i ärende samt dess handlingar och händelser
När ett ärende markeras med sekretess genom att klicka på länken för sekretessmarkering i högermenyn så öppnas en dialog. Det är då möjligt att även markera ärendets handlingar och händelser med sekretess. Det innebär att de handlingar och händelser som vid tillfället finns i ärendet, också kommer att sekretessmarkeras med samma nivå av sekretess som ärendet.
Om sekretessmarkering görs för endast ärendet och inte dess handlingar och händelser så innebär det att användare som saknar behörighet inte kommer att se ärendets metadata i form av parter, anläggningar, fastigheter, handlingar och händelser ifrån ärendesidan. Observera dock att handlingar som inte sekretessmarkerats kommer att vara synliga för användare ifrån anläggningsöversikter, söksidor och andra relaterade händelser som handlingen kan befinna sig på.
Kontentan av ovanstående är att om du har för avsikt att sekretessmarkera ärendet och allt dess innehåll så väljer du i dialogen för sekretessmarkering av ärendet, att också markera handlingar och händelser. Tänk också på att handlingar och händelser som läggs till i ärendet vid senare tillfälle måste markeras med sekretess individuellt och alltså inte ärver själva ärendets sekretessmarkering.
36.2 Markera personlig sekretess Ett ärende, en handling eller en händelse som redan markerats med sekretess kan också påföras så kallad personlig sekretess. Detta innebär att endast särskilt utpekade användare kan se ärendet, händelsen eller handlingen. Personligt sekretessmarkerad information visas upp med ett hänglås med bokstaven P inuti sig.
Personlig sekretess markeras från händelsens eller handlingens pilmeny. Ifrån en lista väljs vilka användare som ska ha tillgång till informationen. Glöm inte att ange dig själv om du också ska kunna se informationen efter att markeringen gjorts!
Ett ärende markeras med personlig sekretess från ärendets högermeny under Hantera ärende.
Förutsättningen för att en användare ska kunna se personligt sekretessmarkerad information är att användaren dels har behörighet att se sekretessmarkerade handlingar och händelser, men även har behörighet att se personligt sekretessmarkerade handlingar och händelser. Användaren behöver dessutom vara utpekad enligt beskrivningen ovan.

Hjälptexter till Ecos version 2.5 Sida 130
36.3 Lagrumshänvisning När handling, händelse eller ärende har sekretessmarkerats är det möjligt att komplettera med en eller flera lagrumshänvisningar.
I dialogen för lagrumshänvisningar, som nås från samma plats som sekretessmarkeringen, markera en lagrumshänvisning och klicka ”lägg till”. Upprepa för varje lagrumshänvisning som gäller för handlingen, händelsen eller ärendet. På samma sätt kan hänvisningar till lagrum tas bort.
Observera att lagrumshänvisning för ett ärende inte ärvs till ärendet enskilda handlingar och händelser, utan dessa måste tilldelas lagrumshänvisning var och en för sig.
Peka på hänglåssymbolen för att se vilka lagrumshänvisningar som har gjorts.
36.4 Avmarkera sekretess Sekretessen avmarkeras på samma sätt som den markeras. Tänk på att om sekretessen avmarkeras så försvinner också eventuella lagrumshänvisningar. Om sekretessmarkering sker igen behöver eventuella lagrumshänvisningar också anges igen.
36.5 Sekretess vid arkivering Observera att för närvarande överförs ingen information om sekretessmarkering vid arkivering. Observera också att om en ärenderapport skapas i samband med avslut eller arkivering av ett ärende så kommer den att utesluta sekretessmarkerad information.

Hjälptexter till Ecos version 2.5 Sida 131
37 UTSKICK Utskick är ett sätt att samtidigt kunna skapa många handlingar och många nya ärenden kopplat till många anläggningar, fastigheter och parter. Ett typiskt användningsområde är om flera miljöfarliga verksamheter ska omklassas samtidigt. Utskick kan då användas för att generera beslutsförslag om den nya klassningen för de olika anläggningarna, nya klassningsärenden samt expediera handlingarna till utvalda parter. De skapade ärendena kan därefter hanteras vart och ett för sig på samma sätt som om de skapats ett och ett.
För att utskicken ska gå smidigt att genomföra är det viktigt att berörda parter har relevanta adressuppgifter och roller mm innan utskicket påbörjas.
37.1 Arbetsmaterial för utskick Det första steget när ett utskick ska göras är att välja mall att basera utskicket på. Detta görs på sidan Arbetsmaterial för utskick, som nås från huvudmenyn.
37.1.1 Skapa handling
Menyvalet Skapa handling ger tillgång till en lista av de dokumentmallar som tidigare har lagts till i systemet och markerats för utskick.
Välj en av de tillgängliga mallarna ur listan för att göra den tillgänglig för ett kommande utskick. Det är möjligt att skapa en anteckning om arbetsmaterialet när det skapas. Anteckningen visas i listan över arbetsmaterial. Observera att denna anteckning också kommer att följa med till de handlingar som upprättas baserade på detta arbetsmaterial, och visas som en anteckning på den upprättade handlingen.
Till skillnad mot när ett arbetsmaterial skapas i t.ex. ett ärende, gör systemet i detta skede ingen kontroll av att det finns data att fylla taggarna med, och inte heller fylls taggarna med data. Dock kontrollerar systemet att mallens taggar är kända.
37.1.2 Hantera arbetsmaterial för utskick
Det kan finnas flera arbetsmaterial för utskick samtidigt. För att skilja dem åt visas vem som har skapat arbetsmaterialet, och när.
När arbetsmaterialet har skapats är det möjligt att redigera och radera det, på samma sätt som för vanliga arbetsmaterial. Först när arbetsmaterialet har redigerats till önskat innehåll, med undantag för sådana uppgifter som kan hämtas från part/anläggning/objekt/fastighet, är det dags att gå vidare och göra urval och slutföra utskicket.
Alla användare som har behörighet att hantera arbetsmaterial kan redigera och radera arbetsmaterial, oavsett vem som skapat dem.
Ett arbetsmaterial kan användas för flera utskick, t.ex. för återkommande utskick med samma innehåll.
37.1.3 Arbetsmaterial om mallens egenskaper ändras
Notera att om ett arbetsmaterial för utskick har skapats kommer det visas på sidan för arbetsmaterial med det namn och eventuella beskrivning det hade när arbetsmaterialet skapades, även om mallen har fått en ny malltyp och ny anteckning på inställningssidan för mallar. När arbetsmaterialet sedan används kommer de nya egenskaperna användas för det dokument som skapas.
Alltså, om ett arbetsmaterial skapas baserat på en mall av typen ”Skrivelse” kommer det se ut som en skrivelse på sidan för arbetsmaterial, men om malltypen ändrats till exempelvis ”Kontrollrapport” kommer den handling som skapas i alla de nya ärenden som genereras ha handlingstypen ”Kontrollrapport”:
För att undvika detta är det viktigt att kontrollera om det finns befintliga arbetsmaterial för utskick och vid behov ta bort dem om mallens typ ändras.

Hjälptexter till Ecos version 2.5 Sida 132
37.2 Urval av objekt, anläggningar och fastigheter till utskick För att initiera att utskick, börja med att göra ett urval av objekt, anläggningar och fastigheter på sidan Generell platssökning.
I träfflistan, markera den/de anläggningar och/eller fastigheter som ska omfattas av utskicket. Det är möjligt att välja anläggningar/fastigheter på en eller flera av sidorna i träfflistan. Det är också möjligt att använda länken för Markera alla för att få med alla poster i träfflistan. Därefter går det att avmarkera dem som eventuellt inte ska vara med i utskicket. Ovanför knappen Utskick finns en räknare som visar hur många anläggningar/fastigheter som markerats och kommer ingå i utskicket. Välj därefter Utskick för att komma vidare till nästa steg i utskicksrutinen.
Observera att om ett utskick riktas till verksamhetsutövare kan en kontroll av kolumnen Verksamhetsutövare på denna sida visa om någon anläggning som omfattas av utskicket saknar part med den rollen. I så fall är det lämpligt att rätta det innan nästa steg i utskicksrutinen nås.
37.3 Välja mottagare för utskick Baserat på de objekt/anläggningar/fastigheter som markerades på tidigare sida listas alla tillgängliga adressater. Markera den/de/alla parter som ska omfattas av utskicket.
Observera att eventuell uppgift om attention på en parts roll inte visas.
Observera att även om bara anläggningar har valts på urvalssidan kommer de fastigheter de är belägna på att listas på sidan för potentiella mottagare, tillsammans med uppgifter om lagfarna och taxerade ägare. När utskicket slutförs kommer systemet att skapa separata ärenden för fastigheterna, om en ägare markerats i fastighetsraden. Markeras istället fastighetsägaren i raden för anläggningen kommer fastighetsägaren bli part i det ärendet istället.
Observera att parter som redan har en relation till någon företeelse i Ecos, visas i kolumnen ”Part”. Detta gäller även om de är ägare till en fastighet. Fastighetsägare, som inte har relation till någon företeelse i Ecos, visas i kolumnen ”Lagfaren/taxerad ägare”. Markeras en sådan, extern, part kommer den att lagras i Ecos och dess adress från FIR markeras som postadress.
I exemplet ovan kommer två ärenden skapas, ett för anläggningen och ett för fastigheten. ”Utbildningsnämnden” kommer i exemplet att bli part i båda ärendena. Avmarkeras istället den nedersta rutan blir det bara ett ärende, knutet till anläggningen.
37.3.1 Filtrering på anläggningar och fastigheter
Det första filtret gör det möjligt att särskilja fastigheterna från anläggningarna. Initialt visas alla fastigheter och alla anläggningar i adresslistan. Valet Endast fastigheter filtrerar bort alla objekt och anläggningar från adressatlistan, och kvar finns bara fastigheterna.
Det finns för närvarande ingen möjlighet att istället filtrera bort fastigheterna från träfflistan. Fastigheterna visas dock alltid längst ner på sidan, så det går att undvika dem i alla fall.

Hjälptexter till Ecos version 2.5 Sida 133
37.3.2 Filtrering på utskicksadresser
Initialt visar sidan både e-postadresser och postadresser.
Det är möjligt att välja att visa bara e-postadresser eller bara postadresser, om ett utskick ska göras på ett visst sätt. Visas både e-postadresser och postadresser kan utskicket ske på båda sätten samtidigt.
37.3.3 Filtrering på parts roller
Initialt finns inga filter, varför alla parter och alla roller visas. Väljs t.ex. rollen Fakturamottagare visas bara anläggningar med en part som tilldelats den rollen. Det är möjligt att välja en eller flera roller samtidigt.
37.4 Val av arbetsmaterial för utskick När alla adressater har valts återstår att välja vilket arbetsmaterial som ska ligga till grund för utskicket.
På denna sida visas de tillgängliga arbetsmaterialen som skapats tidigare. I detta steg är det inte möjligt att skapa nya eller redigera befintliga arbetsmaterial, enbart välja det som ska användas.
37.4.1 Ta bort arbetsmaterial efter utskick
Utöver att välja vilket arbetsmaterial som ska användas för utskicket är det möjligt att ange att det ska raderas efter att utskicket slutförts. Valet innebär att arbetsmaterialet automatiskt tas bort efter att utskicket slutförts. Tas det inte bort direkt, finns möjlighet att efteråt göra det från sidan Hantera arbetsmaterial för utskick.
37.5 Slutföra utskick Här görs de sista justeringarna innan utskicket slutförs.
Det översta avsnittet av sidan visar vilket arbetsmaterial som kommer att användas.
Observera att eventuell anteckning på arbetsmaterialet kommer att följa med till alla de handlingar som upprättas, och visas som en anteckning på den upprättade handlingen.
37.5.1 Expediering av arbetsmaterial efter upprättande
Detta avsnitt är obligatoriskt om det förekommer någon e-postadress bland de valda adresserna. Det som anges här är det som kommer att finnas i det e-postmeddelande som skickas tillsammans med den handling som genereras.
Observera att det som anges här kommer att gälla för samtliga ärenden och parter som berörs av utskicket.
Finns ingen e-postadress har detta avsnitt ingen påverkan.
37.5.2 Nya ärenden
Detta avsnitt styr vilken sorts ärende som ska skapas. Här finns också möjlighet att ange diarieplan och förfallodatum för alla ärenden som skapas, samt ange handläggare på ärendena.
Observera att det som anges här kommer att gälla för samtliga ärenden och parter som berörs av utskicket.
37.5.3 Händelsetyp för handling i nya ärenden
Här anges vilken händelse som ska skapas när utskicket slutförs.
Utöver den valda händelsen kommer systemet även skapa en händelse av typen ”Expediering”.
Observera att det som anges här kommer att gälla för samtliga ärenden och parter som berörs av utskicket.

Hjälptexter till Ecos version 2.5 Sida 134
37.5.4 Utskriftsformat vid sammanslagning av handlingar
När utskicket slutförs kan, utöver att det skapas handlingar som knyts till varje part och ärende, skapas sammanslagna pdf-filer med ett flertal handlingar i. Om detta ska ske styrs via systeminställningarna.
Om det ska skapas en sammanslagen pdf-fil styr valet här hur filerna ska hanteras. Valet Enkelsidig utskrift kommer skapa en fil, där nästa handling följer direkt på den föregående. Valet passar för enkelsidig utskrift.
Valet Dubbelsidig utskrift skapar istället en fil där varje handling, som består av udda antal sidor, får en blanksida på slutet. Handlingar som består av jämnt antal sidor får ingen blanksida på slutet. På så sätt garanteras att det går att skriva ut hela filen dubbelsidigt utan att vissa handlingar börjar på baksidan av den föregående handlingen.
37.5.5 Slutförande av utskick
Vid tryck på knappen Slutför kommer systemet att påbörja ett bakgrundsjobb som skapar alla nya ärenden, händelse, handlingar och eventuella e-postmeddelanden. Det kan ta ett tag innan samtliga handlingar, ärenden, händelser och e-postmeddelanden ha skapats.
Det kommer att skapas ett unikt ärende för varje berört objekt och alla dess anläggningar av samma anläggningstyp, t.ex. alla dess livsmedelsanläggningar. Har ett objekt anläggningar av olika typ, t.ex. både livsmedelsanläggningar och hälsoskyddsverksamheter, kommer det att bli flera ärenden för det objektet. För anläggningar utan koppling till objekt skapas ett ärende på varje anläggning. Det är också möjligt att skapa ärenden direkt på fastighet, och då kommer varje fastighet att få ett eget ärende.
I varje ärende kommer även en unik handling skapas för varje unik part i ärendet. Har en part flera adresser, t.ex. både postadress och flera e-postadresser, skapas en handling. Till e-postadresserna kommer dock ett e-postmeddelande vardera att skapas, men samma handling kommer att skickas ut till var och en av dem.
Observera att när utskicket slutförs kommer varje ärende automatisk tilldelas den/de kommuner som de i det ärendet ingående anläggningarna har. Kopplas flera anläggningar med olika kommuntillhörighet till samma ärende kommer alltså ärendet att tillhöra flera kommuner.

Hjälptexter till Ecos version 2.5 Sida 135
38 STÄMPLA OCH SIGNERA HANDLINGAR Stämpling och signering av handlingar möjliggörs genom tilläggsmodulen TESS.
Stämplingen sker i samband med att den inkomna handlingen konverteras till pdf.
38.1 Ankomststämpling Ankomststämpling sker automatiskt så snart en Inkommen handling registreras i systemet. Stämplingen sker oavsett varifrån den inkomna handlingen registreras. Stämplingen av handlingen sker i samband med att den konverteras till pdf-varför stämpeln inte kan förhandsgranskas innan registreringen är slutförd.
38.2 Beslutsstämpling Beslutsstämpel används typiskt sett för att ange att en viss handling ingår som beslutsunderlag i ett ärende.
En redan registrerad handling kan tillföras en extra stämpel, kallad beslutsstämpel. Det görs från pilmenyn i handlingstabellen. Vid beslutsstämpling av en handling är det möjligt att markera flera handlingar i samma ärende som ska beslutsstämplas samtidigt. Möjligheten att beslutsstämpla flera handlingar samtidigt styrs av en systeminställning.
Beslutsstämpling av en handling kan också ske samtidigt som den ”läggs till” i ett ärende, om det alternativet aktivt kryssas i. Via registreringsflödet kan en inkommen handling inte beslutsstämplas i samband med registreringen.
Arbetsmaterial kan inte beslutsstämplas. Stämplingen får göras separat när handlingen upprättats.
Beslutsstämpeln kan inte tas bort från handlingen.
38.3 E-signering E-signatur kan sättas på en handling inkommen eller upprättad handling.
E-signering nås från pilmenyn i handlingstabellen.
Vid e-signering krävs att minst ett certifikat finns installerat på datorn. Välj certifikat och bekräfta signeringen med knappen ”OK”.
Arbetsmaterial kan inte e-signeras. Signeringen får göras separat när handlingen upprättats.
38.4 Omstämpling Omstämpling innebär att befintlig stämpel uppdateras med nyare information, om t.ex. handläggare eller ärendeunderrubriken har ändrats.
Omstämplingen nås från pilmenyn i handlingstabellen.
Markera den/de stämplar som ska uppdateras. Endast markerade stämplar uppdateras, övriga lämnas orörda.
Observera att vid omstämpling används den formatering av stämpeln, t.ex. innehåll, färg och typsnitt, som gällde vid tidpunkten då den ursprungliga stämpeln sattes.
38.5 Flytt av stämplar Att flytta stämplar innebär att placera dem på en annan position på handlingen, t.ex. om de hamnat på ett sätt som gör att de täcker viktig information på handlingen.
Flytt av stämplar medför ingen ändring av stämpelns innehåll.
Flytt av stämplar nås från pilmenyn i handlingstabellen.
Peka på den stämpel som ska flyttas, klicka-och-dra till ny position och släpp stämpeln där. Bekräfta flyttningen för att spara stämpeln på den nya positionen.

Hjälptexter till Ecos version 2.5 Sida 136
Observera att när funktionen flytta stämplar initieras visas alla stämplar i handlingens övre vänstra hörn. Vid bekräftelse av positionerna kommer stämplarna sparas på den position där de visas. Det gör att alla stämplar behöver placeras på önskad plats i samband med flytt av stämplar.
Observera att det i version 2.0.6 finns ett känt problem med flytt av flera stämplar. I vissa fall kan placeringen av en Ankomststämpel styra var en Beslutsstämpel placeras, oberoende av var Beslutsstämpeln faktiskt placerades av den som gör flytten av stämplar. Problemet tycks fr.a. uppstå om systeminställningarna för båda stämplarna i har konfigurerats till att placera båda stämplarna längs samma sida av dokumentet, t.ex. längs höger långsida. Har de istället konfigurerats så att den ena stämpeln ska placeras längs höger sida och den andra längs vänster långsida verkar det inte vara några problem.
Observera att det ibland uppstår problem med inläsning och stämpling av vissa filer. Läs mer som hur detta kan hanteras under avsnittet registrera inkomna handlingar.

Hjälptexter till Ecos version 2.5 Sida 137
39 ARKIVERING OCH GALLRING
39.1 Genomföra gallring Ecos har en rutin för gallring av sådant som i ärenden markerats för gallring. Detta omfattar både handlingar och anteckningar i händelser markerade för gallring. Vid markering anges en gallringsfrist som beräknas ifrån ärendets avslutdatum. Det är således endast avslutade ärenden som kan gallras.
Rutinen nås från huvudmenyn Rutiner→Arkivering och gallring→Gallring av ärenden. Behörigheten [Arkivering och gallring] – [Skapa] krävs för att kunna använda rutinen.
Rutinen bygger på att ärenden med gallringsbar information söks fram. Det finns två radioknappar som utgör filter för vilka ärenden som visas.
• Ärenden utan kvarstående gallringsfrister visar endast ärenden där gallringsfristerna för allt som är markerat för gallring har infallit. Exempelvis kan ett och samma ärende ha två handlingar med olika gallringsfrist. Om detta val används så förutsätts båda dessa frister ha infallit.
• Samtliga ärenden, oavsett gallringsfrist visar alla ärenden som har någonting markerat för gallring utan hänsyn till vilka gallringsfrister som gäller.
Båda dessa urval är möjliga. Skillnaden är att den senare låter dig ”delgallra” ärenden på sådant som är gallringsbart i stunden men du kan också fortsätta köra rutinen i framtiden för att fortsätta gallra handlingar och händelser som har senare frister.
Ifrån träfflistan av ärenden som kvalificerar till urvalet markerar du de ärenden som du vill gallra och sedan knappen Genomför. Det går att navigera till ärenden genom att klicka på deras länkar varvid de öppnas i separata flikar i webbläsaren.
Efter att du klickat på Genomför så startas gallringsjobbet som då kommer att gallra det material där gallringsfristen infallit. Medan jobbet körs kommer ärendenas status att vara Avslutat och gallras till dess att jobbet är klart varvid handlingar och händelser får statustillägget gallrad och ärendet får statustillägget information har gallrats.
Handlingar som gallras kommer fortfarande att synas i handlingstabellen men själva filerna kommer att vara borta. Händelser vars anteckningar gallrats kommer också att finnas kvar men själva anteckningen försvinner. Gallrad information kan inte återställas.
39.2 Genomföra arkivering Ecos rutin för gallring nås via huvudmenyn Rutiner→Arkivering och gallring→Arkivering av ärenden. Behörigheten [Arkivering och gallring] – [Skapa] krävs för att kunna använda rutinen.
Rutinen går ut på att söka fram ärenden i sluttillstånd för att markera dem som arkiverade och eventuellt föra över informationen till e-arkiv. Sidan har en sökfunktion för ärenden med två radioknappar som utgör filter för vilka ärenden som visas.
• Ärenden utan gallringsbar information visar endast ärenden där alla handlingar och händelser som markerats för gallring har gallrats, dvs ”slutgallrade” ärenden. Detta val är rekommenderat vid e-arkivering för att undvika att gallringsbart material förs över till e-arkivet.
• Samtliga ärenden visar alla ärenden oavsett om det fortfarande finns gallringsbart material kvar.
Hela rutinen bör användas tillsammans med rutinen för gallring, vilken då lämpligtvis föregår arkiveringsrutinen.
När sökning av arkiveringsbara ärenden görs måste arkivplatsen anges. Skulle det finnas ärenden i träfflistan som innehåller sekretessmarkerat material utan lagrumshänvisning visas det som en röd ”boll” tillsammans med ärendenumret. För e-arkivering är lagrumshänvisningen ett krav, och ärenden som saknar hänvisning kan inte arkiveras. För fysiska arkiv kan systeminställningen vara att tillåta arkivering utan lagrumshänvisningar. I sådana fall indikerar den röda ”bollen” bara avsaknaden, men arkivering kan genomföras.

Hjälptexter till Ecos version 2.5 Sida 138
Observera att samtliga ärenden som markerats för arkivering kommer att tilldelas samma arkivplats. Det är alltså inte möjligt att vid samma arkiveringstillfälle arkivera ärenden på olika platser.
När det/de ärenden som ska arkiveras har markerats kan arkivering genomföras. Systemet begär en bekräftelse på att arkivering ska genomföras. Åtgärden är inte möjlig att ångra.
39.3 Granska genomförd arkivering/gallring och genomföra rensning Efter genomförd arkivering/gallring kan alla ärenden som gallrats eller arkiverats listas. Härifrån är det möjligt att markera att arkiverade ärenden ska rensas, d.v.s. att handlingarna ska raderas från systemet för att undvika dubbellagring i både arkiv och verksamhetssystem.
Observera att om systeminställningen är ”Ja” på alternativet ”Handlingar rensas ur systemet efter arkivering” kommer handlingarna rensas automatiskt, och möjligheten att rensa manuellt är borta.
Arkiverade ärenden, som ännu inte rensats, kan markeras för rensning.
När ärendets handlingar rensas tas de permanent bort ur systemet, på samma sätt som vid gallring.
39.4 Visning av arkivering/gallring på ärendeöversikten När ett ärende har arkiverats/gallrats visas det på ärendeöversikten.
Ärendets status kompletteras med uppgift om ”Information har gallrats” alternativt ”Arkiverat” och namnet på eventuell arkivplats.
Om systemet är inställt på att skapa händelse vid arkivering och/eller gallring visas en separat händelse i ärendets händelsetabell, där det framgår om ärendet arkiverats eller gallrats samt tidpunkt och utförare.
I handlingstabellen framgår på varje handling om den arkiverats eller gallrats. Gallrade handlingar är inte längre nåbara eftersom de har raderats. Arkiverade handlingar är nåbara från systemet till dess att de har rensats.

Hjälptexter till Ecos version 2.5 Sida 139
40 BYTA HANDLÄGGARE - FLERA FÖRETEELSER SAMTIDIGT Denna funktion syftar till att byta handläggare på flera ärenden/anläggningar/radonmätplatser och/eller bevakningar på samma gång. Lämpligt t.ex. i samband med att en handläggare slutar och arbetet ska fördelas på en eller flera andra handläggare.
Funktionen för att byta handläggare nås via Rutiner→Byt handläggare.
Behörigheten [Byt handläggare] – [Genomföra] krävs för åtkomst till sidan.
Funktionen är uppdelad i ett antal steg, och samtliga måste passeras för att bytet ska ske. Efter genomfört byte visas åter första sidan, så att ytterligare byten kan påbörjas.
• Välj handläggare
Här anges först den handläggare som vars företeelser ska få en annan handläggare. När handläggaren valts visas antalet för de olika företeelser den är tilldelad.
Välj därefter handläggare att byta till.
Det är inte möjligt att byta till eller från en handläggargrupp, bara handläggare.
Observera att i ifrån-fältet bara är möjligt att välja användare, oavsett om de för närvarande är handläggare eller ej, som är satta som handläggare på minst en företeelse. För till-fältet gäller istället att enbart användare som är markerade som handläggare är valbara, oavsett om de har några tilldelade företeelser eller inte.
• Välj ärenden
Här väljs det eller de ärenden som vald handläggare har och som ska tilldelas den nya handläggaren. Sidan påminner om sidan Sök ärende, med den skillnaden att enbart den valda handläggarens ärenden kan sökas fram.
Ett urval av ärenden kan göras. Anges inga sökkriterier listas alla ärenden.
Markera ett eller flera ärenden för att byta handläggare på dessa. Markeras inget ärende kommer alla vara kvar på den nuvarande handläggaren.
Gå vidare med knappen Nästa.
Alla ärenden som markerats för byte kommer här att listas, så att det är möjligt att få en överblick innan bytet genomförs. Är något fel, återgå med knappen Tillbaka, annars gå vidare med knappen Nästa.
• Välj anläggningar, Välj radonmätplatser, Välj bevakningar
För var och en av dessa sidor är funktionen är densamma som beskrivits ovan för Välj ärenden.
• Slutför
På denna sida presenteras samtliga företeelser som kommer att omfattas av handläggarbytet.
Genomför sedan bytet genom att trycka på knappen Slutför.
Efter genomfört byte visas första sidan, Välj handläggare, igen. Om den handläggare som valdes i ifrån-fältet har fler företeelser kopplade till sig är handläggare fortfarande vald, och antalet kvarvarande företeelser visas. Det är nu enkelt att välja en annan handläggare i till-fältet för att byta även dessa.
Handläggare som tilldelas ärenden via denna funktion aviseras om de nya ärendena på sin startsida.

Hjälptexter till Ecos version 2.5 Sida 140
41 RADERA PERSONUPPGIFTER Det är möjligt att radera data ur Ecos i syfte att gallra sådan information som innehåller personuppgifter. Funktionen är användbar för att uppnå de krav som gäller enligt rådande lagstiftning, framförallt datalagringsförordningen GDPR.
41.1 Radera historik och debiteringsunderlag Vid varje förändring av data som görs så sparar Ecos undan originalvärdena för den datapost som ändrades. Vid debitering sparar Ecos också personuppgifter till avgiftsdatabasen. Rutinsidan för att radera historik och debiteringsunderlag låter dig rensa dessa uppgifter.
Rutinen nås via menyn Rutiner→Radera→Historik och debiteringsunderlag. Vilken typ av data som rensas framgår genom info-popup på sidan. Samtliga datafält som berörs är alltså historik knutet till ärenden, anläggningar, fastigheter och objekt samt personuppgifter i debiteringsunderlag. Sidan ger flera olika alternativ för vad som ska raderas ur historiken. Det går att välja om systemet endast ska radera viss typ av information, delar av en viss typ, eller samtliga delar som kan innehålla personuppgifter. Rutinsidan används inte för att rensa historik som lagrats till en viss part. För detta ändamål används istället sidan för att radera part (se nedan).
De delar av historiken och debiteringsunderlag som ska raderas markeras på sidan och i datumfältet anges fram till och med vilket datum som valda delar ska raderas. Valbara datum beror på vilka inställningar som gjorts på inställningssidan för radering av historik och debiteringsunderlag. Om exempelvis 365 dagar angetts för hur länge historik ska behållas, så är valbara t.o.m.-datum på rutinsidan för radering begränsat till aktuellt datum minus 365 dagar.
Efter att radering av historik och debiteringsunderlag utförts visas ett meddelande på skärmen. På sidans egen historik under Visa→Historik så loggas de raderingsaktiviteter som utförts.
41.2 Radera part En enskild part kan raderas ur Ecos, om användaren har rätt behörighet. Under menyn Rutiner→Radera→Part finns en rutin för detta.
Sök fram den part som ska raderas. Markera rätt part i träfflistan genom kryssrutan till höger och klicka sedan på ”Radera part”. En informationsdialog visas och du måste bekräfta att parten ska tas bort. Innan du gör detta är det bra att kontrollera partens relationer. Ifrån träfflistan kan du klicka på partens länk och då öppnas dess sida i en ny flik. Kontrollera relationer till ärenden och anläggningar och kanske även partsrapporten innan du beslutar dig för att verkligen radera parten ur systemet. När parten raderats går den inte längre att söka fram och alla dess relationer till olika företeelser försvinner. Däremot kan information finnas kvar i handlingar, anteckningar och historik.
41.2.1 Radera part som är handläggare
Om en vald part att raderas är en handläggare i systemet så beter sig rutinen för att radera part lite annorlunda. Om den valda parten/handläggaren har ärenden, anläggningar eller aktiva bevakningar kopplade till sig så begär systemet att dessa ska skrivas över till en annan handläggare. I dialogen visas då en lista av valbara handläggare att byta till. Observera att radering av en handläggare kan ta längre tid än en part som har färre relationer i systemet.
41.3 Radera part utan relationer Parter som helt saknar kopplingar till ärenden, anläggningar eller objekt kan tas bort ur systemet via sidan Rutiner→Radera→Part utan relationer. Sök fram och markera med kryssrutor i träfflistan de parter du vill ta bort och välj sedan Radera. Det går att markera/avmarkera samtliga parter i träfflistan genom att klicka på avsedd länk. Observera att om parten har en koppling till händelse och/eller handling visas den som utan relationer vid sökning. Raderas parten tas även dessa relationer bort.
Om parten finns i debiteringsunderlag eller någon sorts historik måste funktionen Radera historik och debiteringsunderlag användas för att parten ska kunna raderas även där.

Hjälptexter till Ecos version 2.5 Sida 141
42 FASTIGHETSÖVERSIKT Fastighetsöversikten nås genom att klicka på en fastighetslänk i exempelvis sökresultat, på startsidan eller från anläggningsöversikten.
Den information som visas varierar lite beroende på om fastigheten har relation till en eller flera företeelser i systemet, eller om den bara finns i fastighetsregistret.
42.1 Generell information På alla fastighetsöversikter visas eventuella adresser belägna inom fastigheten, samt de kartbilder som systemet normalt visar för att ge uppgifter om fastighetens geografiska läge.
Systemet visar också en lista över fastighetens lagfarna ägare. Klicka på en part föra att navigera till partsöversikten för de lagfarna ägarna.
42.2 Visa fastighetsrapport Från fastighetsöversiktens högermeny kan två olika fastighetsrapporter hämtas via FB-gränssnittet. Det finns möjlighet att öppna både en standardrapport och en avancerad som ger egna urvalsmöjligheter. Vilka rapporter som detta länkas till styrs genom systeminställningar för integration med FB.
42.3 Fastighets koppling till anläggningar, ärenden och projekt Om fastigheten har kopplingar till företeelser i systemet visas detta i fastighetsöversikten.
Anläggningar/Objekt
Tabellen Anläggningar/Objekt visar länkar till alla anläggningar som är belägna på fastigheten, oavsett om anläggningarna är kopplade till objekt eller inte. Förutsättningen är dock att anläggningen inte är i sluttillstånd. Anläggningar som är i sluttillstånd visas på fliken Upphörda/skrotade anläggningar.
Om en anläggning ingår i ett objekt så visar tabellen objektets namn med en pil till vänster. Klicka på pilen för att fälla ut de anläggningar som finns på fastigheten. Du kan klicka på länkarna direkt till anläggningen denna väg eller välja att klicka på objektet, beroende hur du vill navigera vidare.
Pågående ärenden
Fastighetsöversiktens tabell Pågående ärenden visar alla ärenden i status under beredning som är direkt kopplade till fastigheten via funktionen Lägg till → Fastighet på ärendet, eller som är kopplade till en anläggning belägen på fastigheten. Ärenden som inte är under beredning visas på fliken Ärenden i fastighetsöversikten.
Projekt
Om fastigheten kopplats till ett projekt så visas namnet på projektet i tabellen Projekt på fastighetsöversikten. Observera att projektet kan ha kopplats ”direkt” till fastighet eller indirekt via en anläggning som finns på fastigheten. Om exempelvis projektet innefattar koppling till både fastigheter och anläggningar så kommer relationen till projektet att visas i båda fallen, även från fastighetsöversikten av den kopplade anläggningens fastighet.
Relaterade enskilda avlopp
Om en avloppsanläggning har kopplingar till andra fastigheter än där själva anläggningen huvudsakligen är placerad, och där det första reningssteget ligger, så visas relationer till avloppsanläggningen från de relaterade fastigheterna.
Exempel: Ett avlopp ligger på fastigheten Abborren 1. Anläggningen har koppling till byggnader på grannfastigheten Abborren 2 samt till en punkt på Abborren 3. Fastighetsöversikten för Abborren 1 kommer att visa det enskilda avloppet under Anläggningar/Objekt eftersom det är där avloppet har sin huvudplacering. Abborren 2 och 3 kommer att visa relation till avloppsanläggningen på Abborren 1 i tabellen Relaterade enskilda avlopp.
På detta vis är det lätt att spåra en fastighets avloppslösning även då den inte ligger på just den fastigheten.

Hjälptexter till Ecos version 2.5 Sida 142
42.4 Minnesanteckningar på fastighet Minnesanteckningar på fastighet kan skapas och hanteras på samma sätt som för ärenden.
Inställningarna för att automatiskt gallra minnesanteckningar på fastighet saknas dock.

Hjälptexter till Ecos version 2.5 Sida 143
43 OBJEKT Objekten hanteras främst genom de ingående anläggningarna. Ett objekts enda egna attribut är dess namn och dess status.
43.1 Ändra objektets namn Ett objekts namn ändras från högermenyn, via länken Namn under rubriken Ändra. I dialogrutan anges objektets nya namn. Observera: Det är inte möjligt att ange ett namn som redan används för ett annat aktivt objekt. Skälet är att det är det unika namnet som är sammanbindande för objekt som har många anläggningar på skilda platser.
Efter att namnändringen genomförts lagras ändringen i objektets historik.
43.2 Objekts parter Det är möjligt att koppla parter direkt till ett objekt, men dessa får ingen koppling till objektets anläggningar. Denna möjlighet är fr.a. tänkt att användas för samlingsobjekt, där det kanske inte alltid är det översta objektet i hierarkin som är intressant ur tillsynssynpunkt, men det ändå kan vara bra att ha någon typ av koppling till exempelvis en gallerias hyresvärd eller likande.
43.3 Ändra objekts status När ett objekts alla ingående anläggningar och eventuellt ingående underobjekt har status Upphörd/Skrotad kan objektet ändras till Upphört. Detsamma gäller objekt helt utan kopplingar till anläggningar och underobjekt.
I objektöversiktens högermeny, under rubriken Ändra, finns länken Status. När objektets status ändras anges ett datum för statusändringen. Framtida datum kan inte anges.
När objektet har satts till status Upphört kan det inte längre kopplas till anläggningar eller parter. Endast historiken är åtkomlig.
43.4 Samlings- och underobjekt Det är möjligt att relatera objekt till varandra. Funktionen är främst tänkt för att ange att objekt belägna inom samma geografiska område hänger ihop på något sätt, t.ex. en galleria och dess ingående objekt. Funktionen kan givetvis användas även för andra typer av relationer mellan objekt. Alla objekt som innehåller andra objekt kallas i systemet för ”Samlingsobjekt”. Deras egenskaper skiljer sig inte från andra objekts.
De begränsningar som gäller är att:
• ett objekt kan bara vara direkt relaterat till ett överliggande objekt
• ett samlingsobjekt kan innehålla obegränsat antal direkt kopplade objekt
• ett samlingsobjekt kan innehålla obegränsat antal andra samlingsobjekt
• antalet nivåer i strukturen kan vara högst tre, d.v.s. ett samlingsobjekt med ett eller flera andra samlingsobjekt med ett eller flera underobjekt.
43.4.1 Koppla objekt till samlingsobjekt
Välj länken ”Samlingsobjekt” i högermenyn, och ange namnet på ett:
• befintligt objekt för att lägga det aktuella objektet som ett underobjekt till det angivna objektet
• icke existerande objekt för att skapa ett nytt objekt som blir samlingsobjekt för det aktuella objektet
43.4.2 Koppla underobjekt till samlingsobjekt
Välj länken ”Underobjekt” i högermenyn, och ange namnet på ett befintligt objekt att lägga som underobjekt till det aktuella objektet. Det är inte möjligt att skapa nya objekt via denna funktion.

Hjälptexter till Ecos version 2.5 Sida 144
43.4.3 Ta bort koppling mellan samlingsobjekt och underobjekt
Borttagning av en koppling mellan samlings- och underobjekt görs alltid från samlingsobjektet. På samlingsobjektets objektöversikt finns funktionen för att ta bort relationen i objektslistan. Ange att kopplingen ska tas bort, och bekräfta borttaget.

Hjälptexter till Ecos version 2.5 Sida 145
44 ANLÄGGNINGAR GENERELLT Många funktioner för att hantera anläggningar/verksamheter är generella, oavsett vilken typ av anläggning/verksamhet det gäller. Generella funktioner beskrivs nedan, medan icke generella funktioner beskrivs för respektive anläggning/verksamhet.
44.1 Visa översikt Översiktssidan för en anläggning/verksamhet visar all information som berör anläggningen. Informationen är grupperad, och gäller:
• Aktuell status för anläggningen
• Belägenhet (fastighet, besöksadress, besöksadressens postort samt eventuellt objektsnamn)
• Kartor, för översiktlig orientering
• Parter
• Kopplade till anläggningen/verksamheten, t.ex. fakturamottagare eller verksamhetsutövare
• Lagfarna fastighetsägare om anläggningen har direkt koppling till en fastighet. Information om fastighetsägare hämtas via FB-gränssnittet.
• Pågående ärenden som berör anläggningen/verksamheten
• Alla ärenden som berör anläggningen/verksamheten, oavsett status, visas på separat flik
• Utförd tillsyn och aktuell tillsynsstatus (se avsnittet Tillsyn)
• Handlingar som berör anläggningen/verksamheten
• Anläggnings-/verksamhetsinformation (Se respektive anläggning/verksamhet)
En anläggning/verksamhet kan hanteras via menyn i högerkanten. Möjligheterna varierar beroende på dess aktuella status och vilken sorts anläggning/verksamhet det är. Menyns utseende kan därför variera. Från menyn är det möjligt att:
• Ändra anläggning/verksamhet (se avsnittet Ändra anläggning/verksamhet)
• Ändra handläggare/grupp
• Ändra status på anläggningen/verksamheten
• Skapa tillsyn till anläggningen/verksamheten (se avsnittet Tillsyn)
• Lägga till part till anläggningen/verksamheten (se avsnittet Parter)
• Lägga till en anteckning till anläggningen/verksamheten
• Visa historik för anläggningen/verksamheten
• Ytterligare funktioner som är beroende på typen av anläggning/verksamhet.
44.2 Skapa anläggning/verksamhet Funktionen för att skapa en ny anläggning kan nås från flera delar av systemet. Beroende på varifrån sidan aktiveras ger systemet olika förvalda alternativ. Från fastighetsöversikten är fastigheten redan förvald och inte möjlig att ändra. Från registreringsflödet kan ärendets part ge förslag på fastighet att koppla anläggningen till, om denna är lagfaren ägare till en fastighet.
En fastighet kan väljas antingen via inmatning i sökfältet, via utökad sökning på belägenhetsadress eller genom att en fastighet markeras i kartan.
Kartan zoomar in till den valda fastigheten när den väljs via sökfälten, men inte vid markering i kartan.

Hjälptexter till Ecos version 2.5 Sida 146
Vissa anläggningar/verksamheter är alltid kopplade till objekt. När en ny anläggning/verksamhet skapas kan den kopplas till:
• befintligt objekt, genom att den skapas från ett befintligt objekt
• befintligt objekt, genom att ett befintligt objektnamn anges när anläggningen skapas
• ett nytt objekt, som skapas samtidigt som anläggningen/verksamheten, genom att ett tidigare oanvänt objektnamn anges.
När en ny anläggning skapas sätts automatiskt dess kommuntillhörighet till den kommun som anläggningens angivna fastighet är belägen i. Värdet kan sedan ändras via funktionen Ändra anläggningsinformation. Anläggningens kommuntillhörighet avgör vilka artiklar som kommer vara valbara för debitering i samband med tidsregistrering direkt på anläggningen samt vid årsdebitering.
44.3 Ändra anläggning/verksamhet En befintlig anläggning/verksamhet kan ändras. Ändringar görs i ett speciellt ändringsläge. Detta nås från anläggnings-/verksamhetensöversikten, och ser ut på samma sätt som när anläggningen/verksamheten skapades. I ändringsläget kan vissa fält vara låsta. Det gäller i de fall en ändring skulle innebära att anläggningen helt byter karaktär. Om sådana uppgifter behöver ändras kan det vara aktuellt att istället ändra den aktuella anläggningens tillstånd och skapa en helt ny anläggning med de nya förutsättningarna.
Ett tillfälle när det är bättre att skapa nytt istället för att ändra är t.ex. om en miljöfarlig verksamhet på ett objekt upphör och en annan tillkommer. Istället för att ändra den befintliga verksamheten till den nya, bör vanligen den befintliga verksamheten markeras som Upphörd/Skrotad och en helt ny verksamhet skapas. På detta sätt hålls historiken på objektet intakt och kan följas.
44.4 Visa dokument vid skapa/ändra anläggning/verksamhet
Om en anläggning skapas direkt från registreringsflödet visas alltid de handlingar som precis registrerats i ett
separat fönster intill kartfönstret.
Om en anläggning/verksamhet skapas från ett ärende, eller om den ändras, visas initialt inga handlingar. Det
är då möjligt att hämta handlingar relaterade till anläggningen eller ärendet. Hämta handlingarna via länken
”Visa handlingar” som finns ovanför kartbilden.
Byt plats på kartfönstret och handlingsfönstret genom att klicka på de dubbelriktade pilarna i övergången
mellan kartan och handlingarna.
Storleksförhållandet mellan kartfönstret och handlingsfönstret kan ändras genom att dra i listen som skiljer
de båda fönstren åt.
Växla mellan handlingarna som visas genom att klicka på flikarna över handlingsfönstret.
44.5 Peka ut anläggning/verksamhet i kartan När en anläggning/verksamhet skapas eller ändras kan dess position pekas ut i kartan. Använd länken ”Markera i kartan” för att aktivera utsättningsverktyget, och klicka sedan på aktuell position i kartan.
När anläggningen har pekats ut kan den flyttas genom att dra-och-släppa punkten på en ny position. Detta gäller både i skapa- och i ändraläge.
Om en anläggning/verksamhet inte pekas ut i kartan kommer systemet rita ut denna på fastighetens centralpunkt eller på adressplatsen. Finns flera anläggningar/verksamheter på samma fastighet/adress kommer dessa att klumpas ihop i kartan, och tydligheten bli påtagligt sämre. Noggrannheten ökar om anläggningar/verksamheter pekas ut i kartan på sina riktiga placeringar.
44.6 Anläggningsinformation (referens, telefonnummer och kommun) Via funktionen för Anläggningsinformation finns möjlighet att lägga in referensinformation knuten till anläggningen. Denna information sparas frikopplat från anläggningens parter.

Hjälptexter till Ecos version 2.5 Sida 147
- Kundens referens, avseende den fakturareferens många företag önskar få specificerad på en faktura, för att de ska veta vilken anläggning en faktura berör. Värdet i detta fält överförs till debiteringsunderlaget vid debitering av ärende eller anläggning.
- Telefonnummer direkt till anläggningen, t.ex. till livsmedelsanläggningens kök - Kommuntillhörighet avser den kommun en anläggning är belägen i. Tillhörigheten kan ändras om
den automatiskt tilldelade kommunen inte stämmer. Värdet visas i anläggningsöversiktens vänster-kant.
44.7 Namn på anläggning För att skilja anläggningar åt, t.ex. flera livsmedelsanläggningar på samma objekt eller flera enskilda avlopp på samma fastighet, kan det vara praktiskt att ge anläggningarna särskiljande namn.
Behörigheten ”Ändra” för var och en av de olika anläggningstyperna krävs för att kunna skapa/ändra/radera namn på en anläggning. Exempelvis ger behörigheten [Livsmedelsanläggning] – [Ändra] möjlighet att hantera namnet på livsmedelsanläggningar.
44.7.1 Ange och ändra namn på anläggning
I anläggningsöverskiktens högermeny finns länken ”Namn”, placerad under ”Skapa” om anläggningen inte har något namn, och under ”Ändra” om anläggningen redan har ett namn. Via länken kan anläggningen tilldelas ett namn, eller ges ett annat namn om den redan har ett namn. Namnet kan även raderas helt om namnsättningen inte längre behövs.
Samma namn kan användas för flera anläggningar. Enda begränsningen är att det inte får finnas två anläggningar av samma typ, t.ex. två livsmedelsanläggningar, på samma objekt med samma anläggningsnamn. Namnet på anläggningar som är makulerade eller har status upphörd/skrotad kan inte heller återanvändas.
44.7.2 Visning av anläggningens namn
På anläggningsöversikten:
Om anläggningen har ett namn visas det på anläggningsöverskiten i tabellen för anläggningsinformation, dvs i sektionen under händelser och handlingar på anläggningsöversikten.
På objektöversikten
Här visas namnet i en info-popup i anläggningstabellen
På fastighetsöversikten
Här visas namnet på objektknutna anläggningar i tabellen för Anläggningar/Objekt när pekaren hålls över anläggningen. Eventuellt namn på en icke objektknuten anläggning visas inte.
I registreringsflödet och vid lägg till anläggning till ärende
I registreringsflödet ska anläggningsnamnet visas i en info-popup i anläggningstabellerna på tredje sidan. Vid lägg till anläggning till ärende ska namnet visas info-popup på båda flikarna.
44.8 Hantera relationer till annan anläggning/verksamhet Det är möjligt att koppla ihop vissa anläggningar med varandra, för att visa att de har ett inbördes förhållande, även om de inte är relaterade till samma objekt.
För att ange att en fett- eller oljeavskiljare tar emot orenat vatten från en viss anläggning/verksamhet kan dessa kopplas till varandra. Begränsningen är att fett- och oljeavskiljare bara kan anslutas till livsmedels-anläggningar och till miljöfarliga verksamheter.
Detsamma gäller för cisterner, som kan kopplas till livsmedelsanläggningar och/eller miljöfarliga verksamheter för att visa att cisternen används i verksamheten.

Hjälptexter till Ecos version 2.5 Sida 148
44.8.1 Skapa koppling mellan anläggningar
Öppna kartläget, exempelvis via minikartan.
Högerklicka på den anläggning/verksamhet som ska kopplas till en avskiljare/cistern och välj att Koppla.
Peka ut en valfri avskiljare/cistern inom kartbilden för att koppla den valda anläggningen/verksamheten till den. Innan kopplingen är slutförd visas en linje från den valda anläggningen/verksamheten till markören. Klicka på en avskiljare/cistern för att slutföra kopplingen.
När kopplingen slutförts kommer en linje att ritas ut permanent i kartan. Gäller kopplingen en fett- eller oljeavskiljare har linjen en markering av avloppsvattnets flödesriktning. För cisterner saknas en sådan riktningsmarkering.
Du kan koppla samma anläggning/verksamhet till flera olika avskiljare/cisterner. Du kan också koppla flera anläggningar/verksamheter till samma avskiljare/cistern. Varje koppling markeras som en egen linje i kartan.
Att en anläggning/verksamhet är kopplad till en avskiljare/cistern visas i kartan, samt på översikten för objektet dit anläggningen/verksamheten är kopplad.
44.8.2 Ta bort koppling
Öppna kartläget, exempelvis via minikartan.
För att ta bort en befintlig koppling mellan anläggning/verksamhet och avskiljare/cistern, högerklicka på anläggningen/verksamheten och välj att Ta bort alla kopplingar. Systemet kommer att begära en bekräftelse på att kopplingarna ska tas bort.
44.9 Ändra status på anläggning/verksamhet Alla anläggningar/verksamheter har en status. Denna status kan ändras, oberoende av övriga anläggningar/verksamheter på samma objekt eller fastighet. Vilka ändringar som är möjliga beror på anläggningen/verksamhetens aktuella status.
Statusändringar görs via högermenyn, alternativet Status under rubriken Ändra.
En anläggning som har tilldelats ett sluttillstånd visas inte längre på översikten för en fastighet eller ett objekt. Det är inte möjligt för anläggningen att lämna ett sluttillstånd.
44.10 Byta objekt en anläggning/verksamhet tillhör
Det är möjligt att flytta en anläggning/verksamhet från ett objekt till ett annat. I anläggningsöversiktens
högermeny, under rubriken Ändra finns länken Byta objekt. Ange namnet på det objekt som
anläggningen/verksamheten ska flyttas till.
Det är inte möjligt att flytta en miljöfarlig verksamhet till ett objekt där det redan finns en verksamhet med
samma klassningskod, såvida denna inte är i ett sluttillstånd.
Observera att vid flyttning av anläggningar/verksamheter mellan objekt följer alla relationer till ärenden med.
Det innebär att ett ärende efter förflyttningen kan beröra ett helt nytt objekt, eftersom det är kopplat till
anläggningen/verksamheten.
Observera att förflyttningen kan påverka den planerade tillsynstiden på objekt.
Observera att vid förflyttningen följer anläggningens parter med till det nya objektet. Om det nya objektets
motsvarande anläggningar saknar verksamhetsutövare och/eller fakturamottagare kommer den nya
anläggningens parter gälla för alla anläggningar på det nya objektet. Finns redan parter på det nya objektet
med dessa roller ärver anläggningen istället parter från objektets befintliga anläggningar. Parter med övriga
roller kommer överföras som de är.

Hjälptexter till Ecos version 2.5 Sida 149
Observera att vid flyttning av namngivna anläggningar kommer den flyttade anläggningens namn få ett
suffix, t.ex. (1), om objektet anläggningen flyttas till redan har en anläggning av samma typ med samma
namn.
Flyttning av anläggningar/verksamheter bör göras med mycket stor försiktighet, och kan ofta ersättas av att
den befintliga anläggningen/verksamheten makuleras och att en ny skapas på rätt objekt.
44.11 Tillsynsfrekvens I högermenyn på anläggningsöversikten, under Ändra, finns länken Tillsynsfrekvens. Här är det möjligt att ange en tillsynsfrekvens för anläggningen.
Markera rutan Använd tillsynsfrekvens. Systemet visar då den fördefinierade tillsynsfrekvensen för anläggningen, som kan finnas angiven i systeminställningarna, se Inställningar för tillsynsfrekvens. Görs ingen förändring av det som visas kommer anläggningen följa den fördefinierade tillsynsfrekvensen, och även förändras om grundinställningarna ändras. Anges ett annat värde, kommer anläggningen istället nyttja det värdet, och inte påverkas av förändringar av grundinställningarna.
Saknas fördefinierat värde för anläggningstypen, och inget eget värde anges på anläggningen när rutan Använd tillsynsfrekvens markeras, kommer anläggningen inte visa någon uppgift om tillsynsfrekvens. Sätts sedan ett fördefinierat värde för anläggningstypen kommer anläggningen att omfattas av det värdet.
Anläggningens tillsynsfrekvens visas i anläggningsöversiktens vänstermarginal, på samma plats som tillsynstiden.
När en ny anläggning skapas sätts ingen tillsynsfrekvens för anläggningen.
44.12 Minnesanteckningar på anläggning Minnesanteckningar på anläggning kan skapas och hanteras på samma sätt som för ärenden.
Inställningarna för att automatiskt gallra minnesanteckningar på anläggning saknas dock.

Hjälptexter till Ecos version 2.5 Sida 150
45 TILLSYN
45.1 Tillsyn direkt på anläggning Ecos möjliggör registrering av tillsyn och livsmedelskontroll utanför ärenden. I dessa fall knyts tillsynen direkt till anläggningen istället. Observera att det inte är möjligt att i efterhand flytta en sådan tillsyn. Däremot kan du ifrån en tillsyn knuten direkt till anläggning skapa ett ärende för åtgärdskrav genom att skapa och upprätta en handling ifrån tillsynen. Vissa andra ärendetyper kan också initieras ifrån en tillsyn. Läs mer om detta i avsnittet om att skapa ärende vid upprättande av handling.
För att skapa en tillsyn knuten direkt till anläggning utan att ha ett ärende, klicka i högermenyn Skapa→Tillsyn.
Observera att det även finns en länk för att skapa tillsynsärende.
45.2 Tillsynsärende För att samla den information som rör tillsyn kan du skapa tillsynsärenden. Dessa skapas från en anläggnings eller fastighets översiktssida i högermenyn Skapa→Tillsynsärende.
Behörigheten [Anläggning - Skapa tillsynsärende] - [Genomföra] krävs för att skapa tillsynsärenden på anläggningar. Behörigheten [Fastighet - Skapa tillsynsärende] - [Genomföra] krävs för att skapa tillsynsärenden på fastigheter.
45.2.1 Typ av tillsynsärende
Tillsynsärenden delas in i två grupper; Planerad tillsyn och Händelsestyrd tillsyn. Dessa är två skilda processer i Ecos. När du skapar tillsynsärendet anger du genom dess rubrik vilken av dessa två typer av ärenden som ska skapas. Observera att det inte går att byta rubrik/process för tillsynsärenden i efterhand!
• Planerad tillsyn avser ärenden som samlar kontroll/tillsyn som är planerad utifrån kontroll-/verksamhetsplan och alltså ingår i den löpande förebyggande tillsynen. Det är en förutsägbar ärendetyp som på förhand var planerad hos myndigheten. I planerade tillsynsärenden kan den första tillsynen endast vara ”planerad” eller ”uppföljande”.
• Händelsestyrd tillsyn avser ärenden som myndigheten självmant initierar men som inte varit planerade i förväg. Det finns en viss skillnad i definitionen av dessa ärenden och klagomålsärenden. Skillnaden består i att klagomålsärenden initierats utifrån. Båda ärendetyperna resulterar vanligen i att en händelsestyrd inspektion genomförs. Ett fall där händelsestyrt tillsynsärende är tillämpbart kan vara om myndigheten genom egna initiativ får kännedom om att en oanmäld verksamhet bedrivs och beslutar att göra ett oanmält besök på platsen. I händelsestyrda tillsynsärenden kan den första tillsynen endast vara ”händelsestyrd”
45.2.2 Tillsynsärende med flera anläggningar
Tillsynsärende skapas ifrån högermenyn på en anläggnings översiktssida. Om anläggningen är av typen miljöfarlig verksamhet eller hälsoskyddsverksamhet och ingår i ett objekt där det finns flera anläggningar av samma typ, så kan du koppla fler anläggningar till samma tillsynsärende. Det går enbart att välja anläggningar av samma typ som ingår i samma objekt, exempelvis både fordonstvätten, verkstaden och drivmedelsförsäljningen på en bensinstation, men däremot inte hälsoskyddsverksamhet och miljöfarlig verksamhet från samma objekt.
I dialogen som visas när Skapa→Tillsynsärende har valts visas en lista med kryssrutor för övriga anläggningar inom samma objekt. Markera de anläggningar du vill ska ingå i tillsynsärendet.
All tillsyn som registreras i ärenden med flera anläggningar kopplade, kommer att relateras till dessa anläggningar. Från respektive anläggningssida kommer det då att framgå att tillsyn utförts på anläggningen.

Hjälptexter till Ecos version 2.5 Sida 151
45.3 Tillsyn, generellt Funktionen för att registrera utförd tillsyn/kontroll är i grunden generell, och fungerar på samma sätt för alla typer av anläggningar. De anläggnings/verksamhetsspecifika funktionerna beskrivs tillsammans med respektive anläggning/verksamhet.
Systemet skiljer mellan Livsmedelskontroll och Tillsyn övrig i de fall tillsyn registreras på en livsmedelsanläggning eller i ett ärende knutet till en sådan anläggning. Detta möjliggör att frångå kontrollformuläret för livsmedelstillsyn och att tillsynen inte heller räknas som en livsmedelskontroll att rapportera i den årliga myndighetsrapporteringen. Det kan t.ex. handla om att utreda ett bullerklagomål eller annan tillsyn knuten till en livsmedelsverksamhet. Då kan alltså en annan sorts tillsyn än livsmedelskontroll skapas i ärendet eller på livsmedelsanläggningen.
45.4 Registrera tillsyn
45.4.1 Typ av tillsyn
Tillsynens typ avser om tillsynen är:
• Planerad – tillsyn som förutsetts i verksamhetsplanen och som i förekommande fall kan räknas bort från anläggningens planerade tid
• Händelsestyrd – tillsyn som förorsakats av en yttre händelse, t.ex. anmälan om ny eller ändrad verksamhet eller av ett klagomål, d.v.s. sådan tillsyn som inte kan räknas in i den planerade tiden.
• Uppföljande – tillsyn som görs för att följa upp fel/anmärkningar från tidigare tillsyn, oavsett om denna är planerad eller händelsestyrd, och som inte heller kan räknas in i den planerade tiden.
och om den är
• Anmäld – verksamhetsutövaren har i förväg informerats om tillsynen eller
• Oanmäld – då tillsynen utförs utan att verksamhetsutövaren i förväg informerats
Det är obligatoriskt att ange ett värde för var och en av uppgifterna ovan.
45.4.2 Datum
Avser det datum då tillsynen genomfördes. Som förval anges dagens datum. Datumet kan inte sättas till att vara senare än idag, d.v.s. en tillsyn kan inte skapas för en tidpunkt som ännu inte infallit.
45.4.3 Registrera tid på tillsyn
Det är möjligt att ange hur lång tid en händelse eller en tillsyn har tagit.
Om tiden registreras som Planerad dras den bort från anläggningens planerade tid om sådan tid finns. Övrig tid dras inte från anläggningens planerade tid. Tid som inte är planerad kan debiteras separat, och det gäller även för planerad tid om denna är kopplad till en anläggning/verksamhet utan planerad tid.
För närmare detaljer om tidsregistrering, se avsnittet Tidsregistrering.
45.4.4 Närvarande
Till en tillsyn är det möjligt att ange en eller flera parter som närvarande.
Systemet hämtar de parter som kopplats till ärendet och/eller anläggningen/verksamheten som tillsynen berör samt lagfarna ägare till den fastighet som anläggningen/verksamheten är belägen på.
45.4.5 Utförd av
Fältet Utförd av används för att ange vem som har utfört tillsynen. Förvalt är den aktuella användaren, men namnet kan ändras.

Hjälptexter till Ecos version 2.5 Sida 152
45.4.6 Bedömning
När en tillsyn registreras i systemet kan en samlad bedömning av anläggningen göras. Beroende på vilken typ av anläggning/verksamhet som tillsynen avser kan ytterligare bedömningskriterier än den samlade bedömningen finnas. Den bedömning som görs under Bedömning visas på anläggningsöversikten som en Tillsynsstatus.
45.5 Tillsynsstatus I anläggningens vänsterspalt finns fältet ”Tillsynsstatus”. Det visar den samlade Bedömning som gjordes vid den senaste tillsynen. Fältet visar det senast angivna värdet, vilket innebär att om det gjorts tillsyn vid två tillfällen, där den första fick bedömningen Ej godtagbar och den andra inte fick någon bedömning alls, visas fortfarande Ej godtagbar. Har aldrig någon bedömning gjorts visas Ej bedömd.
Om anläggningen är ett enskilt avlopp kan fältet visa både tillsynsstatus och tillägget med brister om ett eller flera reningssteg bedömts ha Avvikelse. I en separat info-popup visas alla reningssteg som bedömts ha Avvikelse vid senaste kontrolltillfället då någon bedömning av kontrollpunkten gjordes, och även vilken felorsak som markerats. På så sätt visar fältet för tillsynsstatus en översikt över alla avvikelser som noterats på anläggningen, och som ännu inte har bedömts som åtgärdade/utan avvikelse. Noteras avvikelse på samma reningssteg upprepade gånger visas datumet för den senaste tillsynen med den aktuella avvikelsen.
Om anläggningen är en livsmedelsanläggning kan fältet visa både tillsynsstatus och tillägget med brister om en eller flera kontrollpunkter bedömts ha Avvikelse. I en separat info-popup visas alla kontrollområden som bedömts ha Avvikelse vid senaste kontrolltillfället då någon bedömning av kontrollpunkten gjordes. På så sätt visar fältet för tillsynsstatus en översikt över alla avvikelser som noterats på anläggningen, och som ännu inte har bedömts som åtgärdade/utan avvikelse. Noteras avvikelse på samma kontrollpunkt upprepade gånger visas datumet för den senaste kontrollen med den aktuella avvikelsen.
De nya kontrollområdena för livsmedel, de som börjar gälla 2018-01-01, innebär att historiken för tidigare avvikelser kommer att döljas. Skälet är att avvikelser enligt de ”gamla” kontrollpunkterna inte kommer att kunna markeras som utan avvikelse efter 2018-01-01, eftersom de då inte är valbara på nya kontroller.

Hjälptexter till Ecos version 2.5 Sida 153
46 CISTERNER
46.1 Nästa kontrollbesiktning För att ange när nästa kontrollbesiktning av en cistern ska ske, använd funktionen Besiktningsdatum under Ändra i högermenyn. Ange när nästa kontrollbesiktning senast ska utföras.
Informationen visas sedan i rutan för ”Tillsynsstatus”.
46.2 Koppla cistern till annan anläggning För att koppla cisterner till andra anläggningar se Hantera relationer till annan anläggning/verksamhet.

Hjälptexter till Ecos version 2.5 Sida 154
47 ENSKILT AVLOPP Det är möjligt att bygga upp och åskådliggöra en enskild avloppsanläggning på ett mycket tydligt sätt i systemet, även om det är en mycket komplex avloppsanläggning med många reningssteg och flera anslutningspunkter.
47.1 Reningssteg Ett enskilt avlopp byggs i systemet upp av de olika ingående reningsstegen som tillsammans utgör avloppet. Dessa reningssteg utgör anläggningsdelar, som tillsammans skapar avloppet. Reningsstegen kan kombineras hur som helst, och i valfritt antal.
47.1.1 Lägga till reningssteg
För att lägga till ett reningssteg, följ länken ”Lägg till reningssteg”, och välj därefter önskat typ av reningssteg i listan. När ett reningssteg har valts expanderas en attributlista anpassad för just den typen av reningssteg. Upprepa sedan för att lägga till alla de reningssteg som bygger upp avloppsanläggningen. Det första reningssteget som läggs till får nummer 1. Var gång ett nytt reningssteg läggs till placeras det sist i listan, och tilldelas ett högre nummer än föregående steg.
Om ett nytt reningssteg läggs till på en befintlig anläggning lägger systemet det nya reningssteget sist i kedjan. Det kan därför behöva flyttas till en korrekt plats i flödet, d.v.s. ändra ordning på reningssteg. Om det sista reningssteget är markerat som Anläggningens utsläppspunkt kommer dock det nya reningssteget placeras näst sist i flödet, eftersom det rent definitionsmässigt inte kan finnas ett reningssteg efter utsläppspunkten. Det gör att numreringen av reningsstegen i kartan kan se märklig ut innan även det nya reningssteget ritats ut i kartan.
47.1.2 Rita ut reningsstegen i kartan
Varje enskilt reningssteg kan markeras i kartan på den position där det är beläget. Välj att Markera i kartan och klicka sedan i kartbilden för att ange positionen.
Har ett reningssteg placerats på fel position kan punkten helt raderas genom att koordinatuppgifterna raderas. Alternativt kan punkten flyttas genom att dra-och-släppa den på dess korrekta position.
Var gång ett reningssteg placeras ut i kartan förbinds det med övriga utritade reningssteg för att visa hur de hänger ihop. Det som visas är en schematisk bild, som inte ska ses som korrekt en ledningsritning.
47.1.3 Ändra ordning på reningssteg
Det är möjligt att ändra ordningen på reningsstegen. Det kan vara aktuellt t.ex. om reningsstegen har lagts till i fel ordning eller om ett nytt reningssteg skapas på en befintlig anläggning, och av systemet då initialt placeras sist i flödet.
För att ändra ordningen, klicka på reningsstegets pilmeny, och välj Lägg tidigare i flödet eller Lägg senare i flödet. De alternativ som är tillgängliga avgörs av reningsstegets aktuella position i flödet. Förflyttningen sker ett steg i taget, och behöver upprepas om reningssteget ska flyttas flera steg i flödet.
Om ordningen på reningsstegen ändras ritas de förbindande linjerna mellan reningsstegen om, så att linjerna alltid går från punkterna med låga nummer mot dem med högre nummer.

Hjälptexter till Ecos version 2.5 Sida 155
47.1.4 Utsläppspunkt
Det är möjligt att definiera en anläggnings utsläppspunkt, d.v.s. den plats där avloppsvattnet lämnar anläggningen. Utsläppspunkten kan definieras genom att det sista reningssteget ges markeringen Anläggningens utsläppspunkt. Det tolkas som att det reningssteget utgör utsläppspunkten, vilket är det normala för t.ex. en infiltration.
Det är också möjligt att markera en helt fristående utsläppspunkt, t.ex. om avloppsvattnet leds vidare efter exempelvis en markbädd. Det görs genom att markera utsläppspunktens plats i kartan.
Utsläppspunkten är alltid placerad sist i flödet, vilket innebär att om ett reningssteg har markerats med Anläggningens utsläppspunkt kan inget nytt reningssteg placeras efter det i flödet förrän markeringen tagits bort. Likaså kommer alltid nya reningssteg placeras före en fristående utsläppspunkt.
47.2 Ansluta till byggnad eller valfri punkt Det skapas inte någon automatisk koppling till byggnaderna på fastigheten. Det går att ange varifrån avloppsvatten tillförs anläggningen genom att högerklicka på ett reningssteg och välja Anslut till byggnad eller Anslut till valfri punkt.
Alternativet Anslut till byggnad kräver att en byggnad markeras, varpå en linje ritas från byggnaden till reningssteget (kräver tilläggsprodukten FB-Byggnad).
Alternativet Anslut till valfri punkt kan användas för att ansluta till en valfri punkt i kartan. Använd funktionen för att markera anslutningar från sådant som inte är byggnader. Saknas byggnadsregister från FB-Byggnad kan funktionen användas för att skapa en visuell anslutning till en byggnad som enbart är utritad i kartan.
Ett reningssteg kan kopplas till en eller flera byggnader/punkter.
Kopplingen mellan ett reningssteg och en byggnad kan tas bort på samma sätt som kopplingen skapas. Högerklicka på reningssteget, välj alternativet Ta bort anslutning till byggnad och klicka sedan på den byggnad som ska kopplas bort. Anslutningen till en punkt kan tas bort genom att högerklicka på punkten.
Anslutning till byggnad/punkt kan göras både i ändringsläget och i den stora kartan.
47.3 Gemensamt avlopp En avloppsanläggning definieras i systemet som en sammanhängande serie av reningssteg. Avloppsanläggningen som kan vara ansluten till en eller flera byggnader och/eller punkter.
Om flödet på något sätt är förgrenat, så att två reningssteg levererar avloppsvatten direkt till ett annat reningssteg, definieras det i systemet som två anläggningar (varje flöde från ett första reningssteg till det sista/utsläppspunkten) är ett avlopp. Eftersom det är en förgrening betecknas båda anläggningarna Gemensamt för att visa att det finns en koppling till en annan anläggning.
Det reningssteg som tar emot avloppsvatten från två olika reningssteg, och varje enskilt reningssteg som är placerat senare i flödet, betecknas också som Gemensamt.
47.3.1 Skapa en gemensamhetsanläggning
För att skapa en gemensamhetsanläggning gäller det att knyta samman två befintliga avloppsanläggningar. Detta kan göras direkt i skapa-läget, eller via den stora kartbilden.
Skapa först en anläggning på vanligt sätt, och spara den. Förslagsvis skapas den mest centrala eller längsta anläggningen först.
Skapa sedan en ny anläggning, och anslut det sista reningssteget i den anläggningen till ett reningssteg i den befintliga anläggningen och det bildas ett gemensamt avlopp.
Observera att ett enskilt avlopp bildas om två separata anläggningar binds samman, även om det sker mellan den ena anläggningens sista reningssteg och den andra anläggningens första reningssteg. Därför är det viktigt att en ren utbyggnad av en befintlig anläggning sker genom att den befintliga anläggningen ändras och får fler reningssteg, enligt beskrivningen i Lägga till reningssteg.

Hjälptexter till Ecos version 2.5 Sida 156
47.4 Tillsyn Utöver det som gäller generellt för tillsyn, gäller även följande för tillsyn av enskilt avlopp.
I samband med att en tillsyn av ett enskilt avlopp görs listas anläggningens alla ingående reningssteg i tillsynsdialogen. Varje reningssteg kan få en egen bedömning. Har det bedömts att avvikelse finns är det möjligt att välja en eller flera ”felorsaker” för att beskriva vilken typ av avvikelse som noterats.

Hjälptexter till Ecos version 2.5 Sida 157
48 FETT- OCH OLJEAVSKILJARE Fett- och oljeavskiljare hanteras på exakt samma sätt, och har samma attribut. Namnet på anläggningstypen används för att ange vad avskiljaren är avsedd att ta hand om.
Fett- och oljeavskiljare skapas från den fastighet där den är belägen, alternativt från ett pågående ärende som ska kopplas till fett- eller oljeavskiljaren.
48.1 Koppla avskiljare till andra anläggningar/verksamheter En fett- eller oljeavskiljare kan den kopplas till en eller flera andra anläggningar/verksamheter, för att visa varifrån den tar emot orenat vatten. Kopplingen kan ske direkt vid skapande av en anläggning eller vid ett senare skede, antingen via ”Ändra anläggning” eller direkt i översiktskartan.
I kartbilden, högerklicka på den anläggning som ska anslutas till en fett- eller oljeavskiljare. I menyn som visas, välj ”Anslut fett-/oljeavskiljare” och markera sedan på den avskiljare som ska anslutas.

Hjälptexter till Ecos version 2.5 Sida 158
49 HÄLSOSKYDDSVERKSAMHET Hälsoskyddsverksamheter beskrivs av klassningskoden verksamheterna tilldelas.
På ett objekt kan det bara finnas en part med rollen verksamhetsutövare kopplad objektets hälsoskydds-verksamhet/-er.
49.1 Ange huvudverksamhet Observera att denna funktion bara är aktuell och åtkomlig vid systeminställningen Verksamhetskoder tilldelas timmar. Med den andra inställningen kan bara en hälsoskyddsverksamhet registreras på objektet.
Ett objekts huvudsakliga hälsoskyddsverksamhet ska normalt sett motsvara den klassningskod som ger den högsta tillsynstiden. Övriga verksamheter kommer sedan att ges en reduktion av det planerade tillsynsbehovet på det sätt som beskrivs i avsnittet om generell reducering av årlig tillsynstid.
För att ange eller ändra huvudverksamhet för en hälsoskyddsverksamhet, använd funktionen Ange huvudverksamhet som nås via pilmenyn i verksamhetstabellens högerkant.
Har ett objekt en gång fått en utpekad huvudverksamhet kan detta inte helt återställas, men en annan verksamhet kan överta markeringen huvudverksamhet.
49.2 Riskfaktorer och riskpoäng Observera att denna funktion bara är aktuell och åtkomlig vid systeminställningen Verksamhetskoder tilldelas avgiftsklass. Med den andra inställningen kan istället flera hälsoskyddsverksamheter registreras på objektet.
På samma sätt som för miljöfarliga verksamheter kan en hälsoskyddsverksamhet tilldelas riskpoäng som påverkar den totala tillsynstiden och avgiften för verksamheten. Utöver de riskfaktorer som finns för miljöfarliga verksamheter kan en hälsoskyddsverksamhet även tilldelas ”verksamhetsdelar”, som ytterligare beskriver vad som händer inom verksamheten, utöver det som verksamhetskoden anger. Samma hälso-skyddsverksamhet kan tilldelas obegränsat antal verksamhetsdelar, men påverkan på avgiftsberäkningen begränsas till högst 6.
En verksamhets riskfaktorer visas på anläggningsöversikten, tillsammans med klassningsinformationen, i vänsterkanten.
49.3 Erfarenhetsbedömning av hälsoskyddsverksamheter När en planerad tillsyn har gjorts på en hälsoskyddsverksamhet ges möjlighet att fylla i uppgifter om erfarenhetsbedömningen av verksamheten. Erfarenhetsbedömningen resulterar i en premiepoäng, som kan göra att verksamhetens årliga tillsynstid minskas.
Erfarenhetsbedömning kan göras efter varje planerad tillsyn på verksamheten.
För närvarande sker reduceringen omedelbart efter att erfarenhetsbedömningen fyllts. Det kan därför vara klokt att inte fylla in någon erfarenhetsbedömning förrän det är dags att fatta nytt beslut om årlig avgift.
49.4 Justera tillsynstid Via verksamhetsöversiktens högermeny där justering kan göras av verksamhetens tillsynstid.
Justering görs genom att den önskade tillsynstiden skrivs in i fältet ”Summa”. Därefter visar systemet vilken justering av tillsynstiden detta innebär.
Spara för att bekräfta ändringarna.

Hjälptexter till Ecos version 2.5 Sida 159
50 KÖLDMEDIEANLÄGGNING En köldmedieanläggning kan byggas upp av ett eller flera aggregat. Det som definierar anläggningen är att aggregaten finns inom samma angränsande område samt att det är samma operatör som är ansvarig för kontrollen av anläggningens samtliga aggregat. I systemet har den part som är anläggningens operatör rollen Verksamhetsutövare, eftersom denna roll i systemet genomgående används för att ange vilken part som är juridiskt ansvarig för en anläggning eller en verksamhet.
50.1 Tillsynstid och årlig avgift för köldmedia På en köldmedieanläggning är det möjligt att lägga till uppgift om Årlig tillsynstid. Tillägget sker manuellt via anläggningsöversiktens högermeny. En dialogruta visas som ger möjlighet att välja en av de artiklar som definierats under Inställningar / Debitering / Avgifter - Årliga. Denna tillsynstid är förutsättningen för att kunna årsdebitera köldmedieanläggningar.
50.2 Hantera aggregat En anläggnings aggregat hanteras var för sig. Förändringarna av aggregaten eller deras attribut påverkar om anläggningen är rapportskyldig eller inte. Uppgifterna från en del av de förändringar som görs av ett aggregat lagras som aggregatkontroller och överförs till anläggningens årsrapport.
50.2.1 Makulera aggregat
Makulering innebär att aggregatet helt tas bort ur systemet, t.ex. om det registrerats fel. Makulering ska bara göras av aggregat som aldrig har funnits. Det är därför inte möjligt att makulera aggregat som har registrerade aggregatkontroller.
50.2.2 Ändra aggregat
Ändring innebär att några av aggregatets attribut ändras. Aggregatets fyllnadsmängd, köldmedium och installationsår kan dock inte ändras, eftersom detta påverkar rapporteringen.
50.2.3 Konvertera aggregat
Konvertering innebär att aggregatets grundläggande egenskaper förändras. I samband med konvertering anges datum för konvertering, nytt köldmedium och eventuellt ny fyllnadsmängd. Dessutom kan man ange om något av det tidigare köldmediet har omhändertagits i samband med konverteringen. Informationen överförs till årsrapporten som en aggregatkontroll.
50.2.4 Inaktivera och aktivera aggregat
Om ett aggregat tillfälligtvis tar ur drift, men inte skrotas, kan det inaktiveras. Ett inaktiverat aggregat bidrar inte till en anläggnings totala fyllnadsmängd eller till rapportskyldighet. I samband med inaktivering kan anges hur mycket köldmedia som omhändertas, och vid aktiveringen anges hur mycket som fylls på. Både vid inaktivering och vid aktivering anges datumet, och informationen överförs till det aktuella årets årsrapport som en aggregatkontroll.
50.2.5 Skrota aggregat
Skrotning innebär att aggregatets permanent tas u bruk. I samband med skrotning anges datum för skrotningen och om något av det tidigare köldmediet har omhändertagits. Informationen överförs till årsrapporten som en aggregatkontroll.
Skrotade aggregat tas bort ur anläggningens aggregatförteckning och återfinns istället under fliken ”Skrotade aggregat”.

Hjälptexter till Ecos version 2.5 Sida 160
50.3 Rapportering
50.3.1 Överskridet kontrollintervall
Systemet markerar om ett aggregats kontrollintervall har överskridits. Jämförelsen görs alltid mot den senast föregående aggregatkontrollen, förutom för den första aggregatkontrollen då ingen beräkning görs i förhållande till installationsdatumet.
Intervallet för en aggregatkontroll markeras som överskriden om den senaste kontrollen inträffar ett senare datum än det antal månader som kontrollintervallet är. Exempel, på aggregat med 3 månaders kontrollintervall:
• Kontroll 1 gjord 2014-01-01 och kontroll 2 gjord 2014-04-01 = OK
• Kontroll 1 gjord 2014-01-01 och kontroll 2 gjord 2014-04-02 = Överskridet
• Kontroll 1 gjord 2014-01-31 och kontroll 2 gjord 2014-04-30 = OK
• Kontroll 1 gjord 2014-01-31 och kontroll 2 gjord 2014-05-01 = Överskridet
50.3.2 Bedöma rapportens innehåll
För en köldmediarapport är det möjligt att ange eventuella avvikelser från lagstiftningens krav på en köldmediarapports innehåll. De angivna avvikelserna kan överföras till ett dokument i samband med bekräftelsen av rapporten.
50.3.3 Klarmarkera rapport
När all tillgänglig information om en anläggnings årsrapport är angiven kan rapporten klarmarkeras. Klarmarkering innebär att rapporten därefter låses för redigering, och att en bekräftelse kan tas fram.
En klarmarkerad rapport kan endast låsas upp för redigering av användare som har rätt behörighet.
50.3.4 Bekräfta rapport
När en köldmediarapport klarmarkeras genereras en bekräftelse i form av ett dokument, baserat på en dokumentmall. Mallen köldmediarapport kan hantera de specialtaggar som handlar om köldmediarapport.
Bekräftelsen sparas på den aktuella anläggningen med status ”Arbetsmaterial” och kan redigeras, upprättas och expedieras på samma sätt som övriga handlingar i systemet.
Har en tidigare klarmarkerad årsrapport låsts upp för redigering kommer systemet åter generera en bekräftelse.
En systeminställning kan göras, som innebär att bekräftelse inte ska tas fram, varvid hela funktionen med bekräftelse av årsrapport stängs av. Se ”Systeminställningar”.

Hjälptexter till Ecos version 2.5 Sida 161
51 LIVSMEDELSANLÄGGNING
51.1 Typning Typningen av en livsmedelsanläggning följer SLV:s typningsmönster. Det är typningen som avgör om anläggningen kommer att vara en livsmedels- eller en dricksvattenanläggning.
När en anläggning skapas i systemet beskrivs den som en livsmedelsanläggning, utan typning. Detta visas i anläggningsöversiken genom att typningsinformation saknas, samt i vänsterkanten där det står ”Ej typad”. I anläggningsöversiktens högermeny, under rubriken Skapa, finns länken Typning.
Typningsdialogen ger möjlighet att ange typningen för anläggningen. Typning måste ske på minst två nivåer. Anges en Mobil verksamhet finns möjlighet att lägga till ett registreringsnummer för t.ex. ett fordon.
När anläggningen är typad visas typningsinformationen på anläggningsöversikten. Typningen kan ändras via högermenyn. Den är möjligt att ändra även den översta nivån, d.v.s. att totalt förändra anläggningen.
51.2 Riskklassning När en anläggning skapas är den inte riskklassad. När typningen är gjord visas i vänsterkanten texten Ej riskklassad och i högermenyn, under rubriken Skapa, finns länken Riskklassning.
Riskklassningen följer helt SLV:s riskklassningssystem. Riskklassningsdialogen är uppdelad i två delar, en Riskmodul och en Informationsmodul. Samtliga val ger anläggningen riskpoäng som resulterar i en årlig kontrolltid baserat på riskklassningen.
För frågan om känslig konsumentgrupp är det möjligt att ange en eller flera berörda grupper.
Informationsmodulen ger ett antal kontrolltimmar, baserat på produktionsstorleken. I vissa fall anges antalet kontrolltimmar manuellt.
När riskklassningen är gjord visas i vänsterkanten en sammanställning av de olika uppgifterna och den kontrolltid som anläggningen fått. Via info-popupen ges detaljerad information om hur den tilldelade tiden har räknats fram.
51.2.1 Anläggningar utan fysisk hantering av livsmedel
Väljs alternativet Ej fysisk hantering döljs resten av riskklassningsmodulen och anläggningen inplaceras i riskklass 8 och tilldelas en timmes kontrolltid.
Informationsmodulen är kvar, men antalet kontrolltimmar anges manuellt.
51.3 Operativa mål på en anläggning För livsmedelsanläggningar är det möjligt att ange om, och i så fall vilka, operativa mål som anläggningen omfattas av. Via länken Operativa mål i högermenyn kan ett eller flera operativa mål väljas.
De operativa mål som anläggningen omfattas av visas längst ner på anläggningsöversikten. För att lägga till nya eller ta bort befintliga operativa mål, använd åter länken Operativa mål i högermenyn.
51.4 Erfarenhetsbedömning och justering av kontrolltid När anläggningen har riskklassats kan erfarenhetsbedömning och justering av kontrolltid göras. I högermenyn visas länken Kontrolltidsjustering.
I Erfarenhetsmodulen placeras en ny anläggning alltid i erfarenhetsklass B, d.v.s. normalläget. Erfarenhetsklassen kan ändras, varpå den årliga kontroltiden ändras enligt SLV:s beräkningsmodell, d.v.s. erfarenhetsklass A ger en halvering av kontrolltiden och erfarenhetsklass C ger en ökning av kontrolltiden med 50 %.
Den kontrolltid som blir summan av Riskmodulen, Informationsmodulen och Erfarenhetsmodulen kan justeras uppåt eller neråt. Har kontrolltiden justerats visas det i info-popupen på anläggningsöversikten.

Hjälptexter till Ecos version 2.5 Sida 162
51.5 Start- och slutdatum
51.5.1 Startdatum
Med en anläggnings startdatum avses det datum då anläggningen första gången togs i drift.
När en livsmedelsanläggning första gången sätts till status Aktiv krävs att ett datum för starten anges. Detta datum kan vara dagens datum eller tidigare. Startdatumet kan sedan rapporteras till SLV i samband med den årliga rapporteringen.
När anläggningen har status Aktiv kan startdatumet ändras, om det trots allt blivit fel. Från anläggningens högermeny, under rubriken Ändra, nås alternativet Startdatum. Systemet visar det angivna startdatumet, och ger möjlighet att ändra detta till dagens datum eller tidigare. Observera att denna funktion inte ska användas om en anläggning varit temporärt Inaktiv och aktiveras igen, eftersom detta inte påverkar det ursprungliga startdatumet.
51.5.2 Slutdatum
Med en anläggnings slutdatum avses det datum då anläggningen permanent tas ur drift.
När en livsmedelsanläggnings status ändras från Aktiv till Upphörd/Skrotad anges det datum då förändringen skedde. Datumet kan vara dagens datum eller tidigare. Slutdatumet kan sedan rapporteras till SLV i samband med den årliga rapporteringen för det år då anläggningen upphörde.
51.6 Tillsyn som inte är livsmedelskontroll Görs en tillsyn på en livsmedelsanläggning av något som inte omfattas av livsmedelslagen, t.ex. efter klagomål på bullerstörningar, ska det registreras via länken Tillsyn övrig. Systemet öppnar då den generella tillsynsdialogen, som saknar uppgifter om de livsmedelspecifika kontrollpunkterna.
Observera att sådan tillsyn inte rapporteras till SLV, och ska därför aldrig användas för livsmedelskontroller.
51.7 Livsmedelskontroller
51.7.1 Tillsynsärende eller tillsyn direkt på anläggning
Tillsyn/livsmedelskontroller knyts alltid till en anläggning. I många fall finns ett behov av att till anläggningen ha ett särskilt tillsynsärende för detta. Läs mer under avsnittet om tillsynsärenden.
Det är möjligt att registrera en livsmedelskontroll utan tillsynsärende. Det görs ifrån anläggningens högermeny, under rubriken Skapa och länken Tillsyn livsmedelskontroll.
51.7.2 Uppgifter i kontrollformuläret
Grunderna i dialogen för tillsyn/livsmedelskontroll är gemensamma med alla andra anläggningars tillsynsformulär, men när den knutna anläggningen är en livsmedelsanläggning så är SLV:s kontrollformulär tillgängligt.
Via panelen till höger i dialogrutan väljs de olika lagstiftningsområdena. Det valda lagstiftningsområdet visas med blå bakgrund. När ett lagstiftningsområde markeras, visas den eller de kontrollpunkter som är relaterade till det lagstiftningsområdet. För att ange en bedömning av en kontrollpunkt anges UA (Utan anmärkning) respektive A (Anmärkning).
Panelen till höger i dialogen visar om ingen kontrollpunkt har besvarats (ofärgad/vit bakgrund), om en delmängd av kontrollpunkterna besvarats (gul bakgrund, symbolen ”…” till höger) eller om alla
kontrollpunkterna besvarats (grön bakgrund, symbolen ”ⱱ”). Markeringen syftar bara till att ange om alla
kontrollpunkter är besvarade eller inte, och ger ingen vägledning om utfallet av kontrollen.
Till varje kontrollpunkt kan en anteckning göras, via länken Lägg till anteckning. I anteckningsfältet kan fritext skrivas, och om det har skapats fraser i driftmenyn är en eller flera fraser tillgängliga för varje kontrollpunkt. Fraserna hämtas från en rullista, och de kan kombineras med varandra och även redigeras efter att de har infogats. Se också avsnittet om att skapa fraser.

Hjälptexter till Ecos version 2.5 Sida 163
51.7.3 Operativa mål i samband med livsmedelskontroll
För kontroller som registreras med ett datum som infaller 2018-01-01 eller senare kan operativa mål anges. Syftet är att markera om kontrollen av anläggningen vid det tillfället rörde ett eller flera operativa mål. Markeringen kan sedan överföras till SLV-rapporten fr.o.m. 2019-01-01.
I kontrolldialogen hanteras de operativa målen på samma sätt om övriga kontrollområden, förutom att de visas under en egen rubrik i listan av kontrollområden.
51.7.4 Åtgärder efter kontroll
På en kontroll, som innehåller en eller flera kontrollpunkter med bedömningen ”Avvikelse”, visas en extra flik för ”Åtgärder”. På denna flik anges en eller flera åtgärder som riktas mot anläggningen.
Välj först en åtgärd från listan. Kombinera sedan denna med en eller flera av de kontrollpunkter med ”Avvikelse” som ligger till grund för åtgärden. Om åtgärden förenas med vite anges även detta.
Fattas beslut om flera olika åtgärder upprepas steget ovan för varje enskild åtgärd.
Hanteringen av själva åtgärdskravet sker på samma sätt som övriga åtgärdskrav i systemet. Välj att skapa en handling från en mall av typen ”Åtgärdskrav”, ”Beslutsförslag åtgärdskrav” eller ”Tjänsteutlåtande till nämnd” från kontrollhändelsen.
När handlingen upprättas kräver systemet att en eller flera åtgärdskrav pekas ut som relaterade till beslutet. Saknas åtgärder på kontrollen kan handlingen inte upprättas. Handlingen kopplas till åtgärdskraven, och systemet håller ihop ärendet och beslutet med kontrollen och åtgärdskraven.
Från kontrollen är alla relaterade beslut och ärenden åtkomliga.
De åtgärder som har registrerats rapporteras till SLV i samband med den årliga rapporteringen.
Observera 1: För åtgärdskrav på livsmedelsanläggningar rekommenderas inte att handlingarna skapas direkt från ärendets ”Skapa handling”. Använd istället funktionen att skapa handlingarna från den aktuella kontrollen.
Observera 2: Efter att ett beslut har upprättats kan relaterade åtgärdskrav inte redigeras. Avviker innehållet i beslutet från de åtgärder som ursprungligen angavs, måste dessa redigeras innan beslutet upprättas.
Observera 3: För att uppgifter om vidtagna åtgärder ska kunna överföras till den XML-fil som i januari ska skickas till Livsmedelsverket krävs att samtliga steg ovan har beaktats, d.v.s. åtgärd med avvikelser måste finnas, åtgärder och kontrollpunkter måste ha angetts, vite måste ha angetts om sådant är aktuellt, samt att ett Beslut om åtgärdskrav alternativt ett Nämndbeslut ska ha upprättats och expedierats.
Har inte rätt malltyp använts och den upprättade handlingen inte expedierats kommer åtgärden inte att överföras till XML-filen. Detsamma gäller om nämndbeslutet saknar markering av att ”Beslutet är ett åtgärdskrav för en livsmedelsanläggning”.
51.8 Dricksvattenanläggningar Dricksvattenanläggningar hanteras i stort sett på samma sätt som övriga livsmedelsanläggningar. Det som avgör om en anläggning är en dricksvattenanläggning är dess typning. Det som skiljer en dricksvatten-anläggning från övriga livsmedelsanläggningar är möjligheten att registrera nödåtgärder och att hantera undantag från normal och utökad provtagning.
51.8.1 Nödåtgärder
I de fall en dricksvattenanläggning vidtar nödåtgärder registreras dessa direkt på anläggningen. I högermenyn, under rubriken Skapa finns länken Nödåtgärd.
När en nödåtgärd skapas anges orsaken till nödåtgärden, typen av nödåtgärd samt datumet då åtgärden vidtogs. Datumet kan vara dagens datum eller tidigare. Observera att fältet Orsak inte är obligatoriskt vid skapandet av nötåtgärden men att denna information krävs av systemet när ett slutdatum för nödåtgärden sätts. Detta eftersom orsaken är en del av rapporteringen till Livsmedelsverket.

Hjälptexter till Ecos version 2.5 Sida 164
När en nödåtgärd har skapats visas den i tabellen Nödåtgärder på anläggningsöversikten. Så länge nödåtgärden inte har avslutats visas texten Pågår i fältet för antalet dygn.
För att ange att en nödåtgärd har avslutats öppnas den ursprungliga händelsen och öppnas för redigering via länken Ändra. Slutdatum för nödåtgärden måste vara samma eller senare än startdatumet, men kan inte vara ett framtida datum. När ett slutdatum anges måste antalet individer som varit berörda av nödåtgärden samt orsaken till nödåtgärden anges.
När åtgärden avslutats visas antalet dygn som nödåtgärden varade i fältet för antal dygn.
Det är möjligt att samtidigt ha flera pågående nödåtgärder för samma dricksvattenanläggning.
Information om nödåtgärder rapporteras till SLV i samband med den årliga rapporteringen, under förutsättning att de är avslutade. En pågående nödåtgärd rapporteras inte.
51.8.2 Provtagning, normal och utvidgad undersökning
På en dricksvattenanläggning finns en extra flik märkt Provtagning, ovanför anläggningsinformationen. På denna flik visas och hanteras alla undantag från normal och utökad undersökning.
Under rubriken Normal undersökning visas anläggningens provtagningsfrekvens. När anläggningens skapas har den Normal provtagningsfrekvens. Via länken Ändra ges möjlighet att mata in hur stor procentuell minskning som ska gälla för anläggningen. Ett heltal i intervallet 0 till 50 accepteras. Anges 0 sker ingen minskning, alternativt ändras befintlig minskning till normal provtagningsfrekvens. Har en minskning angetts visas detta som exempelvis Provtagningsfrekvens minskad med: 40 %.
Under rubriken Utvidgad undersökning finns tre avdelningar för olika sorters parametrar. I varje avdelning kan en eller flera parametrar som är undantagna från den utvidgade undersökningen läggas till, tillsammans med det tidsintervall då undantaget gäller. Via länken Lägg till nås en dialog, där en eller flera parametrar kan väljas, tillsammans med den tidsperiod då de är undantagna. På detta sätt kan flera parametrar med samma tidsperiod väljas samtidigt. Startåret för undantaget kan anges till innevarande eller nästkommande år, medan slutåret kan vara innevarande eller något framtida år.
När en eller flera parametrar har lagts till visas varje parameter med sitt intervall i en tabell. Via menyn i högerkanten på varje rad i tabellen kan den enskilda parametern redigeras. Den enskilda parametern kan antingen tas bort från listan eller få nya årtal för undantag.
För bekämpningsmedel är det möjligt att ange att undantag gäller för alla bekämpningsmedel eller för en enstaka parameter. Har alternativet enskild parameter markerats är det möjligt, men inte tvingande, att i fritext ange vilken parameter det gäller. Fritextvärdet rapporteras inte till SLV.
När ett undantag har löpt ut, d.v.s. efter slutåret, försvinner parametern från listan. Att ett undantag har funnits visas i historiken, och undantaget för föregående år kan ändå rapporters till SLV i samband med den årliga rapporteringen.
51.9 Metodik för hantering av ägarbyte inom en livsmedelsanläggning En begränsning i Ecos är att bara en part kan ha rollen Verksamhetsutövare för ett objekts alla ännu icke upphörda anläggningar av samma typ, t.ex. alla livsmedelsanläggningar. Samma begräsning gäller för rollen Fakturamottagare. Detta har för några ibland orsakat problem i samband med ägarbyten, då objektet har två anläggningar samtidigt, med olika parter i de olika rollerna. För att hantera ägarbyten på bästa sätt föreslås följande arbetsmetodik:
1. När anmälan om registrering inkommer: a. Skapa en ny livsmedelsanläggning på det befintliga objektet. Denna anläggning kommer få
status Anmäld/Ansökt, samt automatiskt dela part/-er med roll Verksamhetsutövare och Fakturamottagare med den gamla, befintliga anläggningen.
b. Koppla den blivande ägaren till den nya anläggningen, och ge den rollerna Blivande verksamhetsutövare samt Blivande fakturamottagare.

Hjälptexter till Ecos version 2.5 Sida 165
2. Handlägg registreringsärendet, ev. klassningsärende och övriga ärenden som vanligt, kopplade till den nya anläggningen. I dessa ärenden ges den blivande ägaren rollen Fakturamottagare och kan därmed debiteras. Eventuella ärenden som berör den gamla anläggningen kopplas dit.
3. Om så önskas kan status på den nya anläggningen ändras till Beviljad när registreringen är gjord. Anläggningen ska dock inte ges någon annan status förrän den de facto blir aktiv.
4. När den gamla anläggningen verkligen upphör:
a. ändra dess status till Upphörd/Skrotad. Anläggningen kommer då att hamna på objektets flik för upphörda anläggningar, och inte längre påverkas av partsförändringar för objektets övriga livsmedelsanläggningar.
b. På den nya anläggningen: i. Koppla bort den part som inte hör dit, d.v.s. tidigare ägare som visas som
Verksamhetsutövare och Fakturamottagare ii. Uppdatera rollerna för den rätta parten så att den får rollerna Verksamhetsutövare
och Fakturamottagare. Denna ändring påverkar nu inte den skrotade anläggningen.
5. När den nya anläggningen verkligen blir aktiv, ändra dess status till Aktiv och ange datum för när den togs i bruk.
Följs denna metodik blir det inga problem med varken hanteringen av årsdebitering, SLV-rapportering eller hanteringen av de olika ärenden som kan förekomma på de båda anläggningarna under övergångsperioden.

Hjälptexter till Ecos version 2.5 Sida 166
52 MILJÖFARLIG VERKSAMHET Systemet använder SKR:s klassningssystem för att beskriva miljöfarliga verksamheter, riskbedöma dem och tilldela dem årlig tillsynstid. När en miljöfarlig verksamhet skapas kopplas denna alltid till ett objekt och en fastighet. Skapas verksamheten från ett befintligt objekt sker en koppling direkt till detta objekt, och verksamheten kan sedan placeras på en fastighet. Skapas verksamheten från en fastighet sker en koppling direkt till fastigheten, och verksamheten måste relateras till ett nytt eller ett befintligt objekt. Skapas verksamheten från ett ärende måste både fastighet och objekt anges.
När verksamheten skapas tilldelas den en verksamhetskod, baserat på dem som finns i miljöprövningsförordningen. Den placeras också i den avgiftsklass som motsvarar verksamhetskoden. I de fall SKR har gjort en finare indelning av verksamhetskoden, vanligtvis baserat på produktionsstorlek eller råvaruförbrukning, och därmed tilldelat samma verksamhetskod olika avgiftsklasser, anges även relevant avgiftsklass.
52.1 Riskklassning Observera att denna funktion bara är aktuell och åtkomlig vid systeminställningen för avgiftsmodell satt till Riskbaserad (Verksamhetskoder tilldelas avgiftsklass).
När en miljöfarlig verksamhet skapas tilldelas den en verksamhetskod, som avgör den grundläggande riskklassningen. Denna ligger till grund för vilken avgiftsklass verksamheten placeras i, och därmed även vilken tillsynstid anläggningen tilldelas.
Anläggningen kan sedan tilldelas riskfaktorer enligt SKR:s riskklassningssystem. I anläggningsöversiktens högermeny, finns länken Riskbedömning. Via denna nås en dialog där en eller flera riskfaktorer kan läggas till. Varje riskfaktor ger anläggningen en riskpoäng, som medför att tillsynstiden ökas. En anläggning kan tilldelas maximalt sju riskfaktorer, men antalet kolumnförflyttningar i matrisen är begränsat till sex steg.
För mer information om klassningssystemet hänvisas till SKR:s information.
52.1.1 Hantering av gemensamma riskfaktorer
Om både ett objekts huvudverksamhet och en eller flera av dess delverksamheter tilldelas samma riskfaktor kommer bara huvudverksamheten få ett extra riskpoäng, och därmed en ökning av sin tillsynstid. Övriga verksamheter kommer vara opåverkade.
Om två delverksamheter tilldelas samma riskfaktor kommer båda få ett extra riskpoäng, och därmed får båda en ökning av sin tillsynstid.
Den som helt önskar följa SKR:s avgiftsmodell bör i det senare fallet markera den gemensamma riskfaktorn även på huvudverksamheten, för att på så sätt få ett riskpoäng på huvudverksamheten, istället för ett riskpoäng vardera på delverksamheterna.
52.2 Ange eller ändra huvudverksamhet En miljöfarlig verksamhets huvudverksamhet ska normalt sett motsvara den klassningskod som ger den högsta tillsynstiden.
För att ange huvudverksamhet för en miljöfarlig verksamhet, används funktionen Ange huvudverksamhet som nås via pilmenyn i verksamhetstabellens högerkant.
52.2.1 Riskbaserad och Ej riskbaserad taxa
Har ett objekt en gång fått en utpekad huvudverksamhet kan detta inte helt återställas, men en annan verksamhet kan överta markeringen huvudverksamhet.
Observera att innan huvudverksamheten pekas ut kommer alla anläggningar inom objektet ses som icke-huvudverksamheter, och deras avgift kommer visas upp med den systeminställda reduktionen. Det gör att tillsyntiden kan se förvånansvärt liten ut innan huvudverksamheten pekas ut, och att det sker en större ändring av vad som visas för den huvudverksamheten när den pekas ut.

Hjälptexter till Ecos version 2.5 Sida 167
52.2.2 Behovsstyrd taxa
Med denna taxemodell anges huvudverksamhet för varje bransch inom objektet. Det kan alltså finnas flera huvudverksamheter inom samma objekt, om verksamhetskoder från flera branscher förekommer samtidigt.
Med denna inställning är det möjligt att helt avmarkera huvudverksamheten för en bransch.
Den anläggning som pekas ut som huvudverksamhet blir den enda anläggningen inom branschen som kan årsdebiteras. Om den anläggningen, eller någon annan inom samma bransch, är en IED-anläggning, kommer ett tidstillägg motsvarande det som angetts i systeminställningarna att påföras anläggningen. Det gäller alltså även om de utpekade huvudverksamheten i sig inte är en IED-anläggning. Undantaget är om tillsynstiden för den angivna verksamheten är 90 timmar eller mer. Då påförs inte något IED-tillägg. Dessutom påförs alltid bara IED-tillägg en gång per bransch, oavsett hur många anläggningar inom branschen som är IED-anläggningar.
52.3 Erfarenhetsbedömning av miljöfarliga verksamheter (endast för Riskbaserad taxa)
När en planerad tillsyn har gjorts på en miljöfarlig verksamhet ges möjlighet att fylla i uppgifter om erfarenhetsbedömningen av verksamheten. Erfarenhetsbedömningen resulterar i en premiepoäng, som kan göra att verksamhetens årliga tillsynstid minskas.
Erfarenhetsbedömning kan göras efter varje planerad tillsyn på verksamheten.
För närvarande sker reduceringen omedelbart efter att erfarenhetsbedömningen fyllts. Det kan därför vara klokt att inte fylla in någon erfarenhetsbedömning förrän det är dags att fatta nytt beslut om årlig avgift.
52.4 Justera planerad tillsynstid Riskbaserad och Ej riskbaserad taxa
Normalt sett anges verksamheten med den högsta tillsynstiden som Huvudverksamhet.
Alla verksamheter, utom den som markerats som Huvudverksamhet, får en reducering av tillsynstiden med 75 %. Denna reducering sker automatiskt när verksamheter skapas eller läggs till på ett objekt. Den tid som blir resultatet av den automatiska reduceringen avrundas uppåt till närmaste jämna 15 minuter. Den förvalda reduceringen på 75 % kan ändras i systeminställningarna.
Behöver den planerade tillsynstiden justeras ytterligare kan det göras via länken Justering och reducering som återfinns i högermenyn. Här kan tid läggas till eller dras bort via fältet för Justering. Dessutom kan behovet tiden reduceras procentuellt med valfritt heltalsvärde mellan 0 och 100.
Spara för att bekräfta ändringarna.
Observera att tillsynstiden med denna modell räknas uppifrån och ner, så att reducering i procent sker efter eventuell justering i timmar. Exempel: Klassningskodens värde är 24 timmar. Tiden justeras nedåt med 4 timmar. Tiden reduceras även med 25 %. Resultatet blir 15 timmar (24-4)-((24-4)*0,25)=15 timmar.

Hjälptexter till Ecos version 2.5 Sida 168
Behovsstyrd taxa
Med denna taxemodell kan enbart den utpekade huvudverksamhetens tillsynstid justeras. Finns ingen utpekad huvudverksamhet är justering alltså inte möjlig.
I dialogen för Justering och reducering kan anges: 1 - om verksamheten är Branschavvikande, vilket görs med en kryssruta och tillsynstiden ökas procentuellt med det värde som angetts i systeminställningarna.
2 - Tidsjustering (hh:mm), uppåt eller nedåt, av tillsynsbehovet för den enskilda branschen för det aktuella objektet.
3 - Procentuell justering (%), uppåt eller nedåt, av tillsynsbehovet för den enskilda branschen för det aktuella objektet.
I dialogen visas även IED-tillägget, som alltid är så stort som angetts i systeminställningarna. IED-tillägget kan inte reduceras bort.
Dialogen för Justering och reducering är med denna taxemodell nåbar från: - högermenyn på huvudverksamhetens anläggningsöversikt samt - via huvudverksamhetens pilmeny i objektsöversiktens anläggningstabell
Observera att med denna taxemodell sker alla reduceringar utifrån verksamhetens tillsynsbehov enligt taxan, och varje justering räknas för sig. Slutligen görs en summering av alla justeringar för att få den slutliga tillsynstiden för branschen. Exempel: Den taxegrundande verksamheten är en IED-anläggning med tillsynstid på 20 timmar. Verksamheten markeras som branschavvikande. Tiden justeras nedåt med 5 timmar. Tiden reduceras även med 25 %. IED-tillägg adderas med 20 timmar. Resultatet blir 35 timmar 20+(20*0,25)-5-(20*0,25)+20=35 timmar.
52.5 Jordbruk Systemet hanterar jordbruksverksamheter som en variant eller utökning av miljöfarlig verksamhet. För att få tillgång till den utökade funktionaliteten krävs att en miljöfarlig verksamhet inom branschen ”Jordbruk” skapas. Önskas tillägg av egna verksamheter, som inte faller in under Miljöprövningsförordningens definitioner, t.ex. en mindre hästgård, går det att själv lägga till en sådan kod, se Skapa verksamhetskoder.
52.5.1 Jordbruksuppgifter
Information om själva jordbruket hanteras på en separat flik, som visas på en miljöfarlig verksamhet som klassats som ”Jordbruk”. Här finns möjlighet att lägga till uppgifter om lagringskapacitet för gödsel, vilka djurslag som hålls, om gödsel tas emot från någon annan och vilka spridningsarealer som finns att tillgå.
Det finns ingen begränsning av hur många poster av varje sort som läggs till.
Dessa uppgifter används sedan på fliken ”Jordbruksberäkningar” för att göra beräkningar av om behoven motsvarar kapaciteten.
52.5.2 Jordbruksberäkningar
Denna flik summerar uppgifterna från föregående flik, och jämför kapaciteten med behovet. Eftersom det är beräkningar som görs, och de bygger på schabloner, är det möjligt att manuellt justera det beräknade värdet till ett mer korrekt värde om det behövs.

Hjälptexter till Ecos version 2.5 Sida 169
53 RADONMÄTNINGAR I systemet hanteras mätplatser för radon på samma sätt som anläggningar/verksamheter, och till dem knyts sedan mätomgångar, vilka i sin tur kan ha en eller flera mätresultat baserat på mätdosor eller liknande.
53.1 Skapa mätplats En mätplats för radon motsvarar den bostad eller annan enhet där mätning har gjorts. Via en separat länk på fastighetsöversikterna kan mätplatser skapas. De skapas sedan på samma sätt som andra anläggningar.
En fastighet kan ha en mätplats för varje adress. För varje adress kan sedan en mätplats skapas per lägenhet (gäller om tillägget ”FIR Lägenhet Integration” finns). Den integrationen ger alltså påtagligt ökade möjligheter att specificera mätdatat.
Mätplatsen har sedan en egen översiktssida, på samma sätt som om det vore en anläggning/verksamhet.
53.2 Registrera mätomgångar På varje mätplats kan obegränsat antal mätomgångar registreras. Mätomgången motsvarar en mätperiod med två eller flera mätdosor. Mätomgången skapas från mätplatsens översiktssida.
Till mätomgången anges sedan resultaten som uppnåtts av de olika mätdosor som använts. Det görs ingen beräkning av årsmedelvärdet baserat på de olika mätresultaten.
När en mätomgång och dess mätresultat har skapats visas mätomgången i en förteckning på översikten för mätplatsen. Via pilen i tabellens vänsterkant kan mätomgången expanderas för att visa samtliga mätresultat.

Hjälptexter till Ecos version 2.5 Sida 170
54 VÄRMEPUMPSANLÄGGNINGAR Med anläggningen avses själva värmeväxlaren. Till anläggningens attribut räknas även den cirkulerande köldbärarvätskan om sådan finns. Anläggningens, d.v.s. värmeväxlarens, placering är normalt sett inom en byggnad, eller på ytterväggen om det är en luftvärmeanläggning.
Observera att om värmepumpstypen ändras, t.ex. från bergvärmeanläggning till jordvärmeanläggning, medan anläggningen skapas kommer eventuella uppgifter om borrhål eller värmeslingor att döljas om sådana redan har beskrivits. Har slingor/borrhål markerats i kartan visas de fortfarande där. När anläggningen sparas kommer bara slingor/borrhål skapas om de kan höra ihop med den valda värmepumpstypen.
Observera att när anläggningen har sparats är det inte möjligt att ändra värmepumpstypen.
Observera att om ett kölmedieaggregat skapas samtidigt som värmepumpsanläggningen kommer det aggregat INTE hanteras som en köldmedieanläggning, och inte heller dyka upp som rapportskyldig, även om fyllnadsmängd/GWP-värde innebär rapportskyldighet. Rekommendationen är därför att använda möjligheten att lägga till köldmedieaggregat till en värmepump enbart för små anläggningar. Alla större anläggningar bör skapas som en värmepumpsanläggning utan tillhörande köldmedieaggregat, och att en separat köldmediaanläggning skapas för att hantera rapportskyldigheten.
54.1 Luftvärmeanläggning En luftvärmeanläggning har samma grundinformation som övriga värmepumpsanläggningar, men saknar uppgifter om ”Köldbärarvätska” och ”Fyllnadsmängd”, eftersom dessa inte är relevanta för anläggningstypen. Det går inte att skapa värmeslingor eller borrhål till en luftvärmeanläggning.
54.2 Bergvärmeanläggning Grundattributen är desamma som för luftvärmeanläggning, med tillägg för ”Köldbärarvätska” och ”Fyllnadsmängd”.
54.2.1 Borrhål till bergvärmeanläggning
När en bergvärmeanläggning skapas finns möjlighet att lägga till ett eller flera borrhål. Borrhålen kan pekas ut i kartan, och tilldelas attribut som ”Borrdjup”, ”Vinkel mot lodlinjen” och ”Kompassriktning”. Dessa attribut används för att skapa en schematisk buffertzon runt borrhålet. Buffertzonen är en elips som sträcker sig 10 meter ut från borrhålets sträckning, sett rakt uppifrån. Buffertzonen används för att indikera om olika borrhål kan störa varandra.
De utritade buffertzonerna ska ses som schabloner till stöd för beslut, men kan inte ses som en absolut sanning om borrhål påverkar varandra eller inte.
54.3 Jord- och sjövärmeanläggning I systemet är jord- och sjövärmeanläggningar i allt väsentligt likadana och har samma egenskaper. Grundattributen är desamma som för luftvärmeanläggning, med tillägg för ”Köldbärarvätska” och ”Fyllnadsmängd”.
Till båda typerna kan en eller flera värmeslingor skapas. Slingorna kan pekas ut i kartan, och tilldelas attribut som ”Benämning” och ”Längd (m)”. Placeringen i kartan är begränsad till att visas som en punkt, inte en utbredning.

Hjälptexter till Ecos version 2.5 Sida 171
55 ÖVRIGA ANLÄGGNINGSTYPER När det i systeminställningarna har definierats en ”Övrig anläggningstyp” kan denna, med ett fåtal undantag, användas och hanteras på samma sätt som systemets grundläggande anläggningstyper. Följande funktioner gäller inte för ”Övriga anläggningstyper”:
• Lägesmarkering. En ”Övrig anläggning” kan inte ges en exakt position i kartan, utan visas alltid på fastighetens eller adressens koordinat.
• Debitering av anläggning. Tid som registreras direkt på en ”Övrig anläggning” kan inte debiteras. Debiteringen måste ske via ärenden eller som årsdebitering.

Hjälptexter till Ecos version 2.5 Sida 172
56 PROJEKT
56.1 Skapa projekt Du kan skapa projekt i Ecos i syfte att samla ärenden, anläggningar och fastigheter. Projekt kan användas för att till exempel använda som sökbegrepp för tillsynsprojekt och inventeringar av avlopp eller till helt andra ändamål. För tillsynsprojekt kan det vara en fördel att koppla både anläggningar och ärenden till projektet, då det ökar möjligheterna att se vad som ingått i projektet. För att följa tiden i projektet är ärendena viktigast, eftersom den tid som registreras i projektets ärenden summeras i projektet.
Från menyvalet Projekt→Lägg till/ändra skapar och hanterar du projekt. Åtkomst till sidan kräver behörigheten [Projekt] – [Visa] och motsvarande nivåer för att skapa, ändra och radera i sidan.
Skapa ett projekt via högermenyn Skapa→Projekt. Ge projektet ett unikt namn som inte använts förut. Lägg eventuellt till ytterligare information (se nedan) och klicka OK. Projektet läggs nu till i tabellen till vänster.
Start- och slutdatum
Startdatum och Slutdatum är valfria fält som kan användas för att ange när projektet startar och när det slutade. Informationen här används inte i Ecos på något särskilt sätt utan syftar endast till att ge en överblick.
Planerad tid
Om projektet har en speciell tidbank så kan du lägga in denna i projektet. Nedlagd tid i projektets relaterade ärenden kommer att räknas och redovisas i projektet. Du kan då använda detta fält för att jämföra den projekterade tiden med den utförda. Tid läggs in som timmar och minuter med kolon emellan t.ex. 150:00.
Handläggare
Om projektet hanteras av vissa handläggare så kan dessa knytas till projektet. Denna funktion har för närvarande endast betydelse för visualisering men kan användas för analys och statistik genom databasvyer.
Anteckning
Skriv gärna in en anteckning om vad projektet avser, exempelvis ”Tillsyn över fordonsverkstäder som i 2018 års tillsyn haft avvikelser i hantering av spilloljor”. Anteckningen kommer att visas i översikten av projektet och på de företeelser som kopplats till det.
56.2 Lägg till ärende i projekt Ifrån listan av projekt kan du via pilmenyn lägga till ärenden i projektet. Tid som lagts ned i tillagda ärenden tillräknas projektets summerade tid. Ifrån tillagda ärenden kan du också se relaterat projekt. Det går även att via Sök ärende söka fram de ärenden som tillhör ett projekt.
När du valt att koppla ärende så öppnas en söksida för ärenden upp som i princip är densamma som Sök ärende med skillnaden att det på sidan framgår att ärenden läggs till i det valda projektet. I träfflistan finns också kryssrutor till höger. Markera de ärenden du vill koppla och klicka på knappen Lägg till i projekt.
Observera att träfflistan visar max 1000 träffar och filtrerar 30 träffar per sida. Sedan används så kallad paginering, det vill säga resterande resultat visas med ”bläddringsknappar”. Länkarna Markera alla/avmarkera alla uppe till höger om träfflistan markerar samtliga träffar i resultatet. Det är alltså möjligt att enkelt koppla en stor mängd ärenden till projektet.
Du kan fortsätta att söka fram ärenden i flera omgångar efter att du klickat på Lägg till i projekt. När du är färdig så kickar du på knappen Tillbaka som ligger nere till höger om sökkriterierna. Du länkas då tillbaka till inställningssidan för projekt där det projekt du lagt till ärenden i, har uppdaterats.

Hjälptexter till Ecos version 2.5 Sida 173
56.3 Lägg till anläggning eller fastighet i projekt Ifrån listan av projekt kan du via pilmenyn lägga till anläggningar och fastigheter som ska ingå i projektet. Anläggningar och fastigheter som lagts till går att söka fram via Generell platssökning.
När du valt att lägga till anläggning eller fastighet så öppnas en söksida som i princip är densamma som Generell platssökning med skillnaden att det på sidan framgår att anläggningar och fastigheter läggs till i det valda projektet. I träfflistan finns också kryssrutor till höger. Markera de anläggningar eller fastigheter du vill koppla och klicka på knappen Lägg till i projekt.
Observera att träfflistan visar max 1000 träffar och filtrerar 30 träffar per sida. Sedan används så kallad paginering, det vill säga resterande resultat visas med ”bläddringsknappar”. Länkarna Markera alla/avmarkera alla uppe till höger om träfflistan markerar samtliga träffar i resultatet. Det är alltså möjligt att enkelt koppla en stor mängd anläggningar eller fastigheter till projektet.
Du kan fortsätta att söka fram anläggningar och fastigheter i flera omgångar efter att du klickat på Lägg till i projekt. När du är färdig så klickar du på knappen Tillbaka som ligger nere till höger om sökkriterierna. Du länkas då tillbaka till inställningssidan för projekt där det projekt du lagt till anläggningar och fastigheter i, har uppdaterats.

Hjälptexter till Ecos version 2.5 Sida 174
57 RAPPORTFUNKTIONER
57.1 Nämndhantering I modulen Nämnd kan en lista på nämndssammanträden läggas in. Dessa tilldelas ett sammanträdesdatum samt datum för sista delegationsbeslut som ska med på delegationslistan.
Nämnd används sedan för att generera listan på beslut fattade på delegation.
För dem som har den fulla versionen av Nämnd kan även datum för presidieförhandling och sista dag för att upprätta tjänsteutlåtanden till nämnden läggas in. I det fallet används Nämnd för att generera kallelse och föredragningsordning, samtidigt som politikerna har möjlighet att ta del av det aktuella sammanträdets ärenden och handlingar direkt i Nämnd.
För fullständig beskrivning av dessa funktioner, se separat manual.
57.2 Postlista Det är möjligt att generera en postlista, d.v.s. en förteckning över handlingar som har inkommit, upprättats och expedierats under en viss period. Funktionen nås via huvudmenyn.
Postlistan kräver att ett datumintervall anges, inom vilket handlingarna ska sökas fram. Det är dessutom möjligt att ange om ett eller flera av alternativen Inkommen, Upprättad och/eller Expedierad ska tas med.
57.3 Årlig rapportering till Livsmedelsverket Den årliga rapporteringen till Livsmedelsverket innebär skapande av en specifik XML-fil som laddas upp på Livsmedelsverkets hemsida.
Observera att för att en anläggning ska kunna rapporteras krävs att den har ett startdatum (datum då den blev aktiv) som infallit året före rapporteringsåret och att den antingen är aktiv eller upphörde senast året före rapporteringsåret.
För att beslut åtgärder ska rapporteras krävs att instruktionerna för att registrera åtgärder har följts.
57.3.1 Generera XML-fil
Rapporteringsfunktionen återfinns under avsnittet Rapporter / SLV-rapportering.
Ange vilket år rapportfilen avser, och tryck sedan OK. Det är endast möjligt att skapa rapport för senaste rapporteringsår. I januari 2019 kan alltså endast rapport för 2018 års kontroll skapas, men inte för 2017.
Innan filen skapas så görs en kontroll mot gällande XML-schema, det vill säga mot de tillåtna parametrar som kan rapporteras för aktuellt rapporteringsår. Om systemet innehåller data om anläggningar eller kontroller som inte tillåts enligt Livsmedelsverkets anvisningar så kommer Ecos att visa länkar till de anläggningar som innehåller felen. Gå in på anläggningarna och kontrollera uppgifter om typning, riskklassning, operativa mål och kontrollresultat.
Den generade filen sparas på den plats som är inställd i webbläsaren, normalt i mappen Hämtade filer eller Downloaded files på hårddisken på den dator varifrån rapportering körs, eller på den plats som aktivt pekas ut om webbläsaren har den inställningen. Filen kan öppnas och läsas i exempelvis Internet Explorer eller Notepad, och vid behov även redigeras i t.ex. Notepad++.
Observera 1: Det går att generera XML-filer hur många gånger som helst, och det är en stor fördel att skapa filen så tidigt som möjligt, och inte vänta till sista dagen innan rapporteringen stänger.
Observera 2: Tänk på att det är möjligt att generera en XML-fil när som helst under året för att t.ex. testa att de interna rutinerna fungerar och att data överförs som förväntat.

Hjälptexter till Ecos version 2.5 Sida 175
57.4 Åtkomstlogg Behörigheten [Åtkomstlogg] – [Visa] krävs för åtkomst till sidan.
Behörigheten [Åtkomstlogg] – [Skapa] krävs för att generera CSV-fil med logginformation.
Behörigheten [Åtkomstlogg] – [Radera] krävs för att rensa åtkomstloggen.
Åtkomstloggen syftar till att registrera vilka företeelser varje användare tittar på i systemet, samt tidpunkten när detta gjordes. Besök på en sida sparas med datum och klockslag, användare, företeelsens ID/GUID, typen av företeelse samt en beskrivning/typ av företeelse.
57.4.1 Söka
Definiera inom vilket datumintervall som åtkomstloggen ska visas. Intervallet måste ha både ett start- och ett slutdatum. Klicka därefter på ”Sök”.
57.4.2 Exportera sökresultat till CSV-fil
Se Spara sökresultat till CSV-fil (överföring till Excel m.fl.)
57.4.3 Rensa åtkomstlogg
Åtkomstloggen kan rensas via funktionen Rensa -> Logginformation.
Ange ett datum och tryck OK. Systemet kräver en bekräftelse på att åtkomstloggen ska rensas.
Vid rensningen raderas all information i åtkomstloggen före det datum som anges. Det är alltså inte möjligt att rensa en viss del av åtkomstloggen, och inte heller att rensa åtkomstloggen för innevarande dag.

Hjälptexter till Ecos version 2.5 Sida 176
58 FELMEDDELANDEN OCH RAPPORT TILL KUNDSERVICE För att underlätta för Sokigo kundservice att felsöka och förstå vad som har hänt om ett fel har uppstått behövs dels en fellogg och dels en så noggrann beskrivning av felet som möjligt.
Från sidan med felmeddelandet, klicka på länken för att ladda ner felloggen. Tänk på att det kan finnas känslig information, t.ex. personuppgifter, i loggfilen. Radera bort sådant data vid behov innan filen skickas in. Raderingen görs enklast genom att öppna loggfilen i t.ex. Notepad++.
Gör även en tydlig felbeskrivning, som bör innehålla:
• Vilken typ av företeelse det handlar om, t.ex. typ av anläggning, typ av ärende, typ av tillsyn
• Vad var det som skulle göras när felet uppstod, t.ex. ”Upprätta handling” eller ”Skapa anläggning”
• Skärmbilder, som gärna visar hela sidan där felet uppstod. Ibland kan arbetsuppgiften behöva upprepas för att det ska vara möjligt att få fram skärmbilder
• Övriga detaljer som kan ha varit av betydelse
Skicka felloggen och beskrivningen till Sokigo Kundservice
Exempel på hur ett felmeddelande kan se ut