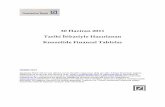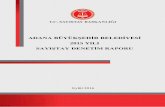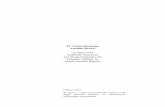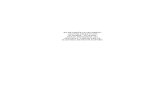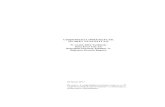HESAP TABLOSU PROGRAMLARI
-
Upload
jasmine-long -
Category
Documents
-
view
48 -
download
0
description
Transcript of HESAP TABLOSU PROGRAMLARI

HESAP TABLOSU PROGRAMLARI
BİLGİSAYAR ORTAMINDA YARATILAN BİLGİSAYAR ORTAMINDA YARATILAN ELEKTRONİK ÇALIŞMA SAYFALARIELEKTRONİK ÇALIŞMA SAYFALARI

Formüllerle Çalışmak Microsoft Excel gelişmiş bir elektronik bir hesap tablosudur ve birçok işlemi yapabilmek için
içerisinde birçok fonksiyon barındırır.
Microsoft Excel’de herhangi bir hücreye formül girerken kesinlikle = işareti ile başlanmalıdır. Herhangi bir hücreye =5+10 formülünü girersek hücre otomatik olarak 15 değerini alacaktır. Microsoft Excel’in bir işlem yaparken kullandığı işaretler şunlardır;
+ Toplama- Çıkartma* Çarpma/ Bölme^ Üst Alma% Yüzde Hesaplama
Aşağıda örnek birkaç işlem verilmiştir;
=10+5 sonuç 15 çıkacak=50-30 sonuç 20 çıkacak=3*4 sonuç 12 çıkacak=49/7 sonuç 7 çıkacak=2^3 sonuç 8 çıkacak=300*20% sonuç 60 çıkacak
Microsoft Excel’de Çarpma ve Bölme işlemleri her zaman öncelik hakkına sahiptir. Eğer bir formül içerisinde aynı anda hem toplama veya çıkarma hem de çarpma veya bölme işlemleri varsa öncelik hakkı verilmek istenen işlemler parantezler “( ) “ içerisinde yazılmalıdır; Aşağıdaki örneklere dikkat ediniz;
=10+20/2 sonuç 20 çıkacak=(10+20)/2 sonuç 15 çıkacak

UYGULAMA – 1
Microsoft Excel’de formül hazırlarken hücre isimleri referans olarak kullanılabilir. Aşağıda öğrenci notlarının girildiği bir tablo bulunmaktadır.
D2 hücresi için =(B2+C2)/2 D3 hücresi için =(B3+C3)/2 D4 hücresi için =(B4+C4)/2 Bu formüllere göre D2 hücresinin değeri 85, D3 hücresinin
değeri 75 ve D4 hücresinin değeri 65 olacaktır. Şimdi parantezlerin yerini değiştirerek hesaplamayı
tekrarlayınız. =B2+ (C2/2) vb. gibi….
Formüllerde Hücre Adreslerini Kullanmak

Uygulama 1’ de her öğrencinin not ortalamasını hesaplatmak için not ortalamaları girildi. Eğer öğrenci sayısı 3 değil de 500 olsaydı bu iş bir işkence olacaktı. Microsoft Excel’in bu tip durumlar içinde önerdiği bir çözüm vardır. Tek tek tüm hücrelere formül girmek yerine sadece ilk hücreye formül girilir. Daha sonra formülün girildiği hücrenin üzerine gelip fare imlecini hücrenin sağ alt köşesine götürürüz. Fare imleci siyah bir artı işaretine dönüştükten sonra sol düğme basılı tutularak aşağı doğru çekilir. Bu şekilde istenen hücrelere formülü atamış oluruz. Otomatik formül çoğaltmada ilk formül referans alınır ve her bir alt satırda formül içerisinde geçen hücre adları bir artırılır. (Ayrıca -25.04.2007-Ders)
Eğer formül çoğaltmada formül içerisinde bir hücre adının sabit kalması istenirse hücre adı yazılırken $ işaretleri ile beraber yazılır. Uygulama -2 deki tabloyu inceleyebilirsiniz.
Formülleri Otomatik Çoğaltmak

Formülleri Otomatik Çoğaltmak
Bu uygulamada satmış olduğumuz ürünlerin bir listesi bulunmaktadır. Kar Marjı adlı bölüme yani F2 hücresine gireceğimiz rakam oranında satış fiyatları hesaplanmasını istiyoruz. Yani tüm ürünlerin fiyatı hesaplanırken F1 hücresi sabit olarak kullanılacak.
=B2 + (B2*F1%)
formülü sadece B2 (250.000.000 TL.) yüzde F1’ini (10) hesaplayacak.
Aynı zamanda F1’ in formül çoğaltmada sabit kalmasını istediğim için $ işaretleri arasında yazmamız gerekecek.
C2 hücresine girilecek formül şu olmalıdır;
=B2+(B2*$F$1%)
UYGULAMA – 2a

Çarpım Tablosu $A3: A 3'deki
değer sabit kalır. B$2: 2. Satırdaki
değerler sabit kalır. B3 adresli Hücreye
uygulanan Fonksiyonu kopyalayarak diğer boş yerlere yapıştırabilirsiniz.
Formülleri Otomatik Çoğaltmak
UYGULAMA – 2b

Hatırlatma : Microsoft Excel’de her çalışma kitabı 3 adet sayfa ile açılır. Bu sayfaları artırabilir veya azaltabiliriz. Yeni bir çalışma sayfası oluşturmak için Ekle-Çalışma Sayfası (Insert-Work Sheet) komutu verilir.
Varolan bir sayfayı silmek için Düzen-Sayfayı Sil (Edit-Delete-Sheet) komutu verilir. Aktif sayfanın adını değiştirmek için sayfa adı üzerine çift tıklayabilir veya Biçim-Sayfa-Yeniden Adlandır (Format-Sheet-Rename) komutu verilir.
Farklı Çalışma Sayfalarındaki Verileri Kullanmak
Farklı bir sayfadan veri alınırken
SayfaAdı!HücreAdı
kalıbı kullanılır.

Yukarıda bir çalışma kitabında bulunan 3 adet farklı sayfa görülmektedir. EV sayfasında ev için yapılan harcamalar, İŞ sayfasında işyeri için yapılan harcamalar ve TOPLAM sayfasında ev ve işyeri için yapılan harcamaların toplamını hesaplayacağımızı varsayalım. Buna göre sayfalara gireceğimiz formüller şu şekilde olmalıdır.
Ev için yapılan toplam harcama miktarını görebilmek için EV sayfasında B4 hücresine şu formülü girmeliyiz;
=B1+B2+B3 yada; =TOPLA(B1:B3) sonuç 143.000.000 TL. çıkar
İş için yapılan toplam harcama miktarını görebilmek için İŞ sayfasında B4 hücresine şu formülü girmeliyiz;
=B1+B2+B3 yada; =TOPLA(B1:B3) sonuç 710.000.000 TL. çıkar
TOPLAM sayfasında ise ev ve işyeri için ödenen meblağları bulmak için gireceğimiz formül şöyle olmalıdır;B1 hücresi için =EV!B1+İŞ!B1 sonuç 95.000.000 TL. çıkarB2 hücresi için =EV!B2+İŞ!B2 sonuç 38.000.000 TL. çıkarB3 hücresi için =EV!B3+İŞ!B3 sonuç 720.000.000 TL. çıkarB4 hücresi için =EV!B4+İŞ!B4 sonuç 853.000.000 TL. çıkar
NOT : Eğer sayfa adı boşluk içeriyorsa formül içerisinde sayfa adı yazılırken tırnak ( ‘ ) içerisinde yazılmalıdır.
Farklı Çalışma Sayfalarındaki Verileri Kullanmak
UYGULAMA – 3

Microsoft Excel’de yaptığımız işlemlerimizde bulunan yanlışlıklara karşın değişik hata
mesajları ile karşılaşırız. Bu hatanın anlamını bildiğimiz takdirde düzeltmemiz daha kolay olur.
###### Hatası Uyguladığınız formül sonucunun hücreye sığmayacak kadar büyük olması durumunda
görülür. Sütun genişliğini ayarlayarak sorunu giderebiliriz #SAYI/O Hatası Sıfıra bölme hatasıdır. Bölen olarak 0’dan (sıfır) daha farklı bir rakamın girilmesi ile
düzeltilebilir. #AD ? Hatası Formüldeki girilen metnin tanınmadığı durumda bu hata ile karşılaşırız. Formül adının yanlış
yazılması halinde veya formül içerisindeki metnin çift tırnak içinde girilmemesi durumunda gelen bir hata mesajıdır. Formül düzeltilğinde hata giderilir.
#YOK Hatası Değer bulunamaması durumunda oluşan bir hatadır. Formül içine değişkenler girilmelidir. #SAYI Hatası Bir sayı ile ilgili problem oluştuğunda oluşur. Microsoft Excel’de gösterilemeyecek kadar
büyük veya küçük sayı üreten formüllerde bu hata ile karşılaşırız. #DEĞER Hatası Sayı veya mantıksal fonksiyon girilmesi gereken yere metin girilmesi durumunda oluşur.
Hatalar

Microsoft Excel’de bir hücrenin alabileceği değere göre farklı işlemler yaptırmamız mümkündür. Bunu yapabilmemiz karşılaştırma operatörlerinden faydalanırız. Microsoft Excel’de kullanılan karşılaştırma operatörleri şunlardır.
> Büyüktür>= Büyük eşittir< Küçüktür<= Küçük eşittir= Eşittir<> Eşit değildir
Microsoft Excel’de karşılaştırma operatörlerini kullanmak için Eğer (If) adında bir fonksiyon bulunmaktadır. Bu formülün kalıbı EĞER(KOŞUL;DOĞRU;YANLIŞ) şeklindedir. Bu fonksiyonda bir koşul belirtilir ve bu koşul doğru çıkması veya yanlış çıkmasına göre bir işlem yapılır.
Karşılaştırmaları Kullanmak

Değerler ve formüller üzerinde koşula bağlı testler yapmak için "Eğer" (IF) fonksiyonunu kullanırız.
Belirlediğiniz koşulun sonucu "Doğru" ise bir değeri, "Yanlış" ise başka bir değeri verir.
Bu fonksiyon dışarıdan parametre olarak üç bilgi almaktadır. İlk parametrede bir karşılaştırma bulunmaktadır. Karşılaştırmanın sonucu doğru değerini içeriyorsa "Eğer" fonksiyonu geriye kendisine 2. parametre olarak verilen bilgiyi, karşılaştırmanın sonucu yanlış ise "Eğer" fonksiyonu bu kez 3.parametreyi geriye döndürür.
Eğer Fonksiyonu
EĞER (IF) FONKSİYONUNUN KULLANIMI.. DİKKAT! Açılan ve kapatılan parantez sayıları birbirine eşit olmalı. Karakterler çift tırnak içinde gösterilmeli. Sayılar çift tırnak içine alınmaz. Doğru ya da yanlış değer verilmeyecekse noktalı virgül
mutlaka konulmalıdır.

Öğrenci notlarını girdiğimiz bir tablomuz olsun. Bu tabloda öğrencilerin not ortalamasına göre GEÇTİ veya KALDI yazmasını istiyorsak EĞER ( IF ) fonksiyonunu kullanmalıyız.
Karşılaştırmaları Kullanmak
UYGULAMA – 4
Bu tabloda ilk önce öğrenci not ortalamalarını hesaplatmak için D sütununda ortalamaları hesaplayan bir formül girmeliyiz. Buna göre D2 hücresine ;
=(B2+C2)/2 yada =ORTALAMA(B2:C2) formülünü girmeliyiz. Bu şekilde tüm öğrencilerin not ortalamaları hesaplandıktan sonra, E sütununda geçti kaldı durumlarını hesaplatmak için şu formüller girilmelidir;
E2 hücresine =EĞER(D2>=50;”GEÇTİ”;”KALDI”)E3 hücresine =EĞER(D3>=50;”GEÇTİ”;”KALDI”)E4 hücresine =EĞER(D4>=50;”GEÇTİ”;”KALDI”)
Formül içerisinde geçen GEÇTİ ve KALDI metinlerinin tırnak içerisinde yazıldığına dikkat edin. Bir formül içerisinde eğer metin kullanılıyorsa kesinlikle tırnak içerisinde yazılmalıdır.
Bu formülü biraz daha genişletmek istersek yani geçti kaldı değil de öğrenci not ortalaması 85 üzerinde ise TAKDİR, 85-75 arasında ise TEŞEKKÜR, 75-50 arasında ise GEÇTİ, 50’nin altında ise KALDI yazmasını istersek formülümüz şu şekilde olmalıdır.( İç İçe EĞER (IF) kullanımı )
=EĞER(D2>=85;”TAKDİR”;EĞER(D2>=75;”TEŞEKKÜR”;EĞER(D2>=50;”GEÇTİ”;”KALDI”)))