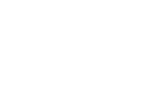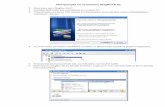Help ES,Diagbox,Usuario
Transcript of Help ES,Diagbox,Usuario
49
ES
Guía GEnEral dE uSo
La presente guía general de uso describe el funcionamiento global de la aplicación de diagnosis DiagBox. Esta guía de usuario es válida para ambas
marcas: Peugeot y Citroën. Se recomienda leer atentamente esta guía antes de empezar a utilizar la aplicación.
Í n d i c e
Instalación e Inicio 50descripción de la IHM 51El supervisor 51– La parte superior 51– La ventana desplegable 52– Barra de pestañas 53Portal 55operaciones 57Entrega cliente 57Reparación 57Localización de averías 58Mantenimiento 58Modos de diagnóstico 58Modo de diagnóstico guiado 58– La fase de navegación 58– Elección del elemento (Gama) 59– Desarrollo de la gama 61Modo de diagnóstico Experto 62– Test Global 62– Menú Calculador 63– JDD (informe de fallos) 63– Las mediciones de parámetros y mediciones de parámetros gráficas 64Pestañas adicionales 66Documentación 66Mediciones 66Informes 68Teclas de acceso directo del teclado 69Cómo actuar ante la aparición de un problema 70
50
InSTalaCIón E InICIo
La aplicación DiagBox es compatible con los equipos vendidos por ACTIA y SPX a partir de 2007 y con los vendidos por PSA a partir de 2009.
Por tanto, DiagBox funciona únicamente con aplicaciones homologadas PPS, Lexia3 y Proxia3 vendidas desde 2007.
• Si ya dispone de una aplicación, la instalación de DiagBox se realiza con el DVD de instalación enviado por su país/filial.
• Si realiza un pedido de una herramienta nueva, la aplicación vendrá preinstalada.
Para iniciar DiagBox debe hacer clic en el icono DiagBox disponible en el Escritorio.
La primera vez que inicie DiagBox, la aplicación le pedirá que proceda a su activación. Para ello, deberá conectar el útil a Internet e introducir su código de activación.
nota: el código de activación se corresponde con el código RRDI del punto de venta. Para más información, consulte el manual de instalación.
51
ES
dESCrIPCIón dE la IHM
La aplicación incluye una zona invariable que encontrará siempre durante la utilización de la aplicación (situada en la parte superior de la pantalla), denominada supervisor.
La segunda parte de la aplicación va cambiando en función del uso y de las operaciones elegidas.
El SuPErvISor
El supervisor está compuesto por tres elementos. Las dos primeras partes (Parte superior y ventana desplegable) se encuentran accesibles desde cualquier pantalla:
Parte superior Ventana desplegable Barra de pestañas
1
2 3
la parte superior
1 2 3 4 5 6 8 97 10
Marca Logo de la marca
Barra de información
Una barra de información donde se puede hacer clic con una zona de visualización desplegable que contiene información para el usuario. En función del tipo de información, el mensaje cambia de color (rojo = muy importante, amarillo = importante y verde = informativo). Esta barra también permite acceder a los manuales de uso de algunas funciones de la aplicación.
Botón de actualización (Puesta al día)
Un botón de puesta al día le permite descargar las mejoras de la aplicación. Cuando la aplicación está activada y conectada a Internet, el botón de actualizaciones está activo. Haga clic en el botón o pulse "F10" para buscar las actualizaciones disponibles para su aplicación. Si existe una actualización disponible, el icono del botón será azul y cambiará a verde una vez realizada la descarga correctamente o a rojo en caso de descarga fallida.
52
Botón de identificación
Un indicador de identificación PSA PEUGEOT CITROËN para los sistemas de información del constructor (DXXXXXX). Si los parámetros de identificación de PSA PEUGEOT CITROËN se han introducido y son correctos, el botón es verde brillante; en caso contrario aparece sombreado.Haga clic en este botón o pulse "F11" para acceder a la identificación.Al hacer clic encima aparece una ventana emergente que permite la identificación (identificador PSA y contraseña) o cambiar de usuario.
Botón de estado de conexión a Internet
Un botón de indicación del estado de conexión. Cambia de color en función de su estado y la disponibilidad de conexión a Internet o a la Intranet.• Gris = la aplicación aún no ha realizado el test.• naranja = la aplicación está parcialmente conectada (ya sea sólo a Internet o sólo a la intranet PSA)• verde = la aplicación está conectada a Internet y a la intranet de PSA.• rojo = la aplicación no está conectada (ni a Internet ni a la intranet).Haga clic en el botón o pulse "F12" para conocer el estado de su conexión a Internet.
Botones de Zoom
Estos dos botones permiten aumentar o reducir el tamaño de los elementos visualizados en la pestaña actual (excepto la pestaña Inicio).
Indicador de Versión
El número de versión de la aplicación que está utilizando.
Indicador de comunicación con el vehículo
Un indicador de conexión con el vehículo. Cuando el botón es verde, significa que el útil de diagnosis está en comunicación con el vehículo; en caso contrario, el botón es gris. Con el vehículo sólo se puede comunicar un componente a la vez.
Botón de minimizado
Un botón para minimizar la aplicación en la barra de tareas de Windows sin salir de la misma.
Botón de cierre Un botón para cerrar la aplicación. Aparecerá un mensaje pidiéndole que confirme la orden.
la ventana
2
345678910
1
desplegable
53
ES
Botón de la ventana desplegable
Para ver u ocultar la ventana desplegable a la izquierda de la pantalla sólo tiene que hacer clic en este botón o pulsar la tecla "F1".Nota: esta ventana está cerrada por defecto.
Información sobre los vehículos
La barra que aparece en la parte superior de los campos agrupa toda la información sobre el vehículo (nombre comercial, VIN, DAM u OPR). Esta barra se va completando a medida que se usa la aplicación.
Información esquemática
El panel "Información" situado a la derecha le ofrece un esquema del modo "Experto" y le permite navegar por los distintos menús de este modo. Se puede acceder haciendo clic sobre los textos para ir al menú seleccionado.
Test Global El botón "Test Global" muestra el resumen de estado de los componentes del vehículo durante el Test Global realizado a lo largo de la sesión. Si no se ha realizado ningún Test Global el botón aparece sombreado.
Diario de defectos El botón "diario de defectos" presenta un resumen de los defectos producidos en el vehículo. El botón aparece sombreado cuando la función no se encuentra accesible.
Captura de pantalla
El botón "Captura de pantalla" le permite guardar una imagen de la pantalla actual que se adjuntará al informe de la sesión actual, en la pestaña "Informes". Si no hay ninguna sesión de vehículo en curso, la aplicación le indicará dónde encontrar la captura de pantalla.
Configuración El botón "Configuración" le permite configurar los parámetros de la aplicación (activación, idiomas, acceso a Internet, etc.). A este menú sólo se puede acceder desde fuera de la sesión de vehículo.
Ayuda Desde el botón "ayuda" se accede a la guía general de uso.
Asistencia El botón "asistencia" le permite enviar una solicitud de asistencia (EmailDiag) o iniciar la aplicación Webex para el manejo a distancia. Se pueden enviar complementos de información y consultar los historiales de los casos de asistencia.Notas • También se puede acceder a EmailDiag desde el acceso directo "EmailDiag" del Escritorio.• Al solicitar asistencia, existe la posibilidad de enviar todos los informes y logs correspondientes a la sesión en curso.
Cerrar El botón "Cerrar" le permite salir de la aplicación y cerrar el programa. Aparecerá un mensaje pidiéndole que confirme la orden.
Barra de pestañas
La barra de pestañas ofrece la posibilidad de navegar por las distintas funciones de la aplicación. Las pestañas disponibles se visualizan en función de la operación elegida y en función del perfil de activación. A continuación se ofrece un ejemplo de disposición de pestañas después de elegir el vehículo y la operación "localización de averías".
1 2 3 4 5 6
54
Pestaña Inicio La pestaña "Inicio" le permite elegir el vehículo y acceder al menú de operaciones. En la pantalla de selección de aplicaciones, si se ha elegido el menú "localización de averías", aparecerán disponibles las pestañas "diagnóstico" y "Experto".
Pulse la tecla "F2" para acceder directamente.
Pestaña Diagnóstico
La pestaña "diagnóstico" le permite proceder a las primeras etapas del proceso de diagnóstico. Atención: La pestaña "Diagnóstico" está activa únicamente si el botón de conexión a Internet (@) está verde.
Si la pestaña está activa, podrá acceder con la tecla "F3".
Pestaña Experto
La pestaña "Experto" le permite realizar operaciones de reparación así como acceder a los contenidos de los calculadores (mediciones de parámetros, TA, descarga, etc.). La pestaña "Experto" siempre está activa.
Si la pestaña está activa, también puede pulsar la tecla "F4" para acceder directamente.
Pestaña Documentación
Desde la pestaña "documentación" se accede a la documentación de diagnóstico y le permite acceder a los sitios web de documentación de PSA PEUGEOT CITROËN (p. ej.: Citroën Service/Service Box, etc.). La pestaña "documentación" también le permite acceder a todos los documentos abiertos con DiagBox.
Si la pestaña está activa, también puede pulsar la tecla "F5" para acceder directamente.
Pestaña Mediciones
La pestaña "Mediciones" le permite acceder a las operaciones de mediciones físicas (osciloscopio, multímetro, etc.). Esta pestaña siempre está activa.
También puede pulsar la tecla "F6" para acceder directamente.
Pestaña Informes
La pestaña "Informes" le permite acceder a la sesión en curso y a las sesiones anteriores (resúmenes de operaciones, informes de medición de parámetros, informes de navegación, etc.).
Si la pestaña está activa, también puede pulsar la tecla "F7" para acceder directamente.
nota: las pestañas "Documentación" e "Informes" se encuentran activas automáticamente una vez seleccionado el vehículo. Las otras pestañas disponibles que se visualizan en función de la operación elegida son:
Pestaña Entrega Realizar una preparación de vehículo nuevo u operaciones de sobreequipamiento.
Pestaña Mantenimiento
Realizar operaciones de mantenimiento en el vehículo.
Pestaña Reparación Realizar operaciones de telecodificación, purga, sincronización... en el marco de una intervención en el vehículo.
Estas pestañas sustituyen a las pestañas "Diagnóstico" y "Experto" de la operación "Localización de averías".
55
ES
PorTal
La primera pantalla le permitirá elegir el modelo del vehículo.
Si es preciso, en una segunda pantalla se indicará la variante del vehículo seleccionado.
Una vez elegido el vehículo, se realiza una primera conexión entre el útil de diagnosis y el vehículo. Se recupera la información propia del vehículo, como el número de VIN.
Si no se ha podido realizar la recuperación automática, aparecerá una pantalla para que el usuario pueda introducir la información manualmente.
En principio, se utilizará DiagBox para cualquier vehículo que se vaya a diagnosticar. En caso de que el vehículo sea antiguo y no se haya integrado en la nueva aplicación, se iniciará la aplicación antigua (PP2000 o Lexia) desde el portal de DiagBox.
La aplicación le pedirá que elija la operación que va a realizar en el vehículo.
1
2
3
4
56
Operación Entrega cliente
Menú que permite realizar una preparación de vehículo nuevo u operaciones de equipamiento adicional.
Operación Reparación
Menú que permite realizar operaciones de telecodificación, purga, sincronización en el marco de una intervención en el vehículo.
Operación Localización de averías
Menú que permite realizar un diagnóstico de una avería y proceder a su reparación.
Operación Mantenimiento
Menú que permite realizar operaciones de mantenimiento en el vehículo.
El caso detallado en el manual de uso a continuación es el de la selección de la operación "localización de averías".
Una vez seleccionada la operación "localización de averías" se inicia automáticamente un Test Global y luego aparecen activas dos pestañas: la pestaña Diagnóstico y la pestaña Experto.
nota: durante el Test Global, se realiza una prueba de conectividad a Internet y de identificación. La presencia de la pestaña Diagnóstico depende del resultado de estos test.
La aplicación ofrece por defecto empezar por el modo "diagnóstico" de conformidad con las recomendaciones del proceso de diagnóstico. No obstante, sigue siendo posible navegar por las diferentes pestañas, en particular por el modo "Experto".
57
ES
oPEraCIonES
EnTrEGa ClIEnTE
Este menú permitirá al usuario acceder a las 3 funciones siguientes:- Preparación de vehículo nuevo.- Equipamiento suplementario.- Medición del estado de carga de la batería.
rEParaCIón
La selección de este menú implicará el inicio de un Test Global cuyo resultado podrá ver el usuario.
La selección de un calculador en la lista visualizada dará acceso a un "Pack de reparación" que, según las posibilidades ofrecidas por el calculador, presentará las funciones y menús siguientes:
Pack de reparación
Este menú agrupa las distintas operaciones de reparación disponibles para el calculador y sus actuadores. Entre estas operaciones están la purga, cambio de piezas, aprendizaje, etc.También se podrá acceder a este Pack desde el modo diagnóstico experto.
Telecodificación
En caso de conexión a Internet activa, se iniciará la función "telecodificación automática". Está podrá completarse eventualmente con una fase de repetición manual.En caso de conexión a Internet inactiva, se iniciará la función "telecodificación manual".
Descarga
En caso de conexión a Internet activa, se iniciará la función "descarga por Internet".En caso de conexión a Internet inactiva, la descarga de calculadores es imposible y aparece el mensaje siguiente: "Para acceder a la función de descarga deberá estar conectado a Internet".
58
loCalIzaCIón dE avEríaS
Este menú permite al usuario solucionar una avería con el modo guiado de Diagnóstico o el modo Experto. Estos 2 modos aparecerán en 2 pestañas distintas, el modo Diagnóstico sólo estará activo si la conexión a Internet está activa.
ManTEnIMIEnTo
Este menú permitirá al usuario acceder a las 3 funciones siguientes:RevisiónMantenimiento- Medición del estado de carga de la batería.
ModoS dE dIaGnóSTICo
Cuando el usuario elige la operación "localización de averías", aparecen dos modos de diagnóstico. A continuación encontrará más detalles sobre las distintas posibilidades que ofrecen estos 2 modos.
Modo dE dIaGnóSTICo GuIado
- la fase de navegación
Después del Test Global, si se ha identificado y está conectado a Internet, será redireccionado automáticamente a la pestaña "diagnóstico" que contiene el modo de diagnóstico guiado. El acceso a los métodos de diagnóstico empieza con la elección de un campo seguido de uno (o varios) subcampos y por último de un efecto cliente.
nota general: en determinadas pantallas existen iconos que permiten acceder a la documentación. A continuación se presentan los dos tipos de iconos:
1
2
59
ES
Icono de documentación de navegación
Este icono es un enlace a la documentación en línea (presente en los sitios web CS/SB) sobre la categoría de navegación correspondiente.
Icono de documentación contextualizada
Este icono le permite acceder a toda la documentación sobre la sesión de vehículo actual.
- Elección del elemento (Gama)
El proceso de diagnóstico consta de cuatro etapas que deben realizarse preferentemente en el orden recomendado:- El prediagnóstico: esta etapa le permite confirmar la naturaleza del problema y le recuerda los puntos básicos que se deben comprobar antes de un diagnóstico más avanzado. - El modo directo: la aplicación le permite acceder muy rápidamente a una solución si es problema ya es conocido y aplicable a nuestro vehículo.- Las gamas por Código de defecto: la aplicación permite realizar tests para diagnosticar la anomalía indicada por uno o varios códigos de defecto presentes en el vehículo.- Las gamas Síntoma: la aplicación permite llevar a cabo los tests para diagnosticar el efecto cliente correspondiente a la estructura.
noTa : no siempre existe contenido asociado a cada una de las etapas anteriores.
- descripción de las opciones de navegación de la pantalla:
1
2
34
67
6
6
7
8
5
7
60
Recordatorio del proceso
Se trata de un indicador de posición en el proceso. Las etapas que aparecen en azul son etapas en curso o pasadas.
Lista de defectos Haciendo clic en "lista de defectos", se puede ver la síntesis de los defectos presentes e identificados en el vehículo.
Resumen de sesión
Permite acceder al "resumen de sesión": un documento de síntesis que contiene el estado de la sesión en tiempo real (datos del vehículo, gamas realizadas, lista de defectos presentes, etc.). El resumen de sesión se mostrará de forma sistemática al final de cada sesión.
Progresión en la gama
Haciendo clic en el icono "Progresión en la gama" se mostrará una tabla recapitulativa con la lista de tests realizados, la posición actual en la gama y la lista de los test pendientes de realizar. Cada test realizado incluye un estado (p. ej.: defecto identificado, rechazado, etc.).
Círculos de color Representan las etapas de diagnóstico. La cifra del interior indica el número de elementos de diagnóstico de cada etapa. Al hacer clic en uno de los círculos de color se accede a la parte correspondiente (Prediag/Modo directo/Estructura DTC/Estructura de síntomas).
Etapas de diagnóstico
Etapas de diagnóstico: prediagnóstico, modo directo, gama por código de defecto, gama síntoma. La etapa no aparece si no hay ningún elemento de diagnóstico relacionado con la sesión de diagnóstico en curso.
Elementos de diagnóstico
El elemento de diagnóstico es una ruta propuesta para la resolución del efecto cliente. Se filtra en función del efecto cliente, del vehículo diagnosticado y de los códigos de defecto que presenta el vehículo. Haga doble clic sobre un elemento de diagnóstico para seleccionarlo y acceder a los tests asociados.
Zona de validación
El cuadro azul es la zona de validación de las selecciones. También puede indicar información adicional.Haga clic en la marca verde para acceder a la gama.
61
ES
- desarrollo de la gama
Una vez seleccionado el elemento de diagnóstico, se accede a la etapa de "contextualización". Esta pantalla ofrece información sobre las condiciones de realización de los próximos test (por ejemplo, con el motor en marcha).Después de seguir las instrucciones y de validar la pantalla, se accede a las pantallas de test. Se utilizan los botones de la zona de validación para avanzar en la gama.
noTa: la progresión en la gama puede interrumpirse de manera voluntaria en cualquier momento (en particular, haciendo clic en uno de los botones de Volver o uno de los círculos de color).
notasEn una pantalla de test existen varios tipos de instrucciones (mensajes estándar, notas, puntos de atención, mensajes obligatorios). También se pueden encontrar imágenes, características técnicas, enlaces a documentación (esquemas, etc.). Durante el desarrollo de una gama de diagnóstico, pueden intervenir elementos como la Lectura de defectos, Mediciones de parámetros, Test de actuadores y la Telecodificación.
Icono de documentación contextualizada
Este icono le permite acceder a toda la documentación sobre la sesión de vehículo actual.
Icono de instrucción estándar
Este icono indica un mensaje de instrucción estándar.
Icono Nota Este icono permite avisar al usuario o insistir en un punto concreto.
Icono Atención Este icono va seguido de una instrucción de tipo "atención".
Icono Imperativo Este icono va seguido de una instrucción de tipo "imperativo".
Medición de parámetro Esta parte de la pantalla le permite visualizar el resultado de la medición de un parámetro.
1
6
2
3
5
4
62
Fin de la gama
Si el usuario realiza un diagnóstico sin interrumpir la progresión en la gama, existen dos posibles resultados: - Se identifica una avería (convergencia de la aplicación): se muestra el resultado del diagnóstico y se cierra la sesión.- No se identifica ninguna avería: el usuario puede elegir seleccionar un nuevo elemento de diagnóstico o cerrar la sesión.En ambos casos, si se cierra la sesión, se mostrará el informe de fin de sesión.
noTa: posiblemente la aplicación le preguntará si desea borrar los defectos.
Modo dE dIaGnóSTICo ExPErTo
En el modo experto, para cada uno de los calculadores del Test Global, encontrará funciones de comunicación/reparación de los calculadores (Identificación, Lectura de defectos, Medición de parámetros, Test actuador, Telecodificación/Descarga, etc.).
- Test Global
El Test Global se iniciará automáticamente en el portal tras elegir una operación de tipo "localización de averías" o "reparación". Permite identificar los calculadores presentes en el vehículo y los defectos asociados. El Test Global se presenta para cada función. Cada calculador consta de 3 niveles: el calculador, los defectos y los detalles del defecto.Para cada función puede identificarse un calculador. Para acceder al menú del calculador, deberá seleccionarlo y hacer clic en la marca verde ().Para acceder a las propiedades de un defecto y al contexto de aparición de éste último, haga clic en el icono que figura a la izquierda del defecto.
1
2
5
4
6 7 8
39
10
63
ES
Función/Calculador El nombre del calculador identificado aparece al lado de la función.
Número de defectos El icono del calculador indica el número de defectos del calculador. Haciendo clic en este icono podrá acceder a los defectos del calculador.
Propiedades del defecto Permite conocer el origen, el estado y la caracterización de un defecto.
Variables asociadas Permite conocer el contexto de aparición de un defecto.
Acceder Permite acceder a los detalles del fallo seleccionado.
Visualización gráfica Accede a la visualización gráfica del Test Global.
Diario de defectos Conduce al Diario de defectos (JDD).
Validación Accede al menú del calculador en curso de selección.
Apertura/cierre de los detalles
Al hacer clic en "+" podrá visualizar el detalle de las propiedades del defecto y a continuación las variables asociadas. Para cerrar las líneas, haga clic en "-".
Impresión Si hace clic en el icono "Impresión", se generará un documento (PDF). Este documento recoge toda la información disponible en la pantalla actual.
El resultado del Test Global se puede visualizar en cualquier momento (a partir del instante en que se ha iniciado una primera vez), gracias a la función Test Global de la ventana desplegable (tecla de acceso directo "F1" - véase figura de la página 4.
- Menú Calculador
Al hacer clic en el botón de validación en la ventana de Test Global ( de la figura de la página 14), se inicia el menú del calculador. En función del calculador seleccionado y de la operación elegida, podrá acceder a más o menos funciones como la Identificación, la Lectura y borrado de Defectos, las Mediciones de parámetros, los Test de actuador o el Pack de reparación entre otros.
- Jdd (informe de fallos)
Si el vehículo incorpora una BSI con la función Diario de defectos, esta función estará accesible mediante el Test Global de la pestaña "Experto". Este informe equivale a un recopilatorio de todos los sucesos y los contextos producidos durante los distintos tests propios de la BSI.
1
4
3
5 6 7
2
8
64
El acceso se realiza desde la pantalla del Test Global, seleccionando el botón específico en la parte inferior de la pantalla. Por otra parte, desde la ventana lateral, haciendo clic en "diario de defectos", visualizará una ventana emergente de resumen con el resultado del Diario de defectos leído anteriormente.La tabla recoge todos los sucesos relacionados con el defecto, es decir, las apariciones (flecha roja) y desapariciones (flecha verde) del defecto, así como las condiciones del suceso.Cuando el número de defectos es elevado, la lista de defectos se dividirá en lotes (Cf. botones y para pasar de un lote a otro).Existe la posibilidad de modificar el filtrado del diario de defectos. Por defecto, el diario de defectos está ordenado anticronológicamente. Se puede filtrar por orden cronológico, por cantidad de sucesos por defecto seleccionado, etc.También es posible reiniciar la lectura del diario de defectos ().
Apariciones Indica las condiciones de aparición del defecto.
Desapariciones Indica las condiciones de desaparición del defecto.
Ventana emergente filtro
La ventana emergente filtro permite configurar los parámetros del filtro.
Filtro El botón "Filtro" permite visualizar la ventana emergente filtro.
Página siguiente Si hace clic encima accederá a la página anterior de defectos.
Página siguiente Si hace clic encima accederá a la página siguiente de defectos.
Acceder Haciendo clic en "Acceder", accederá a los detalles del fallo seleccionado.
- las mediciones de parámetros y mediciones de parámetros gráficas
Esta función permite conocer en tiempo real el estado de los parámetros relativos al calculador seleccionado.Se accede a las mediciones de parámetros desde el menú Calculador. El menú de mediciones de parámetros contiene una lista de submenús que agrupan los parámetros por perímetros funcionales. La selección de un submenú muestra la representación estándar de las mediciones de parámetros.
65
ES
Nombre del calculador/subfunción
Nombre de la variable medida
Valor de la variable
Unidad de valor de la variable
Acceso al Test Global
Acceso a la medición de parámetro gráfica
Permite volver a la pantalla anterior.
24
6
3
51
7
También existe un botón de pausa para suspender las mediciones.
Haciendo clic en el icono "Gráfica" en la parte inferior derecha, accederá a la visualización gráfica de los parámetros. Marque las casillas a la izquierda de los parámetros para seleccionarlos (12 máximo), y haga clic sobre la marca verde de la parte inferior derecha para iniciar las mediciones.Aparecerá una pantalla con una gráfica por parámetro.Un botón Play/Pause permite detener/reanudar las mediciones.
1
2
3
Podrá acceder al registro gráfico de la medición en el informe de sesión, en la pestaña "Informes".
66
PESTañaS adICIonalES
doCuMEnTaCIón
Permite acceder a información y documentos presentes en los distintos centros de documentación de Peugeot y Citroën. Para acceder a esta pestaña, haga clic o pulse "F5". El contenido de esta pestaña está estructurado en 3 partes como se puede ver más adelante.Las dos partes superiores recogen los documentos o sitios web de documentación accesibles. A la izquierda () figuran los documentos relacionados con el vehículo gracias al VIN del vehículo de la sesión actual. Puede tratarse de documentos de tipo Esquema eléctrico, eStory (y seguido del Expediente de intervención).Si en la sesión actual no hay ningún vehículo, la lista aparece vacía y se puede leer el mensaje "No hay ningún vehículo en la sesión actual".A la derecha () figuran enlaces a la documentación general, disponible independientemente del vehículo que haya en la sesión en actual. Aquí encontrará los accesos a sitios web como: Citroën Service/Service Box, Guía.La parte inferior () es un historial de los documentos consultados desde DiagBox. Haga clic en uno de estos enlaces documentales para abrir de nuevo el documento.
nota: la pestaña Documentación aparece en cuanto se abre la aplicación en caso de un perfil monomarca, o después de elegir la marca en caso de un perfil bimarca.
MEdICIonES
La pestaña mediciones le permite realizar mediciones físicas en cualquier momento con el programa de diagnosis.Las tarjetas de mediciones de PPS, Lexia3 y Proxia 3 son compatibles con DiagBox.
3
4
1
2
67
ES
2
1
3
4
5
Pestaña Mediciones
Haga clic en la pestaña para acceder a las funciones de medición o pulse "F6" para acceder directamente.
Menú Multímetro Este menú reúne las funciones siguientes:• Voltímetro• Ohmímetro• Amperímetro
Menú Osciloscopio Este menú permite acceder a la función Osciloscopio 1 vía/2 vías.
Función Curva(s) de referencia
Este menú permite acceder a la función Curvas de referencia (1 vía/2 vías).
Función Test Sonda de oxígeno
Este menú permite acceder a la función test Sonda de oxígeno.
68
InForMES
Haciendo clic en la pestaña "Informes" o pulsando "F7", podrá acceder a los informes de las distintas sesiones.
Una línea permite identificar una sesión gracias al tipo de vehículo, su número de VIN y la fecha de la sesión.Cada sesión contiene al menos un informe de navegación.
Existe la posibilidad de filtrar los informes por tipos: • Informe de navegación• Informe de Mediciones de parámetros • Informe de Revisión• Informe de Preparación de Vehículo Nuevo• Informe de Medición Física• Informe de operaciones de escritura• Informe de Diagnóstico• Informe del Diario de defectos• Captura de pantalla
El informe de navegación se crea con la identificación del vehículo y termina al finalizar la sesión (elección de un nuevo vehículo o cierre de DiagBox). Todas las operaciones realizadas durante una sesión quedan registradas: entrega al cliente, localización de averías (efecto cliente y elemento incriminado), mantenimiento, reparación.
Pestaña Informe Haga clic en la pestaña para acceder a los informes. Pulse "F7" para acceder directamente.
Sesión Seleccione la sesión.
Título de columna Permite clasificar las sesiones por tipo (vehículo, VIN, por fecha…).
Validación Permite acceder a los informes de la sesión seleccionada.
EmailDiag Permite acceder a EmailDiag y tener en anexo todos los informes de la sesión seleccionada.
Filtro Permite buscar una sesión por criterios de selección.
Eliminar Elimina las sesiones seleccionadas.
1
2
3
4567
69
ES
También se puede acceder a los informes PVN en la pestaña "Informes".
Contenido del informe de navegación.
Acceso al resto de informes de la sesión.
Acceso a EmailDiag. La sesión se adjuntará a EmailDiag.
Para buscar un informe, haga clic en la lupa.
TEClaS dE aCCESo dIrECTo dEl TEClado
Campo Función Tecla de Acceso directo Navegación zona útil Aceptar /
"Sí"tecla "Entrada"
- No: tecla "Borrar" (encima de "Entrada")
Progresión en la gama F8Back simple F9
Supervisor Bloque principal
Actualizaciones F10Identificación F11Conexión a Internet F12Salir del Proyecto tecla "Esc"
Pestañas PROYECTO
Inicio F2Modo Guiado F3Modo Experto F4Documentación F5Mediciones F6Informes F7
Zoom Ampliar Ctrl +Reducir Ctrl -
2
3
1
70
Campo Función Tecla de Acceso directo Ventana lateral
apertura/cierre de la ventana lateral
F1.
Test Global
Lanzamiento de la ventana lateral, uso de las teclas "" y "" para seleccionar la funcionalidad, "Entrada" para acceder a ella.
JDDCaptura de pantallaConfiguraciónAyudaAsistenciaCerrar
CóMo aCTuar anTE la aParICIón dE un ProBlEMa
Si se produce un problema, el procedimiento a seguir es ir al menú "asistencia" de la ventana desplegable. La opción EmailDiag estará activa. Recibirá una respuesta de la Asistencia técnica a la mayor brevedad. No obstante, un simple reinicio del equipo podría solucionar el problema.
atención: necesitará estar conectado a Internet para poder enviar el mensaje.
En caso de error, aparecerá un mensaje indicándole la causa del problema.
En caso de error, existen dos opciones:
Seleccione OK una vez corregido el problema: enviará automáticamente la solicitud de asistencia y un mensaje le indicará que su solicitud se ha enviado correctamente.
Pulse "F8" para salir de la aplicación; cuidado, esta acción no borrará su solicitud de asistencia.
La solicitud se enviará una vez solucionado el problema de envío. Por ejemplo, cuando se conecte a Internet para descargar actualizaciones. Lo interesante de este sistema es que puede realizar su solicitud de asistencia en cualquier momento, sin disponer acceso a Internet.
Sin embargo, si el mensaje no se envía la plataforma de asistencia no lo recibe y por tanto no puede gestionarlo. No olvide comprobar la información notificada en la barra de información relativa a los errores de envío de EmailDiag.
Consulte las instrucciones sobre la barra de información para más detalles sobre la gestión de estos mensajes.