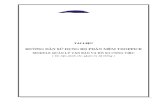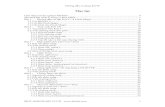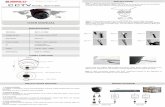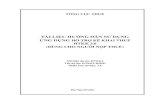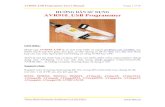HDSD stCAD 4.1
Transcript of HDSD stCAD 4.1

1
CHƯƠNG 1. TỔNG QUAN VỀ STCAD .................................................................................................... 4
1. Cấu hình máy tính cần thiết để chạy stCAD ................................................................................... 4
2. Hướng dẫn cài đặt chương trình ........................................................................................................ 4
3. Lắp khoá cứng ....................................................................................................................................... 7
4. Các khả năng chính của stCAD .......................................................................................................... 8
5. Làm quen với giao diện chính chương trình stCAD ...................................................................... 9
6. Một số thao tác cơ bản trong stCAD ................................................................................................ 10
CHƯƠNG 2. HƯỚNG DẪN SỬ DỤNG THƯ VIỆN CẤU KIỆN DẦM ............................................ 13
1. Bắt đầu tạo cấu kiện dầm ................................................................................................................... 13
2. Giới thiệu sơ qua về các menu trong phần dầm ........................................................................... 13
3. Ví dụ áp dụng ...................................................................................................................................... 14
Bước 1: Khai báo danh sách Dầm .................................................................................................................. 14
Bước 2: Khai báo Nhịp dầm ............................................................................................................................ 14
Bước 3: Khai báo tiết diện dầm ...................................................................................................................... 16
Bước 4: Khai báo gối ......................................................................................................................................... 18
Bước 5: Khai báo dầm phụ .............................................................................................................................. 21
Bước 6: Nhập thép dầm .................................................................................................................................... 22
Bước 7: Đánh lại số hiệu thép và mặt cắt ...................................................................................................... 24
Bước 8: Thống kê cốt thép dầm ...................................................................................................................... 25
Bước 9: Kết xuất bản vẽ ra tệp tin *.DWG .................................................................................................... 26
CHƯƠNG 3. HƯỚNG DẪN SỬ DỤNG THƯ VIỆN CẤU KIỆN CỘT ............................................. 27
1. Bắt đầu tạo cấu kiện cột ..................................................................................................................... 27
2. Giới thiệu sơ qua về các menu trong phần cột .............................................................................. 27
3. Ví dụ áp dụng ...................................................................................................................................... 27
Bước 1: Khai báo số liệu tầng, kiểu nối thép ............................................................................................... 28
Bước 2: Khai báo các cột ................................................................................................................................... 28
Bước 3: Khai báo các tiết diện cột ................................................................................................................... 29
Bước 4: Chỉnh sửa thông số thể hiện bản vẽ cột ......................................................................................... 32
Bước 5: Thống kê cốt thép cột ......................................................................................................................... 33
Bước 6: Kết xuất bản vẽ ra tệp tin *.DWG .................................................................................................... 33
CHƯƠNG 4. HƯỚNG DẪN SỬ DỤNG THƯ VIỆN CẤU KIỆN MÓNG ĐƠN .............................. 34
1. Bắt đầu tạo cấu kiện móng đơn ........................................................................................................ 34
2. Giới thiệu sơ qua về các menu trong phần móng đơn ................................................................. 34

2
3. Ví dụ áp dụng ...................................................................................................................................... 34
Bước 1: Khai báo số liệu chung các móng đơn ............................................................................................ 34
Bước 2: Khai báo cột trên móng đơn ............................................................................................................. 35
Bước 3: Vẽ và thống kê cốt thép cho các móng đơn .................................................................................... 36
Bước 4: Kết xuất bản vẽ ra tệp tin *.DWG .................................................................................................... 36
CHƯƠNG 5. HƯỚNG DẪN SỬ DỤNG THƯ VIỆN CẤU KIỆN MÓNG CỌC .............................. 37
1. Bắt đầu tạo cấu kiện móng cọc ......................................................................................................... 37
2. Giới thiệu sơ qua về các menu trong phần móng cọc .................................................................. 37
3. Ví dụ áp dụng ...................................................................................................................................... 37
Bước 1: Khai báo dữ liệu cọc đóng hoặc cọc ép ........................................................................................... 37
Bước 2: Khai báo các đài cọc ............................................................................................................................ 38
Bước 3: Khai báo thép đài cọc ......................................................................................................................... 39
Bước 4: Khai báo cột trên đài cọc ................................................................................................................... 40
Bước 5: Vẽ và thống kê cốt thép cho các cọc và đài cọc .............................................................................. 40
Bước 6: Kết xuất bản vẽ ra tệp tin *.DWG .................................................................................................... 41
CHƯƠNG 6. HƯỚNG DẪN SỬ DỤNG THƯ VIỆN MẶT BẰNG KẾT CẤU - SÀN ..................... 42
1. Bắt đầu tạo mặt bằng kết cấu - sàn ................................................................................................... 42
2. Giới thiệu sơ qua về các menu trong phần mặt bằng kết cấu .................................................... 42
3. Ví dụ áp dụng ...................................................................................................................................... 44
Bước 1: Khai báo tầng ....................................................................................................................................... 44
Bước 2: Xây dựng hệ trục dầm trên mặt bằng kết cấu ................................................................................ 44
Bước 3: Khai báo tiết diện dầm trên mặt bằng kết cấu .............................................................................. 47
Bước 4: Khai báo tiết diện cột trên mặt bằng kết cấu ................................................................................. 48
Bước 5: Căn chỉnh dầm .................................................................................................................................... 49
Bước 6: Căn chỉnh cột ....................................................................................................................................... 50
Bước 7: Khai báo diện tích thép dầm/cột ...................................................................................................... 51
Bước 8: Khai báo chiều dày sàn, lỗ thủng .................................................................................................... 52
Bước 9: Thiết lập dầm chính dầm phụ .......................................................................................................... 53
Bước 10: Sao chép mặt bằng kết cấu ................................................................................................................ 54
Bước 11: Nhóm dầm, thay đổi hiển thị tên dầm ............................................................................................ 54
4. Giới thiệu sơ qua về các menu trong phần Sàn ............................................................................. 55
5. Ví dụ áp dụng ...................................................................................................................................... 56
Bước 12: Bố trí thép âm sàn ............................................................................................................................... 56
Bước 13: Bố trí thép dương sàn theo ô sàn ..................................................................................................... 58
Bước 14: Tạo mặt cắt sàn .................................................................................................................................... 61

3
Bước 15: Chỉnh sửa thể hiện mặt bằng kết cấu - sàn .................................................................................... 61
Bước 16: Bóc tiên lượng dự toán ....................................................................................................................... 62
6. Các quy tắc sử dụng để lập công thức diễn giải............................................................................ 63
CHƯƠNG 7. HƯỚNG DẪN SỬ DỤNG CÁC CHỨC NĂNG KHÁC ................................................ 68
1. Hệ thống thực đơn chương trình ...................................................................................................... 68
2. Hệ thống cửa sổ dòng lệnh của chương trình ................................................................................ 71
3. Hệ thống quản lý đối tượng bản vẽ ................................................................................................. 74
4. Hệ thống lệnh hỗ trợ chỉnh sửa đối tượng bản vẽ ........................................................................ 76
5. Chức năng trợ giúp của chương trình ............................................................................................. 84

4
CHƢƠNG 1. TỔNG QUAN VỀ STCAD
stCAD là sản phẩm phần mềm được phát triển bởi công ty CP Tin học và Tư vấn Xây dựng - Bộ
xây dựng. Với môi trường đồ hoạ đa chức năng, stCAD cung cấp cho kỹ sư x}y dựng bộ công cụ
hỗ trợ thiết kế khá hoàn thiện. Chỉ bằng một vài thao tác xác lập đơn giản, stCAD đã có thể cung
cấp cho các kỹ sư c{c bản vẽ kỹ thuật cuối cùng của các kết cấu: móng, cột, dầm, sàn... một cách
nhanh chóng v| chính x{c theo đúng c{c tiêu chuẩn hiện h|nh đang được áp dụng ở Việt nam.
1. Cấu hình máy tính cần thiết để chạy stCAD
Chương trình stCAD có thể hoạt động trong môi trường Window 9x/2000/NT trên các loại máy
tính cá nhân. Với máy tính cấu hình càng mạnh thì stCAD chạy càng nhanh, tuy nhiên cấu hình
máy tính tối thiểu nên là:
Bộ vi xử lý: Pentium II 500MHz
Bộ nhớ Ram: 128MB
Dung lượng ổ cứng còn trống: 50MB
2. Hƣớng dẫn cài đặt chƣơng trình
Đưa đĩa CD c|i đặt chương trình v|o ổ đĩa CD.
Chạy file stCAD41Setup.exe, m|n hình dưới đ}y sẽ xuất hiện, bấm nút Next để tiếp tục c|i đặt.
Khi m|n hình dưới đ}y xuất hiện, bạn chọn thư mục c|i đặt chương trình (thư mục mặc định
là C:\Programe Files\stCAD). Bấm nút Next để tiếp tục c|i đặt.

5
Khi m|n hình dưới đ}y xuất hiện, bạn chọn tên nhóm biểu tượng chương trình (mặc định là
stCAD). Bấm nút Next để tiếp tục c|i đặt.
Khi m|n hình dưới đ}y xuất hiện, bấm nút Next để tiếp tục c|i đặt.

6
M|n hình dưới đ}y thể hiện qu{ trình c|i đặt stCAD, hãy đợi cho đến khi m|n hình dưới kết
thúc công việc.
Cuối cùng, m|n hình dưới đ}y xuất hiện, hãy bấm nút Finish để kết thúc qu{ trình c|i đặt.

7
3. Lắp khoá cứng
Khóa cứng là thiết bị bảo vệ bản quyền được đi kèm với chương trình, nó có ý nghĩa như một
chìa khóa, nếu có khóa chương trình sẽ chạy được, nếu không có chương trình sẽ tự tắt. Có 2 loại
khóa cứng
Khóa cổng máy in (gọi là khóa LPT) - Khi dùng cần cắm vào cổng máy in. nếu có máy in thì
m{y in được cắm nối tiếp với khóa.
Khóa cổng USB - Cắm vào bất kỳ cổng USB nào của máy.
Khóa cứng cổng LTP
Khóa cứng cổng USB
Về ý nghĩa thì cả 2 loại khóa n|y đều dùng để bảo vệ chương trình, không có gì kh{c nhau về
c|i đặt hay sử dụng.
Sau khi c|i chương trình xong, cắm khóa cứng v|o m{y sau đó khởi động lại chương trình.
Chú ý: Khi dùng khoá cứng LPT đối với máy tính Pentium IV, một số Main khi cài đặt không để chế độ
gủi tín hiệu ra cổng máy in (Disable) hoặc để chế độ là ECP nên chương trình khi chạy không nhận khóa
(không chạy được chương trình). Để khắc phục điều này cần khởi động lại máy, nhấn phím Del (Delete) để

8
vào chế độ CMOS và để chế độ cổng máy in là EEP. Có sự khác nhau giữa CMOS của các máy nhưng từ
khóa cần tìm là "Paralell Mode".
4. Các khả năng chính của stCAD
Cung cấp môi trường đồ hoạ thân thiện để người dùng xây dựng các bản vẽ kỹ thuật phục vụ
cho công tác thiết kế xây dựng.
Hệ thống thư viện linh hoạt giúp người dùng có thể xây dựng được các bản vẽ kỹ thuật một
cách hết sức nhanh chóng, đơn giản và chính xác. Hỗ trợ nhiều dạng kết cấu kh{c nhau như:
móng đơn, móng cọc, dầm, cột, mặt bằng kết cấu - sàn.
Có khả năng tự động thống kê cốt thép và trợ giúp người dùng tự thống kê cốt thép một cách
đơn giản và linh hoạt.
Có khả năng kết xuất bản vẽ ra file định dạng *.dwg, *.dwf của môi trường đồ hoạ AutoCAD.

9
5. Làm quen với giao diện chính chƣơng trình stCAD
Giao diện của stCAD hoàn toàn là tiếng Việt, rất thân thiện với người sử dụng ngay cả đối với
những người chưa từng sử dụng AutoCAD. Ngoài ra với hệ thống thanh công cụ phong phú cộng
với hệ thống nút tắt và cửa sổ dòng lệnh sẽ giúp người dùng có thể thực hiện được công việc một
cách nhanh chóng và thuận tiện.
Giao diện chính của chƣơng trình:
Hệ thống thanh công cụ chƣơng trình:

10
Thanh công cụ trợ giúp chỉnh sửa đối tƣợng:
Thanh công cụ trợ giúp truy bắt điểm thuộc đối tƣợng:
Hệ thống thanh công cụ trợ giúp quản lý thuộc tính đối tƣợng bản vẽ:
Hệ thống menu hoàn toàn thân thiện với ngƣời sử dụng:
6. Một số thao tác cơ bản trong stCAD
a. Thiết lập một bản vẽ kết cấu mới:
Bên cạnh các chức năng phục vụ công việc tạo bản vẽ tương tự AutoCAD thì điểm mạnh của
stCAD chính l| c{c thư viện vẽ cấu kiện. Để thực hiện việc xây dựng các bản vẽ cấu kiện như dầm,
cột, móng đơn, móng cọc hay xây dựng mặt bằng kết cấu chúng ta sẽ tiến h|nh theo hướng dẫn

11
dưới đ}y. Sau khi khởi động stCAD, chương trình sẽ mở cửa sổ Bắt đầu như hình dưới. Hãy bấm
vào nút Tạo cấu kiện mới để bắt đầu thực hiện công việc vẽ một loại cấu kiện n|o đó.
Để bắt đầu vẽ với loại cấu kiện nào ta chọn vào các biểu tượng tương ứng như ở hình dưới đ}y:
Trong trường hợp bạn đang thực hiện vẽ cấu kiện n|o đó, để thực hiện vẽ một cấu kiện khác,
bạn có thể thực hiện bấm chọn Tạo mới trong menu Tệp tin của chương trình hoặc nhấn tổ hợp
phím tắt: Ctrl + N. (Ngoài tổ hợp phím trên, người dùng còn có thể sử dụng rất nhiều các phím tắt
kh{c tương tự như c{c chương trình trong Windows hỗ trợ như: Ctrl+O để mở tệp tin, Ctrl+S ghi
tệp tin, Ctrl+P để in ấn bản vẽ v.v...). Sau khi người dùng chọn tạo mới, chương trình trình sẽ yêu
cầu người dùng lưu lại bản vẽ đang mở hiện tại, quá trình này sẽ kết thúc với một cửa sổ đồ hoạ

12
hoàn toàn mới để người dùng thiết kế. (Chú ý: bạn nên xây dựng riêng các bản vẽ cho từng cấu kiện
khác nhau nhằm tránh những lỗi không đáng có trong quá trình thống kê thép hoặc thực hiện chương trình).
b. Một vài chức năng cơ bản:
Nếu bạn đã từng sử dụng AutoCad thì bạn sẽ cảm thấy hoàn toàn thân thuộc với môi trường đồ
hoạ stCAD cung cấp với các chức năng cơ bản như:
(Lệnh: Point) - Vẽ một điểm lên bản vẽ.
(Lệnh: Line) - Vẽ đoạn thẳng (kích chọn c{c điểm nối trên m|n hình đồ hoạ chương trình)
(Lệnh: Arc) - Vẽ một cung tròn đi qua 3 điểm người dùng lựa chọn.
(Lệnh: Circle) - Vẽ đường tròn theo toạ độ tâm và bán kính.
(Lệnh: Ellipse)- Vẽ hình ellipse đi qua 3 điểm người dùng lựa chọn.
(Lệnh: Pline) - Tạo đối tượng từ c{c đường thẳng và các cung.
(Lệnh: Text) - Chèn một đoạn văn bản vào bản vẽ.
(Lệnh: ZW) - Lựa chọn cửa sổ nhìn bản vẽ.
(Lệnh: ZE) - Xem toàn bộ c{c đối tượng của bản vẽ.
(Lệnh: ZA) - Xem toàn bộ bản vẽ (theo kích thước bản vẽ).
(Lệnh: ZP) - Xem theo cửa sổ nhìn trước đó.
(Lệnh: ZI) - Phóng to cửa sổ nhìn.
(Lệnh: ZO) - Thu nhỏ cửa sổ nhìn.
(Lệnh: Pan) - Di chuyển cửa sổ nhìn.
(Lệnh: E) - Xo{ đối tượng được lựa chọn.
(Lệnh: M) - Di chuyển đối tượng được lựa chọn.
(Lệnh: C) - Tạo bản sao từ c{c đối tượng được lựa chọn.
(Lệnh: Rotate) - Xoay đối tượng quanh 1 điểm.
(Lệnh: Scale) - Xác lập tỷ lệ cho đối tượng
(Lệnh: Explode) - Ph}n rã c{c block th|nh c{c đối tượng đơn lẻ.
(Lệnh: Trim) - Cắt đầu mút thừa của đối tượng.
(Lệnh: Extend) - Kéo d|i đầu mút của một đối tượng.
(Lệnh: Fillet) - Vuốt tròn c{c đầu nối của c{c đối tượng.
(Lệnh: Offset) - Tạo viền bao quanh đối tượng.
(Lệnh: Break) - Cắt bỏ một phần của một đôi tượng.
(Lệnh: Array) - Tạo mảng c{c đối tượng sắp xếp liền kề nhau.
- Tạo mảng c{c đối tượng xoay quanh 1 điểm.
(Lệnh: Mirror) - Tạo bản sao đối xứng của đối tượng.

13
CHƢƠNG 2. HƢỚNG DẪN SỬ DỤNG THƢ VIỆN CẤU KIỆN DẦM
1. Bắt đầu tạo cấu kiện dầm
Để bắt đầu với cấu kiện dầm, ta có thể
thực hiện theo 2 cách.
Cách 1: chọn vào biểu tượng Dầm, sau đó
bấm vào nút Đồng ý.
Cách 2: nhấp đúp v|o biểu tượng Dầm.
Khi đó, menu Dầm được kích hoạt. Toàn
bộ những chức năng liên quan đến vẽ dầm
sẽ nằm trong menu n|y. stCAD đã tổ chức
giao diện theo cách khá thuận tiện và dễ sử
dụng. Nếu bạn l| người mới sử dụng
stCAD thì chúng tôi khuyên bạn nên sử
dụng menu n|y theo đúng trình tự từ trên
xuống dưới (giống như trình tự mà ta sẽ
thực hiện các ví dụ dưới đ}y).
2. Giới thiệu sơ qua về các menu trong phần dầm
Danh sách dầm: nhập sơ bộ về số lượng và tên dầm.
Nhịp: nhập kích thước nhịp cho các dầm khai báo ở trên.
Tiết diện: sau khi đã có các nhịp ta gán tiết diện cho các nhịp
n|y (theo đó thì c{c nhịp trong một dầm có thể có tiết diện
khác nhau).
Gối: Nhập tiết diện gối tại các vị trí giao nhau với dầm chính
hoặc giao với cột.
Dầm phụ: nhập tiết diện cho dầm phụ.
Nhập thép: nhập diện tích thép tại các mặt cắt dầm (hoặc
loại thép triển khai trên dầm).
Tự động bố trí thép dầm: dựa trên diện tích thép đã nhập ở trên (hoặc do diện tích thép do các
chương trình kết cấu kết xuất ra).
Đánh lại số hiệu thép và mặt cắt: tiến hành đ{nh lại số hiệu thép theo thứ tự.
Vẽ lại toàn bộ dầm: đưa ra bản vẽ hoàn chỉnh dựa vào các số liệu đã nhập ở trên.
Chỉnh sửa thông số vẽ dầm: cho phép chỉnh sửa lại các thông số về chiều cao chữ, cách thức thể
hiện bản vẽ<
Thống kê thép dầm: chèn bảng thống kê dầm (bao gồm khối lượng bêtông, thép ...)

14
Dùng tệp thông số vẽ khác: Dùng để sử dụng lại c{c thay đổi các thông số thể hiện bản vẽ đã
được thiết lập trước đó.
3. Ví dụ áp dụng
Bƣớc 1: Khai báo danh sách Dầm
Theo đúng như trình tự từ trên xuống dưới, đầu tiên ta chọn mục Danh sách dầm. Khi đó hộp
thoại Danh sách dầm mở ra như hình dưới đ}y. Ta tiến hành nhập các số liệu sơ bộ cho dầm:
Tên dầm: D-1 (hoặc có thể là bất kỳ tên gì mà bạn muốn).
Số lƣợng dầm: 5 dầm (số lượng dầm n|y liên quan đến bảng thống kê khối lượng).
Cao độ: cao độ mặt dầm, dầm có thể tồn tại ở nhiều cao độ khác nhau, bạn phân biệt các cao
độ bằng dấu phẩy (,). Ví dụ: 3300,6600,9900<
Chiều dày bảo vệ: chiều dày lớp bảo vệ cốt thép, ta nhập 25mm.
Kiểu dầm: có hai kiểu dầm thường hoặc dầm m{i (tương ứng mỗi loại sẽ có cách thể hiện và
cách neo thép khác nhau).
Giống dầm: sao chép dữ liệu cho dầm D-1 từ một dầm mà bạn đã tạo ra trước đó. Đối với 1
bài mới thì chúng ta chưa có dầm mẫu nào nên chúng ta đặt mục này là Mới hoàn toàn.
Sau khi đã điền đầy đủ các thông số ở phía trái của cửa sổ Danh sách dầm, bấm nút Thêm dầm,
khi đó dầm D-1 sẽ được thêm vào danh sách bên cạnh như hình trên. Chú ý: với hộp thoại này bạn
có thể tạo ra các dầm mới v| cũng có thể xóa, hoặc sửa thông số cho các dầm đã tạo ra thông qua
các nút (Xóa dầm, Sửa dầm). Bạn có thể tiếp tục nhập thêm các dầm khác ví dụ như D-2 , D-3...
Để hoàn thành việc khai báo danh sách dầm, bạn bấm nút Đồng ý để thoát khỏi hộp thoại.
Chú ý: số lượng dầm bạn nhập vào nhiều sẽ khiến cho chương trình chạy chậm đi. Bạn có thể
khắc phục điều này bằng cách chọn hiển thị hoặc không hiển thị cho các dầm bạn muốn bằng cách
check (hoặc không check) vào cột Hiện trong hộp thoại trên tương ứng với từng dầm.
Bƣớc 2: Khai báo Nhịp dầm

15
Bấm chọn vào menu Nhịp để khai báo
chiều dài các nhịp cho dầm. Lúc này bạn
sẽ thấy xuất hiện menu con đưa ra một
danh sách các dầm mà bạn vừa tạo ra ở
bước trên (như ở ví dụ này là dầm D-1 và
dầm D-2 ta vừa nhập ở trên).
Để nhập chiều dài nhịp cho dầm nào
thì bạn bấm vào menu có tên dầm tương
ứng. Trong hình bên, chúng ta sẽ nhập 3
nhịp cho dầm D-1 (nhịp thứ nhất dài 4m,
nhịp thứ 2 dài 7m, nhịp thứ 3 dài 4m).
Trình tự nhập chiều dài các nhịp như sau:
Cách 1: Nhập tuần tự từng nhịp:
TT nhịp: vị trí của nhịp cần khai báo (nhập số 1).
Số nhịp: số nhịp cần khai báo (nhập số 1).
Tổng KC: tổng chiều dài các nhịp (nhập số 4000).
Bấm nút Thêm để thêm 1 nhịp có chiều dài 4m.
Lặp lại 4 bước trên với các thông số TT nhịp lần lượt là 2 và 3; thông số Số nhịp luôn là 1;
thông số Tổng KC là 7000 và 4000;
Sau khi nhập c{c bước trên, ta có dầm D-1 với 3 nhịp có các chiều dài lần lượt là 4m, 7m và
4m.
Cách 2: Nhập nhiều nhịp 1 lúc:

16
TT nhịp: vị trí của nhịp cần khai báo
(nhập số 1).
Số nhịp: số nhịp cần khai báo (nhập
số 3).
Tổng KC: tổng chiều dài các nhịp
(nhập số 12000 - ở đ}y ta nhập 12m
và 3 nhịp có nghĩa l| mỗi nhịp sẽ có
chiều dài là: 12/3=4m).
Bấm nút Thêm để thêm 3 nhịp, mỗi
nhịp dài 4m.
Chọn nhịp giữa để chỉnh sửa chiều dài nhịp như hình vẽ bên.
Sau khi thực hiện c{c bước trên ta có kết quả tương tự như l|m theo c{ch 1.
Cũng như phần trên, ở đ}y bạn cũng có thể nhập, xóa hoặc sửa kích thước và số lượng nhịp
theo ý muốn. Khi đã ho|n tất khai báo các chiều dài nhịp, bấm nút Đồng ý để đóng cửa sổ khai
báo Nhịp Dầm D-1. Lặp lại theo hướng dẫn trên đối với dầm D-2 (2 nhịp, mỗi nhịp dài 5m), ta
được kết quả như hình vẽ dưới đ}y.
Bƣớc 3: Khai báo tiết diện dầm
Bấm chọn vào menu Tiết diện, chương trình sẽ xuất hiện cửa sổ Tiết diện như hình vẽ dưới
đ}y.

17
Hộp thoại này cho phép bạn khai b{o c{c kích thước cơ bản của dầm như chiều rộng, chiều cao,
trục kiến trúc... Chi tiết và diễn giải về số liệu bạn có thể thấy trên hình vẽ.
Khai báo các thông số như trên hình vẽ. Sau khi khai b{o đầy đủ thông số, bấm nút Gán giá
trị để tiến hành gán tiết diện cho các nhịp dầm. Khi đó hộp thoại Tiết diện biến mất và màn hình
đồ họa xuất hiện cho phép bạn chọn đoạn trục dầm cần gán tiết diện. Quy tắc chọn ở đ}y ho|n
toàn giống như phần mềm AutoCAD với các chế độ chọn cửa sổ cắt và cửa sổ bao.
Trong hình vẽ dưới đ}y l| minh hoạ việc bấm chọn trên m|n hình đồ hoạ các nhịp thứ 2, thứ
3 của dầm D-1 (dầm dưới) và chọn cả hai nhịp của dầm D-2 (dầm trên).
Kết thúc việc chọn đối tượng bằng chuột phải và bạn có thể thấy ngay kết quả trên m|n hình đồ
họa như hình dưới.

18
Việc gán giá trị tiết diện có thể được thực hiện đi thực hiện lại trên 1 nhịp n|o đó, gi{ trị mà tiết
diện đó nhận sẽ là giá trị gán lần cuối cùng. Trong ví dụ này chúng ta khai báo dầm D-1 có nhịp
thứ nhất và thứ 3 tiết diện 450x220, nhịp thứ 2 tiết diện 650x220; dầm D-2 có 2 nhịp tiết diện
500x220. Khi đã ho|n th|nh công việc gán tiết diện dầm, bấm nút Kết thúc trên của sổ Tiết diện để
kết thúc việc gán tiết diện dầm. Sau khi gán tiết diện, chúng ta có kết quả như hình vẽ dưới đ}y:
Bƣớc 4: Khai báo gối
Bấm chọn vào menu Gối, chương trình sẽ xuất hiện cửa sổ Gối như hình vẽ dưới đ}y.

19
Hộp thoại này cho phép bạn khai báo các loại gối như: gối là cột, gối là dầm chính, gối là
v{ch. Đối với gối là cột, bạn có thể nhập cột tròn hoặc cột vuông. Hộp thoại n|y cũng cho phép
bạn nhập đồng thời cả tiết diện gối trên và gối dưới. Nếu bạn chỉ muốn nhập tiết diện cho tầng
dưới thôi chẳng hạn, hãy bỏ dấu check của gối trên. C{c kích thước tương ứng với từng loại gối
được mô tả chi tiết trên hộp thoại, bạn có thể dễ dàng tìm thấy những dữ liệu cần nhập trong đó.
Sau khi đã khai b{o đầy đủ các thông số về gối, bạn bấm nút Gán giá trị để thực hiện việc
gán giá trị cho các trục trên đồ họa. Thay vì chọn các trục dầm như ở phần tiết diện, phần này
bạn cần chọn các trục gối. Đó l| vị trí nút đầu, nút cuối của c{c đoạn dầm. Quy tắc chọn và kết
thúc lệnh cũng giống như trên. Dưới đ}y l| hình minh hoạ việc gán giá trị cho các gối đầu tiên
của cả 2 dầm D-1 và D-2:

20
Kết thúc việc chọn đối tượng bằng chuột phải và bạn có thể thấy ngay kết quả trên màn hình
đồ họa như hình dưới.
Việc gán giá trị gối có thể được thực hiện đi thực hiện lại trên 1 trục gối n|o đó, gi{ trị mà gối
đó nhận sẽ là giá trị gán lần cuối cùng. Trong ví dụ này chúng ta sẽ khai báo dầm D-1 có các gối
theo thứ tự sau:
Gối thứ nhất: Gối là cột; Tên trục kiến trúc: A; Tên gối: C-1; Cột chữ nhật; Gối trên: a=220,
a1=110; Gối dưới: a=220, a1=110.
Gối thứ hai: Gối là cột; Tên trục kiến trúc: B; Tên gối: C-2; Cột chữ nhật; Gối trên: a=300,
a1=110; Gối dưới: a=300, a1=110.

21
Gối thứ ba: Gối là cột; Tên trục kiến trúc: C; Tên gối: C-2; Cột chữ nhật; Gối trên: a=300,
a1=190; Gối dưới: a=300, a1=190.
Gối thứ tư: Gối là cột; Tên trục kiến trúc: D; Tên gối: C-1; Cột chữ nhật; Gối trên: a=220,
a1=110; Gối dưới: a=220, a1=110.
Dầm D-2 có các gối theo thứ tự sau:
Gối thứ nhất: Gối là dầm chính; Tên trục kiến trúc: 1; Tên gối: DK-1; Gối trên: không chọn;
Gối dưới: a=220, a1=110, hd=650.
Gối thứ hai: Gối là dầm chính; Tên trục kiến trúc: 2; Tên gối: DK-2; Gối trên: không chọn;
Gối dưới: a=300, a1=150, hd=700.
Gối thứ ba: Gối là dầm chính; Tên trục kiến trúc: 3; Tên gối: DK-3; Gối trên: không chọn; Gối
dưới: a=220, a1=110, hd=650.
Khi đã ho|n th|nh công việc gán gối, bấm nút Kết thúc trên của sổ Gối. Sau khi gán gối,
chúng ta có kết quả như hình vẽ dưới đ}y:
DD
Bƣớc 5: Khai báo dầm phụ
Bấm chọn vào menu Dầm phụ, chương trình sẽ xuất hiện cửa sổ Dầm phụ như hình vẽ dưới
đ}y.

22
Hộp thoại Dầm phụ cho phép bạn nhập, hiệu chỉnh, xóa c{c kích thước của dầm phụ. Trong
đó b, h l| tiết diện dầm phụ, dx là khoảng cách từ đầu nhịp dầm phụ đến trục dầm phụ. Ngoài
ra, bạn có thể lựa chọn (hoặc không) Cốt thép gia cƣờng tại vị trí giao dầm.
Sau khi nhập xong kích thước, bấm vào nút Thêm để thực hiện việc gán dữ liệu cho các nhịp
dầm cụ thể. Thao tác gán dữ liệu hoàn toàn giống phần gán tiết diện dầm. Hình vẽ dưới minh
hoạ bản vẽ sau khi nhập dầm phụ:
Bƣớc 6: Nhập thép dầm
Bấm chọn vào menu Nhập thép để khai báo thép cho dầm. Tương tự như ở menu Nhịp, tại đ}y
sẽ xuất hiện menu con liệt kê các dầm mà bạn vừa tạo ở trên (trong ví dụ này là các dầm D-1 và D-
2). Hãy bấm vào tên dầm mà bạn muốn nhập thép để khai báo thép cho dầm tương ứng. Khi đó,
hộp thoại Nhập thép sẽ xuất hiện. Bạn có thể thấy trên thanh tiêu đề của hộp thoại hiển thị tên của
dầm mà bạn đang nhập số liệu thép (Nhập thép cho dầm: D-1). Với hộp thoại này, bạn có thể đơn
giản chỉ nhập diện tích thép tại các mặt cắt v| để cho chương trình tự bố trí c{c thanh thép dưa trên
diện tích này, hoặc bạn cũng có thể tự bố trí từng thanh thép cụ thể theo ý của mình. Sau đ}y
chúng tôi sẽ trình bày 2 cách nhập thép cho dầm:
Cách 1: Nhập từng thanh thép:

23
Chọn vị trí thanh thép trên mặt cắt dầm.
Chọn đường kính thanh thép cần nhập.
Chọn hình dáng thanh thép.
Bấm nút Nhập mới để bắt đầu tiến hành vẽ thanh thép trên trắc dọc dầm.
Trên m|n hình đồ hoạ của cửa sổ Nhập thép, bấm điểm đầu v| điểm cuối của thanh thép
(chương trình sẽ tự động bắt dính toạ độ điểm giúp chúng ta định vị chính x{c c{c điểm cắt
thép). Sau khi chọn điểm đầu và cuối của thanh thép, chương trình sẽ tự x{c định c{c đoạn kéo
dài (hoặc thu ngắn lại) của thanh thép cho phù hợp với vị trí cắt thép theo đúng tiêu chuẩn.
Chương trình cũng đồng thời tính to{n đoạn neo xuống của thanh thép. Các thanh thép trên sẽ
được vẽ ở hệ lưới bên trên dầm v| ngược lại, c{c th{nh thép dưới được vẽ ở hệ lưới bên dưới
dầm. Mỗi khi chúng ta thêm 1 thanh thép mới thì chương trình cũng tự động tính toán ra diện
tích thép chúng ta đã nhập tại mỗi tiết diện của dầm. Dưới đ}y l| hình minh hoạ của sổ Nhập
thép. Bạn hãy nhập các thanh thép cho dầm D-1 theo như hình dưới đ}y.
Chú ý: trên m|n hình đồ hoạ của cửa sổ Nhập thép dầm, 2 lưới gần vị trí dầm dùng để vẽ lớp
thép thứ nhất, 2 lưới tiếp theo là dành cho lớp thép thứ 2, lưới thứ 5 (cách xa dầm nhất) dùng để
nhập lớp thép thứ 3. Đối với thép gia cường dầm (giữa tiết diện dầm), bạn phải vẽ ở lưới trên cùng
(lưới ở vị trí có ghi diện tích thép).

24
Cách 2: Nhập diện tích thép yêu cầu:
Trên cửa sổ Nhập thép, bấm vào các con số thể hiện diện tích thép yêu cầu, chương trình sẽ mở
lên cửa sổ yêu cầu nhập con số diện tích thép như hình vẽ dưới đ}y. Sau khi khai b{o diện tích
thép yêu cầu vào cửa sổ Diện tích thép, bấm nút Đồng ý để chương trình tiến hành tự động bố trí
thép. Với dầm D-2, bạn nhập các diện tích thép yêu cầu theo như hình dưới.
Bƣớc 7: Đánh lại số hiệu thép và mặt cắt

25
Bấm chọn vào menu Đánh lại số hiệu thép và mặt cắt
để chương trình tự động sắp xếp lại các số hiệu thép cũng
như triển khai các mặt cắt dầm.
Sau khi bấm nút Đồng ý trên cửa sổ Đánh lại số hiệu
thép, chương trình sẽ vẽ lại toàn bộ bản vẽ dầm với đầy
đủ trắc dọc dầm, các mặt cắt ngang dầm như hình vẽ
dưới đây:
Bƣớc 8: Thống kê cốt thép dầm
Bấm chọn vào menu Thống kê thép dầm -> Thống kê các dầm hiện sau đó chọn 1 điểm trên
m|n hình đồ hoạ để chương trình chèn bản thống kê cốt thép. Ta có kết quả như hình vẽ dưới đ}y:
1
2
2
1
1
2
1 2
1
2
1

26
Trong phần thống kê thép dầm có 2 lựa chọn: 1 là thống kê các dầm đang có trên m|n hình, 2 l|
thống kê tất cả các dầm (xem phần Danh sách dầm ở trên).
Bƣớc 9: Kết xuất bản vẽ ra tệp tin *.DWG
Bấm chọn vào menu Tệp tin -> Xuất kết quả ra tệp tin AutoCAD sau đó chọn thư mục lưu bản
vẽ, khai báo tên tệp tin bản vẽ, bấm nút Save để kết thúc việc xuất bản vẽ.

27
CHƢƠNG 3. HƢỚNG DẪN SỬ DỤNG THƢ VIỆN CẤU KIỆN CỘT
1. Bắt đầu tạo cấu kiện cột
Để bắt đầu với cấu kiện cột, ta có thể
thực hiện theo 2 c{ch.
Cách 1: chọn vào biểu tượng Cột, sau đó
bấm vào nút Đồng ý.
Cách 2: nhấp đúp v|o biểu tượng Cột.
Khi đó, menu Cột được kích hoạt. To|n
bộ những chức năng liên quan đến vẽ cột sẽ
nằm trong menu n|y.
2. Giới thiệu sơ qua về các menu trong phần cột
Số liệu tầng: khai báo các tầng điển hình, kiểu nối
thép cột, cao độ chân cột. Các số liệu n|y t{c động
đến toàn bộ các cột sẽ vẽ sau này.
Số liệu cột: quản lý một cách tổng thể về tên cột, số
lượng cột, các trục kiến trúc định vị cột.
Nhập/chỉnh sửa mặt cắt cột: dùng để khái báo, chỉnh
sửa kích thước tiết diện, bố trí thép trên các mặt cắt
cột.
Khai báo diện tích thép cột: dùng để khai báo diện tích thép yêu cầu đối với từng cột. Chương
trình sẽ tự bố trí thép theo diện tích thép yêu cầu này.
Sao chép dữ liệu mặt cắt cột: dùng để sao chép các tiết diện đã nhập trước đó sang c{c vị trí tiết
diện mới.
Tự động bố trí thép cột: dựa trên diện tích thép đã nhập ở trên (hoặc do diện tích thép do các
chương trình kết cấu kết xuất ra).
Chỉnh sửa thông số vẽ cột: tiến h|nh đ{nh lại số hiệu thép theo thứ tự, chỉnh sửa lại các thông
số về chiều cao chữ, cách thức thể hiện bản vẽ<
Thống kê thép cột: chèn bảng thống kê cột (bao gồm khối lượng bêtông, thép ...)
3. Ví dụ áp dụng

28
Bƣớc 1: Khai báo số liệu tầng, kiểu nối thép
Theo đúng như trình tự từ trên xuống dưới, đầu tiên ta chọn mục Số liệu tầng. Khi đó hộp
thoại Số liệu chung của cột mở ra như hình dưới đ}y:
Ta tiến hành nhập các số liệu sơ
bộ cho cột:
Bấm nút Thêm tầng điển hình 3
lần để thêm vào 3 tầng điển hình
(ta có tổng cộng 4 tầng điển hình).
Nếu cần xoá 1 tầng điển hình nào
đó thì bạn chọn tầng đó trong
danh sách rồi bấm nút Xoá tầng
điển hình.
Trong ví dụ này, ta khai báo 4 tầng
điển hình như hình vẽ bên cạnh.
Kiểu nối thép ta đặt là nối thép
giữa cột.
Bƣớc 2: Khai báo các cột
Bấm chọn menu Số liệu cột để tiến h|nh khai b{o sơ bộ các số liệu về cột. Bạn sẽ khai báo các
cột vào bảng Thông số cột dưới đ}y:
Trong cửa sổ Thông số cột trên, bạn bấm nút Thêm cột 3 lần để thêm vào danh sách 3 cột mới
có tên lần lượt là C-1, C-2 và C-3. Hãy sửa số lượng cột, tên các trục kiến trúc theo như hình trên.
Bạn cũng có thể xoá bớt các cột đã nhập sai bằng cách chọn vào cột cần xoá trong danh sách rồi
bấm nút Xoá cột.
Để hoàn thành việc khai báo danh sách dầm, bạn bấm nút Đồng ý để thoát khỏi hộp thoại. Khi
đó, chương trình sẽ vẽ trên m|n hình đồ hoạ một bản vẽ dạng bảng như hình dưới đ}y cho phép ta
thực hiện khai báo các tiết diện theo như hướng dẫn tiếp theo.

29
Bƣớc 3: Khai báo các tiết diện cột
Trong phần này, bạn sử dụng một cách linh hoạt 3 menu là Nhập/chỉnh sửa mặt cắt cột, Khai
báo diện tích thép cột, Sao chép dữ liệu mặt cắt cột. Chúng tôi sẽ hướng dẫn bạn khai báo tiết
diện và nhập thép cho cột theo 2 cách.
Cách 1: Tự khai báo từng thanh thép.
Theo cách này, chúng ta sẽ nhập thép cho cột C-1. Trước tiên bấm chọn menu Nhập/chỉnh
sửa mặt cắt cột sau đó di chuyển chuột lên m|n hình đồ hoạ, khi vị trí con chuột nằm trong các
ô tương ứng với cột và tầng thì con trỏ chuột sẽ thay đổi hình dạng như hình , khi đó bạn
bấm chuột lên vị trí tiết diện cần khai báo. Trên cửa sổ Khai báo tiết diện cột, bạn thực hiện lần
lượt các khai báo sau:
Tiết diện: tiết diện chữ nhật, kích thước B=500, b1=110, H=500, h1=110.
Bố trí thép: Kiểu bố trí thép chịu lực chu vi, chiều dày lớp bảo vệ 20, số lớp thép theo
phương H=5, số lớp thép theo phương B=5, chọn Tự sinh thép.

30
Nhập thép dọc: chọn Thép dọc, chọn đường kính thép phi 20, bấm nút Nhập mới, di
chuyển chuột lên m|n hình đồ hoạ biểu diễn mặt cắt cột, bấm vào vị trí góc cột để khai báo
4 thanh thép ở 4 góc cột. Lặp lại cho đến khi khai b{o đủ số lượng thép như hình dưới.
Nhập thép đai: chọn Thép đai, khi đó Kiểu cốt đai và Khoảng cách đai sáng lên cho phép
ta chọn. Chọn kiểu cốt đai Tứ giác, khoảng c{ch đai 100, bấm chọn 4 góc của đai cần khai
báo. Chọn kiểu cốt đai đơn, bấm chọn 2 điểm chỉ thị 2 đầu của thép đai cần khai báo.
Bấm nút Đồng ý để kết thúc việc nhập tiết diện cho tiết diện hiện tại.
Bấm chọn menu Sao chép dữ liệu mặt cắt cột, sau đó trên m|n hình đồ hoạ bấm vị trí mặt
cắt nguồn rồi sau đó bấm chọn vị trí mặt cắt đích để thực hiện việc sao chép tiết diện. Thực
hiện lặp lại bước n|y để sao chép toàn bộ dữ liệu cho các tầng của cột C-1.
Cách 2: Khai báo kích thƣớc tiết diện và diện tích thép yêu cầu để chƣơng trình tự bố trí thép.
Theo cách này, chúng ta sẽ nhập kích thước tiết diện cho cột C-2. Trước tiên bấm chọn menu
Nhập/chỉnh sửa mặt cắt cột sau đó di chuyển chuột lên m|n hình đồ hoạ, khi vị trí con chuột
nằm trong c{c ô tương ứng với cột và tầng thì con trỏ chuột sẽ thay đổi hình dạng như hình ,
khi đó bạn bấm chuột lên vị trí tiết diện cần khai báo.
Trên cửa sổ Khai báo tiết diện cột, bạn chỉ cần thực hiện các khai báo về kích thước tiết diện
như sau: tiết diện chữ nhật, kích thước B=500, b1=110, H=500, h1=110, kiểu bố trí thép chu vi;
sau đó bấm nút đồng ý để kết thúc việc khai b{o kích thước tiết diện.

31
Bấm chọn menu Khai báo diện tích thép cột, trên m|n hình đồ hoạ bấm chọn vị trí cột C-2.
Khi đó chương trình sẽ mở lên cửa sổ Khai báo diện tích thép cột C-2. Trên cửa sổ này,
bấm chuột vào các vị trí con số thể hiện diện tích thép yêu cầu ở từng tiết diện để khai báo
diện tích thép yêu cầu. Hãy nhập diện tích thép yêu cầu theo như hình dưới đ}y:
Bấm nút Đồng ý để kết thúc việc khai báo diện tích thép yêu cầu. Khi đó, chương trình sẽ tự
bố trí thép cho toàn bộ cột C-2 như hình vẽ dưới đ}y.

32
Đối với cột C-3, chúng ta sẽ khai báo tiết diện tròn với đường kính thép phi 18, số lượng
thanh trên 1 tiết diện l| 8, sau đó sao chép tiết diện ra các tiết diện còn lại ta sẽ có bản vẽ như
hình trên.
Bƣớc 4: Chỉnh sửa thông số thể hiện bản vẽ cột
Bấm chọn vào menu Chỉnh sửa thông số vẽ cột, chương trình sẽ xuất hiện cửa sổ như hình
vẽ dưới đ}y cho phép ta thay đổi các thông số chiều cao chữ, khoảng c{ch DIM,<

33
Trước tiên chọn Đánh lại số hiệu thép cho từng cột,
bấm nút Đánh lại số hiệu thép. Trong trường hợp
không chọn Đánh lại số hiệu thép cho từng cột, chương
trình sẽ lần lượt đ{nh c{c số hiệu tăng dần cho đến hết
c{c loại thép trên bản vẽ.
Bạn hãy thiết lập c{c thông số thể hiện bản vẽ như
hình bên. Sau đó bấm nút Đồng ý để tiến h|nh vẽ lại
to|n bộ bản vẽ theo c{c thông số đã khai b{o.
Bƣớc 5: Thống kê cốt thép cột
Bấm chọn vào menu Thống kê thép cột sau đó chọn 1 điểm trên m|n hình đồ hoạ để chương
trình chèn bản thống kê cốt thép.
Bƣớc 6: Kết xuất bản vẽ ra tệp tin *.DWG
Bấm chọn vào menu Tệp tin -> Xuất kết quả ra tệp tin AutoCAD sau đó chọn thư mục lưu bản
vẽ, khai báo tên tệp tin bản vẽ, bấm nút Save để kết thúc việc xuất bản vẽ.

34
CHƢƠNG 4. HƢỚNG DẪN SỬ DỤNG THƢ VIỆN CẤU KIỆN MÓNG ĐƠN
1. Bắt đầu tạo cấu kiện móng đơn
Để bắt đầu với cấu kiện cột, ta có thể
thực hiện theo 2 c{ch.
Cách 1: chọn vào biểu tượng Móng đơn,
sau đó bấm vào nút Đồng ý.
Cách 2: nhấp đúp v|o biểu tượng Móng
đơn.
Khi đó, menu Móng đơn được kích hoạt.
To|n bộ những chức năng liên quan đến vẽ
móng đơn sẽ nằm trong menu n|y.
2. Giới thiệu sơ qua về các menu trong phần móng đơn
Số liệu chung các móng đơn: khai báo tên, số lượng, kích
thước, lưới thép của các móng.
Tiết diện cột trên móng đơn: khai báo các tiết diện cột nằm
trên từng móng đơn.
Vẽ toàn bộ móng đơn: để chương trình tiến hành vẽ lại toàn
bộ c{c móng đơn, thống kê cốt thép móng đơn<
3. Ví dụ áp dụng
Bƣớc 1: Khai báo số liệu chung các móng đơn
Bấm chọn menu Số liệu chung các móng đơn. Trên hộp thoại Móng đơn, khai báo các thông số
như hình vẽ dưới, bấm nút Thêm để thêm vào danh sách một móng đơn mới. Bạn có thể Sửa hoặc
Xoá một móng đơn bằng c{c nút tương ứng. Hãy nhập vào 2 móng MD-1 và MD-2 với các thông số
như hình dưới.

35
Bƣớc 2: Khai báo cột trên móng đơn
Bấm chọn vào menu Tiết diện cột trên móng
đơn để khai báo các cột trên từng móng đơn.
Lúc này bạn sẽ thấy xuất hiện menu con đưa ra
một danh s{ch c{c móng đơn m| bạn vừa tạo ra
ở bước trên (như ở ví dụ n|y l| móng đơn MD-
1 và MD-2 ta vừa nhập ở trên).
Để khai báo cột cho móng đơn nào thì bạn bấm vào menu có tên móng đơn tương ứng. Trong
hình dưới, chúng ta sẽ nhập tiết diện cột tương tự như đã l|m ở phần cột.

36
Lặp lại bước trên đối với móng đơn MD-2.
Bƣớc 3: Vẽ và thống kê cốt thép cho các móng đơn
Bấm chọn menu Vẽ toàn bộ móng đơn ta sẽ được bản vẽ như hình dưới.
Bƣớc 4: Kết xuất bản vẽ ra tệp tin *.DWG
Bấm chọn vào menu Tệp tin -> Xuất kết quả ra tệp tin AutoCAD sau đó chọn thư mục lưu bản
vẽ, khai báo tên tệp tin bản vẽ, bấm nút Save để kết thúc việc xuất bản vẽ.

37
CHƢƠNG 5. HƢỚNG DẪN SỬ DỤNG THƢ VIỆN CẤU KIỆN MÓNG CỌC
1. Bắt đầu tạo cấu kiện móng cọc
Để bắt đầu với cấu kiện cột, ta có thể
thực hiện theo 2 c{ch.
Cách 1: chọn vào biểu tượng Móng cọc,
sau đó bấm vào nút Đồng ý.
Cách 2: nhấp đúp v|o biểu tượng Móng
cọc.
Khi đó, menu Móng cọc được kích hoạt.
To|n bộ những chức năng liên quan đến vẽ
móng cọc sẽ nằm trong menu n|y.
2. Giới thiệu sơ qua về các menu trong phần móng cọc
Khai báo cọc đóng/cọc ép: khai báo số lượng cọc, kích thước
cọc, chiều d|i c{c đoạn cọc, các chi tiết cấu tạo thép cọc<
Khai báo đài cọc: bố trí cọc trên đ|i, khai b{o c{c kích thước
đ|i cọc<
Nhập thép đài cọc: khai b{o c{c lưới thép trên đ|i cọc, các
thanh thép gia cường<
Tiết diện cột: khai báo các tiết diện cột nằm trên từng đ|i cọc.
Vẽ lại toàn bộ đài và cọc: để chương trình tiến hành vẽ lại toàn
bộ c{c đ|i cọc và chi tiết cọc, thống kê cốt thép đ|i v| cọc<
Khai báo và vẽ cọc nhồi
3. Ví dụ áp dụng
Bƣớc 1: Khai báo dữ liệu cọc đóng hoặc cọc ép
Bấm chọn menu Khai báo cọc đóng/cọc ép. Trên hộp thoại Khai báo cọc, bạn khai báo các
thông số như hình vẽ dưới, bấm nút Thêm đoạn để thêm v|o danh s{ch c{c đoạn cọc mới, các
đoạn cọc mới thêm vào mặc định sẽ có chiều dài là 5m, bạn có thể sửa lại chiều d|i c{c đoạn cọc
này theo thiết kế của mình. Bấm nút Đồng ý để kết thúc việc khai báo dữ liệu cọc.

38
Bƣớc 2: Khai báo các đài cọc
Bấm chọn vào menu Khai báo đài cọc để khai báo các loại đ|i cọc theo thiết kế của bạn. Trên
cửa sổ Khai báo đài cọc, trước tiên bạn phải khai báo số lượng cọc định bố trí trên đ|i, chương
trình sẽ tự động tính toán toạ độ cọc trên đ|i, kích thước đ|i theo 2 phương X v| Y, c{c thông số
này bạn có thể thay đổi lại. Ngoài ra, bạn phải khai báo các thông số kh{c như tên đ|i, số lượng đ|i,
cốt đ{y móng, cốt san nền,< Sau khi khai b{o đầy đủ các thông số này, bạn bấm nút Thêm đài để
thêm 1 đ|i mới vào danh sách. Bạn cũng có thể xo{ 1 đ|i n|o đó bằng cách chọn trên danh sách rồi
bấm nút Xoá đài. Trong ví dụ này, bạn hãy nhập 2 đ|i theo c{c thông số như sau (xem hình dưới):
Đ|i DC-1: số cọc 5, cốt đ{y móng -2.54m, cốt san nền -0.45m, chiều cao đ|i 1.5m, chiều sâu
chôn cọc v|o đ|i 150mm.
Đ|i DC-2: số cọc 6, cốt đ{y móng -2.54m, cốt san nền -0.45m, chiều cao đ|i 1.5m, chiều sâu
chôn cọc v|o đ|i 150mm.

39
Bƣớc 3: Khai báo thép đài cọc
Bấm chọn menu Nhập thép đài cọc, trên cửa sổ Thép đài cọc, sửa các thông số thép đ|i cọc theo
như thiết kế của bạn. Đối với đ|i cọc DC-2 chúng ta khai báo cả lưới thép trên của đ|i bằng cách
chọn DC-2 trong danh s{ch, sau đó chọn Thép trên, chỉnh sửa các thông số vè thép rồi bấm nút
Sửa thép đài. Cuối cùng bấm nút Đồng ý. Các thông số bạn nhập sẽ theo như hình dưới đ}y.

40
Bƣớc 4: Khai báo cột trên đài cọc
Bấm chọn vào menu Tiết diện cột để khai
báo các cột trên từng đ|i cọc. Lúc này bạn sẽ
thấy xuất hiện menu con đưa ra một danh sách
c{c đ|i cọc mà bạn vừa tạo ra ở bước 2 (như ở ví
dụ n|y l| đ|i cọc DC-1 và DC-2 ta vừa nhập ở
trên).
Để khai báo cột cho đ|i cọc nào thì bạn bấm
v|o menu có tên đ|i cọc tương ứng. Trong hình
dưới, chúng ta sẽ nhập tiết diện cột tương tự
như đã l|m ở phần cột.
Lặp lại bước trên đối với đ|i cọc DC-2.
Bƣớc 5: Vẽ và thống kê cốt thép cho các cọc và đài cọc
Bấm chọn menu Vẽ lại toàn bộ đ|i v| cọc ta sẽ được bản vẽ như hình dưới.

41
Bƣớc 6: Kết xuất bản vẽ ra tệp tin *.DWG
Bấm chọn vào menu Tệp tin -> Xuất kết quả ra tệp tin AutoCAD sau đó chọn thư mục lưu bản
vẽ, khai báo tên tệp tin bản vẽ, bấm nút Save để kết thúc việc xuất bản vẽ.

42
CHƢƠNG 6. HƢỚNG DẪN SỬ DỤNG THƢ VIỆN MẶT BẰNG KẾT CẤU - SÀN
1. Bắt đầu tạo mặt bằng kết cấu - sàn
Để bắt đầu với mặt bằng kết cấu, ta có
thể thực hiện theo 2 c{ch.
Cách 1: chọn vào biểu tượng Mặt bằng kết
cấu - Sàn, sau đó bấm vào nút
Đồng ý.
Cách 2: nhấp đúp v|o biểu tượng Mặt
bằng kết cấu - Sàn.
Khi đó, menu Mặt bằng kết cấu và menu
Sàn được kích hoạt. To|n bộ những chức
năng liên quan đến vẽ MBKC v| S|n sẽ
nằm trong 2 menu n|y.
2. Giới thiệu sơ qua về các menu trong phần mặt bằng kết cấu

43
Hiển thị mặt bằng kết cấu: chuyển sang chế độ hiển thị
mặt bằng kết cấu.
Lựa chọn thông số thể hiện MBKC: thiết lập các thông
số về chiều cao chữ, thông số kéo dài thép, cách thức
ghép dầm, ghép cột<
Khai báo tầng: thiết lập các thông số về chiều cao các
tầng, tên tầng, cho phép sao chép, chỉnh sửa, xoá tầng
điển hình<
Thƣ viện hệ trục: giúp bạn xây dựng nhanh hệ trục trực
giao.
Vẽ trục dầm thẳng: vẽ thêm các trục dầm ngoài hệ trục
được tạo bằng thư viện.
Vẽ trục vách: vẽ thêm các trục vách cứng.
Nhận dạng trục dầm: chuyển c{c đối tượng đường line
được tạo từ bản vẽ AutoCAD thành hệ trục dầm.
Gán trục kiến trúc: khai báo vị trí các trục kiến trúc trên
mặt bằng.
Sao chép trục:
Dịch chuyển trục:
Xoá trục:
Khai báo tiết diện dầm (vách): khai báo các thông số tiết
diện và chỉ định đối tượng trục nhận dữ liệu đã khai
báo.
Khai báo tiết diện cột: khai báo các kích thước cột tại các vị trí giao trục.
Căn chỉnh tiết diện dầm: thiết lập lại vị trí, độ lệch trục của dầm trên MBKC.
Căn chỉnh cột theo dầm: thiết lập lại vị trí, độ lệch trục của cột trên MBKC.
Diện tích thép dầm/cột: khai báo, chỉnh sửa các diện tích thép yêu cầu tại từng vị trí tiết diện của
dầm và cột – phục vụ việc tự động bố trí thép cho dầm, cột.
Sao chép thuộc tính dầm: sao chép các thông số kích thước tiết diện, diện tích thép từ các dầm đã
được khai báo sang dầm khác.
Chiều dày sàn: khai báo chiều d|y s|n, cao độ ô sàn so với dầm, lỗ thủng trên s|n<
Hoán chuyển vị trí dầm chính – dầm phụ: thiết lập lại các yếu tố dầm chính, gối, dầm phụ cho
các dầm.
Nhóm dầm: chỉnh sửa tên, thiết lập chế độ hiển thị tên các nhóm dầm trên mặt bằng kết cấu.

44
Nhận dạng dầm từ mặt bằng kết cấu: đọc số liệu mặt bằng kết cấu, kết xuất dữ liệu các dầm sang
phần vẽ dầm trong stCAD.
Nhận dạng cột từ mặt bằng kết cấu: đọc số liệu mặt bằng kết cấu, kết xuất dữ liệu các cột sang
phần vẽ cột trong stCAD.
Bóc tiên lƣợng: tự động bóc tách khối lượng bê tông, cốt thép, v{n khuôn theo đúng c{ch thức
bóc tiên lượng dự toán của kỹ sư Việt Nam. Kết quả bóc t{ch được xuất sang phần mềm Escon.
3. Ví dụ áp dụng
Bƣớc 1: Khai báo tầng
Bấm chọn menu Khai báo tầng. Trên hộp thoại Khai báo tầng chúng ta thấy chương trình mặc
định tạo ra 1 mặt bằng kết cấu ở cao độ 3300, bạn có thể chỉnh sửa cao độ tầng dưới cùng này bằng
cách chọn nó trên danh sách, sửa con số cao độ tầng (và sửa tên tầng) rồi bấm nút Sửa cao độ/tên
để thực hiện việc thay lại dữ liệu. Bạn cũng có thể thêm các tầng ở c{c cao độ khác nữa bằng cách
bấm nút Thêm tầng điển hình. Tuy nhiên, trong ví dụ này, chúng ta sẽ tạo 1 tầng điển hình ở cao
độ 3300, sau khi hoàn chỉnh 1 tầng, chúng ta sẽ Sao chép tầng lên c{c cao độ khác rồi chỉnh sửa
chúng cho phù hợp với kết cấu của ta. Bấm nút Đồng ý để kết thúc việc khai báo tầng.
Bƣớc 2: Xây dựng hệ trục dầm trên mặt bằng kết cấu
Bấm chọn vào menu Thƣ viện hệ trục, chương trình sẽ hỏi chúng ta có chắc chắn muốn xoá hệ
trục cũ để xây dựng lại hệ trục mới bằng thư viện hay không. Bấm Yes để chấp nhận việc xây dựng
lại hệ trục. Trên cửa sổ Khai báo hệ trục, bạn hãy thêm c{c lưới theo 2 phương X v| Y như hình
dưới đ}y bằng cách bấm vào các nút Thêm tương ứng với Hệ trục theo phƣơng X và Hệ trục theo
phƣơng Y.

45
Bảng dưới đ}y thể hiện các nhịp ta cần nhập:
Trục X 3900 1600 1400 2800 1400 900
Trục Y 1200 3600 1600 2900 700
Kết quả ta được hệ trục dầm như hình dưới đ}y:

46
Tiếp theo bạn sử dụng các chức năng Sao chép trục, Dịch chuyển trục, Xoá trục để được hệ trục
như hình dưới đ}y.

47
Bƣớc 3: Khai báo tiết diện dầm trên mặt bằng kết cấu
Bấm chọn vào menu Khai báo tiết diện dầm/vách, tương tự như phần vẽ kết cấu dầm, bạn khai
báo các thông số tiết diện rồi chọn trục dầm cần gán tiết diện (xem lại phần vẽ cấu kiện Dầm). Dưới
đ}y l| bản vẽ sau khi gán tiết diện dầm.

48
Bạn hãy nhập tiết diện các dầm theo như bảng sau:
Bƣớc 4: Khai báo tiết diện cột trên mặt bằng kết cấu
Bấm chọn vào menu Khai báo tiết diện cột, trên cửa sổ Tiết diện cột bạn khai báo các kích
thước cột, độ lệch trục, góc xoay cột< Đối với tên cột bạn có thể để trắng hoặc điền tên, trong
trường hợp bạn có điền tên tiết diện thì chương trình sẽ không tự động đ{nh tên cột cho vị trí tiết

49
diện cột này mà lấy tên theo tên bạn đặt. Sau khi khai b{o đầy đủ các thông số, bạn bấm nút Gán
giá trị rồi chọn các vị trí nút giao trục cần gán tiết diện. Các tiết diện cột được lần lượt sẽ là
C1:220x300; C2:220x220.
Hãy thực hiện khai báo cột theo như bản vẽ dưới đ}y.
Bƣớc 5: Căn chỉnh dầm
Đối với một số trường hợp dầm không căn đúng tim trục đòi hỏi phải cho phép dịch chuyển vị
trí tương đối của dầm so với trục của nó, bạn sử dụng chức năng Căn chỉnh tiết diện dầm. Trước
tiên bạn chọn c{c đoạn dầm cần căn chỉnh lại độ lệch trục, khi chương trình hỏi phía cần căn chỉnh
thì bạn chọn 1 điểm nằm về phía n|o đó của dầm, cuối cùng là nhập vào khoảng lệch trục của dầm
cần căn chỉnh. Cách thức thực hiện được mô tả theo hình dưới đây.

50
Bƣớc 6: Căn chỉnh cột
Như bản vẽ trên bạn có thể thấy rằng các cột được khai b{o để căn đúng t}m, trong một số
trường hợp, để đảm bảo yếu tố thẩm mỹ của kiến trúc đòi hỏi phải đẩy cột v|o cho căn bằng cạnh
dầm. Vì vậy, chúng ta sử dụng chức năng Căn chỉnh cột theo dầm để thực hiện việc căn chỉnh này.
Trước hết, chọn các cột cần căn chỉnh, bấm chuột phải để kết thúc việc chọn cột, chương trình sẽ
hỏi dầm nào là dầm chuẩn để căn chỉnh cột theo, bạn bấm chuột vào vị trí tim trục của dầm bạn
chọn, cuối cùng chương trình sẽ hỏi bạn phía căn chỉnh cột, hãy chọn một phía để chương trình
thực hiện căn chỉnh. Cách thức thực hiện được mô tả theo hình dưới đ}y.
Sau khi thực hiện bước 5 v| bước 6 chúng ta có bản vẽ như dưới đ}y.

51
Bƣớc 7: Khai báo diện tích thép dầm/cột
Bạn cần khai báo các diện tích thép dầm hoặc cột để chương trình có thể tự động bố trí thép cho
dầm và cột. Bấm chọn menu Diện tích thép dầm/cột, trên cửa sổ Khai báo diện tích thép dầm/cột
bạn phóng to một phần của bản vẽ mặt bằng để tiến hành khai báo lại diện tích thép dầm và cột.
Để sửa lại diện tích dầm tại vị trí nào thì bạn bấm chuột vào con số thể hiện diện tích thép đó để
khai báo diện tích thép mới.

52
Bƣớc 8: Khai báo chiều dày sàn, lỗ thủng
Mặc định của chương trình mỗi khi tạo một mặt bằng kết cấu mới, chương trình sẽ coi các ô sàn
đều có chiều d|y l| 10cm v| cao độ ô sàn bằng với cao độ mặt bàng kết cấu. Để thay đổi các giá trị
mặc định này hoặc cần khai báo lỗ thủng (vị trí cầu thang, ô kỹ thuật<), bạn bấm chọn menu
Chiều dày sàn, trên cửa sổ Chiều dày ô sàn, nhập giá trị chiều d|y s|n, căn mặt sàn (nếu ô sàn
thấp xuống bạn nhập số có giá trị }m). Để gán giá trị cho nhiều ô sàn một lúc thì bạn chọn Chọn
vùng bao quanh ô sàn, để gán giá trị cho từng ô đơn lẻ thì bạn chọn Chọn điểm thuộc ô sàn sau
đó bấn nút gán giá trị rồi tiến hành chọn các ô sàn cần thay đổi giá trị chiều d|y s|n. Đối với các vị
trí lỗ thủng thì bạn chọn Chọn điểm thuộc ô sàn rồi bấm nút Lỗ thủng, sau đó chọn c{c điểm nằm
trong ô sàn thủng. Hãy thực hiện việc gán ô sàn thủng như bản vẽ dưới đ}y.

53
Bƣớc 9: Thiết lập dầm chính dầm phụ
Khi chưa tiến hành việc thiết lập lại chế độ dầm chính dầm phụ, chương trình sẽ mặc định tiến
hành việc x{c định các dầm có tiết diện bé hơn sẽ là dầm phụ của dầm giao với nó. Các dầm giao
nhau nhưng có tiết diện bằng nhau thì dầm này sẽ là dầm chính của dầm kia. Nếu bạn muốn thiết
lập lại dầm chính dầm phụ thì thực hiện theo hướng dẫn sau:
Chọn menu Hoán chuyển dầm chính – dầm phụ sau đó bấm chọn tim dầm cần khai báo lại.
Trên cửa sổ Chỉnh sửa nhịp dầm, bấm nút Chuyển từ dầm chính thành dầm phụ hoặc Chuyển từ
dầm phụ thành dầm chính để thực hiện các công việc tương ứng.

54
Bƣớc 10: Sao chép mặt bằng kết cấu
Từ c{c bước trên, chúng ta mới chỉ thao tác trên 1 mặt bằng kết cấu ở cao độ 3300, chúng ta cần
sao chép lên các tầng ở c{c cao độ khác rồi tiến hành chỉnh sửa theo thiết kế của mình. Bạn bấm
chọn menu Khai báo tầng, trong cửa sổ Khai báo tầng, bạn chọn tầng ở cao độ 3300, sau đó gõ cao
độ tầng mới ở ô Cao độ tầng, tên tầng mới ở ô Tên tầng rồi bấm nút Sao chép tầng. Thực hiện lại
c{c bước cho đến khi có đủ 3 tầng như hình vẽ dưới. Trong cửa sổ n|y, để tiến hành làm việc với
mặt bằng kết cấu ở cao độ nào thì bạn chọn nó trong danh sách rồi bấm nút Đồng ý, chương trình
sẽ chuyển qua làm việc với MBKC ở cao độ tương ứng.
Bƣớc 11: Nhóm dầm, thay đổi hiển thị tên dầm

55
Chức năng n|y giúp bạn có thể đặt lại tên dầm theo ý của mình. Trên cửa sổ Nhóm dầm, bạn
đặt tên các dầm theo ý mình ở cột Tên nhóm dầm, bạn chọn Hiển thị tên dầm trên MBKC theo
tên nhóm rồi bấm nút Đồng ý.
Từ bước 1 đến bước 11, chúng ta đã x}y dựng được các mặt bằng kết cấu cho 1 công trình. Từ
các mặt bằng kết cấu này, chúng ta có thể nhận dạng dầm, nhận dạng cột rồi xuất dữ liệu cho các
thư viện cấu kiện tương ứng. Sau khi bấm chọn menu Nhận dạng dầm từ mặt bằng kết cấu hoặc
Nhận dạng cột từ mặt bằng kết cấu, chương trình sẽ xuất hiện thêm menu Chuyển kết cấu cho
phép chúng ta hoán chuyển màn hình làm việc giữa c{c thư viện vẽ cấu kiện khác nhau.
Từ các mặt bằng kết cấu đã có, chúng ta sẽ tiếp tục bố trí thép s|n để có được bản vẽ mặt bằng
bố trí thép sàn.
4. Giới thiệu sơ qua về các menu trong phần Sàn
Hiển thị mặt bằng bố trí lưới thép âm sàn:
Hiển thị mặt bằng bố trí lưới thép dương s|n:
Bố trí thép âm sàn theo dầm: khai b{o c{c thép mũ s|n
theo dầm.
Bố trí thép }m s|n theo ô s|n: khai b{o c{c thép mũ s|n
theo ô sàn.
Bố trí thép dương s|n theo ô s|n: khai b{o c{c thép
dương s|n.
Thiết lập chế độ hiển thị thép âm sàn:
Dịch chuyển vị trí cụm thép sàn:
Mặt cắt sàn:

56
Xoá mặt cắt sàn:
5. Ví dụ áp dụng
Chúng ta tiếp tục c{c bước đã l|m ở phần mặt bằng kết cấu
Bƣớc 12: Bố trí thép âm sàn
Bố trí thép âm sàn theo dầm: Chức năng n|y cho phép bạn gán thép âm cho từng dầm. Mỗi
dầm có 2 phía, bao gồm phía trái và phía phải, bạn có thể tùy chọn gán thép cho một hoặc cả hai
phía của dầm. Nguyên tắc x{c định phía của dầm: đi từ điểm đầu đến điểm cuối dầm, tay trái của
bạn chỉ phía trái dầm, tay phải chỉ phía phải dầm. Mặc định hướng đi từ điểm đầu đến cuối dầm là
từ trái sang phải, từ dưới lên trên. Hình bên cho thấy phía trái và phải của các dầm điển hình. Với
các dầm chéo, bạn cũng có thể x{c định dễ dàng dựa vào nguyên tắc đã nói ở trên. Hình dưới đ}y
mô tả quy tắc x{c định phía của 1 đoạn dầm trên mặt bằng kết cấu.
Để thực hiện Bố trí thép âm sàn theo dầm, bấm chọn menu này. Trên cửa sổ Thép âm sàn, bạn
khai b{o đường kính, khoảng cách thép mũ theo 2 bên cũng như khai b{o thép gi{ cho c{c thép mũ
n|y. Sau đó bấm nút Gán giá trị rồi chọn trên m|n hình đồ hoạ các dầm sẽ nhận giá trị thép âm sàn
này (cách thức g{n cũng giống như đối với gán tiết diện dầm).
Trong ví dụ này, chúng ta gán tất cả các dầm có thông số như hình trên, ta sẽ được bản vẽ bố trí
thép }m s|n cũng như thống kê thép }m s|n theo hình dưới.

57

58
Bố trí thép âm sàn theo ô sàn: Chức năng n|y cho phép khai b{o thép theo c{c cạnh của từng ô
sàn. Trên cửa sổ Khai báo thép âm sàn theo ô sàn, bạn xác lập các thông số về đường kính thép,
khoảng cách thép, các thông số thép gi{< rồi bấm nút Gán giá trị để lựa chọn các ô sàn nhận giá
trị thép mũ (c{ch thức gán giá trị giống như phần gán chiều dày sàn).
Bƣớc 13: Bố trí thép dƣơng sàn theo ô sàn
Chức năng n|y giúp bạn g{n thép dương s|n cho từng ô sàn hoặc nhiều ô sàn cùng một lúc.
Thép dương s|n chỉ cho phép gán vào các ô sàn chứ không cho phép gán vào dầm như ở phần thép
âm. Với mỗi ô sàn bạn có thể gán 2 loại thép theo 2 phương kh{c nhau bằng c{ch x{c định “góc
nghiêng” cho chúng. C{ch lựa chọn ô s|n tương tự các phần trên. Bấm chọn menu Bố trí thép
dƣơng sàn theo ô sàn, trên cửa sổ Khai báo thép dƣơng sàn, bạn nhập vào các thông số đường
kính, khoảng c{ch, góc nghiêng thép theo 2 phương rồi Gán giá trị cho c{c ô s|n mũ (c{ch thức gán
giá trị giống như phần gán chiều dày sàn). Trong ví dụ này, chúng ta bố trí thép cho tất cả các ô sàn
như hình dưới đ}y.

59
Sau khi bố trí thép ta được bản vẽ và thống kê thép như hình dưới.

60

61
Bƣớc 14: Tạo mặt cắt sàn
Bấm chọn menu Tạo mặt cắt sàn, chương trình yêu cầu bạn nhập vào tên mặt cắt, hãy gõ số 1
cho phần tên mặt cắt. Sau đó trên m|n hình đồ hoạ bạn chọn 2 đầu của đường line tượng trưng cho
mặt cắt (chú ý: chương trình chỉ cho phép cắt mặt cắt không đi qua lỗ thủng). Dưới đ}y l| 1 v|i mặt
cắt mà chúng ta có thể tạo ra từ mặt bằng s|n đã l|m.
Bƣớc 15: Chỉnh sửa thể hiện mặt bằng kết cấu - sàn

62
Sau khi nhập dữ liệu thép âm hay thép dương s|n, stCAD sẽ tự động bố trí, nhóm thép, nối
thép một cách hợp lý nhất. Tuy là tự động như vậy, nhưng bạn hoàn toàn có thể kiểm soát quá
trình này theo ý muốn của mình thông qua một số tùy chọn. Bạn hãy bấm chọn menu Mặt bằng
kết cấu -> Lựa chọn thông số thể hiện mặt bằng kết cấu. Trên cửa sổ Thông số thể hiện MBKC,
bạn khai báo các thông số quy định chiều cao chữ ghi kích thước, chiều cao chữ thể hiện thép sàn,
chiều cao chữ ghi tên dầm, cột, thông số thể hiện mặt cắt s|n< Ngo|i ra, trên cửa sổ này bạn có thể
tuỳ biến các thông số ghép dầm, ghép cột như sau:
Phần lựa chọn thông số thể hiện bản vẽ MBKC:
o Thép mũ kéo qua ô s|n rộng: dùng để quy định khoảng cách lớn nhất mà thép âm sàn sẽ
băng qua c{c ô s|n hẹp.
Phần lựa chọn thông số ghép dầm:
o So sánh các gối: các dầm khác nhau về kích thước gối sẽ được đ{nh tên kh{c nhau.
o So sánh các dầm phụ: các dầm có dầm phụ khác nhau sẽ được đ{nh tên kh{c nhau.
o Chênh lệch thép dầm khung: khi 2 dầm khung có diện tích thép tại cùng vị trí tiết diện sai
khác nhau n cm2 sẽ được đ{nh tên kh{c nhau.
o Chênh lệch thép dầm thường: khi 2 dầm thường có diện tích thép tại cùng vị trí tiết diện sai
khác nhau n cm2 sẽ được đ{nh tên kh{c nhau.
Phần lựa chọn thông số ghép cột:
o Chênh lệch thép tuyệt đối: Khi 2 cột có kích thước như nhau, tại 1 vị trí tiết diện có độ chênh
lệch thép lớn hơn n cm2 sẽ được đ{nh tên kh{c nhau.
Bƣớc 16: Bóc tiên lƣợng dự toán
Bấm chọn menu Bóc tiên lƣợng, trên cửa sổ Bóc tiên lƣợng dự toán, lần lượt bấm các nút Bóc
kl cột, Bóc kl dầm, Bóc kl sàn để thực hiện công t{c tương ứng. Cuối cùng bấm nút Kết xuất Escon
để chuyển ra file dữ liệu cho chương trình tính dự toán Escon.

63
Chương trình sẽ căn cứ vào các dữ liệu về dầm, cột, mặt bằng kết cấu, thép sàn... mà bạn nhập
trong phần Mặt bằng kết cấu để lập ra bảng tiên lượng và xuất dữ liệu sang chương trình dự toán
Escon. Kết quả xuất ra đầy đủ các diễn giải công thức tính, từ đó bạn có thể {p định mức mà bạn
muốn. Chú ý l| chương trình chỉ chuyển những dữ liệu bạn nhập trong phần mặt bằng kết cấu
sang dự toán mà thôi. Hãy xem thêm phần “C{c quy tắc lập công thức diễn giải” ở dưới để biết
thêm chi tiết.
6. Các quy tắc sử dụng để lập công thức diễn giải
a. Công thức tính bêtông dầm:
Tính bêtông dầm được chia thành 2 phần:
Tính thể tích bêtông của toàn bộ dầm (trừ đi vùng giao với cột).
Trừ đi thể tích bêtông tại các vùng giao nhau giữa các dầm.
i. Tính thể tích bêtông của toàn dầm (trừ đi vùng giao với cột):
Công thức:
tương ứng l| kích thước của c{c đoạn dầm trên 1 dầm liên tục.
là tổng chiều rộng của các phần cột có giao với đoạn dầm.

64
Chú ý: dầm liên tục có thể gồm nhiều đoạn dầm với c{c kích thước kh{c nhau, do đó Vdầm
sẽ là tổng thể tích của c{c đoạn đó, v| khi diễn giải nếu các công thức có thành phần giống nhau
sẽ được gộp lại để thu gọn. Ví dụ như khi c{c đoạn dầm có Hd, Bd giống nhau thì công thức sẽ
có dạng:
Một ví dụ về công thức:
DK-A-1(1c): 0,22*0,35*(1,97-0,22+4,83-0,22) = 0,48972
ii. Trừ thể tích bêtông tại vùng giao giữa các dầm với nhau:
Ở phần trên ta đã tính thể tích bêtông của toàn bộ dầm, nên thể tích bêtông ở chỗ giao giữa 2
dầm sẽ bị tính lặp lại 2 lần... do đó ta cần trừ đi vùng giao nhau n|y:
Công thức:
tương ứng là chiều rộng (của 2 dầm giao nhau).
là chiều cao dầm bé nhất (của 2 dầm giao nhau).
Chú ý: các vùng giao này sẽ được gắn tương ứng với tên của 1 trong số những dầm đ}m v|o
vùng giao đó (nếu vùng giao đã được diễn giải với tên dầm này rồi thì sẽ không diễn giải ở dầm
khác nữa). Trên 1 dầm liên tục có thể có nhiều vùng giao. Vì thế để ngắn gọn thì các công thức
có phần tử giống nhau sẽ được gộp lại thành công thức thu gọn.
Một ví dụ về công thức:
D-6: -((0,35*0,22*0,22)) = -0,01694
b. Công thức tính ván khuôn dầm:
Tính ván khuôn dầm được chia thành 2 phần:
Tính diện tích ván khuôn của toàn bộ dầm (trừ đi vùng giao với cột).
Trừ đi diện tích ván khuôn tại vùng giao nhau giữa các dầm.
i. Tính diện tích ván khuôn của toàn bộ dầm (trừ đi vùng giao với cột):
Công thức:
là chiều cao dầm trừ đi chiều dày sàn bên trái, bên phải.
là chiều rộng, chiều dài của c{c đoạn dầm (trên 1 dầm liên tục có thể có nhiều đoạn dầm).
là chiều rộng cột giao với dầm.
Chú ý: dầm liên tục có thể gồm nhiều đoạn dầm với c{c kích thước kh{c nhau, do đó Vdầm
sẽ là tổng thể tích của c{c đoạn đó, v| khi diễn giải nếu các công thức có thành phần giống nhau
sẽ được gộp lại để thu gọn. Ví dụ như khi giống nhau thì công thức sẽ có dạng:

65
Một ví dụ về công thức:
DK-1-1(1c): ((0,22+0,35+0,2)*(2,69-0,46)+(0,25+0,6+0,45)*(6-0,62+6-0,62))/100 = 0,157
ii. Trừ đi diện tích ván khuôn tại vùng giao nhau giữa các dầm:
Ở phần trên ta đã tính diện tích ván khuôn cho toàn bộ dầm, mà vùng giao giữa 2 dầm
không có v{n khuôn, do đó ta phải trừ đi phần giao này:
Công thức:
là chiều rộng của dầm giao thứ k (giả sử tại vị trí giao có n dầm giao nhau).
là chiều rộng lớn nhất của các dầm giao nhau.
chiều cao hai bên của dầm giao thứ k (chiều cao dầm trừ đi chiều dày sàn 2 bên).
Chú ý: các vùng giao này sẽ được gắn tương ứng với tên của 1 trong số những dầm đ}m v|o
vùng giao đó (nếu vùng giao đã được diễn giải với tên dầm này rồi thì sẽ không diễn giải ở dầm
khác nữa). Trên 1 dầm liên tục có thể có nhiều vùng giao. Vì thế để ngắn gọn thì các công thức
có phần tử giống nhau sẽ được gộp lại thành công thức thu gọn.
Một ví dụ về công thức:
D-8: -(3*(0,22+2*0,25)*0,25+1*(0,22+2*0,25)*0,22)/100 = -0,006984
c. Công thức tính bêtông cột:
Công thức tính khối lượng bêtông cho 1 loại cột (ví dụ cột C1):
Giả thiết ta tính thể tích cột trong phạm vi từ tầng 1 đến tầng n:
số lượng cột có cùng tên (giả sử cột C1) trên mặt bằng tầng k).
chiều cao tầng thứ k.
chiều dày sàn tầng thứ k.
diện tích mặt cắt cột (giả sử cột C1).
Chú ý: cùng thống kê cho 1 loại cột C1, nhung vì mỗi tầng có chiều cao khác nhau, và số lượng
của cột C1 trên các tầng cũng có thể kh{c nhau, do đó công thức trên tính thể tích của loại cột C1
trên từng tầng rồi cộng với nhau.
Một ví dụ về công thức:
C-5(1c): 0,22*0,22*(3-0,1)+2*0,22*0,22*(3,6-0,1)+0,22*0,22*(3,9-0,1) = 0,66308
d. Công thức tính ván khuôn cột:

66
Công thức tính diện tích ván khuôn cho 1 loại cột (ví dụ cột C1):
Giả thiết ta tính diện tích ván khuôn cột trong phạm vi từ tầng 1 đến tầng n:
Ncột: số lượng cột có cùng tên (giả sử cột C1) trên mặt bằng tầng k).
Hk: chiều cao tầng thứ k.
Ds: chiều dày sàn tầng thứ k.
Bc, Hc: kích thước của cột.
Chú ý: cùng thống kê cho 1 loại cột C1, nhung vì mỗi tầng có chiều cao khác nhau, và số lượng
của cột C1 trên các tầng cũng có thể kh{c nhau, do đó công thức trên tính diện tích ván khuôn của
loại cột C1 trên từng tầng rồi cộng với nhau.
Một ví dụ về công thức:
C-3(10c): (20*2*(0,4+0,4)*(3,6-0,1)+10*2*(0,4+0,4)*(3,3-0,1))/100 = 1,632
e. Công thức tính bêtông sàn:
Công thức tính khối lượng bêtông s|n được thiết lập theo từng dải trục. Ví dụ như thể tích
bêtông của các ô sàn nằm giữa trục 1-2. Công thức có dạng tổng quát cho một dải trục như sau:
Giả thiết mặt bằng có n dải trục:
S: Diện tích ô sàn (thuộc dải trục k).
D: Chiều dày ô sàn (thuộc dải trục k).
Diện tích ô s|n được tính dựa vào chiều dài (hoặc chiều cao) các cạnh. Mỗi cạnh của ô sàn chính
là 1 dầm (hoặc 1 đoạn dầm). Vì phần thể tích dầm đã được tính đầy đủ ở phần dầm, nên khi tính
thể tích sàn ta cần phải trừ đi phần giao nhau giữa sàn và dầm. Phần giao của 1 dầm với 1 ô sàn sẽ
bằng một nửa bề rộng dầm (Bd/2). Chính vì vậy khi tính chiều dài các cạnh của ô sàn, ta phải trừ đi
1 nửa bề rộng của 2 dầm liền kề với cạnh đó (tương ứng ở vị trí đầu và cuối của đoạn dầm).
Ví dụ:
Lcạnh=(chiều dài cạnh ô sàn)-(Bd1+Bd2)/2
Trong đó: Bd1, Bd2 l| chiều rộng của 2 dầm liền kề ở hai đầu.
Đối với các ô sàn có dạng tam giác, hình thang, chữ nhật, hoặc đa gi{c bất kỳ ta có cách tạo công
thức diễn giải khác nhau. Cụ thể như sau:
Với tam giác: S=(cạnh đ{y) * (chiều cao)/2
Với hình thang: S=(đ{y1+đ{y2)*(chiều cao)/2
Với tứ hình chữ nhật: S=(dài) * (rộng)

67
Với đa giác bất kỳ: chỉ ghi ra diện tích đa gi{c chứ không diễn giải công thức tính.
Một số ví dụ về công thức:
Trục 1-2: (((2,69-0,22))*(7,2-0,22)+(2*(7,2-0,25))*(6-0,25))*0,15 = 14,57484
f. Công thức tính ván khuôn sàn:
Về cơ bản cách tạo công thức ván khuôn sàn giống hệt như của bêtông sàn. Chỉ khác duy nhất là
với ván khuôn sàn ta không nhân với chiều d|y s|n m| thay v|o đó ta chia cho 100 (vi khối lượng
sàn tính cho 100m2).
g. Tính khối lƣợng cốt thép:
Công thức tính khối lượng cốt thép cho cấu kiện dầm, cột, sàn có chung một dạng:
Fa là khối lượng thép cho từng cấu kiện, được lấy từ bảng thống kê thép, được phân loại theo
đường kính v| theo cao độ.

68
CHƢƠNG 7. HƢỚNG DẪN SỬ DỤNG CÁC CHỨC NĂNG KHÁC
1. Hệ thống thực đơn chƣơng trình
a. Thực đơn Tệp tin
Thực đơn n|y bao gồm các lệnh về tệp
tin cơ bản như: Tạo mới một tệp bản vẽ,
mở tệp bản vẽ đã tạo, ghi tệp... Ngoài ra
chương trình còn cung cấp cho người
dùng khả năng tự thay đổi số liệu cấu
kiện của bản vẽ bằng chế độ văn bản
(chức năng: Chỉnh sửa số liệu), kết xuất
cũng như mở tệp tin bản vẽ của AutoCad
và các chức năng phục vụ quá trình in ấn
bản vẽ.
Tạo mới một tệp tin
Kích chọn vào thực đơn tạo mới hoặc biểu tượng trên thanh công cụ, hộp thoại sau sẽ
xuất hiện cho phép người dùng lựa chọn loại cấu kiện bạn muốn tạo bản vẽ.
Tuỳ thuộc vào loại cấu kiện m| người dùng lựa chọn mà thực đơn chính của chương trình sẽ
thay đổi và xuất hiện loại thực đơn tương ứng phục vụ trợ giúp người dùng như: Dầm, cột,
móng...
Mở tệp: Mở lại các tệp tin dữ liệu bản vẽ đã tạo trước đó.

69
Ghi tệp tin
Trong quá trình xây dựng bản vẽ, người dùng nên thường xuyên thực hiện quả trình lưu trữ
nhằm tránh mất dữ liệu. Để lưu trữ người dùng có thể thực hiện một trong 3 cách sau: kích
chọn thực đơn Tệp tin và lựa chọn Ghi tệp, kích chọn biểu tượng trên thanh công cụ hoặc nhấn
tổ hợp phím tắt: Ctrl + S.
Chú ý: Để sử dụng được chức năng Ghi tệp n|y cũng như một số chức năng kh{c: In ấn và
kết xuất bản vẽ ra AutoCad, máy tính của người dùng phải được lắp đặt khoá cứng chương
trình do Công ty tin học xây dựng - Bộ xây dựng cung cấp.
Chỉnh sửa số liệu
Các tệp số liệu của stCAD đều ở dạng file text, ngoài cách thức nhập dữ liệu thông qua
chương trình, người sử dụng có thể chỉnh sửa dữ liệu trực tiếp bằng chức năng soạn thảo của
stCAD.
Xuất kết quả ra tệp tin AutoCAD
Mỗi lần tạo hoàn chỉnh một bản vẽ các dầm, cột, mbkc hay móng< bạn dùng chức năng n|y
để kết xuất bản vẽ ra tệp tin *.DWG rồi dùng AutoCAD để chỉnh sửa bản vẽ.
Mở bản vẽ AutoCAD:
Trong một số trường hợp bạn cần mở tệp tin định dạng *.DWG. Ví dụ: mở tệp tin lưu hệ trục
mặt bằng kết cấu. Trong c{c trường hợp đó bạn sử dụng chức năng n|y để chèn bản vẽ *.DWG
vào bản vẽ hiện thời.
In ấn:
Bạn dùng chức năng n|y để in ấn bản vẽ.
b. Thực đơn Soạn thảo
Thực đơn n|y cung cấp cho người dùng các chức năng cơ bản
thường hay sử dụng như: huỷ các lệnh đã thực hiện trước đó, sao
chép đối tượng vào bộ nhớ, đo khoảng c{ch c{c đối tượng.
c. Thực đơn Quan sát
Thực đơn n|y cho phép người dùng lựa chọn vùng thể hiện
của bản vẽ trên cửa sổ đồ hoạ như chế độ độ hiển thị theo cửa
sổ người dùng lựa chọn, theo toàn bộ bản vẽ hoặc chở về
khung nhìn đã lựa chọn trước đó...
Thông tin về tên các lệnh tương ứng của các chức năng trên
sẽ được liệt kê chi tiết ở phần sau.
d. Thực đơn Chèn đối tƣợng

70
Tương tự như môi trường AutoCad, người dùng có thể tạo
và chèn c{c đối tượng khối (block) vào trong bản vẽ kết cấu.
Hình vẽ bên minh hoạ các chức năng m| chương trình hỗ trợ.
Chèn khối vào bản vẽ
Kích chọn vào thực đơn Chèn khối, một hộp thoại dạng tương tự sau sẽ xuất hiện yêu cầu
người dùng xác lập:
Trong hợp thoại n|y ngươi dùng có thể lựa chọn danh s{ch c{c đối tượng khối đã tồn tại sẵn
trong bản vẽ trong mục BlockName hoặc lựa chọn từ một tệp tin trên máy tính (FromFile).
Sau khi lựa chọn xong đối tượng cần chèn người dùng có thể tự mình xác lập vị trí chèn khối
trên cửa sổ đồ hoạ hoặc xác lập trực tiếp trên hộp thoại bằng cách loại bỏ chế độ lựa chọn vị trí
khối bằng đồ hoạ (Select Parameters On Screen) và nhập trực tiếp vị trí chèn khối (Insertion
Point), tỷ lệ của khối được chèn so với kích thước mặc định theo 2 phương (Scale) v| góc xoay
của khối so với phương ban đầu (Rotation).
e. Thực đơn Vẽ đối tƣợng
Thực đơn n|y cung cấp đầy đủ toàn bộ các chức năng
trợ giúp người dùng tạo c{c đối tượng đồ hoạ đơn giản
như đường thẳng, cung, đường tròn v.v...
Chú ý: Người dùng có thể bật thanh công cụ trợ giúp vẽ
nhanh c{c đối tượng đồ hoạ đơn giản này bằng cách kích
phải chuột lên một thanh công cụ bất kỳ và lựa chọn Draw
Toolbar.
f. Thực đơn Chỉnh sửa đối tƣợng

71
Thực đơn n|y bao gồm các lệnh với chức năng
điều chỉnh lại c{c đối tượng đồ hoạ trên bản vẽ.
Các sử dụng các chức năng n|y ho|n to|n th}n
thiện và giống với môi trường đồ hoạ AutoCad
(tạo đối tượng đồng dạng (offset) bằng cách kích
chọn đối tượng mẫu, xác lập khoảng cách giữa
đối tượng cũ v| mới, tiếp đó lựa chọn vị trí đối
tượng mới - Cách sử dụng chi tiết toàn bộ các
chức năng sẽ được đề cập ở phần dưới đ}y).
2. Hệ thống cửa sổ dòng lệnh của chƣơng trình
Một trong những khả năng đ{ng chú ý m| chương trình cung cấp cho người dùng đó l| hệ
thống cửa sổ dòng lệnh, người dùng có thể thực hiện hầu hết các chức năng hỗ trợ tạo c{c đối
tượng đồ hoạ.
Sau đ}y người dùng sẽ được giới thiệu các lệnh trợ giúp có thể sử dụng được thông qua cửa sổ
dòng lệnh của chương trình:
a. Lệnh vẽ đoạn thẳng (Cú pháp: Line hoặc L)
C{c đoạn thẳng có thể được nối liền với nhau hay được tách biệt
riêng rẽ từng đoạn một. Bạn có thể sử dụng chức tạo đoạn thẳng này
khi muốn có thể thay đổi c{c đoạn đó một c{ch độc lập (khác với đối
tượng Pline).
Chú ý: Đường thằng được tạo ra bởi 2 toạ độ điểm đầu (Start Point)
v| điểm cuối (End Point) do người dùng x{c lập trong qu{ trình tạo.
Khi đoạn thẳng được g{n thuộc tính bề dầy thì hình ảnh thể hiện đoạn
thẳng trên m|n hình đồ hoạ sẽ có kích thước bề d|y tương ứng m|
người dùng đã g{n.
Ví dụ minh hoạ tạo một đường thẳng:
Câu lệnh: Line

72
First point: 10,10; Line next point: 100,100
b. Lệnh vẽ đƣờng cong
Một cung tròn được x{c định bởi các
thông số: tâm xoay, bán kính, góc xoay bắt
đầu và góc xoay kết thúc.
Cung tròn luôn được vẽ theo chiều ngược
chiều quay kim đồng hồ và bắt đầu từ góc
bắt đầu cho đến góc kết thúc.
Toạ độ điểm Bắt đầu v| điểm Kết thúc m| người dùng lựa chọn sẽ được sử dụng để tính toán
các giá trị Góc bắt đầu và Góc kết thúc cũng như B{n kinh cung.
Có hai c{ch để tạo cung tròn m| chương trình cung cấp:
C}u lệnh: Arc
Với phương thức tạo n|y, người dùng sẽ phải
cung cấp 4 thông số: T}m xoay, b{n kinh, góc đẩu
và cuối cho cung tròn.
Câu lệnh: Arc3p
Với phương thức n|y người dùng chỉ cần nhập
toạ độ 3 điểm m| cung tròn đi qua, chương trình
sẽ tự động vẽ ra đường cong tương ứng.
c. Lệnh vẽ đƣờng tròn
Một đường tròn được tạo nên bởi toạ độ Tâm và bán kính của nó.
Chương trình cung cấp 3 phương thức để người dùng có thể vẽ
được 1 đường tròn đó l|: vẽ theo toạ độ tâm và bán kính; vẽ theo toạ
độ 2 điểm m| đường kính đường tròn đi qua; vẽ theo toạ độ 3 điểm
người dùng xác lập.

73
Vẽ theo toạ độ tâm và bán kính: (Câu lệnh: Circle)
Câu lệnh: CIRCLE
Circle center point: (3.5 , -1.5)
Circle radius: (4.5 , -0.0)
Vẽ theo toạ độ 2 điểm thuộc đường tròn: (C}u lệnh: Circle2p)
C}u lệnh: CIRCLE2P
First point: (3.5 , -1.5)
Second point: (5.5 , 2.5)
Vẽ theo toạ độ 3 điểm thuộc đường tròn: (C}u lệnh: Circle3p)
C}u lệnh: CIRCLE3P
First point: (0.0 , -1.0)
Second point: (3.5 , 2.0)
Third point: (5.5 , 4.5)
d. Lệnh vẽ đƣờng Elip
Để vẽ một hình elip trong stCAD người dùng sẽ phải xác
lập 3 điểm: tiêu cự v| tiêu điểm thứ nhất của elíp. Điểm thứ
3 người dùng xác lập sẽ tự động được tính to{n x{c định
tiêu điểm thứ 2 của elíp.
e. Lệnh vẽ đƣờng Polyline (Cú pháp: Polyline)
Đường Polyline là một đối tượng 2D/3D bao gồm tập hợp các
đường thằng và cung tròn kết hợp tạo th|nh. Đường polyline được
x{c định bởi mảng c{c điểm, khi được khai b{o kích thước thì nó sẽ
chứa cả các tham số bề dầy đường.
Một đối tượng Polyline có thể đóng hoặc mở (kín hay không kín), nó cũng có thể là một đối
tượng SPline v| được tô màu nền hay c{c đối tượng hatch.
f. Lệnh tạo một dòng văn bản (Cú pháp: Text)
Nếu bạn cần ghi chú các thông tin trong bản vẽ bạn có thể sử dụng lệnh chèn một dòng văn bản
vảo bản vẽ.
Trong quá trình chèn đoạn văn bản người dùng sẽ phải xác lập điểm đầu - vị trí đoạn văn bản
được chèn vào. Tiếp đó l| x{c lập góc xoay của đoạn văn bản, sau đó l| qu{ trình nhập nội dung
của đoạn văn bản cần chèn. Sau khi đã nhập xong nội dung, người dùng có thể tự điều chỉnh lại
các thông số kh{c cho đoạn văn bản bằng cách khai báo các kiểu thể hiện (Text style) và gán thuộc
tính cho đoạn văn bản tương ứng.

74
Chú ý, khi người dùng tạo mới một đoạn văn bản, mặc định thuộc tính kích thước loại phông
chữ của văn bản sẽ được x{c lập theo kiểu thể hiện văn bản hiện h|nh.
Câu lệnh : TEXT
Start Point: (2.000 , -1.000)
Rotation angle: (11.000 , -1.000)
Text: SAMPLETEXT
3. Hệ thống quản lý đối tƣợng bản vẽ
a. Quản lý lớp đối tƣợng
Giống c{c môi trường đồ hoạ kh{c stCAD cũng cung cấp cho người dùng khả năng ph}n lớp
c{c đối tượng để tiện quản lý. Người dùng có thể tạo mới, g{n c{c đối tượng cho một lớp, xác lập
mầu hiển thị cũng như x{c lập kiểu đường nét thể hiện cho từng lớp .v.v...
Trên thanh công cụ, bấm nút để mở hộp thoại quản lý lớp bản vẽ:
Cửa sổ quản lý các lớp của stCAD được thể hiện hoàn toàn thân thiện với người dùng đã từng
sử dụng AutoCad với các chức năng tương tự như: Freeze/Thaw - Đông cứng/ho| tan đối tượng;
Color - Xác lập màu sắc thể hiện lớp; LineType - xác lập kiểu đường v| kích thước. Lock/UnLock -
Khoá/Mở kho{ đối tượng.
b. Khai báo kiểu thể hiện cho đối tƣợng Text
Kích chọn vào Kiểu Text trong thực đơn Định dạng. Một hộp thoại sẽ xuất hiện cho phép người
dùng xác lập các thông số về hình dáng và cách thể hiện c{c đoạn Text trong bản vẽ.

75
Tại hộp thoại n|y người dùng có thể xác lập các kiểu phông chữ, chiều cao cũng như độ rộng;
kiểu thể hiện đậm, nhạt, nghiêng, gạch chân v.v... Cách xác lập các thông số này hoàn toàn rất đơn
giản, người dùng có thể tự do tạo các kiểu thể hiện Text phù hợp với yêu cầu của mình.
c. Khai báo kiểu đƣờng ghi kích thƣớc
Cũng giống như qu{ trình khai b{o kiểu thể hiện cho Text, quá trình xác lập kiểu thể hiện
đường ghi kích thước cũng tiến h|nh ho|n to|n tương tự bằng cách kích chọn vào Kiểu ghi kích
thước trong thực đơn Định nghĩa.
d. Kiểu thể hiện Điểm

76
Đối với kiểu thể hiện đối tượng điểm trên bản vẽ,
stCAD cung cấp cho người dùng một số lựa chọn thể hiện
như được minh hoạ trên hình bên. Người dùng cũng có
thể xác lập kích thước của điểm trong mục Kích thước
điểm nếu muốn.
e. Thiết lập các thông số chƣơng trình
Ngoài các xác lập cho c{c đối tượng được giới thiệu ở trên, người dùng còn có thể xác lập một
số các thông số kh{c cho chương trình nhằm phục vụ cho yêu cầu trong quá trình xây dựng bản vẽ.
4. Hệ thống lệnh hỗ trợ chỉnh sửa đối tƣợng bản vẽ
a. Xác lập lại các thuộc tính của đối tƣợng (Cú pháp: Properties)
Để có thể thực hiện quá trình xác lập lại thuộc tính cho một hay nhiều người dùng có thể thực
hiện theo 2 c{ch, đó l| kích chọn vào Thuộc tính trong thực đơn Chỉnh sửa hoặc gõ trực tiếp lệnh
Properties trên cửa sổ dòng lệnh của chương trình.

77
Sau khi được kích hoạt, chương trình sẽ yêu cầu người dùng lựa chọn c{c đối tượng muốn xác
lập lại thuộc tính, quá trình lựa chọn này sẽ kết thúc khi người dùng kích trái chuột. Ngay sau đó,
một hộp thoại tương tự sau sẽ xuất hiện:
Từ hộp thoại n|y, người dùng có thể tiến hành xác lập lại một vài các thuộc tính chung cho tất
cả c{c đối tượng được lựa chọn (Chú ý: Khi người dùng kích chọn duy nhất một đối tượng thì hộp
thoại này sẽ được cập nhật v| người dùng có thể xác lập thêm một v|i thông tin kh{c liên quan đến
vị trí v| kích thước của đối tượng được lựa chọn).
Các thuộc tính m| người dùng có thể xác lập lại cho c{c đối tượng này bao gồm: Label - Tên cho
c{c đối tượng; Layer - Lớp chứa c{c đối tượng; Pen Color - Màu nét vẽ cho c{c đối tượng; Pen
Width - Bề dày nét vẽ thể hiện trên m|n hình đồ hoạ; Pen Weight - Bề dày nét vẽ đối tượng khi in
ấn; LT Scale - Tỷ lệ thể hiện đối tượng; Pen Style - Kiểu nét vẽ đối tượng v.v...
b. Lựa chọn đối tƣợng (Cú pháp: Select)
Lựa chọn đối tượng là một lệnh rất hay được sử dụng trong hầu hết c{c môi trường CAD. Với
stCAD, người dùng có thể thực hiện quá trình lựa chọn c{c đối tượng hết sức đơn giản v| tương tự
như khi thao t{c với AutoCad.
Trong chế độ lựa chọn của stCAD, người dùng được hỗ trợ 3 kiểu lựa chọn khác nhau:
Lựa chọn từng đối tượng bằng cách kích chọn trực tiếp v|o đối tượng cần lựa chọn.
Lựa chọn toàn bộ c{c đối tượng trong bản vẽ bằng cách gõ ALL tại cửa sổ dòng lệnh.
Câu lệnh : SELECT
Select entities: ALL
Lựa chọn đối tượng theo vùng xác lập: Người dùng có thể lựa chọn đối tượng thuộc một
vùng cửa sổ bằng cách kích chọn 2 điểm đầu và cuối cho hình chữ nhật lựa chọn. (Chú ý: vị

78
trí tương đối giữa 2 điểm này sẽ quyết định kiểu lựa chọn c{c đối tượng thuộc hình chữ
nhật bao).
Đường thẳng 3 sẽ được lựa chọn Tất cả c{c đường thẳng sẽ được lựa chọn
c. Xoá đối tƣợng (Cú pháp: Erase)
Trong quá trình xây dựng bản vẽ, người dùng có thể thực hiện quá trình xoá một hay nhiều đối
tượng bằng một trong 2 cách sau: Lựa chọn c{c đối tượng cần xoá và nhấn phím Del trên bàn phím
hoặc gõ lệnh Erase. (Nếu người dùng thực hiện quá trình gõ lệnh Erase trước khi lựa chọn đối
tượng thì để thực hiện qu{ trình xo{ đối tượng sau khi đã lựa chọn, người dùng cần phải kích
phím phải của chuột để kết thúc lệnh).
d. Sao chép đối tƣợng và di chuyển đối tƣợng (Cú pháp: Copy/Move)
Quá trình sao chép hay di chuyển một đối
tượng được thực hiện hoàn toàn giống nhau,
điểm khác biệt duy nhất giữa 2 lệnh đó l| kết quả
của lệnh copy sẽ tạo ra c{c đối tượng mới còn
lệnh move chỉ thực hiện quá chỉnh thay đổi vị trí
đối tượng.
Để thực hiện quá trình sao chép (di chuyển) đối tượng trước tiên người dùng sẽ được chương
trình yêu cầu lựa chọn c{c đối tượng cần sao chép (di chuyển). Kích phím phải chuột sau khi đã lựa
chọn xong; tiếp đến chương trình sẽ yêu cầu người dùng nhập toạ độ 2 điểm 1 và 2 l| c{c điểm gốc
để chương trình tiến hành việc sao chép (di chuyển) c{c đối tượng.
e. Xác lập tỷ lệ kích thƣớc hình học đối tƣợng (Cú pháp: Scale)
stCAD cung cấp cho người dùng cơ chế xác lập lại tỷ lệ cho đối tượng được lựa chọn hoàn toàn
giống như trong môi trường AutoCad, trước tiên người dùng sẽ phải lựa chọn c{c đối tượng cần
thay đổi tỷ lệ.

79
Tiếp đến chương sẽ yêu cầu người dùng lựa
chọn điểm gốc và tỷ lệ phóng to (thu nhỏ) đối
tượng.
f. Xoay đối tƣợng (Cú pháp: Rotate)
Để xoay một đối tượng người dùng sẽ cần phải lựa
chọn tâm xoay (Rotation base point) và góc xoay
(Rotation angle) tương ứng. (Chú ý: Để có thể lựa
chọn được toạ độ điểm tâm xoay một cách chính xác
người dùng có thể lựa chọn chức năng truy bắt điểm
mà stCAD cung cấp bằng cách giữ phím Ctrl và nhấn
phím phải chuột. Một hộp thoại sẽ xuất hiện cho
phép người dùng lựa chọn các kiểu truy bắt điểm).
Khả năng truy bắt điểm của stCAD bao gồm:
Endpoint - Truy bắt điểm đầu và kết thúc của c{c đối
tượng; Midpoint - Truy bắt điểm chính giữa của đối
tượng; Center - Truy bắt tâm quay của đường tròn
hay cung tròn. Intersection - Truy bắt điểm giao nhau
của c{c đối tượng; Insertion - Truy bắt điểm trèn (của
các khối - Block). Perpendicular - Truy bắt điểm hình
chiếu vuông góc tới đối một tượng. Nearset - Truy bắt
điểm thuộc đối tượng; Node - Truy bắt đối tượng
điểm; Quadrant - Truy bắt điểm ¼ của đường tròn;
Tangent - Truy bắt điểm tiếp tuyến với đối tượng.
(Apparent int - hiển thị toạ độ điểm thuộc đối tượng
được lựa chọn - không tự động gán toạ độ cho lệnh
được thực hiện).
g. Tạo bản sao đối xứng của đối tƣợng (Cú pháp: Mirror)
Để tạo bản sao của một hay nhiều đối tượng, trước tiên người dùng cần phải thực hiện lựa chọn
c{c đối tượng đó, tiếp đến là quá trình xác lập trục đối xứng - trục n|y được lấy theo toạ độ 2 điểm
m| người dùng lựa chọn.

80
Câu lệnh: MIRROR
Specify firt point of mirror line: (Click mouse)
Specify second point of mirror line: (Click mouse)
Delete source objects? [Yes/No] <N>: N
Kích phải chuột để kết thúc lệnh.
h. Kéo dãn đối tƣợng (Cú pháp: Stretch)
Lựa chọn đối tượng người dùng cần điều chỉnh, kích chọn
hoặc thực hiện lệnh stretch, chương trình sẽ yêu cầu người dùng
xác lập điểm đầu v| điểm cuối (First corner/Other corner) của
hình bao chứa phần cần kéo dãn của đối tượng. Tiếp đến
chương trình sẽ yêu cầu người dùng nhập toạ độ 2 điểm xác vị
tri điểm gốc kéo v| điểm kết thúc (Move from point/Move to
point). Quá trình thực hiện lệnh sẽ tự động kết thúc ngay sau
khi người dùng lựa chọn xong điểm cần di chuyển tới của đối
tượng.
i. Phân rã đối tƣợng (Cú pháp: Explode)
Lệnh ph}n rã đối tượng sẽ được sử dụng tới khi người dùng muốn t{ch c{c đối tượng ghép
(polyline, hình chữ nhật, khối - block) th|nh c{c đối tượng tồn tại độc lập.
Trước khi ph}n rã l| 1 đối tượng
hình chữ nhật
Sau khi ph}n rã l| 4 đường thẳng
j. Cắt đối tƣợng (Cú pháp: Trim)
Lệnh trim được dùng để cắt c{c đầu thừa
của một đường thẳng. Tương tự như AutoCad
trước tiên người dùng cần phải lựa chọn các
đường thẳng cần cắt bỏ v| c{c đường giới hạn
cắt. Kích phải chuột để chương trình chuyển
sang chế độ lựa chọn các phần cần cắt, sau khi
đã cắt bỏ xong toàn bộ c{c đầu thừa - kích phải
chuột để kết thúc lệnh.
k. Kéo dài đối tƣợng (Cú pháp: Extend)

81
Tr{i ngược với lệnh Trim, lệnh Extend cho
phép người dùng có thể kéo dài một đối tượng
tới giao điểm của đối tượng đó với một đối
tượng kh{c. Đối tượng được kéo dài có thể là
một đường thẳng, một cung tròn hoặc một
đường polyline. Để thực hiện trước tiên người
dùng cần lựa chọn đối tượng giới hạn cho
đường kéo dài.
Kích phải chuột để kết thúc lựa chọn và tiếp đó người dùng sẽ lựa chọn phía cần kéo dài của
đối tượng. (Chú ý: Nếu đối tượng giới hạn v| đối tượng cần kéo dài không cắt nhau thì lệnh sẽ
không thể thực hiện được).
l. Uốn cạnh (Cú pháp: Fillet)
Với lệnh uốn cạnh n|y, người dùng có thể kết nối hai đoạn thẳng, hai cung tròn hoặc một cung
tròn và một đường thẳng (hai đối tượng được lựa chọn phải có ít nhất một giao điểm thật hoặc kéo
dài) bằng một cung tròn với b{n kính do người dùng xác lập. Bán kính này sẽ được giới hạn và phụ
thuộc vào vị trí của c{c đối tượng được lựa chọn. Với b{n kính (radius) =0 thì đơn giản hai đối
tượng đó sẽ được nối kết lại với nhau tại giao điểm của chúng (v| được tự động cắt bỏ c{c đầu
thừa tại giao điểm đó).
Người dùng cũng có thể uốn cong giao điểm thuộc một đường polyline nếu như b{n kính được
xác lập đủ nhỏ có thể phù hợp với c{c đường thẳng đó. Nếu b{n kính m| người dùng xác lập quá
lớn thì tại giao điểm không phù hợp sẽ bị bỏ qua.

82
m. Tạo đối tƣợng đồng dạng (Cú pháp: Offset)
Với lệnh n|y, người dùng có thể tạo một đối tượng mới ho|n to|n đồng dạng với đối tượng gốc
mà ngời dùng lựa chọn v| c{ch đối tượng gốc một khoảng c{ch m| người dùng xác lập.
Trong quá trình thực hiện lệnh, người dùng sẽ
được yêu cầu lựa chọn đối tượng gốc, tiếp đó l|
khoảng cách tới đối tượng mới. Sau khi đã x{c lập
xong, người dùng sẽ phải lựa chọn vùng tạo đối
tượng (bên trong hay bên ngoài) so với đối tượng
gốc.
n. Chia đối tƣợng (Cú pháp: Break)
Lệnh Break cung cấp cho người dùng khả năng chi một đối tượng th|nh 2 hai đối tượng, hoặc
cũng có thể loại bỏ một phần của đối tượng (phần được giới hạn bởi 2 điểm người dùng xác lập).
Trước tiên, chương trình sẽ yêu cầu người dùng lựa chọn đối tượng cần chia cắt, tiếp đến là toạ
đô 2 điểm giới hạn vùng chia cắt đó.
Chú ý:
Khi 2 điểm m| người dùng xác lập trùng nhau thì chương trình sẽ thực hiện việc chia cắt đối
tượng thành 2 phần tại điểm xác lập đó.
Nếu người dùng thực hiện lệnh Break trên một đường tròn thì người dùng sẽ phải xác lập 2
điểm có toạ độ khác nhau bởi đường tròn không thể bị chia cắt bởi một điểm. Sau khi chia cắt
thì đường tròn sẽ trở thành một cung tròn.

83
o. Tạo mảng đối tƣợng (Array/Array Polar)
stCAD cung cấp cho người dùng 2 kiểu tạo mảng c{c đối tượng mới từ c{c đối tượng ban đầu
m| người dùng lựa chọn: Tạo đối tượng mảng theo hình chữ nhật và tạo mảng đối tượng theo một
đườn tròn.
Với kiểu tạo mảng đối tượng theo hình chữ nhật thì người dùng có thể tạo bằng cách xác lập số
lượng hàng và cột của các bản sao của đối tượng gốc: Trước tiên, người dùng cần phải lựa chọn các
đối tượng cơ sở cần tạo bản sao, tiếp đến là số lượng hàng và cột của mảng đối tượng và cuối cùng
là khoảng cách giữa các hàng và cột đó.
Với kiểu tạo đối tượng theo một đường tròn thì trước tiên người dùng cũng cần phải lựa chọn
đối tượng gốc. Tiếp đến là toạ độ tâm quay của mảng đối tượng và cuối cùng là số lượng bản sao
thuộc đường tròn với bán kính là khoảng cách từ tâm quay tới đối tượng gốc ban đầu. Cuối cùng là
một tuỳ chọn cho phép người dùng xác lập kiểu tạo đối tượng: có xoay đối tượng gốc hay không.
p. Thay đổi nội dung Text
Khi cần thay đổi lại nội dung của một đoạn văn bản đã tạo, người dùng có thể kích chọn Thay
đổi nội dung Text trong thực đơn Chỉnh sửa của chương trình. Tiếp đó chương trình sẽ yêu cầu
người dùng lựa chọn đoạn văn bản cần chỉnh sửa và cuối cùng là nội dung mới cho đoạn văn bản
đó.

84
5. Chức năng trợ giúp của chƣơng trình
a. Gọi trợ giúp hƣớng dẫn sử dụng chƣơng trình
Khi cần thông tin về chương trình cũng như c{ch sử dụng các chức
năng của chương trình người dùng có thể nhấn phím F1 hoặc kích
chọn thực đơn Trợ giúp của chương trình.
b. Thông tin tác giả chƣơng trình
Chúng tôi rất mong nhận được ý
kiến đóng góp để chương trình ng|y
càng hoàn thiện hơn. Mọi thông tin
xin liên hệ:
Trung t}m phần mềm X}y dựng
Công ty CP Tin học v| Tư vấn X}y dựng
Bộ x}y dựng
37 Lê Đại Hành - Hai B| Trưng - Hà Nội
Tel:84-04-9741436; Fax:84-04-8216793
Email: [email protected]
Website: http://www.cic.com.vn