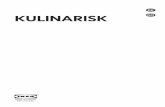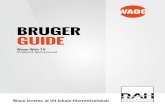Harmony Touch™ Brukerhåndbok - Logitech · 3. FavoritterViser skjermen med Favoritter på...
Transcript of Harmony Touch™ Brukerhåndbok - Logitech · 3. FavoritterViser skjermen med Favoritter på...

Harmony Touch™
Brukerhåndbok

Harmony Touch: Innholdsfortegnelse
Oversikt over Harmony Touch � � � � � � � � � � � � � � � �1
Slik fungerer Harmony Touch � � � � � � � � � � � � � � � �1Komponenter � � � � � � � � � � � � � � � � � � � � � � �1Aktiviteter � � � � � � � � � � � � � � � � � � � � � � � �1Innganger � � � � � � � � � � � � � � � � � � � � � � � �1Favoritter � � � � � � � � � � � � � � � � � � � � � � � 2Myharmony.com � � � � � � � � � � � � � � � � � � � � � 2
Bli kjent med Harmony Touch � � � � � � � � � � � � � � � 2
Første gang du konfigurerer Harmony Touch � � � � � � � � � 3
Din konto på Myharmony.com � � � � � � � � � � � � � � 3
Installere plugin-modulene for konfigurering � � � � � � � � � 4
Kople Harmony Touch til datamaskinen � � � � � � � � � � � 4
Konfigurere komponenter som skal styres � � � � � � � � � � 5Kopiere konfigureringsinformasjon fra en eksisterende fjernkontroll � � � � � � � 6
Legge til komponenter � � � � � � � � � � � � � � � � � 6Bruke funksjonen for overføring av kommandoer til å legge til en komponent � � � � 7Legge til en ukjent komponent � � � � � � � � � � � � � � � � � 7
Konfigurere aktiviteter� � � � � � � � � � � � � � � � � � 9Legge til aktiviteten Se på tv� � � � � � � � � � � � � � � � � � 9
Konfigurere Favoritter � � � � � � � � � � � � � � � � � � 10Konfigurere favoritter når tjenesteleverandøren din ikke er oppført � � � � � � � 12Konfigurere favoritter manuelt � � � � � � � � � � � � � � � � � 13
Synkronisere Harmony Touch � � � � � � � � � � � � � � � 14
Oppgradere fastvaren til Harmony Touch � � � � � � � � � � 14
Teste konfigurasjonen � � � � � � � � � � � � � � � � � � 14

Endre konfigurasjonen � � � � � � � � � � � � � � � � � � 15
Synkroniser fjernkontrollen din tilbake til Myharmony.com � � � � 15
Legge til eller slette komponenter � � � � � � � � � � � � � 16Slik legger du til en komponent: � � � � � � � � � � � � � � � � � 16Slik sletter du en komponent: � � � � � � � � � � � � � � � � � 16Endre komponentinnstillinger � � � � � � � � � � � � � � � � � 16
Legge til eller slette aktiviteter � � � � � � � � � � � � � � 17Slik legger du til en aktivitet: � � � � � � � � � � � � � � � � � � 17Slik viser du innstillingene til en aktivitet: � � � � � � � � � � � � � � 17Slik endrer du innstillingene til en aktivitet: � � � � � � � � � � � � � � 18Slik sletter du en aktivitet: � � � � � � � � � � � � � � � � � � 18
Håndtere favoritter � � � � � � � � � � � � � � � � � � � 18Endre hjemsted eller kanalleverandør � � � � � � � � � � � � � � � 18Legge til, endre og omorganisere favoritter � � � � � � � � � � � � � � 19Innstillinger for kanalvelger � � � � � � � � � � � � � � � � � � 21Synkroniser fjernkontrollen � � � � � � � � � � � � � � � � � � 21
Bruke Harmony Touch � � � � � � � � � � � � � � � � � � 22
Bruke aktiviteter � � � � � � � � � � � � � � � � � � � � 22Bytte mellom aktiviteter � � � � � � � � � � � � � � � � � � � 22Aktivitetskommandoer � � � � � � � � � � � � � � � � � � � 23Tallregistrering � � � � � � � � � � � � � � � � � � � � � 23Bevegelseskontroll � � � � � � � � � � � � � � � � � � � � 24
Bruke favoritter � � � � � � � � � � � � � � � � � � � � 25Håndtere favoritter � � � � � � � � � � � � � � � � � � � � 25
Bruke komponenter � � � � � � � � � � � � � � � � � � 26
Slå systemet av � � � � � � � � � � � � � � � � � � � � 26
Bruke Hjelp � � � � � � � � � � � � � � � � � � � � � � 27
Avansert hjelp � � � � � � � � � � � � � � � � � � � � � 27
Opplading av fjernkontrollen � � � � � � � � � � � � � � � 27

Innstillinger � � � � � � � � � � � � � � � � � � � � � � 28
Fjernkontrollinnstillinger � � � � � � � � � � � � � � � � � 28
Aktivitetsinnstillinger � � � � � � � � � � � � � � � � � � 29Innganger � � � � � � � � � � � � � � � � � � � � � � � 29Omorganisere aktiviteter � � � � � � � � � � � � � � � � � � � 30Angi ikoner � � � � � � � � � � � � � � � � � � � � � � 30
Innstillinger for signalblokkering � � � � � � � � � � � � � � 31Slik åpner du innstillingene for forsinkelser og hastighet fra Harmony Touch:� � � � � 31
Tilbakestille fjernkontrollen � � � � � � � � � � � � � � � � 32
Avanserte funksjoner � � � � � � � � � � � � � � � � � � 33
Aktivitetssekvenser � � � � � � � � � � � � � � � � � � � 33
Tastesekvenser � � � � � � � � � � � � � � � � � � � � 34
Komponentinnstillinger � � � � � � � � � � � � � � � � � 35Legge til eller korrigere komponentkommandoer � � � � � � � � � � � � 35Komponentens av/på-innstillinger � � � � � � � � � � � � � � � � 36Innstillinger for komponentinngang � � � � � � � � � � � � � � � � 37
Endre eller korrigere tasteoperasjoner� � � � � � � � � � � � 38Slik endrer eller korrigerer du skjermalternativer � � � � � � � � � � � � 38
Støtte � � � � � � � � � � � � � � � � � � � � � � � � 39
Feilsøking av Harmony Touch � � � � � � � � � � � � � � � 39Harmony Touch registreres ikke av datamaskinen � � � � � � � � � � � � 39Komponentene reagerer ikke i det hele tatt på kommandoene fra Harmony Touch � � � 39Harmony Touch lades ikke � � � � � � � � � � � � � � � � � � 40Harmony Touch styrer ikke komponenter på riktig måte � � � � � � � � � � 40Løse vanlige problemer ved hjelp av Harmony Touch � � � � � � � � � � � 40
Få støtte � � � � � � � � � � � � � � � � � � � � � � � 41Ta kontakt med kundeservice � � � � � � � � � � � � � � � � � 41Finne svar på spørsmål � � � � � � � � � � � � � � � � � � � 41Få hjelp med nettbasert konfigurering � � � � � � � � � � � � � � � 41Bruke hjelpesystemet på fjernkontrollen� � � � � � � � � � � � � � � 41Logitechs brukerforum for Harmony Remote � � � � � � � � � � � � � 41

Logitech Harmony Touch
1
Oversikt over Harmony TouchDen praktiske berøringsskjermen til Harmony Touch Universal Remote gir underholdningsanlegget ditt mer fleksibilitet. Med aktivitetsfunksjonen kan du styre alle komponentene fra ett sted. Du kan raskt bytte mellom aktiviteter som å se på TV og lytte til musikk, med én enkelt handling.
Fjernkontrollen kan raskt og enkelt konfigureres ved hjelp av den nettbaserte konfigurasjonsveiledningen på myharmony.com. Både installeringshåndboken som følger med fjernkontrollen, og denne brukerveiledningen vil gi svar på eventuelle spørsmål og informere deg om hvor du kan få ytterligere hjelp.
Slik fungerer Harmony TouchHarmony Touch er en aktivitetsbasert, infrarød (IR) universalfjernkontroll. Ved hjelp av den nettbaserte konfigurasjonen på myharmony.com kan du styre opp til 15 ulike komponenter. Harmony Touch bruker Smart State-teknologi til å holde styr på komponentene, slik at den alltid kan registrere hvilke komponenter som er av og på, og hvilke innganger alle komponentene er innstilt til.
Eksempler på hovedkonsepter for Harmony Touch omfatter:
KomponenterEnheter er komponentene til underholdningsanlegget. Eksempler på komponenter:
• Tv• En dekoderboks for kabel- eller satellitt-tv•AV-mottaker•Dvd-spiller• Spillkonsoll
AktiviteterAktiviteter definerer hvordan du bruker komponentene som styres av fjernkontrollen. Eksempler på aktiviteter:
• Se på tv• Lytte til musikk• Se på en dvd• Spille et spill
Når du skal opprette en aktivitet, må du vite hvordan du bruker alle komponentene som er involvert i denne aktiviteten. Hvis du vil opprette en enkel aktivitet for å se på tv, må du for eksempel vite følgende:
•Hvilke komponenter som skal brukes. I de fleste tilfeller trenger du minst følgende komponenter:–En tv–En programmeringskilde, for eksempel en dekoderboks for kabel- eller satellitt-tv.
•Hvilken komponent som brukes til å styre volumet•Hvilken komponent som brukes til å bytte kanal•Hvilken inngang som brukes på tv-en
InngangerInnganger bestemmer hvordan komponentene er koplet til. Hvis dvd-spilleren for eksempel er koplet til inngangen Video 2 på tv-en, må tv-en være innstilt til Video 2 for å kunne vise dvd-bildene.

Logitech Harmony Touch
2
FavoritterI Favoritter finner du dine favorittkanaler. Du kan gå til webområdet myharmony.com og velge opp til 50 favorittkanaler du vil vise på fjernkontrollen. Når du velger en favorittkanal, startes aktiviteten Se på tv, hvis den ikke allerede er startet, og du tas direkte til denne kanalen. Du kan legge til, fjerne og ta opp favorittkanalene dine direkte på berøringsskjermen til fjernkontrollen.
Myharmony�comhttp://myharmony.com er webområdet du bruker til å konfigurere Harmony Touch. Når du kopler din Harmony Touch til en Mac eller en Windows-datamaskin og følger instruksene på myharmony.com, kan du legge inn informasjon om komponenten, opprette aktiviteter og velge favoritter. Med denne informasjonen vil myharmony.com konfigurere Harmony Touch slik at den styrer hele underholdningsanlegget ditt.. Du kan når som helst gå tilbake til myharmony.com for å oppdatere konfigurasjonen, men mange innstillinger kan også oppdateres direkte på Harmony Touch.
Bli kjent med Harmony Touch
1.Av-knapp Slår av gjeldende aktivitet2.Lyd-ogvideotaster Utfører standard AV-funksjoner3.FavoritterViser skjermen med Favoritter
på fjernkontrollen4.LCD-berøringsskjerm Vis, start og rediger
aktiviteter og favoritter, bruk talltastaturet på skjermen, endre innstillinger og få Hjelp
5.Retningsbestemtnavigasjon Navigiger opp, ned, til venstre og til høyre i menyer på tv-skjermen
6.Exit(Avslutt) Avslutt en oppføring eller en meny på tv-skjermen
7.OK Trykk på denne tasten for å velge et alternativ på tv-skjermen
8.Volumkontroll9.Demp10.Satellitt-/kabelfunksjoner DVR opens the record/
play menu. Guide-tasten åpner en programoversikt for satellitt- og kabel-tv. Info-tasten gir programinformasjon
11.Fargekodedenavigasjonstaster Utfør ulike kabel-, satellitt- og Blu-ray-funksjoner
12.Hjem Vis aktivitetene dine på skjermen til fjernkontrollen
13.Menu Vis menyen på tv-skjermen14.Kanaltast15.Forrige Gå tilbake til forrige kanal16.IR-vindu “Lær” IR-kommandoer
(infrarøde kommandoer) fra en annen fjernkontroll17.Micro-usb-port Kople Harmony Touch
til datamaskinen for å programmere den
1
2
3
4
65
78
9
13
12
14
15
17
16
1011

Logitech Harmony Touch
3
Første gang du konfigurerer Harmony Touch
Den første gangen du konfigurerer fjernkontrollen, er det enklest å bruke en bærbardatamaskin på samme sted du kommer til å bruke fjernkontrollen på. Det vil gi deg tilgang til alle komponentene du ønsker å styre med Harmony Touch. Under den første konfigurasjonen må du kople fjernkontrollen til datamaskinen ved hjelp av den vedlagte usb-ledningen.
Følgende kombinasjoner av operativsystemer og nettlesere støttes:
Nettleserforstasjonærpc Mac Pc
Internet Explorer 8+ a
Chrome 16+ a
Firefox 11+ a a
Safari 4+ a * Windows Vista og XP støtter 32-biters nettlesere* Windows 7 og 8 støtter både 32- og 64-biters nettlesere
Din konto på Myharmony�com Du trenger en konto der du kan legge inn detaljene til komponenter, aktiviteter og favoritter, for å kunne bruke Harmony Touch.
Åpne nettleseren og gå til http://myharmony.com
Hvis det er første gang du bruker myharmony.com, klikker du på knappen Create an Account til venstre. Følg instruksene og angi navn og e-postadresse for å opprette kontoen.
Hvis du allerede har en konto på myharmony.com, kan du legge til Harmony Touch på denne kontoen. Legg inn kontoinformasjonen din i delen Existing Users—Sign In til høyre. Når du logger på kontoen, vil du se siden Remote Gallery, der du kan få tilgang til dine eksisterende Harmony-fjernkontroller eller legge til din nye Harmony Touch.

Logitech Harmony Touch
4
Installere plugin-modulene for konfigureringHvis du oppretter en ny konto eller logger på en eksisterende konto for første gang fra en ny datamaskin, må du installere to plugin-moduler.
1.Klikk på knappen for plugin-modulen til Silverlight og følg instruksene for å fullføre installasjonen av Microsoft Silverlight.
2.Klikk på knappen for plugin-modulen til MyHarmony og følg instruksene for å fullføre installasjonen av denne plugin-modulen.
3.Når begge plugin-modulene er installert, oppdateres nettleseren automatisk og konfigurasjonsprosessen fortsetter.
Kople Harmony Touch til datamaskinenEnten du oppretter en ny konto eller legger til Harmony Touch på en eksisterende konto, vil du bli bedt om å kople Harmony Touch til datamaskinen via den vedlagte usb-ledningen.
Etter at du har koplet til fjernkontrollen, vil det ta flere sekunder før Harmony Touch registreres av myharmony.com og du kan fortsette.
Når velkomstsiden vises, klikker du på Next for å begynne å legge inn informasjon om komponentene.

Logitech Harmony Touch
5
Konfigurere komponenter som skal styresDet første trinnet i konfigurasjonsprosessen for Harmony Touch er å fortelle myharmony.com hvilke komponenter i underholdningsanlegget du vil styre med fjernkontrollen.
Bruk installeringshåndboken som fulgte med Harmony Touch, til å hente inn informasjon om produsent, modell og tilkoplingsdetaljer for hver komponent. Det blir enklere og raskere å fullføre konfigurasjonsprosessen dersom du har hentet inn denne informasjonen på forhånd.
Klikk på Next når du er klar til å starte.
TV-produsent __________________________________________________________________Modellnr. ____________________________________________________
Hvaertilkoplet?Inngang ____________________________________________________
Inngang ____________________________________________________
Inngang ____________________________________________________
Inngang ____________________________________________________
Produsentavkabel-/satellittdekoder ___________________________________________________________Modellnr. ____________________________________________________
Produsentavdvd-/Blu-ray-spiller ___________________________________________________________Modellnr. ____________________________________________________
Annenkomponentprodusent ___________________________________________________________Modellnr. ____________________________________________________
Annenkomponentprodusent ___________________________________________________________Modellnr. ____________________________________________________

Logitech Harmony Touch
6
Kopiere konfigureringsinformasjon fra en eksisterende fjernkontrollHvis du allerede har en Harmony-fjernkontroll, som for eksempel Harmony One, Harmony 1100 eller Harmony 880, kan du kopiere innstillingene for komponenter og aktiviteter på denne fjernkontrollen til Harmony Touch.
Hvis du vil kopiere innstillingene til en annen Harmony-fjernkontroll, klikker du på Copy-knappen som vises her. Du blir bedt om å angi ID-en og passordet for den gamle kontoen din. Deretter kopieres innstillingene til kontoen for Harmony Touch.
Etter at innstillingene er kopiert, kan du legge til flere komponenter og aktiviteter og eventuelt endre innstillingene.
Legge til komponenterHvis du vil legge til komponenter under konfigureringen, angir du produsent og modellnummer når du blir bedt om det:

Logitech Harmony Touch
7
Bruke funksjonen for overføring av kommandoer til å legge til en komponentNoen ganger er det mulig at en komponent ikke gjenkjennes, eller at den er produsert i ulike versjoner som krever ytterligere konfigurasjonsinformasjon. Myharmony.com registrerer når dette er nødvendig, og hjelper deg med prosessen for overføring av kommandoer for å identifisere og konfigurere komponenten.
Slik legger du til en komponent ved hjelp av Overføring av kommandoer:
1.Legg inn komponentens produsent og modellnummer.
2.Bekreft detaljene og klikk på Yes.
3.Hvis du har den opprinnelige fjernkontrollen for komponenten, klikker du på Yes. Hvis du ikke har den opprinnelige fjernkontrollen, klikker du på No og følger instruksene.
4.Klikk på Next.
5.Forbered deg på å bruke den opprinnelige fjernkontrollen for å overføre kommandoer til Harmony Touch. Pek enden av den opprinnelige fjernkontrollen mot sensoren på baksiden av Harmony Touch, som vist på figuren:
6.Følg instruksene og trykk på tastene til den opprinnelige fjernkontrollen for å overføre kommandoer til Harmony Touch.
Legge til en ukjent komponentADVARSEL: Denne prosessen skal bare brukes hvis du ikke finner komponenten på listen. Hvis du ikke finner en komponent som stemmer helt, bruker du den som likner mest ved å følge denne fremgangsmåten.
Databasen med komponenter på myharmony.com inneholder de fleste tilgjengelige komponenter på markedet. I enkelte sjeldne tilfeller er det mulig at du ønsker å legge til en komponent som ikke finnes i databasen. Følg denne fremgangsmåten for å legge til en ukjent komponent.
Legg inn produsent og modellnummer på siden Legg til komponent, og klikk på Legg til. Bekreftelsessiden vises:

Logitech Harmony Touch
8
1.Klikk på knappen for å bekrefte produsent og modellnummer for komponenten, og klikk deretter på OK.
2.Klikk på Select your device type for å vise en liste over komponenttyper.
3.Velg komponenttypen som best beskriver komponenten, og klikk på Next. Basert på det du velger her, vises en ny side der du legger inn mer informasjon om komponenten.
4.Merk av i boksene for elementene som gjelder komponenten. Det vil gjøre det enklere å avgjøre hvilke kommandoer som er egnet for komponenten. Klikk på Next.
5.Hvis du har den opprinnelige fjernkontrollen for komponenten, klikker du på Next. Hvis du har denne fjernkontrollen tilgjengelig, vil det være enklere å konfigurere den nye komponenten med funksjonen for overføring av kommandoer.
6.Følg instruksene for å konfigurere komponenten.

Logitech Harmony Touch
9
Konfigurere aktiviteterNår du har lagt til komponenter, kan du opprette aktiviteter. Bruk aktiviteter til å styre hvordan du bruker komponentene sammen. Hvis du for eksempel har en tv, en AV-mottaker og en kabel- eller satellittdekoder, vil du sikkert ønske å styre alle disse komponentene når du ser på tv. Opprett aktiviteten Se på tv for å styre alle disse komponentene fra ett sted.
Etter at du har lagt til alle komponentene, må du kontrollere at de er oppført på siden Add Devices, som vist i eksemplet nedenfor.
Legge til aktiviteten Se på tvSlik legger du til aktiviteten Se på tv under konfigureringen:
1.Følg fremgangsmåten for å legge til komponenter.2.Klikk på Next.3.Konfigurasjonstrinnet for Se på tv starter automatisk. Eksempler på andre aktiviteter som kan
konfigureres senere, omfatter Se på film, Lytte til musikk og Spill et spill.4.Gi eventuelt et nytt navn til aktiviteten Se på tv.5.Velg komponentene du vil bruke i aktiviteten. myharmony.com anbefaler komponentene du har lagt til,
basert på standard bruk. Du kan nå legge til eller slette komponenter fra aktiviteten.6.Velg komponenten du bruker til å bytte kanal. Den anbefalte komponenten er forhåndsvalgt.7.Velg komponenten du bruker til å justere volumet. Den anbefalte komponenten er forhåndsvalgt.8.Noter deg hvilke innganger som brukes for tv-en og AV-mottakeren i aktiviteten Se på tv, og klikk deretter
på Next.

Logitech Harmony Touch
10
9.Velg tv-inngangen fra listen på skjermen.10.Velg inngangen for AV-mottaker fra listen.11.Bekreft at komponentene og inngangene er riktige for aktiviteten Se på tv, og klikk på Finish.
Nedenfor finner du et eksempel på den ferdige aktiviteten Se på tv.
Konfigurere FavoritterNå som du har lagt til komponenter og aktiviteter, kan du legge til favoritter. Favoritter er kanalene du ser på eller lytter til oftest.
Følg denne fremgangsmåten for å legge til favoritter i aktiviteten Se på tv.
Gå til siden Set up favorite channels:
1.Velg landet ditt.
2.Legg inn postnummeret.
3.Klikk på Show Providers. En liste over tjenesteleverandører for postnummeret ditt vises.
4.Velg tjenesteleverandør.
5.Klikk på Next.

Logitech Harmony Touch
11
Listen over kanalene til den valgte tjenesteleverandøren vises:
TIPS: De mest populære kanalene til tjenesteleverandøren er forhåndsvalgt. Du kan også klikke på knappene øverst på listen for å velge hvilken kanalliste som skal vises: All Channels, Most Popular Channels eller Favorites.
Velg favorittkanalene dine. Valgte favoritter vises med en gylden stjerne i første kolonne. Du kan velge opp til 50 favoritter ved å klikke på stjernen.
6.Når du har valgt alle favorittkanalene dine, klikker du på Next. Siden Manage Favorite Channels vises:
Bruk denne siden til å organisere favorittene slik du vil se dem på skjermen til Harmony Touch. Du kan dra og slippe opp et kanalikon for å flytte det eller fjerne det fra skjermen etter behov.
7.Klikk på Finish når du er ferdig.

Logitech Harmony Touch
12
Konfigurere favoritter når tjenesteleverandøren din ikke er oppførtI enkelte tilfeller vil ikke tjenesteleverandøren din være oppført på sidene for konfigurering av favoritter. Du kan likevel konfigurere favoritter ved hjelp av kanallisten, og deretter tilordne et kanalnummer til hver kanal manuelt.
1.Velg landet ditt.
2.Legg inn postnummeret.
3.Klikk på Show Providers.
4.Velg Provider not listed—Show All Channels
5.Klikk på Next. Kanallisten vises.
6.Velg favorittkanalene dine og klikk på Next. Følg instruksene for å tilordne kanalnumre til favorittkanalene.

Logitech Harmony Touch
13
Konfigurere favoritter manueltHvis det ikke finnes tjenesteleverandører eller en kanalliste for området ditt, kan du likevel konfigurere favoritter manuelt.
1.Velg landet ditt.
2.Hvis ingen kanalinformasjon er tilgjengelig for landet, endres ikke siden, og Next aktiveres.
3.Klikk på Next.
4.Legg inn kanalnavn og kanalnummer for hver favorittkanal. Med Browse-knappen kan du velge et bilde for hver kanal.
5.Klikk på Add More hvis du vil legge til flere favorittkanaler.
6.Klikk på Save.

Logitech Harmony Touch
14
Synkronisere Harmony TouchFor å fullføre den første konfigurasjonen vil myharmony.com kjøre en synkronisering for å lagre alle konfigurasjonsdetaljene dine og oppdatere fjernkontrollen.
Hver gang du kopler Harmony Touch til datamaskinen, vil myharmony.com automatisk synkronisere fjernkontrollen med kontoinnstillingene. Det er viktig å synkronisere fjernkontrollen når du foretar endringer direkte på fjernkontrollen, slik at kontoen på myharmony.com alltid er oppdatert med alle endringer.
Oppgradere fastvaren til Harmony TouchNår det finnes ny fastvare for Harmony Touch, oppgraderes den automatisk neste gang du synkroniserer fjernkontrollen. Fjernkontrollen kan starte opp på nytt flere ganger i løpet av denne prosessen. Når fastvareoppgraderingen er fullført, vil Harmony Touch synkroniseres med myharmony.com som vanlig.
Teste konfigurasjonenSlik tester du konfigurasjonen:
1.Kontroller at alle komponenter er slått av, og at alle tilkoplinger som kreves for aktivitetene, er tilkoplet.
2.Tapp på berøringsskjermen for å slå på Harmony Touch.
3.Tapp på en aktivitet, for eksempel Se på tv, for å slå på alle komponentene. Kontroller at alle komponentene som brukes av aktiviteten, er slått på.
4.Kontroller at komponentene er satt til riktige innganger.
5.Trykk på volumtasten for å justere volumet. Kontroller at riktig komponent styrer volumet.
6.Trykk på kanaltasten for å bytte kanal. Kontroller at riktig komponent bytter kanal.
7.Trykk på Off for å slå av komponenten for aktiviteten. Kontroller at alle komponentene for aktiviteten er slått av.

Logitech Harmony Touch
15
Endre konfigurasjonenEtter at du har konfigurert fjernkontrollen for første gang, kan du gå tilbake til myharmony.com og foreta endringer i konfigurasjonen og synkronisere dem på Harmony Touch. Du kan også endre de viktigste innstillingene direkte på fjernkontrollen.
Følg denne fremgangsmåten for å styre oppsettet til fjernkontrollen på myharmony.com
1.Logg på kontoen på myharmony.com. Remote Gallery vises.
2.Klikk på bildet for Harmony Touch. Du blir bedt om å kople til fjernkontrollen.
Synkroniser fjernkontrollen din tilbake til Myharmony�comNår du blir bedt om å kople til fjernkontrollen, er det viktig å gjøre det for å synkronisere alle endringer på fjernkontrollen (f.eks. favorittkanaler, bakgrunn, kommandoer) tilbake til kontoen på myharmony.com. På denne måten kan du garantere at fjernkontrollen og kontoen på myharmony.com er oppdatert med de nyeste innstillingene.

Logitech Harmony Touch
16
Legge til eller slette komponenter
Slik legger du til en komponent:1.Velg kategorien Devices nederst til venstre på skjermen.
2.Klikk på Add Device. Siden Add Device vises.
3.Legg inn produsenten av komponenten. Du kan taste inn den første bokstaven i produsentnavnet og deretter velge riktig navn fra en liste.
4.Legg in modellnummeret. Modellnummeret sammenliknes automatisk med det riktige modellnummeret som er lagret i databasen på myharmony.com .
5.Klikk på Yes for å bekrefte at modellinformasjonen er riktig.
Komponenten er lagt til.
Slik sletter du en komponent:1.Velg komponenten du vil slette.
2.Klikk på Delete this device. En bekreftelse for sletting av komponenten vises.
3.Klikk på Delete for å fjerne komponenten fra listen.
ADVARSEL: Når du sletter en komponent, påvirkes alle aktiviteter som bruker denne komponenten. En aktivitet som påvirkes at du sletter en komponent, vil eventuelt ikke fungere som den skal, så du må oppdatere aktiviteten på myharmony.com før den kan brukes fra fjernkontrollen igjen.
Endre komponentinnstillingerDu kan også endre hvordan Harmony Touch styrer alle enhetene dine. Disse emnene beskrives i Innstillinger og Avanserte funksjoner i denne veiledningen.

Logitech Harmony Touch
17
Legge til eller slette aktiviteter
Slik legger du til en aktivitet:1.Velg kategorien Activities til venstre på skjermen. 2.Klikk på Add Activity.3.Velg aktivitetstypen du vil legge til. Tilgjengelige alternativer avhenger av hvilke komponenter
du har lagt til. I dette eksemplet er alternativene:•Watch TV (eller en ny Watch TV-aktivitet, hvis du allerede har denne aktiviteten)•Watch a Movie• Listen to Music• Custom
4.Klikk på Next.5.Tast inn et navn for aktiviteten eller godta navnet på skjermen.6.Klikk på Browse for å velge et ikon fra systemet eller godta ikonet på skjermen. Dette ikonet vil
også representere aktiviteten på Harmony Touch.7.Klikk på Next. Listen over komponenter som er tilgjengelige for denne aktiviteten, vises med anbefalte
komponenter aktivert.8.Gå gjennom komponentlisten og deaktiver avkrysningsboksene for unødvendige komponenter
og aktiver boksene for komponenter du vil legge til i aktiviteten.9.Klikk på Next.10.Velg inngang for aktiviteten.11.Gå gjennom innstillingene for aktiviteten. Aktiverte komponenter vises sammen med inngangene
og kontrollene som brukes. Komponenter som ikke er aktivert, vises også.12.Klikk på Fullfør.
Slik viser du innstillingene til en aktivitet:1.Klikk på Aktiviteter. Listen over aktiviteter vises.
2.Velg aktiviteten du vil vise.
3.Klikk på View your settings. Siden med aktivitetens innstillinger vises.
4.Klikk på Change for å gå til siden Change Activity Settings eller klikk på Close.

Logitech Harmony Touch
18
Slik endrer du innstillingene til en aktivitet:1.Klikk på Activities. Listen over aktiviteter vises.
2.Velg aktiviteten du vil endre innstillingene til.
3.Klikk på Change your settings. Siden Rename Activity vises. Dette er den første siden i prosessen for å endre aktivitetens innstillinger.
4.Følg instruksene for å endre de gjenstående innstillingene for den valgte aktiviteten.
Slik sletter du en aktivitet:1.Klikk på Activities. Listen over aktiviteter vises.
2.Velg aktiviteten du vil slette.
3.Klikk på Delete your activity. En bekreftelse for sletting av aktiviteten vises.
4.Klikk på Delete for å fjerne aktiviteten fra listen.
Håndtere favoritter
Endre hjemsted eller kanalleverandørADVARSEL: Hvis du velger en ny tjenesteleverandør, tilbakestilles alle favorittkanaler og tilpasninger!
Hvis du flytter eller endrer tv-kanalleverandør, må du endre disse innstillingene i kontoen på myharmony.com. Klikk på Edit your favorites setup på hovedsiden i favoritter:
Følg den samme fremgangsmåten som første gangen du valgte sted, tv-leverandør og nye favoritter.

Logitech Harmony Touch
19
Legge til, endre og omorganisere favoritterTIPS: Du kan også legge til, fjerne og omorganisere favoritter direkte fra skjermen til Harmony Touch.
Hvis du vil legge til, endre eller omorganisere favoritter, klikker du på Add/Organize Favorites på hovedskjermen til Favorites på myharmony.com. Siden Set up favorites vises. Aktuelle favoritter vises med en gylden stjerne i første kolonne.
Hvis du vil legge til eller fjerne en kanal fra favorittene, klikker du på den gyldne stjernen ved siden av den aktuelle kanalen, slik at den utheves eller gråtones.
Hvis kanalen du vil legge til ikke er på listen, eller den mangler ikonet eller kanalnummeret, kan du legge den til på neste skjerm ved å klikke på Next.
På skjermen Manage Favorite Channels, kan du dra og slippe opp gjeldende favoritter for å plassere dem i ønsket rekkefølge for Harmony Touch. Her kan du også dra en favoritt til søppelkurven for å fjerne den fra fjernkontrollen.

Logitech Harmony Touch
20
Hvis du vil legge til en favorittkanal som ikke vises på listen på forrige skjerm, velger du Add a favorite channel for å legge inn navnet og nummeret for denne kanalen manuelt. Du kan eventuelt laste opp et ikon for den aktuelle kanalen fra datamaskinens filsystem:
Du endrer navn, nummer eller ikon for en favorittkanal ved å utheve den og klikke på koblingen Modify a favorite channel. Legg inn kanalnavn og -nummer. Du kan også velge et kanalikon fra datamaskinens filsystem. Klikk på Browse for å velge en ikonfil.

Logitech Harmony Touch
21
Innstillinger for kanalvelgerHvis favorittkanalene ikke fungerer som de skal, må du eventuelt justere hvordan fjernkontrollen sender kanalvelgerkommandoer til tv-en eller kabel-/satellittdekoderen. Klikk på koblingen Adjust how you change channels link på hovedskjermen til Favorites i kontoen på myharmony.com.
Ulike tv-er og dekoderbokser har ulike metoder for å angi kanalnumre. Velg alternativet som stemmer best med hvordan du velger kanaler med nummertastene på fjernkontrollen.
Synkroniser fjernkontrollenNår du endrer innstillingene på myharmony.com, må du passe på at du synkroniserer fjernkontrollen. Det oppdaterer fjernkontrollen med eventuelle konfigurasjonsendringer. Når du skal synkronisere fjernkontrollen, klikker du på den gule synkroniseringsknappen øverst til høyre i kontovinduet på myharmony.com.

Logitech Harmony Touch
22
Bruke Harmony TouchNår du har konfigurert fjernkontrollen for første gang, og du har lagt til komponenter, opprettet aktiviteter og valgt favorittkanaler, er du klar til å bruke fjernkontrollen. Følgende deler beskriver hvordan du får tilgang til funksjonene du bruker oftest.
Bruke aktiviteterTapp på Hjem-knappen over berøringsskjermen på Harmony Touch for å se aktivitetene dine.
Sveip til venstre og høyre for å navigere blant aktivitetene.
Tapp på en aktivitet for å starte den. Harmony Touch sender deretter alle kommandoene til de aktuelle komponentene i underholdningssystemet. Hvis du for eksempel vil Se på tv, vil Harmony Touch gjøre følgende: slå på tv-en, slå på kabeldekoderen, slå på AV-mottakeren, sette inngangen på tv-en til HDMI 2 og sette inngangen til AV-mottakeren til HDMI 1.
Kontroller at du alltid peker Harmony Touch mot komponentene når en aktivitet starter eller stopper!
Bytte mellom aktiviteterNår en aktivitet er aktiv og du velger en annen aktivitet, slås komponenter av og på og riktige innganger for de aktuelle komponentene velges automatisk. Når du for eksempel bytter fra å se på tv til å se på en Blu-ray-film, vil Harmony Touch la tv-en og Av-mottakeren stå på, men den vil slå av kabeldekoderen og slå på Blu-ray-spilleren. AV-mottakeren kan for eksempel også endres fra tv-inngang til dvd- eller Blu-ray-inngang.
TIPS: Du trenger ikke å slå av systemet når du vil bytte aktivitet. Harmony Touch husker hva som er av og på, og bytter automatisk mellom aktiviteter.

Logitech Harmony Touch
23
AktivitetskommandoerNår aktiviteten starter, er alle tastene på Harmony Touch konfigurert til å styre den aktiviteten. Volumtasten vil for eksempel styre AV-mottakeren, mens tastene for avspilling og pause og den retningsbestemte navigasjonstasten vil styre kabel- eller satellittdekoderen.
På skjermen til Harmony Touch finner du flere kontrollfunksjoner for aktiviteten, som ikke har en tilordnet tast på fjernkontrollen. Dette er vanligvis kommandoer som ikke brukes like ofte, for eksempel teksting, lyd- og bildeinnstillinger osv. Bla opp og ned i aktivitetskommandoene og tapp på kommandoer for å styre komponentene i den aktuelle aktiviteten.
TilpasseaktivitetskommandoerDu kan legge til, fjerne og omorganisere kommandoer for hver aktivitet fra skjermen til Harmony Touch. Tapp på redigeringsikonet nederst til høyre på skjermen for aktivitetskommandoer.
Fjern en kommando fra aktiviteten ved å tappe på X-knappen ved siden av kommandoen.
Omorganiser kommandoer ved å tappe og holde på en kommando. Når den endrer farge, kan du dra den opp eller ned i listen.
Legg til en kommando i aktiviteten ved å tappe på plusstasten (+) nederst til venstre på berøringsskjermen. Velg komponenten du vil bruke kommandoen på, og bla gjennom hele listen over kommandoer for denne komponenten til du finner kommandoen du vil legge til. Hvis den valgte kommandoen ikke har et tilknyttet ikon, kan du velge et standardikon for å identifisere kommandoen i listen.
TallregistreringDe fleste aktiviteter har en komponent som brukes til tallregistrering, for eksempel når du skal legge inn kanalnumre. Gå til skjermen for aktivitetskommandoer og tapp på 123-ikonet for å åpne talltastaturet på skjermen.
Du kan også få tilgang til et talltastatur på skjermen ved å tappe 12-ikonet på favoritterskjermen.

Logitech Harmony Touch
24
BevegelseskontrollAlle aktiviteter har et alternativ som lar deg styre komponentene ved hjelp av enkle sveipebevegelser og tapping på skjermen til Harmony Touch. 5 ulike bevegelser støttes:
• Sveip opp• Sveip ned• Sveip til venstre• Sveip til høyre• Tapp
Tapp på gesture på kommandoskjermen til aktiviteten for å aktivere bevegelsesmodus. Skjermen for håndbevegelser åpnes.
Hver bevegelse er som standard tilknyttet en kommando basert på komponentene som er konfigurert for den aktuelle aktiviteten. Hvis du vil se hvilke kommandoer som er tilknyttet hver bevegelse, tapper du på i-ikonet nederst til høyre på berøringsskjermen.
Tilpasseaktivitetsbevegelser
Hvis du vil endre hvilke kommandoer som er tilknyttet hver bevegelse, tapper du på redigeringsikonet (en blyant) nederst til venstre på skjermen med bevegelsesinfo.
Fjern en bevegelse ved å tappe på X-en ved siden av den aktuelle bevegelsen.
Tapp på en bevegelse for å legge til eller endre den tilknyttede kommandoen. Bla gjennom tilgjengelige komponenter og velg den bestemte kommandoen for komponenten som du vil knytte til den valgte bevegelsen. Hvis den valgte kommandoen ikke har et tilknyttet ikon, kan du velge et standardikon for å identifisere kommandoen når du utfører denne bevegelsen.

Logitech Harmony Touch
25
Bruke favoritterFavoritter
Tapp på stjerneikonet over skjermen til Harmony Touch for å se favorittkanalene dine.Sveip opp og ned på skjermen for å bla gjennom favorittene.
Tapp på en favoritt for å gå til denne kanalen.
TIPS: Hvis underholdningsanlegget er slått av, eller hvis du er i en annen aktivitet når du velger en favoritt, vil Harmony Touch automatisk starte aktiviteten Se på tv og gå til den valgte kanalen.
Håndtere favoritterTapp på redigeringsknappen nederst til høyre på favoritterskjermen for å håndtere favorittene dine.
Tapp på X-ikonet til en favoritt for å fjerne den fra Harmony Touch.
Tapp og hold på en favoritt for å flytte den til et annet sted på skjermen. Når ikonet skifter farge, kan du dra den til en ny plassering.

Logitech Harmony Touch
26
Tapp på plussikonet (+) nederst til venstre på skjermen for å legge til en ny favoritt. På fjernkontrollen kan du velge blant de mest populære kanalene, eller du kan taste inn et bestemt kanalnummer for å velge en personlig favoritt.
Bruke komponenterHarmony Touch er utviklet for å styre komponentene dine som en del av aktivitetene du konfigurere på myharmony.com.
Av og til er det mulig at du vil ha behov for å få tilgang til kommandoene til en bestemt komponent separat. Tapp på Hjem-tasten over skjermen til Harmony Touch.
Tapp på …-tasten nederst til høyre for å vise en liste over alle komponentene dine.
Du kan velge en komponent for å vise en fullstendig liste over kommandoene til denne komponenten. Da vil de fysiske tastene på Harmony Touch også styre den valgte komponenten
Slå systemet avOff-tasten har en bestemt funksjon på Harmony Touch. I stedet for å bruke Off-tasten til å slå av hver komponent separat, bruker du Off-tasten til å slå av alle komponentene til en aktivitet. I aktiviteten Se på tv, for eksempel, som bruker en tv, en kabeldekoder og en AV-mottaker, slås alle de tre komponentene av samtidig når du trykker på Off.

Logitech Harmony Touch
27
Bruke HjelpNår du bruker Harmony Touch, kan hindringer eller avstand forstyrre signalene som sendes fra fjernkontrollen når den starter en aktivitet. For eksempel hvis noen blokkerer signalet når du trykker på aktiviteten Se på tv, eller hvis du er for langt borte fra systemet når du tapper på aktiviteten. Hvis dette skjer, er det mulig at fjernkontrollen ikke lenger kan styre komponentene på riktig måte. Bruk hjelpen til å løse dette problemet.
1.Tapp på Hjelp-ikonet på Hjem-skjermen.
2.Svar ja eller nei på spørsmålene på skjermen.
Fjernkontrollen bruker disse svarene til å sende nødvendige kommandoer for å synkronisere komponentene på nytt.
TIPS: Før du bruker hjelpen bør du prøve å løse problemet på andre måter: fjern eventuelle hindringer for å gi fri sikt mellom fjernkontrollen og systemet, og bruk kun fjernkontrollen når den er innenfor rekkevidde for underholdningsanlegget.
TIPS: Kontroller at du peker Harmony Touch mot komponentene når du bruker hjelpefunksjonen!
Avansert hjelpMed den avanserte hjelpen kan du sende kommandoene direkte til en komponent uten å gå via den fullstendige listen over komponenter for den aktuelle aktiviteten.
Slik bruker du avansert hjelp:
1.Trykk og hold på Hjelp. En liste over komponenter for den aktuelle aktiviteten vises.
2.Tapp på navnet til komponenten, og en liste over kommandoer som vil tilbakestille den aktuelle komponenten til riktig tilstand, vises..
Opplading av fjernkontrollenHarmony Touch leveres med en lader. Laderen kommer med en adapter som kan koples til et standard strømuttak. Batteriet lades når du setter fjernkontrollen i laderen. Når du tar Harmony Touch ut av laderen, slås den automatisk på. Sett fjernkontrollen tilbake i laderen for å lade batteriet på nytt etter bruk.

Logitech Harmony Touch
28
InnstillingerEtter at du har konfigurert fjernkontrollen for første gang, kan mange innstillinger endres direkte på fjernkontrollen, slik at du kan tilpasse Harmony Touch og påvirke hvordan den styrer anlegget ditt.
På startskjermen til Harmony Touch sveiper du helt til høyre for å åpne menyen for innstillinger.
Følgende deler beskriver hvordan du kan justere innstillingene til fjernkontrollen, aktivitetene og komponentene.
FjernkontrollinnstillingerMed fjernkontrollinnstillingene kan du endre visuelle elementer på fjernkontrollskjermen, inkludert:
Bakgrunn – Velg mellom en rekke bakgrunnsbilder.
Lysstyrke – Juster lysstyrken på skjermen. Merk: En lysere innstilling vil påvirke hvor lenge batteriet varer mellom oppladinger.
Tidsavbrudd – Definerer hvor lenge skjermen skal være på mellom berøringer. Merk: Hvis du velger en lengre innstilling, vil det påvirke hvor lenge batteriet varer mellom oppladinger.
Angitid – Datamaskinens klokkeslett stilles automatisk inn etter Harmony Touch hver gang du synkroniserer fjernkontrollen. Her kan du endre klokkeslett og/eller bytte mellom 12- og 24-timers modus.

Logitech Harmony Touch
29
AktivitetsinnstillingerUnder Settings : Activities kan du endre inngangsinnstillingene for hver aktivitet, samt hvordan du vil at aktivitetene skal vises på fjernkontrollen.
InngangerHvis du valgte feil inngang under konfigureringen, eller hvis du har endret hvordan komponentene kobles til hverandre i ettertid, kan du oppdatere inngangsinnstillingene her.
Velg aktiviteten du vil endre og komponenten under Inputs. Du vil se en liste over innganger for denne komponenten, med den gjeldende inngangsinnstillingen aktivert. Velg en annen inngang, og tapp på tilbakepilen.

Logitech Harmony Touch
30
Omorganisere aktiviteterHvis du vil omorganisere aktivitetene dine på Harmony Touch, kan du gjøre det her under Reorder.
Tapp på og hold en aktivitet, og dra den deretter opp eller ned på skjermen for å flytte den til en ny plassering.
Angi ikonerDu kan velge hvilke ikoner som skal representere aktivitetene dine på Harmony Touch. Du kan velge mellom et utvalg av ikoner. Du kan også laste opp egendefinerte ikoner for hver aktivitet fra myharmony.com.

Logitech Harmony Touch
31
Innstillinger for signalblokkeringInnstillinger for signalblokkering og hastighet kan endres for å justere hvor raskt Harmony Touch sender kommandoer til komponentene. De kan endres fra kontoen på myharmony.com, eller fra fjernkontrollen.
TIPS: Changing delays can affect the way your devices respond in a positive or negative manner. Hvis du har prøvd å eksperimentere med forsinkelser for å forbedre responsen til komponentene, men ikke ser ingen forbedringer, må du tilbakestille forsinkelsene til standardverdiene med egnet funksjon.
Slik åpner du innstillingene for forsinkelser og hastighet fra Harmony Touch:1.Bla til og tapp på Innstillinger.
2.Tapp på komponenter.
3.Tapp på Endre forsinkelser. Listen over komponenter vises.
4.Tapp på komponenten du vil vise eller endre innstillingene for forsinkelser og hastighet for.
TIPS: Hvis du vil finne ut mer om forsinkelsesinnstillingene og hvilken effekt de har på komponenten, tapper du på Om forsinkelser i stedet for på Endre forsinkelser i trinn 3.

Logitech Harmony Touch
32
Slik åpner du innstillingene for forsinkelser og hastighet fra Myharmony�com1.Klikk på Devices.
2.Klikk på komponenten du vil vise eller endre innstillingene for forsinkelser og hastighet for.
3.Klikk på Change Device Settings. Siden Device Settings åpnes.
4.Velg Device Delay Settings og klikk på Next. Siden Device Delay Settings åpnes.
TIPS: Klikk på Help for å finne ut mer om forsinkelsesinnstillingene og hvilken effekt de har på komponenten.
Tilbakestille fjernkontrollenSlik tilbakestiller du fjernkontrollen:
1.Tapp på Innstillinger.
2.Tapp på Fjernkontroll.
3.Tapp på Tilbakestill. Skjermen for bekreftelse av tilbakestilling vises.
4.Tapp på Tilbakestill.
MERK: Vær sikker på at du vil tilbakestille fjernkontrollen, ettersom det vil slette alle innstillingene på fjernkontrollen (Det gjelder ikke innstillinger som er lagret på myharmony.com).

Logitech Harmony Touch
33
Avanserte funksjonerDenne delen beskriver mer avanserte innstillinger på Harmony Touch, som brukes til å finjustere hvordan fjernkontrollen styrer underholdningsanlegget.
AktivitetssekvenserVed å legge til trinn i en aktivitet kan du for eksempel tilpasse aktiviteten Se på film, slik at den automatisk sender kommandoen Spill av for å starte filmen.
Slik legger du til trinn i en aktivitet via kontoen på myharmony.com:
1.Klikk på Activities. Listen over aktiviteter vises. Velg aktiviteten du vil tilpasse.
2.Klikk på Add/Edit steps to your activity. Siden Customize: Activity Sequence vises. I dette eksemplet vises aktiviteten Se på tv.
3.Legg til trinn eller forsinkelser til aktiviteten etter behov.
TIPS: Hvis enkelte kommandoer ikke gjenkjennes av komponentene, kan du prøve å legge inn forsinkelser mellom sending av hver enkelt kommando.

Logitech Harmony Touch
34
TastesekvenserEn tastesekvens er et sett med kommandoer som kan grupperes sammen og tilordnes én tast på fjernkontrollen, slik at det blir enklere å automatisere bestemte oppgaver. De likner på aktivitetssekvenser, bortsett fra at du kan utføre dem når som helst i aktiviteten ved å trykke på den tilordnede tasten. Aktivitetssekvenser derimot, kan kun utføres når du starter eller stopper aktiviteten.
Slik oppretter du en tastesekvens via kontoen på myharmony.com:
1.Klikk på Buttons. Velg området på fjernkontrollen du vil opprette en sekvens for, taster eller skjerm. Merk: Når du har opprettet en sekvens, vil den være tilgjengelig i begge områdene.
2.Klikk på kategorien Sequence øverst til høyre på skjermen.
3.Klikk på Add Sequence. Siden Add Sequence åpnes.
4.Legg inn et navn for sekvensen. Når det er mulig, bør du bruke et sekvensnavn som representerer hva du programmerer den til å gjøre.
5.Legg til trinn eller forsinkelser i sekvensen etter behov.
6.Klikk på Save når du er ferdig. Sekvensen vil vises i listen. Glem ikke å tilordne sekvensen til en tast eller på skjermen!

Logitech Harmony Touch
35
KomponentinnstillingerLegge til eller korrigere komponentkommandoer
Hvis Harmony Touch mangler en bestemt kommando for én av komponentene, kan du "overføre" denne kommandoen til Harmony Touch med en fjernkontroll som bruker denne kommandoen.
Hvis Harmony Touch bruker en kommando som ikke fungerer, for en bestemt komponent, kan du korrigere denne kommandoen på samme måte.
Når du skal overføre en kommando til Harmony Touch, åpner du kontoen din på MyHarmony og følger denne fremgangsmåten:
1.Klikk på Devices.
2.Klikk på komponenten du vil overføre en kommando til eller korrigere en kommando for.
3.Klikk på Add or fix a command.
4.Hvis du vil korrigere en kommando, velger du det aktuelle alternativet. Deretter velger du kommandoen fra listen over kommandoer for denne komponenten. Hvis du vil legge til en kommando som mangler, velger du det aktuelle alternativet og skriver inn navnet på kommandoen.
5.Klikk på Next. Følg instruksene for å bruke funksjonen for overføring av kommandoer, Teach Command, til å korrigere kommandoinnstillinger eller legge til en ny kommando for komponenten.

Logitech Harmony Touch
36
Komponentens av/på-innstillingerAv/på-innstillingene kan brukes til å endre hvordan Harmony Touch slår komponenter av og på, eller til å konfigurere fjernkontrollen slik at bestemte komponenter alltid er på. Visse komponenter, som for eksempel prosjektører, trenger eventuelt flere kommandoer for å slås på Du kan også legge til eller endre disse kommandoene her.
Du får tilgang til funksjonen for av/på-innstillinger ved å gå til kontoen din på MyHarmony:
1.Klikk på Devices.
2.Klikk på komponenten som du vil endre av/på-innstillingene for.
3.Klikk på Change device settings. Skjermen Device settings åpnes.
4.Velg Power Settings og klikk på Next på skjermen Device settings.
MERK: Hvis komponenten ikke støtter av/på-innstillinger, er det mulig at dette alternativet ikke vises på denne skjermen.
5.Følg ledetekstene og instruksene på skjermen for å endre av/på-innstillingene for komponenten.

Logitech Harmony Touch
37
Innstillinger for komponentinngangMed funksjonen for innstilling av inngang kan du endre hvordan Harmony Touch får tilgang til innganger på komponentene. Inngangsinnstillingene kan også brukes til å endre inngangsnummer og rekkefølge for inngangene som Harmony styrer.
Du får tilgang til disse innstillingene ved å gå til kontoen din på MyHarmony:
1.Klikk på Devices.
2.Klikk på komponenten som du vil endre inngangsinnstillingene for.
3.Klikk på Change device settings. Skjermen Device settings åpnes.
4.Velg Input Settings og klikk på Next på skjermen Device settings.
MERK: Hvis komponenten ikke støtter inngangsinnstillinger, er det mulig at dette alternativet ikke vises på denne skjermen.
5.Følg ledetekstene og instruksene på skjermen for å endre inngangsinnstillingene for komponenten.

Logitech Harmony Touch
38
Endre eller korrigere tasteoperasjonerSlik endrer eller korrigerer du skjermalternativer
1.Klikk på Buttons. Siden for endring eller korrigering av tasteoperasjoner vises.
2.Under Change or Fix your screen options peker du på Select an activity or device. Berøringsskjermen utheves for å vise at skjermalternativer blir endret.
3.Velg en aktivitet eller en komponent fra listen.
4.Klikk på Go.
Endre eller korrigere hva en tast gjør1.Klikk på Buttons. Siden for endring eller korrigering av tasteoperasjoner vises.
2.Under Change or Fix what a button does peker du på Select an activity or device. Berøringsskjermen utheves for å vise at tastealternativer blir endret.
3.Velg en aktivitet eller en komponent fra listen.
4.Klikk på Go.

Logitech Harmony Touch
39
Støtte
Feilsøking av Harmony TouchHarmony Touch registreres ikke av datamaskinen
Hvis du har koplet til Harmony Touch, men den ikke ser ut til å være tilkoplet, kan prøve fremgangsmåten under. Etter hvert trinn må du prøve å kople til komponenten på nytt.
• Kontroller at usb-ledningen er koplet til både datamaskinen og Harmony Touch. Hvis Harmony Touch er koplet til datamaskinen via laderen, kan den lades, men den registreres ikke.
• Kontroller at du ikke er tikoplet via en usb-hub. Hvis du har gjort det, bør du bytte til en av usb-portene på datamaskinen.
• Trekk usb-ledningen ut av datamaskinen og sett den inn på nytt. Trekk usb-ledningen ut av Harmony-komponenten og sett den inn på nytt.
• Start fjernkontrollen på nytt ved å holde nede Off-tasten i 15 sekunder.• Lukk nettleseren fullstendig, start den på nytt, og gå tilbake til myharmony.com.• Sett usb-ledningen inn i en annen usb-port på datamaskinen.•Deaktiver eventuelle antivirusprogrammer, brannmurer eller popup-blokkeringsprogrammer.• Start datamaskinen på nytt.• Prøv å kople til Harmony-komponenten fra en annen datamaskin.
Komponentene reagerer ikke i det hele tatt på kommandoene fra Harmony TouchHvis en av komponentene ikke reagerer på IR-kommandoer, bør du sjekke følgende:
• Kontroller at komponenten kan motta infrarøde kommandoer. Enkelte komponenter, for eksempel Sony PlayStation 3 eller Nintendo Wii, fungerer via Bluetooth. MyHarmony advarer deg om komponenter som har bestemte krav, med et gult utropstegn ved siden av komponenten.
• Enkelte kabel- eller satellittdekodere er programmert til å motta RF-signaler i tillegg til IR-signaler, og det er mulig at de er innstilt til å kun motta RF-signaler utenfra. Hvis du vil vite mer, kan du se i komponentens brukerveiledning.
• Kontroller at komponenten som ikke reagerer på IR-kommandoer er tilkoplet et strømuttak, slått på og, om nødvendig, satt til riktig inngang.

Logitech Harmony Touch
40
Harmony Touch lades ikkeHarmony Touch viser en oppladingsmelding på skjermen når den settes i laderen eller er tilkoplet en datamaskin. Hvis du ikke kan lade Harmony Touch, bør du kontrollere følgende:
• Kontroller at usb-ledningen er koplet ordentlig til laderen, og at den andre enden er koplet skikkelig til vegguttaket.
• Kontroller at ingen del av ledningen eller pluggene er skadet.• Kontroller at kontaktene på fjernkontrollen og laderen er rene og fri for eksterne partikler,
for eksempel støv.• Start fjernkontrollen på nytt ved å holde nede Off-tasten i 15 sekunder.
Harmony Touch styrer ikke komponenter på riktig måteSe avsnittene om Hjelp ovenfor og avsnittet Løse vanlige problemer ved hjelp av Harmony Touch nedenfor.
Løse vanlige problemer ved hjelp av Harmony TouchHvis Harmony Touch ikke slår komponenter av og på som den burde, kan du prøve følgende tips:
• Bruk bare Harmony Touch til å styre komponentene. Ikke bruk andre fjernkontroller til å styre komponentene, eller slå dem av og på og endre innganger manuelt. Harmony Touch kan ikke spore endringer som den ikke selv har utført, så den vil fortsatt anta at komponentene er i samme tilstand som sist. Det kan føre til at komponentene slår seg av og på eller bytter inngang uregelmessig når en aktivitet startes.
• Kontroller at du peker fjernkontrollen mot komponentene til alle komponentene er satt til riktig inngang. En melding på fjernkontrollen vil be deg om å peke fjernkontrollen mot komponentene til den er ferdig med å sende kommandoer til komponentene. Avhengig av aktiviteten det gjelder, vil Harmony Touch eventuelt sende slå på-kommandoer til komponentene straks aktiviteten er startet. Hvis du fortsetter å peke fjernkontrollen mot komponentene like etter at du har startet en aktivitet, vil slå på-kommandoer og andre kommandoer vanligvis nå komponentene problemfritt.
• Kontroller at IR-mottakerne på komponentene ikke er blokkert og at fjernkontrollen har fri sikt til å kommunisere med dem.
•Hvis tv-en ikke går til riktig inngang, eller ikke går til noen inngang, kan du prøve å øke forsinkelsen for å slå på tv-en. Denne funksjonen er tilgjengelig fra fjernkontrollens Innstillinger-meny og via kontoen på myharmony.com. Se avsnittet om forsinkelser for mer informasjon.
•Hvis en eller flere aktiviteter stadig setter komponentene til feil på/av-status eller inngang, kan du bruke Hjelp-tasten for å prøve å løse problemet. Hvis hjelpefunksjonen løser problemene, men du likevel får problemer når den samme aktiviteten starter og stopper, må du gå gjennom innstillingene for denne aktiviteten via kontoen på myharmony.com for å kontrollere at den er riktig konfigurert.

Logitech Harmony Touch
41
Få støtteTa kontakt med kundeservice
Hvis du vil se tilgjengelige støttealternativer, går du til http://myharmony.com/MartiniWeb/Support/Options
Finne svar på spørsmålBesøk kunnskapsbasen vår på
http://www.logitech.com/support/universal-remotes
Få hjelp med nettbasert konfigureringMange skjermbilder og sider som vises under den nettbaserte konfigurasjonsprosessen, inneholder koblingene "Learn more" eller "Hjelp", slik at du kan få mer informasjon og hjelp med ulike funksjoner.
Bruke hjelpesystemet på fjernkontrollenHjelpesystemet på fjernkontrollen kan hjelpe deg hvis komponentene ikke settes i forventet tilstand når du starter en aktivitet. Se avsnittene om Hjelp for å få mer informasjon, eller se "Løse vanlige problemer ved hjelp av Harmony Touch" for å finne løsninger på vanlige problemer.
Logitechs brukerforum for Harmony RemoteGå til brukerforumene til Harmony Remote på http://forums.logitech.com/t5/Harmony-Universal-Remotes/ct-p/harmony_remote_controls

© 2012 Logitech. Med enerett. Logitech, Logitech-logoen og andre Logitech-merker tilhører Logitech og kan være registrerte. Blu-ray Disc er et registrert varemerke for Blu-ray Disc Association. HDMI, HDMI-logoen og High-Definition Multimedia Interface er varemerker eller registrerte varemerker for HDMI Licensing, LLC i USA og andre land. HDMI-tilkopling tillater ikke alltid overføring av opphavsrettsbeskyttet materiale, avhengig av funksjonaliteten til visningsenheten og signalkilden. Microsoft, Windows, Windows-logoen og Xbox 360 er varemerker som tilhører Microsoft-gruppen. PIONEER og Pioneer-logoene er registrerte varemerker for Pioneer Corporation. Scientific-Atlanta og logoen til Scientific-Atlanta er registrerte varemerker for Cisco Systems, Inc. og/eller dets samarbeidspartnere i USA og enkelte andre land. Vizio er et registrert varemerke for Vizio, Inc. Wi-Fi er et registrert varemerke for Wi-Fi Alliance. Alle andre varemerker tilhører sine respektive eiere. Logitech påtar seg ikke noe ansvar for eventuelle feil som måtte forekomme i denne brukerveiledningen. Opplysningene som gjengis i dette dokumentet, kan endres uten forvarsel.
621-000121.002
www�logitech�com