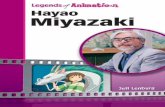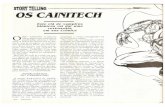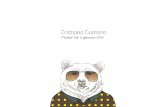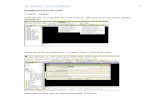guide storyteller 120216 - 【CONTOUR:コンツアー … 1.メニュー・機能解説...
Transcript of guide storyteller 120216 - 【CONTOUR:コンツアー … 1.メニュー・機能解説...
Storyteller Software
Storyteller Software Version 3.3.2 (2012 年 2 月 16 日現在)
Quick Manual
日本語マニュアル
Storyteller ソフトウェアの使い方
2012.2.16
目 次
1. メニュー・機能解説
1-1:Storyteller について ………………………………………p.1
・Storyteller の役割・最低動作環境
・ソフトウェアのダウンロード/インストール方法
1-2:基本画面説明…………………………………………………p.2
・起動・初期画面解説
1-3:各メニュー解説……………………………………………p.2-3
1-4:各 LIBRARY解説 ………………………………………p.4-5
2. 目的別操作方法
2-1:ムービーファイルの取扱い
・Contour カメラからインポートする ……………………p.5
・PC(Mac)からインポートする …………………………p.6
・ムービーを再生する…………………………………………p.6
・ムービー一覧にもどる………………………………………p.7
2-2:ムービー情報の取扱い
・ムービー情報を確認する……………………………………p.7
・ムービー情報を編集する……………………………………p.7
2-3:ムービーの編集
・ムービーを編集する…………………………………………p.8
・ムービーを書き出す…………………………………………p.8
2-4:ムービーの投稿
・Contour.comのアカウントを取得する …………………p.9
・ムービーをまるごと投稿する………………………………p.9
・ムービーを編集してから投稿する……………………… p.10
・各種オンラインサービスにログインする………………p.10
・YouTube に投稿する …………………………………… p.10
2-5:ムービーの管理
・ムービーを削除する……………………………………… p.11
・削除したムービーを元に戻す…………………………… p.11
・ムービーを完全に削除する……………………………… p.11
・イベント単位で管理する………………………………… p.12
・イベント名を編集する…………………………………… p.12
・イベントを統合する……………………………………… p.13
・場所単位で管理する……………………………………… p.13
・フラグで管理する………………………………………… p.13
3.Storyteller でのカメラ設定方法
3-1:Contour カメラの設定(Contour+/GPS)
・Contour+/GPSカメラの設定をする………………… p.14
・カメラ全体の設定をする………………………………… p.14
・各ポジションのビデオ設定を行う………………… p.14-15
・マイク感度を調整する…………………………………… p.15
・カメラのビープ音をオン /オフする…………………… p.15
・計測方式を設定する……………………………………… p.16
・GPSについて設定する ………………………………… p.16
・ファームウェアのバージョンを確認する……………… p.16
3-2:Contour カメラの設定(ContourROAM)
・ContourROAMカメラの設定をする ………………… p.17
・カメラ全体の設定をする………………………………… p.17
・計測方式を設定する………………………………… p.17-18
・マイク感度を設定する…………………………………… p.18
3-3:Contour カメラの設定(ContourHD1080P)
・ContourHD1080Pカメラの設定をする …………… p.19
・カメラ全体の設定をする………………………………… p.19
・計測方式を設定する………………………………… p.19-20
・マイク感度を設定する…………………………………… p.20
・各ポジションのビデオ設定を行う……………………… p.20
1
1. メニュー・機能解説
1-1:Storyteller について
Storyteller の役割
Storyteller
Storytellerは、Contourカメラをより楽しんでいただくための専用アプリケーションです。Contourカメラはディスプレイを持たないため、各種設定などはすべてStorytellerを通じて行います。また、収録したムービーデータの転送、管理、編集、さらにはオンラインサイトへの投稿などもすべてStoryteller上で行うことができます。
・Windows:Windows XP Service Pack 2, QuickTime 7以上・Mac: OS X 10.5以上、 QuickTime 7以上
最低動作環境
メーカーサイトのこちらのボタンからダウンロードしてください。
最新版がアップされている場合は、Storytellerを起動すると、上の画面が表示されます。「YES」を選択。1
STEP アップデートが開始されます。※アップデートには数分かかる場合がございます。2
STEP
ダウンロードが完了すると上の画面が表示されます。「Yes」をクリックします。3
STEP 使用する言語から「Japanese-日本語」を選択し、「OK」をクリックします。4
STEP インストーラーが起動します。「次へ」ボタンをクリックして次へ進みます。5
STEP 同意書画面が表示されます。内容を確認して問題がなければ、「はい」をクリックし、「次へ」ボタンで次へ進みます。
6STEP
インストール先をご確認頂き、「次へ」をクリックして、次へ進みます。7
STEP インストールの準備ができた旨を伝えるメッセージが表示されます。「次へ」ボタンをクリックします。8
STEP インストールを開始します。
9STEP インストールが完了後、「終了」ボタ
ンをクリックするとセットアップが終了します。10
STEP
720p(1280x720)@30/60fpsの場合
MacOSX
1280x960@30fpsの場合
1080p(1920x1080)@30fpsの場合
CPU:1.83GHz Intel Core 2 Duo以上
メモリ:256MB
ビデオカード:64MB以上のRAM
CPU:1.83GHz Intel Core 2 Duo以上
メモリ:256MB
ビデオカード:64MB以上のRAM
CPU:2GHz Intel Core 2 Duo以上
メモリ:512MB
ビデオカード:128MB以上のRAM
720p(1280x720)@30/60fpsの場合
Windows
1280x960@30fpsの場合
1080p(1920x1080)@30fpsの場合
CPU:2.8GHz Intel Pentium 4以上
メモリ:512MB
ビデオカード:64MB以上のRAM
CPU:2.8GHz Intel Pentium 4以上
メモリ:512MB
ビデオカード:64MB以上のRAM
CPU:3GHz Pentium D 以上
メモリ:1GB
ビデオカード:64MB以上のRAM
ソフトウェアのダウンロード / インストール方法
1. Contourサイト(contour.com)にアクセスし、[DOWNLOADS]メニューをクリックします。2. [DOWNLOADS]ページのSTORYTELLERの[DOWNLOAD]ボタンをクリックします。3. インストーラーがダウンロードされます。ファイル保存の確認や、保存場所などを指定します。4. ダウンロードが始まります。5. ダウンロードされたインストーラーをダブルクリックするとインストールが始まります。
Storytellerを起動すると、最新版がアップされている場合は、インストール画面が表示される(下図STEP1)ので、手順に従ってインストールすることが出来ます。(※インターネットに接続されている環境で管理者権限のユーザーでログインしている必要があります)
すでにStorytellerをお使いの方
※お使いのPCの構成によっては上記以上のスペックが必要となる場合がございます。
2
1-2:基本画面説明
1-3:各メニュー解説
起動・初期画面解説
1. デスクトップのショートカットアイコンをダブルクリックして起動してください。2. スタートアップメニューから起動する場合は、 スタートアップメニュー>すべてのプログラム>Contour Storyteller>Contour Storytellerの順にクリックして下さい。
【画面解説】 メニューバー各種メニューが格納されています。
デバイス接続されているContourカメラを表示します。カメラをクリックすると、カメラのメモリーに収録されたムービーを確認できます。
ライブラリムービーの管理をイベント単位、場所単位、フラグ単位で管理します。
最近の動画ムービーの管理を特定の日付、過去12カ月、最新のインポート別に管理します。
ゴミ箱リスト削除されたムービーファイルを管理します。完全に削除するまで残っています。
[情報]ボタン選択されたムービーの情報画面が開きます。
[フラグ]ボタン選択されたムービーにフラグを立てます。フラグのついたムービーはライブラリで管理されます。
[削除]ボタン選択されたムービーを削除します。削除されたムービーはゴミ箱リストで確認できます。
[共有]ボタン選択されたムービーをContour.comに投稿します。
再生 選択したムービーを再生します。
情報を見る 選択したムービーの情報画面が開きます。
インポート> 動画をインポート:カメラや既存ファイルからライブラリーに映像を読込みます。
GPSデータをインポート:GPSデータ(GPX形式)を読込みます。
エクスポート> 動画のエクスポート:ライブラリーにあるムービーを出力します。
GPSデータをエクスポート:GPSデータをGPX形式で出力します。
サインイン Contour.comにサインインします。(要アカウント)
サインアウト Contour.comからサインアウトします。
登録 Contour.comに登録します。
共有 選択したムービーをContour.comに投稿します。
ゴミ箱を空にする ゴミ箱の中身を完全に削除します。削除したファイルは戻せません。
終了 アプリケーションを終了します。
●[ファイル]・・・・・ファイル関連のメニューです。
カット 選択した箇所や映像ファイルをカットします。カットした部分はなくなります。
コピー 選択した箇所や映像ファイルをコピーします。コピーした部分は残ります。
貼り付け カットまたはコピーした内容や映像ファイルを貼り付けます。
削除 選択した映像ファイルをゴミ箱に移動します。
すべて選択 すべての映像ファイルを選択します。
選択を解除 選択された映像ファイルの選択を解除します。
GPSデータと動画の同期 GPSデータ(.gpx)と動画を同期させることができます。
●[編集]・・・・・映像やファイルの編集関連のメニューです。
タイトルを表示 ムービーに設定されたタイトルを表示します。表示中に選択すると非表示になります。
アップロード動画を表示 アップロード画面を表示します。
●[表示]・・・・・タイトルやウィンドウを表示させるときに使うメニューです。
3
カメラの設定 Contourカメラが接続されている場合、カメラの設定を変更することができます。
カメラの時刻設定 Contourカメラの内蔵時計の時間を設定します。
カメラの登録 お使いのContourカメラを登録するWebページを開きます。(ブラウザが起動します)
設定 ムービー再生に使用するソフトを指定したり、GPSデータの単位を指定します。
選択動画からの新規イベント 選択したムービーからイベントを作成します。
フラグ付動画からの新規イベント フラグのついたムービーからイベントを作成します。
イベントをまとめる 複数選択したイベントを結合します。
●[ツール]・・・・・接続したContourカメラの設定などを行うメニューです。
●[イベント]・・・・・ムービーをイベント単位で管理する際に使用するメニューです。
Storytellerについて Storytellerのバージョンを確認できます。
Welcome to Storyteller Contourのウェルカム画面を開きます。
オンラインヘルプ contourのコミュニティサイト(英語)を開きます。
サポートに問い合わせ contour.comのサポートページ(英語)を開きます。
サポート情報を送信 トラブル発生時の状況をcontour.Incに送信し、問題点をレポートすることができます。
更新を確認 アプリケーションが最新かどうかチェックし、アップデータがあれば更新します。
●[ヘルプ]・・・・・アプリケーションに対する情報の取得やサポートサイトに接続するメニューです。
Windowsをお使いの方は、QuickTimeよりMedia Playerの方がスムーズに再生される場合があります。
[ツール]メニューから「設定」を選択すると、左の「設定」設定画面が現れます。
ムービー再生ソフトを「Media Player」に変更するには、 「Windows Media Playerの使用」を選択し「OK」ボタンを押します。
さらに「OK」ボタンを押し、Storytellerを再起動してください。(注)再生ソフトの変更は、Storytellerを再起動するまで反映されません。
ムービー再生ソフトの指定方法。
4
ムービー一覧Storytellerに取り込まれたムービーのサムネイルを表示します。サムネイルをダブルクリックすると、ムービーが再生されます。
[削除]ボタンクリックすると、選択したムービーを削除します。削除されたムービーは[ゴミ箱]リストに入ります。
[情報]ボタン再生中のムービーの情報画面が開きます。
[フラグ]ボタンクリックすると、選択したムービーにフラグを立てます。フラグが立てられたムービーは、ライブラリーの[フラグ]リストで抽出されます。
[共有]ボタンクリックすると選択したムービーをContour.comに投稿するための情報画面が開きます。
[戻る]ボタンムービー一覧画面に戻ります。
[再生/一時停止]ボタン表示されているムービーを再生/一時停止します。
[AWESOME]ボタン再生中のムービーのクリップ(切り抜き)エリアを指定します。
スライダーバー現在の再生位置をスライダーで示します。ドラッグすることで目的のシーンを探すことができます。スライダーバー上をクリックすると、クリックした位置にスライダーが移動します。
[スローモーション]ボタンスローモーション(1/2再生)になります。再度クリックすると等速表示に戻ります。
[全画面]ボタンフルスクリーン表示に切り替わります。[Esc]キーを押すか、コントローラー上で再度ボタンをクリックすることで元の大きさにもどります。
[消音]ボタンマウスカーソルを合わせるとボリュームスライダーが表示されます。スライダーをドラッグすることで音量調整することができます。また、[消音]ボタンをクリックすると、消音になり、再度クリックすると解除になります。
イベント一覧作成されたイベントのサムネイルを表示します。サムネイルをダブルクリックすると、イベント内に含まれるムービーを一覧表示します。
[削除]ボタンクリックすると、選択したイベントを削除します。
[情報]ボタン選択したイベントの情報ウィンドウを表示します。
[結合]ボタン複数のイベントをドラッグ(または[Ctrl]キーを押しながらクリック)して選択した状態でボタンをクリックすると、複数イベントを結合することができます。イベントを直接、他のイベントにドラッグすることでも結合することができます。
●動画・・Storytellerに取り込まれたムービーを一覧できます。ムービーを選択して[再生]ボタンをクリックすると、再生画面に切り替わります。
●イベント・・・・・・ムービーをイベント単位でまとめて管理できます。
マーカー撮影されたムービーの位置情報(手動登録含む)から地図上にマーカーを表示します。マーカーをクリックすると、対象となるムービーのサムネイルが表示されます。ムービーをクリックすると、ムービーが再生されます。
[+/-]ボタンクリックすると地図を拡大/縮小することができます。
[すべてをズーム]ボタンクリックすると、地図上のマーカーがすべて見える倍率まで自動的に拡大/縮小されます。
[地形]チェックを入れると、地図が地形表示に切り替わります。都市名・道路名なども合わせて表示されます。
[衛星画像]チェックを入れると、衛星画像に切り替わります。衛星写真を元にしていますが、地理情報などは表示されません。
[ハイブリッド]チェックを入れると、衛星画像に地図情報が重ねられて表示されます。
●場所・・・・・・ムービーが撮影された地図上の場所にマーカーを表示して地図で管理します。
1-4:各ライブラリ解説
5
フラグつきムービー一覧フラグが立てられたムービーのサムネイルを表示します。サムネイルをダブルクリックすると、ムービーが再生されます。
[情報]ボタン再生中のムービーの情報画面が開きます。
[フラグ]ボタン選択されているムービーにフラグを付けたり外したりします。
[削除]ボタンクリックすると、選択されているムービーを削除します。ここで削除されたムービーは「動画(ムービー一覧)」からも削除されます。
[再生/停止]ボタン選択されているムービーを再生/一時停止します。
[オンライン投稿]ボタンクリックすると選択されているムービーをContour.comに投稿するための情報画面が開きます。
●フラグ・・・・・・フラグが付けられた特定のムービーだけを一覧表示して管理できます。
2-1:ムービーファイルの取扱い
Contour カメラからインポートする
Contourカメラ本体の裏蓋を開け、USBケーブルでPC(Mac)と接続します。[ファイル]メニュー>[インポート]>[動画をインポート]の順にクリックします。
1STEP 「コンピューター」からContourカメラを指定し、転送したいムー
ビーファイルを選択後、[開く]ボタンをクリックします。複数のファイルを一度に取り込む際は、[Shift]キーか[Ctrl]キーを押しながらクリックして選択します。
転送が完了したら、最近の動画リストの「最新インポート」欄に転送したムービーファイルが表示されます。
既に転送済みのムービーを再度転送しようとした場合は、同じファイルを転送するかどうか確認する画面が表示されます。転送を続ける場合は[インポート]ボタンをクリックしてください。転送を中止する場合は[インポートしない]ボタンをクリックし、操作をキャンセルします。
転送が完了すると、インポート完了のウィンドウが表示されます。カメラ内の動画をそのまま保持する場合は[オリジナルを保持]ボタンをクリック、カメラから削除する場合は[オリジナルを削除]ボタンをクリックしてください。
POINT
2STEP
3STEP
2. 目的別操作方法 Storyteller
6
PC(Mac)からインポートする
[ファイル]メニュー>[インポート]>[動画をインポート]の順にクリックします。
ディスク内の転送したいムービーファイルを選択後、[開く]ボタンをクリックします。1
STEP
2STEP
ムービーを再生する
ライブラリの「動画」をクリックし、Storytellerに取り込まれたムービーを表示します。
再生したいムービーをダブルクリックします。ムービー再生中は[再生]ボタンは[一時停止]ボタンに変わります。1
STEP
2STEP
転送が完了したら、最近リストの「最新インポート」欄に転送したムービーファイルが表示されます。3
STEP
7
ムービー一覧にもどる
[戻る]ボタン(表記は『<ビデオ』)をクリックします。1
STEP
2-2:ムービー情報の取扱い
ムービー情報を確認する
ムービー情報を編集する
情報を見たいムービーをクリックして選択し、[情報]ボタンをクリックします。1
STEP 情報パネルが表示されたらムービータイトル、タグ、位置情報が確認できます。2
STEP
【画面解説】
タイトルわかりやすいムービータイトルを入力します。
キーワードムービーに対して関連キーワード(タグ)を入力します。オンラインで公開した後、検索の手がかりとなります。
位置情報住所や地名を入力すると、地図にマーカーが表示されます。地図上のマーカーを直接ドラッグして位置を決めることもできます。GPSデータを持ったムービーの場合は、撮影地点の地図が表示されます。
変化のイメージボタンをクリックするとムービー内から好きなカットをサムネイルとして使用できます。
各情報入力後、[OK]ボタンをクリックし、画面を閉じます。
8
ムービーを編集する
ライブラリの動画リストで編集したいムービーをダブルクリックします。
ムービーが再生されたら、クリップ(切り抜き)したいシーンで[AWESOME]ボタンをクリックします。1
STEP
2STEP
スライダー部分の表示がクリップモードに変化します。クリップの両端に挟まれた範囲が編集後のムービーになります。クリップの両端はそれぞれドラッグして、ムービーのスタート位置、終了位置に最適な範囲を調整することができます。[保存]ボタンをクリックし、Awesome Part(クリップしたエリア)を保存します。ここで保存されるのは、クリップした範囲の情報だけで、ムービーとして保存されるわけではありません。
3STEP
Awesomeスライダー設定したAwesomeパートの長さを保ったまま開始時間と終了時間をずらします。プリセットボタンスライダの位置を中心に、30秒、60秒、90秒、120秒のAwesomeパートを自動的に作成します。クリップやAwesomeスライダーをドラッグして微調整します。Awesome削除ボタン設定されたAwesomeパートを消去します。Awesome範囲Awesomeパートの開始時間と終了時間を示します。Awesomeパートが未設定の場合は表示されません。Awesome編集ボタンクリックすると再度Awesomeパートを編集できます。Awesomeパートが未設定の場合は表示されません。
ムービーを書き出す
クリップ完了後、[戻る]ボタンで動画の一覧に戻り、対象となるムービーを選択した状態で、[ファイル]メニュー→[エクスポート]→[動画のエクスポート]の順にクリックします。
編集したムービーの保存場所を指定し、[保存]ボタンをクリックします。[動画のエクスポート]画面が表示され、ムービーの書き出しが始まります。画面が閉じると、指定した場所にムービーが保存されています。
1STEP
2STEP
2-3:ムービーの編集
9
2-4:ムービーの投稿
Contour.com のアカウントを取得する
ムービーをまるごと投稿する
ムービーを投稿するためにはContour.comのアカウントが必要です。まずはユーザー登録をしてアカウントを取得しておきましょう。[ファイル]メニュー→[登録]の順にクリックします。
登録画面が表示されるので、各項目を入力します。すべて半角英数文字で入力してください。上記項目を入力後、[登録]ボタンをクリックします。
1STEP
ムービーを編集せずに投稿したい場合は、ムービー一覧で投稿したいムービーを選択し、[共有]ボタンをクリックします。1
STEP
2STEP
ムービー情報画面が表示されたらストーリーのタイトルを入力し、必要であればサムネイルを設定します。公開したいサイトにチェックを入れ(それぞれのサービスでアカウントを取得している必要があります)、[共有]ボタンをクリックすると、[Contour アップロード]画面が開き、ムービーがアップロードされます。※ムービーを投稿するためには Contour.com のアカウントが必要です。
2STEP
登録が完了すると、その旨を記したメッセージ画面が表示されるので、[完了]ボタンをクリックし、画面を閉じます。3
STEP
10
ムービーを編集してから投稿する
ムービーを編集します。編集方法は『ムービーを編集する』(P8)を参照してください。編集完了後、[共有]ボタンをクリックします。
1STEP
[共有設定]ボタンをクリックします。1
STEP
YouTube に投稿する
各種オンラインサービスにログインする
あらかじめYouTubeのアカウントを取得しておき、ログインします。1
STEP2
STEP
WindowsまたはMacで、対象となるムービーのアイコンをブラウザの画面内にドラッグします。[動画のアップロード]ボタンをクリックして、対象ファイルを指定してもアップロード可能です。
3STEP アップロードが開始されると、進行状況を
示すグラフが表示されます。アップロード後、ファイル形式の変換作業が行われます。この間にムービー情報などを入力しておきましょう。
「アップロード」リンクをクリックします。アップロードできる映像はサイズ2GB/長さ15分以下です。
2STEP
アカウントを取得しているオンラインサービスの[サインイン]ボタンをクリックします。クリックすると、各オンラインサービスのログイン画面が表示されます。設定完了後、[保存]ボタンをクリックします。
4STEP 変換作業が完了後、ムービーにアクセスす
るためのURLが表示されます。クリックして、問題なく再生されるかどうか確認してください。
5STEP
ムービー情報画面が表示されたら各種情報を入力し「Awesome セグメントを共有」にチェックを入れます。公開したいサイトにチェックを入れ(それぞれのサービスでアカウントを取得している必要があります)、[共有]ボタンをクリックすると、[Contour アップロード]画面が開き、Awesome パートのムービーがアップロードされます。ムービー全体を共有する場合は「全ての動画を共有」にチェックを入れます。※ムービーを投稿するためには Contour.com のアカウントが必要です。
2STEP
11
2-5:ムービーの管理
ムービーを削除する
削除したいムービーを選択し、[削除]ボタンをクリックするか、[ファイル]メニュー>[ゴミ箱に移動]の順にクリックします。削除されたムービーはライブラリからはなくなりますが、必要であれば、元に戻すことができます。
1STEP
削除したムービーを元に戻す
時系リストの[ゴミ箱]リストをクリックし、削除されたムービー一覧を表示します。元に戻したいムービーを選択し、[復元]ボタンをクリックすると、ライブラリの動画一覧にムービーが移動します。
1STEP
ムービーを完全に削除する
最近の動画リストの[ゴミ箱]をクリックし、削除されたムービー一覧を表示します。[ゴミ箱を空にする]ボタンをクリックします。
1STEP 本当に削除してもいいか確認画面が表示されます。この動作でゴ
ミ箱内にあるすべてのムービーファイルが削除されます。削除してもよければ[はい]ボタンをクリックしてください。この操作は取り消しできません。キャンセルする場合は[いいえ]ボタンをクリックします。
2STEP
12
イベント単位で管理する
Storytellerでは、撮影したムービーをイベント単位で管理することができます。同じ日に撮影されたいくつものムービーや同一カテゴリーのムービーなどをイベントとしてまとめておくことができます。ライブラリーのムービー一覧で、対象となるムービーを選択し、[イベント]メニュー→[選択動画からの新規イベント]の順にクリックします。
1STEP
確認メッセージが表示されます。問題なければ、[はい]ボタンをクリックして下さい。キャンセルする場合は[いいえ]ボタンをクリックします。
2STEP
イベント名を編集する
ライブラリのイベント一覧で対象となるイベントを選択し、[情報]ボタンをクリックします。1
STEP タイトル名を編集し、[OK]ボタンをクリックします。2
STEP
イベント名が変更されました。3
STEP
複数のムービーを選択する際、[Shift]キーを押しながらクリックすると、最初にクリックしたムービーと、最後にクリックしたムービーの間に挟まれたムービーも、同時に選択することができます。1つずつ複数選択したい場合は、[Ctrl]キーを押しながらクリックして下さい。また、既に選択済みのムービーを[Ctrl]キーを押しながらクリックすると、選択解除することができます。
POINT
イベント名は半角では12文字以内、全角では8文字以内で入力してください。現在のバージョンでは、オーバーした文字は「...」となり、表示されません。
POINT
13
イベントを統合する
ライブラリーのイベント一覧で対象となるイベントを複数選択し、[選択されたイベントをまとめる]ボタンをクリックします。1
STEP 確認メッセージが表示されます。問題なければ、[はい]ボタンをクリックして下さい。キャンセルする場合は[いいえ]ボタンをクリックします。
2STEP
統合されたイベントをダブルクリックすると、別々のイベントに含まれていたムービーが一つのイベント内に移動しているのが確認できます。
3STEP
場所単位で管理する
撮影したムービー情報に位置情報が設定してあれば、ライブラリの「場所」をクリックして、撮影位置を地図上に表示することができます。地図上に配置されたマーカーをクリックすると、サムネイルが表示されます。サムネイル上のムービータイトルをクリックすると、ムービーが再生されます。
1STEP
フラグで管理する
撮影したムービーにフラグを立てて、フラグ単位で管理できます。フラグはイベントと重複して使用することができるので、異なるイベント内のムービーであっても、フラグを立てることでフラグが立てられたムービーとしてまとめることができます。
1STEP
14
3.Storyteller でのカメラ設定方法 Storyteller
3-1:Contour+/ContourGPS の設定
Contour+/GPS の設定をする
StorytellerでContourカメラの各種設定を行います。ContourカメラをPC(Mac)本体に接続します。[ツール]メニュー→[カメラの設定]の順にクリックします。[カメラの設定]画面が開きます。
1STEP
カメラ全体の設定をする(Contour+/GPS)
[カメラ]タブ内では、ビデオキャプチャ:撮影時のフレームレートを 30/60 フレーム / 秒を使うか 25/50 フレーム / 秒を使うかを設定します。初期設定は「30/60fps」です。通常、日本国内で使用する場合は「30/60fps」に設定しておいてください。
1STEP
各ポジションのビデオ設定を行う(Contour+/GPS)
[ポジション1]タブ、「ポジション2」タブいずれかをクリックします。このポジション1、2とは、Contour+/GPSカメラの背面スイッチのことを指します。※他の Contour カメラを接続している場合は画面が異なります。『Contour カメラの設定(ContourHD1080p)』『Contour カメラの設定(ContourROAM)』をご参照ください。
1STEP [ビデオ]タブをクリックすると、撮影映像に関する設定を行うことが
できます。[モード] カメラ解像度(映像の大きさ)を選択します。それぞれの解像度の詳細については、製品ページの「Contour+ 撮影解像度」「ContourGPS 撮影解像度」をご参照ください。
2STEP
[カメラの構成]画面では、[初期設定に戻す]ボタンをクリックすると、初期設定に戻ります。設定完了後は[完了]ボタンをクリックして、画面を閉じます。
2STEP
自動電源オフ:カメラの電源が自動的に切れるまでの時間を設定します。初期設定は「なし」になっています。2
STEP
次ページへ続く
15
マイク感度を設定する(Contour+/GPS)
[オーディオ]タブをクリックします。「マイクの感度」スライダーをドラッグして、マイク感度を調整します。左から右にかけて、マイクの感度が高くなり、小さな音でも録音するようになります。風切り音などが気になる場合は、マイクの感度を下げてください。
1STEP
外部マイク感度を設定する(Contour+)
[オーディオ]タブをクリックします。「外部マイクの感度」スライダーをドラッグして、外部マイク端子に接続したマイクの感度を調整します。左から右にかけて、マイクの感度が高くなり、小さな音でも録音するようになります。風切り音などが気になる場合は、マイクの感度を下げてください。
1STEP
[品質] 映像の画質(映像の美しさ)を選択します。録画できる時間は、カメラ解像度によって異なります。詳しくはContourGPSカメラの本体に付属のマニュアルか、製品ページの「ContourGPS 撮影解像度」でご確認ください。低 1GBのメモリ容量で約15~30分間録画できます。中 1GBのメモリ容量で約10~18分間録画できます。高 1GBのメモリ容量で約8~15分間録画できます。※録画時間は目安であり、使用環境・条件によって異なります。
3STEP [白バランス] 映像の白色が白く映るように色のバランスを調整
します。2800K~ 10000Kまで、数値が低いほど赤みが増し、数値が大きいほど青みが増します。状況に応じて切り替えてください。「自動」に設定すると、様々な光源に対して自動的に白バランスを調整します。
4STEP
[ビデオ]タブには詳細情報が表示されています。電池の寿命現在選択している撮影モード、品質での電池の持ち具合を表示します。リアルタイムの情報ではなく、それぞれの撮影モードでの一般的な目安です。平均録画時間現在選択している撮影モード、品質で録画した場合の平均的な録画時間を表示します。録画時間は目安であり、使用環境や条件によって異なります。解像度撮影するムービーの解像度です。選択したモードによって変化します。大きなサイズで撮影すると、その分ファイルサイズが大きくなります。ビットレート1秒間に転送されるデータ量。選択した品質によって変化します。多い方が画質がきれいですが、その分、ファイルサイズが大きくなります。フレームレート1秒間のコマ数。選択したモードによって変化します。動きが早い映像は60FPS(フレーム/秒)がおすすめです。アスペクト比画面の縦と横の比率を示します。「16:9」は横16に対し縦9の意味です。画角カメラのレンズを中心にどれくらいの角度まで撮影可能かを示します。
カメラのビープ音をオン /オフする(ContourGPSの場合)
[オーディオ]タブをクリックします。「カメラのビープ音」のオン/オフいずれかをクリックし、ビープ音の設定を行います。オフにすると、カメラの各操作が完了した旨を知らせるビープ音が鳴らなくなります。
1STEP
16
Storyteller計測方式を設定する(Contour+/GPS)
[ライティング]タブをクリックします。「計測」を設定して、カメラが周囲の明るさをどのように判断するかを指定します。
中央画面中央部の明るさを元に露出を計算します。
平均画面全体を平均した明るさを元に露出を計算します。
スポット画面中央のごく一部分の明るさを元に露出を計算します。
GPS について設定する ファームウェアのバージョンを確認する
1STEP
「状態」のプルダウンをクリックします。
毎日屋外常に屋外で使用する場合に選択します。
夕刻夕暮れ時など暗い場合に選択します。
手動設定オリジナルの設定を行う場合に選択します。各項目の説明は次項の通りです。
2STEP
コントラスト映像のコントラストを調整します。スライダーを右に移動させるとコントラストが高くなり、明るい部分はより明るく、暗い部分はより暗く描写されます。
シャープネス映像の鮮明さを調整します。スライダーを右に移動させると、シャープネスが高くメリハリのある映像になり、輪郭が強調された映像になります。
露出映像の明るさを調整します。スライダーを左から右に移動させると明るい映像になります。
[GPS]タブをクリックします。電源を切り替えることで、GPS機能のオン/オフを設定することができます。また、キャプチャ率を設定することで、GPSが電波を受信する回数を設定することができます。
1STEP Contourカメラではファームウェアを随時アップデートして不具合
を解消したり新機能を追加したりしています。ときどきContour.comのダウンロードページを確認して、ファームウェアをチェックしてください。Storytellerを起動し、[ツール]メニュー→[カメラを構成]の順にクリックすると、カメラの構成ウィンドウの右上部分に常に情報が表示されます。
1STEP
計測方式を設定する(ContourROAM の場合)
[ポジション1]タブをクリックします。[モード] カメラ解像度(映像の大きさ)を選択します。それぞれの解像度の詳細については、製品ページの「ContourROAM 撮影解像度」をご参照ください。※その他のカメラを接続している場合は画面が異なります。
1STEP
3-2:Contour カメラの設定(Contour ROAM)
ContourROAMカメラの設定をする
StorytellerでContourカメラの各種設定を行います。ContourカメラをPC(Mac)本体に接続します。[ツール]メニュー→[カメラの設定]の順にクリックします。[カメラの設定]画面が開きます。
[カメラの設定]画面では、[初期設定に戻す]ボタンをクリックすると初期設定に戻ります。設定完了後は[完了]ボタンをクリックして、画面を閉じます。[適用]ボタンをクリックすると、カメラに反映されますが、画面は閉じません。※他のContourカメラを接続している場合は画面が異なります。
2STEP
1STEP
カメラ全体の設定をする(ContourROAM の場合)
[カメラ]タブ内では、ビデオキャプチャ:撮影時のフレームレートを30フレーム/秒を使うか25フレーム/秒を使うかを設定します。初期設定は「30 f p s」です。通常、日本国内で使用する場合は「30fps」に設定しておいてください。
1STEP
[品質] 映像の画質(映像の美しさ)を選択します。録画できる時間は、カメラ解像度によって異なります。詳しくはContou rカメラの本体に付属のマニュアルか、製品ページの「ContourROAM 録画時間」でご確認ください。低 1GBのメモリ容量で約15~30分間録画できます。高 1GBのメモリ容量で約8~15分間録画できます。※録画時間は目安であり、使用環境・条件によって異なります。
2STEP
17
マイク感度を調整する(ContouROAM の場合)
[オーディオ]タブをクリックします。「マイクの感度」スライダーをドラッグして、マイク感度を調整します。左から右にかけて、マイクの感度が高くなり、小さな音でも録音するようになります。風切り音などが気になる場合は、マイクの感度を下げてください。
1STEP
カメラのビープ音をオン / オフする(ContouROAM の場合)
[オーディオ]タブをクリックします。「カメラのビープ音」のオン/オフいずれかをクリックし、ビープ音の設定を行います。オフにすると、カメラの各操作が完了した旨を知らせるビープ音が鳴らなくなります。
1STEP
18
こちらには詳細情報が表示されています。
電池の寿命現在選択している撮影モード、品質での電池の持ち具合を表示します。リアルタイムの情報ではなく、それぞれの撮影モードでの一般的な目安です。
平均録画時間現在選択している撮影モード、品質で録画した場合の平均的な録画時間を表示します。録画時間は目安であり、使用環境や条件によって異なります。
解像度撮影するムービーの解像度です。選択したモードによって変化します。大きなサイズで撮影すると、その分ファイルサイズが大きくなります。
ビットレート1秒間に転送されるデータ量。選択した品質によって変化します。多い方が画質がきれいで すが、その分、ファイルサイズが大きくなります。
フレームレート1秒間のコマ数。選択したモードによって変化します。動きが早い映像は60FPS(フレーム/秒)がおすすめです。
アスペクト比画面の縦と横の比率を示します。「16:9」は横16に対し縦9の意味です。
画角カメラのレンズを中心にどれくらいの角度まで撮影可能かを示します。
計測方式を設定する(ContourHD1080P の場合)
[ライティング]タブをクリックします。計測を設定して、カメラが周囲の明るさをどのように判断するかを指定します。
中央画面中央部の明るさを元に露出を計算します。
平均画面全体を平均した明るさを元に露出を計算します。
スポット画面中央のごく一部分の明るさを元に露出を計算します。
1STEP
3-3:Contour カメラの設定(Contour HD1080P)
ContourHD1080Pカメラの設定をする
StorytellerでContourカメラの各種設定を行います。ContourカメラをPC(Mac)本体に接続します。[ツール]メニュー→[カメラの設定]の順にクリックします。[カメラの設定]画面が開きます。
[カメラの設定]画面では、[初期設定に戻す]ボタンをクリックすると初期設定に戻ります。設定完了後は[完了]ボタンをクリックして、画面を閉じます。[適用]ボタンをクリックすると、カメラに反映されますが、画面は閉じません。※他のContourカメラを接続している場合は画面が異なります。
2STEP
1STEP
カメラ全体の設定をする(ContourHD1080Pの場合)
[ビデオのクオリティ]タブ内では、撮影する映像の画質を設定することができます。品質を低くすることで、より長く撮影することができます。※[HI]と[LO]の画質設定は、両方とも同じ設定になります。
1STEP
[ライティング]タブをクリックします。「状態」から選択します。
毎日屋外常に屋外で使用する場合に選択します。
夕刻夕暮れ時など暗い場合に選択します。
手動設定オリジナルの設定を行う場合に選択します。各項目の説明は次項の通りです。
2STEP
17
18
マイク感度を設定する(ContourHD1080Pの場合)
コントラスト映像のコントラストを調整します。スライダーを右に移動させるとコントラストが高くなり、明るい部分はより明るく、暗い部分はより暗く描写されます。
シャープネス映像の鮮明さを調整します。スライダーを右に移動させると、シャープネスが高くメリハリのある映像になり、輪郭が強調された映像になります。
露出映像の明るさを調整します。スライダーを左から右に移動させると明るい映像になります。
[オーディオ]タブをクリックします。「マイクの感度」スライダーをドラッグして、マイク感度を調整します。左から右にかけて、マイクの感度が高くなり、小さな音でも録音するようになります。風切り音などが気になる場合は、マイクの感度を下げてください。
各ポジションのビデオ設定を行う(ContourHD1080Pの場合)
[ポジション1]タブ、「ポジション2」タブいずれかをクリックします。このタブは、ContourHD1080pカメラの背面スイッチのことを指し、ポジション1が「HI」、ポジション2が「LO」をそれぞれ示します。※他のContourカメラを接続している場合は画面が異なります。
1STEP
[モード] カメラ解像度(映像の大きさ)を選択します。それぞれの解像度の詳細については、製品ページの「ContourHD1080P 撮影解像度」をご参照ください。
2STEP
1STEP
こちらには詳細情報が表示されています。
電池の寿命現在選択している撮影モード、品質での電池の持ち具合を表示します。リアルタイムの情報ではなく、それぞれの撮影モードでの一般的な目安です。
平均録画時間現在選択している撮影モード、品質で録画した場合の平均的な録画時間を表示します。録画時間は目安であり、使用環境や条件によって異なります。
解像度撮影するムービーの解像度です。選択したモードによって変化します。大きなサイズで撮影すると、その分ファイルサイズが大きくなります。
ビットレート1秒間に転送されるデータ量。選択した品質によって変化します。多い方が画質がきれいで すが、その分、ファイルサイズが大きくなります。
フレームレート1秒間のコマ数。選択したモードによって変化します。動きが早い映像は60FPS(フレーム/秒)がおすすめです。
アスペクト比画面の縦と横の比率を示します。「16:9」は横16に対し縦9の意味です。
画角カメラのレンズを中心にどれくらいの角度まで撮影可能かを示します。























![YuYu Hakusho Storyteller]](https://static.fdocument.pub/doc/165x107/577d24e31a28ab4e1e9da329/yuyu-hakusho-storyteller.jpg)