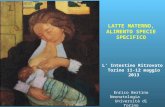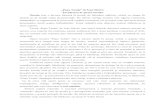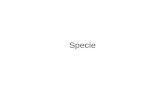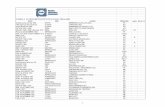GUIDA PRATICA PER L’UTILIZZO DELLA PIATTAFORMA … · Oziexplorer, rispettivamente per tracciati...
Transcript of GUIDA PRATICA PER L’UTILIZZO DELLA PIATTAFORMA … · Oziexplorer, rispettivamente per tracciati...

1
GUIDA PRATICA PER L’UTILIZZO DELLA PIATTAFORMA INTERCET 2.0

2
Indice
1. Login…………………………………………………….…………………………………...pag.3
2. Carica i Dati……………………………………………………….…………………………pag.3
2.1. Formati supportati………………………………...…………………………………….pag.3
2.2. Tracce………………………………………………….……………………….……….pag.3
2.2.1. Caricare un nuovo tracciato di rilevamento………..…………………………….pag.3
2.2.2. Visualizzare/modificare/cancellare un tracciato di rilevamento già caricato su INTERCET…………………………………………………..………………..……pag.5
2.3. Avvistamenti………………………………………………………………………….…pag.6
2.3.1. Caricare un nuovo avvistamento …………..……………………………….……pag.6
2.3.2. Visualizzare/modificare/cancellare un avvistamento già caricato su INTERCET…………………………………………………………………………pag.7
2.3.3. Caricare le foto di un avvistamento su INTERCET….……………..……………pag.8
2.4. Individui….……………………………………………………………………………..pag.8
2.4.1. Creare la scheda di un individuo…………………………………………………pag.8
2.4.2. Visualizzare/modificare/cancellare la scheda di un individuo già caricato su INTERCET …………………………………..……………………….……………pag.9
2.5. Associazione Foto-Individui………………………..…………………………………pag.10
2.6. Confronto Cataloghi…………………………………………...………………………pag.11
2.7. Smart Load From Shapefile………………………………...…….……………………pag.13
2.7.1. Come creare lo shapefile ……………………………………….………………pag.14
2.7.2. Caricare gli shapefile su INTERCET…………….…..…………………………pag.16
3. Ricerca ed Analizza…………………………………………….…..………………………pag.17
4. Download Shapes…………………………………………………..………………………pag.18
5. Download DB…………………………………………………….…...……………………pag.19
Allegati………………………………………………………...……………………….………pag.19

3
1. LOGIN
http://happyfin.costaedutainment.it:2345/Edit/MainEdit
Per poter accedere alla funzioni dedicate ai ricercatori è necessario effettuare il login.
Dopo aver fatto domanda di registrazione compilando il modulo nella sezione “Partecipa” ed aver ottenuto username e password, è sufficiente inserirli nella sezione login in alto a sinistra.
2. CARICA I DATI
In questa sezione è possibile caricare nuovi tracciati, avvistamenti, foto, individui, associare le foto agli individui già presenti nel catalogo, effettuare modifiche sui dati già caricati… (fig. 1)
Fig. 1
2.1. Formati supportati
È possibile caricare sulla piattaforma file con estensione .plt e .wpt (generati dal software Oziexplorer, rispettivamente per tracciati e avvistamenti), .txt (il modello di riferimento è il file di testo generato da MapSource) o shapefile (generati da ArcView). Per essere compatibili i file devono rispettare alcuni parametri di formattazione (vedi modelli di riferimento in allegato 1, 2, 3 e 4).
2.2. Tracce
2.2.1. Caricare un nuovo tracciato di rilevamento
In questa sezione è possibile caricare i tracciati nei formati plt e txt.
Cliccare su “Crea nuova traccia” (fig. 2_1), trascinare nel riquardo il file plt o txt (oppure cercarlo tramite “Aggiungi files”), cliccare su “Inizia Upload” (fig. 2_2); comparirà il tasto “Anteprima” che permette di visualizzare il tracciato per controllare che sia corretto.

4
Nella maschera sottostante compilare i dati relativi al tracciato (fig. 2_3):
Fig. 2
• Codice traccia: rispettare il modello seguente:
AAMMGG_XX_TYY000
Esempio:
080513_DM_TGR128 (tale codice fa riferimento al tracciato di rilevamento TGR128 effettuato utilizzando come piattaforma di rilevamento il Gommone Rosso indicato dalla sigla GR, il 13 maggio 2008 dal gruppo di ricerca DM, ovvero Delfini Metropolitani).
• Quota (m): fa riferimento all’altezza (in metri) del punto di osservazione sulla superficie del mare (inserimento manuale).
• Num Osservatori: fa riferimento al numero di ricercatori impegnati nell’attività di rilevamento.
• Velocità: fa riferimento alla velocità media (km/h) della piattaforma di ricerca durante l’attività di rilevamento.
• Modalità: fa riferimento alla modalità di rilevamento, acustico (tramite dispositivo idrofonico) o visivo.
• Piattaforma: fa riferimento alla piattaforma di ricerca (selezione manuale da elenco). • Inizio traccia: data e ora di inizio rilevamento
Trackk
Sigla piattaforma
ID progressivo Data
Sigla ente di ricerca
1
2
3

5
• Fine traccia: data e ora di fine rilevamento • Stato Mare: fa riferimento allo stato del mare durante il rilevamento (selezione manuale da
elenco). • Avvistamenti: fa riferimento al numero di avvistamenti occorsi durante il rilevamento (0 in
caso di nessun avvistamento).
Dopo aver completato l’inserimento dei dati associati cliccare su “Crea” per salvare il tracciato nel database di INTERCET.
2.2.2. Visualizzare/modificare/cancellare un tracciato di rilevamento già caricato su INTERCET
Per visualizzare un tracciato inserire in “Ricerca traccia” il codice o parte di esso (fig. 3_1); selezionare quindi nel menu a tendina il tracciato desiderato. Sullo schermo compariranno i dati relativi; per visualizzare la mappa cliccare “Mappa”. (fig. 3_2)
INTERCET permette di modificare o cancellare un proprio tracciato di rilevamento caricato erroneamente sulla piattaforma e non ancora convalidato dal gestore. Una volta convalidato dal gestore il tracciato viene pubblicato ed è quindi visibile da tutti. A questo punto, per poterlo modificare/cancellare, è necessario fare richiesta ai gestori perché annullino la pubblicazione e lo rendano quindi nuovamente modificabile.
Per modificare i dati relativi a un tracciato di rilevamento non pubblicato è sufficiente visualizzarlo, sovrascrivere le informazioni e cliccare “Modifica”. (fig. 3_2)
Per cancellare un tracciato non pubblicato e i dati relativi è sufficiente, una volta visualizzato, cliccare il tasto “Elimina”. (fig. 3_2)
Fig. 3
N.B.: non è possibile cancellare un tracciato a cui sono associati avvistamenti e relative foto; un avviso avvertirà che è prima necessario cancellare gli elementi associati per poi procedere alla cancellazione del tracciato.
1
2

6
2.3. Avvistamenti
2.3.1. Caricare un nuovo avvistamento
In questa sezione è possibile caricare gli avvistamenti nei formati wpt e txt.
Il procedimento per caricare i punti (WP) di avvistamento (WP inizio, WP fine) su INTERCET è del tutto analogo a quello già descritto per caricare i tracciati di rilevamento.
Cliccare su “Crea Avvistamento”(fig. 4_1), trascinare nel riquadro il file wpt o txt , (oppure cercarlo tramite “Aggiungi files”), cliccare su “Inizia Upload”(fig. 4_2); comparirà il tasto “Anteprima” che permette di visualizzare il tracciato di avvistamento per controllare che sia corretto.
Nella maschera sottostante compilare i dati relativi all’avvistamento (fig. 4_3):
Fig. 4
• Codice Avvistamento: Inserire il codice di avvistamento rispettando il modello seguente:
AAMMGG_XX_SYY000
Esempio:
080513_DM_SGR112 (tale codice fa riferimento ai WP di inizio e fine avvistamento dell’incontro A112 avvenuto utilizzando come piattaforma di rilevamento il Gommone Rosso indicato dalla sigla GR, il 13 maggio 2008 effettuato dal gruppo di ricerca Delfini Metropolitani).
Sighting Sigla piattaforma
ID progressivo Data
Sigla ente di ricerca
1
2
3

7
• Specie target: fa riferimento alla specie avvistata (selezione manuale da elenco). • Modalità: fa riferimento alla modalità di rilevamento, acustico (tramite dispositivo
idrofonico) o visivo. • Totale Individui : il numero totale di individui avvistati (inserimento manuale) • Piccoli: numero totale di piccoli avvistati (inserimento manuale) • Human activities: eventuale associazione con attività antropiche (selezione manuale da
elenco). • Codice Traccia: fa riferimento al tracciato di rilevamento durante il quale è avvenuto
l’avvistamento. • Specie Associate: fa riferimento a eventuale associazione con altri organismi animali
(selezione manuale da elenco). • Inizio Avvist.: data e ora di inizio avvistamento • Fine Avvist.: data e ora di fine avvistamento • Ha Foto: selezionare se nel corso dell’avvistamento sono state scattate immagini
fotografiche che saranno caricate sulla piattaforma in associazione all’avvistamento. • Punto: da selezionare se l’avvistamento è costituito da un solo waypoint.
Dopo aver completato l’inserimento dei dati associati cliccare su “Crea” per salvare l’avvistamento.
2.3.2. Visualizzare/modificare/cancellare un avvistamento già caricato su INTERCET
Per visualizzare un avvistamento inserire in “Ricerca Avvistamento” il codice o parte di esso (fig. 5_1); selezionare quindi nel menu a tendina l’avvistamento desiderato. Sullo schermo compariranno i dati relativi; per visualizzare la mappa cliccare “Mappa”. (fig. 5_2)
INTERCET permette di modificare o cancellare un proprio avvistamento caricato erroneamente sulla piattaforma e non ancora convalidato dal gestore. Una volta convalidato dal gestore l’avvistamento viene pubblicato ed è quindi visibile da tutti. A questo punto, per poterlo modificare/cancellare, è necessario fare richiesta ai gestori perché annullino la pubblicazione e lo rendano quindi nuovamente modificabile.
Analogamente ai tracciati, per modificare i dati relativi a un avvistamento non pubblicato è sufficiente visualizzarlo, sovrascrivere le informazioni e cliccare “Modifica”. (fig. 5_2)
Per cancellare un avvistamento non pubblicato e i dati relativi è sufficiente, una volta visualizzato, cliccare il tasto “Elimina”. (fig. 5_2)

8
Fig. 5
N.B.: se ad un avvistamento sono associate delle foto, è prima necessario cancellare quest’ultime per poter poi procedere alla cancellazione del tracciato.
2.3.3. Caricare le foto di un avvistamento su INTERCET
In “Ricerca Avvistamento” scrivere il codice, o parte di esso, dell’avvistamento desiderato, selezionarlo in modo che venga visualizzato; trascinare le foto da caricare nell’apposita area “Drop Zone”. (fig. 5_3)
Aggiungere come rinominare la foto
E’ possibile selezionare il lato della foto (di default è indeterminato) utilizzando le frecce presenti sotto le foto caricate.
E’ possibile cancellare una o più foto selezionando la croce rossa in alto a destra sulla foto.
2.4. Individui
2.4.1. Creare la scheda di un individuo
Cliccare su “Crea Individuo”. (fig. 6_1)
Compilare i campi della scheda relativa a un nuovo individuo foto-identificato (fig.6_2):
1
2
3
1
2

9
Fig. 6
• Codice Individuo: Gli individui devono essere catalogati utilizzando un codice alfanumerico univoco che rispetti il modello seguente:
YYXX000
Esempio:
Il codice TTDM036 fa riferimento all’individuo della specie Tursiops truncatus (TT), del catalogo Delfini Metropolitani (DM), con identificativo numerico progressivo 036.
• Specie: selezione manuale da elenco. • Sesso: selezionare se si conosce il sesso dell’individuo (selezione manuale da elenco). • Sexing: si riferisce al modo utilizzato per attribuire il sesso all’individuo (selezione manuale
da elenco). • Morto : nel caso l’individuo sia deceduto.
Dopo aver completato l’inserimento dei dati cliccare su “Crea” per creare la scheda individuo.
2.4.2. Visualizzare/modificare/cancellare la scheda di un individuo già caricato su INTERCET
Per visualizzare la scheda di un individuo inserire in “Ricerca Individuo” il rispettivo codice o parte di esso (fig. 7_1); selezionare quindi nel menu a tendina l’individuo desiderato. Per visualizzare la mappa con tutti i tracciati di avvistamento dell’individuo cliccare su “Mappa”. (fig. 7_2)
Sulla parte destra della schermata vengono mostrate le miniature delle foto relative all’individuo; cliccando sulle miniature queste verranno visualizzate ingrandite nella finestra sovrastante.
In questa sezione è possibile scegliere quali foto impostare come “foto principali” dell’individuo, cioè come migliori due foto che rappresenteranno l’individuo nelle anteprime del catalogo. Per effettuarlo è sufficiente selezionare la miniatura della foto prescelta e cliccare su “Promote Current Photo to Main Status” (fig. 7_3), tali foto verranno visualizzate a sinistra come “Main Photo”.
Le “foto principali” possono essere ritagliate virtualmente per evidenziare parte di esse (come per esempio la pinna dorsale): cliccare sulla foto, selezionare il riquadro da ritagliare, cliccare su “Save”, a questo punto la miniatura mostrerà solo la parte ritagliata. In qualsiasi momento sarà possibile modificare il ritaglio rieseguendo la procedura.
Sigla specie Sigla ente
ID progressivo

10
Analogamente a tracciati e avvistamenti, per modificare le informazioni nella scheda dell’individuo è sufficiente visualizzarla, sovrascrivere le informazioni e cliccare “Modifica”. (fig. 7_2)
N.B.: se un individuo è associato a un individuo di un altro catalogo e ha ricevuto il codice Intrecet (vedi paragrafo “Confronto Cataloghi”) non è possibile modificare il “codice individuo”.
Fig. 7
Per cancellare la scheda di un individuo del proprio catalogo è sufficiente, una volta visualizzato, cliccare il tasto “Elimina”. (fig. 7_2)
N.B.: se un individuo è associato a un individuo di un altro catalogo e ha ricevuto il codice Intrecet (vedi paragrafo “Confronto Fotografico”) non è possibile cancellarlo direttamente ma è necessario fare richiesta ai gestori perché annullino il collegamento con l’altro individuo e lo rendano quindi nuovamente cancellabile.
2.5. Associazione Foto-Individui
In questa sezione è possibile associare le foto caricate su INTERCT agli individui del proprio catalogo.
Sul lato sinistro della schermata è presente una finestra a tendina (“Avvistamenti”) con l’elenco degli avvistamenti con foto non ancora associate ad individui (fig. 8_1); una volta scelto l’avvistamento vengono mostrate le foto da associare (posizionandovi sopra il mouse viene mostrato il codice della foto). Sul lato destro della schermata è possibile richiamare le schede degli individui del proprio catalogo utilizzando i filtri per specie, per zona di avvistamento e per codice (fig. 8_2): se so già a chi associare la foto è sufficiente spuntare la voce “codice individuo”, immettere il codice e cliccare “Ricerca”, altrimenti è possibile effettuare il confronto fotografico selezionando solo la specie (spuntare la voce “Based on species”, scegliere la specie e cliccare
1
2
3

11
“Ricerca”) oppure cercando tra gli individui avvistati in una stessa area (per gruppi di ricerca che hanno progetti in più aree (spuntare la voce “From the same zone”, scegliere la zona e cliccare “Ricerca”).
Una volta trovato l’individuo è sufficiente trascinare la foto nella “Drop Zone” per associarla. (fig. 8_3)
Fig. 8
Se il confronto fotografico con il catalogo non ha dato esito positivo, è possibile creare direttamente da qui una nuova scheda individuo. La procedura è analoga a quella nella sezione “individui”.(fig.9)
Fig. 9
2.6. Confronto Cataloghi
Utilizzando i filtri posizionati a sinistra e destra della schermata è possibile confrontare i cataloghi fotografici , o parte di essi, dei diversi partner.
Per visualizzare l’intero catalogo di un gruppo di ricerca è necessario spuntare la voce “Codice” e scrivere la sigla del gruppo di ricerca (Esempio: DM per Delfini Metropolitani).
Una volta impostati i filtri su entrambi i lati e cliccato su “Ricerca” verranno visualizzate nell’area sottostante le miniature delle “foto principali” degli individui, come impostate nella sezione “Individui”. (fig. 10)
1 2
3

12
Fig. 10
Cliccando sulla puntina è possibile accedere alla storia fotografica di ciascun individuo, cliccando nuovamente sulla puntina si torna alla modalità precedente. (fig. 11)
Fig. 11
Per facilitare l’operazione di confronto fotografico è possibile far scorrere le foto già ingrandite e una di seguito all’altra cliccando su “Slide Show” lo scorrimento delle foto può essere comandato o con le frecce sotto la foto o con la tastiera del computer (per il catalogo 1 usando A per avanti e D per indietro, le frecce per il catalogo 2). (fig. 12)

13
Fig. 12
Quando si trova corrispondenza (matching), per stabilire l’associazione tra gli individui selezionati è necessario:
1- Uscire dalla visualizzazione “Slide Show” (cliccando su Close Slider)(fig. 12_1)
2- “Bloccare” un individuo cliccando sulla puntina (fig. 13_1)
3- Fare l’associazione cliccando su (fig. 13_2)
Fig. 13
Il sistema assegnerà un codice univoco di rango superiore (codice INTERCET) per collegare i due individui.
2.7. Smart Load From Shapefile
In questa sezione è possibile caricare tracciati e avvistamenti in formato shapefile. Questa funzione è particolarmente utile se si devono caricare molti dati (per esempio dati storici…).
1 2

14
Innanzitutto è necessario costruire lo shapefile secondo un formato ben definito e compilato con tutte le informazioni necessarie.
2.7.1. Creare lo shapefile
� Tracciati:
caricare su ArcMap gli shapefile dei tracciati e, se non lo sono già, trasformarli in polilyne. (fig. 14)
Fig. 14 per trasformare tracciati da puntuali a linee si può utilizzare l’estensione gratuita Hawths Tool – aprire la funzione Animal Movements e scegliere Convert Location to Paths (points to lines).
Per unire più tracciati lineari in un unico shapefile, utilizzare il comando Merge (Arc Toolbox/Data Management Tools/General); si otterrà in questo modo uno shapefile nella cui tavola degli attributi ogni riga corrisponde a un tracciato (fig. 15)
Fig. 15
Rinominare in modo adeguato il file di riferimento per i tracciati (allegato 5), usare la funzione Append (Arc Toolbox/Data Management Tools/General) per unire i due shapefile:

15
Imput dataset: lo shapefile con le geometrie
Target dataset: il file di riferimento
Selezionare “NO-TEST”
Fig. 16
Per compilare i campi vuoti nella tabella degli attributi dello shapefile ottenuto, con le informazioni sul tracciato di rilevamento, è necessario aprire una sessione di Editing (Editor/Start Editing).
Nel compilare i campi è importante seguire la corretta formattazione:
• “DataInizio” e “DataFine”: GG/MM/AAAA (Esempio: 23/07/2013) • “NOss”: inserire il numero di osservatori • “Acustico”: scegliere tra 0 e 1 (0 se il rilevamento non è acustico, 1 se lo è) • “Visuale”: scegliere tra 0 e 1 (0 se il rilevamento non è visuale, 1 se lo è) • “HasAvvist”: scegliere tra 0 e 1 (0 se non c’è avvistamento, 1 se c’è) • “NAvvist”: inserire il numero di avvistamenti effettuati • “CondMeteo”: scegliere tra:Calm (glassy) 0m, Calm (rippled) 0-0.10m, Smooth 0.10-0.50,
Slight 0.50-1.25m • “Platform”: scegliere tra: Motor boat, Plane, Sailing boat, Semi-rigid boat, Ship, Tourist
boat. • “QuotaMare”: numero (Esempio: 1, se l’altezza del punto di osservazione sulla superficie
del mare è di 1 metro) • “Velocita”: numero (Esempio: 8, se la velocità media della piattaforma di ricerca durante
l’attività di rilevamento è di 8 km/h) • “TRCode”: AAMMGG_XX_TYY000 (Esempio: 080513_DM_TGR128) • “OraInizio ” e “OraFine”: hh:mm:ss (Esempio 11:32:00)

16
Una volta completata la compilazione, chiudere e salvare la sessione.
� Avvistamenti
La procedura è analoga a quella per i tracciati (Merge per unire più shapefile in uno unico, Append con il file di riferimento); in questo caso però nella tabella degli attributi dello shapefile contenete tutti gli avvistamenti che intendo caricare su INTERCT, dovranno essere presenti due righe per ogni avvistamento: uno per il punto d’inizio e uno per il punto di fine; le informazione dovranno essere ripetute nelle due righe. (fig. 17)
Fig. 17
Per aggiungere le informazioni sugli avvistamenti nei campi vuoti della tabella degli attributi dello shapefile ottenuto, è necessario aprire una sessione di Editing (Editor/Start Editing).
Nel compilare i campi è importante seguire la corretta formattazione:
• “SGCode”: AAMMGG_XX_SYY000 (Esempio: 080513_DM_SGR112 • “TRCode”: AAMMGG_XX_TYY000 (Esempio: 080513_DM_TGR128) • “STarget”: nome latino della specie (Esempio: Tursiops truncatus) • “SAsso”: vuoto se non ci sono specie associate, altrimenti scegliere tra Birds, Fishes,
Invertebrates • “NIndividui ”: inserire il numero totale di individui avvistati • “NPiccoli”: inserire il numero dei piccoli presenti (newborn più calf) • “AttUmana”: scegliere tra: None, Aquaculture, Boat, Fishing: Drift net/Gillnet, Fishing:
Longline, Fishing: Trawler, Fishing: Other, Other • “HasFoto”: scegliere tra 0 e 1 (0 se non ci sono foto, 1 se ci sono) • “Modalita ”: 0 se visuale, 1 se acustica • “DataInizio” e “DataFine”: GG/MM/AAAA (Esempio: 23/07/2013) • “OraInizio ” e “OraFine”: hh:mm:ss (Esempio 11:32:00) • “Note”: testo • “Categoria”: campo da lasciare vuoto
Una volta completata la compilazione, chiudere e salvare la sessione.
2.7.2. Caricare gli shapefile su INTERCET
Aprire la sezione Smart Load from Shapefile, trascinare nel riquadro, o selezionare tramite il tasto “Aggiungi files”, i soli file con estensione .dbf, .shx e .shp; cliccare su “Inizia Upload”; se sono stati fatti degli errori nella compilazione dei campi nella tabella degli attributi dello shapefile, cioè è stato messo un valore non valido (per esempio è stato scritto male un testo), il sistema lo segnalerà e aprirà una guida per risolvere il problema.

17
3. RICERCA ED ANALIZZA
In questa sezione è possibile effettuare ricerche per visualizzare tutti i dati caricati su INTERCET (tracciati, avvistamenti, individui e foto)
Lo strumento “Ricerca Veloce” permette di fare una ricerca digitando nell’apposito spazio un codice o parte di esso; il tasto “Ricerca Avanzata” permette di accedere ad una serie di filtri per raffinare la ricerca. (fig. 18)
Fig. 18
Una volta avviata la ricerca, nella finestra sottostante saranno visualizzati i risultati, divisi nelle finestre “Tracce”, “Avvistamenti”, “Individui” e “Foto”. (fig. 19)
Fig. 19
Cliccando su uno dei codici verranno visualizzate direttamente nell’area sottostante le informazioni relative e la mappa.
Il tasto “Edit” permette di accedere direttamente alle sezioni (Tracciati, Avvistamenti…) per le eventuali modifiche.
Per visualizzare più elementi spuntare i riquadri accanto ai codici e cliccare su “Map Selected”, compariranno la mappa relativa ed alcune informazioni accessorie (per esempio, in caso di tracciati di rilevamento o di avvistamento, i km totali). (fig. 20)

18
Fig. 20
Le frecce presenti a destra dei codici permettono di collegare le informazioni tra tracciati, avvistamenti e individui:
cliccando sulla freccia verde accanto ad un codice di tracciato compariranno nella finestra degli avvistamenti gli avvistamenti ad esso associati, cliccando sulla freccia verde degli avvistamenti otterrò nella finestra degli individui l’elenco degli individui foto identificati in quell’avvistamento.
Le frecce rosse permettono di fare il percorso inverso (elencare tutti gli avvistamenti di un dato individuo e a quale tracciato è associato un avvistamento).
4. DOWNLOAD SHAPES
Intercet permette ad ogni gruppo di ricerca di scaricare i propri dati georeferiti nel formato shapefile (da ArcGis).
Accedendo alla sezione Download Shapes si aprirà una finestra che permetterà di salvare o visualizzare i files racchiusi in uno zip. (fig. 21)
Fig. 21

19
5. DOWNLOAD DB
Intercet permette ad ogni gruppo di ricerca di scaricare i propri dati tabellari nel formato xml.
Accedendo alla sezione Download Shapes si aprirà una finestra che permetterà di salvare o visualizzare i files racchiusi in uno zip.
Fig. 22
Per aprire il file xml con access o excel seguire procedura descritta nell’allegato 7.
Allegati
ALLEGATO 1: file plt di riferimento per i tracciati di rilevamento.
ALLEGATO 2: file txt di riferimento per i tracciati di rilevamento.
ALLEGATO 3: file wpt di riferimento per i punti di avvistamento.
ALLEGATO 4: file txt di riferimento per i punti di avvistamento.
ALLEGATO 5: shapefile di per i tracciati di rilevamento.
ALLEGATO 6: shapefile di per gli avvistamenti.
ALLEGATO 7: aprire file xml con access o excel.