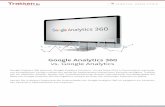Google analytics pristatymas
description
Transcript of Google analytics pristatymas

GOOGLE Analytics v5
Trumpas pristatymas

Pagrindinis langas – visos paskyros
Pasirenkame norimą paskyrą

Pagrindinis paskyros langas
Nustatymai

Nustatymai
• Goals – nustatome tikslus• Users – administruojame naudotojus• Tracking code – galime pamatyti ir nukopijuoti sekimo kodą, kuris dedamas į puslapį

Tikslai (Goals)
• Dėl tikslų konfigūravimo – kreiptis į Adwords skyrių

Tikslai (Goals)
• Kokius tikslus galima nustatyti?– URL Destination – tam tikra puslapis tinklapyje, kur ateina lankytojas, pvz.
kontaktai, registracijos patvirtinimo puslapis…– Time on site – laikas praleistas puslapyje, pvz. koks procentas lankytojų išbuvo
puslapyje ilgiau negu 3 minutes.– Page/visit – atverstų puslapių skaičius, pvz. Kokia dalis lankytojų atvertė daugiau
negu 2 puslapius.
• Kiek gali būti tikslų?– Galima nustatyti iki 20 tikslų – 4 tikslų rinkiniai po 5 tikslus kiekviename
rinkinyje.

Naudotojai
Pridedame naują vartotoją

Naudotojai
• Įrašome el. pašto adresą, pasirenkame, ar asmuo bus vartotojas, ar administratorius (tikslų nustatymui reikalinga administratoriaus prieiga) ir spaudžiame “Create user”

Sekimo kodas
Sekimo ID – turi visada sutapti su matomu puslapio šaltinio kode
Sekimo kodas – įdedamas į puslapį

Srauto šaltiniai
• Išskleidžiame “Traffic sources”, “Sources”, einame į “All Traffic”

Srauto šaltiniai
Čia galima pasirinkti, ar matyti pagrindinius duomenis, ar tikslų duomenis, Ar e-commerce duomenis(jei yra)
Čia pasirenkame norimą srauto šaltinį

• Kiekvienam srauto šaltiniui matome statistiką: lankytojų skaičių (Visits), puslapyje praleistą laiką (Avg. time on site), naujų apsilankymų skaičių (% New Visits), ir atmetino rodiklį (Bounce Rate)

• Pasirinkus norimą šaltinį, virš grafiko galima pamatyti šio šaltinio statistiką ir papildomai:
– Kokią dalį visų lankytojų (% of total) sudaro šio šaltinio lankytojai.– Puslapių atvertimų, praleisto laiko, naujų lankytojų ir atmetimų rodiklio palyginimą
su visų šaltinių vidurkiu (Site Avg).

Laikotarpio pasirinkimas
• Viršuje dešinėje pusėje išsiskleidžia kalendorius, galima pasirinkti bet kokį dominantį laikotarpį

Srauto šaltinio duomenys - raktažodžiai
• Tam, kad pamatyti raktažodžius, reikėtų išskleisti “Other” (arba paspausti “Secondary dimension”), po to “Traffic sources” ir pasirinkti “Keyword”

Srauto šaltinio duomenys – šalys ir miestai
• Tam, kad pamatyti, iš kokių šalių atėjo lankytojai, reikia išskleisti “Secondary Dimension”, tada pasirinkti “Visitors” ir “Country Territory”. Analogiškai, norint pamatyti statistiką pagal miestus, pasirenkame “City”.

Bendra statistika – site usage

Tikslų statistika – goal set (“Traffic sources” rubrika)
- Goal Conversion Rate – bendras visų tikslų konversijos rodiklis - Kontaktai, Mūsų įmonė, Mūsų produktai ir t.t. – atskirų tikslų konversijos rodikliai

Bendra tikslų statistika (“Conversions” rubrika)
• Kairėje pasirenkame “Conversions”, po to “Goals”, po to “Overview” ir matome bendrą tikslų statistiką, viršuje virš grafiko galima pasirinkti ir pamatyti statistiką pasirinktam tikslui.

Tikslų statistika – funnel visualization
• Pasirenkame kairėje “Funnel visualization”, po to norimą tikslą virš grafiko ir po grafiko matome kelio iki tikslo atvaizdavimą.

Tikslų statistika – Goal flow
• Grafinė tikslų informacija – pasirenkame norimą tikslą (paveikslėlyje SEO) ir galime matyti informaciją pagal šaltinius (kaip paveikslėlyje), bet galime pasirinkti ir pavyzdžiui raktažodžius, miestus, šalis (spaudžiant ant žalio laukelio)
• Papildomai galima pasirinkti rodymą pagal atskirus segmentus (spaudžiame “Select a segment”) – galime pasirinkti visus lankytojus, tik naujus lankytojus, mokamą srautą, nemokamą srautą ir pan.

E-commerce statistika (“Traffic Sources” rubrika)
• Spaudžiame e-commerce ir matome statistiką pagal šaltinius. Norėdami matyti konkretaus šaltinio statistiką išsamiau, spaudžiame ant pasirinkto šaltinio iš sąrašo.

E-commerce
• Pirkimų informacija pateikiama E-commerce rubrikoje. Jei norime pamatyti pirkimus pagal raktažodžius, pasirenkame “Secondary dimension”, po to “Traffic sources”, po to “Keyword”. Tiek žiūrint visus šaltinius, tiek atskirų raktažodžių statistiką, pateikiamas apsilankymų kiekis (visits), pajamos (revenue), pirkimų kiekis (transactions), konversijų rodiklis (conv. rate), ir vertė vienam apsilankymui (per visit value – kokia pajamų dalis atitenka vienam apsilankymui). Pasirenkant rubrikas virš grafiko galima pamatyti tam tikrų duomenų atvaizdavimą (šiuo atveju pasirinktas ir atvaizduojamas “Transactions” grafikas)

Bendra e-commerce statistika (“Conversions” rubrika)
• Pasirenkame kairėje “E-commerce” ir “Transactions”, matome bendrą pirkimų informaciją. Galime pasirinkti “Secondary Dimension” “Source/Medium” rodymą, tada kiekvienam pirkimui matysime, iš kokio jis buvo šaltinio. Papildomai, paspaudus ant konkretaus pirkimo numerio, galime pamatyti, kokios konkrečiai prekės buvo nupirktos.

Laikas iki nupirkimo
• Kairėje pasirenkame “Time to purchase” ir galime pamatyti duomenis rodančius tai, kiek dienų praėjo iki nupirkimo (Days to Transaction) arba kiek apsilankymų buvo iki nupirkimo (Visits to Transaction).

Papildomas segmentavimas (tikslai ir konversijos)
• “Time to purchase” statistiką, “Transactions” statistiką (o taip pat ir tikslų statistiką “Goals” rubrikoje) galima papildomai segmentuoti ir matyti duomenis pagal mokamą paieškos srautą, nemokamą paieškos srautą, naujus lankytojus, tiesioginį srautą, referrals ir t.t. Tam tikslui pasirenkame atitinkamus punktus prie “Advanced segments” viršuje.