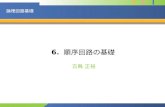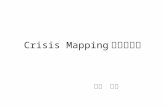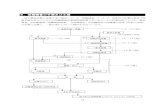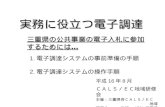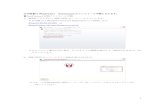Gocoder を利用したライブ配信の手順 · 2018-10-11 · 「 Gocoder」...
5
「 Gocoder」 を利用したライブ配信の手順 1. GoCoderのトップ画面より「Server info」を開く 2. 「Host」を開く 3. Serverに「live.videog.jp」と入力 Portに「80」と入力
Transcript of Gocoder を利用したライブ配信の手順 · 2018-10-11 · 「 Gocoder」...

「 Gocoder」 を利用したライブ配信の手順
1. GoCoderのトップ画面より「Server info」を開く
2. 「Host」を開く
3. Serverに「live.videog.jp」と入力
Portに「80」と入力

「 Gocoder」 を利用したライブ配信の手順
4.「Application」を開く
5. Application のところにはデフォルトで「live」と入力されているので デフォルトのままとする。
次にStream name を入力しますので、ビデオグでライブ配信の
一覧画面を開いて頂きます。
6. 管理画面の動画一覧より「詳細を開く」

「 Gocoder」 を利用したライブ配信の手順
7. 「配信情報」を開く
8. 配信ストリーム名をメモ
9. 配信ストリーム名を入力
入力後、「Done」へ

「 Gocoder」 を利用したライブ配信の手順
10.「Video options」を開く
11. Video Size を「320 × 240」 に設定
設定後、「Done」へ
12. 「Change bitrate」を開く

「 Gocoder」 を利用したライブ配信の手順
13. bitrateを「280kbps」に設定
14. 赤い丸をタッチ
15. ライブ配信がされていることを確認。
ライブ配信を停止するときは再度、赤い丸をタッチ
以上となります。