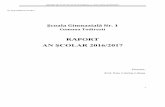RAPORT DE ACTIVITATE - … · raport de activitate al consilierului local stanculescu mircea
GHID UTILIZARE PORTAL PREVINSprevins.software-educational.ro/previns/templates/... · consilierului...
Transcript of GHID UTILIZARE PORTAL PREVINSprevins.software-educational.ro/previns/templates/... · consilierului...

Investeşte în oameni! Proiect cofinanţat din Fondul Social European prin Programul Operaţional Sectorial pentru Dezvoltarea Resurselor Umane 2007 – 2013 Titlul proiectului: “Program educaţional integrat de facilitare a tranziţiei din ciclul de învăţământ primar în ciclul de învăţământ gimnazial în vederea prevenirii insuccesului şcolar la elevi” Cod Contract: POS DRU/91/2.2/S/63189 Beneficiar: Ministerul Educaţiei Naționale
GHID UTILIZARE PORTAL
PREVINS
Ghidul Formatorului/Consilierului școlar
(sinteză)

Investeşte în oameni! Proiect cofinanţat din Fondul Social European prin Programul Operaţional Sectorial pentru Dezvoltarea Resurselor Umane 2007 – 2013
2 POS DRU/91/2.2/S/63189
CUPRINS:
INTRODUCERE ........................................................................................................ 3
AUTENTIFICAREA ÎN PORTAL.................................................................................. 4
VIZUALIZAREA PROFILULUI ŞI SCHIMBAREA PAROLEI ............................................ 5
Jurnalul reflexiv ................................................................................................... 6
INSTRUIRE .............................................................................................................. 8
Cursuri online ..................................................................................................... 8
Teste online ........................................................................................................ 9
BIBLIOTECA .......................................................................................................... 15
COMUNITATE ....................................................................................................... 21
Forum ............................................................................................................... 21
Mesagerie ......................................................................................................... 29
Ştiri ................................................................................................................... 31
Calendar ........................................................................................................... 34
CENTRU DE TRANZIȚIE ......................................................................................... 36
Centrul meu ...................................................................................................... 37
Mapa digitală a elevului .................................................................................... 39
IEŞIREA DIN PORTAL ............................................................................................ 40

Investeşte în oameni! Proiect cofinanţat din Fondul Social European prin Programul Operaţional Sectorial pentru Dezvoltarea Resurselor Umane 2007 – 2013
3 POS DRU/91/2.2/S/63189
INTRODUCERE Pentru a accesa sistemul informatic trebuie să introduceţi în browserul web adresa:
http://previns.software-educational.ro/previns/ Din acest moment sunteţi în portalul
PREVINS (fig. 1)
Figura 1 – Prima pagină - acces vizitator Portalul este organizat pe următoarele zone:
1. Meniul aplicaţiei cu zona de autentificare; 2. Zona de lucru.
În calitate de vizitator (utilizator nelogat), din meniu puteți accesa detalii despre proiect
(Despre Previns, Contact, Ajutor și Harta centrelor de tranziție), care vor apărea afișate
în zona de lucru.
Atenţie! Pentru întrebări şi sesizări legate de portal, utilizaţi formularul de pe pagina
Contact.

Investeşte în oameni! Proiect cofinanţat din Fondul Social European prin Programul Operaţional Sectorial pentru Dezvoltarea Resurselor Umane 2007 – 2013
4 POS DRU/91/2.2/S/63189
AUTENTIFICAREA ÎN PORTAL
Pentru a accesa funcţionalităţile portalului aferente rolului dumneavoastră este necesar
să vă autentificaţi în portal.
Autentificarea în portal se face prin completarea rubricilor Utilizator şi Parolă. Numele
de utilizator este de forma Prenume.Nume, iar parola este Prenume.Nume. După
introducerea datelor în rubricile menţionate mai sus, apăsaţi butonul Autentificare. În
felul acesta, aţi ajuns în prima pagină a portalului.
Atenţie! Modificaţi parola după prima accesare a portalului. În cazul în care ați uitat parola, folosiți link-ul Am uitat parola, din stânga butonului Autentificare. Veți primi o nouă parolă pe e-mailul personal, după ce completați formularul aferent.
După autentificare, în partea stângă a ecranului, sub bara de meniu, puteţi vizualiza
infomaţiile personalizate specifice rolului pe care îl deţineţi în cadrul portalului. Puteţi
vizualiza informaţiile personale prin apăsarea link-ului cu numele dvs. Veţi fi direcţionat
spre profilul personal, unde puteţi modifica datele dvs.
În continuare, puteţi accesa următoarele secțiuni: Previns (Despre Previns, Contact,
Ajutor), Instruire (Studiu, Evaluare, Mapă digitală), Bibliotecă, Comunitate (Forum,
Mesagerie, Știri, Calendar), Centre de tranziție, Rapoarte*. (fig. 2)
*Secțiunea Rapoarte din meniu este disponibilă doar pentru utilizatorul cu rol Formator.

Investeşte în oameni! Proiect cofinanţat din Fondul Social European prin Programul Operaţional Sectorial pentru Dezvoltarea Resurselor Umane 2007 – 2013
5 POS DRU/91/2.2/S/63189
Figura 2 – Prima pagină - acces autentificat
VIZUALIZAREA PROFILULUI ŞI SCHIMBAREA PAROLEI
După autentificare, aveţi posibilitatea:
să vizualizaţi informaţiile aferente profilului dumneavoastră;
să schimbaţi parola contului dumneavoastră;
să accesați jurnalul reflexiv.
La click pe link-ul pe care apare numele şi prenumele dumneavoastră, în partea stângă
a ecranului, sub bara de meniu, puteţi vizualiza informaţiile specifice profilului personal.
(fig. 3)

Investeşte în oameni! Proiect cofinanţat din Fondul Social European prin Programul Operaţional Sectorial pentru Dezvoltarea Resurselor Umane 2007 – 2013
6 POS DRU/91/2.2/S/63189
Figura 3 – Link către profilul personal
La click pe Schimbare parolă puteţi modifica parola actuală. (fig. 4)
Figura 4 – Schimbare parolă
Notă: câmpurile marcate cu steluţă roșie (*) sunt obligatorii.
Jurnalul reflexiv
Jurnalul reflexiv este un instrument digital cu ajutorul căruia formatorul/consilierul
poate structura notițe referitoare la activitatea desfășurată. Jurnalul reflexiv se află în
zona de autentificare, sub link-ul cu numele dvs., care deschide profilul personal. (fig. 3)

Investeşte în oameni! Proiect cofinanţat din Fondul Social European prin Programul Operaţional Sectorial pentru Dezvoltarea Resurselor Umane 2007 – 2013
7 POS DRU/91/2.2/S/63189
Accesând jurnalul, intrați în lista notițelor inserate de dvs. Pentru a insera o nouă notiță,
apăsați butonul Creează. (fig. 5) Veți fi dirijat în pagina cu întrebări, la care puteți
răspunde prin inserarea de text în câmpurile aferente. La final apăsați Salvează. Notița
creată apare în listă, având denumire, dată de început/sfârșit care marchează activitatea
desfășurată aferentă și 3 butoane cu ajutorul cărora puteți:
să ştergeţi definitiv intrarea -
să editaţi/modificaţi informațiile conținute -
să vizualizaţi informațiile cuprinse -
Figura 5 – Lista notițelor din Jurnalul reflexiv
Atenție! Recomandăm păstrarea acestui jurnal de notițe pentru a putea raporta mai
ușor desfășurarea activităților în cadrul proiectului.

Investeşte în oameni! Proiect cofinanţat din Fondul Social European prin Programul Operaţional Sectorial pentru Dezvoltarea Resurselor Umane 2007 – 2013
8 POS DRU/91/2.2/S/63189
INSTRUIRE
În cadrul acestei secţiuni puteţi să accesaţi:
Cursuri online
Teste online
Mapa digitală
Cursuri online
În secţiunea Studiu puteţi să:
previzualizaţi cursurile;
vizualizaţi ofertele aflate în curs de desfăşurare;
vizualizaţi statisticile de parcurgere de către elevi.
Structura conținutului digital
Elementele componente ale conținutului digital sunt marcate în partea stângă a
ecranului și pot fi accesate prin clicare. Elementele componente ale conținutului digital
sunt (fig. 6):
resursele digitale – ecrane interactive, simulări, animații ce prezintă informația
esențială din lecția respectivă, fiecare purtând titlu semnificativ pentru conținutul
său
exercițiu interactiv-aplicativ – un set de 3 mini-jocuri cu ajutorul cărora elevul
poate exersa ceea ce a învățat, cu scopul de a-și fixa cunoștințele
evaluare – 10 itemi la finalul unui grup de lecții cu tematică similară (unitate de
învățare)
sinteză recapitulativă – conținutul schematizat al unității de învățare, cu
segmentare pe lecții, în format .pdf , descărcabilă din Bibliotecă (Resurse studiu)

Investeşte în oameni! Proiect cofinanţat din Fondul Social European prin Programul Operaţional Sectorial pentru Dezvoltarea Resurselor Umane 2007 – 2013
9 POS DRU/91/2.2/S/63189
Figura 6 – Structura conținutului digital
Teste online
În cadrul acestei secţiuni puteţi să:
vizualizaţi ofertele de testare aflate în curs de desfăşurare;
vizualizaţi ofertele de testare programate;
vizualizaţi statisticile;
previzualizaţi conţinutul testelor;
creați teste.
Creare test
La click pe butonul Creează puteți elabora un nou test. (fig. 7) După completarea
câmpurilor care definesc testul, alegeți 15 itemi din lista de întrebări existente, cu
Funcționalitatea de creare de teste este disponibilă doar utilizatorului cu rol Formator.

Investeşte în oameni! Proiect cofinanţat din Fondul Social European prin Programul Operaţional Sectorial pentru Dezvoltarea Resurselor Umane 2007 – 2013
10 POS DRU/91/2.2/S/63189
mențiunea că aceștia trebuie să fie 6 ușori, 5 medii ca dificultate și 4 grei. Cei 15 itemi
valorează 100 puncte, din care 50 reprezintă minimul pentru promovarea testului de
către elev. Pragul minim de promovare a testului poate fi setat între 0-100 puncte,
formatorul are obligația de a-l seta la 50.
Figura 7 – Creează test
Atenție! Pentru a opera selecția celor 15 itemi în funcție de dificultatea lor, o mică
fereastră laterală aflată în partea dreaptă vă arată în orice moment statusul întrebărilor
alese din fiecare categorie. (fig. 8)

Investeşte în oameni! Proiect cofinanţat din Fondul Social European prin Programul Operaţional Sectorial pentru Dezvoltarea Resurselor Umane 2007 – 2013
11 POS DRU/91/2.2/S/63189
Figura 8 – Crearea unui test
Atenție! Testele pot fi create cu dată de început imediată sau ulterioară, în funcție de
selecția aleasă din calendar. Pentru testele cu dată de început ulterioară, puteți să mai
efectuați modificări ale informațiilor și itemilor conținuți. De îndată ce un prim utilizator
cu rol de elev a susținut testul creat, nu mai puteți efectua modificări asupra lui.
La finalul selecției de itemi, apăsați butonul Salvează și veți regăsi testul creat în lista
celor existente. (fig. 9)
Atenție! În acest moment doar ați creat testul, însă pentru a fi vizibil în contul elevilor,
trebuie să îl asignați grupei, prin apăsarea butonului .

Investeşte în oameni! Proiect cofinanţat din Fondul Social European prin Programul Operaţional Sectorial pentru Dezvoltarea Resurselor Umane 2007 – 2013
12 POS DRU/91/2.2/S/63189
Figura 9 – Listă teste existente
Vizualizare teste existente
Accesând din meniu Instruire>Evaluare>Teste online, sunteți dirijat către pagina în care
puteți să vizualizaţi toate ofertele de testare existente. Puteți căuta direct în listă sau cu
ajutorul opțiunii de căutare, după denumire, dată de început/sfârșit, disciplina cu clasa
(a IV-a sau a V-a) și semestrul aferent (semestrul I sau II) (fig. 10)
Figura 10 – Vizualizare teste active

Investeşte în oameni! Proiect cofinanţat din Fondul Social European prin Programul Operaţional Sectorial pentru Dezvoltarea Resurselor Umane 2007 – 2013
13 POS DRU/91/2.2/S/63189
În plus, aveţi posibilitatea să:
Previzualizaţi conţinutul testului – click pe butonul , care vă trimite în ecranul
următor, unde aveți la dispoziție lista întrebărilor conținute;
Vizualizaţi testele susţinute, cu punctajul aferent fiecărui elev – click pe butonul
. Pentru fiecare elev din grupa dvs. aveți posibilitatea de a vedea rezultatele
obținute pe testul ales: cel mai recent punctaj și cel mai bun punctaj, alături de
statusul de parcurgere (Început/Finalizat) și de calificativul obținut
(Promovat/Nepromovat, în funcție de raportul dintre punctajul obținut și cel
necesar pentru promovare). (fig. 11)
Figura 11 – Vizualizare statistici teste
Statistici teste
La click pe butonul din dreptul fiecărui test aflat în listă, puteţi să vizualizaţi
statistici numai pentru propriile oferte de testare. Folosirea acestor statistici uşurează
urmărirea evoluţiei unui anume utilizator.

Investeşte în oameni! Proiect cofinanţat din Fondul Social European prin Programul Operaţional Sectorial pentru Dezvoltarea Resurselor Umane 2007 – 2013
14 POS DRU/91/2.2/S/63189
În plus, aveţi posibilitatea să vizualizați rapoarte de testare în meniul Rapoarte, prin
selectarea unui utilizator anume pe un test anume. (fig. 12) Informațiile primite vizează
punctajul cel mai mare și punctajul cel mai recent obținut de către elev la testul căutat.
Exportaţi statisticile ca fișier PDF / CSV apăsând butoanele din partea de jos a secțiunii.
Figura 12 – Vizualizare rapoarte teste
Secțiunea Rapoarte din meniu este disponibilă doar pentru utilizatorul cu rol Formator.

Investeşte în oameni! Proiect cofinanţat din Fondul Social European prin Programul Operaţional Sectorial pentru Dezvoltarea Resurselor Umane 2007 – 2013
15 POS DRU/91/2.2/S/63189
BIBLIOTECA
Puteţi accesa această secţiune prin click pe butonul Biblioteca. În cadrul Bibliotecii aveţi
posibilitatea să încărcaţi/descărcaţi materiale de învăţare, în diversele categorii
existente, cu vizibilitate în întregime pentru rolul Consilier și parțial pentru Formator (fig.
13), după cum urmează:
Resurse studiu – cuprinde material didactic utilizabil de către elevi în activitatea
de învățare, precum sinteze ale conținuturilor digitale, fișe etc. (vizibil rolului
Formator)
Resurse didactice – cuprinde material necesar în activitatea la clasă, pentru
organizarea și pregătirea didactică; aici găsiţi exemple de proiecte de lecție,
articole de bune practici etc. (vizibil rolului Formator)
Articole părinți – cuprinde articole de parenting, cu ajutorul cărora părinții să fie
informați, îndrumați și instruiți în legătură cu diverse situații dificile întâmpinate
în creșterea și înțelegerea propriilor copii, în special pentru momentul tranziției
școlare între cele două cicluri de învățare (vizibil rolului Formator)
Instrumente consiliere – cuprinde articole și instrumente necesare în activitatea
consilierului școlar, pe tematica tranziției școlare între cele două cicluri de
învățare
Proiecte comune – cuprinde idei de proiecte comune între elevi din ciclul primar și
ciclul gimnazial, gata aplicabile, dar și exemplificări ale punerii în practică, cu
imagini unde este posibil (vizibil rolului Formator)
Notă: denumirile categoriilor sunt butoane care pot fi clicate pentru a intra în categoriile
respective.

Investeşte în oameni! Proiect cofinanţat din Fondul Social European prin Programul Operaţional Sectorial pentru Dezvoltarea Resurselor Umane 2007 – 2013
16 POS DRU/91/2.2/S/63189
Figura 13 – Categorii de resurse
În fiecare categorie pot fi create directoare (dosare) şi adăugate documente în cadrul
directoarelor. (fig. 14)
Figura 14 – Categorii de resurse

Investeşte în oameni! Proiect cofinanţat din Fondul Social European prin Programul Operaţional Sectorial pentru Dezvoltarea Resurselor Umane 2007 – 2013
17 POS DRU/91/2.2/S/63189
Pentru a adăuga un director nou, apăsaţi butonul Creează. (fig. 15) Veţi fi dirijat în
pagina de creare a unui director.
Figura 15 – Adăugare resurse
Notă: recomandăm să adăugaţi un director în care să postaţi toate materialele dvs. pe
care doriţi să le includeţi în categoria respectivă, întrucât fiecare director este sinonim
cu un folder de computer şi poate conţine mai multe documente.
Pentru a adăuga un director este necesar să completaţi:
Denumire – inseraţi un titlu cât mai concis şi lămuritor despre conţinutul
directorului
Descrierea – inseraţi informaţii suplimentare despre conţinutul directorului
Apăsaţi Salvează pentru a crea directorul sau Înapoi pentru a renunţa. (fig. 16)

Investeşte în oameni! Proiect cofinanţat din Fondul Social European prin Programul Operaţional Sectorial pentru Dezvoltarea Resurselor Umane 2007 – 2013
18 POS DRU/91/2.2/S/63189
Figura 16 – Adăugare director
Directorul creat apare acum în lista de directoare din cadrul categoriei în care a fost
creat. (fig. 17) Directorul are o denumire, data publicării, autorul şi 3 butoane cu ajutorul
cărora puteţi:
să ştergeţi din listă directorul creat -
să editaţi/modificaţi numele şi descrierea directorului -
să vizualizaţi conţinutul directorului pentru a vedea documentele sale sau de a
adăuga noi documente -
Notă: puteţi şterge şi edita doar directoarele create de dvs.; cele create de alţi
utilizatori pot fi doar vizualizate.

Investeşte în oameni! Proiect cofinanţat din Fondul Social European prin Programul Operaţional Sectorial pentru Dezvoltarea Resurselor Umane 2007 – 2013
19 POS DRU/91/2.2/S/63189
Figura 17 – Listă directoare adăugate
Pentru a adăuga un document în directorul creat, apăsaţi butonul şi sunteţi dirijat
în interiorul directorului respectiv. Vă puteţi asigura că sunteţi în directorul dorit
verificând datele acestuia, care apar inserate pe pagină.
Apăsaţi butonul Adaugă document şi sunteţi dirijat către un editor de documente.
Inseraţi titlul documentului, o descriere succintă şi informaţii detaliate despre conţinutul
acestuia. (fig. 18)
Figura 18 – Adăugare document

Investeşte în oameni! Proiect cofinanţat din Fondul Social European prin Programul Operaţional Sectorial pentru Dezvoltarea Resurselor Umane 2007 – 2013
20 POS DRU/91/2.2/S/63189
Apăsaţi butonul Alegeţi fişierul pentru a încărca fişierul salvat în computerul dvs. Se va
deschide o fereastră de navigare în folderele computerului dvs. (fig. 19) Puteţi adăuga
documente Word, PowerPoint, Excel sau arhivă .zip sau .rar.
Figura 19 – Exemplificare foldere dintr-un computer
Selectaţi documentul dorit, apăsaţi butonul Open. Pentru a finaliza încărcarea
documentului apăsaţi butonul Salvează.
Documentul încărcat apare acum în lista de documente din cadrul directorului în care a
fost creat. Documentul are o denumire, o descriere, data publicării, autorul, categoria
din care face parte şi 3 butoane cu ajutorul cărora puteţi:
să ştergeţi din listă documentul încărcat -
să editaţi/modificaţi numele, descrierea documentului şi fişierul ataşat -
să vizualizaţi detaliile documentul şi să îl puteţi descărca -
Notă: puteţi şterge şi edita doar documentele create de dvs.; cele create de alţi
utilizatori pot fi doar vizualizate şi descărcate.

Investeşte în oameni! Proiect cofinanţat din Fondul Social European prin Programul Operaţional Sectorial pentru Dezvoltarea Resurselor Umane 2007 – 2013
21 POS DRU/91/2.2/S/63189
COMUNITATE
Această secţiune este formată din următoarele sub-secţiuni:
Forum
Mesagerie
Ştiri
Calendar
Forum
Prin intermediul forumului, puteți comunica rapid și direct cu utilizatorii din grupa dvs.,
cu ajutorul mesajelor postate. În cadrul forumului puteți:
să postați un mesaj nou;
să răspundeți la mesajele deja postate de alți utilizatori.
Pentru a propune un nou subiect de discuţie se parcurg următorii paşi:
Pas 1: Alegeţi forumul în cadrul căruia doriţi să propuneţi subiectul prin click pe titlul
forumului.
Figura 20 – Pagina de întâmpinare a Forumului

Investeşte în oameni! Proiect cofinanţat din Fondul Social European prin Programul Operaţional Sectorial pentru Dezvoltarea Resurselor Umane 2007 – 2013
22 POS DRU/91/2.2/S/63189
Pas 2: Apăsaţi butonul „Post nou” (fig. 21)
Figura 21 – Postare nouă
Pas 3: Se va deschide fereastra de editare a postului/subiectului nou (fig. 22):
Figura 22 – Postare nouă
Aceasta se va completa astfel:
completaţi în câmpul “Subiect” titlul/denumirea subiectului pe care doriţi să îl publicaţi.
completaţi conţinutul subiectului în caseta “Text”. apăsaţi butonul “Trimite”.

Investeşte în oameni! Proiect cofinanţat din Fondul Social European prin Programul Operaţional Sectorial pentru Dezvoltarea Resurselor Umane 2007 – 2013
23 POS DRU/91/2.2/S/63189
Opţional puteţi apăsa butonul Previzualizare înainte de a apăsa Trimite. În această
situaţie, puteţi vedea cum arată subiectul deschis de dvs., prin afişarea acestuia
deasupra subiectului nou pe care doriţi să îl postaţi. (fig. 23)
Figura 23 – Previzualizare mesaj postat
Dacă în urma previzualizării consideraţi că este necesar să reveniţi asupra mesajului din
postul/subiectul nou pe care doriţi să îl deschideţi, continuaţi editarea şi apăsaţi Trimite.
După postarea unui subiect aveţi posibilitatea să:
editaţi detaliile acestuia – prin click pe butonul Editează
ștergeţi subiectul – prin click pe butonul X (opţiune valabilă doar pentru
formator, consilier și părinte)
Figura 24 – Editare și ștergere a unui post

Investeşte în oameni! Proiect cofinanţat din Fondul Social European prin Programul Operaţional Sectorial pentru Dezvoltarea Resurselor Umane 2007 – 2013
24 POS DRU/91/2.2/S/63189
Pentru a răspunde unui mesaj din cadrul unui subiect deja existent, se vor parcurge
următorii paşi:
Pas 1: Alegeţi subiectul de discuţie în cadrul căruia doriţi să publicaţi un mesaj de
răspuns, prin click pe titlul subiectului. (fig. 25)
Figura 25 – Oferirea unui răspuns la un mesaj
Pas 2: Pentru a răspunde unuia dintre mesajele existente, daţi click pe butonul
„Postează răspuns”.
Figura 26 – Postarea unui răspuns la un mesaj existent
Pas 3: Se va deschide fereastra de completare a mesajului: (fig. 27)

Investeşte în oameni! Proiect cofinanţat din Fondul Social European prin Programul Operaţional Sectorial pentru Dezvoltarea Resurselor Umane 2007 – 2013
25 POS DRU/91/2.2/S/63189
Figura 27 – Inserarea unui răspuns la un mesaj existent
Aceasta se va completa astfel:
câmpul “Subiect” se completează automat cu textul “Re: <<denumire mesaj>>”.
completaţi conţinutul mesajului în caseta de “Text”. apăsaţi butonul “Trimite”.
Pentru a răspunde rapid, aveţi şi opţiunea directă, fără deschiderea ferestrei de
completare a mesajului. În aceste condiţii, apăsaţi butonul Răspunde repede. (fig. 28)
Figura 28 – Funcționalitate de răspuns rapid la un mesaj existent

Investeşte în oameni! Proiect cofinanţat din Fondul Social European prin Programul Operaţional Sectorial pentru Dezvoltarea Resurselor Umane 2007 – 2013
26 POS DRU/91/2.2/S/63189
Inseraţi mesajul de răspuns în câmpul liber deschis şi apăsaţi butonul Trimite. Întrucât
aceasta este o opţiune de răspuns rapid, nu aveţi posibilitatea de previzualizare, precum
în cazul unui răspuns elaborat, efectuat prin apăsarea butonului Postează răspuns.
Răspunsul postat prin intermediul opţiunii de răspuns rapid este identic în prezentare cu
cel postat prin opţiunea elaborată, beneficiind de aceleaşi caracteristici. Singura
diferenţă constă în opţiunile de editare a răspunsului (mărime corp de literă, culoare
text, inserare feţe zâmbitoare/emoticoane, previzualizare), întrucât acestea lipsesc în
totalitate.
Când postaţi un răspuns aveţi posibilitatea să: (fig. 29)
citaţi mesajul căruia îi oferiţi răspuns – prin click pe butonul Citează
trimiteţi un mesaj personal (vizibil doar de utilizatorul selectat) – prin click pe
butonul PM
apreciați un mesaj (pe o scală de la 1-5) – prin click pe butonul Evaluează
Figura 29 – Butoanele de citare, evaluare și mesaj privat
Instrucţiuni de folosire a opţiunilor de editare

Investeşte în oameni! Proiect cofinanţat din Fondul Social European prin Programul Operaţional Sectorial pentru Dezvoltarea Resurselor Umane 2007 – 2013
27 POS DRU/91/2.2/S/63189
Textul introdus într-o casetă de tip text din cadrul forumului poate fi editat cu ajutorul
câtorva butoane. Mai jos sunt descrise funcţiile acestor butoane. (fig. 30)
Figura 30 – Câmp editabil de inserare a textului
aceste butoane formatează textul
ca dimensiune şi culoare. Selectaţi în prealabil textul căruia doriţi să-i modificaţi stilul
şi/sau dimensiunea.
aceste butoane inserează în cadrul textului o faţă zâmbitoare
(emoticon/smiley).

Investeşte în oameni! Proiect cofinanţat din Fondul Social European prin Programul Operaţional Sectorial pentru Dezvoltarea Resurselor Umane 2007 – 2013
28 POS DRU/91/2.2/S/63189
cu ajutorul acestui buton puteţi insera/ataşa un fişier (imagine, text).
La click pe acest buton se va deschide un câmp nou: (fig. 31)
Figura 31 – Opțiunea de atașare a fișierelor în mesajele postate
Apăsaţi butonul Alegeţi fişierul pentru a încărca fişierul salvat în computerul dvs. Se va
deschide o fereastră de navigare în folderele computerului dvs. (fig. 32)
Figura 32 – Exemplu de fereastră de navigare în fișierele computerului

Investeşte în oameni! Proiect cofinanţat din Fondul Social European prin Programul Operaţional Sectorial pentru Dezvoltarea Resurselor Umane 2007 – 2013
29 POS DRU/91/2.2/S/63189
Selectaţi imaginea dorită, apăsaţi butonul Open.
Pentru a finaliza încărcarea imaginii apăsaţi butonul Trimite. (fig. 33)
Figura 33 – Finalizarea încărcării atașametului și postarea mesajului
Mesagerie
În cadrul acestei secţiuni aveţi posibilitatea să (fig. 34):
creaţi un mesaj nou;
vizualizaţi lista mesajelor trimise sau primite;
ștergeţi mesajele primite sau trimise.

Investeşte în oameni! Proiect cofinanţat din Fondul Social European prin Programul Operaţional Sectorial pentru Dezvoltarea Resurselor Umane 2007 – 2013
30 POS DRU/91/2.2/S/63189
Figura 34 – Vizualizare mesagerie
La click pe butonul Mesaj nou, puteţi compune un mesaj. Aveţi posibilitatea să trimiteţi
mesajul către anumiţi utilizatori şi/sau o grupă. Utilizatorii şi gupele pot fi selectate prin
completarea primelor trei litere din denumire. Mesajul poate conţine şi fişiere ataşate.
După selectarea utilizatorilor/grupelor şi completarea mesajului apăsaţi butonul
Expediere mesaj. Pentru a renunţa la expedierea mesajului, apăsaţi butonul Înapoi. (fig.
35)
Figura 35 – Creează şi expediază mesaj nou

Investeşte în oameni! Proiect cofinanţat din Fondul Social European prin Programul Operaţional Sectorial pentru Dezvoltarea Resurselor Umane 2007 – 2013
31 POS DRU/91/2.2/S/63189
Ştiri
În cadrul acestei secţiuni aveţi posibilitatea să:
vizualizaţi toate ştirile publice postate în cadrul portalului;
postaţi propriile dumneavoastră ştiri.
Puteţi accesa această secţiune prin click pe butonul Ştiri. În acest fel puteţi vizualiza lista
tuturor ştirilor publicate în cadrul portalului. (fig. 36)
Figura 36 – Listă ştiri
La click pe butonul Citeşte toată ştirea puteţi:
vizualiza conţinutul ştirii pe care doriţi să o citiţi; printa sau trimite pe email ştirea; adăuga un comentariu la știrea respectivă (fig. 37).

Investeşte în oameni! Proiect cofinanţat din Fondul Social European prin Programul Operaţional Sectorial pentru Dezvoltarea Resurselor Umane 2007 – 2013
32 POS DRU/91/2.2/S/63189
Figura 37 – Vizualizare știre
Prin click pe butonul Ştirile mele (fig. 38) aveţi posibilitatea să:
creaţi ştiri;
vizualizaţi lista ştirilor postate de dumeavoastră;
publicaţi sau să anulaţi ştirile create/publicate.
Figura 38 – Ştirile mele

Investeşte în oameni! Proiect cofinanţat din Fondul Social European prin Programul Operaţional Sectorial pentru Dezvoltarea Resurselor Umane 2007 – 2013
33 POS DRU/91/2.2/S/63189
La click pe butonul Creează puteţi elabora o ştire nouă. Ştirile create pot fi publice
(pentru toţi utilizatorii autentificaţi în portal) sau private (doar pentru un rol/mai multe
roluri, o grupă/mai multe grupe sau pentru anumite roluri şi grupe).
După selectarea permisiunilor şi completarea tuturor detaliilor necesare pentru a crea o
știre, apăsaţi butonul Salvează. (fig. 39)
Figura 39 – Creează ştire nouă
În acest moment aţi creat ştirea. Prin click pe acest buton puteţi:
modifica detaliile ştirii selectate;
publica ştirea selectată.
Apăsaţi butonul Salvează – după efectuarea modificărilor şi butonul Publică – pentru a
publica ştirea către rolurile/grupurile selectate (prin bifarea în prealabil ca ştire privată)

Investeşte în oameni! Proiect cofinanţat din Fondul Social European prin Programul Operaţional Sectorial pentru Dezvoltarea Resurselor Umane 2007 – 2013
34 POS DRU/91/2.2/S/63189
sau către orice utilizator (autentificat sau neautentificat) al portalului (prin bifarea în
prealabil ca ştire publică).
Calendar
Calendarul este un instrument util în activitatea dvs., putând fi folosit ca o agenda
personală pentru înregistrarea evenimentelor importante, dar și ca un mijloc de
convocare la activități în cadrul grupei. În cadrul acestei secţiuni aveţi posibilitatea să:
adăugaţi un eveniment în calendar;
modificaţi un eveniment creat;
vizualizaţi toate evenimentele postate în calendar.
Vizualizare calendar La click pe un eveniment sunt afişate toate informaţiile disponibile. (fig. 40) În plus puteţi: selecta modalitatea de afişare a evenimentelor: pe zi, săptămână sau lună - sub
formă de listă de evenimente;
naviga de la o lună la alta.
Figura 40 – Vizualizare calendar

Investeşte în oameni! Proiect cofinanţat din Fondul Social European prin Programul Operaţional Sectorial pentru Dezvoltarea Resurselor Umane 2007 – 2013
35 POS DRU/91/2.2/S/63189
Adăugare eveniment nou în calendar
Pentru a adăuga un eveniment daţi click în calendar pe data de început a respectivului
eveniment. Se va deschide o fereastră în care puteţi completa detaliile evenimentului,
după cum urmează:
- denumire eveniment;
- descriere a evenimentului;
- dată de început şi dată de final – prin click pe icon-ul calendar;
- ora de început şi ora de final - prin click pe icon-ul calendar;
- rolul și grupa cărora să le fie vizibil evenimentul în calendar - puteţi astfel adăuga
un eveniment doar pentru grupele gestionate de dumneavoastră sau pentru
utilizatorii cu anumite roluri din grupele de care aparțineți.
După înregistrarea tuturor detaliilor evenimentului apăsaţi butonul Creează eveniment. (fig. 41)
Figura 41 – Creează eveniment în calendar

Investeşte în oameni! Proiect cofinanţat din Fondul Social European prin Programul Operaţional Sectorial pentru Dezvoltarea Resurselor Umane 2007 – 2013
36 POS DRU/91/2.2/S/63189
Modificare şi /sau ştergere eveniment
Pentru a modifica/şterge un eveniment daţi click pe respectivul eveniment. Modificaţi detaliile dorite şi apoi salvaţi prin click pe butonul Modifică eveniment. Pentru a şterge un eveniment puteţi apăsa direct butonul Şterge eveniment. (fig. 42)
Figura 42 – Modifică/Şterge eveniment în calendar
CENTRU DE TRANZIȚIE
Centrul de tranziție este secţiunea din cadrul căreia formatorul/consilierul are acces la
lista, detaliile personale şi mapele digitale ale elevilor din grupa alocată. (fig. 43)
În plus puteţi vizualiza: Harta centrelor – detalii despre denumirea, localitatea şi judeţul tuturor
centrelor de tranziție din întreaga ţară

Investeşte în oameni! Proiect cofinanţat din Fondul Social European prin Programul Operaţional Sectorial pentru Dezvoltarea Resurselor Umane 2007 – 2013
37 POS DRU/91/2.2/S/63189
Figura 43 – Acces centru de tranziție
Centrul meu
Pentru a accesa centrul de formare, apăsaţi butonul Centrul meu, care vă dirijează spre
un ecran cu detalii ale centrului (titlu, judeţ, localitate, numele formatorilor și
consilierului şi grupa).
Prin click pe grupa de cursanţi puteţi vedea lista utilizatorilor care compun grupa dvs., cu
nume şi prenume şi rolul asociat fiecăruia (elev, formator, consilier, părinte). (fig. 44)

Investeşte în oameni! Proiect cofinanţat din Fondul Social European prin Programul Operaţional Sectorial pentru Dezvoltarea Resurselor Umane 2007 – 2013
38 POS DRU/91/2.2/S/63189
Figura 44 – Lista utilizatorilor din Centrul meu
În plus puteţi:
trimite mesaj cu ajutorul mesageriei de portal către un anume membru al grupei
– click pe ;
vizualiza informaţii suplimentare despre un anume membru al grupei – click pe
;
vizualiza mapa digitală a unui elev anume – click pe .

Investeşte în oameni! Proiect cofinanţat din Fondul Social European prin Programul Operaţional Sectorial pentru Dezvoltarea Resurselor Umane 2007 – 2013
39 POS DRU/91/2.2/S/63189
Mapa digitală a elevului
Mapa digitală este un instrument de caracterizare psihopedagogică a achizițiilor elevului
care pleacă din ciclul primar în cel gimnazial, cu scopul de a fi mai rapid și mai ușor
cunoscut de către cadrele didactice.
Mapa digitală cuprinde mai multe secțiuni ce pot fi completate de către cadrele
didactice/consilierii școlari/elevi și vizualizate de către părinți și elevi. Secțiunile pot fi
accesate individual și completate prin bifarea opțiunilor potrivite pentru fiecare
întrebare, prin inserarea de text în cazul comentariilor sau prin atașarea de documente,
în funcție de caz. (fig. 45)
Structura acesteia este următoarea (fig. 45):
Date utilizator – conține informații despre titularul mapei - elevul;
Date familiale – conține informații despre situația familială a titularului mapei;
Profil psihopedagogic al elevului – conține informații despre profilul
psihopedagogic al titularului mapei;
Conduita la lecții și în colectivul școlar – conține informații despre atitudinea
titularului mapei în cadrul lecțiilor și a colectivului școlar;
Trăsături de personalitate – conține o caracterizare personală a titularului mapei;
Portofoliul de învățare – conține informații despre calificativele obținute în ciclul
primar, participări în activități școlare și extrașcolare;
Portofoliul elevului – conține lucrări realizate de titularul mapei;
Comentarii – conține orice informații suplimentare sunt considerate relevante de
către formatorii și consilierul grupei, inserate sub formă de notițe.

Investeşte în oameni! Proiect cofinanţat din Fondul Social European prin Programul Operaţional Sectorial pentru Dezvoltarea Resurselor Umane 2007 – 2013
40 POS DRU/91/2.2/S/63189
Figura 45 – Structură mapă digitală a elevului
Mapa digitală poate fi exportată în format .pdf și printată.
IEŞIREA DIN PORTAL
Puteţi părăsi portalul PREVINS prin apăsarea butonului Ieşire, aflat sub link-ul către
profilul dvs., în partea stângă a paginii, sub bara de meniu. După apăsarea acestui buton,
portalul vă redirecţionează în mod automat în pagina vizitator. (fig. 1)
Atenție! Folosiți butonul Ieșire de fiecare dată când ați terminat activitatea în portal și
delogați-vă, nu doar închideți fereastra browserului.




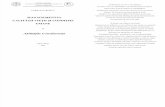



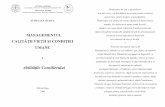




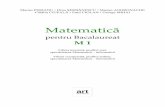

![1981 - Ladislav Fuks - Cazul Consilierului de Politie [v1.0]](https://static.fdocument.pub/doc/165x107/55cf9150550346f57b8c7df4/1981-ladislav-fuks-cazul-consilierului-de-politie-v10.jpg)