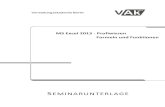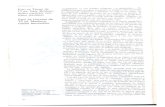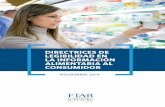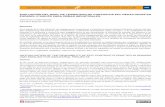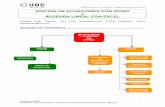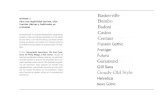FORMATO · PDF fileEXCEL 2007 – LIFAU - UNT 37 LECCION 3 FORMATO INTRODUCCION El formato...
Transcript of FORMATO · PDF fileEXCEL 2007 – LIFAU - UNT 37 LECCION 3 FORMATO INTRODUCCION El formato...

EXCEL 2007 – LIFAU - UNT 37
LECCION 3
FORMATO
INTRODUCCION
El formato se aplica para mejorar la legibilidad de un documento, para disponer
adecuadamente los datos según sus características o para mejorar el aspecto estético.
Excel dispone de una importante cantidad de herramientas para aplicar formatos. Hay
varias maneras de acceder a estas herramientas:
La ficha Inicio permite acceso rápido a un grupo de comandos para aplicar
operaciones de formato. En esta ficha se encuentran los de uso más frecuente como
se muestran en la siguiente figura:
Copiar formato: sin copiar el contenido, se puede copiar sólo el formato de una
celda hacia otras. Se deben seguir los siguientes pasos:
1. Ubicar el cursor en la celda que contiene el formato a copiar
2. Picar en el botón Copiar formato
3. Picar en la celda destino o celdas destino, esto último seleccionando un rango de celdas.
En caso de querer copiar el formato en varias celdas no contiguas, se debe hacer un
doble clic sobre el botón copiar formato . Luego de aplicar el formato a las todas las celdas se debe oprimir la tecla Esc para deshabilitar la opción.
Esta lista desplegable permite elegir el tipo de fuente o tipografía.
Se puede elegir el tamaño de fuente o tipografía usando esta lista.
Botones para aumentar o disminuir fuente o tipografía.
Botones para aplicar formatos negrita, cursiva y subrayado. Este último puede ser subrayado simple o doble.

EXCEL 2007 – LIFAU - UNT 38
Lista para aplicar bordes a las celdas. Si se pica la flecha hacia abajo, se desplegará una lista de opciones de bordes como la siguiente:
En esta lista, en la sección Bordes, se pueden elegir entre distintas opciones de borde
para las celdas, El grupo Dibujar bordes dispone de comandos para dibujar bordes
directamente con el mouse utilizando la herramienta lápiz y goma como si fuese a
mano alzada. Esta opción puede ser de utilidad cuando los bordes tienen una
distribución irregular, la cual llevaría mucho tiempo con las opciones anteriores.
La última opción, Más bordes…, abre el cuadro de diálogos Formato de celdas y
dentro de él en la ficha Bordes como se muestra en la siguiente figura:

EXCEL 2007 – LIFAU - UNT 39
Este cuadro permite agregar bordes a las celdas con opciones similares a los de la
lista explicada anteriormente. Además de poder elegir los bordes, se puede elegir el
tipo y el color de las líneas de borde.
Color de relleno se usa para establecer el color de fondo de la celda. Marcando
una celda o un grupo de celdas y picando en este ícono, se rellena el fondo con el color indicado, amarillo en el ejemplo. Si se pica en la flecha hacia abajo, se abre un cuadro de diálogos en donde se puede elegir el color que se desee.
Color de fuente trabaja en forma similar al ícono anterior, pero asignando un color a la fuente o tipografía.
Como muestra la figura siguiente, es posible desplegar el cuadro de diálogos Formato
de celdas picando en la flecha hacia abajo, a la derecha del nombre del grupo:

EXCEL 2007 – LIFAU - UNT 40
El cuadro Formato de celdas se abre en la ficha Fuente como muestra la figura
siguiente:
Desde este cuadro se puede elegir el tipo de fuente o tipografía, el estilo, el tamaño,
algún tipo de subrayado, color y algunos efectos. Asimismo dispone de una vista
previa para que el usuario pueda verificar los resultados.
El cuadro de verificación Fuente normal permite restablecer la fuente, el estilo de
fuente, el tamaño y los efectos al estilo Normal o predeterminado.
GRUPO ALINEACIÓN
Alineación vertical: estos íconos sirven para alineación vertical del
contenido de las celdas. Se puede elegir entre alineación superior, central o inferior.
Orientación: gira el texto vertical o diagonalmente. Se utiliza principalmente para etiquetar columnas angostas. Al picar en este ícono se despliega una lista como se muestra en la siguiente figura:

EXCEL 2007 – LIFAU - UNT 41
Alineación horizontal: se utilizan para alinear el texto horizontalmente:
se puede elegir entre alineación a la izquierda, al centro o a la derecha.
Si se abre el cuadro de diálogos Formato de celda desde la flecha que se encuentra
a la derecha del nombre del grupo se abre la ficha alineación:
Alineación del texto permite alinear el texto horizontal y verticalmente. La alineación
horizontal contiene, entre otras, opciones de alineación izquierda, derecha, centro y
justificada. La alineación vertical tiene opciones como alineación superior, inferior,
centro.

EXCEL 2007 – LIFAU - UNT 42
Orientación permite disponer el texto en cualquier ángulo. Se puede utilizar el método
gráfico en el que se debe arrastrar con el mouse la aguja del indicador de orientación
para lograr los grados de inclinación necesarios. Asimismo se puede teclear el valor
del ángulo en el cuadro Grados.
Control de texto contiene:
Ajustar texto: ajusta el texto en varias líneas en una celda. El número de
líneas ajustadas dependerá del ancho de la columna y de la longitud del contenido de la celda.
Reducir hasta ajustar: reduce el tamaño de la fuente lo necesario para que se
muestre completamente dentro de la celda. El tamaño de la fuente se ajusta automáticamente al cambiar el ancho de la columna.
Combinar celdas: si se marcan varias celdas, esta opción produce como
resultado la unión de todas ellas en una celda única. La referencia de celda para una celda combinada es la celda de la esquina superior izquierda del rango original seleccionado.
De derecha a izquierda
Dirección del texto: opción en el cuadro Texto para especificar el orden de lectura y la alineación. La configuración predeterminada es Contexto.
Aumentar o disminuir sangría: aumenta o disminuye el espacio entre el borde de la celda y el texto.
Ajustar texto: hace que todo el contenido sea visible dentro de una celda mostrándolo en varias líneas. Cuando el texto excede el ancho de una celda, se puede utilizar este comando para que muestre el texto completo dentro de la celda disponiéndolo en varios renglones. Como consecuencia, el alto de toda la fila se ajustará igual al de la celda.
Combinar y centrar: une las celdas seleccionadas en una de mayor tamaño y
centra el contenido. Generalmente se utiliza para crear títulos que abarcan varias columnas. Desplegando la lista asociada, se pueden combinar y centrar, combinar horizontalmente y separar celdas.
GRUPO NÚMERO
Los comandos en este grupo permiten aplicar formato a las celdas que contienen
datos con valores numéricos.
Se pueden utilizar los formatos de número para cambiar el aspecto de los números,
incluidas las fechas y las horas. El formato de número no afecta al valor real de la
celda que Excel utiliza para realizar los cálculos. El valor real, sin formato, se muestra
en la barra de fórmulas.

EXCEL 2007 – LIFAU - UNT 43
Como se observa en la siguiente figura, Excel contiene numerosos formatos de
número. Los formatos aparecen en la lista que se despliega al picar en el botón de
formatos. Incluyen General, Número, Moneda, Contabilidad, Fecha corta y larga, Hora,
Porcentaje, Fracción, Científica y Texto.
Picando en la opción Más formatos de número…, se accede al cuadro de diálogos
Formato de celdas en la ficha Número, como se muestra en la siguiente figura:

EXCEL 2007 – LIFAU - UNT 44
También se puede acceder a este cuadro de diálogos picando el la flecha hacia abajo
que se encuentra a la derecha del nombre del grupo.
El formato de número General es el formato predeterminado. En la mayoría de los
casos, los números a los que se aplica el formato General se muestran tal como se
escriben. Sin embargo, si la celda no es suficientemente ancha para mostrar todo el
número, el formato General redondea los números con posiciones decimales y utiliza
la notación científica para números grandes.
Uno de los formatos más utilizados es Número el cual permite establecer la cantidad
de decimales, el separador de miles y el formato de los números negativos. Otro
formato muy utilizado es Moneda. Permite establecer los mismos parámetros que
Número y además el símbolo monetario. El formato Contabilidad es similar al formato
Moneda con la diferencia que el signo $ lo coloca alineado en la columna de más a la
izquierda en lugar de anteponerlo inmediatamente a la izquierda de la cifra. También
se puede aplicar el formato Contabilidad desde el botón de la ficha Inicio de la
Cinta de Opciones.
FORMATO DE TEXTOS
En Excel se puede ingresar textos en cualquier celda simplemente escribiendolo. En
caso de no caber en el ancho de la celda, a diferencia de los números, el texto se
extenderá más allá del ancho de la celda, siempre que no hubiesen datos en celdas
contiguas que lo impidan. Se pueden aplicar diversos formatos como sangrías,

EXCEL 2007 – LIFAU - UNT 45
alineaciones, etc. Estos formatos se aplican desde la ficha Alineación, que se analizó
en párrafos anteriores.
FORMATO DE FECHAS Y HORAS
El formato de una fecha o una hora puede aplicarse entre varias opciones disponibles.
Eligiendo la opción fecha u hora, se muestran para cada caso una serie de formatos
pudiéndose elegir el más conveniente.
FORMATO PORCENTAJE
Este formato aplica el estilo porcentual a los datos seleccionados y se puede aplicar
también con el botón . Muestra el número multiplicado por 100 y seguido por el
signo %. Si se ingresa un número seguido por el signo %, Excel lo interpretará como
una cantidad porcentual, es decir que ya no es necesario aplicar el formato porcentaje.
Por ejemplo si ingresamos 25 seguido del signo %, en esa celda se grabará el dato
25%. Hay que tener en cuenta que si cambiamos el formato porcentual al de número
el valor en la celda será 0,25.
OTROS FORMATOS
Los formatos Fracción y Científica tienen usos más específicos que los anteriores. El
formato fracción permite elegir entre una serie de distintas opciones la forma de
representar las fracciones. El formato científico es útil cuando se manejan números
con muchas cifras.
FORMATOS PERSONALIZADOS
Seleccionando esta categoría se pueden definir nuevos formatos. Estos formatos
solamente se pueden utilizar en la planilla que fueron creados.

EXCEL 2007 – LIFAU - UNT 46
FICHA RELLENO
Esta ficha permite establecer el color de fondo de la celda. Se puede combinar con
efectos de relleno y distintos etilos de trama.
En la figura siguiente se muestra el cuadro de diálogos para los efectos de relleno:

EXCEL 2007 – LIFAU - UNT 47
La siguiente figura muestra una lista desplegable con los estilos de trama:
PROTEGER UN DOCUMENTO
Excel 2007 dispone de varias capas de seguridad y protección para controlar el
acceso y modificación de datos. Para máxima seguridad se puede proteger todo el
archivo de libro mediante una contraseña. De esta forma sólo los usuarios autorizados
que conozcan la contraseña podrán ver o modificar los datos.
Otra forma de protección es sobre datos específicos y elementos de una hoja de
cálculo o de un libro, con o sin contraseña. Se utiliza cuando se quiere que ciertos
elementos de la hoja de cálculo o del libro sean modificados, movidos o eliminados
accidentalmente por los usuarios.
Oprimiendo el botón derecho del mouse y eligiendo la opción formato de celdas, se desplegará el cuadro de diálogos Formato de celdas. Se debe seleccionar a ficha Proteger y se mostrará tal como la siguiente figura:
La ficha Proteger contiene dos casillas de verificación:

EXCEL 2007 – LIFAU - UNT 48
Bloqueada: Evita que las celdas seleccionadas se cambien, muevan, cambien de
tamaño o se eliminen. El bloqueo de celdas no tiene ningún efecto si la hoja no está
protegida.
Oculta: se utiliza para ocultar una fórmula de una celda y que no aparezca en la barra
de fórmulas cuando la celda está seleccionada. Esta opción no tiene ningún efecto si
la hoja no está protegida.
El procedimiento es el siguiente: se deben seleccionar las celdas a las que el usuario tendrá acceso. Seguidamente, en la ficha Proteger del cuadro de diálogos Formato de celda se debe eliminar la tilde de la opción Bloqueada. En forma predeterminada todas las celdas están bloqueadas.
Hasta que no protejamos la hoja, el bloqueo y desbloqueo de las celdas no tendrá ningún efecto, por lo tanto, se debe seleccionar la ficha Revisar de la Cinta de opciones y oprimir el botón Proteger hoja.
Aparece el cuadro de diálogos Proteger hoja:
En este cuadro, se puede establecer, opcionalmente, una contraseña que se será solicitada en el caso de que se quiera desproteger la hoja. Las demás opciones son las acciones que serán permitidas a los usuarios en esta hoja.
Si por ejemplo, se quiere que únicamente se puedan seleccionar y modificar las celdas desbloqueadas, se deberá dejar tildada la opción Seleccionar celdas desbloqueadas. De esta forma, el usuario sólo tendrá acceso a las celdas permitidas, no pudiendo cambiar nada más en la hoja de cálculos.
IMAGEN DE FONDO
Es posible insertar un archivo de gráfico como imagen de fondo. Desde la Cinta de
opciones, se debe seleccionar la ficha Diseño de página y luego Fondo. Se abrirá
un cuadro de diálogos que permitirá elegir una imagen. En general, cuando se inserta
una imagen de fondo se ocultan las líneas de la cuadrícula para que no interfieran
con la imagen. Desde la misma ficha, se debe destildar la casilla de verificación Ver,
que se encuentra en el grupo Opciones de hoja.

EXCEL 2007 – LIFAU - UNT 49
TEMAS
En un esfuerzo por proporcionar al usuario herramientas para el diseño de los
documentos, en la versión 2007 de Office se incluyen los temas. Se trata de una
opción para dar formato rápidamente a todo el documento. Un tema es un conjunto de
opciones de formato que incluyen colores, fuentes y efectos.
El diseño de los temas es realizado por especialista y partiendo de la base que la
mayoría de los usuarios no es experta en el diseño, esta opción intenta acercar
combinaciones de colores, fuentes y efectos con buenas características de diseño.
Office 2007 incluye un grupo de temas predefinidos listos para usar. También se
pueden obtener, fundamentalmente a través de Internet temas adicionales. Asimismo,
el usuario puede crear temas propios. Los temas se comparten por Word, Excel y
PowerPoint, de manera de poder realizar presentaciones con la mayor consistencia
posible en el aspecto del diseño.
Para elegir y aplicar un tema, en la ficha Diseño de página de la Cinta de opciones
se debe oprimir el botón Temas. Se abrirá el siguiente cuadro de diálogos:
Se observa que se dispone de un grupo de temas predeterminados que se incluyen
en Office. Con sólo pasar el puntero del mouse sobre los íconos de los temas, se
podrán apreciar los resultados en la hoja.

EXCEL 2007 – LIFAU - UNT 50
La opción Más temas en Microsoft Office Online permite obtener temas adicionales
para agregarlos a los predeterminados.
La opción Buscar temas se utiliza para buscar archivos en discos del equipo de otros
equipos que se encuentren en la red local.
Guardar tema actual guarda un archivo de tema con extensión thmx que podrá ser
utilizado posteriormente.
EDICION DE UN TEMA
La ficha Diseño de Página, en el grupo Temas tiene tres botones: Colores, Fuentes
y Efectos.
Se puede utilizar cualquiera de estos comandos para modificar alguno de estos tres
componentes de un tema. Cada tema utiliza dos fuentes, una para encabezados y otra
para el cuerpo.
Utilizando la opción Colores es posible cambiar los colores de un tema mediante el
siguiente cuadro de diálogos:
Utilizando los botones Fuentes y Efectos se pueden cambiar estas características de
manera similar.

EXCEL 2007 – LIFAU - UNT 51
ESTILOS
El uso de estilos es una opción poco utilizada por los usuarios de Excel. Los estilos
son de fácil aplicación a una celda o a un rango de celdas. También es sencilla la
creación de estilos.
Un estilo puede tener los siguientes atributos:
Formato de números
Formato de fuentes
Alineación
Bordes
Relleno
Protección
La conveniencia de utilizar estilos se manifiesta cuando se modifica uno de ellos.
Como consecuencia, se modificarán todas las celdas que estén bajo ese estilo,
consiguiendo mayor consistencia en el aspecto de la planilla.
APLICAR ESTILOS
Al elegir la opción Estilos de celda que se encuentra en la ficha Inicio se despliega
una lista con los estilos predefinidos en Excel y los estilos que el usuario hubiese
creado o personalizado, como se muestra en la siguiente figura:

EXCEL 2007 – LIFAU - UNT 52
En forma predeterminada, las celdas tienen aplicado el estilo Normal. Con sólo pasar
con el mouse por encima de los estilos en la lista, los cambios se reflejan
inmediatamente en la celda o el rango de celdas seleccionado.
Una vez aplicado un estilo, es posible modificar algunas propiedades del formato de
las celdas involucradas, sin que el mismo estilo aplicado a otras celdas cambie.
La opción Nuevo estilo de celda…, permite crear un nuevo estilo, el cual aparecerá
en la lista en el grupo de estilos Personalizados. El cuadro de diálogos que se
presenta es el siguiente:
Como se ve en esta figura, el usuario puede elegir los atributos que se incluirán en el
estilo, con sólo tildar o destildar la casilla de verificación correspondiente. Luego,
mediante la opción Aplicar formato se accederá al cuadro de diálogos para aplicar
formatos ya visto en secciones anteriores.
La opción Combinar estilos…, permite incorporar estilos ya creados por el usuario en
otros libros. Dado que en Excel, los estilos personalizados se guardan en el libro, el
usuario puede disponer de estos estilos en un nuevo libro mediante este método. Una
buena idea es crear un libro maestro de estilos, de donde copiar siempre los estilos
definidos por el usuario.

EXCEL 2007 – LIFAU - UNT 53
FORMATO CONDICIONAL
El formato condicional se utiliza para resaltar celdas, enfatizar valores y visualizar datos usando formatos de celdas, barras de datos, escalas de color y conjuntos de íconos basados en criterios.
Un formato condicional cambia el aspecto de una celda o un rango de celdas en función de una condición o criterio. Si la condición es verdadera, el rango de celdas cambia el formato, si la condición es falsa el formato no será alterado.
Para aplicar un formato condicional a una celda o a un rango de celdas, se debe elegir la opción Formato condicional del grupo Estilos de la ficha Inicio de Cinta de opciones. Se despliega una lista desplegable como la siguiente:
La opción Resaltar reglas abre una segunda lista desplegable:

EXCEL 2007 – LIFAU - UNT 54
Es mayor que, establece una condición que se cumple cuando el valor en una celda sea mayor que el valor ingresado como referencia.
En el siguiente ejemplo se aplicará esta condición: se selecciona un rango de celdas en la columna de Variación relativa:
Seguidamente se entra en la opción Es mayor que. Se abre un cuadro en el que escribiremos el valor 10 como número de referencia y seleccionaremos de la lista la combinación de colores Relleno verde con texto verde oscuro. Al aceptar, aquellas
celdas que contengan un valor mayor que 10 pasarán a tener el formato condicional elegido, tal como se muestra en la siguiente figura:
Para ese mismo rango de celdas, podríamos establecer más condiciones utilizando el mismo método descripto. Por ejemplo, establecer un formato con fondo rojo y letras de color rojo oscuro.
Siguiendo con el ejemplo, utilizaremos un método distinto para establecer esta segunda condición: el Administrado de formatos condicionales, que se lo puede abrir desde la opción Administrar reglas que aparece al último en la lista desplegable

EXCEL 2007 – LIFAU - UNT 55
que acabamos de utilizar y se abre al picar el botón Formato condicional. El Administrador de formatos condicionales tiene el siguiente aspecto:
En la figura del administrador se ve la regla que se aplicó con el método anterior. Para aplicar otra regla, se debe oprimir el botón Nueva regla…, que desplegará el siguiente cuadro de diálogos:
En este cuadro, se han elegido las siguientes opciones:
Tipo de regla; Aplicar formato únicamente a las celdas que contenga
Tipo de dato: Valor en la celda
Operador de comparación: menor o igual que
Valor de comparación: 10
En la vista previa, se ve que el formato elegido es un fondo rosado con letras rojas. Estos colores se han establecido oprimiendo el botón Formato… que permite utilizar

EXCEL 2007 – LIFAU - UNT 56
el cuadro de diálogos Formato de celda para establecer el relleno y el color de la fuente.
Oprimiendo el botón Aceptar, se vuelve al cuadro de diálogos anterior en donde se ve que hay dos reglas aplicadas:
El botón Editar regla… se utiliza para modificar una regla. El botón Eliminar regla se utiliza para suprimir una regla. Los botones con una flecha hacia arriba y una flecha hacia abajo se utilizan para cambiar el orden de las reglas.
Las casillas de verificación Detener si es verdad se utilizan para que en caso de encontrar una regla que se cumpla, no se sigan aplicando las siguientes reglas. Esto puede ser útil cuando la aplicación de varias reglas que se cumplan simultáneamente puedan generar conflictos.
Oprimiendo aceptar, se aplica la regla a las celdas seleccionadas, quedando las celdas como se muestra a continuación:
Es importante destacar que si el valor de una celda cambia en determinada proporción, cambiará el formato condicional. Por ejemplo si el valor de la segunda celda pasa de -6,4 a 22, el formato de esa celda cambiará automáticamente al formato
con fondo verde claro y letras verde oscuras.

EXCEL 2007 – LIFAU - UNT 57
También es importante acostumbrarse a utilizar este administrador cuando se quiere aplicar más de una regla.
En Excel 2007 se incluyen nuevas opciones de formato condicional. Una de ellas es Barra de datos. Muestra una barra coloreada, siendo su longitud proporcional al valor contenido en las celdas. Se puede elegir entre varios colores, tal como se muestra en este ejemplo:
Escala de colores muestra un degradado de dos o tres colores, siendo la sombra del color proporcional al valor de la celda. Se pueden elegir varias combinaciones como se muestra en la siguiente figura:

EXCEL 2007 – LIFAU - UNT 58
Conjunto de íconos permite elegir entre varias combinaciones de íconos. Según el valor de la celda, se mostrará el ícono que indique la regla. Se muestra un ejemplo en la siguiente figura:
Si se quiere cambiar las reglas por la cual se aplican los semáforos, debemos abrir el administrador de reglas. Encontraremos la siguiente situación:

EXCEL 2007 – LIFAU - UNT 59
Oprimiendo el botón Editar regla…, se abrirá el cuadro de diálogos siguiente:
El tipo de regla que ya se encuentra elegido en este caso es el primero, Aplicar formato a todas las celdas según sus valores.
En la sección inferior, se observa que Excel ha aplicado los semáforos utilizando valores porcentuales. Todo esto es posible cambiar. Se puede modificar el Tipo, el Valor, la condición y el Estilo de ícono.
Se ve en este cuadro que hay otras opciones que no se han descripto en este apunte. Queda a cargo del lector, estudiar el funcionamiento y aplicar estas otras alternativas.