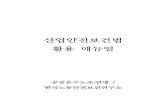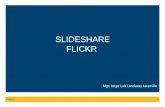flickr 활용 매뉴얼
description
Transcript of flickr 활용 매뉴얼

Flicker 활용
Flickr.comhttp://flicker.com

1. 플리커의 기능들
■ 사진 검색 : 가장 많은 사진 전문가 및 일반인들의 사진을 검색, 다운로드
■ 사진 업로드 : 웹하드처럼 사진을 올리고, 권한을 설정해서 공유 관리
■ 사진 공유 : 사진을 SNS와 URL로 공유, 회원이 아닌 경우도 접근 공유
■ 세트 만들기 : 사진을 특정 주제의 세트(폴더)로 묶어서 관리
■ 세트 공유 : 세트에 들어 있는 수십, 수백장의 사진을 폴더처럼 공유
■ 일괄사진관리 : 사진에 관한 모든 작업을 일괄적으로 사진을 보며 편집 가능
■ 그룹 만들고 공유하기 : 그룹을 만들어 토론하고 댓글 달고 공유

2. 사진업드로
- 사진을 업로드할 때 공개/ 비공개를 설정할 수 있다.
- 사진을 모두 업로드 하고 나면 제목/설명/태그를 추가하고 세트에 추가할 수 있다.
- 사진이 업로드되면 포스트 스트림에 폴더 구분없이 한꺼번에 들어간다.
※ 피카사처럼 사진에 태그를 달아 특정 폴더(세트)로 앨범을 구분하는 구조를 가짐
업로드할 사진을 선택하거나 탐색기에서 여러 사진파일을 드래그하여 끌어다 놓으면 사진을 쉽게 업로
드할 수 있다.

선택된 사진을 업로드하기 전에 여러 가지 정보를 추가하고 설정할 수 있다. 좌측의 메뉴를 통해 태그,
사진에 있는 사람, 사진에 묶일 세트, 그룹을 설정한다. 특히 소유자 설정을 통해 사진을 볼 수 있고,
다운로드 할 수 있는 사람을 지정할 수 있고 나만 볼 수도 있다.
License로 소유권 표시를 다양하고 지정할 수 있다. Privacy로 공개 범위를 지정해 줄 수 있다. 사진
의 이름은 파일을 이름으로 만들어지지만 클릭하여 수정할 수 있다.

3. 사진의 공유
- 사진을 클릭하여 들어가면 사진의 상단에 [공유]를 통해 링크 주소를 복사할 수 있다.
- flicker 사용자가 아니라도 이 링크 주소만 공유하면 사진에 접근할 수 있다.
- 링크의 주소가 클 경우는 단축 URL 표시를 체크하여 짧은 주소를 복사할 수 있다.
홈에서 개별 사진을 클릭하여 들어가면 다음과 같은 화면이 나타난다. 여기서 사진에 대한 모든 설정을
확인하고 변경할 수 있다. 공유는 상단의 공유메뉴를 선택하여 설정한다.

4. 세트 만들기
- 세트는 사진을 분류하는 일종의 분류 폴더로 생각하면 된다.
- 사진을 업로드하고 설명을 추가하는 단계에서 사진을 세트에 분류할 수도 있고 새로운 세트를 만들
어 넣을 수도 있다.
상단의 홈에서 [관리 및 제작]메뉴를 선택하여 세트의 설정으로 들어갈 수 있다.
이미 여러개의 세트가 만들어져 있다. 기존의 세트로 들어갈 때는 각 세트의 이름이나 사진을 더블 클
릭하면되고 새로운 세트를 생성하기 위해서 그림에 표시된 부분을 클릭한다.

프리커 세트연습이라는 세트로 들어 왔다. 세트에 사진을 추가하기 위해서는 아래의 업로드된 사진 목
록에서 드래그하여 상단의 세트 공간에 끌어다 놓으면 된다.
홈에서 세트로 들어오기 위해서는 그림과 같은 메뉴나 사진 링크를 클릭하면 된다.

5. 세트 공유
- 폴더를 통째로 공유할 수 있다.
세트에 들어 온 모습이다. 세트에는 여러 개의 사진이 있고 상단에 슬라이드 쇼와 공유를 위한 메뉴가
있다. [공유]를 선택하여 URL를 복사한 다음 메일, SNS, 블로그 등에 공유할 수 있다. 폴더를 통째로
공유하여 원하는 사람이 슬라이드 쇼로 보고 다운로드 할 수 있다는 것이 장점이다.

6. 일괄사진편집
- 일괄 사진관리에서 여러 장의 사진에 일괄적으로 설명, 태그, 권한, 날짜 등을 지정한다.
- 세트에서는 업로드 되어 있는 여러 장의 사진을 한꺼번에 원하는 세트에 분류해 넣는다.
- 세트에서 새로운 세트를 만들어 원하는 여러 장의 사진을 분류해 넣을 수 있다.
- 만들어진 그룹이 있다면 여러 장의 사진을 일괄적으로 그룹으로 보낼 수 있다.
일괄사진 편집은 세트, 그룹에 상관없이 원하는 사진을 골라서 같은 설정을 적용하는 기능이다. 먼저
편집하기를 원하는 사진을 아래서 골라 드래해서 놓는다. 그리고 [일괄 사진관리] 탭 아래에 있는 다양
한 편집 메뉴를 통해 설정하면 모든 사진에 일괄적으로 적용된다.

7. 그룹 만들고 공유하기
- 동호회처럼 그룹을 만들고 이 그룹을 중심으로 사진을 공유할 수 있다.
- 그룹은 공개/ 초대를 통한 공개/ 비공개로 구분하여 만들 수 있다.
- 그룹 안으로 들어와서 [친구 초대]라는 메뉴를 통해 그룹의 회원을 초대할 수 있다.
- 그룹을 만들면 원하는 사람끼리 사진을 공유하고 코멘트하기가 쉽고 편리해진다.
그룹을 만들기 위해서 그룹의 공개 유형을 선택한다.

그룹에 대한 상세한 이름과 성명을 입력하고 [다음]을 누른다.
그룹이 만들어 졌다. 그룹은 회원들을 초청하고 가입시켜 사진을 중심으로 커뮤니티를 형성하는 곳이
다. 여러 가지 규칙과 운영자가 설정하기 위한 설명 및 메뉴 링크들을 확인할 수 있다.

상단의 [그룹]메뉴를 통해 만들어진 그룹으로 들어온 화면이다. 여기서 그룹풀에 사진을 추가하기도 하
고 그룹에 참여할 친구를 초대하고 회원으로 가입시킬 수 있다.

![활용 매뉴얼file.ltoss.co.kr/updata/mpay/mboard/upload/2/141105100757000001213... · 표준운행기록장치 시험완료업체 활용 매뉴얼 [차량정보입력 및 데이터백업]](https://static.fdocument.pub/doc/165x107/5af048ad7f8b9ac62b8e7388/-fileltosscokrupdatampaymboardupload2141105100757000001213.jpg)