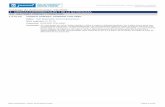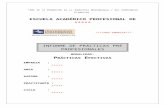スキャナ基本ガイド - Canon · Adobe Photoshop...
Transcript of スキャナ基本ガイド - Canon · Adobe Photoshop...

スキャナのロックを解除し、コンピュータと接続します
p.9p.10
ソフトウェアをインストールします
ご使用前にかならず本書をお読みください。また、いつでも使用できるように大切に保管してください。
スキャナ基本ガイド
p.5
p.7
キヤノスキャン
準備しよう
スキャンしてみよう
もっと知ろう
パッケージの内容確認 ・・・・・・・・・・・・・・2
スキャナ各部の名称 ・・・・・・・・・・・・・・・・3
ソフトウェアをインストールする ・・・・・・4
スキャナを準備する ・・・・・・・・・・・・・・・・9
スキャンする ・・・・・・・・・・・・・・・・・・・12
EZ(イージー)ボタンの使いかた ・・・18
CanoScan Toolboxの使いかた ・・・・23
ScanGearの使いかた ・・・・・・・・・・・25
フィルムをスキャンする ・・・・・・・・・・30
もっと詳しく知りたいときは(電子マニュアルを見る) ・・・39
アプリケーションソフトの紹介 ・・・・42
困ったときには ・・・・・・・・・・・・・・・・・43

マニュアルについて
まず使えるようにしよう -スキャナ基本ガイド-箱を開けてからスキャナをセットアップし、スキャンをするまでの一連の作業を順を追って説明しています。はじめてお使いになるときは、かならずこのマニュアルをお読みください。
スキャナ操作ガイド(電子マニュアル)詳しい手順や目的別スキャン、ScanGearやCanoScan Toolboxの使いかた、きれいにスキャンするためのヒント、困ったときの対処方法など、スキャナを使いこなすために必要な情報がまとめてあります。(→P.39「もっと詳しく知りたいときは(電子マニュアルを見る)」)
付属のアプリケーションのマニュアル付属のアプリケーションと共に、以下の電子マニュアルが含まれています。これらのマニュアルは、ソフトウェアをインストールすると自動的にコンピュータへインストールされます。起動方法については、「アプリケーションソフトの紹介」(P.42)をご覧ください。
●ArcSoft PhotoStudioマニュアル(PDF)
● 読取革命Lite(HTML)
● ファイル管理革命Lite(HTML)(Windowsのみ)
箱を開けたら
パソコンの画面で見るマニュアル
電子マニュアル
本書
スキャナのロックを解除し、コンピュータと接続します
p.9p.10
ソフトウェアをインストールします
ご使用前にかならず本書をお読みください。また、いつでも使用できるように大切に保管してください。
スキャナ基本ガイド
p.5
p.7
キヤノスキャン
準備しよう
スキャンしてみよう
もっと知ろう
パッケージの内容確認 ・・・・・・・・・・・・・・2
スキャナ各部の名称 ・・・・・・・・・・・・・・・・3
ソフトウェアをインストールする ・・・・・・4
スキャナを準備する ・・・・・・・・・・・・・・・・9
スキャンする ・・・・・・・・・・・・・・・・・・・・12
EZ(イージー)ボタンの使いかた ・・・18
CanoScan Toolboxの使いかた ・・・・23
ScanGearの使いかた ・・・・・・・・・・・25
フィルムをスキャンする ・・・・・・・・・・・・30
もっと詳しく知りたいときは(電子マニュアルを見る) ・・・39
アプリケーションソフトの紹介 ・・・・・・42
困ったときには ・・・・・・・・・・・・・・・・・・・43
・本書では、Windows XPでスキャナを操作している場合の画面で説明しています。特にことわりのない限り、他のWindowsやMacintoshでも操作方法は同じです。Macintosh画面は、Mac OS Xで説明しています。・画面表示はOSやアプリケーションソフトによって、若干異なります。また、画面表示は一部合成しています。・本書では、Windows Millennium EditionをWindows Me、Windows 2000 Professional をWindows 2000、Windows XP Home EditionとWindows XP Professional をWindows XPと記載しています。また、特に制限がない場合、Windows 98、Windows Me、Windows 2000、Windows XPをWindowsと記載しています。
注意・本書の内容の一部または全部を無断で転載することは禁止されています。・本書の内容について、将来予告なしに変更することがあります。・本書の内容については万全を期して作成しましたが、運用した結果の影響につきましては責任を負いかねますので、ご了承ください。・出版物などからスキャンした文章や画像を自己の使用以外の目的でお使いになることは禁じられておりますので、ご注意ください。・一部はアドビ システムズ社で著作権を所有しており、その許可の下に転載されています。
・Microsoft®およびWindows®はMicrosoft Corporationの米国およびその他の国における登録商標または商標です。・MacintoshおよびMacは米国およびその他の国で登録されたApple Computer, Inc.の商標です。・Adobe®、Acrobat® Reader®、Adobe® RGB(1998)およびPhotoshop® Elementsは、Adobe Systems Incorporatedの米国およびその他の国における登録商標です。・©ArcSoft, Inc. All rights reserved for PhotoStudio.・その他、本書に記載されている社名や商品名は、各社の登録商標または商標です。

1
準備しよう
1 パッケージの内容確認 ............................................................... 22 スキャナ各部の名称 .................................................................. 33 ソフトウェアをインストールする ............................................... 4
インストール前の注意点 ............................................................................................. 4Windowsにインストールする.................................................................................... 5Macintoshにインストールする ................................................................................ 7
4 スキャナを準備する .................................................................. 9ロックの解除 ................................................................................................................ 9スキャナの接続 .......................................................................................................... 10
スキャンしてみよう
5 スキャンする...........................................................................12スキャン動作の確認 .................................................................................................. 12いろいろなスキャン方法 ........................................................................................... 17
6 EZ(イージー)ボタンの使いかた...............................................187 CanoScan Toolboxの使いかた ............................................23
CanoScan Toolboxのボタンの機能 .................................................................... 23CanoScan Toolboxのスキャン手順 .................................................................... 24
8 ScanGearの使いかた ............................................................25ScanGearについて ................................................................................................. 25基本モード画面 .......................................................................................................... 26拡張モード画面 .......................................................................................................... 27マルチスキャン(複数の原稿を一度にスキャンする)............................................. 28解像度と保存容量について ...................................................................................... 29
9 フィルムをスキャンする ...........................................................30フィルムスキャンの準備 ............................................................................................ 30フィルムスキャン動作の確認 .................................................................................... 33基本モード画面(フィルムスキャン)......................................................................... 36拡張モード画面(フィルムスキャン)......................................................................... 37解像度と拡大率、データ容量について ..................................................................... 38
もっと知ろう
10もっと詳しく知りたいときは(電子マニュアルを見る)............................39スキャナ操作ガイドの目次 ........................................................................................ 39スキャナ操作ガイドの起動方法 ................................................................................ 40スキャナ操作ガイドの基本操作 ................................................................................ 41
11アプリケーションソフトの紹介 .................................................4212困ったときには........................................................................43
インストールのトラブル............................................................................................. 43スキャンのトラブル .................................................................................................... 45フィルムスキャンのトラブル...................................................................................... 48
■動作環境......................................................................................................... 52■電子マニュアルの動作環境.......................................................................... 52■主な仕様......................................................................................................... 53■お問い合わせの前に ..................................................................................... 54
目 次

2
1 パッケージの内容確認箱を開けたら、パッケージの内容を確認してください。
本体および接続用の部品
キヤノスキャンセットアップCD-ROM付属のキヤノスキャンセットアップCD-ROMには、以下のソフトウェアと電子マニュアル「スキャナ操作ガイド」が入っています。ご使用のコンピュータのハードディスクへインストールしてご使用ください。
スキャナドライバ ScanGear(スキャンギア)
ユーティリティソフト CanoScan Toolbox(キヤノスキャン ツールボックス)
画像編集(フォトレタッチ)ソフト ArcSoft PhotoStudio (アークソフト・フォトスタジオ)
活字カラーOCRソフト 読取革命Lite(ヨミトリカクメイ・ライト)
画像/文書ファイリングソフト※1 ファイル管理革命Lite(ファイルカンリカクメイ・ライト)(Windowsのみ)
PDFファイル表示ソフト Adobe Acrobat Reader(アドビ・アクロバット・リーダー)(Windowsのみ)
カラープロファイル Adobe RGB(1998)(Windowsのみ)
電子マニュアル スキャナ操作ガイド
※ Adobe RGB(1998)は、CanoScan Toolboxの「JPEG/ExifファイルをAdobe RGBで保存する」や「かんたんカラーマッチング」機能を使用するために必要です。
※ Acrobat ReaderはPDFマニュアルを表示するために必要です。※ 各ソフトウェアについては、「ScanGearの使いかた」(P.25)、「アプリケーションソフトの紹介」(P.42)をご覧ください。※ 電子マニュアルの見かたについては、「もっと詳しく知りたいときは(電子マニュアルを見る)」(P.39)をご覧ください。※ 各ソフトウェアのインストール容量は、キヤノスキャンセットアップCD-ROMの「おまかせインストール」画面でご確認ください。※ CD-ROMには、再発行・再配布できないソフトウェアや重要な情報が含まれていますので、使用後も紛失しないように大切に保管してください。
※1「ファイル管理革命Lite」はWindows 98(First Edition)には対応していません。
Adobe Photoshop Elements(アドビ・フォトショップ・エレメンツ)4.0 CD-ROM※ キヤノスキャンセットアップCD-ROMとは別のCD-ROMです。※ インストール方法などについては、別紙をお読みください。
CD-ROMケースにはインストールに必要なシリアル番号が貼り付けられています。絶対になくさないでください。
説明書、その他 まず使えるようにしよう ・安全にお使いいただくためには(スキャナ基本ガイド) ・サポートガイド
・保証書(外箱に貼付)
フィルムガイド(スリーブとマウント用)
スキャナ本体 USBケーブル
万一、不足しているものや損傷しているものがある場合は、お買い求めの販売店までご連絡ください。説明書およびその他ガイド類は、いつでも使用できるように大切に保管してください。
ACアダプタ
スキャナのロックを解除し、 コンピュータと接続します
p.9p.10
ソフトウェアを インストールします
ご使用前にかならず本書をお読みください。また、いつでも使用できるように大切に保管してください。
スキャナ基本ガイド
p.5
p.7
キヤノスキャン
準備しよう
スキャンしてみよう
もっと知ろう
パッケージの内容確認 ・・・・・・・・・・・・・・2
スキャナ各部の名称 ・・・・・・・・・・・・・・・・3
ソフトウェアをインストールする ・・・・・・4
スキャナを準備する ・・・・・・・・・・・・・・・・9
スキャンする ・・・・・・・・・・・・・・・・・・・12
EZ(イージー)ボタンの使いかた ・・・18
CanoScan Toolboxの使いかた ・・・・23
ScanGearの使いかた ・・・・・・・・・・・25
フィルムをスキャンする ・・・・・・・・・・30
もっと詳しく知りたいときは(電子マニュアルを見る) ・・・39
アプリケーションソフトの紹介 ・・・・42
困ったときには ・・・・・・・・・・・・・・・・・43
ブローニー用フィルムガイド(フィルム押さえシート付き)

3
2 スキャナ各部の名称
1 原稿台カバーセットした原稿を押さえます。
2 保護シートフィルム読み取り光源部を保護するためのシートです。フィルムスキャンしないときは取り付けておいてください。
3 フィルム読み取り光源部フィルムに光をあてる光源です。
4 原稿読み取りユニット光をあてて、原稿を読み取るスキャナの心臓部です。
5 原稿台ガラススキャンする原稿を置きます。
6 電源スイッチスイッチのON( )側を押すとスキャナの電源が入ります。OFF(○)側を押すと電源が切れます。
7 原稿位置合わせマーク原稿の角をこのマークに合わせます。
8 ロックスイッチ(→P.9)原稿読み取りユニットをロック、または解除します。
9 EZ(イージー)ボタン(→P.18)ボタンを押すだけで簡単に目的別のスキャンができます。
■ PDF(ピーディーエフ)ボタン・カラー原稿ボタン・白黒原稿ボタン・お気に入りボタン・終了ボタン■ COPY(コピー)ボタン■ PHOTO/FILM(フォト/フィルム)ボタン■ E-MAIL(Eメール)ボタン
10 電源コネクタ付属のACアダプタを接続するコネクタです。
11 USBコネクタ付属のUSBケーブルを接続するコネクタです。
12 FAUコネクタFAUケーブルを接続するコネクタです。
13 FAUケーブルフィルム読み取り用のケーブルです。
1
2
3
4
5
7
6
8
1213
1011
9

4
起動しているプログラムはあらかじめ終了してください。ウイルス検知プログラムやシステムに常駐するプログラムを含め、起動しているすべてのプログラムは、あらかじめ終了しておいてください。
ハードディスクの空き容量を確認してください。ハードディスクに十分な空き容量がない場合は、「困ったときには」の「インストールのトラブル : 症状3」(P.43)を参考に、不要なファイルやアプリケーションソフトを削除してください。
「Windowsにインストールする」☞ P.5「Macintoshにインストールする」☞ P.7
インストールがうまくできなかった場合は、「困ったときには」の「インストールのトラブル」(P.43~45)をご覧ください。
Windowsで右のような画面が表示されたときは[キャンセル]ボタンをクリックして消してください。※ソフトウェアをインストールする前にスキャナをコンピュータへ接続した場合、この画面が表示されます。(お使いのコンピュータにより若干表示が異なります。)
スキャナをコンピュータに接続しないでください。もし接続している場合は、USBケーブルをはずしてください。
3 ソフトウェアをインストールするまず、以下の注意をお読みになってから、「Windowsにインストールする」(P.5)、「Macintoshにインストールする」(P.7)にお進みください。
インストール前の注意点
スキャナを接続する前にソフトウェアをインストールしてください。ソフトウェアをインストールする前にスキャナをコンピュータに接続してしまうと、スキャナが正常に動作しなくなる原因になります。十分に注意してください。

5
Windowsにインストールする
Windows 2000またはWindows XPを複数のユーザー設定でお使いのかたへソフトウェアのインストールはAdministrator(システム管理者)が行ってください。複数ユーザー設定をしていないときは、そのままインストールを続けてください。詳しくは、Windowsのマニュアルやヘルプをご覧ください。
1 コンピュータの電源を入れ、キヤノスキャンセットアップCD-ROMをCD-ROMドライブにセットします。
▼キヤノスキャンセットアップのメインメニュー画面が表示されます。
2 [おまかせインストール]ボタンをクリックします。▼「おまかせインストール」の一覧と、各ソフトウェアの説明が表示されます。
ここでは、すべてのソフトウェアをインストールする「おまかせインストール」をおすすめします。ソフトウェアを選択してインストールするときは「選んでインストール」を選んでください。
3 [インストール]ボタンをクリックします。CD-ROM内のすべてのソフトウェアをインストールします。▼ソフトウェア使用許諾契約の画面が表示されます。
3 ソフトウェアをインストールするW
indow
s
メインメニュー画面が自動的に表示されないときは、「困ったときには」の「インストールのトラブル:症状1」(P.43)をご覧ください。

6
4 使用許諾契約をよくお読みになり、[はい]ボタンをクリックします。
5 インストールが開始されます。▼インストールの進行状況画面が表示されます。
以下の順にインストールされます。・ ScanGear・電子マニュアル(スキャナ操作ガイド)・ CanoScan Toolbox
6 各アプリケーションのインストール画面で、[はい][次へ]ボタンなどをクリックします。以下の順にインストールされます。・ Adobe RGB (1998)・ Adobe Acrobat Reader 5.05・ ArcSoft PhotoStudio・読取革命Lite・ファイル管理革命Lite
7 [再起動]ボタンをクリックします。パソコンを再起動しないと、スキャナが使用できません。
8 再起動のあと、キヤノスキャンセットアップCD-ROMを取り出します。
3 ソフトウェアをインストールするW
indow
s
キヤノスキャンセットアップCD-ROMには、紛失や破損すると再発行・再配布できないソフトウェアや重要な情報が含まれています。使用後も大切に保管してください。
次は「スキャナを準備する」☞ P.9
3

7
Macintoshにインストールする
3 ソフトウェアをインストールする
Mac OS Xを複数のユーザ(アカウント)でお使いのかたへかならず登録した管理者のアカウントでログインしてソフトウェアをインストールしてください。追加したアカウントにコンピュータの管理権が設定されていてもソフトウェアはインストールできません。
Macin
tosh
パスワードを忘れたときは、Macintoshコンピュータ、またはMac OS Xに付属の「Welcome to MacOS X」、あるいは「インストール&設定ガイド」をご覧ください。
1 コンピュータの電源を入れ、キヤノスキャンセットアップCD-ROMをCD-ROMドライブにセットします。
2 [Setup]アイコンをダブルクリックします。▼キヤノスキャン セットアップのメインメニュー画面が表示されます。
3 管理者(登録したユーザ)の名前とパスワードを入力し、[OK]ボタンをクリックしてください。
4 [おまかせインストール]ボタンをクリックします。▼おまかせインストールの一覧と、各ソフトウェアの説明が表示されます。
ここでは、すべてのソフトウェアをインストールする「おまかせインストール」をおすすめします。ソフトウェアを選択してインストールするときは「選んでインストール」を選んでください。
5 [インストール]ボタンをクリックします。CD-ROM内のすべてのソフトウェアをインストールします。▼ソフトウェア使用許諾契約の画面が表示されます。

8
6 使用許諾契約をよくお読みになり、[はい]ボタンをクリックします。
7 インストールが開始されます。▼インストールの進行状況画面が表示されます。
以下の順にインストールされます。・ ScanGear・電子マニュアル(スキャナ操作ガイド)
8 各アプリケーションのインストール画面で、[はい][次へ][同意する]ボタンなどをクリックします。以下の順にインストールされます。・ ArcSoft PhotoStudio・読取革命Lite・ CanoScan Toolbox
9 [再起動]ボタンをクリックします。パソコンを再起動しないと、スキャナが使用できません。
10再起動のあと、キヤノスキャンセットアップCD-ROMを取り出します。
3 ソフトウェアをインストールするM
aci
nto
sh
次は「スキャナを準備する」☞ P.9
キヤノスキャンセットアップCD-ROMには、紛失や破損すると再発行・再配布できないソフトウェアや重要な情報が含まれています。使用後も大切に保管してください。

9
4 スキャナを準備する
ロックの解除はじめに、輸送時の破損防止のために付いているロック(原稿読み取りユニットを固定)を解除します。
・ スキャナをコンピュータに接続する前に、かならずロックを解除してください。ロックを解除しないで使用すると、故障やトラブルの原因となることがあります。
・ ロックを解除するときは、スキャナを90度以上傾けないでください。
1 スキャナのテープをはがします。
2 スキャナを下図のように傾けます。
3 本体底面のロックスイッチを、ロック解除マーク( )の方向に動かして、ロックを解除します。
4 スキャナを元に戻します。
・ スキャナを移動したり輸送したりするときは、原稿読み取りユニットを固定するため、ロックスイッチをロックマーク( )の方向に動かしてかならずロックしてください。
・ ロックをするときには、絶対にEZボタン側(スキャナ前面)を下にして傾けないでください。傾けたままではロックできませんのでご注意ください。
ロック解除マーク

10
スキャナの接続ロックを解除したあと、スキャナをコンピュータに接続します。
スキャナのロックが解除されていることを確認します。(→P.9)
1 FAUケーブルをスキャナのFAUコネクタに接続します。(①)原稿台カバー後部にあるFAUケーブルを、スキャナ背面のFAUコネクタに接続します。
2 付属のUSBケーブルをスキャナとコンピュータに接続します。(②)USBケーブルのプラグは、コンピュータ側とスキャナ側で形が異なります。コンピュータ側に大きく平らなプラグを、スキャナ側に小さく四角いプラグを差し込みます。
4 スキャナを準備する
FAUケーブル� USBケーブル�USBケーブル�
FAUケーブル�
3 付属のACアダプタをスキャナに接続します。

11
4 スキャナを準備する
これでスキャナの接続は終了です。
「スキャン動作の確認」☞ P.12
Windows XPをお使いの方へUSB(USB1.1相当)のポートに接続後、右図または類似したメッセージが表示されたときは、 をクリックして閉じてください。USB 2.0よりデータ転送速度が遅くなりますが、問題なくスキャナを使用できます。
USBケーブルとACアダプタは、かならず付属のものをご使用ください。他のUSBケーブルとACアダプタをご使用になると故障の原因となることがあります。
4 スキャナ右側面にある電源スイッチのON( )を押し、電源を入れます。

12
原稿位置合わせマーク
約2mm
2 ArcSoft PhotoStudioを起動します。
Windows[スタート]メニューの、[(すべての)プログラム]から[ArcSoft PhotoStudio 5.5]→[PhotoStudio 5.5]を選択して、ArcSoftPhotoStudioを起動します。
Macintosh
Macintosh HDの[アプリケーション]フォルダを開き、[PhotoStudio]フォルダ内の[PhotoStudio]アイコンをダブルクリックします。
原稿位置合わせマークから内側に最大約2mmの範囲は読み取れません。
1 スキャナに原稿をセットし、原稿台カバーを閉じます。読み取る面を下向きにし、原稿の上端を原稿位置合わせマークに合わせてセットします。
手順の途中でソフトウェアやスキャナがうまく動作しなくなった場合は、「困ったときには」の「スキャンのトラブル」(P.45~48)をご覧ください。
5 スキャンする
スキャン動作の確認ここでは、スキャンするための基本的な動作を説明します。スキャンする原稿には、カラー写真原稿をご用意ください。この操作には、キヤノスキャンセットアップCD-ROMからソフトウェアがインストールされている必要があります。(→P.4~8)
下
上
原稿位置合わせマーク

13
4 ScanGearを起動します。メニューバーの (取り込みアイコン)をクリックするか、[ファイル]メニューの[取り込み]を選択します。
▼ScanGearが起動します。
Windows Macintosh
Windows Macintosh
「ソースを選択」画面で、CanoScan 8600Fを選択して[OK]をクリックします。
※お使いのコンピュータにより若干表示が異なります。
5 スキャンする
この操作は、最初に設定しておけば2回目以降必要ありません。ただし、他のスキャナやデジタルカメラを選択したあとは、この操作が必要です。アプリケーションソフトによっては毎回設定するものもあります。
「ソースの選択」画面で、CanoScan 8600Fを選択して[選択]をクリックします。*WIA-CanoScan 8600F(スキャナ名)が表示された場合は選択しないでください。
3 スキャナを選択します。[ファイル]メニューから[ソースの選択]を選択します。

14
ここではScanGearの「基本モード」での操作を紹介します。基本モードでは、 原稿を選択する → 試しの画像を表示する[プレビュー]→ 画像を読み取る[スキャン]、の3つの操作(手順5→6→8)で簡単にスキャンできます。
5 原稿を選択します。ここでは用意した原稿に合わせ、「原稿を選択する」のプルダウンメニューから[写真(カラー)]を選択します。
6 試しの画像を表示します。[プレビュー]ボタンをクリックします。▼キャリブレーション(1~2分)のあと、ScanGearの画面にプレビュー画像が表示されます。
7 必要があれば以下の設定を行います。●用途を選択する印刷(300dpi)と画面表示(150dpi)から選択できます。
●出力サイズを選択する印刷の場合はL判やはがきなど、画面表示の場合はピクセルサイズから選択できます。「フリーサイズ」は原稿を等倍でスキャンします。
●読取枠(クロップ枠)を調整するクロップ枠(スキャンする範囲)の大きさや位置を設定します。
●画像を補正する色あせや逆光の補正、とじ部の影を補正します。
5 スキャンする
スキャナの動作中には、スキャナ本体に手を触れたり、振動を与えないでください。画像がぶれるなどして正しい画像結果が得られないことがあります。
キャリブレーションとは初めてスキャンを行うときに自動的に行われます。キャリブレーションは正しい色合いを調整するための作業です。

15
8 画像を読み取ります。[スキャン]ボタンをクリックします。▼本スキャンが始まり、原稿を読み取ります。
5 スキャンする
9 「スキャンが終了しました」というメッセージが表示されたら、[OK]ボタンをクリックしてください。
▼ScanGearの画面が閉じ、画像編集ソフトArcSoft PhotoStudioの画面に読み取った画像が表示されます。
ここまでの操作でArcSoft PhotoStudioにスキャンした画像が表示されれば、スキャナ本体やソフトウェアの動作は正常です。
次のページへ

16
10画像を保存します。[ファイル]メニューから[名前を付けて保存]を選択します。
▼「名前を付けて保存」の画面が表示されます。※画面の表示はお使いのコンピュータにより異なります。
ファイルの種類(Windows)/フォーマット(Macintosh)を選択し、ファイル名と保存する場所を指定して[保存]をクリックします。
11ArcSoft PhotoStudioの閉じるボタン(×ボタン)をクリックして終了します。
これでスキャナの動作確認は終了です。
Windows Macintosh
5 スキャンする

17
いろいろなスキャン方法このスキャナでは、以下の3種類の方法でスキャンすることができます。目的に応じて最適なスキャン方法を選んでください。
EZ(イージー)ボタンの使いかた
スキャナ本体のEZボタンを押すだけで、原稿をスキャンして、PDFの作成(PDF)、印刷(COPY)、アプリケーションソフトで取り込み(PHOTO/FILM)、メール添付(E-MAIL)ができます。EZボタンは、CanoScan Toolboxの設定によりスキャンするしくみになっています。(→P.18「EZ(イージー)ボタンの使いかた」)
5 スキャンする
CanoScan Toolboxの使いかた
画面のボタンをクリックするだけで原稿をスキャンして、コピー、印刷、メール添付、OCR取り込み、保存、アプリケーションへの画像の取り込み、PDF作成ができます。(→P.23「CanoScan Toolboxの使いかた」)
ScanGearの使いかた
ドライバソフトScanGearを、付属の画像編集ソフトArcSoft PhotoStudioなど、TWAIN(トウェイン)に対応したアプリケーションソフトから起動して原稿をスキャンし、画像を保存できます。(→P.25「ScanGearの使いかた」)
EZボタン

18
PDF(ピーディーエフ)ボタン
目的に合わせて、カラー原稿ボタン、白黒原稿ボタン、お気に入りボタンを使い分け、簡単にPDF文書を作成することができます。※以下のボタン名称は、スキャナ本体に表記されていません。
カラー原稿ボタンA4サイズ、カラー、300dpiでスキャンします。
白黒原稿ボタンA4サイズ、白黒、300dpiでスキャンします。
お気に入りボタン原稿や用途に合わせて、お好みの設定でスキャンします。
終了ボタンPDFボタンのスキャンを終了して、画像を保存します。
COPY(コピー)ボタン原稿をスキャンして、プリンタで印刷します。
PHOTO/FILM(フォト/フィルム)ボタン原稿をスキャンして、アプリケーションソフトに取り込みます。
E-MAIL(Eメール)ボタン原稿をスキャンして、新規メールにスキャンされた画像を添付します。メール添付に適したファイル容量に設定されています。
EZ ボタンを使うには、キヤノスキャンセットアップCD-ROMからすべてのソフトウェアがインストールされている必要があります。また、プリンタドライバとEメールソフトがインストールされ、プリンタとEメールが使用できる状態になっている必要があります。
Macintoshをお使いの方へ(EZボタンを使う前の設定について)
以下のコンピュータをお使いの方は、EZボタンを押したとき自動的に起動するアプリケーションを「CanoScan Toolbox」に設定しておく必要があります。● Mac OS X v.10.3をお使いの場合
[移動]メニューの[アプリケーション]から[Image Capture]をダブルクリックします。スキャナウィンドウの左下にある[オプション]をクリックし、[スキャナボタンが押されたときに起動するアプリケーション]で[CanoScan Toolbox]を選び、[OK]をクリックします。
● Mac OS X v.10.2.8をお使いの場合
[移動]メニューの[アプリケーション]から[イメージキャプチャ]をダブルクリックします。[イメージキャプチャ]メニューから[環境設定]を選び、[スキャナのボタンを押したときに起動する項目]→[その他]→[アプリケーション]で[CanoScan Toolbox]を選び、[開く]をクリックします。※詳しくは「スキャナ操作ガイド」の「困ったときには:EZボタンの動作設定をする」をご覧ください。
6 EZ(イージー)ボタンの使いかたスキャナ本体には、4つのPDF(ピーディーエフ)ボタン、COPY(コピー)ボタン、PHOTO/FILM(フォト/フィルム)ボタン、E-MAIL(Eメール)ボタンがあり、これら7個のボタンを総称して「EZ(イージー)ボタン」と呼びます。スキャナに原稿をセットしてEZボタンを押すだけで、目的に合わせて簡単にスキャンし、それぞれの機能を実行します。

19
6 EZ(イージー)ボタンの使いかた
PDF(ピーディーエフ)ボタンスキャンした画像を、PDF文書として表示・保存します。
1 スキャナに原稿をセットします。
2 目的に合わせたPDFボタンを押します。
・カラー原稿をスキャンしたい →[カラー原稿]ボタン
・白黒原稿をスキャンしたい →[白黒原稿]ボタン
・お好みの設定でスキャンしたい→[お気に入り]ボタン
▼スキャナ本体のPDFボタンの説明が表示されます。
3 PDFボタンの説明画面を確認し、[OK]ボタンをクリックします。
4 手順2で選んだボタンにより操作が異なります。表示される画面にしたがって操作をします。
●[カラー原稿/白黒原稿]ボタンの場合▼スキャンが始まり、設定値が表示されます。
▼1枚目の原稿のスキャンが終了すると、ページの追加または終了を選ぶメッセージが表示されます。

20
●[お気に入り]ボタンの場合
▼設定指示が表示されます。確認後、[OK]ボタンをクリックします。
▼設定画面でスキャンモード、解像度などをお好みの設定で入力し、[スキャン]ボタンをクリックします。
▼スキャンが始まり、設定値が表示されます。
▼1 枚目の原稿のスキャンが終了すると、ページの追加または終了を選ぶメッセージが表示されます。
5 原稿の枚数に応じてページの追加または終了の操作をします。●ページを追加する場合
スキャナに新しい原稿をセットして、手順2で選んだボタンと同じボタンを押します。追加のスキャンが終了すると、ページの追加または終了を選ぶメッセージが再び表示されます。
●終了する場合
スキャナ本体の [終了]ボタンを押します。終了すると、スキャンした画像がPDF形式で保存され、Windowsではファイル管理革命Liteに表示されます。
6 EZ(イージー)ボタンの使いかた

21
COPY(コピー)ボタン
プリンタで印刷します。
1 スキャナに原稿をセットします。
2 [COPY]ボタンを押します。▼CanoScan Toolboxの画面が自動的に表示され、スキャンが始まります。
スキャンされた画像はプリンタで印刷されます。初期設定では、自動的にA4サイズの用紙にプリントします。
あらかじめコンピュータにプリンタドライバがインストールされ、スキャナ、プリンタ、コンピュータが同時に使用できる状態になっていることが必要です。ネットワーク上のプリンタでは正常に印刷できないことがあります。
PHOTO/FILM(フォト/フィルム)ボタン
画像をスキャンして、アプリケーションソフトに表示します。
1 スキャナに原稿をセットします。
2 [PHOTO/FILM]ボタンを押します。▼CanoScan Toolboxの画面が自動的に表示され、スキャンが始まります。
スキャンした画像は、ファイル管理革命Lite(Windows)/ArcSoft PhotoStudio(Macintosh)に表示され、画像の編集や保存ができます。
※Windowsの場合の画面例です。
6 EZ(イージー)ボタンの使いかた

22
E-MAIL(イーメール)ボタン
メールの新規メッセージに画像ファイルを添付します。
あらかじめメールソフトがインストールされ、送信できる状態になっている必要があります。使用できるメールソフトは以下のとおりです。
Windows Outlook Express、 Microsoft Outlook、EUDORA、Netscape Messenger
Macintosh Mail、EUDORA、MS Entourage
※Windowsで動作しない場合、メールソフトのMAPI設定が有効になっているかご確認ください。MAPI設定の方法については、各メールソフトの説明書をお読みください。
1 スキャナに原稿をセットします。
2 [E-MAIL]ボタンを押します。▼ E-mailソフトの選択画面が表示されます。
3 使用するメールソフトを選択し、[OK]をクリックします。(初回のみ)▼メールソフトが起動し、新規メッセージ画面が表示されます。スキャンされた画像は、添付ファイルとして新規メッセージに添付されます。
4 メールの宛先、タイトル、本文などを入力し、送信します。
E-mailソフトの選択画面
メールソフトの新規メッセージ画面
6 EZ(イージー)ボタンの使いかた

23
7 CanoScan Toolboxの使いかた付属のCanoScan Toolboxを使うと、メイン画面の機能別のボタンを押すだけで画像をスキャンし、保存や印刷、Eメールへの添付、PDFの作成などが簡単にできます。また、原稿台(A4)より大きなサイズの原稿(B4やA3)を分割してスキャンし、1枚の画像に合成することもできます。CanoScan Toolboxメイン画面
CanoScan Toolboxのボタンの機能
コピーボタン 原稿をスキャンし、プリンタで印刷します。35mmフィルムもスキャンできます。
印刷ボタン
紙焼き写真や35mmフィルムをスキャンし、「印刷レイアウト画面」で用紙や印刷方法、大きさや位置などを決めて印刷します。写真の焼き増しや引き伸ばしが簡単できれいにできます。
メールボタン 原稿をスキャンし、画像をメールソフトの新規メッセージに添付します。ファイルの種類や保存先などの設定ができます。(→P.22「使用できるEメールソフト」)
OCRボタン 文字原稿をスキャンし、付属のOCRソフト読取革命Liteでテキストデータとして読み取ります。テキストデータはワープロソフトなどで編集できます。出力解像度や原稿サイズ、ファイルの種類や保存先などが設定できます。
保存ボタン 原稿をスキャンし、画像を指定された保存先へ保存します。出力解像度や原稿サイズ、ファイルの種類や保存先などが設定できます。35mmフィルムもスキャンできます。
フォト-1ボタン 原稿をスキャンし、画像を付属のアプリケーションソフトへ渡します。初期設定では、[フォト-1]ボタンにファイル管理革命Lite(Windows)/ArcSoft PhotoStudio(Macintosh)が登録されています。35mmフィルムもスキャンできます。
PDFボタン スキャンした画像を、PDF文書として保存します。出力解像度や原稿サイズ、保存先などが設定できます。Windowsでは初期設定で、付属の画像・文書ファイリングソフトファイル管理革命Liteが登録されています。
設定ボタン スキャナ本体のEZボタンを、Toolboxの別の機能に対応させることができます。
※ 各ボタンのアイコン表示はWindowsの場合です。Macintoshでは一部表示が異なります。
・ これらの機能を使うには、キヤノスキャンセットアップCD-ROMからすべてのソフトウェアがインストールされている必要があります。
・[コピー]ボタンと[印刷]ボタンを使うには、スキャナとプリンタが同時に使用できる状態になっていることが必要です。
マニュアル表示ボタン
スキャナ本体前面のEZ(イージー)ボタンに連動しています。(→P.18「EZボタンの使いかた」)
フォト-2ボタン

24
CanoScan Toolboxのスキャン手順
1 CanoScan Toolboxを起動します。デスクトップのCanoScan Toolboxアイコンをダブルクリックするか、次の操作で起動します。
Windows [スタート] メニューの [(すべての)プログラム] から [Canon Utilities] →[CanoScan Toolbox 5.0] → [CanoScan Toolbox 5.0] の順に選択します。
Macintosh Macintosh HDの [ アプリケーション] フォルダ内から [Canon Utilities] →[CanoScan Toolbox 5.0] → [CanoScan Toolbox 5.0] アイコンをダブルクリックします。
▼CanoScan Toolboxのメイン画面が表示されます。
2 CanoScan Toolboxのメイン画面で、目的のボタン(コピー、印刷、メール、OCR、保存、PDF、フォト-1、フォト-2のいずれか)を押します。
▼設定画面が表示されます。初期設定で各ボタンの機能は適切な設定になっていますが、用途に応じてさまざまな設定ができます。
スキャン画像の保存読み取った画像を保存するときのファイル名、ファイルの種類、保存先、保存方法を設定します。
[フォト-1]の設定画面の例(Windows)
スキャンの設定原稿の種類や出力解像度、原稿サイズなどを設定します。
アプリケーションの設定読み取った画像を、どのアプリケーションソフトに転送するかを設定します。
3 [スキャン](コピーのときは[コピー])ボタンをクリックします。▼スキャンが始まり、各ボタンの機能を実行します。
CanoScan Toolboxの使いかたの詳細については、メイン画面右上の (マニュアル表示ボタン)をクリックして、電子マニュアル「スキャナ操作ガイド」の「CanoScan Toolboxの使いかた」や「目的別にスキャンする」をご覧ください。
7 CanoScan Toolboxの使いかた

25
8 ScanGearの使いかた
ScanGearについてScanGearは、スキャンするために必要なソフトウェア(スキャナドライバ)で、TWAIN(トウェイン)ドライバとも呼ばれています。
ScanGearの起動方法
ScanGearをアプリケーションソフトから起動します。
<例> ArcSoft PhotoStudioから呼び出す場合(→P.12~13)① アプリケーションソフト(ArcSoft PhotoStudio)を起動します。② [ファイル]メニューの[ソースの選択]でお使いのスキャナを選択します。③ [ファイル]メニューの[取り込み]や、ツールバーの[取り込み]アイコンを選択します。▼ ScanGearの画面が表示されます。
※起動方法は、アプリケーションソフトにより異なります。
ScanGearには3つのモードがあり、スキャンする目的や種類によって選択します。
●基本モード .......................... 基本的な設定で簡単にスキャンできます(→P.26)●拡張モード .......................... より細かい設定や画像調整をしてスキャンできます(→P.27)●マルチスキャン................... 複数の原稿を一度にスキャンできます(→P.28)
※フィルムスキャンの基本モード/拡張モードについては、「フィルムをスキャンする」(P.36/P.37)をご覧ください。
ScanGearの使いかたの詳細については、電子マニュアル「スキャナ操作ガイド」の「ScanGearの使いかた」をご覧ください。

26
基本モード画面基本的な項目だけを設定して、スキャンするモードです。3ステップの簡単な設定ですぐにスキャンできるので、初心者の方はこのモードをお使いいただくと便利です。
1ツールバー
スキャン範囲の設定(オートクロップ)や削除、画像の回転、情報やマニュアルの表示ができます。
2[基本モード/拡張モード/マルチスキャン]タブ
タブをクリックして[基本モード]に切り換えます。
3 原稿を選択する
写真(カラー)、雑誌(カラー)、新聞(白黒)、文書(グレー)から選択します。
4 試しの画像を表示する:[プレビュー]ボタン
プレビューエリアに試しの画像が表示されます。
5 設定・調整・補正
用途の選択、出力サイズの設定、読取枠(クロップ枠)の調整、色あせや逆光の補正、とじ部の影を補正します。
6 画像を読み取る:[スキャン]ボタン
原稿をスキャンして、画像をアプリケーションソフトに転送します。
7プレビューエリア
プレビュー画像を表示します。ここで、点線のクロップ枠をマウスでドラッグすることで、スキャンする範囲の調整ができます。
基本モードの詳細については、ツールバーの (マニュアル表示ボタン)をクリックして、「スキャナ操作ガイド」の「ScanGearの使いかた」をご覧ください。
1 2
7
5
3
4
6
8 ScanGearの使いかた

27
拡張モード画面詳細な設定をしてからスキャンするモードです。スキャナや、スキャンした画像データの取り扱いに慣れた方や、細かい画像調整が必要な場合は、このモードをお使いください。
拡張モードの詳細については、ツールバーの (マニュアル表示ボタン)をクリックして「スキャナ操作ガイド」の「ScanGearの使いかた」をご覧ください。
8 ScanGearの使いかた
4
5
6
7
8
9
プレビューエリア(→P.26)
10 11
1 2
3
1 ツールバークロップ、オートクロップ、マルチクロップ、クロップの解除、ズーム、回転、情報やマニュアルが表示できます。
2 [基本モード/拡張モード/マルチスキャン]タブタブをクリックして[拡張モード]に切り換えます。
3 お気に入り設定設定した内容に名前を付けて登録できます。また、別のクロップ枠やサムネイルに適用することもできます。
4 入力設定原稿の種類やサイズ、カラーモードなどを設定します。
5 出力設定
出力解像度、出力サイズ、倍率を設定します。スキャンした場合の画像のデータサイズ(容量)も表示されます。
6 画像設定ごみ傷低減、褪色補正や逆光補正のほか、とじ部の影補正など画像を補正する設定、およびキャリブレーション設定が行えます。
7 色調整ボタン
画像の明るさやコントラスト、ヒストグラム、トーンカーブなどの調整ができます。
8 [詳細設定]ボタン
クロップ枠のサイズやスキャン終了後などスキャナの動作にかかわる詳細な設定を行います。
9 [ズーム]ボタン
プレビューエリアで選択された範囲を拡大表示します。
10 [プレビュー]ボタン
プレビューエリアに試しの画像が表示されます。
11 [スキャン]ボタン
原稿をスキャンした画像をアプリケーションソフトに転送します。

28
マルチスキャン(複数の原稿を一度にスキャンする)複数の原稿を一度にスキャンし、別々のファイルとして保存できるモードです。スキャンできる原稿の種類は紙/写真のみです。
1[基本モード/拡張モード/マルチスキャン]タブタブをクリックして[マルチスキャン]に切り換えます。
2 原稿を選択する以下の項目から原稿の種類を選択します。写真/名刺(カラー)、写真/名刺(グレー)、名刺(白黒)、写真や絵のある印刷物(カラー)、写真や絵のある印刷物(グレー)
3 用途を選択する以下の項目から原稿の用途を選択します。Web・壁紙(75dpi)、画像管理(150dpi)、写真印刷・名刺管理(300dpi)、写真印刷-引き伸ばし(600dpi)
4 スキャン結果を確認するここにチェックマークを付けておくと、スキャン後、右のようなスキャン画像が表示されます。
5[スキャン]ボタン
6 スキャナ操作ガイド(マニュアル表示ボタン)ボタンをクリックすると、「スキャナ操作ガイド」が表示されます。
アプリケーションソフトによっては複数の画像を同時に受け取ることができないものがあり、複数の原稿が原稿台全体の1枚の画像として渡されたり、1枚目だけしか渡されない場合があります。ArcSoftPhotoStudioなどマルチスキャンできるアプリケーションソフトでスキャンしてください。
3
4
6
2
1
5
マルチスキャンの詳細については、 (マニュアル表示ボタン)をクリックして「スキャナ操作ガイド」の「ScanGearの使いかた」をご覧ください。
原稿の置きかた
●図のように、原稿台端から約1cm離して原稿を置いてください。
●原稿と原稿の間は1cm以上あけてください。●原稿の傾きが10度以内のときは、傾きが自動的に補正されます。
●原稿は10枚まで置くことができます。●以下のような原稿は、正しく切り抜いて(クロップして)読み込むことができません。・いろいろな形に切り抜いた写真・3cm四方より小さい原稿
●原稿台カバーはきちんと閉じてスキャンしてください。
8 ScanGearの使いかた

29
解像度と保存容量について解像度とは、画像の「きめの細かさ」です。解像度を高く(数字を大きく)すると、それだけきめの細かい画像になりますが、スキャナからの読み込みや画像処理に時間がかかり、画像を保存するための保存容量も大きくなります。
解像度のめやす
拡張モードでは「出力サイズ」(出力したい用途)によって解像度を設定できるようになっています。出力サイズは大きく3つの用途に分けられます。
① 印刷を用途とした設定(L判、はがき、A4)を選択した場合[300dpi]② 画面表示を用途とした設定(1280×1024ピクセルなど)を選択した場合[150dpi]※①と②は、適切な出力解像度として初期値が自動的に設定されます。
③「フリーサイズ」の場合のめやすは以下のとおりです。〈例〉「原稿の種類」は[紙/写真]、「倍率」は[100%]の場合
原稿の種類 使用目的 カラーモード 出力解像度
カラー写真 焼き増しをする(プリンタで印刷する) カラー 300dpi
絵はがきを作る カラー 300dpi
パソコンに保存する カラー 75~300dpi
ホームページで使う/Eメールに添付する カラー 75~150dpi
白黒写真 パソコンに保存する グレースケール 75~300dpi
ホームページで使う/Eメールに添付する グレースケール 75~150dpi
文字原稿 コピーする カラー/グレースケール/白黒 300dpi
Eメールに添付する カラー/グレースケール/白黒 150dpi
OCRで文字を読み取る テキスト(OCR) 300~400dpi
詳細については、電子マニュアル「スキャナ操作ガイド」の「上手にスキャンするためのヒント」の「解像度について」をお読みください。
保存容量のめやす
<例>カラーA4サイズ原稿をBMP、PICTで保存した場合の保存容量・出力解像度75dpiの場合:約1.6MB・出力解像度1200dpiの場合:約400MB
※JPEGなど圧縮ファイル形式で保存するとデータ容量は小さくなります。
8 ScanGearの使いかた

30
9 フィルムをスキャンするこのスキャナでは、35mmフィルム(スリーブまたはマウントフィルム)とブローニーフィルムをスキャンすることができます。付属のフィルムガイドとスキャンするフィルムを用意してください。
フィルムスキャンの準備
・ 取り外した保護シートは、なくさないよう大切に保管してください。・ フィルムスキャンしないときは、光源部を傷つけないために、かならず保護シートを取り付けておいてください。
1 FAUケーブルが正しく接続されていることを確認します。
保護シートやフィルムガイドを万一紛失したり破損した場合は、販売店でアクセサリキットCSAK-8600Fをお買い求めいただけます。
マウントフィルム用フィルムガイド※ネガマウント非対応
35mmスリーブフィルム 35mmマウントフィルム
ブローニーフィルム用フィルムガイド※マウント非対応
ブローニーフィルム
スリーブフィルム用フィルムガイド
1
2
2 原稿台カバーの保護シートを取り外します。保護シート上部のレバーを押し(①)、手前に引いて(②)取り外します。
使い終わったときは、保護シートを原稿台カバーの元の位置へ戻してください。
保護シート

31
3 フィルムをセットします。
●マウントフィルムの場合①フィルムガイドを原稿台にセットします。フィルムガイドの突起を、原稿台のFILMマークに合わせてセットします。
②フィルムガイドにフィルムをセットします。フィルムのおもて面 (像が正しく見える面)を下向きにし、図のように置きます。
●ブローニーフィルム(スリーブ)の場合①フィルムガイドを原稿台にセットし、フィルムホルダーを開いてフィルム押さえシート(黒紙)を取り除きます。
フィルムガイドは、突起を原稿台のFILMマークに合わせてセットします。
②フィルムガイドにフィルムをセットします。フィルムが溝の内側に収まるように、フィルムのおもて面 (像が正しく見える面)を下向きにしてセットします。フィルムの先端側に隙間ができないようにしてください。
2枚以上のフィルムを置くときは、フィルムとフィルムの間を5mm以上離してください。
・ フィルムは、よごれや指紋が付かないように、ふちを指先ではさむようにして持ってください。・ フィルムや原稿台ガラスにほこりが付いていると、スキャンした画像に現れます。フィルムや原稿台ガラスのほこりは取り除いてください。
・ フィルムをスキャンする場合は、フィルムガイドのキャリブレーション用窓をふさがないでください。この窓がふさがっていると、フィルムを正しい色でスキャンできなくなります。
・ フィルムの画像のない箇所に管理用のシールが貼られていると、それを画像と判断する場合があります。
フィルムホルダー
キャリブレーション用窓
●35mmフィルム(スリーブ)の場合①フィルムガイドにフィルムをセットしますフィルムホルダーを開き、フィルムのおもて面(像が正しく見える面)を下向きにし、図のようにフィルムガイドに置きます。フィルムの先端側に隙間ができないようにしてください。フィルムホルダーを、外側の突起すべてがフィルムガイドの溝にはまるように、両縁を内側に寄せながら上から押さえて閉じます。フィルムホルダーがきちんと閉じないときは、フィルムをフィルムガイドの溝の内側に正しくセットし直してから閉じてください。
②フィルムガイドを原稿台にセットします。フィルムガイドの突起を、原稿台のFILMマークに合わせてセットします。
35mmフィルム(スリーブ)がフィルムホルダーより短くて、スキャンした画像の端が白くなるときは、フィルムのない部分に黒い紙を置いて遮光してください。
フィルムのおもて面(像が正しく見える面)を下にします。
9 フィルムをスキャンする
フィルムのおもて面(像が正しく見える面)を下にします。
フィルムのおもて面(像が正しく見える面)を下にします。
キャリブレーション用窓

32
4 原稿台カバーを閉じます。
ブローニーフィルムがカールしている場合(フィルム押さえシートの使いかた)
フィルムがカールしていて、フィルムが原稿台ガラスに密着すると、スキャンした画像にリング状の縞模様(ニュートンリング)が現れることがあります。縁がカールしているブローニーフィルムをスキャンする場合は、付属のフィルム押さえシートを使って、フィルムを平らにする必要があります。
1. フィルムのおもて面(像が正しく見える面)を下向きにし、フィルムガイドに正しくセットします。フィルムの長辺部の縁が上に反っている状態です。
2. フィルム押さえシートの光沢面(イラストが印刷されていない面)を上に向け、フィルムの端の下から差し入れます。このとき、フィルム押さえシートがスキャンするコマをふさがないようにご注意ください。
・ フィルム押さえシートは、かならず光沢面(イラストが印刷されていない面)をフィルムに接するようにセットしてください。逆にセットすると、フィルムを傷つけることがあります。
・ フィルム押さえシートでフィルムをこすらないでください。フィルムを傷つけるおそれがあります。
3. フィルムホルダーを閉じ、フィルムガイドにきちんとセットします。フィルムホルダーで押さえることにより、フィルム全体が押さえられ、フィルムが平らにセットされます。
上記の方法でスキャンしてもまだ、ニュートンリングが現れるときは、フィルムの反りが大きい場合です。フィルムを裏返し、次の方法をお試しください。
1. フィルムの裏表を返して、おもて面(像が正しく見える面)を上向きにし、フィルムガイドにセットします。フィルムの中央部が浮いている状態です。
2. フィルム押さえシートのざらついた面(イラスト面)を上に向け、フィルムの端の上から重ねて置きます。(フィルムに接するのはかならず光沢面)
3. フィルムホルダーを閉じ、フィルムガイドにきちんとセットします。
4. プレビューのあと、ScanGearのツールバーの[鏡像]ボタ
ン で左右を反転してからスキャンします。
・ フィルム押さえシートでスキャンするコマをふさがないように注意してください。・ フィルム押さえシートはなくさないように大切に保管しておいてください。
光沢面を下向きにし、フィルム 端を上から押さえる
フィルム押さえシート
フィルム押さえシート
光沢面を上向きにし、フィルム 端の下に差し込む
ブローニーフィルム
フィルムホルダー
9 フィルムをスキャンする

33
フィルムスキャン動作の確認ここでは、初めてフィルムをスキャンするときの基本的な操作を説明します。ArcSoft PhotoStudioを使って35mmフィルムのスキャン操作を例に説明します。
1 スキャナ右側面にある電源スイッチのON( )を押し、電源を入れます。
2 ArcSoft PhotoStudioを起動します。Windows [スタート]メニューの[(すべての)プログラム]から[ArcSoft PhotoStudio 5.5]→
[PhotoStudio 5.5]を選択して、ArcSoft PhotoStudioを起動します。
Macintosh Macintosh HDの[アプリケーション]フォルダを開き、[PhotoStudio]フォルダ内の
[PhotoStudio]アイコンをダブルクリックして、ArcSoft PhotoStudioを起動します。詳しくはP.12~13をご覧ください。
3 ScanGearを起動します。 (取り込みアイコン)をクリックするか、[ファイル]メニューの[取り込み]を選択します。
詳しくはP.13をご覧ください。▼ScanGearが起動します。ここでは、基本モードのスキャン方法を説明します。
4 原稿を選択します。スキャンするフィルムの種類に合わせて[ネガフィルム(カラー)]、または[ポジフィルム(カラー)]を選択します。
5 [プレビュー]ボタンをクリックします。▼プレビューが始まり、しばらくするとプレビュー画像がコマごとに表示されます。
スキャナの動作中は、スキャナ本体に手を触れたり、振動を与えないでください。
9 フィルムをスキャンする
モノクロフィルムやブローニーフィルムをスキャンするときは、ScanGearの「拡張モード」でスキャンすることをおすすめします。詳しくは「スキャナ操作ガイド」をご覧ください。

34
7 必要があれば、以下の設定を行います。
●用途を選択する印刷(300dpi)と画面表示(150dpi)から選択できます。
●出力サイズを選択する印刷の場合はL判やはがきなど、画面表示の場合はピクセルサイズから選択できます。「フリーサイズ」はL判相当のサイズでスキャンします。
●読取枠(クロップ枠)を調整するクロップ枠(スキャンする範囲)の大きさや位置を設定します。
●画像を補正するごみ傷の除去、色あせや逆光の補正を行います。
6 スキャンするコマの番号にチェックマークを付けます。最初は1番目のコマにのみチェックマークが付いています。スキャンしたいコマすべてにチェックマークを付けると、複数のコマを一度にスキャンできます。
8 [スキャン]ボタンをクリックします。▼本スキャンが始まり、チェックマークが付いたコマをスキャンします。
スキャナの動作中は、スキャナ本体に手を触れたり、振動を与えないでください。
9 フィルムをスキャンする

35
9 「スキャンが終了しました」というメッセージが表示されたら、[OK]ボタンをクリックします。▼画像編集ソフトArcSoft PhotoStudioの画面に、読み取った画像が表示されます。
・詳しいフィルムスキャンの手順は、「スキャナ操作ガイド」の「フィルムをスキャンする」をご覧ください。
・フィルムスキャンがうまくできない場合は、「困ったときには」の「フィルムスキャンのトラブル」(P.48~51)をご覧ください。
※画面の表示内容は、お使いのコンピュータにより若干異なります。
10画像を保存します。[ファイル]メニューから[名前を付けて保存]を選択します。
「名前を付けて保存」画面が表示されたら、ファイルの種類を選択し、ファイル名と保存する場所を指定して[保存]ボタンをクリックします。
11終了するときは、ArcSoft PhotoStudioを閉じます。
9 フィルムをスキャンする

36
基本モード画面(フィルムスキャン)基本的な項目だけを設定してフィルムをスキャンするモードです。3ステップの簡単な設定ですぐにスキャンできるので、初心者の方はこのモードをお使いいただくと便利です。モノクロフィルムをスキャンするときは、「拡張モード」(P.37)をお使いください。
1 ツールバー
サムネイル表示や全選択、鏡像、画像の回転、情報やマニュアルの表示ができます。
2[基本モード/拡張モード]タブ
タブをクリックして[基本モード]に切り換えます。
3 原稿を選択する
ネガフィルム(カラー)かポジフィルム(カラー)から選択します。
4 試しの画像を表示する
[プレビュー]ボタンをクリックすると、プレビューエリアに試しの画像が表示されます。
各ボタンの機能や設定項目の詳細については、ツールバーの (マニュアル表示ボタン)をクリックして「ScanGearの使いかた」をご覧ください。
1 2
7
5
3
4
6
5 設定・調整・補正
用途や出力サイズの設定、色あせや逆光の補正、クロップ枠の調整などが行えます。
6 画像を読み取る
[スキャン]ボタンをクリックすると、サムネイル表示でチェックマークを付けた画像をスキャンし、アプリケーションソフトに転送します。
7 プレビューエリア
サムネイル画像を表示します。スキャンしたいコマにチェックマークを付けます。
9 フィルムをスキャンする

37
各ボタンの機能や設定項目の詳細については、ツールバーの (マニュアル表示ボタン)をクリックして「ScanGearの使いかた」をご覧ください。
拡張モード画面(フィルムスキャン)フィルム画像の色調や補正など、詳細な設定をしてフィルムをスキャンするモードです。スキャナやスキャンした画像データの取り扱いに慣れた方や、細かい画像調整が必要な場合は、このモードをお使いください。
7 色調整ボタン画像の明るさやコントラスト、ヒストグラム、トーンカーブなどの調整ができます。
8 [詳細設定]ボタンクロップ枠のサイズやスキャン終了後などスキャナの動作にかかわる詳細な設定を行います。
9 [ズーム]ボタン/[戻す]ボタンプレビューエリアで選択された範囲を拡大表示した後、[ズーム]ボタンが[戻す]ボタンに変わり、再び元の大きさに戻すことができます。
10 [プレビュー]ボタンプレビューエリアに試しの画像が表示されます。
11 [スキャン]ボタン原稿をスキャンした画像をアプリケーションソフトに転送します。
4
5
7
8
9
プレビューエリア(→P.36) 10 11
1 2
3
9 フィルムをスキャンする
1 ツールバーサムネイル表示、サムネイルの一括選択、クロップ、ズーム、鏡像、回転のほか、情報やマニュアルが表示されます。
2 [基本モード/拡張モード]タブタブをクリックして[拡張モード]に切り換えます。
3 お気に入り設定設定した内容に名前を付けて登録できます。また、別のクロップ枠やサムネイルに適用することもできます。
4 入力設定フィルム原稿の種類やサイズ、カラーモードなどを設定します。
5 出力設定出力解像度、出力サイズ、倍率を設定します。フィルムスキャン画像のデータサイズ(容量)も表示されます。
6 画像設定褪色補正、逆光補正のほか、粒状感低減や露光調整などフィルム特有の設定、およびキャリブレーションの設定が行えます。
6

38
解像度と拡大率、データ容量についてスキャナドライバScanGearの「拡張モード」でフィルムをスキャンする場合、初期設定では「出力サイズ」が[フリーサイズ]、「出力解像度」が[1200dpi]、「倍率(%)」は[100%]に設定されています。このままの設定では、フィルムのコマと同じ大きさの画像でスキャンされますので、ご注意ください。
フィルムをL判などに拡大するときには、「出力サイズ」で目的のサイズを選択してください。
「出力サイズ」で印刷目的の項目(名刺、L判など)を選択すると「出力解像度」は[300dpi]に、画面表示目的の項目(128×128 ピクセルなど)を選択すると「出力解像度」は[150dpi]に変わります(初期設定)。このとき「倍率(%)」は、クロップされた範囲と出力サイズの大きさから自動的に設定されます。印刷目的や画面表示目的の項目に設定すると、出力解像度の変更はできますが、倍率を変更することはできません。
35mmフィルムをL判に拡大するしくみ
ScanGearの設定出力サイズ:L判 → 実際にスキャンする解像度:約1200dpi スキャン後の解像度:300dpi出力解像度:300dpi (= 300dpi × 約4倍) データ容量:4.51MB
実際にスキャンできる解像度(入力解像度)は、出力解像度×倍率になります。出力解像度を大きくすると、読み込みに時間がかかり、またデータの容量も大きくなりますのでご注意ください。データの容量は「データサイズ」に表示されます。データの容量が大きくなる場合、「データサイズ」は赤字で表示され、また、[スキャン]ボタンをクリックしたときに、警告メッセージが表示されます。
保存容量のめやす(35mmカラーフィルムをL判で印刷する例)出力解像度と出力サイズの設定 倍率 実際にスキャンする解像度 データ容量
300dpi、L判 約 4倍 約1200dpi 4.51MB
600dpi、L判 約 4倍 約2400dpi 18.05MB
1200dpi、L判 約 4倍 約4800dpi 72.20MB
2400dpi、L判 約 4倍 約9600dpi 288.80MB
※ データ容量はBMP、PICTで保存した場合です。
アプリケーションソフトで画像サイズを拡大する方法
等倍(100%)でスキャンしたあと、アプリケーションソフトの機能で、プリントサイズに調整することもできます。
<ArcSoft PhotoStudioの例>1.[ファイル]メニューから[印刷]を選択し、「印刷ダイアログ」を開きます。
2. スライダーを動かして、プリントサイズを調整します。このとき解像度は自動的に調整されます。必要に応じて、その他の設定をおこないます。
※ 詳しくは各アプリケーションソフトの電子マニュアルなどをご覧ください。
3.6cm12.7cm
2.4cm 8.9cm
9 フィルムをスキャンする

39
10 もっと詳しく知りたいときは(電子マニュアルを見る)ScanGear(スキャナドライバ)、CanoScan Toolboxの詳しい使いかたや、目的別のスキャン方法などを知りたいときは、電子マニュアル「スキャナ操作ガイド」をご覧ください。付属のアプリケーションソフトの詳しい使いかたを知りたいときは、各アプリケーションソフトの電子マニュアル(PDF形式やHTML形式)をご覧ください。(→P.42「アプリケーションソフトの紹介」)
スキャナ操作ガイドの目次
基本的なスキャンのしかた
EZボタンでスキャンするCanoScan ToolboxでスキャンするScanGearの基本モードでスキャンするScanGearの拡張モードでスキャンするフィルムをスキャンするEZボタンでフィルムをスキャンするCanoScan ToolboxでフィルムをスキャンするScanGearの基本モードでフィルムをスキャンするScanGearの拡張モードでフィルムをスキャンする
ScanGearの使いかた
スキャンのモードについて基本モードの機能拡張モードの機能マルチスキャンの機能
CanoScan Toolboxの使いかた
ボタンの機能[コピー]ボタン[印刷]ボタン[メール]ボタン[OCR]ボタン[保存]ボタン[フォト-1]ボタン/[フォト-2]ボタン[PDF]ボタン[設定]ボタン
上手にスキャンするためのヒント
色調整のしかた彩度・カラーバランスの調整のしかた明るさとコントラストの調整のしかたヒストグラムの調整のしかたトーンカーブの調整のしかたモニタガンマ値の調整のしかた
画像設定のしかたもっとくっきりした画質でスキャンするモアレ、ごみ傷、色褪せなどを目立たなくする
解像度について解像度の決めかた解像度とデータ容量
ファイル形式について(ファイルの種類/フォーマット)
目的別にスキャンする
原稿をコピーする写真を印刷する(焼き増し、引き伸ばし)スキャンして保存するEメールに画像を添付する文字原稿をテキストデータに変換する(OCR)複数のページをPDF化して一つのファイルに保存する複数の原稿を一度にスキャンする(マルチスキャン)画像の貼り合わせ(原稿台よりも大きな原稿をスキャンする)
アプリケーションソフトの紹介
ArcSoft PhotoStudio読取革命Liteファイル管理革命Lite(Windowsのみ)
困ったときには
インストールのトラブルスキャンのトラブルソフトウェアのトラブルフィルムスキャンのトラブルその他のトラブルScanGearメッセージ/エラーメッセージ一覧ソフトウェアをバージョンアップする/削除するEZボタンの動作設定をする(Mac OS X 10.3/10.2.8のみ)
索引

40
▼ 「スキャナ操作ガイド」のトップページが表示されます。Macintoshの場合、表紙ページで[スタート]ボタンをクリックし、トップページを開きます。
方法1: デスクトップのアイコンをダブルクリックします。
方法2: Windowsの場合、[スタート]メニューの[(すべての)プログラム]から[Canon CanoScan 8600F マニュアル]を選択しても起動します。
※アイコンの表示は、お使いの環境によって異なります。
Windows
Macintosh
・ScanGearのツールバーの (マニュアル表示ボタン)、CanoScan Toolbox のメイン画面右上の (マニュアル表示ボタン)をクリックしても、「スキャナ操作ガイド」のトップページが表示できます。
スキャナ操作ガイドの起動方法電子マニュアル「スキャナ操作ガイド」は、ソフトウェアのインストール時にコンピュータのハードディスクへインストールされています。
10 もっと詳しく知りたいときは(電子マニュアルを見る)

41
便利なキーワード検索を使うWindows: 画面の左上の[表示]をクリックする
と、キーワード検索画面に変わります。調べたい文字を入力して[検索開始]ボタンをクリックすると、その内容を説明するページがメイン画面に表示されます。キーワードを入力するときに、[BackSpace]キーや、矢印キー([←][→]など)が無効になることがあります。その場合は、いったん[F6]キーを押してください。
Macintosh: (検索フィールド)にキーワードを入力してください。
トップページ画面最初に表示されるのが「トップページ」です。このページのメニューから必要な項目を選ぶと、詳細な項目ページが表示されます。
スキャナ操作ガイドの基本操作
目次で項目を選ぶ画面の左サイドには、全メニューの目次が表示されています。必要な項目を選んでクリックすると、本文が表示されます。
10 もっと詳しく知りたいときは(電子マニュアルを見る)
詳しくは、「スキャナ操作ガイド」の「このガイドの使いかた」をご覧ください。

42
11 アプリケーションソフトの紹介ここでは、本スキャナに付属のアプリケーションソフトの概要や機能について紹介します。これらのアプリケーションソフトを使って画像編集や管理など、スキャンした画像をさらに便利に活用することができます。詳しい使いかたについては、各アプリケーションの電子マニュアルをご覧ください。※各アプリケーションソフトのお問い合わせ先は、裏表紙の付属のソフトウェアの「お問い合わせ窓口」をご覧ください。
画像編集(フォトレタッチ)ソフト
ArcSoft PhotoStudio画像編集と画像加工に必要な機能を備えた画像編集ツールです。色調補正や特殊効果、画像の切り貼りなど目的に応じたフォトレタッチ機能だけでなく、アルバムによる画像管理機能も充実しています。
活字カラーOCRソフト
読取革命Liteスキャンした活字書体を画像データとして読み取り、テキスト(文字)データに変換する「OCR(オーシーアール)」と呼ばれるソフトウェアです。日本語と英語の文字認識に対応し、変換後のテキストデータはワープロソフトなどで編集可能です。画像・表・罫線もそのまま文書に活かすことができます。
画像/文書ファイリングソフト
ファイル管理革命Lite〈Windowsのみ〉ファイル管理革命Liteは、スキャナで読み込んだ画像データを管理するためのソフトウェアです。キーワード検索や全文検索など、多彩な検索機能が利用できます。
アプリケーションマニュアルを見るときは・ArcSoft PhotoStudioマニュアル(PDF)
[スタート]メニューの[(すべての)プログラム]から[ArcSoftPhotoStudio 5.5]→[PhotoStudio 5.5 QSG]を選択します。
[アプリケーション]フォルダの[PhotoStudio]フォルダ→[PhotoStudio4.3 QSG.pdf]を選択します。
・読取革命Liteマニュアル(HTML)、ファイル管理革命Liteマニュアル(HTML)[スタート]メニューの[(すべての)プログラム]から[読取革命Lite]または[ファイル管理革命Lite]→[マニュアル]を選択します。
[アプリケーション]フォルダの[読取革命Lite]フォルダ→[マニュアル.html]を選択します。
Windows
Macintosh
Windows
Macintosh

43
原因1CD-ROMが正しくセットされていない。
対 処キヤノスキャンセットアップCD-ROMをセットし直してください。
原因2キヤノスキャンセットアップCD-ROMやCD-ROMドライブに、ごみやほこりがついている。または、CD-ROMが手あかなどで汚れている。
対処1CD-ROMのごみやほこりは、やわらかい布で軽くはたくか、軽くぬぐって取り除いてください。
対処2CD-ROMの手あかなどの汚れは、やわらかい布やめがねクリーナーなどで、CD-ROMに傷を付けないように軽くぬぐって取り除いてください。
対処3CD-ROMドライブのごみやほこりは、カメラレンズ用のブロアブラシなどで吹き飛ばして取り除いてください。
絶対にCD-ROMドライブのセンサー部を直接布で拭いたりしないでください。CD-ROMを読み取れなくなることがあります。
原因3CD-ROMの自動起動の設定がオフになっているか、何らかの理由で自動起動しない。
対 処次の手順で「キヤノスキャンセットアップ」を直接起動してください。(右へ続く)
Windowsq デスクトップの[マイコンピュータ]アイコンをダブルクリック(Windows XPの場合、[スタート]メニューから[マイコンピュータ]をクリック)
w[CANOSCAN](CD-ROMドライブ)アイコンをダブルクリック後、[MSETUP4]アイコンをダブルクリック
Macintosh
[Setup]アイコンをダブルクリック
・[CANOSCAN](CD-ROMドライブ)アイコンや[MSETUP4]アイコン(Windows)、[Setup]アイコン(Macintosh)が表示されない場合は、CD-ROMドライブが正常に動作していない可能性があります。コンピュータの製造元にお問い合わせください。
・[CANOSCAN](CD-ROMドライブ)アイコンをダブルクリックして開いても[MSETUP4]アイコン(Windows)が見あたらない場合は、キヤノスキャンセットアップCD-ROMが壊れている可能性があります。「お客様相談センター」(裏表紙)までお問い合わせください。
12 困ったときには本書のとおりに操作してもソフトウェアがうまくインストールできない場合や、スキャナ本体が正常に動作しない場合の代表的な原因と対処方法を解説します。
ここにない症状については、電子マニュアル「スキャナ操作ガイド」の「困ったときには」をご覧ください。
インストールのトラブル症状1
キヤノスキャンセットアップCD-ROMをセットしてもメインメニュー画面が表示されない

44
症状2<Windows>
Adobe Acrobat Readerのインストール時に、「アンインストールが完了していません。・・・」とメッセージが表示された
原 因他のバージョンのAdobe Acrobat Readerがコンピュータにインストールされている。
対 処q メッセージ画面の[いいえ]をクリックしてAdobeAcrobat Readerのインストールを中止します。
w 次の画面からソフトウェアのインストールを継続させ、インストールを完了させてください。
症状3
インストールの途中で「ハードディスク容量不足」のメッセージが出てインストールできなくなった
原 因インストール先のハードディスクドライブが一杯になり、インストールできなくなった。
対 処次の操作で十分なハードディスクの空き容量を確保した後、インストールし直してください。
Windows● ハードディスクドライブ(C:)内の不要なファイルやアプリケーションソフトを削除します。(かならず[ごみ箱を空にする]を実行します。)
●[スタート]メニューの[(すべての)プログラム]から[アクセサリ]→[システムツール]→[ディスク クリーンアップ]を選択し、ハードディスクドライブ(C:)の不要なファイルを削除します。
● ハードディスクドライブ(C:)の[Windows]フォルダ(Windows 2000では[Winnt]フォルダ)内の[Temp]フォルダを開き、その中のファイルを削除します。
● Windows 2000/XPでは、ハードディスクドライブ(C:)の[Documents and Settings]→[ログインユーザ名]フォルダを表示させ、[ツール]メニューの[フォルダオプション]→[表示]で[すべてのファイルとフォルダを表示する]をチェックし、[OK]ボタンをクリックします。その後、[Local Settings]→[Temp]フォルダ内のファイルを削除します。
Macintosh
不要なファイルを選択し、[ファイル]メニューから[ゴミ箱に入れる]を選択し、[Finder]メニューから[ゴミ箱を空にする]を選択します。
症状4
「メモリが足りません...」のメッセージが出てインストールできない
原 因作業中のアプリケーションソフトなどでメモリを使用していて、インストールに必要なメモリ容量が確保できない。
対 処開いているアプリケーションをすべて閉じるか、コンピュータを再起動して、その直後にインストールし直してみてください。
● Adobe Acrobat Reader 5.05以上のバージョンがすでにインストールされている場合はこのままスキャナをお使いいただけます。
● Adobe Acrobat Readerの古いバージョンがインストールされている場合、「アプリケーションの追加と削除」でアンインストールし、その後、キヤノスキャンセットアップCD-ROM内の「選んでインストール」からAcrobat Readerを選んでインストールしてください。
12 困ったときには

45
原 因キヤノスキャンセットアップCD-ROMでソフトウェアをインストールせずにスキャナを接続した。
対処1スキャナの電源がオンになっているか確認してください。
対処2電源をオフにし、USBケーブルとACアダプタを接続し直してください。USBケーブルとACアダプタは、かならず付属のものをお使いください。
対処3USBケーブルをUSBハブなどを介して接続しているときは、コンピュータ本体のUSBポートに直接接続してください。
対処4コンピュータ本体に複数のUSBポートがある場合、他のUSBポートに差し替えてみてください。
対処5キヤノスキャンセットアップCD-ROMをセットし、ソフトウェアをインストールしてください。(Windows→P.5~6/Macintosh→P.7~8)
対処6アプリケーションソフトの「ソースの選択」や「取り込み」の手順で、お使いのスキャナを選択してください。(→P.13)
対処7アプリケーションソフトがTWAINに対応していることを確認してください。TWAINに対応していないアプリケーションソフトからScanGearを呼び出すことはできません。
対処8他のアプリケーションソフト上でスキャナドライバを起動している場合は、スキャナドライバを終了してください。
対 処ウィザード画面の[キャンセル]ボタンをクリックして終了し、キヤノスキャンセットアップCD-ROMをセットして、ソフトウェアをインストールしてください。(→P.4~6)
スキャンのトラブル症状6
「TWAIN(トウェイン)エラー」や「スキャナが接続されていません・・・」などのエラーメッセージが表示されて、ScanGearの画面が表示できない
症状5<Windows>
スキャナを接続すると、「新しいハードウェアの検索ウィザード」または、「新しいハードウェアの追加ウィザード」画面が表示される
症状7
「ロックスイッチを解除し、・・・」というエラーメッセージが表示され、スキャンできない
原 因スキャナ本体のロックが解除されていない。
対 処いったんScanGearを終了させてから、ロックを解除してUSBケーブルとACアダプタを接続し直してください。(→P.9~10)
12 困ったときには

46
症状8
スキャンの途中でコンピュータが動かなくなってしまった
原因1出力解像度の設定が高すぎる。
対 処コンピュータを再起動し、ScanGearの出力解像度を下げてスキャンし直してください。(→P.26~29)
原因2ハードディスクの空き容量が少ない。
対処1大きな原稿を高解像度でスキャンするときなど画像サイズが大きいときは、コンピュータのハードディスクに画像をスキャンし保存するための十分な空き容量がないと判断され、エラーになることがあります。コンピュータの空き容量を確保してから、スキャンしてください。不要なファイルの削除について詳しくは、「スキャナ操作ガイド」の「スキャンのトラブル」をご覧ください。
原因1必要なソフトウェア(CanoScan Toolboxや付属のアプリケーションソフトなど)がインストールされていない。
対処1キヤノスキャンセットアップCD-ROMをセットし、すべてのソフトウェアを再インストールしてください。(Windows→P.5~6/Macintosh→P.7~8)
対処2[COPY]ボタンを使用するには、ご使用のプリンタのプリンタドライバをインストールします。プリンタが正常に動作するかチェックしてください。
対処3[E-MAIL]ボタンを使用するには、下記のいずれかをインストールします。Windowsの場合: Outlook Express、MicrosoftOutlook、EUDORA、Netscape Messenger(メールソフトがうまく動作しないときは、メールソフトのMAPI設定が有効になっているか確認してください。MAPI設定の方法については、メールソフトの説明書をお読みください。)Macintoshの場合: Mail、EUDORA、MSEntourage
原因2EZボタンの動作設定をしていない。(Mac OS X 10.3/10.2.8のみ)
対 処EZボタンの動作設定をしてください。詳しくは「EZ(イージー)ボタンの使いかた」の、重要「Macintoshをお使いの方へ」をご覧ください。(→P.18)
wCOPY(コピー)ボタンが使えない
原 因プリンタドライバがインストールされていない。
対 処ご使用のプリンタのプリンタドライバをインストールしてください。プリンタが正常に動作するかチェックしてください。
症状9
qEZボタンが使えない
対処2大きな原稿を高解像度でスキャンするときなど画像サイズが大きいときは、お使いのアプリケーションによっては、プログレスバーの表示が0%のままで止まってしまうことがあります。この場合、プログレスバーの[キャンセル]ボタンを押してスキャン領域を小さく指定するか、解像度を低めに設定してからスキャンし直してください。
対処3CanoScan Toolbox、またはEZボタンでスキャンしている場合、Toolboxの設定画面の「テンポラリファイルの保存先フォルダ」を、十分な空き容量のあるドライブに変更してください。
原因3複数の機器をUSBポ-トに接続している。
対 処スキャナ以外の機器を外してお使いください。
12 困ったときには

47
eE-MAIL(Eメール)ボタンが使えない
原 因適切なEメールソフトがインストールされていない。
対 処右の使用できるEメールソフトをインストールしてください。
使用できるEメールソフト
Windows Outlook Express、 MicrosoftOutlook、EUDORA、NetscapeMessenger
Macintosh Mail、EUDORA、MS Entourage
※Windowsで動作しない場合、メールソフトのMAPI設定が有効になっているかご確認ください。MAPI設定の方法については、各メールソフ
トの説明書をお読みください。
原 因コンピュータがスキャナを認識していない可能性がある。
対処1コンピュータを再起動してみてください。
対処2USBケーブルとACアダプタを外し、次の手順でScanGearを削除して再インストールしてください。
Windows
q[スタート]メニューの[(すべての)プログラム]から、[お使いのスキャナ名]→[アンインストーラ]を選択し、[実行]ボタンをクリックします。
w「キヤノスキャンセットアップCD-ROM」をセットし、「選んでインストール」でScanGearを再インストールします。
症状11<Windows>
これまで使っていたWindowsをWindows XPにアップグレードしたら、スキャナが動かなくなった
原 因スキャナのドライバがインストールしてある場所が、これまでのWindows 98/Me/2000とWindows XPとでは異なる。
対 処USBケーブルとACアダプタを外し、ScanGearとCanoScan Toolboxをいったんアンインストール(削除)してから、再インストールしてください。q ScanGearを削除するときは、[スタート]メニューの[(すべての)プログラム]から、[お使いのスキャナ名]→[アンインストーラ]を選択し、[実行]ボタンをクリックします。
CanoScanToolboxを削除するときは、[スタート]メニューの[(すべての)プログラム]から、[Canon Utilities]→[CanoScanToolbox 5.0]→[CanoScan Toolbox 5.0アンインストール]を選択し、[はい]ボタンをクリックします。
w「キヤノスキャンセットアップCD-ROM」をセットし、ScanGearとCanoScan Toolboxを再インストールします。
Macintosh
q ハードディスクから、[ライブラリ]→[ImageCapture]→[TWAIN Data Sources]の順に開き、[お使いのスキャナ名.ds]アイコンをゴミ箱アイコンにドロップし、コンピュータを再起動します。
w「キヤノスキャンセットアップCD-ROM」をセットし、「選んでインストール」でScanGearを再インストールします。
症状10
スキャナが動かない
12 困ったときには

48
症状12
きれいにスキャンできない
原因1再キャリブレーションが必要になっている。
対 処ScanGearの拡張モードで、キャリブレーションを実行してください。拡張モード画面の「画像設定」にある「キャリブレーション設定」で「キャリブレーション」の[実行]ボタンをクリックします。また、「スキャン前に毎回実行」をONにして、自動的に毎回キャリブレーションをすることもできます。
原因2印刷物やデジタルプリント写真をスキャンするとモアレ(縞模様)が発生する。
対処ScanGearの基本モードで[雑誌(カラー)]を選択するか、拡張モードの「画像設定」で「モアレ低減」をONにしてスキャンしてください。(→P.26、P.27)
原因3原稿にごみがついていたり、色があせていたりで、原稿の状態が悪い。
対処ScanGearの拡張モードの「画像設定」で「ごみ傷低減」、「褪色補正」、「粒状感低減」など、補正してスキャンしてください。(→P.27)
原因4原稿台カバーを全開にしてスキャンすると、画像が白く欠けたり、筋状や色のついた模様が出る。
対処原稿を黒い布などでおおってください。
原因5一様な背景の画像(青空など)をプレビューまたはスキャンしたとき、原稿の元の色味と違ってしまう。
対処ScanGearの「自動色調整」をOFFに設定して、スキャンし直してください。
フィルムスキャンのトラブル症状13
フィルムのスキャンができない
原因3フィルムがフィルムガイドに正しくセットされていない。フィルムガイドが原稿台カバーに正しくセットされていない。
対処フィルムガイドに正しくフィルムをセットして、フィルムガイドを原稿台カバーの所定の位置に正しくはめ込んでください。
原因4キャリブレーション用窓がふさがっている
対処フィルムガイドのキャリブレーション用窓を、フィルムやその他のものでふさがないようにしてください。
原因1フィルム読み取り用のFAUケーブルが外れている。
対処原稿台カバーのFAUケーブルをスキャナ背面のFAUコネクタに接続し直してください。
原因2保護シートを取り外していない。
対処原稿台カバー内側の、保護シートを取り外してください。
12 困ったときには

49
症状15
きれいにスキャンできない、適切な色合いでスキャンされない
原因1キャリブレーションデータの更新が必要になった。
対処ScanGearの拡張モードで、「画像設定」の「キャリブレーション設定」にある「キャリブレーション」の[実行]ボタンをクリックします。(→P.37)
原因2原稿台ガラス面やフィルム読み取り光源部にほこりや汚れが付着している。
対処原稿台ガラス面やフィルム読み取り光源部の汚れをきれいに取り除いてください。(→「安全にお使いいただくためには」)
原因3フィルムが褪色していたり画像が粗いなど、原稿の状態が悪い。
対処ScanGearの拡張モードの「画像設定」で「ごみ傷除去」、「褪色補正」、「粒状感低減」などで補正してからスキャンしてください。(→P.37)
原因4リング状の縞模様(ニュートンリング)が発生している。
対処フィルムのおもて面を上にしてセットして[プレビュー]ボタンをクリックし、ScanGearツールバーの[鏡像]ボタンでプレビュー画像の左右を反転させ、[スキャン]ボタンをクリックしてください。
症状14
スキャンの途中で止まる、または「メモリが足りません…」のメッセージが出てスキャンができない
原因1設定した解像度が高すぎる、出力サイズが大きい。
対 処適切な解像度、または出力サイズへ変更し、スキャンし直してください。(→P.38)
原因2スキャンするコマ数が多い、または多くのコマへ画像設定を行っている。
対 処スキャンするコマ数を減らす、または逆光補正などの画像設定は必要なコマにのみ設定してください。
原因3ArcSoft PhotoStudioでスキャンしている。
対 処ArcSoft PhotoStudioには、スキャンできるデータサイズについて制限があります。他のアプリケーションソフトに変更し、スキャンし直してみてください。
原因5原稿台カバーを閉じていない。
対処原稿台カバーを正しく閉じてください。
原因6ScanGearがフィルムスキャンの設定になっていない。
対処「原稿を選択する(原稿の種類)」でフィルムの種類を選択してください。 (→P.36、P.37)
原因7内部の蛍光ランプがあたたまっていない。
対処内部の蛍光ランプが点灯後、1~2分待ってからもう一度プレビューを行い、スキャンしてください。
12 困ったときには
原因8CanoScan Toolboxがフィルムスキャンの設定になっていない。
対処1CanoScan Toolboxの[設定]ボタンでお使いのスキャナを選択し、[OK]ボタンをクリックしてください。
対処1CanoScan Toolbox の各ボタンの設定シートの[原稿の種類]で、[フィルム]または[自動判別]を選択し[適用]ボタンをクリックしてください。※ EZボタンでスキャンできない場合も、対処1、2を行ってください。

50
原因5非常に暗いシーンや非常に明るいシーンのフィルムまたはフィルムのコマの間隔が非常に狭いフィルム(通常の間隔は2mm程度)をスキャンしようとしている。
対処1EZボタンまたはCanoScan Toolboxでスキャンしたときに色合いが適切でない場合は、ScanGearでスキャンし直してください。(→P.33)
症状16
プレビュー後、正常に表示されない
原因1フィルムがずれている。
対処いったんフィルムガイドを開き、フィルムを正しい位置にセットし直してください。(→P.31)
原因2非常に暗いシーンや非常に明るいシーンのフィルムまたはフィルムのコマの間隔が非常に狭いフィルム(通常の間隔は2mm程度)をスキャンしようとしている。
対処1
q ScanGearの拡張モードで、サムネイルボタン
をクリックし、フィルム全体表示にします。
フィルム全体が表示され、自動的に検出されたコマにクロップ枠が表示されます。
w 不要なクロップ枠を削除します。e クロップ枠で正常に表示されなかったコマを範囲指定します。
r[ズーム]ボタンで拡大し、クロップ枠を目的の大きさに微調整します。
t[スキャン]ボタンをクリックしてスキャンします。
対処2フィルム全体表示にしてもクロップされないコマがあるときはScanGearの拡張モードで ボタンをクリックするとフィルムサイズに合わせたクロップ枠が全コマ表示されます。その後、対処1の手順w~tを行います。
対処2ScanGearでプレビューしたときに色合いが適切でない場合は、拡張モードで明るさやコントラスト、トーンカーブなどを調整してスキャンしてください。(→P.37)
原因6フィルムマウントが白色のとき、その照り返し光が映り込む。
対処マウントを黒色にするか、黒い枠などでマウント部を覆ってください。
12 困ったときには

51
・ ディスプレイに表示されたスキャン画像は問題がないのに、プリンタで印刷すると画質が悪くなったり印刷結果に余白が出てしまう場合は、プリンタの設定方法、または、プリンタのトラブルが考えられます。お使いのプリンタの取扱説明書をご覧ください。
・ ここに記載されていない症状については、電子マニュアル「スキャナ操作ガイド」の「困ったときには」をご覧ください。
症状17
クロップ枠を移動、拡大・縮小すると、色味がおかしくなる
e「選択範囲の色調整データを全クロップに適用」の[実行]ボタンをクリックします。
r クロップ枠を指定します。
t[スキャン]ボタンをクリックして、スキャンします。
原因1クロップする大きさや場所により、適切な色調整データにならない。
対処ScanGearの拡張モードで、次のことを行ってください。
q[プレビュー]ボタンをクリックして、再度プレビューします。
w フィルムサムネイル(縮小版)表示になっていることを確認します。フィルム全体表示のときは、[サムネイル]ボタンをクリックして、サムネイル(縮小版)表示にします。
12 困ったときには

52
動作環境*1
*1 OSの動作条件が高い場合はそれに準じます。 最新情報はキヤノスキャンホームページ(canon.jp/canoscan)をご覧ください。
*2 USB またはUSB 2.0 Hi-Speed が標準装備され、Windows XP、2000、Me、98またはMac OS X v.10.2.8-v.10.4のいずれかがプレイ ンストールされているコンピュータ。
*3 互換プロセッサも含みます。*4 機種によってはUSB2.0をサポートしていないものもあります。*5 Adobe Photoshop Elementsを除いた同梱アプリケーションをインストールするのに必要な容量。*6 「ファイル管理革命Lite」はWindows98(First Edition)には対応していません。
● CD-ROM ドライブ必要
● Macintosh ファイルシステム : Mac OS 拡張(ジャーナリング)、Mac OS 拡張
Windows *2
CPU
Pentium III以上*3
インタフェース OS
Windows XP SP1, SP2Windows 2000 Professional SP4
Windows XP SP1, SP2Windows 2000 Professional SP2, SP3, SP4Windows Millennium EditionWindows 98*6, 98 Second Edition
USB 2.0 Hi-Speed
USB
表示環境
1024×768以上 カラー16ビット以上
メモリ
128MB以上
ハードディスク空き容量 *5
350 MB以上
Pentium II 300 MHz以上*3
Macintosh *2
CPU
PowerPC G4*4/G5/ Intel製プロセッサ
PowerPC G3/G4
インタフェース OS
USB 2.0 Hi-Speed
USB
表示環境
1024x768以上 32000色以上
メモリ
256MB以上
128MB以上
256MB以上
128MB以上
ハードディスク空き容量 *5
200 MB以上Mac OS X v.10.4
Mac OS X v.10.2.8 - v.10.3
Mac OS X v.10.4
Mac OS X v.10.2.8 - v.10.3
(Celeron:566 MHz以上)
電子マニュアルの動作環境
●ブラウザ:ヘルプビューア
※ ご使用のOS のバージョンによっては、マニュアルが正しく 表示されないことがあるため、最新のバージョンに更新する ことをお勧めします。
●ブラウザ:Windows HTML Help Viewer
※ Microsoft Internet Explorer® 5.0 以上がインストール されている必要があります。 ご使用のOS やInternet Explorer のバージョンによって は、マニュアルが正しく表示されないことがあるため、 Windows Updateで最新の状態に更新することをお勧め します。
Windows Macintosh

53
形式読み取り素子光源光学解像度*1
読み取り解像度読み取り階調
読み取り速度*3
(写真、文書)読み取り速度(フィルム)*3
プレビュー速度*3*4
インターフェース最大原稿サイズフィルムタイプ/読み取りコマ数
EZボタン使用環境
電源*5
消費電力最大外形寸法質量別売品(オプション)
カラー
グレースケール
カラーグレースケール、白黒カラー、グレースケール、白黒
温度範囲湿度範囲
CanoScan 8600F
フラットベッド型(原稿固定型)CCD(6ラインカラーイメージセンサー)
冷陰極蛍光管ランプ4800×9600 dpi
25~19200 dpi (ソフトウェア補間)48ビット(RGB各色16ビット)入力
48ビットまたは24ビット(RGB各色16ビットまたは8ビット)出力48ビット(RGB各色16ビット)入力16ビット*2または8ビット出力
6.9msec/line (2400 dpi)、13.8msec/line (4800 dpi)6.9msec/line (2400 dpi)、13.8msec/line (4800 dpi)
6.8~ 67.5 msec/line 約4秒
USB 2.0 Hi-SpeedA4/レター、216×297 mm
35 mmスリーブ(最大12コマ)、35 mmマウント(最大4コマ)ブローニー(最大6×22cm、スリーブのみ)
7ボタン(PDF×4、COPY、PHOTO/FILM、E-MAIL)10~35℃
10~90% RH、フィルムスキャン時20~80% RH(ただし結露のないこと)AC 100V、50/60 Hz(専用ACアダプタ使用)
動作時18W(最大)、待機時5W、電源スイッチOFF時0.5W283(幅)×467(奥行)×120(高さ)mm
約4.3kgアクセサリキット CSAK-8600F
主な仕様
*1 光学解像度は、ISO 14473規格をもとに、原稿を読み取る際の最大のサンプリングレートを表しています。*2 フィルムのみ対応。*3 USB 2.0 Hi-SpeedモードのWindows環境における最速値。コンピュータへの転送時間は含みません。実際の速度は、スキャンする原稿やスキャンの設定、コンピュータの仕様等により変化します。
*4 キャリブレーション時間は含みません。*5 専用ACアダプタの型番は「K30277」となります。
製品の仕様は予告なく変更することがあります。

54
お問い合わせの前に、ここをチェック!!・ すべてのソフトウェアをインストールしましたか?(→Windows P.5、→Macintosh P.7)・ スキャナのロックを解除しましたか?(→P.9)・ スキャナとコンピュータが正しく接続されていますか?(→P.10)・ 電源スイッチをオンにしていますか?(→P.11)・ アプリケーションソフトの[ソースの選択]で、お使いのスキャナを選択しましたか?(→P.13)
お問い合わせの前に
本書または「スキャナ操作ガイド」(CD-ROM)の「困ったときには」の章を読んでもトラブルの原因がはっきりしない、また解決しない場合には、次の要領でお問い合わせください。
パソコンなどのシステムの問題は?本機が正常に動作し、スキャナドライバのインストールも問題なければ、接続ケーブルやパソコンシステム(OS、メモリ、ハードディスク、インタフェースなど)に原因があると考えられます。
特定のアプリケーションで起こる場合は?特定のアプリケーションソフトで起きるトラブルは、スキャナドライバを最新のバージョンにバージョンアップすると問題が解決する場合があります。また、アプリケーションソフト固有の問題が考えられます。
本機の故障の場合は?どのような対処をしても本機が動かなかったり、深刻なエラーが発生して回復しない場合は、本機の故障と判断されます。
●お近くの修理受付窓口に修理を依頼してください。
●弊社修理受付窓口につきましては、別紙の「サポートガイド」をご覧ください。
※修理窓ロヘ宅配便で送付していただく場合輸送中の振動などで損傷しないように、なるべくお買い上げ時の梱包材をご利用ください。
本機の梱包時/輸送時の注意点(重要)梱包前にかならずロックスイッチを使ってスキャナ原稿読取ユニットを固定してください。本機を傾けたり、逆さにしたりせずに梱包/輸送してください。他の箱をご利用になる場合は、丈夫な箱にクッションをいれて、本機がガタつかないようにしっかりと梱包してください。
お願い:保証期間中の保証書は、記入漏れのないことをご確認のうえ、かならず商品に添付、または商品と一緒にお持ちください。保守サービスのために必要な補修用性能部品の最低保有期間は、製品の製造打ち切り後5年間です。なお、弊社の判断により保守サービスとして同一機種、または同程度の仕様製品への本体交換を実施させていただく場合があります。同程度の機種との交換の場合、ご使用の付属品をご使用いただけない場合もあります。
パソコンを購入された販売店もしくは、パソコンメーカーにご相談ください。
アプリケーションソフトメーカーの相談窓口にご相談ください。
スキャナドライバのバージョンアップについては、キヤノンホームページまたはお客様相談センターにてご確認ください。

55
キヤノンお客様相談センター 050-555-90021
どこに問題があるのか判断できない場合やその他のお困り事はキヤノンサポートホームページ canon.jp/support
ご相談の際には、すみやかにお答えするために、あらかじめ下記の内容をご確認のうえ、お問い合わせくださいますようお願いいたします。また、おかけまちがいのないよう、電話番号はよくご確認ください。
■スキャナについてスキャナモデル名( )本体機械番号(保証書の機械番号の記載、もしくはスキャナ本体の底面(背面)をご確認ください。)( )ご購入日( )ご購入店( )
■スキャナの接続環境についてパソコンメーカー名( ) モデル名( )内蔵メモリ容量( )MBハードディスク容量( )GB 空き容量( )GB使用しているOS名・Windows □XP (SP: ) □Me □2000 (SP: ) □98 □98SE
・Macintosh OS X (Ver. )常駐プログラム(ウィルスチェック、ファイル圧縮等)( )プリンタメーカー名( ) モデル名( )
■ソフトウェア環境ご使用のアプリケーションソフト名およびバージョン( Ver. )スキャナドライバインストール方法□付属CD-ROM □ダウンロード □その他( )
■エラー表示エラーメッセージ(できるだけ正確に)( )
お問い合わせのシート
スキャナドライバを新しくするときは?最新版のスキャナドライバは古いバージョンの改良や新機能に対応しています。スキャナドライバを新しくする(「バージョンアップ」といいます)ことで、トラブルが解決することがあります。
最新のスキャナドライバをダウンロードする「自動インストールサービス」を使うと簡単に入れ替えができます。
古いスキャナドライバを削除する(Windowsの場合)[スタート]→[(すべての)プログラム]→[CanoScan 8600F]→[アンインストーラ]以降は画面の指示にしたがってください。
最新のスキャナドライバをインストールする
※ 自動インストールを行う前に、ホームページで対象OSを必ず確認してください。※ 自動インストールが正常に終了すれば、ステップ1~2の操作は必要ありません。
キヤノンキヤノスキャンホームページにアクセス
◆削除・インストールの前にスキャナとパソコンを接続しているケーブルを抜いてください。
ダウンロード・操作手順について詳しくは、 canon.jp/download へ
ステップ1 ステップ2準備

QT5-0824-V01 ©CANON INC. 2006 PRINTED IN CHINA
キヤノンマーケティングジャパン株式会社 〒108-8011 東京都港区港南2-16-6
■スキャナの電話ご相談窓口
お客様相談センター(全国共通電話番号)050-555-90021
【受付時間】 <平日>9:00~20:00<土日祝日>10:00~17:00(1/1~1/3は休ませていただきます)
※ 上記番号をご利用いただけない方は043-211-9555をご利用ください。※ IP電話をご利用の場合、プロバイダーのサービスによってつながらない場合があります。※ 受付時間は予告なく変更する場合があります。あらかじめご了承ください。
※お問い合わせされた場合、スキャナを接続しているコンピュータの状況などをお尋ねすることがあります。あらかじめ、P.55の「お問い合わせのシート」のページに必要事項をご記入の上、大切に保管しておいてください。
※ お問い合わせ窓口情報は、予告なく変更する場合があります。あらかじめご了承ください。
お問い合わせ窓口ホームページには、製品情報、Q&A検索、ドライバダウンロードなどの情報が掲載されています。ぜひご利用ください。●キヤノン キヤノスキャンホームページ canon.jp/canoscan
■付属のソフトウェアに関するお問い合わせ窓口とホームページソフトウェアについては、「キヤノスキャンセットアップCD-ROM」の電子マニュアル、またはソフトウェアのREAD MEファイル、HELPなどをあわせてご覧ください。
●Adobe Acrobat Reader(アドビ・アクロバット・リーダー)
アドビシステムズ(株) http://www.adobe.com/jp/ 「サポート」
●ArcSoft PhotoStudio(アークソフト・フォトスタジオ)
アークソフトジャパン 0570-06-0655 http://www.arcsoft.jp/en/ 「テクニカルサポート」
●読取革命Lite(ヨミトリカクメイ・ライト)●ファイル管理革命Lite(ファイルカンリカクメイ・ライト)
パナソニック ソリューションテクノロジー(株) 0570-00-8700パナソニック ソリューションテクノロジー ソフトサポートセンター http://panasonic.co.jp/pss/pstc/products/bundle/
●ScanGear(スキャンギア)●CanoScan Toolbox(キヤノスキャン・ツールボックス)
キヤノンお客様相談センター 050-555-90021キヤノンサポートホームページ canon.jp/support