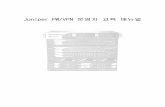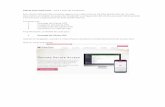フレッツ・VPN ワイド サポートオプション カスタ …...3 第1章...
Transcript of フレッツ・VPN ワイド サポートオプション カスタ …...3 第1章...

東日本電信電話株式会社
フレッツ・VPN ワイド
サポートオプション カスタマコントロール 操作マニュアル

1
・本操作マニュアルの一部または全部を東日本電信電話株式会社の許可なく複製することを禁じます。 ・本マニュアルの内容は予告なく変更することがあります。 ・本マニュアルにおける製品に関する記述は、情報を提供する目的で書かれたもので、保証もしくは推奨するものではありません。 ・本マニュアルに掲載する画面イメージは、例示することを目的に描かれたもので、実際に表示される画面と異なる場合があります。 ・Windows 、Windows XP 、Windows Vista、Windows 7、Windows 8、Windows10は米国マイクロソフトコーポレーションの米国およびその他の国における登録商標です。 ・その他の製品名などの固有名詞は、各メーカの登録商標または商標です。 ・本文中の各社の登録商標または商標には、マークは表示しておりません。

2
第1章 ご利用の前に
目次
第3章 サポートカスコン設定
3.3 サポートカスコンによる設定の流れ
3.6 サポートカスコンへのPPP(PPPoE)接続
3.2 サポートカスコンでできること
3.9 パスワード設定
第4章 トラブルが発生したら
・・・ 7
・・・ 8
1.2 用語の定義
1.1 本マニュアルの位置付け ・・・ 3
・・・ 3
1.3 サポートオプションおよびサポートカスコンご利用にあたっての留意事項 ・・・ 4
第2章 フレッツ・VPN ワイド サポートオプション 2.1 フレッツ・VPN ワイド サポートオプション ・・・ 5
3.1 サポートカスコンとは ・・・ 6
3.10 拠点設定の確認・変更
3.4 利用環境の確認 ・・・ 9
3.5 事前設定 (発信者番号またはフレッツナンバー通知機能の設定)
・・ 12
3.8 連絡先登録
・・・ 13
3.7 サポートカスコンへのログイン
4.1 PPP(PPPoE)接続のトラブル
第5章 付録 5.1 各種変更手続きについて
・・・ 21
・・・ 23
・・・ 25
・・・ 26
3.11 日次レポート管理 ・・・ 32
3.12 月次レポート管理 ・・・ 34
・・・ 36
4.2 サポートカスコンのトラブル
・・・ 40
・・・ 39

3
第1章 ご利用の前に
1.1 本マニュアルの位置付け
本マニュアルでは、「フレッツ・VPN ワイド」の付加サービスである、サポートオプション(以下、「本サービス」といいます)の概要およびサポートオプション用カスタマコントロール(以下、「サポートカスコン」といいます)の利用方法について説明します。
1.2 用語の定義
本マニュアルは、以下のように用語を統一し、説明します。
用語名 定義
フレッツ・アクセスサービス等 「フレッツ 光ネクスト」、「Bフレッツ」、「フレッツ・ADSL」、「フレッツ・ISDN」のことです。
サポートオプションご契約者 本サービスをご契約いただいた、フレッツVPNご契約者のことです。
サポートカスコン サポートオプション用カスタマコントロールのことです。
PPP(PPPoE)接続 サポートオプションご契約者がサポートカスコンを利用する際に、フレッツ・アクセスサービス等より実施する接続のことです。
ログイン用ユーザID サポートカスコンにログインする際に、「ユーザ名」に入力する文字列のことです。
ログイン用パスワード サポートカスコンにログインする際に、「パスワード」に入力する文字列のことです。
接続用ユーザID サポートカスコンに、フレッツ接続ツール等にて接続する際に、「ユーザ名」に入力する文字列のことです。
接続用パスワード サポートカスコンに、フレッツ接続ツール等にて接続する際に、「パスワード」に入力する文字列のことです。
発信者番号 フレッツ・ISDNを利用した通信を行う際、ISDN回線から発信される電話番号のことです。
フレッツナンバー フレッツ 光ネクスト、Bフレッツ、フレッツ・ADSLをご利用のお客さま毎に固有に割り当てられる情報のことです。(CAF+数値10桁の「お客さまID」等)
サポートカスコンについては、2019年7月24日に機能を終了いたします。 サポートカスコンにて提供していた機能については、以下の方法にて対応させていただきます。 「連絡先設定」「拠点設定」については、今後、申込書にて受け付けさせていただきます(有料)。 「日次・月次レポート」については、現在ご登録いただいているメールアドレスに自動配信させていただきます。

4
・本サービスで利用するIDとパスワードには、以下のものがあります。 ・本サービスで利用する、「接続用ユーザID」「接続用パスワード」「ログイン用ユーザID」「ログイン用パスワード」の管理については、お客さまご自身に行っていただく必要があります。不正利用によって発生した損害については、弊社は一切の責任を負いかねますことをご了承ください。
・ログイン用パスワードは、定期的に変更することを推奨します。 ・サポートカスコンのご利用には、フレッツ・アクセスサービス等をご用意いただき、ご利用回線の情報を お申し込みいただく必要がございます。
※フレッツ 光ネクスト ビジネスタイプ、ギガファミリー・スマートタイプ、ギガマンション・スマートタイプ、ファミリー・
ギガラインタイプ、マンション・ギガラインタイプからはサポートカスコン機能を利用することはできません。但し、
当該回線を使用している拠点がサポートオプションの加入対象とならない訳ではなく、サポートオプションの加入
及び機能を利用することは可能となります。 ・サポートカスコンのご利用には、弊社指定のブラウザ(3.4.1を参照)が必要です。 ・日次レポートについては、過去1ヶ月分(31日分)をダウンロード可能です。
長期にわたっての管理が必要な場合は、お客さまにて保存をお願いします。
1.3 サポートオプションおよびサポートカスコンご利用にあたっての留意事項
第1章 ご利用の前に
【接続回線種別ごとの提供条件】
種類 名称 参照先
PPP認証時に利用するIDとパスワード (フレッツ接続ツール等でサポートカスコンに接続する際に利用)
接続用ユーザID VPNワイド「開通のご案内(1)接続用ユーザID」を参照ください
接続用パスワード VPNワイド「開通のご案内(2)パスワード」を参照ください
WEB認証時に利用するIDとパスワード (サポートカスコンにログインする際に利用)
ログイン用ユーザID 「接続用ユーザID」と同じです。
ログイン用パスワード 初期値は「接続用パスワード」と同じです。
接続回線種別 サポートオプションの場合 通信料金 発信者番号
通知 フレッツナンバー通知
「フレッツ・ISDN」による接続
東日本エリア(17都道県)から接続が可能
定額制
必要 -
「フレッツ 光ネクスト※」による接続
-
必要 (フレッツナンバー通知機能のお申込みが必要)
「Bフレッツ」による接続
「フレッツ・ADSL」による接続

5
サポート対象拠点におけるトラブル問合せに対して、
24時間365日体制※1でフリーダイヤルにて専門の
オペレータが一元的に受付します。
第2章 フレッツ・VPN ワイド サポートオプション
2.1 フレッツ・VPN ワイド サポートオプション
フレッツ・VPN ワイド サポートオプションとは、エンド側ネットワークを含めたフレッツ・VPN ワイドのご利用に関するトラブル問合せを、24時間365日受け付けさせていただくとともに、回復状況を通知する「回復状況通知機能」や故障申告における対応内容を報告する「レポート報告機能」ならびに、アクセス区間(フレッツ 光ネクスト、Bフレッツ)の工事情報及びNGN、フレッツ網内の工事・故障情報をお客さまにメールにより通知する「工事故障情報通知機能」により、フレッツ・VPN ワイドを更に安心・便利にご利用いただくことを可能とするサービスです。
復旧対応につきましても24時間365日実施させていただきますが、復旧時間をお約束するものではございません。また、フレッツ・アクセスサービス(フレッツ 光ネクスト、Bフレッツ、フレッツ・ADSL及びフレッツ・ISDN)に起因する故障復旧につきましては、9時~17時の対応となります。
フレッツ・アクセスサービス(フレッツ 光ネクスト、Bフレッツ及びフレッツ・ADSL、フレッツISDN)の24時間365日復旧をご要望のお客様には、フレッツ 光ネクスト、Bフレッツの「24時間出張修理オプション」およびフレッツ・ADSLの「フレッツ・ADSL ビジネスタイプ」または「アドバンスドサポート」をお申込みいただく必要があります。なお、 「フレッツ・ISDN」については、平日の営業時間内(9:00~17:00)のみの対応となります。詳しくは以下のホームページをご確認ください。 「フレッツ 光ネクスト 24時間出張修理オプション」 URL:http://flets.com/next/option/s_24hoption.html 「アドバンスドサポート」 URL:http://flets.com/adsl/advanced 「フレッツ・ADSL ビジネスタイプ」 URL:http://flets.com/misc/prom_adsl-business.html
以下の工事・故障情報について、お客さま(ネットワーク 管理者)※4にメールにて通知 ・NGN、フレッツ網内において、ご利用のVPN拠点を 収容する装置の工事・故障情報 ・VPN拠点でご利用のフレッツ 光ネクストBフレッツ※5
の工事情報
NTT東日本に起因する故障の場合、「故障対応中の回復状況」を、 お客さまへ定期的※2に報告します。また、故障の回復後に 「発生日時」、「回復日時」、「故障原因」、「回復措置内容」等 を日次・月次単位で記載されたレポート※3を提供します。 レポートについては、サポートオプション用カスタマコントロール よりダウンロードいただけます。
③工事故障情報通知機能
②回復状況通知機能/レポート報告機能 ①24時間365日一元受付
※1 「フレッツ・アクセスサービス」(「フレッツ 光ネクスト」、「Bフレッツ」、「フレッツ・ADSL」、「フレッツ・ISDN」)の回線トラブルに関する復旧手配については、
平日の営業時間内(9:00~17:00)の対応となります。24時間365日の復旧対応をご要望のお客さまで、「フレッツ 光ネクスト」および「Bフレッツ」をご契約のお客さま
は「24時間出張修理オプション」を、「フレッツ・ADSL」をご契約のお客さまは「フレッツ・ADSL ビジネスタイプ」または「アドバンスドサポート」をお申込みいただく必
要があります。なお、「フレッツ・ISDN」については、平日の営業時間内(9:00~17:00)のみの対応となります。
※2 初報受付後30分、以降60分毎を目安としてご報告致します。(報告時間はあくまでも、目安であり保証するものではありません。)
※3 レポートについては、弊社にて指定した内容・様式となります。
※4 サポートオプションにご契約いただいた、フレッツ・VPN ワイドご契約者のことです。
※5 フレッツ・ADSL及びフレッツ・ISDNをご利用の拠点における、フレッツ・アクセスサービスに関する工事情報は提供いたしません。

6
第3章 サポートカスコン設定
サポートカスコンとは、サポートオプションのご契約者が、本サービスに関する各種の設定をご契約者ご自身で行うことができる機能のことです。
WEBブラウザで設定することができるため、簡単な操作でご利用いただけます。
3.1 サポートカスコンとは
ルータ等
【センタ拠点等】
NGN/フレッツ網
お客さま (ネットワーク管理者)
サポートオプションデスク (24時間365日)
収容装置
ONU等 ONU等
お客さま ルータ等
収容装置 収容装置
ONU等
収容装置
フレッツ・アクセス サービス※2
工事・故障情報
工事情報のみ※1
24時間一元受付 回復状況通知機能・レポート報告機能
工事故障情報通知機能
故障
工事
!
工事
!
※1 フレッツ・アクセスサービス区間の故障情報の通知機能はありません。 ※2 工事情報通知機能の対象となるアクセス回線は「フレッツ光ネクスト」および「Bフレッツ」のみとなります。 ※3 フレッツ 光ネクスト ビジネスタイプ、ギガファミリー・スマートタイプ、ギガマンション・スマートタイプ、ファミリー・ギガラインタイプ、
マンション・ギガラインタイプからはサポートカスコン機能を利用することはできません。但し、当該回線を使用している拠点が サポートオプションの加入対象とならない訳ではなく、サポートオプションの加入及び機能を利用することは可能となります。

7
サポートカスコンは、以下に示す各種設定変更機能及び参照機能、データのダウンロード機能を持ちます。
(1)連絡先登録・変更・削除 各種情報の通知先となる情報を、登録・変更・削除する事ができます。
第3章 サポートカスコン設定
3.2 サポートカスコンでできること
連絡先設定機能 → P23・24
(3)拠点設定の確認・変更 登録されている拠点の名称を変更することができます。また記事欄に、特記事項を記載す
ることができます。
拠点設定機能 → P26~31
(4)日次レポート管理 日次レポートの一覧表示や各レポートの内容確認及びレポートのダウンロードができます。 (5)月次レポート管理 月次サマリレポート及び月次詳細レポートのダウンロードができます。
レポート管理機能 → P32~38
(2)ログイン用パスワード変更 サポートカスコンにログインする際のパスワードを変更することができます。
パスワード設定機能 → P25

8
ここでは、本サービスご契約者が、サポートカスコンから各種設定等を実施する際の流れについて説明します。
Ⅱ.事前設定 (発信者番号またはフレッツナンバー通知機能の設定) サポートカスコンに接続する回線の発信者番号またはフレッツナンバーを通知する設定にします。ご利用いただく回線種別により、通知していただく内容が異なります。
P12
Ⅰ.利用環境の確認 サポートカスコンを利用するための利用手順・環境について確認します。
P9~11
Ⅲ.サポートカスコンへの接続とログイン ⅠおよびⅡにて準備した環境を利用し、サポートカスコンへの接続およびログインを行います。
P13~22
Ⅳ.各種設定変更機能及び参照機能、データのダウンロード サポートカスコン画面にて、以下の基本設定を行います。
P23~25
Ⅴ.ログアウト サポートカスコンからログアウトし、接続を切断します。
P25
3.3 サポートカスコンによる設定の流れ
接続回線種別 発信者番号通知 フレッツナンバー通知機能
「フレッツ・ISDN」による接続 通知に設定してください -
「フレッツ 光ネクスト」による接続
- 通知に設定してください 「Bフレッツ」による接続
「フレッツ・ADSL」による接続
P26~31 P32~35
第3章 サポートカスコン設定
(1)連絡先登録 (2)パスワード変更
(3)拠点設定の確認・変更 (4)日次レポート管理 (5)月次レポート管理

9
3.4.1 利用環境の確認
サポートカスコンによる設定を行う前に、以下のものを準備してください。
■開通のご案内
■Windowsが搭載されたパソコン
■サポートオプション申込み時に指定した回線
また、フレッツ・ISDN回線を利用する場合は発信者番号を、フレッツ・ISDN以外を利用する場合はフレッツナンバーを通知して接続してください。 (設定方法は3.5を参照ください。)
■ブラウザ
NTT東日本からお知らせするものです。フレッツ・VPN ワイドの『開通のご案内(P11参照) 』には、お客さまのお申込み内容のほか、サポートカスコンの接続およびログインに必要なユーザIDやパスワード等、サポートカスコンを利用する際に必要な情報が記載されていますので、大切に保管してください。
【注意】ブラウザの設定にて、すべてのCookieを有効にする必要があります。
Windows端末 : Internet Explorer 6.0以上のブラウザが必要です。 Internet Explorer 10.0の場合、下記のブラウザの設定(互換表示機能の有効化)が必要となります。
方法①:VPNサポートオプションのログイン画面で、ウィンドウ上部のアドレスバー右の
「互換表示ボタン」を押下する。
方法②:ツール⇒互換表示設定を選択後、追加するWebサイトに「asn-cuscon.flets」を入力し、追加ボタンを押下する。
※P10に詳細記載
【注意】お客様のシステム環境上、端末にブラウザの決められた設定がある場合、方法①の場合は、サポートカスコンへのアクセスの都度、利用時互換表示のON、利用終了後互換表示のOFFを実施して頂く必要がございます。
3.4 利用環境の確認
ここでは、サポートカスコンを利用するために必要な環境や準備について説明します。
接続回線種別 発信者番号通知 フレッツナンバー通知
「フレッツ・ISDN」による接続 通知に設定してください -
「フレッツ 光ネクスト」による接続
- 通知に設定してください 「Bフレッツ」による接続
「フレッツ・ADSL」による接続
第3章 サポートカスコン設定
Windows XP、 Windows vista、Windows 7、Windows 8、Windows 10に対応 (Internet Explorer のバージョンによっては正しく表示されない場合があります。)
サポートカスコンへの接続には、お客さまがお申込み時に指定したフレッツ・アクセスサービス等を利用していただきます。(フレッツ・VPN ワイドの『開通のご案内』に記載の『接続用フレッツナンバー(P11参照) 』) 指定した回線以外からの接続はできませんのでご注意ください。

10
第3章 サポートカスコン設定
(参考) ブラウザの互換表示機能の有効化について
方法①:互換表示機能の押下
方法②:互換表示設定にカスコンのアドレスを追加する
③互換表示に追加したWebサイトに追加されていることを確認 ①ツール⇒互換表示設定を選択
②追加するWebサイトに「asn-cuscon.flets」を入力し、追加ボタンを押下
④以降の画面は互換表示モードで表示される(①、②、③の操作は1度実施すれば、設定が保存されるため、再実行は不要)
1
2
3
4
1 ①利用開始時に互換表示ボタンを押下する(互換表示ON) ②終了時に再度、互換表示ボタンを押下する(互換表示OFF)

11
例)フレッツ・VPN ワイド開通(変更)のご案内イメージ
3.4.2 『開通(変更)のご案内』について
フレッツ・VPN ワイドの<開通(変更)のご案内>で表記される情報にしたがって設定を行う必要があります。以下に、記載されている項目について説明します。 なお、本情報は非常に重要な情報になりますので、お客さま責任のもと大切に保管してください。
付加機能
プラン名 フレッツ・VPN ワイド サポートオプション(プラン10)
カスタマコントロール情報
(1)接続用ユーザID CVN*************
(2)パスワード *******
(3)接続用フレッツナンバー CAF********
(4)カスタマコントロールURL http://asn-cuscon.flets
〈1〉接続用ユーザID サポートカスコンへ接続及びログインする際に使用します。
〈2〉パスワード(初期値) サポートカスコンへ接続及びログインする際の初期パスワードです。
〈3〉接続用フレッツナンバー サポートカスコンへ接続する回線のフレッツナンバーです。この回線以外からは接続できません。
〈4〉サポートカスコンURL ブラウザでサポートカスコンに接続するためのURLです。
■フレッツ・VPN ワイド サポートオプション契約情報
第3章 サポートカスコン設定

12
サポートカスコン接続に利用する回線から、「サービス情報サイト」に接続します。 サービス情報サイトへの接続の方法については。フレッツ公式ホームページ内の サービス情報サイトに関するページ(https://flets.com/square/)をご確認ください。
3.5 事前設定(発信者番号またはフレッツナンバー通知機能の設定)
ここでは、サポートカスコンに接続するためは、発信者番号(フレッツ・ISDNの場合)またはフレッツナンバー(フレッツ・ISDN以外の場合)を通知していただきます。
3.5.2 フレッツナンバー通知機能に関する事前設定(フレッツ・ISDN以外の場合)
1
トップページより、『接続方法』タブをクリックし、ご利用中の回線やパソコン等の環境に合わせて接続してください。
2
フレッツナンバー通知機能の「詳細」をクリックし、ご利用状況の詳細を確認してください。
3
で「フレッツナンバー通知機能:契約なし」と表示された場合は、「申し込み」をクリックし、画面に表示される手順に従ってお申込みをしてください。
で「フレッツナンバー通知機能:契約あり」と表示された場合は新たにお申込みいただく必要はありません。サービス情報サイトの接続を切断してください。
4
以上で、フレッツナンバー通知機能に関する事前設定が完了しました。 「3.6 サポートカスコンへのPPP(PPPoE)接続」に進んでください。
3.5.1 発信者番号に関する事前設定(フレッツ・ISDNの場合)
ご利用いただくフレッツ・アクセスサービスがフレッツ・ISDNの場合、ISDN回線の発信者番号について、「常時通知」になっていることを確認してください。 ISDN回線の発信者番号が「常時非通知」に設定されている場合、サポートカスコンに接続することはできません。 発信者番号の通知設定が不明な場合は弊社販売担当者にお問い合わせください。 弊社販売担当者にお心当たりのない場合は、フレッツ公式HP内お問い合わせフォーム(https://flets.com/generic/inquiry/vpnwide/form.html)「弊社営業担当者ご紹介希望の方」を選び、必要事項をご入力の上、送信してください。
以上で、発信者番号に関する事前設定が完了しました。 「3.6 サポートカスコンへのPPP(PPPoE)接続」に進んでください。
3
3
第3章 サポートカスコン設定

13
ここでは、サポートカスコンに接続するための、指定回線からPPP(PPPoE)接続設定をする手順について説明します。PPP(PPPoE)接続の設定は、OSの種類やバージョン、接続ソフトによって異なりますので、お客さまの環境に応じて設定を行ってください。
・接続回線種別に応じて、以下の方法でPPP(PPPoE)接続を実施してください。
次ページへ
3.6 サポートカスコンへのPPP(PPPoE)接続
3.6.1 サポートカスコンへのPPP(PPPoE)接続概要
接続回線種別 PPP(PPPoE)接続概要
「フレッツ・ISDN」の場合 OSのPPP接続機能を利用し、PPP接続を実施してください。
「フレッツ 光ネクスト」の場合 OSのPPPoE接続機能もしくはフレッツ接続ツールを利用し、PPPoE接続を実施してください。
「Bフレッツ」の場合
「フレッツ・ADSL」の場合
1
・ここではWindowsXPを例に、PPP接続の設定を行う手順を説明しています。このほか、「インターネット接続ウィザード」等からも設定を行うことができます。
・画面の表示内容については、お使いのパソコンやソフトウェア等により、一部異なることがあります。
(参考1) フレッツ・ISDNのPPP接続設定例
・その他のOSの設定方法についてはNTT東日本フレッツ公式ホームページ(http://flets.com/)のフレッツ・ISDNのセットアップガイドをご参照ください。
【スタート】ボタン→【コントロールパネル(C)】→【ネットワークとインターネット接続】をクリックします。なお下の画面の表示状態は【カテゴリの表示】あり、クラシック表示の場合は【カテゴリの表示に切り替える】をクリックして、表示状態を切り替えてください。
【ネットワークとインターネット接続】をクリック
2 【インターネット接続のセットアップや変更を行う】をクリックします。なお画面下部にある【ネットワーク接続】→【新しい接続を作成する】を選択すると、手順④にある【新しい接続ウィザード】が開始されます。
【インターネット接続のセットアップや変更を行う】をクリック
以下、WindowsXPでの操作手順にて説明します。
第3章 サポートカスコン設定

14
次ページへ
6
一番上の【インターネットに接続する(C)】を選択し、 【次へ(N)】をクリックします。 5
②【次へ(N)】をクリック
【接続を手動でセットアップする(M)】」を選択し、 【次へ(N)】をクリックします。
②【次へ(N)】をクリック
【ダイヤルアップモデムを使用して接続する(D) 】を 選択し、【次へ(N)】をクリックします。 7
8 「 ISP名(A)」にサポートカスコン接続用として お客さま任意の名前を入力します。 (例:サポートカスコン)
①サポートカスコン 接続用の名前を入力
例:サポートカスコン
② 【次へ(N)】をクリック
①【インターネットに接続する(C)】を選択
①【接続を手動でセットアップする(M)】を選択
①【ダイヤルアップモデムを使用して接続する(D)】を選択
②【次へ(N)】をクリック
3 インターネットのプロパティ画面(接続タブ)が開くので【セットアップ(U)】ボタンをクリックします。
【セットアップ(U)】をクリック
4 【新しい接続ウィザードの開始】が表示されるので【次へ(N)】をクリックします。
【次へ(N)】をクリック
サポートカスコン
第3章 サポートカスコン設定

15
完了ボタンをクリックします。 (ショートカット必要な場合は「この接続へのショートカットをデスクトップに追加する(S)」のボックスにチェックをつけます。)
11
【完了】ボタンをクリック
以上で、PPP接続の設定が完了しました。 引き続き、「3.7 サポートカスコンへのログイン」に進みます。
9 フレッツ・ISDN共通の接続先番号「1861492」を入力し、【次へ(N)】をクリックします。
①接続先番号 「1861492」を入力
②【次へ(N)】をクリック
10 (1) 以下の情報を正しく設定してください。 ユーザ名の欄
:「接続用ユーザID」 @asn-cuscon.flets パスワード、パスワード(確認入力)の欄 :「接続用パスワード」
(2) 【次へ(N)】をクリックします。
③チェックを必ずはずす
④【次へ(N)】をクリック
②「接続用パスワード」を入力
①「接続用ユーザID」 @asn-cuscon.fletsを入力
接続用ユーザID
フレッツVPNの『開通のご案内』に接続用ユーザIDとして記載されているユーザIDを設定してください。 (3.4.2(P11)参照)
接続用パスワード
フレッツVPNの『開通のご案内』にパスワードとして記載されているパスワードを設定してください。(3.4.2(P11)参照)
【重要】 接続用パスワードはNTT東日本にお申込みいただくことで、変更することができます。詳しくは「5.1 各種変更等手続きについて」(P40)をご覧ください。
「このインターネット接続でファイアウォ-ルをオンにする(L) 」のボックスのチェックを必ずはずします。
第3章 サポートカスコン設定

16
4
1
2
(参考2)フレッツ 光ネクストのPPPoE接続設定例
・ここでは、フレッツ 光ネクストからのサポートカスコン接続用にPPPoE接続の設定を行う手順を説明します。 (下記の設定例は、フレッツ接続ツールVer.east 2.5.0.0v32の場合の設定例です。)
・画面の表示内容については、お使いのパソコンやソフトウェアのバージョン等により、一部異なることがあります。
フレッツ接続ツールを起動し、【プロファイルの新規作成】をクリックします。
接続サービス名称画面で、サポートカスコン接続用の任意の接続名を入力し、【次へ(N)】をクリックします。
【プロファイルの新規作成】 をクリック
②【次へ(N)】をクリック
内容に間違いがなければ、【完了(E)】をクリックします。
③【次へ(N)】をクリック
②「パスワード」を入力
【完了(E)】をクリック
以上で、PPPoE接続の設定が完了しました。 引き続き、P.14でサポートカスコンへの接続を行います。
・設定例以外の設定方法についてはNTT東日本フレッツ公式ホームページのフレッツ 光ネクストのセットアップガイドをご参照ください。 (http://flets.com/next/setup.html)
①サポートカスコン接続用の名前を入力
例:カスタマコントロール
接続用ユーザID フレッツVPNの『開通のご案内』に接続用ユーザIDとして記載されているユーザIDを設定してください。(3.4.2(P11)参照)
接続用パスワード
フレッツVPNの『開通のご案内』にパスワードとして記載されているパスワードを設定してください。(3.4.2(P11)参照) 【重要】 接続用パスワードはNTT東日本にお申込みいただくことで、変更することができます。詳しくは「5.1 各種変更等手続きについて」(P40参照)をご覧ください。
以上で、PPP接続の設定が完了しました。 引き続き、「3.7 サポートカスコンへのログイン」に進みます。
3 (1) 以下の情報を正しく設定してください。 ユーザ名の欄
:「接続用ユーザID」 @asn-cuscon.flets パスワード、パスワード(確認入力)の欄 :「接続用パスワード」
(2) 【次へ(N)】をクリックします。
①「接続用ユーザID」 @asn-cuscon.fletsを入力
第3章 サポートカスコン設定

17
4
1
2
(参考3)Bフレッツ、フレッツ・ADSLのPPPoE接続設定例
・ここでは、Bフレッツ、フレッツ・ADSLからのサポートカスコン接続用にPPPoE接続の設定を行う手順を説明します。 (下記の設定例は、フレッツ接続ツールVersion3.1.0の場合の設定例です。)
・画面の表示内容については、お使いのパソコンやソフトウェアのバージョン等により、一部異なることがあります。
フレッツ接続ツールを起動し、【新規プロファイルの作成】をダブルクリックします。
接続サービス名称画面で、サポートカスコン接続用の任意の接続名を入力し、【次へ】をクリックします。
【新規プロファイルの作成】 をダブルクリック
②【次へ】をクリック
内容に間違いがなければ、【完了】をクリックします。
③【次へ】をクリック
②「パスワード」を入力
【完了】をクリック
以上で、PPPoE接続の設定が完了しました。 引き続き、P.14でサポートカスコンへの接続を行います。
・設定例以外の設定方法についてはNTT東日本フレッツ公式ホームページ(http://flets.com/)の Bフレッツおよびフレッツ・ADSLのセットアップガイドをご参照ください。
①サポートカスコン接続用の名前を入力
例:カスタマコントロール
接続用ユーザID フレッツVPNの『開通のご案内』に接続用ユーザIDとして記載されているユーザIDを設定してください。 (3.4.2(P11)参照)
接続用パスワード
フレッツVPNの『開通のご案内』にパスワードとして記載されているパスワードを設定してください。 (3.4.2(P11)参照)
【重要】 接続用パスワードはNTT東日本にお申込みいただくことで、変更することができます。詳しくは「5.1 各種変更手続きについて」(P40参照)をご覧ください。
以上で、PPP接続の設定が完了しました。 引き続き、「3.7 サポートカスコンへのログイン」に進みます。
3 (1) 以下の情報を正しく設定してください。 ユーザ名の欄
:「接続用ユーザID」 @asn-cuscon.flets パスワード、パスワード(確認入力)の欄 :「接続用パスワード」
(2) 【次へ】をクリックします。
①「接続用ユーザID」 @asn-cuscon.fletsを入力
第3章 サポートカスコン設定
***@asn-cuscon.flets

18
「既存の接続を使用しますか?」と表示されます。【いいえ、新しい接続を作成します(C)】を選択し、 【次へ(N)】をクリックします。
②【次へ(N)】をクリック
①【いいえ、新しい接続を作成します(C)】を選択
「ネットワークに接続」ウィンドウが表示されます。 【接続またはネットワークをセットアップします】をクリックします。
【接続先】をクリック
4
1
2
3
(参考4)端末の標準機能を利用したPPPoE接続設定例
・画面の表示内容については、お使いのパソコンやソフトウェアのバージョン等により、一部異なることがあります。
・ここではWindows Vistaの場合に、端末の標準機能を利用したフレッツ 光ネクスト、Bフレッツ、 フレッツ・ADSL、からのサポートカスコン接続用にPPPoE接続の設定を行う手順を説明します。
画面左下の【スタート】をクリックし、スタートメニューから【接続先】をクリックします。
次ページへ
【接続またはネットワークをセットアップします】をクリック
接続オプションが表示されます。 【インターネットに接続します】を選択し、【次へ(N)】をクリックします。
②【次へ(N)】をクリック
①【インターネットに接続します】を選択
第3章 サポートカスコン設定

19
サポートカスコンおよび、インターネット接続の認証テストが自動的に開始されますが、【スキップ(S)】をクリックします。
【スキップ(S)】をクリック
「どのような方法で接続しますか?」と表示されるので【ブロードバンド(PPPoE)(R)】をクリックします。
【ブロードバンド(PPPoE)(R)】をクリック
次ページへ
5 7
8
【パスワードの文字を表示する(S)】を選択すると、 入力したパスワードが確認できます。 間違いないか確認し、よろしければ【接続(C)】をクリックします。
①【パスワードの文字を表示する(S)】を選択
② 「パスワード(P)」の入力内容を確認
③【接続(C)】をクリック
② 「パスワード(P)」に「接続用パスワード」を入力
6
③ 「接続名(N)」にサポートカスコン接続用の名前を入力
例:サポートカスコン
接続用ユーザID
フレッツVPNの『開通のご案内』に接続用ユーザIDとして記載されているユーザIDを設定してください。 (3.4.2(P11)参照)
接続用パスワード
フレッツVPNの『開通のご案内』にパスワードとして記載されているパスワードを設定してください。 (3.4.2(P11)参照)
【重要】 接続用パスワードはNTT東日本にお申込みいただくことで、変更することができます。詳しくは「5.1 各種変更手続きについて(P40)」をご覧ください。
(1) 以下の情報を正しく設定してください。 ユーザ名の欄
:「接続用ユーザID」 @asn-cuscon.flets パスワード、パスワード(確認入力)の欄 :「接続用パスワード」
(2) 【接続(C)】をクリックします。
①「接続用ユーザID」@ asn-cuscon.fletsを入力
サポートカスコン
第3章 サポートカスコン設定

20
「インターネット接続テストに失敗しました」と表示されます。
サポートカスコンの接続は、インターネット接続とは異なるため、そのまま次の手順にすすみます。
10
9 11
【接続をセットアップします】をクリックします。
【接続をセットアップします(S)】をクリック
12 「ネットワークの場所の設定」画面が表示されますので、【キャンセル】をクリックします。
「インターネットへの接続を使用する準備ができました。」と表示されますので、【閉じる(C)】をクリックします。
【閉じる(C)】をクリック
【キャンセル】をクリック
以上で、PPPoE接続の設定が完了しました。 引き続き、「3.7 サポートカスコンへのログイン」 に進みます。
第3章 サポートカスコン設定

21
1
2
ここでは、PPPoEの接続設定を完了した後の、サポートカスコンへの接続手順について説明します。
ユーザ名、パスワードのチェックが行われ、サポートカスコンへ接続されます。
3 接続を確認後、ブラウザを起動します。
デスクトップ画面にある【Internet Explorer】をダブルクリック
アイコンをダブルクリック
3.7 サポートカスコンへのログイン
OSのPPP(PPPoE)接続機能を利用し、PPP(PPPoE)接続を実施する場合には、OS毎の接続手順に従ってください。
5
4 起動したブラウザの「アドレス」欄にカスタマコントロールURLを入力し、キーボードの「Enter」キーを押下します。
ログイン用のユーザID、パスワードを入力します。
②「ログイン用パスワード」に「ログイン用パスワード」を入力
http://asn-cuscon.flets
フレッツVPNの『開通のご案内』 にカスタマコントロールURLとして記載されているURLを入力してください。(3.4.2(P11)参照)
3.7.1 サポートカスコンへのログイン
ここでは、フレッツ接続ツールを利用してPPPoE接続を実施する場合の操作手順にて説明します。
フレッツ接続ツールを起動し、事前設定で作ったサポートカスコン接続用のアイコン(例:カスタマコントロール)をダブルクリックします。
タスクバーに「インジケータ」が表示されます
「アドレス」欄に「カスタマコントロールURL」を入力
ログイン用ユーザID
ログイン用パスワード
初期値は、接続用パスワードと同じです。 フレッツVPNの『開通のご案内』にパスワードとして記載されているパスワードを設定してください。
【重要】 ログイン用パスワードはサポートカスコンにより、変更できます。詳しくは「3.9 パスワード変更 」をご覧ください。
ログインユーザIDは「接続用ユーザID」を利用します。 フレッツVPNの『開通のご案内』に接続用ユーザIDとして記載されているユーザIDを設定してください。
③【ログイン】をクリック
次ページへ
第3章 サポートカスコン設定
サポートオプションカスタマーコントロール
ログイン
①「ログイン用ユーザID」に「ログイン用ユーザID」を入力

22
正常にログインすると以下の画面が表示されます。
1
サポートカスコンからのログアウトおよび回線の切断は、以下の手順で行います。
2
ログアウト
初期メニュー画面より【ログオフ】をクリックします。
【ログオフ】をクリック
ブラウザを終了します。
ブラウザ画面右上の「×」をクリック
3
サポートカスコンご利用後は、必ずPPP(PPPoE)接続の切断を行ってください。ブラウザ等を終了するだけでは、切断されない場合があります。
接続している回線の切断は、以下の手順で 行います。
6
以上で、サポートカスコンへのログインは完了です。続いて基本設定等を行う場合は、 3.8~3.10を参照してください。
同一画面において、長時間操作を実施しない場合、セキュリティの観点から、自動的にログアウトします。
操作を継続したい場合には、 からの手順に従い、再度ログインしてください。
4
①タスクバーの「インジケータ」をダブルクリック
②【切断(C)】をクリック
第3章 サポートカスコン設定
サポートオプションカスタマーコントロール
ログイン

23
3.8 連絡先設定
ここでは、工事・故障情報の連絡先となるメールアドレス等の登録・変更・削除方法を説明します。
3.8.1 連絡先について
・「連絡先となるメールアドレス」は、NTT東日本からの通知メールにおいて宛先(to)となるメールアドレスを3つ(画面上の名称は「連絡先メールアドレス」)と、同報先(ccもしくはbcc)となるメールアドレス(画面上の名称は「その他メールアドレス」)を5つまで設定する事が可能です。
・「所属」については、本サービスご契約者の連絡先となる会社名・組織名等を入力します。
・「氏名」については、本サービスご契約者の、連絡先となる担当者の氏名を入力します。
・「電話番号」については、連絡先となる担当者と連絡が可能な電話番号を入力します。メールによる連絡が不可能である場合等には、電話で連絡する場合がございます。
設定上の注意点
1.連絡先となるメールアドレス(必須) ※最大8アドレスまで入力可 2.所属 3.氏名 4.電話番号
本サービスでは、NGN、フレッツ網内において、お客さまがご利用の拠点を収容する装置の工事・故障情報及びフレッツ 光ネクスト、Bフレッツの工事情報を、本サービスご契約者にメールにて通知いたします。 これらの通知を実現するため、本サービスご契約者は、以下の項目について、事前にサポートカスコンへの登録を行う必要があります。
サポートカスコンでの操作において、前の画面へ戻る場合は、設定画面内の【戻る】ボタンをご利用ください。ブラウザに用意された【戻る】ボタンでは、正常に動作しない場合がありますのでご注意ください。
第3章 サポートカスコン設定
サポートカスコンについては、2019年7月24日に機能を終了いたします。 サポートカスコンにて提供していた機能については、以下の方法にて対応させていただきます。 「連絡先設定」「拠点設定」については、今後、申込書にて受け付けさせていただきます(有料)。 「日次・月次レポート」については、現在ご登録いただいているメールアドレスに自動配信させていただきます。

24
3.8.2 連絡先登録
ここでは、実際の設定手順について説明します。
2 連絡先登録画面を開き、連絡先情報を入力します。
1 メニュー画面より【連絡先登録】をクリックします。
3 入力した内容が正しければ、【登録】をクリックします。
4 確認画面が表示されるので、登録した内容でよろしければ、【登録】をクリックします。
【登録】をクリック
5 完了画面が表示されます。【メニューへ】をクリックして、メニュー画面へ戻ります。
その他メールアドレスについては、cc・bccの選択が可能
以上で、連絡先登録は完了です。 ここまでの設定以後、お申込み時にご指定頂いた拠点についての工事・故障情報通知が開始されます。
同報先(cc・bcc)とするその他メールアドレスを入力(最大5つ)
【メニューへ】をクリック
【登録】をクリック
宛先(to)とする連絡先 のメールアドレスを入力 (最大3つ)
【連絡先登録】をクリック
第3章 サポートカスコン設定
所属・氏名・電話番号を入力

25 以上で、パスワード変更は終了です。
・ログイン用パスワードの変更にあたっては、旧パスワードの入力が必要となります。
・ログイン用パスワードの初期値は、サポートカスコン接続用パスワードと同じです。(3.4.2(P11)参照)
※ログイン用パスワードを初期値から変更した場合は、サポートカスコン接続用パスワードとは異なります。 ・ログイン用パスワードを忘れた場合には、弊社販売担当者へお問い合わせください。弊社販売担当者にお心当たりのない場合は、フレッツ公式HP内お問い合わせフォーム(https://flets.com/generic/inquiry/vpnwide/form.html)「弊社営業担当者ご紹介希望の方」を選び、必要事項をご入力の上、送信してください。
設定上の注意点
3.9 パスワード変更
3.9.1 パスワード変更について
ここではサポートカスコンにおけるログイン用パスワードの変更設定について説明します。 サポートカスコンは、ブラウザによるWEB画面での操作となります。このWEB画面の操作にあたって入力が必要となる、ログイン用パスワードについては、サポートカスコン上での変更が可能です。
3.9.2 パスワード変更
ここでは、実際の設定手順について説明します。
2
1
【パスワード変更】をクリック
パスワード変更画面を開き、「旧パスワード」と「新パスワード」を入力し、【更新】をクリックします。
メニュー画面より【パスワード変更】をクリックします。
①【旧パスワード】を入力
②【新パスワード】を入力 確認のため再度入力
③【更新】をクリック
3 完了画面が表示されます。【閉じる】をクリックして、メニュー画面へ戻ります。
【閉じる】をクリック
設定上の注意 「パスワード」に入力できる文字、文字数には以下の制限があります。 ※半角英字については、「大文字」と「小文字」を区別します。
文字数 入力可能文字
1~128文字
半角英数字および記号。ただし、以下の記号を除く
【使用できない記号】
「:」コロン、「@」アットマーク
「,」カンマ、「¥」円マーク
「“」ダブルクォーテーション 「 」半角スペース
「$」ドルマーク
パスワード
第3章 サポートカスコン設定

26
3.10 拠点設定の確認・変更
3.10.1 拠点設定の確認
第4章 その他の設定と機能について
ここでは、すでに登録された拠点の拠点名称や記事欄の確認・変更について説明します。
1 メニュー画面より【拠点設定】をクリックします。
【拠点設定】をクリック
確認する拠点を表示させるため、検索条件を入力して【検索】をクリックします。
①検索条件を入力 拠点お客さまID/拠点名称/記事欄 から選択可能
②【検索】をクリック
検索条件に一致した拠点が表示されます。
拠点設定画面が表示され、サポートオプションの 契約者拠点のみが表示されます。 2
3
4
表示結果のダウンロード
【表示結果ダウンロード】をクリックすることで、検索した拠点情報をダウンロードできます。ダウンロードしたファイルを修正して、拠点の一括登録に利用することが可能です。(拠点の一括登録についての詳細は、3.10.3を参照してください。)
以上で、拠点設定の確認は終了です。

27
3.10.2 拠点の設定情報ダウンロード
第4章 その他の設定と機能について
1 「3.10.1 拠点設定の確認」の手順にしたがって拠点情報を表示します。
ここではサポートカスコンにすでに登録されている拠点情報をダウンロードする手順について説明します。ここでダウンロードしたファイルを修正して、拠点の一括設定に利用することができます。 (拠点の一括登録については、3.10.3を参照してください。)
2 【表示結果ダウンロード】をクリックします。
【表示結果ダウンロード】をクリック
3
4
以下、WindowsXPでの操作手順にて説明します。
【保存(S)】をクリック
①【保存する場所】を指定
②【保存(S)】をクリック
(1列目)「サポートオプション契約者お客様ID」 (2列目)「拠点お客様ID」 (3列目)「拠点名称」 (4列目)「記事欄」
ダウンロード可能な情報
ファイルのダウンロード画面が表示されます。 【保存(S)】をクリックします。
ダウンロード先を指定します。 保存する場所を指定し、【保存(S)】をクリックします。
以上で、拠点の設定情報ダウンロードは終了です。

28
3.10.3 拠点設定の変更
第4章 その他の設定と機能について
メニュー画面より【拠点設定】をクリックします。
【拠点設定】をクリック
連絡先登録画面を開き、拠点情報を入力し、【検索】をクリックします。
登録されている拠点が表示されるので、その中から設定内容を変更したい拠点を選択し、拠点名称・記事欄に入力します。
各欄に修正する情報を入力
A: 個別に拠点情報を変更する場合
以降を参照(P.27~)
B: 一括で拠点情報を変更する場合
以降を参照(P.29~)
A-1
B-1
A-2
A-3 拠点設定画面が表示され、サポートオプションの 契約者拠点のみが表示されます。
ここではサポートカスコンにすでに登録されている拠点情報を変更する手順について説明します。 変更方法には2つの方法(個別/一括)があります。
A-1
次ページへ
設定内容を変更したい拠点を選択
拠点B
拠点A
拠点C
拠点D
拠点E
拠点F
拠点G
①検索条件を入力 拠点お客さまID/拠点名称/記事欄 から選択可能
②【検索】をクリック

29
拠点B
拠点A
拠点C
拠点D
拠点E
拠点F
拠点G
第3章 サポートカスコン設定
A-4
確認画面が表示されます。設定処理を開始してよろしければ、【実行】をクリックします。 A-5
拠点の設定処理が開始され、完了画面が表示されます。【戻る】をクリックします。
【戻る】をクリック
A-6 入力内容を確認し、よろしければ、【個別登録】をクリックします。
【個別登録】をクリック
【リセット】ボタンをクリックすると、情報を入力する前の状態に戻すことができます。
【リセット】ボタン
【実行】をクリック

30
第3章 サポートカスコン設定
B-1
B-2
拠点一括登録画面が表示されます。【参照】をクリックし、 で用意した一括登録に用いるファイルを選択します。
【参照】をクリック
B-4
メニュー画面より【拠点設定】をクリックします。
【拠点設定】をクリック
拠点設定画面が表示され、サポートオプションの 契約者拠点のみが表示されるので、【一括登録】をクリックします。
一括入力用のCSVファイルを用意します。 ※ファイルフォーマットは3.10.2でダウンロードしたフォーマットと同一です。 以下の形式のCSVファイルをご用意ください。 ・拠点毎のデータは以下の順とします。 (1列目)「サポートオプション契約者お客様ID」 (2列目)「拠点お客様ID」 (3列目)「拠点名称」 (4列目)「記事欄」 ・各データは「 , 」カンマで区切ります。 ・拠点の情報毎に改行します。
「改行コード」は、各拠点ごとの情報を区切るために使用します。「拠点名称」、「記事欄」等において、「改行コード」は使用できません。
CFP0000000001 CAF0000000011 東京支店 情シス部
CFP0000000001 COP00000022 神奈川支店 保守用回線
【CSVファイルフォーマットの例】
B-3
【一括登録】をクリック
B-1
B-5 【アップロード】をクリックして、ファイルによる一括登録をスタートします。
【アップロード】をクリック
B-6 完了画面で、【ダウンロード】をクリックすることで、処理結果の一覧をファイルにより確認できます。
【ダウンロード】をクリックすると、処理結果の一覧表示ファイルを取得できます。 →本手順の へ
ファイルが必要ない場合は【戻る】をクリックすることで、拠点設定画面に戻ります。
B-7
必要なければ、【戻る】をクリックします。 →本手順の へ
B-10
次ページへ

31
第3章 サポートカスコン設定
B-7
B-8
~ は、ファイルをダウンロードする場合の手順です。ダウンロードを行わない場合は本手順の へお進みください。
B-9
B-7 B-9
ファイルのダウンロード画面が表示されます。 【保存】をクリックします。
【保存(S)】をクリック
①保存する場所を指定
②【保存(S)】をクリック
ダウンロード先を指定します。 保存する場所を指定し、【保存(S)】をクリックします。
以下、WindowsXPでの操作手順にて説明します。
ダウンロードしたファイルから、登録された拠点情報を確認できます。
「OK」と表示される拠点については、拠点の登録が完了しています。
「ERR」で始まるエラーコードが表示されます。
「NG」と表示される拠点については、拠点としての登録が完了していません。
(1列目) 「登録結果」 (2列目) 「エラーコード」※ (3列目) 「サポートオプション契約者お客様ID」 (4列目) 「拠点お客様ID」 (5列目) 「拠点名称」 (6列目) 「記事欄」 ※ 「登録結果」が「OK」の場合は空欄になります。
ダウンロード可能な情報
登録結果が「NG]と表示された場合、エラーコードを確認し、各エラー内容に応じた対応を実施してください。
エラーコードの内容と、対応を以下に示します。
エラーコードの種類と対応
エラーコード エラー内容 対応
ERR00001 フォーマット
エラー
CSVファイルのフォーマットを確認し、正しいフォーマットのファイルで再度登録してください。( 参照)
ERR00004
当該拠点について別途行われた登録が処理中であるため、今回の登録は反映されません。
しばらくお待ちいただいた後に、再度登録してください。
ERR00005 登録しようとした拠点が存在しない
登録拠点を再度確認してください。
その他
エラーコード
サポートオプションデスクまでご連絡ください。
以上で、拠点設定変更(一括)は終了です。
B-1
B-10 【戻る】をクリックし、拠点設定画面に戻ります。
【戻る】をクリック
B-10

32
3.11 日次レポート管理
3.11.1 日次レポートの確認
第3章 サポートカスコン設定
ここではサポートカスコンでの日次レポートの確認方法及びダウンロード方法について説明します。 本サービスでは、本サービスご契約者からの利用不可等のお問合せのうち、故障の原因がNTT東日本であるものについて、「発生日時」、「回復日時」、「故障原因」、「回復措置内容」等を応対完了後翌日、日締めでレポートにて報告いたします。本サービスご契約者は、サポートカスコンからレポートを確認・ダウンロードすることが可能です。
ここでは、実際の設定手順について説明します。
2
1
【日次レポート】をクリック
日次レポート一覧画面が表示されます。確認したい日次レポートを選択し、【内容確認】をクリックします。
メニュー画面より【日次レポート】をクリックします。
②【内容確認】をクリック
①確認したいレポートを選択
3 日次レポート内容確認画面が表示されます。 【戻る】をクリックすると、日次レポート一覧画面に 戻ります。
【戻る】をクリック
以上で、日次レポートの確認は終了です。
テスト契約者 様 お客様ID: 〔お客様拠点ID〕〔拠点名称〕 拠点での故障対応状況をご報告いたします。 大変ご迷惑をおかけしましたことお詫びいたします。 【故障情報】 対象回線:〔お客様拠点ID〕〔契約種別〕〔利用品目〕 ※他〔影響回線数〕 〔その他〕 発生日時:〔●●●●/●●/●● ●●:●●〕 回復日時:〔●●●●/●●/●● ●●:●●〕 故障原因: 措置内容: --◇本件に関する問い合わせ先◇------------- NTT東日本 サポートオプションデスク TEL: E-mail: 契約者向けお問合せURL: -------------------------------------------

33
4
3.11.2 日次レポートのダウンロード
第4章 その他の設定と機能について
ここでは、日次レポートのダウンロード方法について説明します。
2
1
【日次レポート】をクリック
日次レポート一覧画面が表示されます。確認したい日次レポートを選択し、【ダウンロード】をクリックします。
メニュー画面より【日次レポート】をクリックします。
②【ダウンロード】をクリック
①確認したいレポートを選択
3 ファイルのダウンロード画面が表示されます。 【保存(S)】をクリックします。
【保存(S)】をクリック
①保存する場所を指定
②【保存(S)】をクリック
ダウンロード先を指定します。 保存する場所を指定し、【保存(S)】をクリックします。
以上で、日次レポートのダウンロードは終了です。
ダウンロード可能な日数
過去1ヶ月分のダウンロードが可能です。

34
3
3.12 月次レポート管理
3.12.1 月次サマリレポートのダウンロード
第3章 サポートカスコン設定
ここではサポートカスコンでの月次サマリレポート及び月次詳細レポートのダウンロード方法について説明します。
ここでは、実際の設定手順について説明します。
2
1
【月次レポート】をクリック
月次レポート出力管理メニュー画面が表示されます。【月次サマリレポート】をクリックします。
メニュー画面より【月次レポート】をクリックします。
【月次サマリレポート】をクリック
月次サマリレポート画面が表示されます。ダウンロードしたいレポート年度を選択し、【ダウンロード】をクリックします。
以上で、月次サマリレポートのダウンロードは終了です。
①確認したいレポート年度を選択
4 ファイルのダウンロード画面が表示されます。 【保存(S)】をクリックします。
【保存(S)】をクリック
5
①保存する場所を指定
②【保存(S)】をクリック
ダウンロード先を指定します。 保存する場所を指定し、【保存(S)】をクリックします。
②【ダウンロード】をクリック

35
5
3.12.2 月次詳細レポートのダウンロード
第4章 その他の設定と機能について
ここでは、月次詳細レポートのダウンロード方法について説明します。
3
【保存(S)】をクリック
①保存する場所を指定
②【保存(S)】をクリック
ダウンロード先を指定します。 保存する場所を指定し、【保存(S)】をクリックします。
以上で、月次詳細レポートのダウンロードは終了です。
2
1
【月次レポート】をクリック
月次レポート出力管理メニュー画面が表示されます。【月次詳細レポート】をクリックします。
メニュー画面より【月次レポート】をクリックします。
【月次詳細レポート】をクリック
ファイルのダウンロード画面が表示されます。 【保存(S)】をクリックします。
月次詳細レポート画面が表示されます。ダウンロードしたいレポート年度を選択し、【ダウンロード】をクリックします。
①確認したいレポート年度を選択
②【ダウンロード】をクリック
4
(1行目) (1列目) 「サポートオプションご契約者名」 (2列目) 「契約者お客様ID」 (2行目/3行目) (1列目) 「通番」 (2列目) 「拠点名」 (3列目) 「拠点お客様契約ID」 (4列目) 「地域」 (5列目) 「フレッツ契約種別」 (6列目) 「利用品目」 (7列目) 「影響回線数」 (8列目) 「発生日時」 (9列目) 「回復日時」 (10列目)「り障時間」 (11列目)「現地派遣」 (12列目)「受付内容」 (13列目)「故障原因」 (14列目)「措置内容」 (15列目)「備考」
ダウンロード可能な情報

36
4.1 PPP(PPPoE)接続のトラブル
ここでは、管理者がPPP(PPPoE)接続を行うときの主なトラブルについて説明します。パソコン上に表示されるエラーメッセージの内容に応じて対処してください。 なお、エラーメッセージの詳細につきましてはNTT東日本フレッツ公式ホームページ(http://flets.com/)のご利用者向けサポート情報の各フレッツ・アクセスサービス等におけるエラー集をご参照ください。
第4章 トラブルが発生したら
4.1.1 Windowsでのトラブル
エラー676:電話回線はビジーです。 エラーメッセージ ①
パソコンの設定等に問題があった場合、右側の エラーメッセージ画面が表示されます。
この部分にエラーの内容が表示されます。
【原因1】 アナログ(Modem)発信の場合 ◆フレッツ・ISDNではアナログモデムはご利用いただけません。 ディジタル通信(64Kbit/s)用のドライバにインストールし直してください。
エラー678:リモートコンピュータが応答しませんでした。詳しい説明については、[詳細]をクリックするか、ヘルプとサポートセンターでこのエラー番号を検索してください。
エラーメッセージ ②
【原因1】 接続先番号(ダイヤルアップ番号)の入力に誤りがある場合 ◆ダイヤルアップネットワークの設定時に、接続先番号(ダイヤルアップ番号)が正しく入力されているかご確認ください。
<PPP接続の場合のエラーメッセージ>
【原因2】 モデム定義ファイル誤り非同期(ASYNC)のドライバをご使用の場合 ◆フレッツ・ISDNでは、64Kbit/sのディジタル通信のみをサポートしており、非同期の通信はご利用いただけません。 ASYNCと表示されているドライバをご使用の場合、64KやSYNCなどと表示されているドライバにインストールし直してください。
【原因3】 モデム定義ファイル誤り128Kbit/s(MP)のドライバをご使用の場合 ◆フレッツ・ISDNでは、64Kbit/sのディジタル通信のみをサポートしており、128kでのMP通信はご利用いただけません。 MPと表示されているドライバをご使用の場合、64KやSYNCなどと表示されているドライバにインストールし直してください。
【原因4】 ダイヤルイン追加番号から発信している場合 ◆一回線に複数の電話番号をお持ちの場合、ダイヤルイン追加番号ではご利用いただけません。 TAの発信番号設定で、ご契約の電話番号を表示するように変更してください。
【原因5】 他社でマイライン契約している場合 ◆NTT東日本以外の電話会社でマイラインを登録している場合、ダイヤルアップ設定時に接続先番号(ダイヤルアップ番号) をフレッツ・ISDN専用ダイヤルアップ番号(1861492)に変更していただく必要があります。
【原因6】 広帯域の接続設定で接続した場合 ◆WindowsXPの場合、インターネット接続の設定時に「ユーザー名とパスワードが必要な広帯域接続を使用して接続する」 を選択するとエラーが表示されます。「ダイヤルアップモデムを使用して接続する」に選択し直してください。
【原因7】 回線異常の場合 ◆電話線(RJ-11)がTAの回線接続端子側とモジュラージャック側に正しく接続されているかご確認ください。 ◆正常に接続されていても使えない場合は、電話線(RJ-11)を交換し、電話線(RJ-11)に異常が無いかご確認ください。
(ここでは、Windows XPの代表的なエラーメッセージを説明します。)

37
第5章 トラブルが発生したら
エラー692:モデム(またはほかの接続デバイス)でハードウェア障害が発生しました。
【原因1】 TA未認識(TAとパソコン間で信号が認識されていない場合)
エラー777:リモートコンピュータのモデム(またはほかの接続デバイス)が壊れているため、接続できませんでした。
エラー797:モデムが見つからないか、またはモデムがビジー状態であったため、リモートコンピュータへの接続を確立できませんでした。詳しい説明については、[詳細]をクリックするか、ヘルプとサポートセンターでこのエラー番号を検索してください。
【原因1】 接続先番号(ダイヤルアップ番号)を全角入力している場合
◆ダイヤルアップネットワークの設定時に、接続先番号(ダイヤルアップ番号)が全角入力されていないか、もしくは未入力 になっていないかご確認ください。全角になっている場合は半角に入力し直してください。
【原因1】 モデム定義ファイルが未インストールの場合 ◆モデム定義ファイルをインストール後、再度接続してくださいダイヤル方法で「トーン」が選択されているか 確認してください。
エラーメッセージ ④
エラーメッセージ ⑤
エラーメッセージ ⑥
エラー691:ユーザ名またはパスワード、あるいはその両方が無効なため、このドメインにアクセスできませんでした。
【原因1】 PPP接続の設定で「ユーザ名」および「パスワード」が正しく設定されていない場合
◆正しい「ユーザ名」、「パスワード」が設定されているか確認してください。 ◆全角文字や「タブ」、「スペース」が入力されていませんか? (文字はすべて半角入力です。また、大文字、小文字も区別します。)
エラーメッセージ ③
◆TAの再起動をしてください。なお、TAの再起動時には乾電池を抜き、3分以上時間をおいてから再度電源を入れ直してください。 その後再接続をお試しください。
【原因2】 ケーブルの接続誤り(RS232CケーブルとUSBケーブルを両方接続している場合など)
◆RS232CケーブルもしくはUSBケーブルがパソコン側とTA側に接続されているかご確認ください。 なお、RS232CケーブルとUSBケーブルはどちらか片方のケーブルになります。ケーブルに合わせて正しいドライバを ご使用ください。
【原因3】 モデムドライバの設定誤り、モデム定義ファイルの破損、他機種ドライバをご使用の場合
◆モデムが検出されるかご確認ください。 ◆検出されなかった場合はモデム定義ファイルを再インストールしてください。 なお、インストール方法につきましては、取扱説明書をご覧ください。 ◆ダイヤルアップネットワークの設定時に、モデムが正しく選択されているかご確認ください。

38
第5章 トラブルが発生したら
エラー678:リモートコンピュータが応答しませんでした。
【原因1】 LANケーブルなどが抜けている時などに表示されます。
エラーメッセージ ①
【原因1】 ユーザ名やパスワードが間違っている時などに表示されます
エラーメッセージ ②
エラー691:ユーザー名またはパスワード、あるいはその両方が無効なため、このドメインにアクセスできませんでした。ユーザー名とパスワードを確認して再試行してください。
<PPPoE接続の場合のエラーメッセージ>
◆ADSLモデムのランプ状態をご確認ください。 (正常なランプ状態につきましては、ご利用機器に付属の取扱説明書などをご覧ください) ◆回線終端装置、PNA装置またはVDSL装置のランプ状態をご確認ください。 (正常なランプ状態につきましては、ご利用機器に付属の取扱説明書などをご覧ください) ◆LANボード(カード)のメーカー、型番を確認し、「問題のあるNIC」に該当していないかどうかご確認ください。 詳細は公式ホームページ(http://flets.com/customer/tec/adsl/helpdesk/index.html)にも掲載されています。
◆ユーザー名、パスワードの入れ間違いがないかご確認ください。 (大文字、小文字、全角と半角の区別など) ◆接続プロファイルの作り直しをお試しください。
(ここでは、Windows XPの代表的なエラーメッセージを説明します。)

39
4.2 サポートカスコンのトラブル
ここでは、サポートカスコンにて設定を行うときの、主なトラブルについて説明します。トラブルの内容に応じて対処してください。
第5章 トラブルが発生したら
サポートカスコンへログインできません。 内容②
【原因1】 ◆ ◆「ログイン用ユーザID」および「ログイン用パスワード」は正しく入力されていますか? ⇒弊社より指定した、「ログイン用ユーザID」および「ログイン用パスワード」が正しく入力されているか確認してください。(半角英字について は、「大文字」と「小文字」を区別します) また、すでに「ログイン用パスワード」の変更を行った場合は、変更したパスワードを入力してください。
サポートカスコンのログイン画面が表示されません。 内容①
【原因1】 ◆ ◆URLは正しく入力されていますか? ⇒弊社より指定した「サポートカスコン用URL」が正しく入力されているか確認してください。
ログイン用パスワードを忘れてしまったら
弊社販売担当者にお問い合わせください。
http://asn-cuscon.flets
サポートカスコン用URL

40
5.1 各種変更等手続きについて
第5章 付録
サポートオプションの担当者(管理者)連絡先、工事故障連絡先(お客さま)、拠点情報(拠点名称)、サポートカスコン用ログインパスワードは、お客さまがサポートカスコンで設定することが可能です。書面で申込む場合は、1回の工事毎に別途工事費が必要です。
各種変更等の内容 サポートカスコン設定
(お客さま実施にて無料)
書面申込
(別途工事費必要)
サポートオプションのプラン変更 × ○
サポートオプション対象拠点の追加・変更・削除 × ○
サポートオプションカスコン接続回線の
発信者番号又はフレッツ・ナンバーの変更 × ○
サポートカスコン接続用パスワードの変更 × ○
サポートカスコンログイン用パスワードの変更 ○ ○
サポートオプションの担当者(管理者)連絡先の変更 ○ ○
工事故障連絡先の変更 ○ ○
拠点情報(拠点名称)の変更 ○ ○
※ 書面申込については弊社販売担当者へお問い合わせください。弊社販売担当者にお心当たりのない場合は、フレッツ公式HP内お問い合わせフォーム(https://flets.com/generic/inquiry/vpnwide/form.html)「弊社営業担当者ご紹介希望の方」を選び、必要事項をご入力の上、送信してください。
※

41
改版履歴
版 日付 変更内容
第1.0版 H22年7月15日 フレッツ・VPN ワイド サポートオプション提供開始に伴い、本マニュアルを制定しました。
第1.1版 H24年11月21日 Windows8とInternet Explorer9.0、10.0の対応状況を記載しました。一部誤記を修正いたしました。
第1.2版 H28年9月7日 一部誤記を修正いたしました。
以下余白

42
発行日
発行
:2019年4月 第1.4版
:東日本電信電話株式会社 〒163-8019
東京都新宿区西新宿3-19-2
フレッツ・VPN ワイド
サポートオプション カスコン操作マニュアル