パワーポイント教材の作成(PowerPoint2003)tsuruno55/kyouzaimanyuaru/powerpointkatuyou.pdf ·...
Transcript of パワーポイント教材の作成(PowerPoint2003)tsuruno55/kyouzaimanyuaru/powerpointkatuyou.pdf ·...
- 1 -
パワーポイント教材の作成(PowerPoint2003)
1 同じ形の図形を作る
例① 正三角形を5つ作る
・「表示」→「ツールバー」で「図形描画」にチェック
を入れる
・図形描画のツールバーで,「オートシェイプ」→「基本図形」
→「二等辺三角形」
Shiftキーを押しながら,適当な大きさでドラッグする
(Shiftキーを押さなければ二等辺三角形が描ける)
・Ctrl+ Y で繰り返しになるので,同じ正三角形ができる。5つになるように繰り返す。
・きれいに整列させるには,まず,5つの正三角形を選択する。
(全てを囲むようにドラッグするか,Ctrlキーを押しながら1つ1つをクリックする)
次に,「図形の調整」→「配置/整列」→「上揃え」(「上下中央揃え」,「下揃え」)
さらに,「図形の調整」→「配置/整列」→「左右に整列」
算数の教材では,同じ形のものをいくつか用意して,授業で活用することが多い。ここで
は具体的な例を元に,作り方を述べていく。
重なっているの
でずらす
きれいに整列する 左右の間隔も揃う
- 2 -
例② 正方形を階段状に積んだ図形を作る
・図形の作成がスムーズに進められるように,「表示」→
「グリッドとガイド」で,右図のようにチェックを入れる
・図形描画のツールバーで,「四角形」を選択
Shiftキーを押しながら,適当な大きさでドラッグする
(Shiftキーを押さなければ長方形が描ける)
・正方形の頂点が重なるように,始点と終点を調節しながら
ドラッグする
・画面を拡大して,頂点が重なっているかを確認する(重なっていない場合は,調節する)
・作った図形を1つの図形にしたいときは,全ての正方形を選択し,
「図形の調節」→「グループ化」する
・段数を増やす
グループ化した図形を選択し,「編集」→「コピー」→「編集」→
「貼り付け」 これに4つの正方形を頂点が重なるように追加する
さらに,全ての正方形を選択し,「図形の調節」→「グループ化」
・グループ化した2つの図形を選択し,「図形の調整」→「配置/整列」→「下揃え」すると,
きれいに整列する
・段数を1段のものから5段ぐらいのものまで作ると,
変わり方のきまり(5年)の教材ができる。
(アニメーションの設定はP.4で述べる)
始点
終点 「描画オブジェクトをほかのオ
ブジェクトに合わせる」という
「位置合わせ」にチェックが入
っているため,頂点が重なる
- 3 -
例③ 任意の四角形を作る
・「オートシェイプ」→「線」→「直線」を選択,
適当な長さでドラッグする
・直線を選択した状態で,「右クリック」→「頂点の編集」
さらに,直線を選択した状態で,「右クリック」→
「頂点の追加」により,頂点を2つ追加する
・「頂点の編集」の状態で頂点をドラッグし,3辺を折り曲げる
・図形上で「右クリック」→「閉じたパス」を選択すると四角形になる
・図形を選択し,「塗りつぶしの色」を適当に選ぶ
・この方法を使うと,任意の多角形が作れる。
(練習をしてみましょう!)
「オートシェイプ」の「基本図形」の中には,代表的な図形が用意されているが,
任意の多角形を作りたいときもある。そこで四角形を例に作り方を述べる。
作成例
- 4 -
例④ 任意の四角形をしきつめる
・例③で作った四角形を複製し,しきつめの配置をつくる
・四角形を選択し,「編集」→「コピー」→「編集」→「貼り付け」
・新しい四角形を選択し,「図形の調整」→
「回転/反転」→「左90度回転」
これをもう1回行なう
・2つの四角形を1辺が重なるように並べる
・さらに四角形を複製して,下図のように増やしていく
例⑤ 四角形にアニメーションの設定をする(例④の四角形を利用)
・最初に作った四角形を選択し,「スライドショー」→「アニメーションの設定」→「効果の追加」
→「開始」→「スライドイン」 方向を「右から」,速さを「普通」に設定する・・・(例)
・他の四角形も同様に,アニメーションの設定をする
・画面を 200%ぐらいに拡大すると,辺の重なりぐあいがよく
わかる ・Ctrlキーを押しながら,方向キーを操作すると細かい動きに
なる
最初に作った四角形に,アニメーションの設定をしておいてからコピーを行なうと,
アニメーションもコピーされるので,時間が短縮できる。
- 5 -
2 図形に線を引く
例① 五角形に対角線を引く
・P.3を参考に,任意の五角形を作る
・「テキストボックス」に頂点の記号「A」を打ち込む
→それをコピーしてB~Eの頂点も作る
→五角形に配置する
・対角線AC,ADを「直線」で引く
・ACを選択し,「スライドショー」→「アニメーションの設定」→「効果の追加」
→「開始」→「ストリップ」 方向や速さを選択する ADも同様に設定する
例② 平行四辺形に線を引き,台形と直角三角形に分ける
・「オートシェイプ」→「基本図形」→「平行四辺形」を選択,適当な大きさのものを用意する
・図のような位置に,直線を引く
図形描画ツールバーで図形の調整を行なう
図形の問題を解くときに,補助線を引いて考える場面が多い。アニメーションを利用して
線を引いてみる。
頂点の位置にあわせるには,次のようにする
・画面を200%ぐらいに拡大
・直線を選択→「右クリック」→「頂点の編集」→微調整をする
塗りつぶ
しの色 線の色 フォント
の色 線のスタ
イル
- 6 -
・直線に「開始」のアニメーションを設定する 直線を選択
→「スライドショー」→「アニメーションの設定」→「効果の追加」→「開始」
→「ストリップ」 方向を「左上」にする
・平行四辺形に「終了」のアニメーションを設定する 平行四辺形を選択
→「スライドショー」→「アニメーションの設定」→「効果の追加」→「終了」→「フェード」
・平行四辺形が消えた後に,台形と直角三角形が表れるようにする
P.3の例③を参考に,下の平行四辺形と重なるように台形を作る
「塗りつぶしの色」や「線のスタイル」等を調整する
直角三角形も同様に作る
・台形と直角三角形に「開始」のアニメーションを設定する 台形と直角三角形を選択
→「スライドショー」→「アニメーションの設定」→「効果の追加」→「開始」→「フェード」
開始を「直前の動作と同時」を選択する
・直角三角形を台形の左側にくっつける
直角三角形を選択
→「スライドショー」→「アニメーションの設定」
→「効果の追加」→「アニメーションの軌跡」→「直線(左へ)」
適当な位置に移動するように矢印の長さを調節する
・直角三角形の最初の位置を点線で示す
右図のような図形をP.3を参考に作り,移動する前の直角三角形と重なるよ
うに配置する
図形を選択 →「スライドショー」→「アニメーションの設定」
→「効果の追加」→「開始」→「フェード」
開始を「直前の動作の後」を選択する
「再生」ボタンで確認する
- 7 -
3 変化を表す教材を作る
例① 時刻と時間(問題は啓林館「わくわく算数3上」を参考)
*Excelのアドインソフト「こうぐ」を活用する (インストール方法はP.17,18に掲載)
・Excel を起動する(「こうぐ」がインストールされていることを前提として説明) 次のようなアイコンが画面にあるかを確認する
アイコンがない場合は,「表示」→「ツールバー」→「こうぐ」にチェックを入れる
・「時計とはかり」をクリックし,「10:00」と「10:17」の時刻の時計を作る
2つの時計を選択し,「編集」→「切り取り」
→PowerPointの画面に変え, 「編集」→「貼り付け」 大きさや位置を整える
次の図のように,問題等をスライドに作る
時計やテキスト,矢印に適当なアニメーションを設定する
・類似問題のシートを作る
複製したいスライドを選択する
「編集」→「複製」
時間にともなって変化する数量を考える場面は多い。変化の様子をアニメーションで表現
する教材を作る。
ここを クリックする
- 8 -
・Excel の画面で「時計とはかり」をクリックし,「10:45」と「11:00」の時刻の時計を作る 2つの時計を選択し,「編集」→「切り取り」
→PowerPointの画面に変え, 「編集」→「貼り付け」 大きさや位置を整える
新しいシートを次のように作り変える
・他にも次のような問題シートも作れる
数直線は表を利用して作成
上の罫線を削除する
矢印は「オートシェイプ」を
利用して作成 アニメーションを設定する
「開始」→「ストリップ」
方向を「右下」にする
目盛等はテキスト
ボックスで作成
- 9 -
例② 変わり方(問題は啓林館「わくわく算数4下」を参考)
・図形描画のツールバーから「四角形」を選択し,適当な大きさの長方形を作る
その長方形を選択 →「コピー」→「貼り付け」
さらに 「図形の調整」→「回転/反転」
→「左90度回転」(右でもよい)
2種類の長方形を「コピー」→「貼り付け」を行い,
本数を増やす
それを例えば次の図のように並べる
・長方形にアニメーションを設定し,順番に並べていく
【問題】
を18本使って,いろいろな長方形をつくりましょう。
テキストボックスで作成
・横の長方形は全てを並べてもよいが,上図のように一部分を省略することで,
子どもに考えさせることができる
・他の場合を作るときは,スライドをコピーして変更すればよい
- 10 -
4 計算方法を示すアニメーション
例① くり下がりのあるひき算 1年:(2位数)-(1位数)
・まず,下図のようなスライドを作る
・アニメーションは,「2つの直線」→「10」→「3」の順序にする
・「=」と円をスライドに追加する
・アニメーションは,「=」→「10を囲む円」→「-9を囲む円」の順序にする
・アニメーションは,「1+」→「3」」の順序にする
テキストボックスで作成
・直線で作成 ・アニメーション(ストリップ)
を設定 ・左側も同様
・テキストボックスで作成 ・アニメーション(フェード)
を設定 ・「3」も同様
・テキストボック
スで作成 ・アニメーション
(フェード)を設
定
・楕円で作成(円にす
るため,Shiftを押しながらドラッグする) ・アニメーション(フ
ェード)を設定 ・「-9」も同様
テキストボックスで「1+」を作り,
適当なアニメーションを設定する ・アニメーションの設定で,
「効果の追加」→「アニメー
ションの軌跡」→「対角線(右
上へ)」
・移動後の位置を,矢印の向
きや長さで調節する(+の右
の位置にくるようにする)
- 11 -
・完成したスライドを選択し,「編集」→「複製」 (P.7を参照)
・複製したスライドの数値を変えると,次のような計算のアニメーションがすぐに作れる
・いろいろなスライド
を作っておくと効果的
である。
例② くり上がりのあるたし算 2年:(2位数)+(2位数)
・まず,次の図のようなスライドを作る
・アニメーションは,「37」→「点線」→「12」の順
・計算の仕方を吹き出しで表示
(オートシェイプ→吹き出し)
・一の位の数を四角で囲む(目立つ色で)
・答えの「9」を作る(四角と同じ色で)
・計算の順序がよくわかるようにアニメー
ションを設定する
最初は10の右にある
・4つの数字はテキ
ストボックスで
別々に作る ・グリッド線を目安
に配置を決める
・直線で作成 ・点線にし,太さや
色を考える ・アニメーションは
「ストリップ」,方
向は左下
- 12 -
・十の位も同様に四角で囲む
(一の位とちがう色にした方がわかりや
すい)
・完成したスライドを選択し,「編集」→「複製」 (P.7を参照)
・数値等を変えて,新たな教材が次のようにでき上がる
・くり下がりのあるひき算の教材例
- 13 -
5 その他
1 九九表の作成(2年)
① パワーポイントを起動し,スライドを「タイトルのみ」スライド
に変更する
「書式」→「スライドのレイアウト」→「タイトルのみ」を選択
② タイトルに「九九表」と入力する
③ 表を挿入する
「挿入」→「表」→「列数を10,行数を10」→「OK」
表の大きさや位置を整える
④ 表に数を入力する
(文字の大きさは24ポイントぐらい)
数を入力して「Tabキー」を押すと,表の
右の欄にカーソルが移動するので便利
1行目と左から1列目の塗りつぶしの色を
設定する 1行目を選択→右クリック→
「罫線と塗りつぶし」→「表のフォーマット」
で色を選択する
⑤ 「一の段」のスライドを作成する
「スライドタブ」で「スライド1」を選択し,
「編集」→「複製」でスライド1と同じものが
スライド2にできる
スライド2のタイトルを「一の段」とする
一の段の九九の1~9を削除する
1×1の答えの欄に,テキストボックスで答えの「1」を作る
「挿入」→「テキストボックス」→「横書き」 フォントの色を「赤」等にする
- 14 -
これにアニメーションの効果をつける
「スライドショー」→「アニメーションの設定」→
「効果の追加」→「開始」→「フェード」
1×2の答えも作る
1×1の答えを選択し,「編集」→「複製」
位置を整え,数を2に変更する
この2にもアニメーションが設定される
開始を「直前の動作の後」に変更する
*「1」の後「2」が自動的に表れる
(動作の確認は「アニメーションの設定」ウィンドウ
の下の方の「再生」でできる)
1×3~1×9の答えについても同様に行う
⑥ 「二の段」のスライドを作成する
「一の段」のスライドを複製する → タイトルを「二の段」に変更する
「二の段」の答えを削除する
「1×1」の答えを選択し,Ctrlキーを押しながらその他の「一の段」の答えを全て選択
→カーソルキーを押しながら「二の段」に降ろし,答えを修正する
(答えが2桁のところはポイント数を変えるなどして枠におさまるようにする)
*アニメーションはそのまま残っている
「一の段」の答えを入力する
⑦ 「三の段」~「九の段」も同様にして作成する
2 ハイパーリンクを利用した教材
例「どんなきまりかな?」(「コラッツの問題」を題材に)
「コラッツの問題」における数の変わり方のきまりを,子どもに考えさせる教材を考えた。
例えば,1→4(1×3+1) 2→1 3→10(3×3+1) 4→2 ・・・
と数が変わる。奇数と偶数とで別々のきまりがある。
「コラッツの問題」とは 「ある自然数に対して,その数が偶数であれば2で割り,奇数であれば3倍して1をたす。 得られた数に同様の操作をする。この操作を繰り返すと何回目かには1になる。」 という予想の成否を問う問題である。 (参考:浦田敏夫「愛知教育大学ブックレット 数学/数理科学セレクト1 コラッツの問題」)
- 15 -
・最初のスライドを右のように作る
枠は表,数はテキストボックスで
・2ページ以降のスライドは下の一覧のように作る
数字は150ポイント程度にする
・最初のスライドから他のスライドへのリンクを設定する
1ページ目の数をクリックすると,きまりに従って変わる数へのスライドに移るリンクの設定
をする
①数の上に四角形を描く
②その四角形を選択した状態で右クリック
オートシェイプの書式設定(色と線)で
・塗りつぶしの色:塗りつぶしなし ・線の色:線なし に設定する ③さらに右クリック → ハイパーリンクを選択
「このドキュメント内」を選択し,対応するシートを選択
して「OK」 ④他の数についても同様の設定を行なう
・塗りつぶしなし ・線なし
- 16 -
・塗りつぶしなし ・線なし の大きな長方形
・各スライドから,最初のスライドに戻るリンクを設定する
先ほどと同様に,数の上に「塗りつぶしなし,
線なし」の大きな長方形を描く
ハイパーリンクの設定で,最初のスライドを
選択する
・スライドショーで動作の確認をする
3 スライドショーの操作方法
授業中の教材提示をすばやく,そして,効果的な操作を行なうために次の操作は有効である。
①スライドショーの開始,終了に関する主な操作 ・ F5 最初のスライドからのスライドショー ・ Shift + F5 現在のスライドからのスライドショー ・ Esc ,- スライドショーの終了 ②スライドショー実行中の操作 ・ Enter ,↓,→ 次に進む ・ ↑ ,← 前に戻る ・ 数字+Enter 指定した数字のスライドを表示 ・ Ctrl +P マウスポインタをペンに変更(書き込みができる) *この状態でスライドショーを進めるにはEnter ,↓,→を用いる ・ Ctrl +A マウスポインタを矢印ポインタに変更(書き込み終了) ・ E スライドへの書き込みを削除
スライドショーでリンクの部分以外をクリックすると,次のスライドに移ってしまうので,
次の設定を行なう。 メニュー「スライドショー」 → 「画面切り替え」 画面切り替えのタイミングの「クリック時」のチェックをはずす 「すべてのスライドに適用」をクリックする
- 17 -
4 算数教材作成ツール「こうぐ」のインストール
①インターネットより算数教材作成ツール「こうぐ」をダウンロード
Google等で「こうぐ」と検索
算数教材作成ツール『こうぐ』Ver2.1 をクリックすると以下の画面が出る
(http://www.kagawa-edu.jp/kasana02/kougu/kougu.htm)
②インストール手順
1 kougu040603.EXEをディスクトップなどに保存
「自動解凍形式」なので,このファイルをダブルクリックすれば「解凍」できる
2 「使用規約.txt」を必ず読む
3 古いバージョンの『こうぐ』をインストールしている場合は「setup.xls」を使って古い
バージョンの『こうぐ』をアンインストールする
4 次にエクセルを立ち上げる
このソフトはエクセルのアドインソフトでマクロを多用。エクセルの通常の設定では「マク
ロを使用しない」になっているのでマクロを使用できるようにする
エクセルメニュー「ツール」→「マクロ」→「セキュリティ」→「中」
これでインストールできるようになるので,エクセルはいったん終了
5 『こうぐ』をインストール
先ほど解凍したフォルダー内(kougu040603)に「setup.xls」があるので,それをダブルク
リックして実行 「インストール」を選択
インストール中に「マクロを有効にしますか」と聞いてきたら「有効にする」を選ぶ
6 以上でインストールは完了,エクセルを立ち上げる

























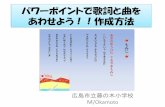






 (当該シナリオ)](https://static.fdocument.pub/doc/165x107/5f53727a7215933523459e0e/oecceeoeffffffc-ffc-ff-oec.jpg)




