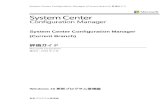グリットフリー形状建物の一貫構造計算プログラム...
Transcript of グリットフリー形状建物の一貫構造計算プログラム...
グリットフリー形状建物の一貫構造計算プログラム
ASCAL Ver.6
第 3 編 躯体入力編(ASIN)
利用者マニュアル
初 版 2004 年 5 月
13 版 2010 年 3 月
14 版 2010 年 6 月
15 版 2010 年 10 月
16 版 2011 年 1 月 17 版 2011 年 6 月 18 版 2011 年 9 月 19 版 2011 年 11 月 20 版 2012 年 3 月 21 版 2012 年 8 月 21 版 2012 年 9 月
株式会社 アークデータ研究所
注意事項
1. プロラムを商用目的で無断に複写・転載する事は禁止されています。
2. マニュアルの一部または全部を、無断で複写・転載する事は禁止されています。
3. 本プログラムおよびマニュアルの内容につきましては、将来予告なしに変更する事がありますの
で、ご了承ください。
4. 本プログラムを運用した結果生じた金銭上の損害・逸失利益につきましては、たとえ、本プログ
ラムにエラーがあったと致しましても、その責任は負いかねますので、ご了承ください。
Windows は、米国 Microsoft Corporation の米国およびその他の国における登録商標です。
まえがき
この度は、「ASCAL Ver.6」をご購入いただき、誠にありがとうございます。 ASCALは、グリットに制約されない軸によって形状認識を行うことにより、層・層-軸・軸の
一貫構造計算プログラムの利便性と、汎用解析プログラムの制限のない自由性の両方の利点を兼ね備
えたプログラムとして開発されました。 本プログラムはRC造およびS造について、国土交通大臣の認定取得を予定しております。 マニュアルでは大臣認定対象外の項目については 認定適用範囲外 の注記をしています。また、
大臣認定プログラムとして使用するとき、使用方法が制限される項目については 認定適用条件
の注記をしています。 RC造、S造、WRC造建物は保有水平耐力計算及び許容応力度等計算を行い、木造建物は許容応
力度等計算を行います。 ASCAL Ver.6のマニュアルは、全体が次のように構成されています。
第1編 概要・計算編
§1 概要
§2 仮定条件と計算理論
§3 ASCALの使用方法
第2編 操作編
§4 操作方法
第3編 躯体入力編(ASIN) [グリットに制約されない軸によって建物の形状認識をするASPACEシリーズの 共通マニュアル]
本書は、上記マニュアルのうち次の内容についての説明です。
第3編 躯体入力編(ASIN)
その他の内容については別冊のマニュアルをご参照ください。
ユーザーの皆様へ ご質問等は、出来るだけ e メール又はFAXでお願い致します。 ご質問内容によりましては、3・4日後の回答になる場合がございますので、予めご了承ください。
株式会社 アークデータ研究所:FAX 03-5901-9451 プログラム問合せ用アドレス:[email protected]
◎ Ver.6.7 で使用できない項目の一覧表
部材 項目 パラメータ 2.6.2 柱 (2)主筋・b 主筋 よせ筋記号
UDLR,UD,LR のみ使用可
2.6.2 柱 (4)単材 orX 鉄骨・b 単材 orX 鉄骨 鉄骨タイプ LT,LTB,RT,RBT
2.6.2 柱 (5)Y 鉄骨・bY 鉄骨 鉄骨タイプ DT,UT,DBT,UBT
2.6.2 柱 (12)鉄骨複合状態・b 鉄骨複合状態 2.6.2 柱 (14)鉄骨継手 2.6.3 大梁・小梁・
基礎梁・基礎小梁 (4)鉄骨・i 鉄骨・o 鉄骨 鉄骨タイプ
BHL,TL,HH,DBH, [,2[,L,2L
2.6.3 大梁・小梁・
基礎梁・基礎小梁 (10)腹、幅止筋・i 腹、幅止筋・o 腹、幅止筋
2.6.3 大梁・小梁・
基礎梁・基礎小梁 (11)鉄骨芯ズレ・i 鉄骨芯ズレ・o 鉄骨芯ズレ
2.6.3 大梁・小梁・
基礎梁・基礎小梁 (12)鉄骨その 2・i 鉄骨その 2・o 鉄骨その 2
2.6.4 ブレース (1)コンクリート 2.6.4 ブレース (2)主筋 2.6.4 ブレース (3)HOOP 2.6.4 ブレース (7)鉄骨継手 2.6.4 ブレース (8)2 種鉄筋 2.6.4 ブレース (9)芯鉄筋 2.6.4 ブレース (10)主筋位置 2.6.4 ブレース (11)芯鉄筋位置 2.6.4 ブレース (12)ダイアフープ 2.6.4 ブレース (13)鉄骨複合状態 2.6.5 床版・耐圧版 (2)短(長)辺柱間帯端部・短(長)辺柱間帯中央・短(長)辺柱
列帯
2.6.6 壁板 (3)幅止め筋 2.6.12 階段 (2)版筋 2.6.12 階段 (3)稲妻筋 2.6.13 パラペット (3)幅止め筋 2.6.13 パラペット (4)天端筋 2.6.14 柱継手
☆更新履歴
第 22 版 Ver6.8.0
ページ 内容
躯-35 環境設定を追加しました。
躯-95 コンクリートについて修正しました。
第 21 版 Ver6.7.1
ページ 内容
躯-108 室用途・仕上について修正しました。
躯-143 柱のアンカーボルトについて修正しました。
躯-144,145 柱の bRC 補強範囲について修正しました。
躯-191,192 アンカーボルト(詳細設定)に補強筋を追加しました。
第 20 版 Ver6.6.2
ページ 内容
躯-163,164 壁板の縦筋・横筋について修正しました。
躯-187,189 アンカーボルト(詳細設定)のアンカーボルト、鉄骨材種について修正しま
した。
第 19 版 Ver6.6.1
ページ 内容
躯-108,109 室用途・仕上について修正しました。
躯-123 リスト入力に既製品柱脚リストの操作を追加しました。
躯-143 部材の柱のアンカーボルトに既製品柱脚を追加しました。
躯-190 部材の木材について修正しました。
第 18 版 Ver6.5.4
ページ 内容
躯-105 場所打ち鋼管コンクリートリストを追加しました。
躯-221 杭設定について修正しました。
第 17 版 Ver6.5.3
ページ 内容
躯-95 コンクリート材料について修正しました。
躯-221 独立基礎の属性について修正しました。
第 16 版 Ver6.5.0
ページ 内容
躯-192 部材の単材鉄骨について修正しました。
第 15 版 Ver6.4.12
ページ 内容
躯-148~149 梁リストの端部鉄骨は端部鉄骨ハンチと端部鉄骨継手に分けました。
躯-169 布基礎リストのフーチングの基礎下端位置について修正しました。
躯-221 独立基礎の属性データの基礎下端位置について修正しました。
躯-223 布基礎の属性データについて追加しました。
第 14 版 Ver6.4.8
ページ 内容
躯-99 木材材料について修正しました。
躯-124~126 部材形状の入力補助について追加しました。
躯-146 大梁の鉄筋位置(3 段)について修正しました。
第 13 版 Ver6.4.5
ページ 内容
躯-94 標準スラブ天端の定義について修正しました。
躯-99~101 材料の木材、接合金物について修正しました。
躯-104 材料の鋼管杭リストについて追加しました。
躯-116~128 部材リストウィンドウの操作ついて修正しました。
躯-186~187 部材の単材鉄骨について追加しました。
第 12 版 Ver6.4
ページ 内容
前頁 使用できない項目の一覧表を修正しました。
躯-102 場所打ちコンクリート杭リストについて追加しました。
躯-103 PHC 杭リストについて追加しました。
躯-125 柱のコンクリートについて修正しました。
躯-126 柱の主筋について修正しました。
躯-135 大梁のコンクリートについて修正しました。
躯-152 壁板の縦筋・横筋について修正しました。
躯-155~156 独立基礎について修正しました。
躯-165 杭設定について修正しました。
躯-175 アンカーボルト(詳細設定)のアンカーボルトについて修正しました。
躯-178 木材の断面寸法・接合金物について修正しました。
付-1 構造躯体の保存ファイルのデータ形式について修正しました。
第 11 版 Ver6.3
ページ 内容
前頁 [現バージョンで使用できない項目の一覧表]を追加しました。
全般 認定適用範囲外であるところには、注意書き又は目印をつけました。
躯-38~躯-39 [1.2.11 操作を元に戻す/やり直す]を追加しました。
躯-80 [2.2.4 CAD データの読込(DFX データの読込)]を修正しました。
躯-99 [2.4.3 省略時鉄骨材料]を修正しました。
躯-102~躯-104 [2.5.1 室用途・仕上の定義]を修正しました。
躯-108~躯-121 [2.6 部材の定義]を修正しました。
躯-123~躯-131 [2.6.2 柱]を修正しました。
躯-132~躯-140 [2.6.3 大梁・小梁・基礎梁・基礎小梁]を修正しました。
躯-149~躯-150 [2.6.6 壁板]を修正しました。
躯-152~躯-156 [2.6.9 独立基礎]を修正しました。
躯-157~躯-161 [2.6.10 布基礎]を修正しました。
躯-175~躯-176 [2.6.17 木材]を修正しました。
第 10 版 Ver6.2
ページ 内容
全般 現在のバージョンに対応していない説明を修正しました。
躯-39 [2.1.2 適用外の形状定義]を追加しました。
躯-98 [木材材料]リストに[めり込み]が入力できるようになったので、説明を追加
しました。
躯-125, 躯-126 RC柱の芯鉄筋・芯鉄筋位置が使用できるようになっているため、使用でき
ない旨を削除しました。
躯-168 梁継手の FLG 寸法において、参照図に外板ヘリアキが記載されていなかった
ため修正しました。
第 9 版 Ver6.1
ページ 内容
躯-119 鉄骨テーブルリストの角形鋼管のサイズを修正しました。
躯-137 (15)o 指定端部における入力例で、入力画面では通り名が逆に入力されてい
たため修正しました。
躯-167~躯-169
2.6.15 梁継手において、(2)FLG ボルトの[外側板厚][内側]、(3)FLG 寸法の
[ゲージ 1][外板ヘリアキ]、(5)WEB 寸法の[部材方向ピッチ]、の区切記号が
記載されていなかったので修正しました。
第 8 版 Ver6.00.1
ページ 内容
躯-155 2.6.10(1)フーチングにおいて、基礎下端の区切記号が記載されていなかっ
たので修正しました。
第 7 版 Ver6.00
ページ 内容
躯-135~躯-136
2.6.3(13)i端部鉄骨・o端部鉄骨、(14)i端部コンクリート・o端部コンク
リート において、ハンチ基点の省略時が「1:節点」という記述は誤りであ
ったため、「2:柱フェースから」に修正しました。
躯-147~躯-148 壁板の縦筋・横筋の説明において、補強筋の説明が抜けていたため、説明を
追加しました。
目 次
1.操作の概要
1.1 基本操作................................................................. 躯-1 1.2 基本的な使用方法......................................................... 躯-8 1.2.1 データファイル....................................................... 躯-9 1.2.2 ASIN を起動する ...................................................... 躯-10 1.2.3 データファイルを新規作成する......................................... 躯-11 1.2.4 建物形状を入力する(構造躯体データの作成)........................... 躯-12 1.2.5 データファイルを保存する............................................. 躯-32 1.2.6 既存データファイルの読み込み......................................... 躯-33
1.2.7 ASIN を終了する ...................................................... 躯-34
1.2.8 環境設定............................................................. 躯-35 1.2.9 操作を元に戻す/やり直す.............................................. 躯-36
2.躯体データの入力方法
2.1 入力の一般事項........................................................... 躯-38
2.1.1 形状認識の方法....................................................... 躯-38
2.1.2 適用外の形状定義..................................................... 躯-39
2.1.3 配置部材の定義方法................................................... 躯-40
2.1.4 通り・層の表現方法................................................... 躯-41
2.1.5 通りを見る位置....................................................... 躯-42
2.1.6 階高、スパン長....................................................... 躯-42
2.1.7 壁 .................................................................. 躯-43
2.1.8 多スパンにわたる梁................................................... 躯-43
2.1.9 多層にわたる柱....................................................... 躯-43
2.2 平面形状の定義........................................................... 躯-44
2.2.1 基本的な画面操作..................................................... 躯-44
2.2.2 入力操作の説明....................................................... 躯-54
2.2.3 層ごとに形状を変えるには・・・.......................................... 躯-77
2.2.4 CAD データの読込(DXF データの読込).................................. 躯-78
2.2.5 CAD データの非表示・表示 ............................................. 躯-84
2.3 水平層面(階高)の定義................................................... 躯-85
2.3.1 層の定義............................................................. 躯-85
2.3.2 中間層の定義......................................................... 躯-90
2.3.3 標準梁天端の定義..................................................... 躯-93
2.4 材料の入力............................................................... 躯-94
2.4.1 コンクリート......................................................... 躯-94
2.4.2 鉄筋リスト........................................................... 躯-96
2.4.3 省略時鉄骨材料....................................................... 躯-97
2.4.4 木材材料 認定適用範囲外.......................................... 躯-98
2.4.5 接合金物リスト 認定適用範囲外.................................... 躯-100
2.4.6 場所打ちコンクリート杭リスト 認定適用範囲外...................... 躯-101
2.4.7 PHC 杭リスト 認定適用範囲外 ...................................... 躯-102
2.4.8 鋼管杭リスト 認定適用範囲外...................................... 躯-103
2.4.9 場所打ち鋼管コンクリート杭リスト 認定適用範囲外.................. 躯-104
2.5 室用途・仕上の入力....................................................... 躯-106
2.5.1 室用途・仕上の定義................................................... 躯-106
2.5.2 室用途・仕上の配置................................................... 躯-109
2.6 部材の定義............................................................... 躯-112
2.6.1 部材リスト画面共通操作............................................... 躯-112
2.6.2 部材形状の入力補助................................................... 躯-126
2.6.3 よく使う部材の自動登録............................................... 躯-129
部材リストの入力書式.................................................... 躯-133
2.6.4 柱 .................................................................. 躯-134
2.6.5 大梁・小梁・基礎梁・基礎小梁......................................... 躯-145
2.6.6 ブレース(※S 造のブレース以外は現バージョンでは使用できません) ..... 躯-155
2.6.7 床版・耐圧版......................................................... 躯-162
2.6.8 壁板................................................................. 躯-163
2.6.9 壁開口............................................................... 躯-165
2.6.10 壁交差部鉄筋........................................................ 躯-167
2.6.11 独立基礎............................................................ 躯-167
2.6.12 布基礎.............................................................. 躯-172
2.6.13 杭設定.............................................................. 躯-177
2.6.14 階段................................................................ 躯-178
2.6.15 パラペット.......................................................... 躯-179
2.6.16 柱継手 (※現バージョンでは使用できません)......................... 躯-181
2.6.17 梁継手.............................................................. 躯-184
2.6.18 アンカーボルト(詳細設定).......................................... 躯-187
2.6.19 木材................................................................ 躯-192
2.6.20 合板パネル.......................................................... 躯-193
2.6.21 単材鉄骨............................................................ 躯-194
2.6.22 鉄骨仕口............................................................ 躯-196
2.7 部材配置の方法(平面配置)................................................. 躯-198
2.7.1 各操作の付加機能..................................................... 躯-198
2.7.2 配置する............................................................. 躯-204
2.7.3 データの変更方法..................................................... 躯-210
2.7.4 削除する............................................................. 躯-215
2.7.5 属性データの説明..................................................... 躯-218
2.7.6 配置画面から平面形状画面への変更機能................................. 躯-227
2.7.7 軸線非表示の操作方法................................................. 躯-228
2.7.8 層範囲の変更について................................................. 躯-229
2.8 部材配置の方法(立面配置)............................................... 躯-230
2.8.1 立面配置画面の操作................................................... 躯-230
2.8.2 立面配置画面の表示と表示内容......................................... 躯-231
2.8.3 部材を配置する(Ⅰ)................................................. 躯-234
2.8.4 部材を配置する(Ⅱ)................................................. 躯-238
2.8.5 配置されている部材を他の階へコピーする............................... 躯-239
2.8.6 属性データの説明..................................................... 躯-244
2.9 斜面定義と部材配置....................................................... 躯-253
2.9.1 斜面の定義........................................................... 躯-253
2.9.2 斜面定義内容の変更方法............................................... 躯-257
2.9.3 斜面に部材を配置する................................................. 躯-264
付. 構造躯体の保存ファイルのデータ形式....................................... 付-1
§ 躯体入力
1. 操作の概要
1.1 基本操作
メイン画面のメニュー・配置基準バー・ポップアップメニューから各処理を開始します。
(1)メ
メイ
しない
配置基準バー
イン画面のメニュー
ン画面のメニューには、
項目(保存先設定等)が
メイン画面のメニュー
ポップアップメニュー
の使用方法 各画面(水平層面・部材リスト等)の表示呼び出し項目や各画面に依存
あります。メニューはクリックすることにより選択されます。
躯-1
§ 躯体入力
(2)配置基準バーの使用方法 配置基準バーは、形状入力・部材配置等・層で扱う画面及び立面で扱う画面の表示に使用します。配置
基準バーの基本操作を、平面形状画面の表示手順を例にとって説明します。
①配置基準バーで[見上][見下]を左クリックで選択し、層名称(ここではZ1)を強調表示にして、[躯体]-[平面配置]を左クリックで選択する
②平面配置画面が表示される
(3)ポップアップメニューの使用方法 基本的な画面操作(スクロール・拡大・縮小など)について説明します。これらの操作は、ポップアッ
プメニューから選択して実行します。実行結果は実行画面上でのみ有効であり、画面立ち上げ時には常に
初期値が設定されます。
■ ポップアップメニューの基本操作
躯-2
②強調表示部分に対して実行できる操作のポップアップメニューや画面が表示される メニューが表示された場合、実行項目を選び各操作に移る
③操作には、ダイアログ画面で入力指定するものと画面上でマウス指定するものがある マウス指定は、一般的に左クリックが実行・右クリックで中止する 同一処理を繰り返す場合には、処理対象を強調表示にして左クリックする ただし、繰り返し処理に対応していない処理項目もある
①処理対象にカーソルを近づけ強調表示にする その状態で、右クリックすると・・・
§ 躯体入力
■ 形状画面でのポップアップメニュー
■ スクロールする
①メニューの[スクロ
②マウスを動かして
③決定位置で左クリ
交差点・通り線以外の画面領域で右クリックすると表示される 交差点・通り線以外の画面領域で右クリックすると表示される 交差点・通り線以外の画面領域で右クリックすると表示される
処理対象となる交差点にカーソルを近づけ、
強調表示にして右クリックすると表示される
処理対象となる通り線にカーソルを近づけ、
強調表示にして右クリックすると表示される
ール]を選択する (カーソルと画面が連動する)移動位置を決める ックする
躯-3
§ 躯体入力
■ 拡大する
① [拡大]を選択する
ポップアップメニューの表示された位置がラバーバンドの開始位
置(拡大範囲始点)になる ラバーバンドの矩形サイズは、画面と同じ比率で自動設定される
②ラバーバンドが表示されるので、マウスを
動かして拡大範囲を決め左クリックする
③選択した範囲が拡大される
躯-4
§ 躯体入力
■ 縮小する
① [縮小]を選択する
ラバーバンドは画面の中心から上下左右に画面と同じ比率で自
動設定される 現在画面に表示されている部分が、このラバーバンドの中に表
示されることになる
②ラバーバンドが表示されるので、マウスを
動かして表示範囲を決め左クリックする
③先ほど表示されていた部分が、表示範囲の中に
縮小される 関連する形状も同様に縮小される
躯-5
§ 躯体入力
■ 全体表示する
メニューの[全体表示]を選択すると、下記の
ように、一定の余裕を持って建物形状全体が
画面上に表示される
メニューの[全体表示]を選択すると、全体が
画面上に表示される
躯-6
§ 躯体入力
(4)各画面とデータのイメージ図
ASINでは複数画面の表示が可能ですが、表示されている画面の何れかのデータが変更された場合、
これに関係する他の画面データもリアルタイムに更新されます。
ASINデータ 3D骨組
斜面・中折
室用途・仕上・材料
部材リスト
平面・立面配置
形状入力
水平層面
データ更新指令
複数画面表示可
データの流れ
躯-7
§ 躯体入力
1.2 基本的な使用方法
入力したデータは、構造躯体データファイルに保存されます。構造躯体データファイルは構造躯体デ
ータが保存されているファイルです。
ここでは、構造躯体データを作成するまでの基本的な流れを順に説明しながら、ひとつの例題を作
成します。説明する機能の内容としては、例題を作成するために最低限必要なものになっています。
他の詳細機能については、ここで作成した例題を使用して「2. 躯体データの入力方法」で説明します。
躯-8
§ 躯体入力
1.2.1 データファイル
ASIN の起動
↓
データファイルの新規作成
↓
構造躯体データの作成
層の入力
建物形状の入力
部材リストの入力
部材の配置
↓
データファイルの保存
↓
ASIN の終了
構造躯体データを新規作成する場合
既存構造躯体データ
を使用した場合
躯-9
§ 躯体入力
1.2.2 ASIN を起動する
ASINの起動方法を説明します。下記のいずれかの方法でASINを起動します。
A
ASIN
ASIN のアイコンをダブルクリックする
[スタート]-[プログラム]-[Archdata]-[ASIN]を
クリックする
ASINを起動すると下記の画面が表
SIN
示されます。
躯-10
§ 躯体入力
1.2.3 データファイルを新規作成する
データファイルを作成するときには、まず「新規作成」を選択します。現在作業中のデータが表示
されている場合には、必要に応じて保存を促すメッセージボックスが表示されます。
②新規作成画面が表示される
①メニューの[ファイル]-[新規作成]をクリックする
新規作成画面では、下記の画面から物件名を入力します。物件名の入力を行うと自動的に、構造躯
体データファイル名にフルパスで表示されます。
①物件名を入力する ②[メニュー項目]の種別を選択し(複数選択可)する。 [よく使う部材の自動登録]にチェックを入れると、そ
の種別のデフォルト部材(「2.6 部材の定義」参照)が自
動的に登録される。
作成されるファイル名(フルパス拡張子付き)が表示される。 同ファイル名は作成できません。
躯-11
§ 躯体入力
1.2.4 建物形状を入力する(構造躯体データの作成)
建物形状の入力は、平面形状定義→部材リスト入力→部材配置の順に行います。
各入力方法を以降に示します。
建物の平面形状の入力は、「通り線入力」画面と「平面形状」画面で行うことが出来ます。ここでは、
「通り線入力」画面による、X/Y方向ともに2スパン、Z1~Z3まで同一形状の建物の入力方法
を説明します。
(1) 平面形状の定義
「通り線入力」画面は、「1.1.3 データファイルを新規作成する」を行うと自動的に表示されます。
この画面では、グリッド形状を簡単に入力することが出来ます。「通り線入力」の表示方法・操作方法
は「2.2 平面形状の定義」を参照して下さい。
キャンセルをクリックした場合、この画面は終了
し、水平層面画面からの入力になる
②OKをクリックすると、平面形状が保存され、
「(2)水平層面(階高)の定義」画面が表示される
スパン長が入力されていない場合には、
同上(ここでは 5000)と解釈される
①X・Y方向の通り線名称とスパン長を入力する
躯-12
§ 躯体入力
(2) 層と階高の入力
層データの入力は、水平層面画面を使用して行います。「水平層面」画面は「(1)平面形状の定義」
の通り線入力画面を終了した後に表示されます。水平層面の表示方法は「2.3 水平層面(階高)の定
義」を参照して下さい。ここでは層の追加と階高の変更について手順を説明します。
③ポップアップメニュー が表示されるので メニューの[層の追加]を選 択する。
②層を追加する位置のグレー色の「○」にカーソ
ルを近づけると赤色に変わる。 その状態で右クリックする。
①水平層面画面が表示される
⑤OKボタンをクリックすると層面が
登録され、次ページのような「3D
骨組」画面と「平面形状」画面が表
示される
④層が追加される
層名称は、階を追加する直上下層の層名が英字と数字によって構成されている場合には、数字部を
加算・減算して自動作成します。ただし、既に存在する階と階の間に追加する場合や直上下層の層名
に数字が使用されていない場合には、任意の層名称を自動設定します。
階高(FL~FL の高さ)は、階を追加する直上下階の値を設定します。
②[階高]のダイアログが表示される。
ここでは 3500 に変更する。
①階高を右クリックするとポップアッ
プメニューが表示される。 ここでは[階高変更]をクリックする。
③3500 に変更された。
躯-13
§ 躯体入力
(3) 登録された通り線と層の確認(配置基準バー)
通り [←右][←左]を左
クリックして表示画面
の指定ができる。
通り線が登録されると「▽」
が表示される。 これを左クリックすると 平面形状画面で入力した通り
名が表示される。(右の画面) 通り名を右クリックすると左
の画面に戻る。
水平層面画面で登録した 層名称が表示される。 ◆中間層の表示・非表示 「^」のある層にカーソル
を合わせ右クリックする。
層面 [見上][見下]をクリックして 表示画面の指定ができる。
←右(A~C通)
左→(A~C通)
左→(1~3 通) ←右(1~3 通)
① ② ③
Ⓒ
Ⓑ
Ⓐ
平面形状
(4) 配置基準バーの使用方法
配置基準バーは、形状入力・部材配置等・層で扱う画面及び立面で扱う画面の表示に使用します。
配置基準バーの基本操作を、平面形状画面の表示手順を例にとって説明します。
②ポップアップメニューが表示される メニューの[平面形状]を選択する
①配置基準バーの層名称(ここではZ1)を左クリックする
躯-14
§ 躯体入力
(6) 使用材料の入力
ここでは、コンクリート・鉄筋の材料リストの入力方法を説明します。
<1>「コンクリート材料」の入力
コンクリート材料の入力方法を説明します。
コンクリート材料画面を表示します。
メニューの[躯体]-[材料]-[コンクリート]をクリックする
コンクリート材料を入力します。
②プルダウンメニューが表示される 項目をクリックすると、選択された項目がセルに表示される
①上層・下層・部材種類・コンクリートは、セル上でダブルクリックする
項目を削除する場合には、メニューの空白の部分を選択してください 注)重複指定されている場合は、後ろの行の指定が有効になります
③F 値・単位体積重量・ヤング係数・せん断弾性係数
を入力する
躯-15
§ 躯体入力
<2>「鉄筋リスト」の入力
鉄筋リストの入力方法を説明します。
鉄筋リスト画面を表示します。
メニューの[躯体]-[材料]-[鉄筋リスト]をクリックする
鉄筋リストを入力します。
プログラム内で使用している径名称・タイプ・公称径が表示される
②材種名称の変更を行った場合に「データ保存」をクリックして終了する
①▼をクリックするとプルダウンメ
ニューが表示され鉄筋材種を選択
できる
躯-16
§ 躯体入力
(7) 室用途・仕上の入力方法 「室用途・仕上」のデータ作成方法を説明します。「室用途・仕上」入力画面を開きます。
メニューの[躯体]-[室用途・仕上]をクリックすると、
躯体入力マニュアル 2.5.1.の「室用途・仕上の定義」画面が
表示される
「室用途・仕上」のデータを入力します。
必要箇所にデータを入力する 各データの入力方法は、躯体マニュアル 2.5.1.(2)「各データの入力方法」を参照
「室用途・仕上」を、配置範囲を指定し配置します。
②ポップアップメニューから[室用途始点]を選択する
①配置範囲の始点となる交点を選択状態にして右クリックする
躯-17
§ 躯体入力
④範囲が求まると室用途ダイアログが表示される
(この例では Z1~Z3,居室を選択した つまり Z1 階・Z2 階に配置されることになる)
OKをクリックする ⑤配置範囲に室用途が配置される
室用途名と層面が表示される 「室用途・仕上」画面で設定した色で境界線が描かれる
③配置範囲を始点から終点まで順に クリックする (この例では下図の始点 1~終点 7 を選択)
終点 7
5
4
3
6
始点 1 2
※ 説明画面は、床版・境界線,室用途・境界線のみ表示しています。(躯体入力編・2.7.1.(6)参照)
境界線の表示方法(1 例):
何も無い画面上にカーソルを合わせて右クリックし、表示したポップアップメニューから[表示部
材・フォーカス位置]を選択。表示部材&フォーカス位置画面の「室用途」の「境界線」にチェックします。
躯-18
§ 躯体入力
(8) 部材リストを入力する
部材リストは各部材ごとのリスト画面で入力します。ここでは、柱リストを例にとって入力方法を
説明します。
①メニューの[躯体]-[部材]-[柱]をクリックして
部材リストを表示させる
③完了したらクリックして部材リストへ
項目の行をクリックすると
補足説明のスペースに入力書式・例が
表示される
②初起動時は入力項目選択ダイアログが開く
入力したい項目のボタンをクリックする
躯-19
§ 躯体入力
部材名称ヘッダ
入力項目ヘッダ ここで右クリックすると 入力項目選択ダイアログが起動する
⑤登録したい部材名称を入力し、
[追加]をクリック
④部材名称ヘッダで右クリックすると[新規部材の
追加]ダイアログが起動する (二つ目以降はポップアップメニューの[新規部
材の追加]をクリック)
選択している項目の凡例を表示
⑥追加された部材に書式に従って
データの入力を行う
躯-20
§ 躯体入力
(9) 部材を配置する 部材の配置は、単層・連層(連続柱,連続壁などの入力に有効)及び斜面への入力ができます。
ここでは、Z1を見下げた状態での平面配置画面の表示・部材を配置する方法を説明します。
②ポップアップメニューが表示される。
メニューの[平面配置]を選択する。
①Z1にカーソルを合わせ左クリック
“層面[見上]”でZ1 層を表示された場合
上記のメッセージが表示されます。
③Z1<--Z2 平面配置画面が表示される
躯-21
§ 躯体入力
各部材の個別配置の方法を以下に示します。
<梁関係・壁関係・パラペットの配置> 配置を行うスパンにカーソルを近づけると、スパンがピンク色になる。
既に部材が選択されていてデフォルトの配置部材がある場合は、その状
態で左クリックすると配置開始スパンが選択される。次に配置終了スパ
ンへカーソルを移動させ左クリックすることにより部材が配置される。
開始・終了スパンが同一の場合には、単スパンの配置となる。 開始・終了スパンが違う場合には、連続スパンの配置となる。ただし、
開始・終了スパンともに同一通り線上に存在していなければならない。
<床版・耐圧版・階段の配置> 配置を行う床面(●)にカーソルを近
づけると、印がピンク色になる。デ
フォルトの配置部材がある場合は、
その状態で左クリックすると部材が
配置される。
この部分には、デフォルト配置部材が表示される。 左から 柱・大梁・床版 部材を示している。 配置の際にあえて部材(符号)を選択しなかった場合には、ここに表示されている部
材(符号)が配置される。(部材(符号)を指定して配置する方法は以降に示す。)
<柱・独立基礎の配置>配置を行う節点にカーソルを近づけると、 節点がピンク色になる。デフォルトの配置部材がある場合は、その
状態で左クリックすると部材が配置される。
部材(符号)を選択して個別配置する方法を以下に示します。ここでは、壁部材を例にとって説明し
ます。
③スパンへの配置部材ダイアログが表示される 配置する部材(名称)を選択し、OKボタンをクリックする 配置終了スパンを左クリックすると、部材が配置される
①配置を行うスパンを反転させ右クリックする (このスパンが配置開始スパンとなる)
②ポップアップメニューが表示される メニューの[スパン部材配置]を選択する
躯-22
§ 躯体入力
範囲配置する方法を以下に示します。ここでは、柱部材を例にとって説明します。
②ポップアップメニューが表示される メニューの[範囲指定]を選択するとラバーバンドが表示される
①範囲指定ラバーバンドの始点となる位置で、
右クリックする(範囲指定の1点目)。
④節点への配置部材ダイアログが表示
される 配置する部材(名称) を選択し、OK
ボタンをクリックすると、範囲内全節
点に部材が配置される
③範囲指定ラバーバンドの終点とな
る位置で、左クリックするとポッ
プアップメニューが表示される メニューの[範囲内節点部材配置]を選択する
範囲指定のラバーバンド
躯-23
§ 躯体入力
配置された部材を他の階にコピーする方法を以下に示します。
この例題では、Z2・Z3についてもZ1と同じ配置を行います。このとき、他階コピーを使用する
と便利です。この機能を使用してZ1の配置データをZ2・Z3にコピーする方法を下記に示します。
②ポップアップメニューが表示される メニューの[他階へのコピー/削除]を選択する
①他階コピーの範囲指定ラバーバンドの始点となる位置で
右クリックする
③ラバーバンドが表示され、終
点となる位置で左クリック
する
④他階配置ダイアログが表示される 階範囲を指定しOKボタンをクリックすると、他階コピーが実行される
ここではZ2・Z3をコピーするのでZ2~Z3を指定する
他階コピー範囲指定のラバーバンド内に表
示されている部材名称がコピーの対象とな
る
他階コピー前の3D骨組図 他階コピー後の3D骨組図
躯-24
§ 躯体入力
(10) 小梁の入力 「小梁」の配置方法について説明します。
配置は、平面形状画面で「間通り」「通り」を設定し、平面配置画面において、認識された「間通り」
「通り」に対して位置を指定することにより行います。
下記内容は、「間通り」を設定して小梁を配置する方法について説明します。
③配置したい箇所にカーソルを合わせて右クリック
し、「スパン部材配置」を選択して、部材「B1」を配置する
④小梁が配置される
②小梁リストに部材を定義する
①間通り「a」を設定する 「躯体入力編・2.2.2(6)通り線をコピーする(Ⅱ)」を参照
※ 間通りを設定後、「平面形状保存」を実行しないと、
間通りが平面配置画面に反映されません。 (「平面形状保存」は、平面形状画面の何も無い白い
画面上で右クリックして、表示したポップアップメ
ニューの中から選択して下さい)
躯-25
§ 躯体入力
(11) 壁の入力 袖壁・腰壁・垂れ壁の配置方法について説明します。
配置方法には、「<1>短通りを設定して配置する」と「<2>間通りを設定して配置する」「<3>中間層を
設定して配置する」方法があり、それぞれについて説明します。
<1>「短通り」を設定して袖壁を配置する。 短通り「t」を設定し、袖壁の配置を行います。
①平面形状入力画面で「短通り」の設定をおこなう ここでは短通りを設定したい通り線上のグリッド
交差点を右クリックして、表示したポップアップ
メニューの中から[短通り線]を選択する
「躯体入力編・2.2.2 (12) 通り線に短通りを設定す
る」を参照 ※間通りと同じ場所に短通りは設定できません
間通りが存在する場合は、間通りを削除するか、
位置を変えて短通りを設定して下さい
立面配置画面で袖壁を配置しますので、[通り線]-[通り[←右]の Y2]-[躯体]をクリックします。
②デフォルトの配置部材「壁 W15」が設定されている場
合は、配置したい箇所を2点指示で範囲指定して、部
材「W15」を配置する 「躯体入力編・2.8.3(4)壁・ブ
レースを配置する」を参照
③袖壁が配置される
躯-26
§ 躯体入力
<2>「間通り」を設定して袖壁を配置する。 間通り「a」を設定し、立面配置画面で袖壁の配置を行います。
①間通り「a」を設定する 「躯体入力編・2.2.2.(6)通り線をコピーする
(Ⅰ)」を参照 ※短通りと同じ場所にはコピーできません
短通りを削除するか、位置を変えて間通りを
設定して下さい
③袖壁が配置される
②配置したい箇所に、部材「W15」を配置する その後、符号「W15」を右クリックして「他階コ
ピー」を選択し、範囲を指定して Z2 層にコピー
する 「躯体入力編・2.8.5.(1) 壁・ブレースの他
階コピー」を参照
躯-27
§ 躯体入力
<3>「中間層」を設定して腰壁・垂れ壁を配置する。 Z1~Z3 層に中間層「m・2m」を設定し、立面配置画面で腰壁・垂れ壁の配置を行います。
①水平層面画面で中間層を設定する [躯体]-[水平層面(階高)]をクリックして、水平層面画面を表示 (躯体入力編・2.3.2 中間層の定義参照) Z1・Z2+1,000(共通)を腰壁用に、Z2+2,300(専用)を垂れ壁用に設定
する
③腰壁が配置される
②配置したい箇所にカーソルを合わせ、部材「W15」を配置する 「他階コピー」で Z1 層にコピーする
躯-28
§ 躯体入力
① で設定した中間層 Z2+2,300 の位置に、垂れ壁の配置を行います。
②垂れ壁が配置される
①配置したい箇所にカーソルを合わせ部材「W15」を配置する
間通り・中間層の設定により壁開口を配置せず、下記の様な形状も入力できます。
腰壁・垂れ壁の両側にスリットを設けるこ
とができますが、開口補強筋は設定できま
せん。ただし、通り線を設けて入力した壁
は雑壁として扱います。
躯-29
§ 躯体入力
(12) 物件名・構造種別の操作方法 物件名・構造種別はプログラムを運用していく上での方法を設定できます。
①物件名
物件名の変更ができます。
(注)物件名を変更してもファイル名称は変わりません。
②メニュー項目(入力モード)
「1.1.3 データファイルを新規作成する」参照。
新規作成時に選択した構造種別以外の構造種別を扱いたい場合に使用します。
ここでは、新規作成時に「RC・WRC 造」「よく使う部材の自動登録」を選択し、このダイアログで
「S 造」を選択する場合について説明します。
構造種別(入力モード)の「S 造」を選択する
躯-30
§ 躯体入力
下記のように新規作成時の RC 部材断面に加え S 部材断面も登録されます。
(注)ここで「RC・WRC 造」のチェックを外しても RC のデフォルト部材は削除されません。
コンクリート断面(c)と鉄骨断面(h)の両方が登録されている
③名称出力設定
層・通り・部材データを番号ではなく名称で出力します。
④現在開かれている物件ファイル
現在開いている asp ファイルのパスを表示しています。
参照ボタンをクリックするとファイルが存在するフォルダを開きます。
躯-31
§ 躯体入力
1.2.5 データファイルを保存する
データファイルの保存には、[上書き保存]と[名前を付けて保存]があります。ASINの場合、
新規作成の際にファイル名を指定しているので、通常[上書き保存]で保存します。データの保護の
ために、保存は入力の終了時だけでなく、入力中定期的に行うことをお勧めします。
(1) 上書き保存する
メニューの[ファイル]-[上書き保存]をクリックします。
(2) 名前を付けて保存する
メニューの[ファイル]-[名前を付けて保存]をクリックすると、「1.2.10.(1)データファイルの保存先
設定を確認する」と同様に、下のような「名前を付けて保存画面」が表示されます。
この画面には「1.2.3.データファイルを新規作成する」で入力した物件名が表示されます。構造躯
体データファイル名にファイル名を入力し、OK ボタンをクリックすると新規ファイル名が保存されま
す。物件名の入力を行うと、自動でデータとして認識します。
躯-32
§ 躯体入力
1.2.6 既存データファイルの読み込み
以前作成したデータファイルに追加・修正などを行うときには、データの読み込みを行います。読
み込み方法は、下記の2通りの方法があります。
(1) 既存データファイルの読み込み(Ⅰ)
ここでは、メニューの[ファイル]-[開く]からの読み込み方法を説明します。データを読み込む際
には、計算条件データファイルを選択します。構造躯体データファイルの保存先情報は、計算条件デ
ータファイルから取得し、自動的に開きます。
②計算条件データの読み込み画面が表示される(ファ
イルの場所は、[保存先設定 1.2.10.(1)参照]で登録
された保存先が自動的に表示される 必要があれ
ば、ドライブ・フォルダを変更する)
①メニューの[ファイル]-[開く] をクリックする
④開くボタンをクリックする
③読み込むファイルを選択する
(2) 既存データファイルの読み込み(Ⅱ)
最近使用したファイルの一覧に表示されている荷重条件データ
ファイル名をクリックする。
躯-33
§ 躯体入力
1.2.7 ASIN を終了する
ASINを終了する時は、メニューから選択するか、画面右上にある×をクリックしてください。
現在作業中のデータが表示されている場合には、必要に応じて保存を促すメッセージボックスが表
示されます。
(1) メニューのアプリケーションの終了を選択
メニューの[ファイル]-[アプリケーションの終了]をクリックする
躯-34
§ 躯体入力
1.2.8 環境設定
プログラムを運用する環境を設定します。
メニューの[オプション]-[環境設定]をクリックします。
(1)保存データ設定
入力ファイルを保存するデフォルトのフォルダを指定します。
新規(存在しない)のフォルダを指定する場合は、存在するフォルダに指定してください。
(2)自動保存設定
入力ファイルのコピーを自動で作成・保存します(上書きではありません)。その時間間隔を指定し
ます。5 分~180 分の間で指定できます。デフォルトは 30 分です。
作成されたコピーファイルの名称は入力ファイル名+_日付+_時間となります。
正常終了した場合は終了時に自動的にコピーファイルは削除され、異常終了した場合はコピーファ
イルが削除されず、次回プログラムを起動したときにそのコピーファイルを自動的に読み込みます。
躯-35
§ 躯体入力
1.2.9 操作を元に戻す/やり直す
直前の操作を取り消すことができます。また、取り消した操作をやり直すことができます。直近の
操作のみ取り消し及びやり直しができます。
形状認識や計算等を行うと、それ以前の操作を取り消すことができなくなります。(※「(3)注意点」
参照)
(1) 操作を元に戻す
直前の操作を取り消すには、 [編集(E)] - [元に戻す(U)] をクリックします。
または、ショートカットキーの Ctrl + Z キーでも可能です。
メニューの[編集(E)]-[元に戻す(U)]をクリックする
(2) 取り消した操作をやり直す
取り消した操作をもう一度行うには、 [編集(E)] - [やり直し(R)] をクリックします。
または、ショートカットキーの Ctrl + Y キーでも可能です。
メニューの[編集(E)]-[やり直し(R)]をクリックする
躯-36
§ 躯体入力
(3) 注意点
■ 操作を元に戻すことができるのは以下の画面で行った操作です。
①平面配置
②立面配置
③荷重計算用データ(荷重計算条件、風荷重、特殊荷重)
④応力計算用データ
⑤断面計算用データ
⑥保有耐力計算用データ
⑦杭計算用データ
⑧基礎計算用データ
⑨木造基礎計算用データ
⑩3D 骨組
⑪部材リスト
⑪一括節点指定/削除( [処理] メニュー)
■ どの画面を開いていても『直近の操作』画面が元に戻る対象となります。
■ 平面形状画面での操作は取り消すことができません。
また、平面形状の保存を行うと、それ以前の操作を取り消すことができなくなります。
■ 斜面定義画面での操作は取り消すことができません。
また、斜面登録を行うと、それ以前の操作を取り消すことができなくなります。
■ 水平層面ダイアログでの操作は取り消すことができません。
また、水平層面の変更を行うと、それ以前の操作を取り消すことができなくなります。
■ 計算処理を行うと、それ以前の操作を取り消すことができなくなります。
また、計算処理の結果を取り消すこともできません。
■ 一度の操作で約 100,000 件以上のデータに変更が発生する場合は、それ以前の操作を取り消す
ことができなくなります。
操作回数が約 43,000 回を超えるとそれまでの操作を取り消すことができなくなり、ファイルを
閉じるか、アプリケーションを再起動するまでアンドゥ機能は利用できません。
また、PC のメモリが不足している場合も同様です。
■ 部材リスト画面で入力項目に不備があるデータは操作を元に戻す対象になりません。
元に戻す操作を行った時点で不備のあるデータは消去されます。
また、依存する項目が未入力のデータも操作を元に戻す対象になりません。
躯-37

























































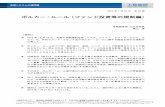






![BEST専門版[建築]プログラム 初級 編集上の便利な機能best専門版[建築]プログラム 初級 編集上の便利な機能 2017/9/21 前田建設工業 小林信裕](https://static.fdocument.pub/doc/165x107/5e419fdadb871104fe249600/besteccffff-c-ceef-besteccffff.jpg)