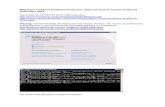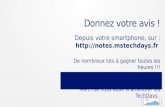SCCM 評価ガイド Windows 10...
Transcript of SCCM 評価ガイド Windows 10...
SCCM 評価ガイド Windows 10 更新プログラム管理編
System Center Configuration Manager (Current Branch) 評価ガイド
System Center Configuration Manager (Current Branch) 評価ガイド
System Center Configuration Manager (Current Branch)
評価ガイドMicrosoft Corporation発行日 : 2019 年 3 月
Windows 10 更新プログラム管理編
このドキュメントに記載されている情報は、このドキュメントの発行時点におけるマイクロソフトの見解を反映したものです。変化する市場状況に対応する必要があるため、このドキュメントは、記載された内容の実現に関するマイクロソフトの確約とはみなされないものとします。 また、発行以降に発表される情報の正確性に関して、マイクロソフトはいかなる保証もいたしません。
このホワイトペーパーは情報提供のみを目的としており、明示、黙示、または法律上の保証に関わらず、これらの情報についてマイクロソフトはいかなる責任も負わないものとします。
お客様ご自身の責任において、適用されるすべての著作権関連法規に従ったご使用を願います。このドキュメントのいかなる部分も、米国 Microsoft Corporation の書面による許諾を受けることなく、その目的を問わず、どのような形態であっても、複製または譲渡することは禁じられています。 ここでいう形態とは、複写や記録など、電子的な、または物理的なすべての手段を含みます。
ただしこれは、著作権法上のお客様の権利を制限するものではありません。 マイクロソフトは、このドキュメントに記載されている内容に関し、特許、特許申請、商標、著作権、またはその他の無体財産権を有する場合があります。別途マイクロソフトのライセンス契約上に明示の規定のない限り、このドキュメントはこれらの特許、商標、著作権、またはその他の知的財産に関する権利をお客様に許諾するものではありません。
© 2019 Microsoft Corporation. All rights reserved.
Microsoft、Windows、Windows ロゴ、及びWindows Server は米国 Microsoft Corporation の米国またはその他の国における登録商標または商標です。
このドキュメントに記載されている会社名、製品名には、各社の商標のものもあります。
· 企画/執筆/監修
執筆 :株式会社ソフィアネットワーク
企画/監修/改訂 :日本マイクロソフト株式会社
· 改訂履歴
バージョン
年月日
改訂者
内容
1.0
2019 年 3 月
ソフィアネットワーク
初版を作成
内容1はじめに42更新プログラムの管理概要52.1更新プログラムの種類52.2サービス チャネル62.3展開リング72.4SCCM による更新プログラム展開のアーキテクチャ82.4.1カタログの取得82.4.2デバイスのスキャン92.4.3更新プログラムの展開92.5更新プログラム展開の高速化102.5.1差分の展開112.5.2ピア キャッシュ112.5.3LEDBAT122.5.4コンテンツなしのソフトウェアの更新プログラム展開123評価環境と前提条件134更新プログラムの管理設定164.1ソフトウェア更新の初期設定184.1.1ソフトウェアの更新ポイントの追加194.1.2コレクションの作成294.1.3ピア キャッシュの有効化394.2カタログの取得414.3デバイスのスキャンの構成454.4品質更新プログラムの展開494.4.1品質更新プログラムのダウンロード504.4.2品質更新プログラムの展開設定574.4.3クライアントでの展開開始634.5機能更新プログラムの展開674.5.1機能更新プログラムのダウンロード674.5.2機能更新プログラムの展開設定754.5.3クライアントでの展開開始814.6自動展開規則を利用した展開865まとめ97
はじめに
Windows 10 では、品質更新プログラムと機能更新プログラムの 2 種類の更新プログラムを定期的にリリースしています。これらの更新プログラムは、その性質上、迅速かつ的確に展開することが重要です。そこで、本評価ガイドでは、Windows 10 の更新プログラムを System Center Configuration Manager (Current Branch) (以降、SCCM) から展開・管理する方法について解説します。
本書の構成
章段
説明
1
はじめに
このドキュメントの概要について説明します。
2
更新プログラムの管理概要
この章では、SCCM を利用した、更新プログラムの管理について紹介します。
3
評価環境と前提条件
この章では、本書で構築する評価環境および前提条件について説明します。
4
更新プログラムの管理設定
(Step by Step)
この章では、SCCM を利用して Windows 10 の更新プログラムを展開するためのオプションと、それぞれのオプションにおける具体的な展開方法について説明します。
5
まとめ
System Center Configuration Manager では、新しい機能アップグレードを定期的に公開し、お使いの SCCM が常に最新の機能が利用できるようになっています。新しい機能をいつ利用できるようにするかについては、サービス オプションと呼ばれる設定で定義することができ、Current Branch と呼ばれるオプションを選択した場合、本書執筆時点では Version 1806 が利用できるため、Version 1806 を基準にして SCCM の評価を行っていただけるようにしています。
更新プログラムの管理概要
Windows 10 では、ソフトウェア更新に関して新しいモデルが採用されています。SCCM では Windows 10 で提供される新しいソフトウェア更新モデルに沿った運用を行うことができます。
更新プログラムの種類
更新プログラムは「機能更新プログラム」または「品質更新プログラム」としてリリースされます。
· 機能更新プログラム従来の Windows オペレーティングシステムは Windows 8.1, Windows 7 のように数年に一度のリリースによって新しい機能を提供していました。これに対して、Windows 10 では年 2 回 (毎年 3 月と 9 月) のペースで、これまでよりも短い間隔で新しい機能を「機能更新プログラム」としてリリースします。これにより、すべての更新を数年に一度の間隔で適用するよりも少ないインパクトで新しい機能を適用できます。Windows 10 Home, Pro については機能更新プログラムのリリースから18 か月間がサポート期間となり、機能更新プログラムに対応した品質更新プログラムが提供される期間となります。一方、Windows 10 Enterprise, Education で (2018 年以降の) 9 月にリリースされる機能更新プログラムについては 30 か月間をサポート期間、3 月にリリースされる機能更新プログラムについては 18 か月間がサポート期間となります (ただし、1607, 1703, 1709, 1803 については 30 か月間のサポート)。
· 品質更新プログラムセキュリティ修正プログラムとセキュリティ修正プログラム以外のプログラムをまとめて提供するプログラムで、毎月リリースされます。最新の品質更新プログラムには、過去の品質更新プログラムが含まれる、累積的なものであるため、最新の品質更新プログラムをインストールするだけで、すべての修正プログラムを適用できるメリットがあります (「累積的」の考え方については、2.5.1 節で解説します)。
サービス チャネル
Windows 10 への更新プログラムの適用は、機能更新プログラムと品質更新プログラムで、異なるタイミングで適用できるようにポリシーを設定できるようになっており、そのタイミングは「サービス チャネル」と呼ばれるモデルに基づいて決定します。
· 半期チャネル (Semi-Annual Channel : SAC)半期チャネルは毎年 2 回リリースされる機能更新プログラムを展開するモデルです。SCCM では SCCM (Current Branch) を利用して半期チャネルで提供される機能更新プログラムを展開することができ、コレクションと呼ばれる機能を使ってグループ化されたコンピューターの単位で、展開するタイミングをスケジュールすることができます。
· 長期サービス チャネル (Long Term Servicing Channel : LTSC)半期チャネルでは 18 か月または 30 か月のサポート期間であった、Windows 10 の特定バージョンが最大で 10 年間サポートが受けられることが特徴のチャネルです。Windows 10 の長期サービス チャネルは専用のセットアップ プログラム メディアで提供されるため、長期サービス チャネルを利用する場合は長期サービス チャネル用の Windows 10 Enterprise をインストールする必要があります。本書では、長期サービス チャネルを利用した展開方法について解説しません。
· Windows Insider Program for Business半期チャネルとしてリリースされる前の機能プログラムを早期に入手可能なプログラムで、いち早く機能プログラムの検証をスタートすることで、早い段階での問題の把握やフィードバックの提供ができるなどのメリットがあります。Windows Insider Program for Business による検証が必要な場合は、https://insider.windows.com/ja-jp/register/ より事前登録を行ってください。
Windows 10 ではグループポリシーなどから設定可能な Windows Update for Business ポリシーを利用して、更新プログラムのリリース後、すぐに展開を開始する半期チャネル (対象指定) と、一定の遅延の後に展開を開始する半期指定の 2 つのサービス チャネルに分割して展開タイミングを定義することがあります。しかし、SCCM では更新プログラム展開のスケジュールは柔軟に設定できるため、Windows Update for Business ポリシーを使ったサービス チャネルの選択は不要です。SCCM を利用している環境であるにも関わらず、Microsoft Update から直接、更新プログラムを取得する「デュアル スキャン」と呼ばれる処理が発生しないようにするためにも、Windows Update for Business ポリシーは設定しないでください。
展開リング
機能更新プログラムの展開は組織内のすべてのコンピューターに対して一斉に行われるものではなく、組織内で使用するコンピューターの利用用途などによってタイミングをずらして行うことが一般的です。SCCM ではコンピューターの特徴などに応じて異なるタイミングで機能更新プログラムを展開できるようにスケジュールを設定することができます。これを「展開リング」と呼びます。
展開リングの種別の定義は、組織で行う業務や職種などによって異なりますが、一般的に次のように分類し、展開します。
表 2.31 展開リングの例
計画段階
検証段階
一般展開段階
目的
新しい機能の早期評価
一般展開前の検証
新しい機能の展開
展開タイミング
3月/ 9月
組織内で展開可能と判断したとき
サービス チャネル
Windows Insider Program for Business
Semi-Annual Channel (SAC)
Semi-Annual Channel (SAC)
対象
新しい機能を評価する必要のあるエンジニア
本番環境で使用するデバイスのうち、サンプルとして抽出されたデバイス
残りのすべてのデバイス
SCCM では、計画段階、検証段階、一般展開段階に所属するコンピューターが含まれるコレクションを作成しておくことで、組織で定義した展開リングに基づいて別々のスケジュールを設定し、展開を行うことができます。
また、一般展開段階では、大量なコンピューターに対して更新プログラムを展開しなければなりません。そのため、複数のコレクションを作成し、一般展開段階で展開を行うコンピューターを分割して配置しておくとよいでしょう。これにより、タイミングを分散して展開を開始できるため、展開に関わる負荷を分散できるメリットがあります。
SCCM による更新プログラム展開のアーキテクチャ
SCCM を利用した更新プログラムの展開は、カタログ取得、デバイスでの更新プログラムのスキャン、更新プログラムの展開の 3つの大きなプロセスから構成されます。本節では、それぞれのプロセスの概要について解説します。
カタログの取得
更新プログラム管理の最初のプロセスでは、Microsoft Update サイトより、マイクロソフトから提供されている更新プログラム一覧の情報が記述されたカタログの取得を行います。カタログの取得はサイトサーバーからの要求に従い、ソフトウェアの更新ポイントの役割が追加されたサーバーが Microsoft Update サイトにアクセスして行います。ソフトウェアの更新ポイントが収集したカタログはソフトウェアの更新ポイントと共に動作する Windows Server Update Services (WSUS) サーバーのデータベースと、SCCM サイトのサイト データベースの 2 か所に保存されます。
図 2.4.11 カタログ取得のアーキテクチャ
デバイスのスキャン
カタログの取得が完了したら、続いて SCCM クライアント デバイスにインストールされている更新プログラムの状況をスキャンします。サイト サーバーでスキャンの要求を実行すると、管理ポイント経由でクライアントにスキャン要求が送られ、クライアントはソフトウェアの更新ポイント上の WSUS データベースからカタログを取得します。クライアントでは、自身のコンピューターをスキャンして得られた更新プログラムの適用状況とカタログの内容を比較し、既に適用された更新プログラムと、まだ適用されていない更新プログラムの一覧をサイトシステムに報告します。
図 2.4.21 スキャン動作のアーキテクチャ
更新プログラムの展開
スキャンの結果、まだ適用されていない更新プログラムがあれば、その更新プログラムのセットアップ プログラム (実体) をダウンロードし、配布ポイント経由でクライアントに展開を行います。展開処理はパッケージ/アプリケーション展開のテクノロジーを利用して、管理ポイントから展開に関わる情報を、配布ポイントから更新プログラムの実体をそれぞれダウンロードし、展開します。
図 2.4.31 更新プログラム展開のアーキテクチャ
更新プログラム展開の高速化
更新プログラムはデータサイズが大きく、展開には様々なリソースに対する負荷を生じさせたり、多くの時間を要したりすることが考えられます。そのため、Windows 10 の更新プログラムと SCCM では次のような方法による展開処理を高速化するためのソリューションを提供しています。
· ペイロード サイズの削減 (2.5.1 節)更新プログラムは、過去の更新内容をすべて含む「累積的な」内容であるため、Windows 10 コンピューターのバージョンや前提条件を問わず、インストールできるメリットがあります。一方、すべての更新内容を含むため、サイズが大きくなる課題があります。そこで、更新プログラムでは現在までにインストールされている更新プログラムの内容に合わせて、必要な更新内容だけを提供することで、ダウンロードする更新プログラムのサイズを削減します。
· キャッシュ (2.5.2 節)SCCM から更新プログラムを展開すると、基本的に配布ポイントからダウンロードすることになります。しかし、最寄りの配布ポイントがない場合や、配布ポイントに負荷が生じている状況では更新プログラムのダウンロードに多くの時間を要します。そこで、過去に更新プログラムをダウンロードしたコンピューターがキャッシュを持つことによって、キャッシュから更新プログラムを取得するようになります。その結果、配布ポイントへのアクセスを最小限に抑え、少ない時間で更新プログラムのダウンロードが行えるようになります。
· TCP/IP 通信の効率化 (2.5.3 節)TCP/IP 通信で使用できる帯域には限りがありますが、その限りある帯域は常に 100% 使われているとは限りません。そこで、余った帯域を効率よく使用するテクノロジーである LEDBAT を利用して更新プログラムのダウンロードに要する時間を削減します。
差分の展開
品質更新プログラムでは、過去のすべて更新内容が含まれる「フル アップデート」と、過去の特定時点からの差分だけが含まれる「エクスプレス アップデート」の 2 種類を提供し、一部の更新を既にインストールしているコンピューターの場合は、エクスプレス アップデートだけを展開することで、更新プログラムの展開を完了させることができます。
フル アップデートは 1GB のサイズで提供されるのに対し、エクスプレス アップデートは 150~200 MB 程度で提供されるため、大幅なダウンロード サイズの削減が期待できます。
ピア キャッシュ
ピアキャッシュは SCCM クライアントで利用可能なコンテンツのキャッシュ機能で、SCCM クライアントが配布ポイントからダウンロードしたコンテンツをキャッシュし、他の SCCM クライアントに公開することで、配布ポイントへのアクセスを最小限に抑えます。配布ポイントとクライアントが別々のサブネットに位置する場合などに有効なキャッシュ方法です。
次のようなアーキテクチャで動作します。
図 2.5.21 ピア キャッシュの動作
ピアキャッシュ以外にも、Windows 10 では BranchCache 機能を利用して同一サブネット内の他のコンピューターからキャッシュを取得する方法や、SCCM を利用していない環境でも他のコンピューターからキャッシュを取得する配信の最適化などの方法がありますが、本書では SCCM クライアントの設定として利用可能なピア キャッシュについて設定方法を第 4 章で解説します。
LEDBAT
LEDBAT (Low Extra Delay BAckground Transport) は RFC 6817 に基づく仕様で、TCP/IP 通信で使用されていない帯域を利用して、コンテンツのダウンロードを実行します。更新プログラムのダウンロードに要する時間を削減できるだけでなく、既存の通信に影響を与えずにダウンロードを実行できるメリットがあります。
画面 2.5.31 配布ポイントのプロパティ - LEDBAT の有効化設定
コンテンツなしのソフトウェアの更新プログラム展開
サイトシステムで更新プログラムをダウンロードして配布ポイントに配布することなく、更新プログラムを展開する方法で、この方法で展開を開始したクライアントは Microsoft Update にアクセスし、コンテンツをダウンロードします。大きな更新プログラムをダウンロードする必要がある場合や、イントラネット以外の場所から展開を開始する場合に役立ちます。なお、コンテンツなしの展開では、ピアキャッシュや配信の最適化などのキャッシュ機能を引き続き利用できます。
評価環境と前提条件
本書では、「System Center Configuration Manager (Current Branch) 評価ガイド - 基本環境構築編」で実装した SCCM 環境を利用して更新プログラムの管理に関わる各種機能の評価ができるようにすることを目標に、それぞれの手順を解説します。
そのため、本書の解説に基づき評価を行うには、System Center Configuration Manager (Current Branch) 評価ガイド 基本環境構築編 を利用して事前に環境を構築してください。
本書の環境イメージは、以下の通りです。
図 31 本書の環境イメージ
各コンピューターの情報は以下の通りです。
表 31 評価環境 コンピューター情報
コンピューター名
説明
dc.contoso.com
基本環境構築編で作成したcontoso.comドメインのドメイン コントローラー。
cm.contoso.com
基本環境構築編で作成した SCCM を実行するサーバーで、contoso.comドメインに参加しています。
w10-1.contoso.com
基本環境構築編で作成した SCCM サーバーの管理対象となるクライアントで、contoso.comドメインに参加しています。
Windows 10 を実行します。
なお、本書では機能更新プログラムとして Version 1809 を展開する手順を紹介するため、本書と同じ手順で検証する場合は Version 1803 の Windows 10 をご用意ください。
評価環境のアカウント情報は以下の通りです。
表 32評価環境アカウント情報
アカウント名
パスワード
説明
P@ssw0rd
Active Directoryドメイン(contoso.com)のAdministratorアカウント。
コンピューターのネットワーク情報は以下の通りです。
表 33 評価環境 ネットワーク情報
コンピューター名
IPアドレス
サブネットマスク
デフォルトゲートウェイ
DNS
dc.contoso.com
192.168.0.10
255.255.255.0
192.168.0.1
127.0.0.1 (*1)
cm.contoso.com
192.168.0.11
255.255.255.0
192.168.0.1
192.168.0.10
w10-1.contoso.com
192.168.0.21
255.255.255.0
192.168.0.1
192.168.0.10
実際に評価環境を構築する際は、適宜、お手元のネットワーク環境に置き換えてください。
(*1) ドメイン コントローラーのDNSサーバーのIPアドレスは、ドメイン コントローラーに昇格前に、インターネットへの名前解決が出来るように構成しておいてください。
ドメイン コントローラーに昇格後、WORKGROUP環境で構成していたDNSサーバーアドレスがDNSサーバーのフォワーダー先として自動的に構成され、ループバック アドレス (127.0.0.1) がドメイン コントローラーのDNSサーバーアドレスに構成されます。
また、本書では、SCCM Version 1806 で提供されるソフトウェア更新の機能を利用して更新プログラムを展開します。まだ SCCM 1806 がインストールされていない場合は、事前に SCCM 1806 へのアップグレードを行ってください。SCCM 1806 へのアップグレード方法については姉妹書「System Center Configuration Manager (Current Branch) 評価ガイド クラウド管理ゲートウェイ編」を参考にしてください。
更新プログラムの管理設定
本章では、SCCM から効率よく品質更新プログラム/機能更新プログラムを展開できるようにするための管理方法について解説します。各更新プログラムの管理を SCCM から行う場合の設定は次のステップで実行します。
1 ソフトウェア更新の初期設定 (4.1 節)ソフトウェア更新の機能を SCCM から利用する場合、ソフトウェアの更新ポイントと呼ばれる役割を追加する必要があります。そのため、ソフトウェアの更新ポイントの役割を追加する方法について確認します。また、展開対象となるコンピューターが含まれるコレクションを同時に作成します。
2 カタログの取得 (4.2 節)2.4.1 節で解説したカタログの取得を行うための手順を解説します。ソフトウェアの更新ポイントから Microsoft Update サイトに接続し、カタログを取得する方法について確認します。
3 デバイスのスキャンの設定 (4.3 節)2.4.2 節で解説したデバイスのスキャンを行うための手順を解説します。既に取得したカタログをもとにインストールする必要のある更新プログラムを各コンピューターで識別し、サイトシステムに報告するために必要な手順について確認します。
4 品質更新プログラムの展開 (4.4節)SCCM では品質更新プログラムと機能更新プログラムの展開は別々の設定項目から設定します。4.4 節では、2.4.3 節で解説した更新プログラムの展開方法のうち、品質更新プログラムの展開方法について確認します。
5 機能更新プログラムの展開 (4.5 節)2.4.3 節で解説した更新プログラムの展開方法のうち、機能更新プログラムの展開方法について確認します。
6 自動展開規則を利用した展開 (4.6 節)4.4 節と 4.5 節で解説する展開方法をスケジュール化し、自動で展開を開始できるようにするための機能が自動展開規則です。4.6 節では、自動展開規則を作成し、4.4 節と 4.5 節を行わなくても品質更新プログラムと機能更新プログラムの展開が自動的に開始できるようにする方法について確認します。
本章では、①から⑥までの各ステップについて解説します。
また、⑥で触れたように、4.6 節の操作を行うことにより展開が自動化されるため、4.4 節と 4.5 節の操作は不要です。ひとつの検証環境で 4.4 節から 4.6 節までのすべての手順について確認する場合は、画面 4-1 のように、4.4 節と 4.5 節では展開可能な更新プログラムのうち、一部の更新プログラムだけを展開してください。そして、残りの更新プログラムを 4.6 節で自動的に展開されるようにしてください。
画面 41 ConfigMgr コンソール画面上の更新プログラム一覧
ソフトウェア更新の初期設定
SCCM からソフトウェア更新プログラムを管理するには、ソフトウェアの更新ポイントの役割の構成が必要です。本節では、ソフトウェアの更新ポイントの役割を追加します。また、コレクションを作成し、更新プログラムを展開する対象を定義します。なお、本節からの手順を実行するに当たり、以下の要件を満たしていることを事前に確認してからスタートしてください。
· 必ずインターネットの Microsoft Update サイトに接続できる環境で、以降の手順を実施してください。
· ソフトウェアの更新ポイントを実装するサーバーには、あらかじめ Windows Server Update Services (WSUS) の役割が追加されている必要があります。本書の手順は、「System Center Configuration Manager (Current Branch) 評価ガイド - 基本環境構築編」を前提としていますが、基本環境構築編での実装手順において、WSUS のインストールを割愛した場合には、基本環境構築編の手順に従い、WSUS をインストールしてから、この手順を実施してください。
ソフトウェアの更新ポイントの追加
ソフトウェアの更新ポイントの役割を新たに追加します。今回は、サイト サーバー (cm.contoso.com) をソフトウェアの更新ポイントにします。
1) SCCM サーバー (cm.contoso.com) で、[スタート] をクリックし、[Configuration Manager コンソール] をクリックします。
2) ConfigMgr コンソール画面で、[管理] ワークスペースをクリックし、[サイトの構成] - [サーバーとサイト システムの役割] をクリックします。[\\cm.contoso.com] サーバーを右クリックし、[サイト システムの役割の追加] をクリックします。
Microsoft Azureサインイン画面で、[電子メール アドレスまたは電話番号] 欄に 「[email protected]」を入力し、[パスワード] 欄に 「Pa$$w0rd」と入力して、[サインイン] をクリックします。
Microsoft Azureサインイン画面で、[電子メール アドレスまたは電話番号] 欄に 「[email protected]」を入力し、[パスワード] 欄に 「Pa$$w0rd」と入力して、[サインイン] をクリックします。
Microsoft Azureサインイン画面で、[電子メール アドレスまたは電話番号] 欄に 「[email protected]」を入力し、[パスワード] 欄に 「Pa$$w0rd」と入力して、[サインイン] をクリックします。
Microsoft Azureサインイン画面で、[電子メール アドレスまたは電話番号] 欄に 「[email protected]」を入力し、[パスワード] 欄に 「Pa$$w0rd」と入力して、[サインイン] をクリックします。
3) [サイト システムの役割の追加ウィザード] 画面で、[次へ] をクリックします。
Microsoft Azureサインイン画面で、[電子メール アドレスまたは電話番号] 欄に 「[email protected]」を入力し、[パスワード] 欄に 「Pa$$w0rd」と入力して、[サインイン] をクリックします。
4) [プロキシ] 画面で、[次へ] をクリックします。
Microsoft Azureサインイン画面で、[電子メール アドレスまたは電話番号] 欄に 「[email protected]」を入力し、[パスワード] 欄に 「Pa$$w0rd」と入力して、[サインイン] をクリックします。
5) [システムの役割の選択] 画面で、[ソフトウェアの更新ポイント] にチェックをつけ、[次へ] をクリックします。
Microsoft Azureサインイン画面で、[電子メール アドレスまたは電話番号] 欄に 「[email protected]」を入力し、[パスワード] 欄に 「Pa$$w0rd」と入力して、[サインイン] をクリックします。
Microsoft Azureサインイン画面で、[電子メール アドレスまたは電話番号] 欄に 「[email protected]」を入力し、[パスワード] 欄に 「Pa$$w0rd」と入力して、[サインイン] をクリックします。
6) [ソフトウェアの更新ポイント] 画面で、[クライアント通信 (Windows Server 2012 上の WSUS の既定の設定) にポート 8530 および 8531 を使用する] をクリックし、[次へ] をクリックします。
Microsoft Azureサインイン画面で、[電子メール アドレスまたは電話番号] 欄に 「[email protected]」を入力し、[パスワード] 欄に 「Pa$$w0rd」と入力して、[サインイン] をクリックします。
Microsoft Azureサインイン画面で、[電子メール アドレスまたは電話番号] 欄に 「[email protected]」を入力し、[パスワード] 欄に 「Pa$$w0rd」と入力して、[サインイン] をクリックします。
7) [プロキシとアカウントの設定] 画面で、[次へ] をクリックします。
Microsoft Azureサインイン画面で、[電子メール アドレスまたは電話番号] 欄に 「[email protected]」を入力し、[パスワード] 欄に 「Pa$$w0rd」と入力して、[サインイン] をクリックします。
8) [同期ソース] 画面で、[次へ] をクリックします。
Microsoft Azureサインイン画面で、[電子メール アドレスまたは電話番号] 欄に 「[email protected]」を入力し、[パスワード] 欄に 「Pa$$w0rd」と入力して、[サインイン] をクリックします。
9) [同期スケジュール] 画面で、[スケジュールに沿った同期を有効にする] 欄にチェックをつけ、[次へ] をクリックします。
Microsoft Azureサインイン画面で、[電子メール アドレスまたは電話番号] 欄に 「[email protected]」を入力し、[パスワード] 欄に 「Pa$$w0rd」と入力して、[サインイン] をクリックします。
Microsoft Azureサインイン画面で、[電子メール アドレスまたは電話番号] 欄に 「[email protected]」を入力し、[パスワード] 欄に 「Pa$$w0rd」と入力して、[サインイン] をクリックします。
10) [置き換えの規則] 画面で、[次へ] をクリックします。
Microsoft Azureサインイン画面で、[電子メール アドレスまたは電話番号] 欄に 「[email protected]」を入力し、[パスワード] 欄に 「Pa$$w0rd」と入力して、[サインイン] をクリックします。
11) [更新ファイル] 画面で、[すべての承認された更新プログラムのファイルと Windows 10 用高速インストール ファイルの両方をダウンロードする] を選択し、[次へ] をクリックします。
Microsoft Azureサインイン画面で、[電子メール アドレスまたは電話番号] 欄に 「[email protected]」を入力し、[パスワード] 欄に 「Pa$$w0rd」と入力して、[サインイン] をクリックします。
Microsoft Azureサインイン画面で、[電子メール アドレスまたは電話番号] 欄に 「[email protected]」を入力し、[パスワード] 欄に 「Pa$$w0rd」と入力して、[サインイン] をクリックします。
12) [分類] 画面で、[Security Updates]、[Service Packs]、[Upgrades] の 3 つにチェックをつけ、その他のすべてのチェックを外して、[次へ] をクリックします。
Microsoft Azureサインイン画面で、[電子メール アドレスまたは電話番号] 欄に 「[email protected]」を入力し、[パスワード] 欄に 「Pa$$w0rd」と入力して、[サインイン] をクリックします。
Microsoft Azureサインイン画面で、[電子メール アドレスまたは電話番号] 欄に 「[email protected]」を入力し、[パスワード] 欄に 「Pa$$w0rd」と入力して、[サインイン] をクリックします。
Microsoft Azureサインイン画面で、[電子メール アドレスまたは電話番号] 欄に 「[email protected]」を入力し、[パスワード] 欄に 「Pa$$w0rd」と入力して、[サインイン] をクリックします。
Microsoft Azureサインイン画面で、[電子メール アドレスまたは電話番号] 欄に 「[email protected]」を入力し、[パスワード] 欄に 「Pa$$w0rd」と入力して、[サインイン] をクリックします。
Microsoft Azureサインイン画面で、[電子メール アドレスまたは電話番号] 欄に 「[email protected]」を入力し、[パスワード] 欄に 「Pa$$w0rd」と入力して、[サインイン] をクリックします。
13) [製品] 画面で、すべてのチェックを外し、[Windows 8] のみにチェックをつけて、[次へ] をクリックします。
Microsoft Azureサインイン画面で、[電子メール アドレスまたは電話番号] 欄に 「[email protected]」を入力し、[パスワード] 欄に 「Pa$$w0rd」と入力して、[サインイン] をクリックします。
Microsoft Azureサインイン画面で、[電子メール アドレスまたは電話番号] 欄に 「[email protected]」を入力し、[パスワード] 欄に 「Pa$$w0rd」と入力して、[サインイン] をクリックします。
NOTE:
この時点では、Windows 10 を選択できないため、仮の値として Windows 8 を選択しています。
14) [言語] 画面で、[Japanese] 欄の [ソフトウェア更新プログラム] と [要約情報] にチェックがついていることを確認して、[次へ] をクリックします。
Microsoft Azureサインイン画面で、[電子メール アドレスまたは電話番号] 欄に 「[email protected]」を入力し、[パスワード] 欄に 「Pa$$w0rd」と入力して、[サインイン] をクリックします。
Microsoft Azureサインイン画面で、[電子メール アドレスまたは電話番号] 欄に 「[email protected]」を入力し、[パスワード] 欄に 「Pa$$w0rd」と入力して、[サインイン] をクリックします。
Microsoft Azureサインイン画面で、[電子メール アドレスまたは電話番号] 欄に 「[email protected]」を入力し、[パスワード] 欄に 「Pa$$w0rd」と入力して、[サインイン] をクリックします。
15) [概要] 画面で、[次へ] をクリックします。
Microsoft Azureサインイン画面で、[電子メール アドレスまたは電話番号] 欄に 「[email protected]」を入力し、[パスワード] 欄に 「Pa$$w0rd」と入力して、[サインイン] をクリックします。
16) [完了] 画面で、[閉じる] をクリックします。
Microsoft Azureサインイン画面で、[電子メール アドレスまたは電話番号] 欄に 「[email protected]」を入力し、[パスワード] 欄に 「Pa$$w0rd」と入力して、[サインイン] をクリックします。
17) ConfigMgr コンソール画面で、[ソフトウェア ライブラリ] ワークスペースをクリックし、[ソフトウェア更新プログラム] - [すべてのソフトウェアの更新プログラム] をクリックして、[ソフトウェア更新プログラムの同期] をクリックします。
Microsoft Azureサインイン画面で、[電子メール アドレスまたは電話番号] 欄に 「[email protected]」を入力し、[パスワード] 欄に 「Pa$$w0rd」と入力して、[サインイン] をクリックします。
Microsoft Azureサインイン画面で、[電子メール アドレスまたは電話番号] 欄に 「[email protected]」を入力し、[パスワード] 欄に 「Pa$$w0rd」と入力して、[サインイン] をクリックします。
Microsoft Azureサインイン画面で、[電子メール アドレスまたは電話番号] 欄に 「[email protected]」を入力し、[パスワード] 欄に 「Pa$$w0rd」と入力して、[サインイン] をクリックします。
Microsoft Azureサインイン画面で、[電子メール アドレスまたは電話番号] 欄に 「[email protected]」を入力し、[パスワード] 欄に 「Pa$$w0rd」と入力して、[サインイン] をクリックします。
18) [Configuration Manager] 画面で、[はい] をクリックします。
Microsoft Azureサインイン画面で、[電子メール アドレスまたは電話番号] 欄に 「[email protected]」を入力し、[パスワード] 欄に 「Pa$$w0rd」と入力して、[サインイン] をクリックします。
19) しばらくすると、ConfigMgr コンソール画面で、[ソフトウェア ライブラリ] ワークスペースをクリックし、[ソフトウェア更新プログラム] - [すべてのソフトウェアの更新プログラム] 欄に更新プログラムの一覧が表示されるようになります。
Note:
同期状況を確認したい場合は、
C:\Program Files\Microsoft Configuration Manager\Logs\wsyncmgr.log ファイルより確認できます。
コレクションの作成
すべての Windows 10 コンピューターが含まれるコレクションを作成します。本手順では、便宜上、すべての Windows 10 コンピューターが含まれるようにコレクションを作成しますが、展開リングに沿った運用を行う場合、計画段階、検証段階、一般展開段階のように、展開タイミングに合わせて別々のコレクションを作成し、メンバーを構成してください。
1) SCCM サーバーの ConfigMgr コンソール画面で、[資産とコンプライアンス] ワークスペースをクリックし、[デバイスコレクション] を右クリックして、[デバイス コレクションの作成] をクリックします。
Microsoft Azureサインイン画面で、[電子メール アドレスまたは電話番号] 欄に 「[email protected]」を入力し、[パスワード] 欄に 「Pa$$w0rd」と入力して、[サインイン] をクリックします。
Microsoft Azureサインイン画面で、[電子メール アドレスまたは電話番号] 欄に 「[email protected]」を入力し、[パスワード] 欄に 「Pa$$w0rd」と入力して、[サインイン] をクリックします。
Microsoft Azureサインイン画面で、[電子メール アドレスまたは電話番号] 欄に 「[email protected]」を入力し、[パスワード] 欄に 「Pa$$w0rd」と入力して、[サインイン] をクリックします。
2) [デバイス コレクションの作成ウィザード] 画面で、[名前] 欄に 「Windows 10 computers」 と入力し、[参照] をクリックします。
Microsoft Azureサインイン画面で、[電子メール アドレスまたは電話番号] 欄に 「[email protected]」を入力し、[パスワード] 欄に 「Pa$$w0rd」と入力して、[サインイン] をクリックします。
Microsoft Azureサインイン画面で、[電子メール アドレスまたは電話番号] 欄に 「[email protected]」を入力し、[パスワード] 欄に 「Pa$$w0rd」と入力して、[サインイン] をクリックします。
3) [コレクションの選択] 画面で、[すべてのシステム] をクリックし、[OK] をクリックします。
Microsoft Azureサインイン画面で、[電子メール アドレスまたは電話番号] 欄に 「[email protected]」を入力し、[パスワード] 欄に 「Pa$$w0rd」と入力して、[サインイン] をクリックします。
Microsoft Azureサインイン画面で、[電子メール アドレスまたは電話番号] 欄に 「[email protected]」を入力し、[パスワード] 欄に 「Pa$$w0rd」と入力して、[サインイン] をクリックします。
4) [デバイス コレクションの作成ウィザード] 画面で、[次へ] をクリックします。
Microsoft Azureサインイン画面で、[電子メール アドレスまたは電話番号] 欄に 「[email protected]」を入力し、[パスワード] 欄に 「Pa$$w0rd」と入力して、[サインイン] をクリックします。
5) [メンバーシップの規則] 画面で、[規則の追加] をクリックし、[クエリ規則] をクリックします。
Microsoft Azureサインイン画面で、[電子メール アドレスまたは電話番号] 欄に 「[email protected]」を入力し、[パスワード] 欄に 「Pa$$w0rd」と入力して、[サインイン] をクリックします。
Microsoft Azureサインイン画面で、[電子メール アドレスまたは電話番号] 欄に 「[email protected]」を入力し、[パスワード] 欄に 「Pa$$w0rd」と入力して、[サインイン] をクリックします。
6) [クエリ規則のプロパティ] 画面で、[名前] 欄に 「Windows 10」 と入力し、[クエリ ステートメントの編集] をクリックします。
Microsoft Azureサインイン画面で、[電子メール アドレスまたは電話番号] 欄に 「[email protected]」を入力し、[パスワード] 欄に 「Pa$$w0rd」と入力して、[サインイン] をクリックします。
Microsoft Azureサインイン画面で、[電子メール アドレスまたは電話番号] 欄に 「[email protected]」を入力し、[パスワード] 欄に 「Pa$$w0rd」と入力して、[サインイン] をクリックします。
7) [クエリ ステートメントのプロパティ] 画面で、[条件] タブをクリックし、[新規] をクリックします。
Microsoft Azureサインイン画面で、[電子メール アドレスまたは電話番号] 欄に 「[email protected]」を入力し、[パスワード] 欄に 「Pa$$w0rd」と入力して、[サインイン] をクリックします。
Microsoft Azureサインイン画面で、[電子メール アドレスまたは電話番号] 欄に 「[email protected]」を入力し、[パスワード] 欄に 「Pa$$w0rd」と入力して、[サインイン] をクリックします。
8) [条件プロパティ] 画面で、[選択] をクリックします。
Microsoft Azureサインイン画面で、[電子メール アドレスまたは電話番号] 欄に 「[email protected]」を入力し、[パスワード] 欄に 「Pa$$w0rd」と入力して、[サインイン] をクリックします。
9) [属性の選択] 画面で、[属性クラス] 欄に [システムリソース] をクリックし、[属性] 欄に [オペレーティング システムの名前とバージョン] をクリックして、[OK] をクリックします。
Microsoft Azureサインイン画面で、[電子メール アドレスまたは電話番号] 欄に 「[email protected]」を入力し、[パスワード] 欄に 「Pa$$w0rd」と入力して、[サインイン] をクリックします。
Microsoft Azureサインイン画面で、[電子メール アドレスまたは電話番号] 欄に 「[email protected]」を入力し、[パスワード] 欄に 「Pa$$w0rd」と入力して、[サインイン] をクリックします。
Microsoft Azureサインイン画面で、[電子メール アドレスまたは電話番号] 欄に 「[email protected]」を入力し、[パスワード] 欄に 「Pa$$w0rd」と入力して、[サインイン] をクリックします。
10) [条件プロパティ] 画面で、[値] 欄に「Microsoft Windows NT Workstation 10」と入力し、[OK] をクリックします。
Microsoft Azureサインイン画面で、[電子メール アドレスまたは電話番号] 欄に 「[email protected]」を入力し、[パスワード] 欄に 「Pa$$w0rd」と入力して、[サインイン] をクリックします。
NOTE:
値に入力する OS 種類は [値] ボタンをクリックして、確認することができます。
NOTE:
本手順では、すべての Windows 10 コンピューターが含まれるようなクエリを作成し、コレクションを作成していますが、一部の Windows 10 コンピューターだけが含まれるようなクエリを作成する場合、手順 9~10 の内容を変更してください。一部の Windows 10 コンピューターだけが含まれるようなクエリの作成方法については姉妹書「System Center 2012 R2 Configuration Manager 評価ガイド – インベントリ収集編」を参考にしてください。
11) [クエリ ステートメントのプロパティ] 画面で、[OK] をクリックします。
Microsoft Azureサインイン画面で、[電子メール アドレスまたは電話番号] 欄に 「[email protected]」を入力し、[パスワード] 欄に 「Pa$$w0rd」と入力して、[サインイン] をクリックします。
12) [クエリ規則のプロパティ] 画面で、[OK] をクリックします。
Microsoft Azureサインイン画面で、[電子メール アドレスまたは電話番号] 欄に 「[email protected]」を入力し、[パスワード] 欄に 「Pa$$w0rd」と入力して、[サインイン] をクリックします。
13) [メンバーシップの規則] 画面で、[次へ] をクリックします。
Microsoft Azureサインイン画面で、[電子メール アドレスまたは電話番号] 欄に 「[email protected]」を入力し、[パスワード] 欄に 「Pa$$w0rd」と入力して、[サインイン] をクリックします。
14) [概要] 画面で、[次へ] をクリックします。
Microsoft Azureサインイン画面で、[電子メール アドレスまたは電話番号] 欄に 「[email protected]」を入力し、[パスワード] 欄に 「Pa$$w0rd」と入力して、[サインイン] をクリックします。
15) [完了] 画面で、[閉じる] をクリックします。
Microsoft Azureサインイン画面で、[電子メール アドレスまたは電話番号] 欄に 「[email protected]」を入力し、[パスワード] 欄に 「Pa$$w0rd」と入力して、[サインイン] をクリックします。
16) ConfigMgr コンソール画面で、[Windows 10 computers] コレクションを右クリックし、[メンバーシップの更新] をクリックします。
Microsoft Azureサインイン画面で、[電子メール アドレスまたは電話番号] 欄に 「[email protected]」を入力し、[パスワード] 欄に 「Pa$$w0rd」と入力して、[サインイン] をクリックします。
Microsoft Azureサインイン画面で、[電子メール アドレスまたは電話番号] 欄に 「[email protected]」を入力し、[パスワード] 欄に 「Pa$$w0rd」と入力して、[サインイン] をクリックします。
17) [Configuration Manager] 画面で、[はい] をクリックします。
Microsoft Azureサインイン画面で、[電子メール アドレスまたは電話番号] 欄に 「[email protected]」を入力し、[パスワード] 欄に 「Pa$$w0rd」と入力して、[サインイン] をクリックします。
18) ConfigMgr コンソール画面で、[Windows 10 computers] コレクションをダブルクリックし、クライアントが表示されることを確認します。
Microsoft Azureサインイン画面で、[電子メール アドレスまたは電話番号] 欄に 「[email protected]」を入力し、[パスワード] 欄に 「Pa$$w0rd」と入力して、[サインイン] をクリックします。
ピア キャッシュの有効化
SCCM では効率よく更新プログラムを展開できるよう、ピア キャッシュを有効化しておくことをお勧めします。本手順では、ピア キャッシュの有効化方法について確認します。
1. ConfigMgr コンソール画面で、[管理] ワークスペースをクリックし、[クライアント設定] をクリックして、[既定のクライアント設定] をクリックして、[プロパティ] をクリックします。
Microsoft Azureサインイン画面で、[電子メール アドレスまたは電話番号] 欄に 「[email protected]」を入力し、[パスワード] 欄に 「Pa$$w0rd」と入力して、[サインイン] をクリックします。
Microsoft Azureサインイン画面で、[電子メール アドレスまたは電話番号] 欄に 「[email protected]」を入力し、[パスワード] 欄に 「Pa$$w0rd」と入力して、[サインイン] をクリックします。
Microsoft Azureサインイン画面で、[電子メール アドレスまたは電話番号] 欄に 「[email protected]」を入力し、[パスワード] 欄に 「Pa$$w0rd」と入力して、[サインイン] をクリックします。
Microsoft Azureサインイン画面で、[電子メール アドレスまたは電話番号] 欄に 「[email protected]」を入力し、[パスワード] 欄に 「Pa$$w0rd」と入力して、[サインイン] をクリックします。
1. ConfigMgr コンソール画面で、左ペインの [クライアント キャッシュの設定] をクリックし、[完全な OS 上の Configuration Manager クライアントでコンテンツを共有できるようにする] 欄から [はい] を選択して、[OK] をクリックします。
Microsoft Azureサインイン画面で、[電子メール アドレスまたは電話番号] 欄に 「[email protected]」を入力し、[パスワード] 欄に 「Pa$$w0rd」と入力して、[サインイン] をクリックします。
Microsoft Azureサインイン画面で、[電子メール アドレスまたは電話番号] 欄に 「[email protected]」を入力し、[パスワード] 欄に 「Pa$$w0rd」と入力して、[サインイン] をクリックします。
Microsoft Azureサインイン画面で、[電子メール アドレスまたは電話番号] 欄に 「[email protected]」を入力し、[パスワード] 欄に 「Pa$$w0rd」と入力して、[サインイン] をクリックします。
1. [Configuration Manager] 画面で、[OK] をクリックします。
Microsoft Azureサインイン画面で、[電子メール アドレスまたは電話番号] 欄に 「[email protected]」を入力し、[パスワード] 欄に 「Pa$$w0rd」と入力して、[サインイン] をクリックします。
カタログの取得
本節では、ソフトウェアの更新ポイントの役割が追加されたサーバーから Microsoft Update サイトに接続し、最新のソフトウェア更新プログラムのリスト (カタログ) を取得します。なお、カタログはソフトウェアの更新ポイントの追加時に一度取得していますが、その時点では Windows 10 に関わるカタログはまだ取得できていません。そのため、本手順は以降の手順を実行する前に必ず実行してください。
1) ConfigMgr コンソール画面で、[管理] ワークスペースをクリックし、[サイトの構成] - [サイト] をクリックして、サイト名を右クリックして、[サイトコンポーネントの構成] - [ソフトウェアの更新ンポイント] をクリックします。
Microsoft Azureサインイン画面で、[電子メール アドレスまたは電話番号] 欄に 「[email protected]」を入力し、[パスワード] 欄に 「Pa$$w0rd」と入力して、[サインイン] をクリックします。
Microsoft Azureサインイン画面で、[電子メール アドレスまたは電話番号] 欄に 「[email protected]」を入力し、[パスワード] 欄に 「Pa$$w0rd」と入力して、[サインイン] をクリックします。
Microsoft Azureサインイン画面で、[電子メール アドレスまたは電話番号] 欄に 「[email protected]」を入力し、[パスワード] 欄に 「Pa$$w0rd」と入力して、[サインイン] をクリックします。
Microsoft Azureサインイン画面で、[電子メール アドレスまたは電話番号] 欄に 「[email protected]」を入力し、[パスワード] 欄に 「Pa$$w0rd」と入力して、[サインイン] をクリックします。
Microsoft Azureサインイン画面で、[電子メール アドレスまたは電話番号] 欄に 「[email protected]」を入力し、[パスワード] 欄に 「Pa$$w0rd」と入力して、[サインイン] をクリックします。
2) [ソフトウェアの更新ポイント コンポーネントのプロパティ] 画面で、[製品] タブをクリックし、既存のチェックをすべて外して、[Windows 10] から [Windows 10 later upgrade and Later Servicing Drivers] までチェックをつけます。
Microsoft Azureサインイン画面で、[電子メール アドレスまたは電話番号] 欄に 「[email protected]」を入力し、[パスワード] 欄に 「Pa$$w0rd」と入力して、[サインイン] をクリックします。
Microsoft Azureサインイン画面で、[電子メール アドレスまたは電話番号] 欄に 「[email protected]」を入力し、[パスワード] 欄に 「Pa$$w0rd」と入力して、[サインイン] をクリックします。
Microsoft Azureサインイン画面で、[電子メール アドレスまたは電話番号] 欄に 「[email protected]」を入力し、[パスワード] 欄に 「Pa$$w0rd」と入力して、[サインイン] をクリックします。
Note:
Windows 10 各製品の分類については、「WSUS で選択する Windows 10 の製品分類について」
https://blogs.technet.microsoft.com/jpwsus/2016/09/23/wsus-windows-10-product/ を参照してください。
3) ConfigMgr コンソール画面で、[ソフトウェア ライブラリ] ワークスペースをクリックし、[Windows 10 のサービス] - [すべての Windows 10 更新プログラム] をクリックして、[ソフトウェア更新プログラムの同期] をクリックします。
Microsoft Azureサインイン画面で、[電子メール アドレスまたは電話番号] 欄に 「[email protected]」を入力し、[パスワード] 欄に 「Pa$$w0rd」と入力して、[サインイン] をクリックします。
Microsoft Azureサインイン画面で、[電子メール アドレスまたは電話番号] 欄に 「[email protected]」を入力し、[パスワード] 欄に 「Pa$$w0rd」と入力して、[サインイン] をクリックします。
Microsoft Azureサインイン画面で、[電子メール アドレスまたは電話番号] 欄に 「[email protected]」を入力し、[パスワード] 欄に 「Pa$$w0rd」と入力して、[サインイン] をクリックします。
Microsoft Azureサインイン画面で、[電子メール アドレスまたは電話番号] 欄に 「[email protected]」を入力し、[パスワード] 欄に 「Pa$$w0rd」と入力して、[サインイン] をクリックします。
Note:
同期状況を確認したい場合は、
C:\Program Files\Microsoft Configuration Manager\Logs\wsyncmgr.log ファイルより確認できます。
4) 同期が完了すると、品質更新プログラムについては ConfigMgr コンソール画面の [ソフトウェア更新プログラム] - [すべてのソフトウェア更新プログラム] から、機能更新プログラムについては ConfigMgr コンソール画面の [Windows 10 のサービス] - [すべての Windows 10 更新プログラム] から一覧を確認できます。
Microsoft Azureサインイン画面で、[電子メール アドレスまたは電話番号] 欄に 「[email protected]」を入力し、[パスワード] 欄に 「Pa$$w0rd」と入力して、[サインイン] をクリックします。
Microsoft Azureサインイン画面で、[電子メール アドレスまたは電話番号] 欄に 「[email protected]」を入力し、[パスワード] 欄に 「Pa$$w0rd」と入力して、[サインイン] をクリックします。
Microsoft Azureサインイン画面で、[電子メール アドレスまたは電話番号] 欄に 「[email protected]」を入力し、[パスワード] 欄に 「Pa$$w0rd」と入力して、[サインイン] をクリックします。
Microsoft Azureサインイン画面で、[電子メール アドレスまたは電話番号] 欄に 「[email protected]」を入力し、[パスワード] 欄に 「Pa$$w0rd」と入力して、[サインイン] をクリックします。
デバイスのスキャンの構成
本節では、SCCM クライアントとして構成されている Windows 10 コンピューターで更新プログラムの適用状況に関するスキャンを行い、まだインストールされていない更新プログラムを識別します。本手順は定期的に行われる操作であるため、操作は不要ですが、検証環境ですぐに結果を確認する必要があるときに操作してください。
1) クライアント コンピューター (w10-1.contoso.com) で、スタート画面の検索ウィンドウに 「コントロールパネル」 と入力し、検索結果の [コントロール パネル] をクリックします。
Microsoft Azureサインイン画面で、[電子メール アドレスまたは電話番号] 欄に 「[email protected]」を入力し、[パスワード] 欄に 「Pa$$w0rd」と入力して、[サインイン] をクリックします。
Microsoft Azureサインイン画面で、[電子メール アドレスまたは電話番号] 欄に 「[email protected]」を入力し、[パスワード] 欄に 「Pa$$w0rd」と入力して、[サインイン] をクリックします。
2) [コントロール パネル] 画面で、[システムとセキュリティ] をクリックします。
Microsoft Azureサインイン画面で、[電子メール アドレスまたは電話番号] 欄に 「[email protected]」を入力し、[パスワード] 欄に 「Pa$$w0rd」と入力して、[サインイン] をクリックします。
3) [システムとセキュリティ] 画面で、[Configuration Manager] をクリックします。
Microsoft Azureサインイン画面で、[電子メール アドレスまたは電話番号] 欄に 「[email protected]」を入力し、[パスワード] 欄に 「Pa$$w0rd」と入力して、[サインイン] をクリックします。
4) [Configuration Manager] のプロパティ画面で、[操作] タブをクリックし、[ソフトウェア更新プログラムのスキャン サイクル] をクリックして、[直ちに実行] をクリックします。
Microsoft Azureサインイン画面で、[電子メール アドレスまたは電話番号] 欄に 「[email protected]」を入力し、[パスワード] 欄に 「Pa$$w0rd」と入力して、[サインイン] をクリックします。
Microsoft Azureサインイン画面で、[電子メール アドレスまたは電話番号] 欄に 「[email protected]」を入力し、[パスワード] 欄に 「Pa$$w0rd」と入力して、[サインイン] をクリックします。
Microsoft Azureサインイン画面で、[電子メール アドレスまたは電話番号] 欄に 「[email protected]」を入力し、[パスワード] 欄に 「Pa$$w0rd」と入力して、[サインイン] をクリックします。
5) [ソフトウェア更新プログラムのスキャン サイクル] 画面で、[OK] をクリックします。
Microsoft Azureサインイン画面で、[電子メール アドレスまたは電話番号] 欄に 「[email protected]」を入力し、[パスワード] 欄に 「Pa$$w0rd」と入力して、[サインイン] をクリックします。
6) スキャンが完了すると、結果は SCCM サーバー (cm.contoso.com) の ConfigMgr コンソール画面で、[ソフトウェア ライブラリ] ワークスペースをクリックし、[Windows 10 のサービス] - [すべての Windows 10 更新プログラム] をクリックすると確認できます (品質更新プログラムの場合は [ソフトウェア更新プログラム] - [すべてのソフトウェア更新プログラム] から確認可能)。[必須] 欄が 0 ではない更新プログラムが展開を行う必要のある更新プログラムです。そのため、次節からは展開を行う必要のある更新プログラムに対する展開設定について確認します。
品質更新プログラムの展開
品質更新プログラムに関わる操作は ConfigMgr コンソール画面の [ソフトウェア更新プログラム] - [すべてのソフトウェア更新プログラム] から行います。ここまでの操作により、数ある更新プログラムの中から展開すべき更新プログラムが把握できているため、本節では特定の更新プログラムを展開し、実際にクライアント コンピューターにインストールされる様子を確認します。
更新プログラムの展開は、2.4.3 節でも解説したように、以下の 2 つの操作に分類されます。
· ダウンロード (図 4.4-1 ①から②の操作)Microsoft Update サイトから更新プログラムをダウンロードし、配布ポイントに配布する操作
· 展開 (図 4.4-1 ③から⑤の操作)配布ポイントに配布された更新プログラムを管理ポイントからの命令によってクライアント コンピューターにダウンロード・インストールする操作
図 4.41 更新プログラム展開のアーキテクチャ
本節では、ダウンロードと展開の操作を行い、クライアント コンピューターに特定の品質更新プログラムを展開する方法について確認します。
品質更新プログラムのダウンロード
品質更新プログラムを Microsoft Update サイトからダウンロードします。本手順では、ダウンロード先となる共有フォルダーを事前に作成し、その上でダウンロードを開始します。
1) SCCM サーバー (cm.contoso.com) の Windows エクスプローラー画面で、C ドライブに QU フォルダーを作成し、QU フォルダーを右クリックして、[共有] - [特定のユーザー] をクリックします。
Microsoft Azureサインイン画面で、[電子メール アドレスまたは電話番号] 欄に 「[email protected]」を入力し、[パスワード] 欄に 「Pa$$w0rd」と入力して、[サインイン] をクリックします。
Microsoft Azureサインイン画面で、[電子メール アドレスまたは電話番号] 欄に 「[email protected]」を入力し、[パスワード] 欄に 「Pa$$w0rd」と入力して、[サインイン] をクリックします。
Microsoft Azureサインイン画面で、[電子メール アドレスまたは電話番号] 欄に 「[email protected]」を入力し、[パスワード] 欄に 「Pa$$w0rd」と入力して、[サインイン] をクリックします。
2) [ファイルの共有] 画面で、[共有] をクリックします。
Microsoft Azureサインイン画面で、[電子メール アドレスまたは電話番号] 欄に 「[email protected]」を入力し、[パスワード] 欄に 「Pa$$w0rd」と入力して、[サインイン] をクリックします。
3) [ファイルの共有] 画面で、[終了] をクリックします。
Microsoft Azureサインイン画面で、[電子メール アドレスまたは電話番号] 欄に 「[email protected]」を入力し、[パスワード] 欄に 「Pa$$w0rd」と入力して、[サインイン] をクリックします。
4) ConfigMgr コンソール画面で、[ソフトウェア ライブラリ] ワークスペースをクリックし、[ソフトウェア更新プログラム] - [すべてのソフトウェア更新プログラム] をクリックして、[必須] 欄が 0 ではない更新プログラムを右クリックし、[ソフトウェア更新プログラム グループの作成] をクリックします。
Microsoft Azureサインイン画面で、[電子メール アドレスまたは電話番号] 欄に 「[email protected]」を入力し、[パスワード] 欄に 「Pa$$w0rd」と入力して、[サインイン] をクリックします。
Microsoft Azureサインイン画面で、[電子メール アドレスまたは電話番号] 欄に 「[email protected]」を入力し、[パスワード] 欄に 「Pa$$w0rd」と入力して、[サインイン] をクリックします。
Microsoft Azureサインイン画面で、[電子メール アドレスまたは電話番号] 欄に 「[email protected]」を入力し、[パスワード] 欄に 「Pa$$w0rd」と入力して、[サインイン] をクリックします。
Microsoft Azureサインイン画面で、[電子メール アドレスまたは電話番号] 欄に 「[email protected]」を入力し、[パスワード] 欄に 「Pa$$w0rd」と入力して、[サインイン] をクリックします。
Microsoft Azureサインイン画面で、[電子メール アドレスまたは電話番号] 欄に 「[email protected]」を入力し、[パスワード] 欄に 「Pa$$w0rd」と入力して、[サインイン] をクリックします。
NOTE:
特定のソフトウェア更新プログラムを選択して、[ソフトウェア更新プログラム グループ] を作成すると、ソフトウェア更新プログラムをグループ化して管理できます。通常、複数の更新プログラムをまとめて選択してグループを作成しますが、本手順では検証環境での利用を想定しているため、単一の更新プログラムを作成し、グループを作成しています。
5) [ソフトウェア更新プログラム グループの作成] 画面で、[名前] 欄に「品質更新プログラム」と入力して、[作成] をクリックします。
Microsoft Azureサインイン画面で、[電子メール アドレスまたは電話番号] 欄に 「[email protected]」を入力し、[パスワード] 欄に 「Pa$$w0rd」と入力して、[サインイン] をクリックします。
Microsoft Azureサインイン画面で、[電子メール アドレスまたは電話番号] 欄に 「[email protected]」を入力し、[パスワード] 欄に 「Pa$$w0rd」と入力して、[サインイン] をクリックします。
6) [ソフトウェア更新プログラムのダウンロード ウィザード] 画面で、[新しい展開パッケージ] を選択し、[名前] 欄に「QU」、[パッケージ ソース] 欄に「\\cm\qu」と入力して、[次へ] をクリックします。
Microsoft Azureサインイン画面で、[電子メール アドレスまたは電話番号] 欄に 「[email protected]」を入力し、[パスワード] 欄に 「Pa$$w0rd」と入力して、[サインイン] をクリックします。
Microsoft Azureサインイン画面で、[電子メール アドレスまたは電話番号] 欄に 「[email protected]」を入力し、[パスワード] 欄に 「Pa$$w0rd」と入力して、[サインイン] をクリックします。
Microsoft Azureサインイン画面で、[電子メール アドレスまたは電話番号] 欄に 「[email protected]」を入力し、[パスワード] 欄に 「Pa$$w0rd」と入力して、[サインイン] をクリックします。
Microsoft Azureサインイン画面で、[電子メール アドレスまたは電話番号] 欄に 「[email protected]」を入力し、[パスワード] 欄に 「Pa$$w0rd」と入力して、[サインイン] をクリックします。
7) [配布の設定] 画面で、[次へ] をクリックします。
Microsoft Azureサインイン画面で、[電子メール アドレスまたは電話番号] 欄に 「[email protected]」を入力し、[パスワード] 欄に 「Pa$$w0rd」と入力して、[サインイン] をクリックします。
8) [ダウンロード場所] 画面で、[次へ] をクリックします。
Microsoft Azureサインイン画面で、[電子メール アドレスまたは電話番号] 欄に 「[email protected]」を入力し、[パスワード] 欄に 「Pa$$w0rd」と入力して、[サインイン] をクリックします。
9) [言語の選択] 画面で、日本語が選択されていることを確認し、[次へ] をクリックします。
Microsoft Azureサインイン画面で、[電子メール アドレスまたは電話番号] 欄に 「[email protected]」を入力し、[パスワード] 欄に 「Pa$$w0rd」と入力して、[サインイン] をクリックします。
Microsoft Azureサインイン画面で、[電子メール アドレスまたは電話番号] 欄に 「[email protected]」を入力し、[パスワード] 欄に 「Pa$$w0rd」と入力して、[サインイン] をクリックします。
10) [概要] 画面で、[次へ] をクリックします。
Microsoft Azureサインイン画面で、[電子メール アドレスまたは電話番号] 欄に 「[email protected]」を入力し、[パスワード] 欄に 「Pa$$w0rd」と入力して、[サインイン] をクリックします。
11) [完了] 画面で、[閉じる] をクリックします。
Microsoft Azureサインイン画面で、[電子メール アドレスまたは電話番号] 欄に 「[email protected]」を入力し、[パスワード] 欄に 「Pa$$w0rd」と入力して、[サインイン] をクリックします。
品質更新プログラムの展開設定
前の手順でダウンロードした品質更新プログラムを Windows 10 computers コレクションのメンバーに展開します。
1) ConfigMgr コンソール画面で、ソフトウェア更新プログラム グループを右クリックし、[展開] をクリックします。
Microsoft Azureサインイン画面で、[電子メール アドレスまたは電話番号] 欄に 「[email protected]」を入力し、[パスワード] 欄に 「Pa$$w0rd」と入力して、[サインイン] をクリックします。
Microsoft Azureサインイン画面で、[電子メール アドレスまたは電話番号] 欄に 「[email protected]」を入力し、[パスワード] 欄に 「Pa$$w0rd」と入力して、[サインイン] をクリックします。
2) [ソフトウェア更新プログラムの展開ウィザード] 画面で、[参照] をクリックします。
Microsoft Azureサインイン画面で、[電子メール アドレスまたは電話番号] 欄に 「[email protected]」を入力し、[パスワード] 欄に 「Pa$$w0rd」と入力して、[サインイン] をクリックします。
3) [コレクションの選択] 画面で、[Windows 10 computers] をクリックし、[OK] をクリックします。
Microsoft Azureサインイン画面で、[電子メール アドレスまたは電話番号] 欄に 「[email protected]」を入力し、[パスワード] 欄に 「Pa$$w0rd」と入力して、[サインイン] をクリックします。
Microsoft Azureサインイン画面で、[電子メール アドレスまたは電話番号] 欄に 「[email protected]」を入力し、[パスワード] 欄に 「Pa$$w0rd」と入力して、[サインイン] をクリックします。
NOTE:
本手順では、すべての Windows 10 コンピューターが含まれる Windows 10 computers コレクションを選択していますが、いくつかのコレクションに分割して展開する場合は、事前に作成した別のコレクションを選択してください。
4) [ソフトウェア更新プログラムの展開ウィザード] 画面で、[次へ] をクリックします。
Microsoft Azureサインイン画面で、[電子メール アドレスまたは電話番号] 欄に 「[email protected]」を入力し、[パスワード] 欄に 「Pa$$w0rd」と入力して、[サインイン] をクリックします。
5) [展開設定] 画面で、[次へ] をクリックします。
Microsoft Azureサインイン画面で、[電子メール アドレスまたは電話番号] 欄に 「[email protected]」を入力し、[パスワード] 欄に 「Pa$$w0rd」と入力して、[サインイン] をクリックします。
6) [スケジュール] 画面で、[次へ] をクリックします。
Microsoft Azureサインイン画面で、[電子メール アドレスまたは電話番号] 欄に 「[email protected]」を入力し、[パスワード] 欄に 「Pa$$w0rd」と入力して、[サインイン] をクリックします。
NOTE:
[ソフトウェアが使用可能な時間] は展開を開始可能な時間、[インストールの期限] は強制的に展開を開始する時間を表しています。[ソフトウェアが使用可能な時間] が始まり、インストールの期限になるまではクライアント コンピューターの [ソフトウェア センター] より手動でインストールを開始できます。
7) [ユーザー側の表示と操作] 画面で、[次へ] をクリックします。
Microsoft Azureサインイン画面で、[電子メール アドレスまたは電話番号] 欄に 「[email protected]」を入力し、[パスワード] 欄に 「Pa$$w0rd」と入力して、[サインイン] をクリックします。
8) [アラート] 画面で、[次へ] をクリックします。
Microsoft Azureサインイン画面で、[電子メール アドレスまたは電話番号] 欄に 「[email protected]」を入力し、[パスワード] 欄に 「Pa$$w0rd」と入力して、[サインイン] をクリックします。
9) [ダウンロードの設定] 画面で、[次へ] をクリックします。
Microsoft Azureサインイン画面で、[電子メール アドレスまたは電話番号] 欄に 「[email protected]」を入力し、[パスワード] 欄に 「Pa$$w0rd」と入力して、[サインイン] をクリックします。
10) [概要] 画面で、[次へ] をクリックします。
Microsoft Azureサインイン画面で、[電子メール アドレスまたは電話番号] 欄に 「[email protected]」を入力し、[パスワード] 欄に 「Pa$$w0rd」と入力して、[サインイン] をクリックします。
11) [完了] 画面で、[閉じる] をクリックします。
Microsoft Azureサインイン画面で、[電子メール アドレスまたは電話番号] 欄に 「[email protected]」を入力し、[パスワード] 欄に 「Pa$$w0rd」と入力して、[サインイン] をクリックします。
クライアントでの展開開始
クライアント コンピューターで展開可能な品質更新プログラムを確認し、必要に応じて更新プログラムの展開を実行します。なお、更新プログラムの展開設定では、[必須] で展開するように設定しているため、自動的に展開は開始されます。本手順では、できるだけ早く結果を確認できるようにするための手順として用意しています。
1) スタート画面の検索ウィンドウに 「コントロールパネル」 と入力し、検索結果の [コントロール パネル] をクリックします。
Microsoft Azureサインイン画面で、[電子メール アドレスまたは電話番号] 欄に 「[email protected]」を入力し、[パスワード] 欄に 「Pa$$w0rd」と入力して、[サインイン] をクリックします。
Microsoft Azureサインイン画面で、[電子メール アドレスまたは電話番号] 欄に 「[email protected]」を入力し、[パスワード] 欄に 「Pa$$w0rd」と入力して、[サインイン] をクリックします。
2) [コントロール パネル] 画面で、[システムとセキュリティ] をクリックします。
Microsoft Azureサインイン画面で、[電子メール アドレスまたは電話番号] 欄に 「[email protected]」を入力し、[パスワード] 欄に 「Pa$$w0rd」と入力して、[サインイン] をクリックします。
3) [システムとセキュリティ] 画面で、[Configuration Manager] をクリックします。
Microsoft Azureサインイン画面で、[電子メール アドレスまたは電話番号] 欄に 「[email protected]」を入力し、[パスワード] 欄に 「Pa$$w0rd」と入力して、[サインイン] をクリックします。
4) [Configuration Manager] のプロパティ画面で、[操作] タブをクリックし、[ソフトウェア更新プログラムの展開評価サイクル] をクリックして、[直ちに実行] をクリックします。
Microsoft Azureサインイン画面で、[電子メール アドレスまたは電話番号] 欄に 「[email protected]」を入力し、[パスワード] 欄に 「Pa$$w0rd」と入力して、[サインイン] をクリックします。
Microsoft Azureサインイン画面で、[電子メール アドレスまたは電話番号] 欄に 「[email protected]」を入力し、[パスワード] 欄に 「Pa$$w0rd」と入力して、[サインイン] をクリックします。
Microsoft Azureサインイン画面で、[電子メール アドレスまたは電話番号] 欄に 「[email protected]」を入力し、[パスワード] 欄に 「Pa$$w0rd」と入力して、[サインイン] をクリックします。
5) バルーンメッセージが表示されたら、クリックし、[ソフトウェア センター] 画面で、[今すぐ必要なすべての変更を適用する] をクリックし、[OK] をクリックします。
Microsoft Azureサインイン画面で、[電子メール アドレスまたは電話番号] 欄に 「[email protected]」を入力し、[パスワード] 欄に 「Pa$$w0rd」と入力して、[サインイン] をクリックします。
Microsoft Azureサインイン画面で、[電子メール アドレスまたは電話番号] 欄に 「[email protected]」を入力し、[パスワード] 欄に 「Pa$$w0rd」と入力して、[サインイン] をクリックします。
6) [ソフトウェア センター] 画面で、[ステータス] 欄を参照し、インストールが完了することを確認します。
NOTE:
ConfigMgr コンソール画面では、改めてクライアント コンピューターでスキャンを行うことにより、更新プログラムがインストールされたことが確認できます。
機能更新プログラムの展開
機能更新プログラムに関わる操作は ConfigMgr コンソール画面の [Windows 10 のサービス] - [すべての Windows 10 更新プログラム] から行います。ここまでの操作により、スキャンを実行し、展開すべき機能更新プログラムのバージョンが把握できているため、本節では特定の機能更新プログラムを展開し、実際にクライアント コンピューターにインストールされる様子を確認します。
4.4 節の品質更新プログラムの更新プログラムの展開でも解説したように、ダウンロードと展開の 2 つの操作が必要となるため、本節では、ダウンロードと展開の操作方法について確認します。
機能更新プログラムのダウンロード
機能更新プログラムを Microsoft Update サイトからダウンロードします。本手順では、ダウンロード先となる共有フォルダーを事前に作成し、その上でダウンロードを開始します。
1) SCCM サーバー (cm.contoso.com) の Windows エクスプローラー画面で、C ドライブに FU フォルダーを作成し、FU フォルダーを右クリックして、[共有] - [特定のユーザー] をクリックします。
Microsoft Azureサインイン画面で、[電子メール アドレスまたは電話番号] 欄に 「[email protected]」を入力し、[パスワード] 欄に 「Pa$$w0rd」と入力して、[サインイン] をクリックします。
Microsoft Azureサインイン画面で、[電子メール アドレスまたは電話番号] 欄に 「[email protected]」を入力し、[パスワード] 欄に 「Pa$$w0rd」と入力して、[サインイン] をクリックします。
Microsoft Azureサインイン画面で、[電子メール アドレスまたは電話番号] 欄に 「[email protected]」を入力し、[パスワード] 欄に 「Pa$$w0rd」と入力して、[サインイン] をクリックします。
2) [ファイルの共有] 画面で、[共有] をクリックします。
Microsoft Azureサインイン画面で、[電子メール アドレスまたは電話番号] 欄に 「[email protected]」を入力し、[パスワード] 欄に 「Pa$$w0rd」と入力して、[サインイン] をクリックします。
3) [ファイルの共有] 画面で、[終了] をクリックします。
Microsoft Azureサインイン画面で、[電子メール アドレスまたは電話番号] 欄に 「[email protected]」を入力し、[パスワード] 欄に 「Pa$$w0rd」と入力して、[サインイン] をクリックします。
4) ConfigMgr コンソール画面で、[ソフトウェア ライブラリ] ワークスペースをクリックし、[Windows 10 のサービス] - [すべての Windows 10 更新プログラム] をクリックして、検索窓に「1809 ja-jp」と入力します。
Microsoft Azureサインイン画面で、[電子メール アドレスまたは電話番号] 欄に 「[email protected]」を入力し、[パスワード] 欄に 「Pa$$w0rd」と入力して、[サインイン] をク�