株式会社升喜 事例紹介 - WingArc · 「利益分析」による営業活動把握の 指標づくり データ加工にかかる情報システム部 門の負担の増大
チュートリアルガイド - wingarc-support.com€¦ ·...
Transcript of チュートリアルガイド - wingarc-support.com€¦ ·...

チュートリアルガイド
(DataSpider Servista Tutorial Guide)
ドキュメント・リリース日:2017年 6月 30日 (第1版)
Copyright© 2017 APPRESSO K.K. All rights reserved.

DataSpider Servista Tutorial Guide
Copyright© 2017 APPRESSO K.K. All rights reserved. 2
目次
1. はじめに ................................................................................................................. 5
1.1. 注意事項 ........................................................................................................... 6
1.1.1. お客様へのお願い .......................................................................................... 6
1.1.2. 商標について ................................................................................................ 6
1.2. 表記について...................................................................................................... 7
1.3. マークについて ................................................................................................... 7
2. チュートリアルの構成 ................................................................................................ 8
3. 事前準備 ............................................................................................................... 11
3.1. サンプルデータの配置 ........................................................................................ 11
3.2. PostgreSQLへのサンプルデータ挿入 .................................................................... 11
4. DataSpider Servistaの開発 ..................................................................................... 13
4.1. 開発の流れ ...................................................................................................... 13
5. チュートリアルシナリオ ........................................................................................... 14
5.1. シナリオ 1「DBから CSV」 ................................................................................ 14
5.1.1. シナリオ仕様説明 ........................................................................................ 14
5.1.2. DataSpider Servistaの起動 .......................................................................... 15
5.1.3. プロジェクトとスクリプトの作成 .................................................................... 17
5.1.4. PostgreSQLデータベースからのデータの読み取り ............................................. 19
5.1.5. CSVファイルへのデータの書き込み ................................................................ 24
5.1.6. スクリプトの完成 ........................................................................................ 27
5.1.7. プロジェクトの保存 ..................................................................................... 29
5.1.8. スクリプトの実行 ........................................................................................ 30

DataSpider Servista Tutorial Guide
Copyright© 2017 APPRESSO K.K. All rights reserved. 3
5.1.9. プロジェクトをサーバに登録 .......................................................................... 33
5.1.10. ファイルトリガーの設定 ............................................................................ 35
5.1.11. ファイルトリガーの発火 ............................................................................ 38
5.2. シナリオ 2「Excelから DB」 .............................................................................. 40
5.2.1. シナリオ仕様説明 ........................................................................................ 40
5.2.2. プロジェクトとスクリプトの作成 .................................................................... 41
5.2.3. Excelブックからのデータの抽出 .................................................................... 42
5.2.4. PostgreSQLデータベースへのデータの書き込み ................................................ 45
5.2.5. Mapperの追加 ........................................................................................... 48
5.2.6. Mapperによる演算 ..................................................................................... 50
5.2.7. Mapperによる条件抽出 ................................................................................ 52
5.2.8. スクリプトの完成 ........................................................................................ 58
5.2.9. スクリプトの実行 ........................................................................................ 58
5.2.10. プロジェクトをサーバに登録 ....................................................................... 60
5.2.11. スケジュールトリガーの設定 ....................................................................... 60
5.2.12. スケジュールトリガーの発火と実行結果の確認 ................................................ 65
5.2.13. 休日の設定 .............................................................................................. 65
5.3. シナリオ 3「Excelを HTMLに」 .......................................................................... 68
5.3.1. シナリオ仕様説明 ........................................................................................ 68
5.3.2. プロジェクトとスクリプトの作成 .................................................................... 69
5.3.3. Excelブックからのデータの抽出 .................................................................... 69
5.3.4. HTMLデータ生成 ........................................................................................ 72
5.3.5. スクリプト変数の作成 .................................................................................. 77
5.3.6. Mapperの作成 ........................................................................................... 79
5.3.7. 変数 Mapperの作成 ..................................................................................... 82

DataSpider Servista Tutorial Guide
Copyright© 2017 APPRESSO K.K. All rights reserved. 4
5.3.8. スクリプトの完成 ........................................................................................ 84
5.3.9. プロジェクトをサーバに登録 .......................................................................... 84
5.3.10. HTTPトリガーの設定 ................................................................................ 85
5.3.11. HTTPトリガーの発火 ................................................................................ 88
6. ログの管理 ............................................................................................................ 89
6.1. ログの設定 ...................................................................................................... 89
6.1.1. マイ ログの設定 ......................................................................................... 89
6.1.2. サーバログの設定 ........................................................................................ 92

DataSpider Servista Tutorial Guide
Copyright© 2017 APPRESSO K.K. All rights reserved. 5
1. はじめに
本ドキュメントは、DataSpider Servistaを使用して実際にサービスの開発を行う場合を想定した開発者
向けのチュートリアルです。
本ドキュメント内の製品画像は、ご使用のバージョンとは異なる場合があります。あらかじめご了承
ください。

DataSpider Servista Tutorial Guide
Copyright© 2017 APPRESSO K.K. All rights reserved. 6
1.1. 注意事項
1.1.1. お客様へのお願い
本ソフトウェアの著作権は株式会社アプレッソまたはそのライセンサーが所有しています。
本ソフトウェアおよび本ドキュメントを無断で複製、転載することを禁止します。
本ドキュメントは万全を期して作成されていますが、万一不明な点や誤り、記載もれなど、お気づき
の点がございましたら弊社までご連絡ください。
本ソフトウェアは使用者の責任でご使用ください。ご使用の結果、万一トラブルおよび訴訟などが発
生しましても、あらゆる直接、または間接の損害および損失につきまして、弊社は一切責任を負わな
いものとします。あらかじめご了承ください。
本ソフトウェアの仕様や本ドキュメントに記載されている内容は、改善のため予告なしに変更される
ことがあります。
本ソフトウェアの使用には、ソフトウェアライセンス契約が必要で、株式会社アプレッソまたはその
ライセンサーの重要な業務機密と独自の情報が含まれており、日本国政府の著作権法で保護されてい
ます。株式会社アプレッソまたはそのライセンサーのソフトウェアと本ドキュメントの無断使用は、
損害賠償、刑事訴訟の対象となります。
1.1.2. 商標について
APPRESSO、APPRESSOロゴ、アプレッソ、DataSpider、DataSpiderマーク、データスパイダー、
Servista、Servistaロゴ、サービスタは、株式会社アプレッソの商標または登録商標です。
APPRESSO、APPRESSOロゴ、アプレッソ、DataSpider、DataSpiderマーク、データスパイダー、
Servista、Servistaロゴ、サービスタ以外の会社名、製品名、サービス名などは、各社の登録商標ま
たは商標です。
個々のページに表示・記載されたこれら商標などの複製・転用を禁止致します。

DataSpider Servista Tutorial Guide
Copyright© 2017 APPRESSO K.K. All rights reserved. 7
1.2. 表記について
本ドキュメント内の表記は、次の規則に沿って行われています。
DataSpider Servistaの画面に表示されるメニュー名・タブ名・プロパティ項目名および値・ボタン
名は[]で囲んで太字で表します。 また、それ以外の機能名や画面のタイトル、名称のないものは「」
で囲んで前者と区別しています。
「$DATASPIDER_HOME」は DataSpider Servistaをインストールしたディレクトリを表します。
デフォルトでは、Windows版の場合は「C:\Program Files\DataSpiderServista」、UNIX/Linux版
の場合は「<ユーザのホームディレクトリ>/DataSpiderServista」となります。
x86版とは、32bit OSを表します。
x64版とは、64bit(Intel 64/AMD64) OSを表します。
<と>で囲まれた名称は、可変であることを表します。
例: $DATASPIDER_HOME/server/logs/<日付ディレクトリ>
本ドキュメント内に表記されているウェブサイトの URLは 2017年 4月現在のものです。ウェブサイ
トの都合などにより、予告なしに URLが変更になる場合があります。
「Studio」とは「DataSpider Studio」を、「Studio for Web」とは「DataSpider Studio for Web」
を指します。
DataSpiderServerについての記述はWindows版・UNIX/Linux版共通になっています。
オペレーティングシステムに依存する内容(パス区切り文字など)は適宜読み替えてご使用ください。
「DSS-」で始まる番号は、各問題の管理用の一意な IDとなります。
1.3. マークについて
本ドキュメント内で使用しているマークについての説明は以下の通りです。
マーク 説明
操作や設定に関するヒントであることを表します。
操作や設定に関する注意事項や制限事項であることを表します。
詳細な説明が別の項目に記載されていることを表します。

DataSpider Servista Tutorial Guide
Copyright© 2017 APPRESSO K.K. All rights reserved. 8
2. チュートリアルの構成
製品インストーラと同階層の「DataSpiderServistaTutorial」ディレクトリに以下のファイルを配置して
います。
● DSS41_TutorialGuide_ja.pdf
本ドキュメントです。
● DSS41_TUTORIAL_ja.zip
本ドキュメントで使用するサンプルデータ、および完成したサンプルプロジェクトです。
DSS41_TUTORIAL_ja.zipを展開すると、「DATASPIDER_SERVISTA_TUTORIAL」フォルダが作成され
ます。
フォルダ内の構成は以下の通りとなります。
● samples
本ドキュメントで使用するサンプルデータです。使用方法については、「サンプルデータの配置」
項を参照してください。
● サンプルプロジェクト
完成したサンプルプロジェクトが入っています。シナリオごとに三つのプロジェクト(シナリオ 1、
シナリオ 2、シナリオ3)を同梱しているので、完成したプロジェクトを見たい場合は以下の手順
でプロジェクトをアップロードしてください。
1. DataSpider Studioのデスクトップ上にある「マイ プロジェクト」アイコンをダブルクリッ
クし、マイ プロジェクトを起動します。

DataSpider Servista Tutorial Guide
Copyright© 2017 APPRESSO K.K. All rights reserved. 9
2. マイ プロジェクトのメニューから[ファイル] - [ローカルからアップロード]を選択します。
3. 「開く」ダイアログが表示されるので、サンプルプロジェクトにあるシナリオ1を指定し、
[開く]を押下します。
4. 「プロジェクトのアップロード」ダイアログが表示されるので、そのまま[OK]を押下します。

DataSpider Servista Tutorial Guide
Copyright© 2017 APPRESSO K.K. All rights reserved. 10
5. マイ プロジェクトの右ペインに、アップロードしたプロジェクトが表示されます。
同様にシナリオ2、シナリオ3をアップロードします。マイ プロジェクトでアップロードしたプ
ロジェクトをダブルクリックするとデザイナが開き、プロジェクトの内容が表示されます。

DataSpider Servista Tutorial Guide
Copyright© 2017 APPRESSO K.K. All rights reserved. 11
3. 事前準備
本ドキュメントでは、以下のソフトウェアがインストール済みであることが前提となります。
DataSpider Servista 4.1
Microsoft Office Excel
また、本ドキュメントではデータベースとして PostgreSQL 9.6を使用しています。PostgreSQLのダウ
ンロードサイトより、PostgreSQL 9.6をダウンロードしてインストールを行ってください。
PostgreSQL以外のデータベースを使用する場合は、インストールを行う必要はありません。これ以降
の文章で PostgreSQLを使用している箇所は、使用するデータベースに適宜読み替えてご使用ください。
3.1. サンプルデータの配置
製品インストーラと同階層の「DataSpiderServistaTutorial」ディレクトリ内にある
「DSS41_TUTORIAL_ja.zip」に本ドキュメント用のサンプルデータが入っています。
ファイルを展開し、以下のようにコピーしてください。
コピー元
DSS41_TUTORIAL_ja.zipを展開すると作成される「DATASPIDER_SERVISTA_TUTORIAL」
フォルダの中にある、「samples」-「tutorial」フォルダ
コピー先
$DATASPIDER_HOME/server/samples下
3.2. PostgreSQL へのサンプルデータ挿入
以下の手順で、PostgreSQLへサンプルデータを挿入してください。
1. pgAdmin 4 を起動します。
2. オブジェクトブラウザのツリーで、「PostgreSQL 9.6」をダブルクリックします。
「Connect to Server」ダイアログが表示されるので、データベース管理者のパスワードを入力し、
[OK]ボタンを押下します。

DataSpider Servista Tutorial Guide
Copyright© 2017 APPRESSO K.K. All rights reserved. 12
3. オブジェクトブラウザのツリーで、「PostgreSQL 9.6」の下に「Databases」が表示されるので、右
クリックしメニューから「Create」- 「Database…」を選択します。
「Create - Database」画面が表示されるので、以下の通り設定を行います。
● [Database] : 「dataspider_tutorial」
● [Owner] : 「postgres」
設定後、[Save]ボタンを押下します。
4. オブジェクトブラウザのツリーで、「Databases」の下に「dataspider_tutorial」が表示されるので、
右クリックしメニューから「Query Tool…」を選択します。
5. $DATASPIDER_HOME/server/samples/tutorial.sqlをエディタで開き、内容をすべてコピーして
pgAdmin 4のクエリー入力欄に貼り付けます。
6. ボタンを押下します。
7. SQLが実行され、二つのテーブルが追加されたことを確認します。

DataSpider Servista Tutorial Guide
Copyright© 2017 APPRESSO K.K. All rights reserved. 13
4. DataSpider Servista の開発
4.1. 開発の流れ
DataSpider Servistaでの開発の流れは、一般的に以下のようになります。
本ドキュメントでは主に開発から運用までのオペレーションを説明します。環境設定については、
DataSpider Servistaヘルプを参照してください。
次章より、実際の開発を想定した複数のシナリオに沿って、チュートリアル形式で開発についてを説明し
ていきます。

DataSpider Servista Tutorial Guide
Copyright© 2017 APPRESSO K.K. All rights reserved. 14
5. チュートリアルシナリオ
本章では、用意したシナリオにもとづき、実際に開発するにあたっての手順や方法、または気をつけるポ
イントなどについて、流れに沿って説明していきます。
5.1. シナリオ 1「DB から CSV」
5.1.1. シナリオ仕様説明
本シナリオでは、監視対象となるファイルが新規作成されたタイミングで PostgreSQLデータベースから
データを読み取り、そのデータを CSVファイルに書き込む方法を説明します。
処理フローと処理内容は以下の通りです。
• 「/samples/tutorial/trigger/triggerFile」が新規作成された際に
• ファイルトリガーが発火
読み取り•PostgreSQLデータベース「dataspider_tutorial」 のテーブル「Products」からデータを読み取る
書き込み
•読み取ったデータをCSVファイル「$DATASPIDER_HOME/server/samples/tutorial/products.csv」に
出力する
•CSVにはヘッダを付加する
トリガー
発火

DataSpider Servista Tutorial Guide
Copyright© 2017 APPRESSO K.K. All rights reserved. 15
5.1.2. DataSpider Servista の起動
1. DataSpiderServerを起動します。
Windowsのスタートメニューから「DataSpider Servista 4.1」-「DataSpiderServer」を選択しま
す。
サービス登録をしていない場合、以下のように DataSpiderServerの起動コンソールに「正常に起動し
ました。」のメッセージが表示され、正常に起動されたかどうかを確認できます。サービス登録してい
る場合は、Windowsサービスの一覧で DataSpiderServerのサービスが開始したことを確認してくだ
さい。
--- |INFO|
--- |INFO|*****************************************************************
--- |INFO|*****************************************************************
--- |INFO|*********************** DataSpider Server ***********************
--- |INFO|*****************************************************************
--- |INFO|*****************************************************************
--- |INFO|DataSpider Serverを起動します。
--- |INFO|システムのロードを行います。システム名[DataSpider Server]
--- |INFO|システムのロードに成功しました。
--- |INFO|モジュールのロードを行います。
(省略)
--- |INFO|モジュール[ScriptRunner Container]のサービスを開始しています。
--- |INFO|モジュール[DataProcessingComponent Manager]のサービスを開始しています。
--- |INFO|モジュール[DataProcessingComponent Manager]のサービスを開始しました。
--- |INFO|モジュール[ScriptRunner Container]のサービスを開始しました。
--- |INFO|システムのサービスを開始しました。
--- |NOTICE|DataSpider Serverを正常に起動しました。
--- |INFO|*****************************************************************

DataSpider Servista Tutorial Guide
Copyright© 2017 APPRESSO K.K. All rights reserved. 16
2. DataSpider Studioを起動します。
Windowsのスタートメニューから「DataSpider Servista 4.1」-「DataSpider Studio」を選択しま
す。
Studio初回起動時に DataSpiderServerとモジュールの同期が行われます。同期完了後に再度
Studioを起動してください。
ログイン画面が表示されたら、[ユーザ]に「root」を、[パスワード]に「password」を入力し、
[ログイン]を押下します。
ログインに成功すると、以下のように Studioのデスクトップ画面が表示されます。

DataSpider Servista Tutorial Guide
Copyright© 2017 APPRESSO K.K. All rights reserved. 17
5.1.3. プロジェクトとスクリプトの作成
DataSpider Studioでプロジェクトを作成します。
プロジェクトとは DataSpider Servistaの処理(スクリプト)を管理する単位です。DataSpider Servista
では処理をプロジェクトとスクリプト、という 2階層で管理します。複数のスクリプトを一つのプロジェ
クトにまとめて管理することができます。
1. デスクトップ上にある「新規プロジェクト」アイコンをダブルクリックします。
2. 「新規プロジェクト」画面で、[プロジェクト名]に「シナリオ 1」と入力します。
[スクリプトも作成]にチェックが入っていることを確認し、[次へ]を押下します。

DataSpider Servista Tutorial Guide
Copyright© 2017 APPRESSO K.K. All rights reserved. 18
3. [スクリプト名]に「DB2CSV」と入力し、[完了]を押下します。
デザイナが開き、先ほど作成したプロジェクト「シナリオ 1」とスクリプト「DB2CSV」が表示され
ています。

DataSpider Servista Tutorial Guide
Copyright© 2017 APPRESSO K.K. All rights reserved. 19
5.1.4. PostgreSQL データベースからのデータの読み取り
1. ツールパレットから「データベース」-「PostgreSQL」-「テーブル読み取り」をスクリプトキャンバ
スにドラッグ&ドロップします。
2. 「新規テーブル読み取り処理」プロパティ設定ダイアログが表示されるので、テーブルからデータを
読み取る設定を行います。
[名前]に「DB読み取り処理」を入力します。

DataSpider Servista Tutorial Guide
Copyright© 2017 APPRESSO K.K. All rights reserved. 20
3. PostgreSQLデータベースへの接続設定を行います。
[接続先]リストの[追加]を押下します。
「新規 PostgreSQL8.2接続設定」画面が表示されるので、[種類]で「PostgreSQL 9.6接続設定」を
選択します。その後、以下の通り設定を行います。
● [名前] : 「tutorial接続設定」
● [ホスト名] : PostgreSQL 9.6をインストールした環境のホスト名または IPアドレス
● [ポート番号] : PostgreSQL 9.6のポート番号
● [データベース名] : 「dataspider_tutorial」
● [ユーザ名] : 「postgres」
● [パスワード] : PostgreSQLのユーザ「postgres」のパスワード

DataSpider Servista Tutorial Guide
Copyright© 2017 APPRESSO K.K. All rights reserved. 21
[接続テスト]を押下して、接続に成功することを確認します。
「接続成功」のダイアログが表示されたら[OK]を押下します。
接続テストに失敗した場合は、[詳細]を押下してエラー内容を確認することができます。
以下の点を確認してください。
● [ホスト名]、[ポート番号]、[データベース名]、[ユーザ名]、[パスワード]の設定が正しいこと
● PostgreSQL 9.6が起動していること
● PostgreSQL 9.6のポートがファイアウォールで遮断されていないこと
続けて「新規 PostgreSQL 9.6接続設定」画面の[完了]を押下します。
4. [テーブル名]から「products」を選択します。
[スキーマ定義]の列名と型がリストアップされます。

DataSpider Servista Tutorial Guide
Copyright© 2017 APPRESSO K.K. All rights reserved. 22
[テーブルブラウザの起動]を押下すると「テーブルブラウザ」画面が開きます。テーブルブラウ
ザでは、テーブル内のデータ件数やテーブル情報などを表示することができます。

DataSpider Servista Tutorial Guide
Copyright© 2017 APPRESSO K.K. All rights reserved. 23
[抽出テスト]を押下すると、指定したテーブルに対して SELECT文を発行します。結果として取
得した件数が表示されます。
5. [完了]を押下すると、プロパティ設定ダイアログが閉じ、「DB読み取り処理」アイコンがスクリプト
キャンバスに配置されます。
これで PostgreSQLからのデータ読み取り設定は完了です。

DataSpider Servista Tutorial Guide
Copyright© 2017 APPRESSO K.K. All rights reserved. 24
5.1.5. CSV ファイルへのデータの書き込み
1. ツールパレットから「ファイル」-「CSV」-「CSVファイル書き込み」をスクリプトキャンバスにド
ラッグ&ドロップします。

DataSpider Servista Tutorial Guide
Copyright© 2017 APPRESSO K.K. All rights reserved. 25
2. 「新規 CSVファイル書き込み処理」プロパティ設定ダイアログが表示されるので、以下の通り設定を
行います。
● [名前] :「CSV書き込み」
● [入力データ] : 「DB読み取り処理」
● [ファイル] :「/samples/tutorial/Products.csv」
[入力データ]のリストには、スクリプトキャンバス上に配置されているコンポーネントの中で、
入力として使用できるコンポーネントの一覧が表示されます。
また、[列一覧の更新]を押下すると、Products.csvの 1行目から列名を読み取り、[列一覧]を自動生
成します。

DataSpider Servista Tutorial Guide
Copyright© 2017 APPRESSO K.K. All rights reserved. 26
次に、「書き込み設定」タブを選択します。
[1行目に列名を挿入]にチェックを入れます。
[1行目に列名を挿入]にチェックを入れると、[列一覧]の[列名]を CSVファイルの一行目に書き
込みます。
3. [完了]を押下すると、プロパティ設定ダイアログが閉じ、「CSV書き込み」アイコンがスクリプトキャ
ンバスに配置されます。
「DB読み取り処理」アイコンと「CSV書き込み」アイコンが「データフロー(黄色い破線)」でつな
がります。
これで CSVファイルへの書き込み設定は完了です。

DataSpider Servista Tutorial Guide
Copyright© 2017 APPRESSO K.K. All rights reserved. 27
5.1.6. スクリプトの完成
スクリプトキャンバス上のアイコンをプロセスフローでつなぎ、処理の実行順序を設定します。
1. まず「DB読み取り処理」アイコンを押下し、そのままドラッグ&ドロップで「CSV書き込み」アイコ
ンまでマウスカーソルを移動します。アイコンが青枠点線で表示されたら、マウスのボタンを放して
ください。

DataSpider Servista Tutorial Guide
Copyright© 2017 APPRESSO K.K. All rights reserved. 28
2. 同様に「Start」→「DB読み取り処理」、「CSV書き込み」→「End」もプロセスフローを引きます。
これでスクリプトが完成しました。
編集済みで保存がされていないアイコンには、更新マーク(「*」)が付与されます。

DataSpider Servista Tutorial Guide
Copyright© 2017 APPRESSO K.K. All rights reserved. 29
5.1.7. プロジェクトの保存
1. プロジェクトおよびスクリプトを保存します。
デザイナのメニューから[ファイル] - [プロジェクトを保存]を選択する方法や、デザイナのメニュー
から「プロジェクトの保存」アイコンを押下する方法があります。
コンパイルができる状態で保存したスクリプトはビルドが同時に行われます。コンパイルができない
状態で保存したスクリプトは編集中の状態で保存されます。
ビルドのみを行う場合は、[スクリプトのビルド]から実行できます。
ビルドのみを実行した場合は、スクリプトは保存されません。
ビルドができない状態のときはコンパイルエラーが発生します。
[ビルドエラー]ビューを確認し、原因を解決してください。

DataSpider Servista Tutorial Guide
Copyright© 2017 APPRESSO K.K. All rights reserved. 30
5.1.8. スクリプトの実行
1. [スクリプトのデバッグ実行の開始/再開]を押下し、作成したスクリプトをデバッグ実行します。
スクリプトをデバッグ実行すると、[実行履歴]や[実行ログ]に処理時間や実行結果が出力されます。

DataSpider Servista Tutorial Guide
Copyright© 2017 APPRESSO K.K. All rights reserved. 31
2. 出力データが CSVに書き込まれているか確認します。
「CSV書き込み」アイコンのプロパティ設定ダイアログを開き、[プレビュー]を押下します。
「ファイルプレビュー」画面が表示され、書き込まれた内容が表示されます。

DataSpider Servista Tutorial Guide
Copyright© 2017 APPRESSO K.K. All rights reserved. 32
Studioのエクスプローラからファイルを開くことで確認することもできます。
Studio のスタートメニューから、「エクスプローラ」を選択します。
/samples/tutorial フォルダを開き、「Products.csv」をダブルクリックするとテキストエディタが開
き、書き込まれた内容が一覧表示されます。

DataSpider Servista Tutorial Guide
Copyright© 2017 APPRESSO K.K. All rights reserved. 33
5.1.9. プロジェクトをサーバに登録
作成したスクリプトをトリガーから呼び出すためには、呼び出したいスクリプトがあるプロジェクトを
サービスとして登録する必要があります。
1. [ファイル]メニューの[プロジェクトをサービスとして登録]を選択します。
[プロジェクトエクスプローラ]の右クリックメニュー[プロジェクトをサービスとして登録]から
も、サーバに登録を行うことができます。

DataSpider Servista Tutorial Guide
Copyright© 2017 APPRESSO K.K. All rights reserved. 34
2. [サービス名]の値は変更せず、[完了]を押下します。
3. 「サービスの登録」ダイアログが表示されるので、[OK]を押下します。

DataSpider Servista Tutorial Guide
Copyright© 2017 APPRESSO K.K. All rights reserved. 35
5.1.10. ファイルトリガーの設定
新規にファイルが作成されたタイミングでスクリプトを実行させるには、ファイルトリガーを使います。
1. Studioのスタートメニューから、「マイ トリガー」を選択します。
「マイ トリガーのタスク」で[新しいファイルトリガーを作成する]を押下します。

DataSpider Servista Tutorial Guide
Copyright© 2017 APPRESSO K.K. All rights reserved. 36
2. 「ファイルトリガー」プロパティ設定ダイアログが表示されるので、以下の通り設定を行い[次へ]を
押下します。
● [トリガー名] :「DB2CSV」
● [監視ファイル] :「/samples/tutorial/trigger/triggerFile」
● [終了時オプション] : [監視ファイルを削除する]

DataSpider Servista Tutorial Guide
Copyright© 2017 APPRESSO K.K. All rights reserved. 37
3. トリガー発火時に実行されるスクリプトを設定します。
[サービス] で先ほどサービスとして登録した「root@シナリオ 1」を、[スクリプト]で「DB2CSV」
をそれぞれ選択し、[完了]を押下します。
「トリガー有効の確認」ダイアログが表示されるので、[はい]を押下します。
[いいえ]を押下するとトリガーが無効状態で登録されます。
作成したトリガーをすぐに発火させたくない場合は[いいえ]を押下してトリガーを無効
状態で登録し、あとで有効状態に変更することができます。
4. マイ トリガーに設定したファイルトリガーが表示されます。

DataSpider Servista Tutorial Guide
Copyright© 2017 APPRESSO K.K. All rights reserved. 38
5.1.11. ファイルトリガーの発火
ファイルトリガーに設定した監視ファイルを新規作成し、トリガーを発火させます。
1. エクスプローラで、/samples/tutorial/trigger ディレクトリを開きます。
メニューから「ファイル」- 「新規作成」- 「テキストファイル」を選択します。
「新規ファイル.txt」が編集状態で表示されるので、ファイル名を「triggerFile」に変更します。

DataSpider Servista Tutorial Guide
Copyright© 2017 APPRESSO K.K. All rights reserved. 39
先ほど作成したファイルトリガーで設定した[監視ファイル]と同じパスにファイルを新規作成しました。
ファイルトリガーの発生条件を満たしたため、ファイルトリガーが発火します。
ファイルトリガーはサービス「root@シナリオ 1」のスクリプト「DB2CSV」を実行し、実行結果として
/samples/tutorial下に「Products.csv」が更新されます。
また、ファイルトリガーで[監視ファイルを削除する]を選択したため、
「/samples/tutorial/trigger/triggerFile」は削除されます。

DataSpider Servista Tutorial Guide
Copyright© 2017 APPRESSO K.K. All rights reserved. 40
5.2. シナリオ 2「Excel から DB」
5.2.1. シナリオ仕様説明
本シナリオでは、スケジュールトリガーで設定した時刻になったタイミングで Excelのデータを読み取り、
それを加工して PostgreSQLデータベースに書き込む方法を説明します。
処理フローと処理内容は以下の通りです。
• 1日1回決まった時刻に発火
読み取り
•Excelブック「/samples/tutorial/売上情報.xls」のシート「売り上げ情報」からデータを読み取る
•シートの一行目はヘッダなので読み取らない
変換
•読み取ったデータのうち、「カテゴリ」が「DVD」である行のみ抽出する
•読み取ったデータ1行ごとに「注文数」と「単価」を掛け合わせ、受注金額を算出する
書き込み
•PostgreSQLデータベース「dataspider_tutorial」 のテーブル「DVD_受注テーブル」にデータを書き込む
•変換したデータとテーブルの行を突き合わせ、キー「製品コード」に一致する場合は更新、一致しない場合は挿入
トリガー
発火

DataSpider Servista Tutorial Guide
Copyright© 2017 APPRESSO K.K. All rights reserved. 41
5.2.2. プロジェクトとスクリプトの作成
1. プロジェクトを新規に作成します。
シナリオ 1ではデスクトップ上の「新規プロジェクト」をダブルクリックして「新規プロジェクト」
画面を表示しましたが、そのほかに以下の操作で「新規プロジェクト」画面を表示することができま
す。
● デザイナのメニューから「ファイル」-「新規作成」-「プロジェクト」を選択する
● マイ プロジェクトでメニューから「ファイル」-「新規プロジェクト作成」を選択する
● マイ プロジェクトで右ペインの空白箇所を右クリックし、メニューから「新規プロジェクト作成」
を選択する
2. シナリオ 1のプロジェクトとスクリプトの作成と同じ手順で、プロジェクト名とスクリプト名をそれ
ぞれ入力し、[完了]を押下します。
● プロジェクト名: 「シナリオ 2」
● スクリプト名: 「Excel2DB」

DataSpider Servista Tutorial Guide
Copyright© 2017 APPRESSO K.K. All rights reserved. 42
5.2.3. Excel ブックからのデータの抽出
1. ツールパレットから「ファイル」-「Excel」-「シートから読み取り」をスクリプトキャンバスにドラッ
グ&ドロップします。

DataSpider Servista Tutorial Guide
Copyright© 2017 APPRESSO K.K. All rights reserved. 43
2. 「新規シートから読み取り処理」プロパティ設定ダイアログが表示されるので、以下の通り設定を行
います。
● [名前] :「Excel読み取り処理」
● [ファイル] :「/samples/tutorial/売上情報.xls」
● [シート名] : 「売上情報」
[列一覧の更新]を押下すると、「売上情報」シートの 1行目の値や型などを読み取り、[列一覧]を自動
生成します。
次に、「読み取り設定」タブを選択します。
[最初の行は値として取得しない]にチェックを入れます。
[最初の行は値として取得しない]にチェックを入れると、入力データの 1行目を読み取りません。
主に入力データの 1行目がヘッダ情報である場合に使用します。

DataSpider Servista Tutorial Guide
Copyright© 2017 APPRESSO K.K. All rights reserved. 44
3. [完了]を押下すると、プロパティ設定ダイアログが閉じ、「Excel読み取り処理」アイコンがキャンパ
スに配置されます。
これで Excelからのデータ読み取り設定は完了です。

DataSpider Servista Tutorial Guide
Copyright© 2017 APPRESSO K.K. All rights reserved. 45
5.2.4. PostgreSQL データベースへのデータの書き込み
1. ツールパレットから「データベース」-「PostgreSQL」-「テーブル書き込み」をスクリプトキャンバ
スにドラッグ&ドロップします。

DataSpider Servista Tutorial Guide
Copyright© 2017 APPRESSO K.K. All rights reserved. 46
2. 「新規テーブル書き込み処理」プロパティ設定ダイアログが表示されるので、以下の通り設定を行い
ます。
● [名前] :「PostgreSQL書き込み処理」
● [入力データ] :「Excel読み取り処理」
● [接続先] : 「tutorial接続設定」
● [テーブル名] :「dvd_受注テーブル」
[接続先]で選択したグローバルリソース「tutorial接続設定」は、シナリオ 1で作成したものと
同一です。グローバルリソースを一度設定すれば、さまざまなスクリプトから参照して使用すること
ができます。

DataSpider Servista Tutorial Guide
Copyright© 2017 APPRESSO K.K. All rights reserved. 47
3. [キーと値と一致する行は更新]にチェックを入れ、[スキーマ定義]で[列名]が「製品コード」の行の
[キー]にチェックを入れます。
4. [完了]を押下すると、プロパティ設定ダイアログが閉じ、「PostgreSQL書き込み処理」アイコンがキャ
ンパスに配置されます。

DataSpider Servista Tutorial Guide
Copyright© 2017 APPRESSO K.K. All rights reserved. 48
5.2.5. Mapper の追加
Mapperとは、データの変換を行う際に使用する機能です。抽出条件を設定や演算を行う関数が用意され
ています。
Mapperにはいくつか種類がありますが、このシナリオではドキュメント Mapperを使用し、カテゴリが
「DVD」の製品のみ抽出する、という条件と、注文個数と単価から受注金額を求めるという演算を行います。
1. データフローを右クリックし、メニューから「マッピングの追加」を選択します。
Excel読み取り処理と PostgreSQL書き込み処理の間にドキュメント Mapperが配置されます。

DataSpider Servista Tutorial Guide
Copyright© 2017 APPRESSO K.K. All rights reserved. 49
2. 先ほど配置された「mapping」アイコンをダブルクリックし、Mapperエディタを開きます。

DataSpider Servista Tutorial Guide
Copyright© 2017 APPRESSO K.K. All rights reserved. 50
5.2.6. Mapper による演算
受注金額の計算を行うマッピング定義を作成します。受注金額は 単価×注文数 で計算できるので、掛け
算ロジックを使用します。
1. Mapperエディタのツールパレットから「数値」-「演算」-「掛け算」をマッピングキャンバスにド
ラッグ&ドロップします。
2. マッピングリンクを作成します。
リンクの引き方はスクリプトキャンバスでプロセスフローを引く方法と同じです。
入力データの「注文数」を押下し、そのままドラッグ&ドロップで掛け算ロジックアイコンまでマウス
カーソルを移動します。アイコンが青枠点線で表示されたら、マウスのボタンを放してください。

DataSpider Servista Tutorial Guide
Copyright© 2017 APPRESSO K.K. All rights reserved. 51
同様の手順で、「単価」を掛け算ロジックアイコンにマッピングリンクを引きます。次に、掛け算ロジッ
クアイコンを出力データの「受注金額」にマッピングリンクを引きます
これでマッピング定義の完成です。
マッピング画面が狭いときは、タブをダブルクリックするとマッピングキャンバスを最大化すること
ができます。
元に戻すときは再度ダブルクリックしてください。
また、ロジックアイコンやマッピングリンクが多くなりすぎたときは、レイヤ(タブ)を追加してマッ
ピング定義を分割することもできます。

DataSpider Servista Tutorial Guide
Copyright© 2017 APPRESSO K.K. All rights reserved. 52
5.2.7. Mapper による条件抽出
Excelデータのカテゴリが「DVD」のデータのみ抽出する処理を作成します。
1. 単純な繰り返し ロジックを削除します。
単純な繰り返しロジックを右クリックし、メニューから[削除]を選択します。
ロジックアイコンを押下し、DELETEキーで削除することもできます。
「ロジックの削除」ダイアログが表示されるので、[はい]を押下します。

DataSpider Servista Tutorial Guide
Copyright© 2017 APPRESSO K.K. All rights reserved. 53
3. Mapperエディタのツールパレットから「繰り返し」-「条件指定」-「条件による抽出」をマッピン
グキャンバスにドラッグ&ドロップします。
4. 条件を掛ける単位は行(row)であるため、Excel読み取り処理の「row」要素から条件による抽出ロジッ
クアイコンにマッピングリンクを引き、次に条件による抽出ロジックから PostgreSQL書き込み処理
の「row」要素にマッピングリンクを引きます。
5. Mapperエディタのツールパレットから「文字列」-「基本」-「単一行文字列定数」をマッピングキャ
ンバスにドラッグ&ドロップします。

DataSpider Servista Tutorial Guide
Copyright© 2017 APPRESSO K.K. All rights reserved. 54
6. 単一行文字列定数ロジックアイコンをダブルクリックします。
「単一行文字列定数のプロパティ」ダイアログが表示されるので、[一行文字列]に「DVD」を入力し[完
了]を押下します。
7. Mapperエディタのツールパレットから「条件」-「文字列」-「同じ」をスクリプトキャンバスにド
ラッグ&ドロップします。

DataSpider Servista Tutorial Guide
Copyright© 2017 APPRESSO K.K. All rights reserved. 55
8. カテゴリが「DVD」かどうか判定するための条件式を作成します。
「カテゴリ」から同じロジックアイコンにマッピングリンクを引き、次に単一行文字列定数ロジック
アイコンから同じロジックアイコンにマッピングリンクを引きます。
9. 同じロジックアイコンから条件による抽出ロジックアイコンにマッピングリンクを引きます。
これでマッピング定義の完成です。

DataSpider Servista Tutorial Guide
Copyright© 2017 APPRESSO K.K. All rights reserved. 56
作成したマッピング定義が正しく動作するか、リアルタイムプレビュー機能を使用してテストを行う
ことができます。
デザイナのメニューから [表示]を選択し、[テストデータビューの表示]と[テスト結果ビューの表示]
を選択します。
「テストデータビュー」でテストデータを設定します。 を押下するとテーブルに行が追加されるの
で、テストデータを以下のように設定します。

DataSpider Servista Tutorial Guide
Copyright© 2017 APPRESSO K.K. All rights reserved. 57
テストデータにもとづく処理結果が「テスト結果ビュー」に表示されます。
カテゴリが「DVD」のデータのみ抽出され、受注金額が正しく計算されていることがわかります。
10. マッピングキャンバスでの作業は完了したので、スクリプトキャンバスに戻ります。
キャンバス上部の「Excel2DB」タブを押下します。

DataSpider Servista Tutorial Guide
Copyright© 2017 APPRESSO K.K. All rights reserved. 58
5.2.8. スクリプトの完成
1. 処理の順番にプロセスフローを引きます。
「start」→「Excel読み取り処理」→「mapping」→「PostgreSQL書き込み処理」→「End」の順番
でフローを引きます。
5.2.9. スクリプトの実行
1. [デバッグ実行の開始/再開] を押下して処理を実行します。
2. 出力データが PostgreSQLに書き込まれているか確認します。
PostgreSQLへの書き込み結果は、テーブルブラウザで確認することができます。
「PostgreSQL書き込み処理」のプロパティ設定ダイアログで、[テーブルブラウザの起動]を押下する
とテーブルブラウザが開きます。

DataSpider Servista Tutorial Guide
Copyright© 2017 APPRESSO K.K. All rights reserved. 59
「テーブル一覧」で「dvd_受注テーブル」を選択し、右ペインの「テーブル内容」タブを選択すると
テーブル内のレコードが表示されます。

DataSpider Servista Tutorial Guide
Copyright© 2017 APPRESSO K.K. All rights reserved. 60
5.2.10. プロジェクトをサーバに登録
「プロジェクトをサーバに登録」項を参照してください。
5.2.11. スケジュールトリガーの設定
設定したスケジュールでスクリプトを実行させるには、スケジュールトリガーを使います。
1. マイ トリガーを開きます。
2. 「マイ トリガーのタスク」で[新しいスケジュールトリガーを作成する]を押下します。

DataSpider Servista Tutorial Guide
Copyright© 2017 APPRESSO K.K. All rights reserved. 61
3. 「スケジュール」プロパティ設定ダイアログが表示されるので、[日単位]を選択し、[次へ]を押下し
ます。
4.

DataSpider Servista Tutorial Guide
Copyright© 2017 APPRESSO K.K. All rights reserved. 62
5. 以下の通り設定を行い[次へ]を押下します。
●[トリガー名] : 「Excel2DB」
●[実行開始時間] : トリガーを発火させたい時間を設定してください。
本シナリオでは、毎日 10:30 に発火させたいので「10:30」と設定しています。
「上記設定の説明」の下に実行タイミングが表示されるので、実行タイミングの確認ができます。

DataSpider Servista Tutorial Guide
Copyright© 2017 APPRESSO K.K. All rights reserved. 63
6. 休日にスケジュールトリガーを発火するかどうかの動作設定をします。
今回は休日にも動作させるため、以下の設定を行い[次へ]を押下します。
[休日の動作] : [休日にも実行する]
[使用する休日設定] : [標準カレンダー]

DataSpider Servista Tutorial Guide
Copyright© 2017 APPRESSO K.K. All rights reserved. 64
7. トリガー発火時に実行されるスクリプトを設定します。
[サービス]で先ほどサービスとして登録した root@シナリオ 2を、[スクリプト]で[Excel2DB]をそれ
ぞれ選択し、[完了]を押下します。
8. 「トリガー有効の確認」ダイアログが表示されるので、[はい]を押下します。
9. マイ トリガーに設定したスケジュールトリガーが表示されます。

DataSpider Servista Tutorial Guide
Copyright© 2017 APPRESSO K.K. All rights reserved. 65
5.2.12. スケジュールトリガーの発火と実行結果の確認
1. スケジュールトリガーに設定した実行時間を過ぎたら、トリガーが発火しているかどうか確認します。
マイ トリガーのメニューで[表示] – [最新の状態に更新]を選択します。
最終実行結果に「正常終了(0)」が表示されれば成功です。
5.2.13. 休日の設定
スケジュールトリガーの発火条件を満たしていても、特定の日付や曜日は発火させたくないという場合は
「休日設定」でカレンダーを作成し、スケジュールトリガーでそのカレンダーを使用する設定を行います。
スケジュールトリガーで休日設定のカレンダーを使用している場合、そのカレンダーで休日に設定さ
れている日付ではトリガーが発火しなくなります。
本シナリオでは、土曜日・日曜日・祝日に加えて第 3水曜日にはトリガーを実行したくない場合のカレン
ダーを作成します。
1. Studioのスタートメニューから、「コントロールパネル」を選択します。
2. コントロールパネルの[休日設定]を押下します。
3. 「休日設定」画面で、[新しいカレンダーの作成]をダブルクリックします。

DataSpider Servista Tutorial Guide
Copyright© 2017 APPRESSO K.K. All rights reserved. 66
4. 「カレンダー設定」画面で、以下の通り設定を行います。
● [名前] : 「tutorial休日設定」
● [基準カレンダー] : 「2006-2030 日本カレンダー (土日・祝日あり)」
5. [追加]を押下します。
6. 「定期的な休日の設定」画面で、以下の通り設定し[OK]を押下します。
● [名前] : 「第三水曜日休日設定」
● [パターンの設定] : [月]・[曜日] を選択
「1」か月ごとの「第 3」「水曜日」
● [期間] / [開始日] : 現在の年月日
● [期間] / [終了日] : 現在の翌年度末(3月 31日)

DataSpider Servista Tutorial Guide
Copyright© 2017 APPRESSO K.K. All rights reserved. 67
7. 「カレンダー設定」画面で[OK]を押下します。
以上でカレンダーの作成は完了です。
設定したカレンダーをスケジュールトリガーに設定するには、スケジュールトリガーの設定の「休日
の動作設定」ページで以下の通り設定を行います。このように設定することで、「tutorial休日設定」
で休日に設定されている土曜日・日曜日・祝日・第 3水曜日はトリガーが発火しません。

DataSpider Servista Tutorial Guide
Copyright© 2017 APPRESSO K.K. All rights reserved. 68
5.3. シナリオ 3「Excel を HTML に」
5.3.1. シナリオ仕様説明
このシナリオでは、ウェブブラウザから HTTPリクエストを行い、Excelからデータを読み出し、そのデー
タを HTMLデータに変換し HTTPレスポンスとして返す処理を作成する方法を説明します。
処理フローと処理内容は以下の通りです。
• WebブラウザでHTTPトリガーのURLにアクセスし発火
読み取り
•Excelブック「/samples/tutorial/近距離交通費精算.xls」の定義済み範囲「expense」から
データを読み取る
•定義済み範囲の一行目はヘッダなので読み取らない
変換
•読み取ったデータのうち、「日付」がトリガーのリクエストパラメータ「date」の値と
一致する行のみ抽出する
表示•HTMLを作成し、Webブラウザに表示する
トリガー
発火

DataSpider Servista Tutorial Guide
Copyright© 2017 APPRESSO K.K. All rights reserved. 69
5.3.2. プロジェクトとスクリプトの作成
シナリオ 1のプロジェクトとスクリプトの作成と同様の手順でプロジェクトとスクリプトを作成します。
● プロジェクト名 :「シナリオ3」
● スクリプト名:「EXCEL2HTML」
5.3.3. Excel ブックからのデータの抽出
1. ツールパレットから「ファイル」-「Excel」-「定義済み範囲から読み取り」をスクリプトキャンバス
にドラッグ&ドロップします。
定義済み範囲から読み取り処理は、Excelブックに設定されている定義済み範囲から値を読み取る
ことができるオペレーションです。
サンプルデータの「近距離交通費精算.xls」には、あらかじめ「交通費」シートに以下の定義済み
範囲を定義しています。
● expense : A7 セルから H24セルまで
● person : B3セルから B5セルまで

DataSpider Servista Tutorial Guide
Copyright© 2017 APPRESSO K.K. All rights reserved. 70
2. 「新規定義済み範囲から読み取り処理」プロパティ設定ダイアログが表示されるので、以下の通り設
定を行います。
● [名前] : 「Excel読み取り処理」
● [ファイル] : 「/samples/tutorial/近距離交通費精算.xls」
● [範囲名] : 「expense」
また、[列一覧の更新]を押下すると、定義済み範囲「expense」の 1行目から列名を読み取り、[列一
覧]を自動生成します。
次に、「読み取り設定」タブを押下します。
[最初の行は値として取得しない]にチェックを入れます。

DataSpider Servista Tutorial Guide
Copyright© 2017 APPRESSO K.K. All rights reserved. 71
3. [完了]を押下するとプロパティ設定ダイアログが閉じ、「Excel読み取り処理」アイコンがキャンバス
に配置されます。
これで Excelからのデータ読み取り設定は完了です。

DataSpider Servista Tutorial Guide
Copyright© 2017 APPRESSO K.K. All rights reserved. 72
5.3.4. HTML データ生成
1. ツールパレットから「ファイル」-「HTML」-「HTMLデータ生成」をスクリプトキャンバスにドラッ
グ&ドロップします。
2. 「新規 HTMLデータ生成処理」プロパティ設定ダイアログが表示されるので、[名前]に「HTMLデー
タ生成」と入力します。
3. [完了]を押下するとプロパティ設定ダイアログが閉じ、「HTMLデータ生成」アイコンがスクリプト
キャンバスに配置されます。

DataSpider Servista Tutorial Guide
Copyright© 2017 APPRESSO K.K. All rights reserved. 73
4. 先ほど配置された「HTMLデータ生成」アイコンをダブルクリックし、HTMLビルダーを起動します。
5. HTML入力データを設定します。
デザイナのツールパレットから「入力データ」-「入力データの追加」をテンプレートエリアにドラッ
グ&ドロップします。
6. 「入力データの追加」ダイアログが表示されるので、[入力データ]で「Excel読み取り処理」を選択し、
[完了]を押下します。

DataSpider Servista Tutorial Guide
Copyright© 2017 APPRESSO K.K. All rights reserved. 74
7. 「入力元」の「入力データ」下に、先ほど選択した「Excel読み取り処理」の出力スキーマが読み込
まれます。
繰り返し出力したい要素をテンプレートエリアに配置します。本シナリオでは「row」要素をテンプ
レートエリアにドラッグ&ドロップします。
8. メニューが表示されるので、[繰り返し処理の挿入]を選択します。

DataSpider Servista Tutorial Guide
Copyright© 2017 APPRESSO K.K. All rights reserved. 75
9. 「繰り返し処理の挿入」ダイアログが表示されます。
[テーブル形式に展開して挿入]を選択します。
プレビュー内容を確認し、[完了]を押下します。
10. テンプレートエリアの一行目に青文字で表示されている、「$component.Excel読み取り処理」をド
ラッグしながら選択し、Backspaceキーを打鍵して削除します。

DataSpider Servista Tutorial Guide
Copyright© 2017 APPRESSO K.K. All rights reserved. 76
これで HTMLデータ生成の設定は完了です。
11. HTMLビルダーでの作業は完了したので、スクリプトキャンバスに戻ります。
HTMLビルダー上部の「EXCEL2HTML」タブを押下します。

DataSpider Servista Tutorial Guide
Copyright© 2017 APPRESSO K.K. All rights reserved. 77
5.3.5. スクリプト変数の作成
1. 「HTMLデータ生成」の結果データを保持するスクリプト変数を作成します。
デザイナのプロジェクトエクスプローラでスクリプト「EXCEL2HTML」を右クリックし、メニューから
[新規作成] - [スクリプト変数]を選択します。
2. 「新規スクリプト変数」プロパティ設定ダイアログが表示されるので、以下の通り設定を行います。
● [変数名] : 「HTML出力」
● [スクリプト出力変数として使用する] : チェックあり

DataSpider Servista Tutorial Guide
Copyright© 2017 APPRESSO K.K. All rights reserved. 78
3. [完了]を押下するとプロパティ設定ダイアログが閉じ、スクリプト「EXCEL2HTML」の下にスクリプ
ト変数「HTML出力」が表示されます。
4.
5. 同様に、HTTPのリクエストパラメータの値を受け取るスクリプト変数を作成します。「新規スクリプ
ト変数」で以下の通り設定します。
● [変数名] : 「date」
● [スクリプト入力変数として使用する] : チェックあり

DataSpider Servista Tutorial Guide
Copyright© 2017 APPRESSO K.K. All rights reserved. 79
5.3.6. Mapper の作成
1. 「Mapperの追加」と同様の手順で、新規に Mapperを「Excel読み取り処理」と「HTMLデータ生
成」の間に追加します。
2. Mapperエディタを開くと、以下のように出力スキーマがない状態になっています。
3. 出力データのスキーマ構造を読み込みます。
「出力先」で「HTMLデータ生成」を右クリックし、メニューから[スキーマの読み込み]を選択しま
す。

DataSpider Servista Tutorial Guide
Copyright© 2017 APPRESSO K.K. All rights reserved. 80
4. 「スキーマの読み込み」ダイアログが表示されるので、[コンポーネントから選択]を選択し、[名前]
で「Excel読み取り処理」を選択します。
5. [完了]を押下すると、先ほど選択した「Excel読み取り処理」の出力スキーマが読み込まれます。

DataSpider Servista Tutorial Guide
Copyright© 2017 APPRESSO K.K. All rights reserved. 81
6. 「日付」がスクリプト変数「date」の値と同じである行のみを抽出するマッピング定義を作成します。
以下の画面のように、条件による抽出ロジック、および同じロジックを使用します。
マッピング定義の作成は、「Mapperによる条件抽出」を参考にしてください。
7. 以下のように入力元から出力先へマッピングリンクを引きます。
これでマッピング定義は完成です。
EXCEL2HTMLのタブを押下し、スクリプトキャンバスを表示します。

DataSpider Servista Tutorial Guide
Copyright© 2017 APPRESSO K.K. All rights reserved. 82
5.3.7. 変数 Mapper の作成
「HTMLデータ生成」で生成した HTMLデータをスクリプト変数「HTML出力」に代入します。この処理
を行うためには、変数代入処理を使用します。
1. デザイナのツールパレットから「基本」-「処理」-「変数代入」をスクリプトキャンバスにドラッグ
&ドロップします。
2. 先ほど配置された「variable」アイコンをダブルクリックし、Mapperエディタを開きます。

DataSpider Servista Tutorial Guide
Copyright© 2017 APPRESSO K.K. All rights reserved. 83
3. 入力元の「html_data」から出力先の「HTML出力」へマッピングリンクを引きます。
これでマッピング定義は完成です。
EXCEL2HTMLのタブを押下し、スクリプトキャンバスを表示します。

DataSpider Servista Tutorial Guide
Copyright© 2017 APPRESSO K.K. All rights reserved. 84
5.3.8. スクリプトの完成
「Start」→「Excel読み取り処理」→「mapping」→「HTMLデータ生成」→「variable」→「End」の
順番にプロセスフローを引きます。
これで HTML生成用のスクリプトが完成しました。
5.3.9. プロジェクトをサーバに登録
「プロジェクトをサーバに登録」項を参照してください。

DataSpider Servista Tutorial Guide
Copyright© 2017 APPRESSO K.K. All rights reserved. 85
5.3.10. HTTP トリガーの設定
HTTPクライアント(Webブラウザなど)からのリクエストによりスクリプトを実行させるには、HTTPト
リガーを使います。
1. マイ トリガーを開きます。
2. 「マイ トリガーのタスク」で[新しい HTTPトリガーを作成する]を押下します。
3. 「HTTPトリガー」プロパティ設定ダイアログが表示されるので、以下の通り設定を行い[次へ]を押
下します。
● [トリガー名] : 「EXCEL2HTML」
● [実行パス] : 「product」

DataSpider Servista Tutorial Guide
Copyright© 2017 APPRESSO K.K. All rights reserved. 86
[HTTPトリガーの設定]画面の下部には、[上記設定の説明]が表示されます。ここには、[実行パス]に
指定した文字列を含む URLが表示されています。
この URLに HTTPクライアントからアクセスすると、このあとに指定するスクリプトが実行されるの
で、コピーしておくと便利です。
URL部分を選択し、Ctrl+C キーでコピーできます。
4. トリガー発火時に実行されるスクリプトを設定します。
[サービス]で先ほどサービスとして登録した「root@シナリオ 3」を、[スクリプト]で「EXCEL2HTML」
をそれぞれ選択します。

DataSpider Servista Tutorial Guide
Copyright© 2017 APPRESSO K.K. All rights reserved. 87
5. [スクリプト出力]で、「HTML出力」の[値]に HTTPトリガー変数「出力データ」を設定します。
[値]を押下すると入力フィールドの右側に が表示されます。
これを押下すると変数代入アシスタントが表示されるので、「出力データ」を押下します。
6. [値]に「${trigger.outputData}」が設定されていることを確認し、[完了]を押下します。
7. 「トリガー有効の確認」ダイアログが表示されるので、[はい]を押下します。
8. マイ トリガーに設定した HTTPトリガーが表示されます。

DataSpider Servista Tutorial Guide
Copyright© 2017 APPRESSO K.K. All rights reserved. 88
5.3.11. HTTP トリガーの発火
HTTPトリガーの URLに HTTPクライアントでアクセスすると HTTPトリガーが発火します。
Webブラウザのアドレスバーに以下の URLを入力して実行します。
http://localhost:7700/dataspider/trigger/product?date=2004-01-18
上記の URLでは、Excelのデータから抽出したい日付をリクエストパラメータ「date」に指定してい
ます。
HTTPトリガーはリクエストを受け取る際にリクエストパラメータ「date」の値を取得し、その値をスク
リプト「EXCEL2HTML」のスクリプト入力変数「date」に代入し、スクリプトを実行します。
抽出された ExcelのデータがWebブラウザに表示されたら成功です。
「date」に指定した日付と、表示されている明細の日付が同じであることを確認してください。

DataSpider Servista Tutorial Guide
Copyright© 2017 APPRESSO K.K. All rights reserved. 89
6. ログの管理
本シナリオで設定するログの運用ルールは以下の通りです。
ログを参照する必要が生じる期間は過去 7日間
ログの保存期間は 1カ月(31日)とし、それを超えたらログを削除する
そのうちログビューアで参照する可能性が高い期間が、過去 12時間
6.1. ログの設定
6.1.1. マイ ログの設定
1. Studioのスタートメニューから、「マイ ログ」を選択します。

DataSpider Servista Tutorial Guide
Copyright© 2017 APPRESSO K.K. All rights reserved. 90
2. 「マイ ログ」画面で、[新しい検索条件の作成]をダブルクリックします。
3. 「新規検索条件の作成」ダイアログが表示されるので、以下の通り設定を行い[OK]を押下します。
● [検索条件名] : 「過去 12 時間以内のログ」
● [時間を限定する] : チェックあり
● [期間] : 過去「12」「時間」
4. マイ ログの右ペインに先ほど作成した「過去 12時間以内のログ」が表示されるので、ダブルクリッ

DataSpider Servista Tutorial Guide
Copyright© 2017 APPRESSO K.K. All rights reserved. 91
クします。
「ログ検索結果 [過去 12時間以内のログ]」画面が表示され、検索条件に合致するログが表示されま
す。

DataSpider Servista Tutorial Guide
Copyright© 2017 APPRESSO K.K. All rights reserved. 92
6.1.2. サーバログの設定
1. Studioのスタートメニューから、「コントロールパネル」を選択します。
2. コントロールパネルの「DataSpiderログ設定」を押下します。
3. 「DataSpiderログ設定」画面が表示されるので、以下の通り設定し[了解]を押下します。
● [ログの圧縮を行う] : 選択
● [圧縮待ち期間] : 「7」
● [ログ・圧縮ログの削除を行う] : 選択
● [削除待ち期間] : 「24」
本シナリオのログ運用ルールで「ログの保存期間は 1カ月(31日)」とあるので、
圧縮待ち期間(7日) + 圧縮ログの削除待ち期間 (24日)とし、合計 31日間のログを保持する
ように設定しています。
この場合、8日以上経過したログを参照したい場合は、圧縮されたログファイルを同フォルダに
解凍することによって、ログビューアで検索し、参照することができるようになります。

DataSpider Servista Tutorial Guide
Copyright© 2017 APPRESSO K.K. All rights reserved. 93
DataSpider Servista チュートリアルガイド 第1版 2017.6.30
株式会社アプレッソ
〒112-0014 東京都文京区関口 1-20-10 住友不動産江戸川橋駅前ビル 2F
TEL : 03-4321-1111 FAX : 03-4321-1112






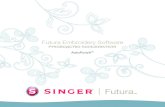






![0jn-support.com/news/2016_01_21.pdf#$ % $ &’()*+,-./0.123435)*+6789:,;?@,ABCDE)* +6?>F?@GHIJ:,K(L-MNOP # QPRSTU1VW1XYZ-.[\P]^_P‘abc J-],de_.]f’gbhG1ijPklmnh_o1p qrsUtuG](https://static.fdocument.pub/doc/165x107/5e236d808c740823275f3ad8/0jn-a-01234356789abcde-6fghijkl-mnop.jpg)





