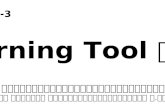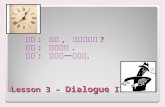日本語版 チュートリアルガイド -...
Transcript of 日本語版 チュートリアルガイド -...

© 2000 Sony Corporation©2002 Sony Corporation
チュートリアルガイド
日本語版
4-659-404-01(1)

2
目次
はじめに
チュートリアルを始める前に ........................................................................................... 8
マニュアルについて ............................................................................................ 8オンラインマニュアルについて ........................................................................... 8
準備しよう ........................................................................................................... 8
チュートリアルの構成 ...................................................................................................... 9
ビヘイビアを作ろう! 編 .................................................................................... 9
アクションを作ろう! 編 .................................................................................. 10
チュートリアルで使うファイル ..................................................................................... 12
アクションコンポーザーのファイル ................................................................. 12
ビヘイビアを作ろう!
Lesson 1 AIBOのセンサーを押すと、座って 立って 伏せる ................................... 14
クイックビヘイビアアレンジャーを起動しよう ............................................... 14
順次実行タイプでプログラムを作成しよう ...................................................... 15
プログラムを“メモリースティック”に保存しよう ......................................... 16
AIBOで実行しよう ........................................................................................... 17
Lesson 2 頭を押すと座り、「すたーと」で歩く ........................................................ 18
クイックビヘイビアアレンジャーを起動しよう ............................................... 19
イベント実行タイプでプログラムを作成しよう ............................................... 19
プログラムを“メモリースティック”に保存しよう ......................................... 21
AIBOで実行しよう ........................................................................................... 21
Lesson 3 歩いてから おじぎ ..................................................................................... 22
準備しよう ......................................................................................................... 22
ビヘイビアを新規作成しよう ............................................................................ 23
アクションボックスを作成しよう ..................................................................... 24「立つ」アクションボックスを作成する ............................................................ 24「歩いて、おじぎをする」アクションボックス作成 .......................................... 26
ボックスを接続しよう ....................................................................................... 28
プログラムを保存し、AIBOで実行しよう ....................................................... 30
ワイヤレスLANを使ってみよう ....................................................................... 30

3
Lesson 4 頭を押されたら おじぎ .............................................................................. 33
Lesson3で作成したファイルを表示しよう ..................................................... 34
ボックスを作成しよう ....................................................................................... 35
ボックスをつないでプログラムをループさせよう ........................................... 38
プログラムを保存し、AIBOで実行しよう ....................................................... 41
Lesson 5 「あいぼ」と呼ぶとおじぎ、「こんにちは」であいさつ .............................. 42
アクションライブラリを準備しよう ................................................................. 43
ボックスをまとめて、グループを作成しよう ................................................... 45「頭タッチ?」と「1秒待ち」をグループに移動する ........................................... 45ブランチボックス・アクションボックスを編集する ......................................... 46アクションファイルをプログラムに盛り込む .................................................... 51
グループを組み込んでプログラムを完成させよう ........................................... 53
プログラムを保存し、AIBOで実行しよう ....................................................... 55
Lesson 6 同時に複数のアクションを実行する! ...................................................... 56
現在のプログラムを確認しよう ........................................................................ 57
複数のアクションを同時に実行させよう .......................................................... 58
プログラムを保存し、AIBOで実行しよう ....................................................... 61
Lesson 7 高度なワザをマスターしよう! ................................................................. 63
ファイルを準備する .......................................................................................... 63
メインプログラムを確認しよう ........................................................................ 63
「ボール追跡」グループボックスのプログラムを確認しよう ........................... 64
実行中のコマンドの数によって、アクションを変える .................................... 66
「キック」グループプログラムを確認しよう .................................................... 67
端子の順序を変更しよう ................................................................................... 68

4
アクションを作ろう!
ウィンドウ構成 .............................................................................................................. 70
Lesson 1 アクションライブラリを作る! ................................................................. 72
準備しよう ......................................................................................................... 73
ライブラリを作成しよう ................................................................................... 73
アクションを作成しよう ................................................................................... 74
既存のアクションをライブラリに追加しよう ................................................... 76
“メモリースティック”に保存しよう ............................................................... 77
ワイヤレスLANを使って保存してみよう ......................................................... 78
Lesson 2 作成したアクションを確認しよう! .......................................................... 80
PC上で、アクションと素材を確認しよう ........................................................ 81モーションを確認 ............................................................................................... 82サウンドを確認 ................................................................................................... 83LEDを確認 ......................................................................................................... 84
AIBOで確認しよう ........................................................................................... 85
ライブラリに未登録のアクションや素材を確認しよう .................................... 86アクションを確認 ............................................................................................... 86素材を確認 .......................................................................................................... 87
Lesson 3 素材をちょっと直してみる! .................................................................... 90
素材を準備しよう .............................................................................................. 91
モーションを編集しよう ................................................................................... 92ポーズを編集 ...................................................................................................... 92キーフレームを追加 ........................................................................................... 93
サウンドを編集しよう ....................................................................................... 94サウンドファイルの編集 .................................................................................... 94サウンドの開始位置の調整 ................................................................................. 96
LEDを編集しよう ............................................................................................. 96LEDデータを追加する ....................................................................................... 96LEDの点滅を繰り返す ....................................................................................... 98
アクションファイルを保存しよう ...................................................................100

5
Lesson 4 オリジナルな素材を作ろう! ..................................................................101
アクションを作成しよう .................................................................................102
モーションを作成しよう .................................................................................102
サウンドを作成しよう .....................................................................................105
素材を組み合わせよう .....................................................................................107
Lesson 5 曲に合わせて、LEDを点灯させる! .......................................................108
Lesson 6 これがアクション作りのコツだ! ...........................................................112
全体として .......................................................................................................112
モーション .......................................................................................................112
モーションの機種別情報 .................................................................................116
サウンド WAVE編 ........................................................................................117
サウンド MIDI編 ..........................................................................................117
LED .................................................................................................................118

6

はじめにチュートリアルガイドへようこそ!
本書はAIBOマスタースタジオの使い方を、初級・中級・上級の3段階にわけて、実際にプログラムを作りながら学習していくチュートリアルです。
本書を使って、より効果的な楽しいAIBOのプログラムを作ってください!

8
チュートリアルを始める前にAIBOマスタースタジオで用意されているマニュアルの種類と、チュートリアルを始める前の準備について説明します。
マニュアルについて
AIBOマスタースタジオには、2種類のマニュアルがあります。
チュートリアルガイド(本書)
AIBOマスタースタジオの使いかたを、例を用いて説明しています。AIBOマスタースタジオを初めてお使いになる場合は、このマニュアルに従って一通り操作し、AIBOマスタースタジオに慣れてください。
ユーザーガイド
AIBOマスタースタジオの概要をはじめ、インストールや設定、またAIBOで動作させるために必要な情報、AIBOマスタースタジオを構成する各プログラムの使いかたを説明しています。
ご注意
本文中のイラストや画面は、主にAIBO ERS-210を使用しています。必要に応じてERS-220やERS-310シリーズの画面を使用しています。
オンラインマニュアルについてチュートリアルガイドとユーザーガイドは、PDF形式のオンラインマニュアルとしてもご覧いただけます。オンラインマニュアルの見かた
は、ユーザーガイド(3ページ)をご覧ください。
準備しよう
AIBOマスタースタジオのインストールや、“メモリースティック”の準備はできていますか?また、ワイヤレスLANをお使いの方は、あらかじめ設定が必要です。準備が終了していない方は、ユーザーガイドの「準備」(17ページ)をご覧になり、準備をしてください。

9
チュートリアルの構成チュートリアルは、次の2部構成になっています。
ビヘイビアを作ろう! 編クイックビヘイビアアレンジャーとビヘイビアアレンジャーを使っ
て、プログラムを作成する方法を学習します。
■ 初級コース
Lesson1と2では、ウィザード形式でプログラムが作成できる「クイックビヘイビアアレンジャー」を使います。
Lesson3では、ビヘイビアアレンジャーの基礎的な操作を学べます。
Lesson 1 AIBOのセンサーを押すと、座って 立って 伏せるクイックビヘイビアアレンジャーで、「AIBOのセンサーを押すと、AIBOが設定したアクションを順番に実行する」というプログラムを簡単に作ってみましょう!
Lesson 2 頭を押すと座り、「すたーと」で歩く
クイックビヘイビアアレンジャーで、「AIBOのセンサーを押したり、設定した言葉を話しかけたりすると、言葉やセンサーによって違った
アクションをする」というプログラムを作成してみましょう。ウィ
ザード形式なので、Lesson1と同様に簡単です!
Lesson 3 歩いてから おじぎいよいよビヘイビアアレンジャーを使ってAIBOのプログラムを作ってみます。ビヘイビアアレンジャーでの基本的なプログラムの作成方
法と、ワイヤレスLANを使ってAIBOにプログラムを実行させる方法を学習しましょう。
■ 中級コース
ビヘイビアアレンジャーの基礎的な操作を習得している方向けです。
音声認識や独自のアクションを使ったプログラムを作ることで、プロ
グラムの分岐やグループ(サブルーチン)、変数の使い方を学べます。
Lesson 4 頭を押されたら おじぎブランチボックスの使い方とセンサー情報を使ったプログラムを学習
します。プログラムをループさせて、繰り返し実行する方法も覚えま
しょう。Lesson3で作成したプログラムを編集してプログラムを作成します。

10
Lesson 5 「あいぼ」と呼ぶとおじぎ、「こんにちは」であいさつ
グループの作り方、音声認識を使ったプログラム、アクションコン
ポーザーのアクションをプログラムに組み込む方法を学習しましょ
う。少し複雑に見えますが、ひとつずつテクニックを学んでいくこと
ができます!
■ 上級コース
上級でのテクニックをマスターすることで、ペットのように行動する
アプリケーションやゲームなどを作ることも可能です!
Lesson 6 同時に複数のアクションを実行する!
ロボット的なプログラミング手法として、同時に複数の命令を実行す
る方法を学習しましょう。歩きながらセンサー情報を取得して前進か
ら後進にAIBOの動きが変わるプログラムを作成していきます。
Lesson 7 高度なワザをマスターしよう!
ビヘイビアアレンジャーでプログラムを作成するときの、高度なテク
ニックを紹介します。「ピンクボールを探して追跡する」プログラムの
解説に従い、プログラミング手法を学んでいきましょう。
アクションを作ろう! 編アクションコンポーザーを使って、ビヘイビアアレンジャーで使うア
クションライブラリや、アクションファイル、素材を作成する方法を
学習します。
■ 初級コース
すでにある素材をそのまま使ったりアレンジして、アクションコン
ポーザーの基礎となる操作フローを学習します。
Lesson 1 アクションライブラリを作る!ビヘイビアプログラムで使うために必要な操作を覚えます。既存の
ファイルを組み合わせて、アクションライブラリとアクションを作っ
てみましょう。
Lesson 2 作成したアクションを確認しよう!
作成したアクションファイルのアクションをPCの画面上や、実際のAIBOで動かしてみましょう。サウンドや動きを目や耳で確認することは、いい作品を作る上でも大切です!

11
Lesson 3 素材をちょっと直してみる!
既存のアクションファイルの素材を手直ししながら、素材やアクショ
ンファイルを編集する方法を覚えましょう!
■ 中級コース
素材作りに入りこんでいきます。ここで素材作りの操作を学習します。
Lesson 4 オリジナルな素材を作ろう!
いよいよ、新規に素材を作る方法を学習します。
素材を作れるようになったら、もう立派なAIBOクリエーターです。
Lesson 5 曲に合わせてLEDを点灯させよう!さらに一歩踏み込んで、素材を同期させてみましょう。
例えば、ウインクさせたり、おしゃべりに合わせて口が動くリップシ
ンクをさせてみたり。音楽に合わせて踊らせるのも、楽しそう!
■ 上級コース
効率よく効果的なアクションを作るテクニックを身に付けましょう!
Lesson 6 これがアクション作りのコツだ!
あなたのオリジナルのAIBOのアクションを、さらにグレードアップさせましょう! 「いかにAIBOで効果的に見える作品を作るか」をテーマに、アクション作成のコツを紹介します。

12
チュートリアルで使うファイルチュートリアルで使うファイルはすべて「Sample」フォルダの中にあります。
¥AIBOマスタースタジオのインストールフォルダ¥Sample
アクションコンポーザーのファイル
レッスンを始める前に、あらかじめ「Materials」フォルダごと、マイドキュメントなどご自分のワークスペースにコピーしてからお使いく
ださい。
■ 途中のレッスンから学習を始める方は
「L×**_Starter」フォルダごとご自分のワークスペースにコピーして、レッスンを始めてください。
例えば、Lesson2から始める場合は、「L2_Starter」をコピーしてお使いください(ただし、ファイル名が、レッスン内の説明文と一部異
なります)。
■ 作ったものを確認する
各レッスンで作成するファイルと同じ内容の完成ファイルは、「L×**_Reference」フォルダの中にあります。作ったものが正しくできているか確認するときに、参照してください。
チュートリアルで使うファイル
は、いつでもレッスンで使えるよ
う、上書きしないようにしましょ
う。
*AIBOの機種名(機種ごとにフォルダが分かれています)。チュー
トリアルでは音声認識は日本語
を使いますので「J」のついたフォルダを使ってください。
**レッスン番号
Sample¥×××*J
アクションコンポーザー用の�フォルダ�
Tutorial×**.be
¥Tutorial ¥Materialsフォルダ�
¥L×**_Starterフォルダ�
¥L×**_Referenceフォルダ�
ビヘイビアアレンジャー用�
途中からレッスンを始める人用�
レッスン完成品�
教材�

ビヘイビアを作ろう!クイックビヘイビアアレンジャーやビヘイビアアレンジャーで
プログラムを作成する方法をマスターしましょう。
プログラムの作成方法を効果的に学ぶために、7 つのレッスンが用意されています。
Lesson1~3 は初級、Lesson 4と5 は中級、Lesson 6と7は上級コースと3 つのレベルに別れています。本書の「はじめに」に記載されている各レッスンの内容をご覧のうえ、ご自分
のレベルにあったレッスンからスタートしてください。
では、さっそくレッスンをはじめましょう!

14
Lesson 1 初級
目標:クイックビヘイビアアレンジャー*の「順次実行タイプ」を学習する
プログラム概要:センサーを押すと、設定したアクションを順番に再生する
AIBOのセンサーを押すと、座って 立って 伏せる
プログラム作成・実行手順:
① クイックビヘイビアアレンジャー起動(14ページ)② 順次実行タイプでプログラム作成(15ページ)③ プログラムを“メモリースティック”に保存(16ページ)④ AIBOで実行(17ページ)
クイックビヘイビアアレンジャーを起動しよう
1 Windowsの[スタート]ボタンをクリックし、[プログラム]-[AIBOマスタースタジオ]-[クイック ビヘイビアアレンジャー]を選ぶ
クイックビヘイビアアレンジャーが起動します。
AIBOの機種を選択する画面が表示されます。
*クイックビヘイビアアレン
ジャーを使うと、ウィザード形
式で簡単にプログラムを作成で
きます。ユーザーガイド(25ページ)を参照してください。
センサータッチ�
立つ�座る� 伏せる�

15
Lesson 1 初級
日本語版と英語版が選択できま
す。日本語版では、日本語の音声
認識を使ったプログラムを、英語
版では英語を使ったプログラムを
作成できます。選択するコマンド
の説明を日本語表示するために
も、ここでは日本語を選んでくだ
さい。
イベント実行タイプは、Lesson2で学習します。
センサーを押した後にAIBOが最初に行うアクションを設定しま
す。
2 お使いのAIBOを選び、[次へ]をクリックする
プログラムを実行させたいAIBOの「機種名(J)」(日本語版)を選択してください。
プログラムのタイプを選択する画面が表示されます。
順次実行タイプでプログラムを作成しよう
1 順次実行タイプを選び、[次へ]をクリックする
AIBOのアクションを設定する画面が表示されます。
2 「1番目」で「SIT[座る]」を選ぶ

16
Lesson 1 初級
手順2で設定した「座る」に続けて行うアクションを設定します。
プログラムを保存する前に、付属
の“メモリースティック”に必要
なシステムをコピーしておく習慣
をつけましょう。(クイックビヘイ
ビアアレンジャーでは、システム
をコピーしていない場合は、作っ
たプログラムと一緒にコピーでき
ます。)
ご注意
“メモリースティック”ドライブを
設定(ユーザーガイド20ページ)していない場合は、ドライブを指
定する画面が表示されます。ドラ
イブ名を入力してください。
設定したプログラムの内容を“メ
モリースティック”に保存して、
AIBOで実行できるようにします。
3 「2番目」に「STAND[立つ]」を、「3番目」に「LIE[伏せる(1)]」を選ぶ
4 [次へ]をクリックする
「プログラムの完了」画面が表示されます。
プログラムを“メモリースティック”に保存しよう
1 付属の“メモリースティック”を“メモリースティック”ドライブに挿入し、[保存]をクリックする
「名前を付けて保存」ダイアログボックスが表示されます。
2 ファイル名を付けて保存する
「Lesson1.be」というファイル名で、ご自分のワークスペースに保存してください。
保存したファイルは、ビヘイビアアレンジャーで編集できます。
3 続いて、“メモリースティック”に保存する
確認のダイアログで[はい]をクリックしてください。
“メモリースティック”に保存したファイルは、ビヘイビアアレン
ジャーでは編集できません。

17
Lesson 1 初級
どのタッチセンサーを押しても良
いです。
このレッスンではビヘイビアアレ
ンジャーでプログラムを編集しま
せんので、[いいえ]を選択してく
ださい。
AIBOが動いている最中にセンサーを押すと、AIBOは動きを止めます。再度センサーを押すと最
初から実行します。
書き込みが終了すると次のダイアログが表示されます。
4 [いいえ]をクリックする
プログラムの作成・保存が終了します。
AIBOで実行しよう作成したプログラムをAIBOで実行します。
1 “メモリースティック”をAIBOに挿入し、ポーズボタンを押してAIBOを起動する
AIBOが完全に起動して、のび運動をし終わるまでお待ちください。
2 AIBOのタッチセンサーを押す
「すわる→立つ→ふせる」を順番に実行します。
最後までプログラムを実行すると、AIBOの動きが止まります。
3 もう一度、タッチセンサーを押す
AIBOは再び最初からプログラムを実行します。
さあ、うまくできたかな?
クイックビヘイビアアレンジャーを使ってのプログラミングは、意外
と簡単だったでしょう? このように順次実行タイプでは、センサーを押すと設定したアクションを順番に実行するプログラムを作ることが
できます。
続いて、クイックビヘイビアアレンジャーのもうひとつの機能、イベ
ント実行タイプを使ってプログラミングしてみましょう!

18
Lesson 2 初級
頭を押すと座り、「すたーと」で歩く目標:クイックビヘイビアアレンジャーの「イベント実行タイプ」
を学習する
プログラム概要:センサーや音声認識によって違うアクションを再生する
プログラム作成・実行手順
① クイックビヘイビアアレンジャー起動(19ページ)② イベント実行タイプでプログラム作成(19ページ)③ プログラムを“メモリースティック”に保存(21ページ)④ AIBOで実行(21ページ)
頭タッチ�
タッチセンサー�
その他の条件�
立つ�ピンクボール見せる�
座る�
「ふせて」� 伏せる�
「ひだりきっく」�
音声認識�
50cm�歩く�
「すたーと」�
キック�

19
Lesson 2 初級
詳しくは、Lesson1(14ページ)参照。
AIBOが左のボックスで選択した入力を検知すると、右のボックス
で設定したアクションを実行しま
す。
クイックビヘイビアアレンジャーを起動しよう
クイックビヘイビアアレンジャーを起動し、AIBOの機種を選択します。必ず、「日本語版(J)」を選んでください。プログラムのタイプを選択する画面が表示されます。
イベント実行タイプでプログラムを作成しよう
1 イベント実行タイプを選び、[次へ]をクリックする
センサー・スイッチへの入力とアクションを設定する画面が表示さ
れます。
2 以下の項目を選び、[次へ]をクリックする
センサー・スイッチへの入力 動作
ERS-210 頭センサーが押された SIT[座る]
ERS-220 ヘッドタッチセンサーが押された SIT[座る]
ERS-310シリーズ 顔が下を向くように押す SIT[座る]

20
Lesson 2 初級
左のボックスで選択した条件に合
致すると、右のボックスで選択し
たアクションをAIBOが実行します。ここでは、「ピンクボールを見
つけたら立ち上がる」というコマ
ンド(命令)を設定したことにな
ります。
左のボックスで選択した単語を話
しかけると、右のボックスで選択
したアクションをAIBOが実行します。ここでは、以下の設定をし
ました。
•「すたーと」→50cm歩く•「ひだりきっく」→キックする•「ふせて」→伏せる
3 「音声認識単語」と「動作」に以下の項目を選び、[次へ]をクリックする
音声認識単語 動作
すたーと WALK:0:500[50cm歩く]
ひだりきっく KICK:30:1000[左キックする]
ふせて LIE[伏せる]
4 1段目の「その他のイベント」に「ピンクボールを見つけたら」を、「動作」に「STAND [立つ]」を選び、[次へ]をクリックする

21
Lesson 2 初級
Lesson1の「AIBOで実行しよう」(17ページ)参照。*入力の方法は19ページの手順2参照。
AIBOが音を出している間は音声認識しません。また、動いている
ときは、言葉を聞きとりにくい場
合があります。
プログラムを“メモリースティック”に保存しよう
Lesson1と同様に、プログラムを“メモリースティック”に保存しましょう。「Lesson2.be」というファイル名で保存してください。
AIBOで実行しようAIBOでプログラムを実行し、設定したとおりにAIBOがアクションするか確認してみましょう!
頭を押す*→座る
「すたーと」と話しかける→50cm歩く「ひだりきっく」と話しかける→キックする
「ふせて」と話しかける→伏せる
ピンクボールを見せる→立つ
このようにイベント実行タイプでは、入力イベント(センサー・音声
認識・その他の入力)によって異なるアクションをするプログラムを
作ることができます。
これで、クイックビヘイビアアレンジャーの使い方はマスターできま
した!
つぎは、いよいよ、ビヘイビアアレンジャーでプログラムを作り、使
い方の基礎を学んでください。

22
Lesson 3 初級
歩いてから おじぎ
** アクションボックスについて
は、ユーザーガイド(32ページ)参照。
*コマンドを入力したボックスを
並べて、AIBOの行動プログラムを作るためのツールです。詳し
くはユーザーガイド(29ページ)を参照。
目標:次の2点を習得する• ビヘイビアアレンジャー*の基本操作と、連続したアクショ
ンを再生するプログラムの作成方法
• ワイヤレスLANの使い方
プログラム概要:AIBOを起動すると、立ち上がり、10cm前進しておじぎをする
プログラムの作成・実行手順:
① 準備(22ページ)② ビヘイビアの新規作成(23ページ)③ アクションボックス**でコマンド(命令)入力(24ページ)
1「立つ」コマンド2「歩いておじぎをする」コマンド
④ 個々のアクション接続(28ページ)⑤ プログラム保存・AIBOで実行(30ページ)⑥ ワイヤレスLANで実行(30ページ)
準備しよう
• Lesson1と2で使用した“メモリースティック”をご用意ください。
• ワイヤレスLANをご利用の方は、設定を行ってください。設定方法について詳しくは、ユーザーガイド(23ページ)をご覧ください。
AIBO起動!�歩くため�いったん�立つ�
10cm�前進して�おじぎ�
終了�
ワイヤレスLANは、Lesson1と2で使ったクイックビヘイビアアレ
ンジャーでは使用できません。
Lesson3から始める方は、AIBOの機種に適したシステム(日本語
版)を“メモリースティック”にコ
ピーしておいてください。

23
Lesson 3 初級
ここでは日本語版(J)を選択してください。日本語版・英語版につ
いて詳しくは、15ページをご覧ください。
*ターミナルボックスについて
は、ユーザーガイド(33ページ)参照。
ビヘイビアを新規作成します。
ビヘイビアを新規作成しよう
ビヘイビアを新規に作成して、プログラムを作っていきます。
1 Windowsの[スタート]ボタンをクリックし、[プログラム]-[AIBOマスタースタジオ]-[ビヘイビア アレンジャー]を選ぶ
ビヘイビアアレンジャーが起動し、編集ウィンドウが表示されます。
2 メニューの[ファイル]-[新規作成]を選ぶ
AIBOの機種を選択する画面が表示されます。
3 お使いのAIBOを選ぶ
「START」と「END」ターミナルボックス*が表示されます。
ここに選んだ機種名(J)が表示されます。

24
Lesson 3 初級
AIBOを歩かせるためには、最初に立たせる必要があります。この
ため、まず「立つ」アクション
ボックスを作成します。
アクションボックスを作成しよう
アクションボックスにコマンドを入力していきます。
はじめに「立つ」アクションボックスを、次に「歩いておじぎをする」
アクションボックスを作成します。
「立つ」アクションボックスを作成する
1 [アクションボックス]ボタン をクリックする
2 「START」と「END」ターミナルボックスの間でクリックする
クリックした位置に、アクションボックスが置かれます。
コマンドを入力するアクションプロパティが表示されます。
3 アクションボックスの名前と内容を入力する
Name:立つ Comment:AIBOを立ち上がらせる
Nameに入力した名前は、アクションボックスに表示されます。
(全角で7文字を超えると、省略して表示)
ボックス名で表現しきれないよう
なプログラムの内容は、
Comment欄に入力しておくと良いでしょう。

25
Lesson 3 初級
システムアクションとは、AIBOマスタースタジオで用意されてい
るアクションです。
PLAY-ACTIONを選ぶと、システムアクションが選択できるように
なります。
[追加]をクリックした後にコマン
ドを訂正する場合は、下の欄のコ
マンドを選んで入力しなおしま
す。
「立つ」というアクションを設定し
ました。
Sub: ACTION(システムアクション)
4 「STAND(立つ)」というシステムアクションを再生するコマンドを入力する
5 [追加]をクリックしてコマンドを確定する
下の空欄に手順4で入力した、PLAY ACTION STANDが表示されます。
6 続いて以下のコマンドを入力し、[追加]をクリックする
Main Time#[ms]
WAIT 空欄
下の欄に、「WAIT」が追加されます。
これは、手順4と5で設定したPLAY-ACTION-STAND(立つ)をAIBOが実行し終えるのを待つ(WAIT)というコマンドです。つまり、「AIBOが立つというアクションを終えるまで次のコマンドを実行させない」ことを意味しています。
AIBOは、複数のコマンドを同時に実行することがあります。その
結果、途中でコマンドがキャンセ
ルされたり、予期しない動きに
なってしまう場合があります。ひ
とつのコマンドを終了するまで次
のコマンドを実行させたくない場
合は、WAIT命令の時間(Time#[ms])を空欄にしておきます。
これは、Time#[ms]に「0」を設定するのと同じ意味を持ちます。
プログラミングの世界では、
「WAIT 0」は「待ち時間0」(=すぐに次を実行)ではなく、「コマン
ドが終了するまで、次のコマンド
をスタートさせない」ことを意味
します。
Main: PLAY(動作)
Name: STAND(立つ)

26
Lesson 3 初級
手順3で入力したボックス名
「立つ」と「END」の間にもうひとつアクションボックスを追加する
ために、「END」を下に移動します。
7 [OK]をクリックする
プロパティが閉じて、「立つ」アクションボックスが「START」と「END」の間に表示されます。
「立つ」アクションボックスが完成しました!
「歩いて、おじぎをする」アクションボックス作成もうひとつアクションボックスを作成します。
1 「END」ターミナルボックスをクリックして選び、ドラッグして下に移動する

27
Lesson 3 初級
水平角0°方向(まっすぐ前方)に、距離100mm「歩く」というコマンドです。
2 をクリックし、「立つ」と「END」の間でクリックする
アクションプロパティが表示されます。
3 アクションボックスの名前と内容を入力する
NAME:歩くおじぎComment:10cm歩いてからおじぎをする
4 10cmまっすぐ歩くコマンドを入力し、[追加]をクリックする
Main Sub Name 水平角 距離
PLAY ACTION WALK 0 100
5 WAITコマンドを入力し、[追加]をクリックする
Main Time#[ms]
WAIT 空欄
6 (おじぎをするために)頭を(まっすぐ下に50 )゚下げるコマンドを入力し、[追加]をクリックする
Main Sub Name 水平角 垂直角
PLAY ACTION MOVE_HEAD 0 –50*
7 手順5と同様にWAITコマンドを入力し、頭を下げるまで次のコマンドを実行しないようにする
8 (下げた)頭を元の位置に戻すコマンドを入力し、[追加]をクリックする
Main Sub Name 水平角 垂直角
PLAY ACTION MOVE_HEAD 0 0
「10cm歩き終わるまで次のコマンドを実行しない」ようにします。
*ドロップダウンリストには表示
されないので、直接入力します。
頭を水平角0°(まっすぐに)、垂直角(上下方向に)–50°へ動かす、つまり「頭を50度下げる」コマンドです。
頭を水平角0°(まっすぐに)、垂直角(上下方向)0°に動かす、つまり「頭を元に戻す」コマンドです。

28
Lesson 3 初級
ここまで、マウスは「通常モード」
でした。ボックスを接続するとき
は「接続モード」に、それ以外は
「通常モード」にしましょう。
コマンドを入力した各ボックスを
ラインでつなぐと、一連のアク
ションになります。
9 手順5と同様にWAITコマンドを入力し、頭を上げるまで次のコマンドを実行しないようにする
10[OK]をクリックする
これで、「歩くおじぎ」アクションボックスが完成しました。
2つのアクションボックスが完成しました。
ボックスを接続しよう
すべてのプログラムをつないで、「立ち上がり、10cm歩いて、おじぎをする」という一連のアクションにしましょう。
1 [マウス接続モード]ボタン をクリックする
マウスがボックスを接続するモードになります。
システムアクションでおじぎをさ
せるには、頭の位置を下げ、元に
戻すという動作を指定しますが、
アクションコンポーザーでおじぎ
モーションを作って利用する方法
もあります。

29
Lesson 3 初級
2 「START」をクリックし、「立つ」までドラッグする
ふたつのボックスがラインでつながります。
3 同様に「立つ」と「歩くおじぎ」をつなぐ
4 「歩くおじぎ」と「END」をつなぐ
これですべてのボックスが接続され、個々の動きが「連続したアク
ション」になりました。
Lesson3ではふたつのアクションボックスを使いましたが、ひとつ
のアクションボックスにコマンド
をまとめても同じプログラムが作
成できます。

30
Lesson 3 初級
ワイヤレスLANを使うと、Lesson3で作ったプログラムを再実行するときAIBOの電源を入れなおす必要がなくなり、何度でも
プログラムを再実行することがで
きます。
また、プログラムを作成・変更し
たときも、“メモリースティック”
をAIBOに挿入したまま、PCからAIBO内の“メモリースティック”のプログラムを書き換えられるの
で便利です。
プログラムをハードディスクに保
存すると、他のビヘイビアを作成
するときに再利用できたり、後で
開いて編集できて便利です。
プログラムを保存し、AIBOで実行しよう作成したプログラムをハードディスクに保存した後、“メモリース
ティック”に保存します。
続いてAIBOでプログラムを実行しましょう。
1 メニューから [ファイル]-[名前を付けて保存]を選ぶ
「Lesson3.be」というファイル名で保存してください。
2 “メモリースティック”を“メモリースティック”ドライブに挿入する
3 メニューの[ファイル]-[メモリースティックに保存]を選ぶ
書き込みが終了したら確認ダイアログが表示されますので、[OK]をクリックします。
プログラムを保存した“メモリースティック”をAIBOに挿入して起動すると、プログラムが実行されて、AIBOが立ち上がります。もう一度プログラムを実行するには、AIBOを起動しなおします。
ワイヤレスLANを使ってみようワイヤレスLANをお使いの場合は、PCからAIBOにプログラムを転送し、実行できます。
1 “メモリースティック”をAIBOに挿入して起動し、PCから通信できる範囲に置く
ワイヤレスLANを使わない方は、ここでLesson3は終了です。

31
Lesson 3 初級
2 メニューの[ファイル]-[ワイヤレスLAN接続]を選ぶ
ワイヤレスLAN接続ダイアログが表示されます。
3 [書き込み]をクリックする作成したプログラムが“メモリースティック”に保存されます。
4 [実行]をクリックするAIBOがプログラムに従って行動します。「ボックス名トレース」にチェックを入れておくと、実行中のボック
スが画面に表示されます。
5 AIBOの動きが止まったら、[切断] をクリックする
編集ウィンドウに戻ります。
すでに保存済みですが、ここでは
勉強のため、ワイヤレスLAN経由で再度保存しましょう。
AIBOが行動している途中で[切断]ボタンをクリックしても、プロ
グラムはすでに転送されています
ので、AIBOはプログラムを最後まで実行します。
途中でAIBOの動きを止めるには、[通常停止]ボタンをクリック
してから、[切断]ボタンをクリッ
クしてください。AIBOは安定した姿勢になってから動きを止めま
す。
すぐに動きを止めたいときは、[緊
急停止]ボタンをクリックしてく
ださい。ただし、AIBOは不安定な姿勢のまま止まりますので、倒
れたりすることがあります。

32
Lesson 3 初級
このレッスンで作成したプログラムは
「Sample¥機種名」フォルダ内の「Tutorial3.be」ファイルと同じプログラムです。プログラムが正しくできたか確かめてみてください。
ここまで、うまくできましたか?
アクションボックスを使ってのプログラミングは、意外と簡単だった
でしょう?これが基本のプログラミングです。
項目や数値を変えて、いろいろ試してみてください。
次は、中級コース。とはいっても、Lesson3の基本のプログラムを応用してみるだけですので、難しく考えずにLet’s try!
12ページ参照
ビヘイビアアレンジャーで
「Tutorial3.be」を開き、各ボックスをダブルクリックするとプロパ
ティが表示され、コマンドを確認
できます。

33
Lesson 4 中級
目標:次の4点を習得する• 既存のプログラムの編集方法• 条件により分岐するプログラムの作成方法• センサー情報の取得方法• ループを使ったプログラムの作成方法
プログラム概要:立った後、頭が押されるたびに前進しておじぎする
プログラムの作成・実行手順:
① 編集元のファイル表示(34ページ)② ボックス作成(35ページ)
1 センサー変数を初期化するコマンド追加(既存ボックス編集)2 分岐条件を含むブランチボックス*作成
3 頭を押されたかを確認するボックス作成③ ボックスを接続してプログラムをループ(38ページ)④ プログラム保存・AIBOで実行(41ページ)
Lesson3と同様に、“メモリースティック”を用意し、ワイヤレスLANを設定しておきます。
頭を押されたら おじぎ
立ってから�センサー情報を�初期化する�
頭が�押された?�
10cm�前進して�おじぎ�Yes
No
スタートに戻る�
AIBO起動!�
1秒待つ�
*ブランチボックスについては、
ユーザーガイド(32ページ)参照。

34
Lesson 4 中級
Lesson3で作成したファイルを表示しよう
1 ビヘイビアアレンジャーを起動する
2 Lesson3で作成したプログラムを表示する
メニューの[ファイル]-[開く]で「Lesson3.be」を開きます。Lesson3から続いてLesson4に進む方は、[マウス通常モード]ボタンをクリックしておきます。
Lesson4から始める方は、以下のファイルをコピーしてお使いくだ
さい。
「Sample¥機種名」フォルダ内の「Tutorial3.be」ファイル(12ページ参照)

35
Lesson 4 中級
ボックスを作成しよう
3つのボックスを編集・作成します。①「立つ」ボックスにセンサー変数を初期化するコマンドを追加
②「頭を押されたら...、押されないと...」という分岐条件を含むブランチボックスを作成
③「1秒間待つ」(センサー情報取得)ボックスを作成
① センサー変数を初期化するコマンドを追加する「立つ」アクションボックスにセンサー変数を初期化するコマンドを追
加します。
1 「立つ」と「歩くおじぎ」の間のラインをクリックして選び、Deleteキーで削除する
「直ちに削除しますか?」というダイアログボックスが表示されます
ので[はい]をクリックしてください。
2 「立つ」アクションボックスをダブルクリックする
3 頭センサーを初期化するコマンドを追加し、プロパティを閉じる
Main Variable Var/Value
SET Head_ON* 0**
センサー変数は、一度「1」(センサー情報あり=タッチされた)が
セットされると、その値を保持し
続けます。そのため、ループする
プログラムを作成するときや、以
前に他のボックスでセンサーを
使った場合などは、センサー変数
を「0」に戻す必要があります。「0」に(元に)戻すことを「初期化」といいます。
「立つ」アクションの次に「頭セン
サー」の変数を初期化するコマン
ドを追加します。
*AIBOの頭部のセンサーは、ERS-210では頭センサー、ERS-220ではヘッドタッチセンサー、ERS-310シリーズでは頭スイッチ(頭内部のスイッチ)と
いう名称です。いずれも頭セン
サーへの入力の変数名は
「Head_ON」です。
**頭センサーの変数値
1:押された0:押されていない
Head_ONに「0」を代入するというコマンドを入力することで、頭
センサーを初期化します。

36
Lesson 4 中級
4 「歩くおじぎ」と「END」を下に移動する
② ブランチボックスで分岐を設定する「頭を押されたら歩いておじぎをし、押されなかったら別のボックス
にジャンプする」というボックスを作成します。
1 [ブランチボックス]ボタン をクリックし、「立つ」と「歩くおじぎ」の間に置く
2 ボックス名とコマンドを入力し、プロパティを閉じる
Name:頭タッチ?
① 頭を押されたら、歩くおじぎボックスへコマンドを入力する
Type Variable Op Var/Value JumpTo
IF Head_ON = 1 歩くおじぎ
② 続いて、頭が押されなかった場合のコマンドを入力する
Type JumpTo
ELSE null*
頭が押されたかどうかを判断して
次の行動へ移るプログラムを作成
します。
ふたつのボックスを一度に移動するには、マウスでふたつのボックスを囲むようにドラッグして選択します。ドラッグして移動し、「立つ」と「歩くおじぎ」の間にスペースを設けます。
もし(IF)頭を押された(Head_ON=1)ら、「歩くおじぎ」ボックスへジャンプ
それ以外(ELSE)なら、nullへジャンプ
*ジャンプ先のボックスはこれか
ら作るので、ここでは「未定」を
意味する「null」を選択しておきます。あとでジャンプ先のボッ
クスを作ってラインでつなげる
と、「null」は自動的にジャンプ先のボックス名に書き変わりま
す。
ブランチボックスには、出力端子
が2つ表示されます。これは、分岐条件が2つあるためです。
①でジャンプ先を指定したので、自動的にラインでつながれる

37
Lesson 4 中級
③ 「1秒間待つ」アクションボックスを作成する頭が押されたかどうかを1秒間隔で確認するため、1秒間待つアクションボックスを作ります。
1 をクリックし、新規アクションボックスを「頭タッチ?」の横に置く
2 1秒待つコマンドを入力し、プロパティを閉じる
Name:1秒待ち
Main Time#[ms]
WAIT 1000 1000ms(1秒)待つ

38
Lesson 4 中級
ボックスをつないでプログラムをループさせよう
ボックスをつないでプログラムの流れをつくります。
① 1秒ごとに頭センサーの入力を確認する
1 マウスを接続モードにしてから、「立つ」→「頭タッチ?」ボックスを接続する
2 ループするようにラインを接続する
①「頭タッチ?」の空いている接続端子→「1秒待ち」②「1秒待ち」の下の接続端子→「頭タッチ?」の上の接続端子
1秒待つアクションボックスがループされ、AIBOは頭センサーへの入力がなかったら、1秒後に再度センサーの入力を調べるようになります。これで、頭センサーを押すとAIBOが歩いておじぎをするようになります。
ブランチボックスとジャンプ先の
ボックスを接続するときは、接続
端子の条件を確認してから、正し
いジャンプ先に接続してくださ
い。接続端子にマウスを置くと、
分岐条件が表示されます。
「頭タッチ?」の空いている接続端子(ELSE)を「1秒待ち」につなげることで、「頭を押されなかった
ら」→「1秒待ちする(1秒待ちボックスへジャンプ)」という分岐
が設定されました。
「マウス通常モード」でシフトキー
を押しながらマウスをクリックし
ても、接続することができます。
1秒間隔で頭センサーへの入力を確認する

39
Lesson 4 中級
ブランチボックスで「ELSE - JumpTo: - null」と入力しましたが、空いていた出力端子を「1秒待ち」につないでジャンプ先を設定したので、「頭タッチ?」のプロパティを開くと「null」が「1秒待ち」に書き換えられます。
3 交差しているラインをドラッグして整理する
ラインが交差して見にくい場合は、マウスを「通常モード」にしてか
ら、ラインをドラッグして移動します。
ボックスの数が増えて画面に入ら
なくなった場合は、[表示]-[編集領域のサイズ変更]で編集ウィンド
ウの幅と高さを変えてください。
全体のボックス配置を確認したい
場合は、[表示]-[縮小表示(50%)]や[縮小表示(25%)]で全体を確認できます。

40
Lesson 4 中級
② プログラム全体をループさせようAIBOが歩いておじぎをしたら、最初に戻って、頭センサーへの入力があるとおじぎをするように、ループさせます。
1 「歩くおじぎ」と「END」の接続を切断する
2 「歩くおじぎ」と「立つ」をつなぐ
35ページ参照
プログラム全体をループさせて終
了しないようにするので、「END」ボックスはどこからも接続せず
に、そのままにしておきます。
おじぎが終わったあと「立つ」
ボックスに戻ることでセンサー値
が初期化され、再度頭センサーへ
の入力を待つ状態になります。

41
Lesson 4 中級
プログラムを保存し、AIBOで実行しよう作成したプログラムを「Lesson4.be」というファイル名で保存してから“メモリースティック”に書き込み、AIBOで実行してみましょう。
プログラムが実行されると、AIBOは立ち上がった後、頭が押されるのを待ちます。頭を押すと、10cm前進して、おじぎをします。その後、立ち姿勢のまま再び頭が押されるのを待ちます。
プログラムを終了するには、AIBOが倒れないように手で支えてからAIBOのポーズボタンを押して電源を切ってください。ワイヤレスLANをお使いの場合は、[通常停止]ボタンでAIBOの動きを止めてから、[切断]ボタンで接続を切断します。
このレッスンで作成したプログラムは
「Sample¥機種名」フォルダ内の「Tutorial4.be」ファイルと同じプログラムです。プログラムが正しくできたか確かめてください。
さあ、分岐条件を含む、すこし複雑なプログラムが完成しました。
ブランチボックスの項目を変えて、いろいろな条件を設定してみてく
ださい。
AIBOにアクションをさせるのが、どんどん楽しくなっていきます!
30ページ参照
すぐに動きを止めたいときは、31ページ参照。
12ページ参照

42
Lesson 5 中級
「あいぼ」と呼ぶとおじぎ、「こんにちは」であいさつ目標:次の3点を習得する
• グループの作成方法の習得• 音声認識を使ったプログラムの作成方法• アクションコンポーザーのアクションをプログラムに組み込む方法の習得
プログラム概要:立った後、言われた言葉によって違うアクションをする
ひとつのグループ
AIBO起動!�
立ってから�センサー情報を�初期化する�
10cm�前進して�おじぎ�
わからない�言葉で�怒ったゾ�
センサー情報を�初期化する�
あいさつ�
何か�言った?�
「AIBO」と�言われた?�
「こんにちは」�と言われた?�
Yes
Yes
Yes
No No
No
1秒待ち�

43
Lesson 5 中級
プログラムの作成・実行手順
① アクションコンポーザーのアクションライブラリ準備(43ページ)② グループ作成(45ページ)
• 既存のボックスをグループ化• アクションボックス・ブランチボックス編集• アクションファイル追加
③ グループをメインプログラムに組み込む(53ページ)④ プログラム保存・AIBOで実行(55ページ)
アクションライブラリを準備しよう
アクションコンポーザーのアクションライブラリをビヘイビアアレン
ジャーで使うには、あらかじめアクションライブラリを“メモリース
ティック”に保存しておく必要があります。このレッスンでは既存の
アクションライブラリを利用します。
1 Windowsの[スタート]ボタンをクリックし、[プログラム]-[AIBOマスタースタジオ]-[アクションコンポーザー]を選ぶ
アクションコンポーザーが起動します。
2 「既存のライブラリを開く」を選び、[OK]をクリックする
アクションコンポーザーで新規に
作成した素材やアクションファイ
ルを使う場合は、まず素材とアク
ションファイルをアクションライ
ブラリに登録してから、“メモリー
スティック”に保存します。詳し
くは、ユーザーガイド(38ページ)をご覧ください。

44
Lesson 5 中級
アクションライブラリは、
「Sample¥機種名」フォルダ内にあります(12ページ参照)。
ビヘイビアとアクションライブラ
リの機種名・言語は一致している
必要があります。
アクションライブラリは、“メモ
リースティック”に保存すると同
時に、ハードディスクの決められ
たディレクトリにもコピーされ、
ビヘイビアアレンジャーで参照で
きるようになります。
ビヘイビアアレンジャーが参照で
きるのは、1ライブラリだけで、
“メモリースティック”にも1ライブラリだけ保存できます。
“メモリースティック”にすでにア
クションライブラリが保存されてい
る場合は、上書き保存されます。
ご注意
ビヘイビアアレンジャーでは、最
後に保存したアクションライブラ
リを参照します。複数の“メモ
リースティック”を使っている場
合は、使用する“メモリース
ティック”とハードディスク内の
アクションライブラリが異ならな
いよう、ご注意ください。
Lesson5から学習を始める方は、以下のファイルをコピーしてお使
いください。
「Sample¥機種名」フォルダ内の「Tutorial4.be」ファイル(12ページ参照)
3 ビヘイビアと同じ機種名のフォルダから、「Sample.alb」を開く
4 “メモリースティック”をドライブに挿入し、メニューの[ファイル]-[メモリースティックにライブラリを保存]を選ぶ
アクションライブラリが“メモリースティック”に書き込まれます。
5 アクションコンポーザーを閉じる
6 ビヘイビアアレンジャーを起動し、Lesson4で作成したビヘイビアファイル(Lesson4.be)を開く

45
Lesson 5 中級
ボックスをまとめて、グループを作成しよう
グループボックス*の使い方を学習します。「頭タッチ?」と「1秒待ち」アクションボックスをグループ化してまとめます。
「頭タッチ?」と「1秒待ち」をグループに移動する
1 メニューの[グループ]-[新規グループの作成]を選ぶ
2 「Name」に「センサー確認」と入力し、[OK]をクリックする
「センサー確認」というグループが作成され、「センサー確認」グルー
プの編集ウィンドウが表示されます。
*グループボックスについては、
ユーザーガイド(43ページ参照)。
複数のボックスをグループにまと
めておくと、プログラム内でグ
ループ単位の再利用ができて便利
です。
スペースを設けます。
「センサー確認」グループの編集ウィンドウ
3 「RETURN」をドラッグして下へ移動する
4 メインウィンドウで、Ctrlキーを押しながら「頭タッチ?」ボックス、「1秒待ち」ボックスと、ふたつのボックスを結ぶ2本のラインをクリックして、選択状態にする
5 メニューの[編集]-[切り取り]を選ぶ
選択したボックスとラインが切り取られます。

46
Lesson 5 中級
6 「センサー確認」グループのウィンドウで、[編集]-[貼り付け]を選ぶ
選択したボックスとラインが、「センサー確認」グループに移動しま
す。
ブランチボックス・アクションボックスを編集する移動したブランチボックスとアクションボックスを、以下のように編
集しましょう。
①「頭タッチ?」ブランチボックスのコマンドを変更
② 音声認識を初期化するコマンドを追加
③ 音声認識によってふたつのボックスへ分岐するブランチボックスを
作成
① 「頭タッチ?」ブランチボックスを書き換える
「頭タッチ?」ブランチボックスを、音声を認識したらループから抜け
るボックスに変更します。
1 「頭タッチ?」を開く
選択したボックスとラインをマウ
スでドラッグして移動することは
できません。
日本語版のシステムを使うこと
で、AIBOは登録されている53語の日本語を認識できるようになり
ます。単語に対する反応を設定す
ることで、音声認識を利用したプ
ログラムが作れます。単語一覧は
ユーザーガイド(59ページ)をご覧ください。

47
Lesson 5 中級
2 プロパティで、ボックス名とコマンドを変更する
① ボックス名を「音声認識?」に変更する
② リストに表示されている「IF Head_ON = 1」をクリックして選び、コマンドを変更する
Variable Op Var/Value JumpTo
AU_Voice* = 1 null
③[変更]をクリックする
「IF Head_ON = 1 歩くおじぎ」が「IF AU_Voice = 1」に書き換わります。
3 ブランチプロパティダイアログを閉じる
② 音声認識を検出する変数を初期化する「音声認識?」ブランチボックスで音声を認識したかどうかを調べる前に、システム変数を初期化するボックスを作成します。
1 「音声認識?」の上に新規アクションボックスを置く
2 初期化するコマンドを入力し、プロパティを閉じる
Name:初期化
Main Variable Var/Value
SET AU_Voice 0
音声認識を初期化するボックスが完成しました。
*「AU_Voice」は音声認識の変数で、ビヘイビアで使用できる53の単語の入力を表します。
「言葉(53語のどれか)を認識したら→未定ボックスへジャンプ」に
変わります(nullについては36ページ参照)。
「即時更新」ボックスをチェックし
ている場合は、手順③は不要です。
一度変数を「1」と認識すると、「音声認識=1(音声認識された)」という情報をAIBOが持ち続けてしまうからです。
初期化については35ページ参照。

48
Lesson 5 中級
③ 認識した音声によって、2つのターミナルボックスへ分岐させる「あいぼ」と音声認識したら進む「AIBO」ターミナルボックスと、「こんにちは」と音声認識したら進む「Hello」ターミナルボックスを作成します。
さらに、AIBOが認識できる他の言葉だった場合は、グループボックスの最初に戻ってループさせます。
1 「RETURN」をダブルクリックする
ターミナルプロパティが表示されます。
2 「Name」を「AIBO」に変更し、プロパティを閉じる
「AIBO」ターミナルボックスになります。
3 [ターミナルボックス」ボタン をクリックし、「AIBO」の横に置く
4 「Name」に「Hello」と入力し、プロパティを閉じる
「Hello」ターミナルボックスができます。
以下のようなプログラムになりま
す。
1秒ごとに音声認識をしているかをチェック
↓
•「あいぼ」の音声を認識→「AIBO」ボックスへ
•「こんにちは」の音声を認識→「Hello」ボックスへ
• それ以外のAIBOが認識できる言葉
→ループ(初期化ボックスへ)

49
Lesson 5 中級
このボックスで「あいぼ」と認識
したら「AIBO」ターミナルボックスへジャンプするコマンドを作成
します。
「あいぼ」と認識→「AIBO」ターミナルボックスへジャンプ
「AU_Voice_ID=1」は「音声認識単語ID=1(あいぼ)」(あいぼという言葉を認識した)を表します。
それ以外なら→未定ボックスへ
ジャンプ
「あいぼ」「こんにちは」以外の単
語を認識したとき、プログラムの
先頭にループさせるように、「それ
以外→初期化ボックスにジャンプ」
するように設定します。
このボックスで「こんにちは」と
認識したら「Hello」ターミナルボックスへジャンプするプログラ
ムを作成します。
「AU_Voice_ID=6」は「音声認識単語ID=6(こんにちは)」(こんにちはという音声を認識し
た)を表します。
5 「音声認識?」の下に新規ブランチボックスを置く
6 ボックス名とコマンドを入力し、プロパティを閉じる
Name:AIBO?
Type Variable Op Var/Value JumpTo
IF AU_Voice_ID = 1 AIBOELSE null
7 「AIBO?」の横に新規ブランチボックスを置く
8 ボックス名とコマンドを入力し、プロパティを閉じる
Name:Hello?
Type Variable Op Var/Value JumpTo
IF AU_Voice_ID = 6 HelloELSE 初期化

50
Lesson 5 中級
「AIBO?」と「Hello?」を接続するときは、「AIBO?」の下の空いている端子と「Hello?」の上の空いている端子を接続します。ボッ
クスを選択して接続しようとする
と、ブランチ設定ウィンドウが表
示されますので、[キャンセル]を
クリックしてください。
ボックスではなく、端子同士を接
続するよう、マウスを「AIBO?」の下の空いている端子部分でク
リックし、そのままドラッグし
て、「Hello?」と接続してください。
認識した言葉がどちらでもない場
合は、再び「AU_Voice」を初期化して、新しい音声が認識される
まで1秒間隔で音声認識をしたか
をチェックし続けます。
9 ボックスをつなぐ
「ENTRY」→「初期化」、「初期化」→「音声認識?」、「音声認識?」の空き端子→「AIBO?」、「AIBO?」の空き出力端子→「Hello?」とつなぎます。
これで「あいぼ」と「こんにちは」の言葉を認識したら、それぞれ
「AIBO」と「Hello」に進むグループボックスが作成できました。

51
Lesson 5 中級
アクションファイルをプログラムに盛り込む保存したアクションライブラリ(43ページ)を使って、アクションファイルをプログラムに盛り込み、AIBOが表現豊かに行動するようにしましょう。
ここでは、AIBOが「あいぼ」「こんにちは」以外の言葉を認識したことを、怒ったポーズで表現させます。
1 「Hello?」の右下に新規アクションボックスを置く
2 ボックス名とコマンドを入力し、プロパティを閉じる
Name:わからない
Main Sub Name
PLAY ACTION+* angry01WAIT 空欄**
*「ACTION+」はアクションライブラリのアクションファイルを
表します。PLAY-ACTION+でアクションライブラリのアク
ションが使えます。
ここでは、「angry01」というアクションファイルを組み込みま
す。**アクションを再生し終わるまで
待たせます(25ページ参照)。

52
Lesson 5 中級
3 ボックスをつなぎ直し、ラインを整理する
「Hello?」と「初期化」の接続を切断します。続いて「Hello?」の右下の端子→「わからない」、「わからない」→「初期化」とつなぎます。
4 グループウィンドウを閉じる
「センサー確認」グループが完成しました。
ELSEの場合→わからないボックスへジャンプ
わからない場合→angry01を実行→初期化ボックスへ戻る
編集ウィンドウには、作ったグ
ループは表示されません。次の項
でグループボックスを使って、作
成した「センサー確認」グループ
をプログラムに組み込みます。
ウィンドウを閉じても、グループ
は消えません。

53
Lesson 5 中級
このグループボックスは、ふたつ
のターミナルを持つグループを呼
び出すので、出力端子がふたつあ
ります。
ひとつは、「AIBO」ターミナルボックスからの出力、もうひとつ
は「Hello」ターミナルボックスからの出力端子です。
マウスを端子部分に置くと、
「AIBO」「Hello」とターミナル名が表示されることを確認してくだ
さい。
グループを組み込んでプログラムを完成させよう
最初にプログラムを作っていた編集ウィンドウに戻り、プログラムを
完成させます。作成したグループプログラムを組み込みます。
1 [グループボックス]ボタン をクリックし、「立つ」と「歩くおじぎ」の間に置く
グループプロパティが表示されます。
2 グループボックス名を入力し、ボックスが呼び出すグループ名を選んでプロパティを閉じる
「Name」に「音声認識」と入力し、「Group」で「センサー確認」(作成したグループ名)をリストから選択します。
グループボックスが置かれます。
最初にプログラムを作っていたのも
ひとつのグループで、Mainグループといいます。Mainグループに作ったグループを組み込んで、以下
のアクションを完成させます。
「あいぼ」→おじぎ
「こんにちは」→右手を上げて挨拶
どちらでもない→わからないから
怒ったぞポーズ
↓
1秒間隔で言葉チェック
「グループボックス名」と「グルー
プ名」は異なります。ボックス名
はボックスに表示される名前、グ
ループ名はそのボックスが呼び出
すグループの名前を表します。
グループボックス名
呼び出すグループ名

54
Lesson 5 中級
3 「音声認識」の「AIBO」端子と「歩くおじぎ」ボックスをつなぐ
4 新規アクションボックスを「歩くおじぎ」の右側に置く
「こんにちは」という音声を認識したときに実行する「あいさつ」の
アクションコマンドを入力します。「あいさつ」には、アクションラ
イブラリ(43ページ参照)内の「greet01」アクションファイルを使います。
5 ボックス名とコマンドを入力し、プロパティを閉じる
Name:あいさつ
① 1行目にあいさつするコマンドを入力する
Main Sub Name
PLAY ACTION+ greet01
② 2行目にWAIT 0コマンドを入力する
これで、「あいぼ」という言葉を認
識すると「歩いておじぎをする」
というプログラムになりました。
25ページ参照

55
Lesson 5 中級
「こんにちは」という言葉を認識す
るとあいさつし、あいさつすると
最初に戻って立ち、言葉を待つよ
うになります。
6 ボックスをつなぎ、ラインを整理する
「立つ」→「音声認識」、「音声認識」の「Hello」端子→「あいさつ」、「あいさつ」→「立つ」とつなげます。
プログラムを保存し、AIBOで実行しよう作成したプログラムを「Lesson5.be」というファイル名で保存してから“メモリースティック”に書き込み、AIBOで実行してみましょう。
プログラムが実行されると、以下のアクションを繰り返します。
立つ→ 「あいぼ」を認識 → 10cm歩いておじぎ「こんにちは」を認識 → 右手をあげてあいさつ
上記以外の言葉を認識 → 怒ったぞ!ポーズ
このレッスンで作成したプログラムは
「Sample¥機種名フォルダ」内の「Tutorial5.be」ファイルと同じプログラムです。プログラムが正しくできたか確かめてみてください。
複雑なプログラムが完成しました!手順が多くて大変でしたが、いろいろなテクニックを習得できていま
すので、もうビヘイビアアレンジャーを使いこなせるはずです。組み
込むアクションを変えてみたり、歩く距離を変えてみたりして、いろ
いろ応用してください!
プログラムが見にくかったらライ
ンやボックスを移動させましょ
う。
30ページ参照
12ページ参照

56
Lesson 6 上級
目標:同時に複数のアクションを実行するプログラムを作る
プログラム概要:障害物を見つけたら、首やしっぽを動かしながら5秒間後進し、また前進する
同時に複数のアクションを実行する!
プログラム作成・実行手順
① 現在のプログラムを確認(57ページ)② 複数のアクションを同時に実行するプログラムを作成(58ページ)
• 前進プログラム→前進しながら障害物を探索プログラムに変更• プログラムをループ• しっぽを回し(ERS-210のみ)、首を横に向けるアクション追加
③ プログラム保存・実行(61ページ)
歩くため�いったん�立つ�
前進しながら�障害物�みつけた?�
�
Yes
No
首としっぽは�動かし続ける�
1秒待つ�
首やしっぽを�動かしながら�5秒前進�
ポイント!�前進は1回だけ命令され、障害物を探すループに入っていません。�
AIBO起動!�

57
Lesson 6 上級
現在のプログラムを確認しよう
「Tutorial6a.be 」ファイルを編集します。ファイルをコピーし、ビヘイビアアレンジャーで開いておきます。
このプログラムは、ボックスの中のコマンドを(複数を同時にではな
く)「ひとつずつ」実行していきます。
このように、ひとつの命令が終了するまで、次のボックスを実行しな
いようプログラムされています。
IF Distance < 300 後進300mmより近い所に障害物があった場合は、後進ボックスに
ジャンプします。
ELSE 前進それ以外の場合は、前進ボックス
に戻ります。
AIBOを立たせます。
PLAY ACTION WALK 0 100WAITAIBOを100mm前進させます。直後にWAITコマンドがあるので100mm前進し終わるまで次のボックスは実行されませ
ん。
PLAY ACTION WALK 180 200WAIT(障害物が近くにあると)200mm後進します。やはりWAITコマンドがあるので、200mm後進し終わるまで次のボックスは実行されません。
「Tutorial6a.be」ファイルは「Sample¥機種名」フォルダ内にあります(12ページ参照)。

58
Lesson 6 上級
複数のアクションを同時に実行させよう
「歩きながら障害物を検出する」という、複数のアクションを同時に実
行するプログラムに書き換えましょう。
1 「前進」ボックスのプロパティを開く
2 歩く距離を変更する
PLAY – ACTION – WALK – 0 – 100 コマンドの距離「100」を「10000」に変更します。
3 WAITコマンドを削除し、プロパティを閉じる
続いて、障害物がなかったら、(再び前進ボックスに戻らずに)
障害物が見つかったかどうか1秒おきに確認し続けるよう、ループさせます。
4 「障害物?」のプロパティで、「ELSE 前進」を「ELSE 1秒待ち」に変更し、プロパティを閉じる
10000mmという長い距離を設定することで、歩き続けることがで
きます。
WAIT命令が削除されたので、前進し続ける命令を出した後すぐに
「障害物?」ボックスが実行されま
す。これでAIBOは前進しながら障害物があるかを調べるようにな
ります。
ジャンプ先を「前進」→「1秒待ち」ボックスに変更

59
Lesson 6 上級
これで前進命令を実行しながら1秒間隔で障害物(距離センサー)
を調べることができます。
「障害物?」と「1秒待ち」をループで実行中に「前進」が再度命令さ
れていないことがポイントです。
WAIT命令が削除されたので、後進し続ける命令を出した後すぐに
「5秒待ち」ボックスが実行されます。これでAIBOは5秒間後進するようになります。その後前進しま
す。
5 「1秒待ち」の出力端子と「障害物?」の入力端子をつなぎ、ラインを整理する
最後に、「後進」した後に次の命令を実行する条件を、「距離」で
はなく「時間」に変更しましょう。
6 「後進」ボックスのプロパティで、後進するの移動距離「200」を「10000」に変更し、WAITコマンドを削除してプロパティを閉じる
7 「後進」と「前進」の接続を切断し、「後進」と「5秒待ち」と「前進」を順につなぐ

60
Lesson 6 上級
「しっぽを回す」「頭を50度かたむける」コマンドが追加されまし
た。
さらに、しっぽを回す(ERS-210のみ)アクションと首を横に向けるアクションを追加しましょう。
8 「後進」ボックスのプロパティでコマンドを追加し、プロパティを閉じる
PLAY ACTION PALONE.AUTO.TAILROT (ERS-210のみ)PLAY ACTION MOVE_HEAD 50 0
これで、プログラムは完成です。

61
Lesson 6 上級
プログラムを保存し、AIBOで実行しようプログラムを「Lesson6.be」というファイル名で保存し、続いて“メモリースティック”に保存して、AIBOで実行してみましょう。
コマンドを書き換えた部分のアクションに注目!
「5秒待ち」ボックスを実行しているとき、4つのアクションが同時に実行されています。
• 5秒待ち• 後進• しっぽ回し(ERS-210のみ)• 首を左に50度かたむける
その後「前進」ボックスを実行しますが、(しっぽ回しと)首の向きを変
える命令は前進命令後も有効となり、そのまま実行され続けます。
このように、今までのレッスンとは逆に、引き数なしのWAITコマンド(WAIT 0)を使わないことによって、複数のアクションを同時に実行することができます。場面、場面でWAITコマンドをうまく使ってください。
このレッスンで作成したプログラムは
「Sample¥機種名」フォルダ内の「Tutorial6b.be」ファイルと同じプログラムです。プログラムが正しくできたか確かめましょう。
HINT
• システムアクションのうち、歩行と首の動き(WALK, MOVE...)、探索(SEARCH...)、耳としっぽの動き(PALONE...)、LED表示(SMESS...)は引き数なしのWAITコマンドがないと、次の命令をすぐに実行します(コマンドの上書き実行)。
次の命令が実行中の命令を中断する必要がある場合は、前の命令を中断して
新しい命令を実行します(前進から後進に、後進から前進に切り替える場合
など)。
実行中の命令を中断しなくてもよい場合は、継続して今の命令を実行します
(前進と後進が切り替わっても、(しっぽ回しと)首を横へ向ける命令は有効
になっている)。
また、上記以外のシステムアクションとアクションコンポーザーで作成した
ユーザーアクションは引き数なしのWAITコマンドがないと、次の命令をキューに溜め、実行中の命令が終わってから、キューに溜まった命令を実行
します。ただし、すぐに実行できない命令が続くと、次々と命令がキューに
溜められ、キューがあふれてプログラムが正常に動作しなくなります。
このレッスンで使った「Tutorial6a.be」ファイルは上書きせずに、いつでも繰り返し勉強できる
ようにしておきましょう。
12ページ参照
ユーザーガイド(55ページ)参照

62
Lesson 6 上級
• 障害物を検出したらすぐに前進から後進に動きを変えるには、「1秒待ち」ボックスを削除して、「障害物?」ボックスのELSE側端子を「障害物?」の入力端子に接続します(自ボックス内でのループ)。これで障害物検出を(1秒間隔ではなく)可能な限り最短時間で行います。
•「1秒待ち」ボックスのWAITコマンドに0 msを指定した場合、引き数なしのWAITコマンドと同じになり、前進ボックスの
PLAY ACTION WALK 0 10000
の終了を待ちます。つまり、AIBOが 10m前進を終えるまで障害物を検出しないので注意してください。
• 10m 前進する間に障害物を発見しないと、前進ボックスの
PLAY ACTION WALK 0 10000
は終了するので、それ以上AIBOは前進しません。10m前進したあと、止まっているAIBOに障害物を見せると、「障害物?」と「1秒待ち」のループから抜けて、「後進」ボックスを実行しますので、5秒間後進したあと、前進します。

63
Lesson 7 上級
高度なワザをマスターしよう!ビヘイビアアレンジャーでプログラムを作成するときの、高度なテク
ニックを紹介します。「ピンクボールを追跡してキックする」プログラ
ムの内容を確認ながら、プログラミング手法を学んでいきましょう。
ここでは、プログラムの編集は行いません。
ファイルを準備する
「Soccer.be」ファイルをビヘイビアアレンジャーで開いておきましょう。
メインプログラムを確認しよう
立ち上がる立ち姿勢のコマンドを出し、WAITコマンドで立ち姿勢になるまで待たせています。
ピンクボールを探索するPLAY ACTION MOVE_HEAD 0 0WAIT上記コマンドで正面を向かせたあと、下記コマンドでボールを探
します。PLAY ACTION SEARCH.HEAD.LOWCENT PINK_BALLWAITSEARCH コマンドはピンクのボールを探し続けますが、SEARCHコマンドは上書き実行が可能なため、次のコマンドがあると探すのをやめてしまう可能性があります。WAIT コマンドを使って次のコマンドを実行しないようにすることで、AIBO はボールを探しつづけます。
「Soccer.be」ファイルは、「Sample¥機種名」フォルダ内にあります(12ページ参照)。

64
Lesson 7 上級
「ボール追跡」グループボックスのプログラムを確認しよう
見失ったかどうか、判断するIF Pink_Ball = 1 正面?ELSE 追跡終了で、ボールが見えているかどうかを確認し
ています。ボールが見えていると AIBOは、Pink_Ballシステム変数で「1」を返し、「正面?」ボックスへジャンプしま
す。ピンクボールが見失うと、「追跡終了」
へジャンプします。
ボールの追跡を始めるPLAY ACTION TRACK_HEAD PINK_BALLが入力されていますが、WAIT コマンドはありません。ボールを追跡しながら次の命令が実行され
ることに注目しましょう。
追跡を終了する先にボールを見失ったときの処理を確認しましょう。
「追跡終了」ボックスでは、WAITコマンドのみが入力されています。引き数なしのWAITコマンドは実行中のすべての命令が終了するまで待ちます。
ここでは、「追跡開始」ボックスの
PLAY ACTION TRACK_HEAD PINK_BALLの終了を待ちます。Pink_Ballシステム変数が「1」ではないため、ボールを見失っている状態ですが、すぐに
TRACK_HEAD命令が終了しません。TRACK_HEADを終了するまで時間差があるため、ここのWAITコマンドでTRACK_HEADの終了を待っているのです。

65
Lesson 7 上級
ピンクボールの位置によって、体の向きを変えるボールが見えているときのジャンプ先の「正面?」ボックスではIF Head_Pan > 35AND Wait = 1 まわるIF Head_Pan < -35AND Wait = 1 まわるELSE 近く?となっています。Head_Panシステム変数はAIBOの横方向の首の角度で、この角度が35°より大きいか-35°より小さく、かつWait変数が「1」の場合、AIBOの向きを変える「まわる」ボックスにジャンプします。Waitシステム変数は、実行中の命令の数を表し、ボールを追跡中は
PLAY ACTION TRACK_HEAD PINK_BALLを実行中なので、「1」になります。それ以外の場合は、ボールは正面にありますので、ボールまで
の距離が近いか遠いかを調べるため「近く?」ブランチボックスにジャンプします。
ボールまでの距離を調べるIF Head_Tile > -60AND Wait = 1 歩くELSE キックAIBOの首の角度を使ってボールが近いか遠いかを判定しています。「-60°」より大きい場合は、首が上を向いていますので、ボールが遠いことになります。
Waitシステム変数が「1」でボールの追跡が続いている場合は「歩く」ボックスにジャンプします。
首の角度が「-60°」より小さい場合は、AIBOは下を向いてるので、ボールが足元にあることになります。このときは「キック」グループボックスにジャンプします。

66
Lesson 7 上級
実行中のコマンドの数によって、アクションを変える
IF Wait ≠ 1 10ms待ちELSE 見失った?Waitシステム変数は実行中のコマンドの数です。「まわる」または「歩く」ボックスのプログラムを終了したと
ころで、
「追跡開始」ボックスの「PLAY ACTION TRACK_HEADPINK_BALL」と「まわる」ボックスの「PLAY ACTIONTURN Head_Pan」または「歩く」ボックスの「PLAYACTION WALK Head_Pan」のどちらか一方が同時実行されているので、Waitシステム変数は「2」になります。つまり、「TURN」または「WALK」が終わるまでは「Wait≠ 1」なので、10ms間隔で「TURN」または「WALK」が終わったかループして確認しています。
実行中のコマンドが
「PLAY ACTION TRACK_HEAD PINK_BALL」だけになるとWaitシステム変数が「1」になるので「見失った?」ブランチボックスに戻ります。
頭を向けている方角へ旋回する/歩く「まわる」ボックスでは、
PLAY ACTION TURN Head_Panとなっており、
「歩く」ボックスでは
PLAY ACTION WALK Head_Pan 30となっています。
「Head_Pan」は首の水平方向の角度なので、ここでは、ボールが見えている方向を表します。
ここで、WAITコマンドが直後にないことに注目してください。このコマンドの後では、「追跡開始」ボックスの
PLAY ACTION TRACK_HEAD PINK_BALLと「PLAY ACTION TURN」または「PLAY ACTIONWALK」のどちらかが同時に実行されます。つまり、ふたつのコマンドが同時に実行されます。
0.01秒待つWAIT 10ここで 10ms(0.01秒)待ちます。
プロパティの変数が見えにくい場
合は、ドラッグしてセル幅を調整
します。
このようなプログラムを作ること
で、Waitシステム変数から実行中のコマンドの数を知ることができ
ます。

67
Lesson 7 上級
「キック」グループプログラムを確認しよう
システム変数の値を保存するSET pan Head_PanWAIT 500「pan」はユーザー変数で、「Head_Pan」システム変数の値を一時保存して、500ms(0.5秒)待ちます。
ボールが止まっているかどうかを確認するIF Head_Pan = pan キック!ELSE 追跡継続0.5秒前に記憶した「Head_Pan」の値と今の「Head_Pan」の値を比較して、同じ場合は「キック!」に、異なる場合は「追跡継続」にジャンプします。
「Head_Pan」の値が0.5秒前と変わらない場合は、ボールは静止していると判断してその場所でキックをします。場
所が違っている場合は、ボールが移動したと判断して追跡
を継続します。
ボールの追跡を終了し、ボールをキックするSTOPPLAY ACTION KICK pan 1000WAITSTOPコマンドは実行中のコマンドを終了させます。ここまで「追跡開始」ボックスにあった
PLAY ACTION TRACK_HEAD PINK_BALLが継続して実行されていましたが、このSTOPコマンドでようやくボールの追跡を終えます。
PLAY ACTION KICK pan 1000で 「pan」ユーザー変数の角度へ距離100cmのキックをしています。ボールの上部をキックして遠くに転がした
いので、100cm先のボールをキックするようにしています。
WAITコマンドでキックを終えるまで待ちます。「距離」は、AIBOの体の中心からボールと床面の接地点までを表します。
小文字で始まるユーザー変数を必
要なときに定義して使うことがで
きます。

68
Lesson 7 上級
端子の順序を変更しよう
「キック」グループボックスの端子を確認します。
「キック」グループボックスには、左側が「追跡継続」、右側が「キック
完了」という2つの端子があります。一方、「キック」グループボックスが呼び出す「kick」グループ内には、左側に「キック完了」、右側に「追跡継続」ターミナルボックスが
並んでいます。
グループボックスに表示される端子は、ターミナルリストの順番に依
存しています。メニューの[グループ]-[端子の順序設定]でターミナルリストを表示して、確認しましょう。上から「追跡継続」「キック
完了」と表示されていますので、「キック」グループボックスでは、こ
の順序で左から右に端子が並んでいるのです。
ラインが交差してしまう場合は、端子の順序を変えて見やすくする工
夫をしてください。
これで、「Soccer.be」にあるすべてのボックスを確認しました。
以上で、ビヘイビアのレッスンは終了です! チュートリアルのテクニックを活かしてオリジナルなプログラムを作り、AIBOを楽しんでください。
端子の順序の変更は、ユーザーガ
イド(49ページ)参照。
左側のヒストリーバーを利用し
て、上下階層のグループに移動し
て確認しましょう。

アクションを作ろう!アクションコンポーザーで、アクションライブラリ・アクショ
ンファイル・素材を作る方法をマスターしましょう。
サンプルのアクションを自分なりに変えたい、100%オリジナルなアクションを作りたいときは、アクションコンポーザーで
アクションファイルや素材を作りましょう。
作ったアクションをクイックビヘイビアアレンジャーやビヘイ
ビアアレンジャーでプログラムに組み込めば、一段と個性に富
んだAIBOを表現できます。
では、さっそくレッスンをはじめましょう!

70
スタート�
ウィンドウ構成
アクションコンポーザーは、以下のようなウィンドウから構成されています。
各ウィンドウの使い方は、記載されている各レッスンで学ぶことができます。
Action Window*モーションのタイミングを調整したり、アクションを構成するすべての素材を確認できます。
メインウィンドウ
素材やアクションはライブラリで管理
Preview Window作成したAIBOのアクションをPCの画面上で確認できる。
Motion Viewerモーションのキーフレームが表示される。キーフレームをコピーしたいときなどに表示する。
Lesson 2 キーフレーム確認Lesson 6 キーフレームコピー
Lesson 2 モーション・サウンド・LED確認
Lesson 1 アクションファイル作成Lesson 4 素材作成・組み合わせLesson 5 同期Lesson 6 キーフレームコピー
Lesson 1アクションファイル作成
PoseWindowへ
MIDIWindowへ
WAVEWindowへ
LEDWindowへ

71
Pose WindowAIBOのポーズ(モーションの中継点となるキーフレームの姿勢)を編集する。
MIDI Window*AIBOが鳴らすMIDI音を作成する。ピアノロール形式により、音の動きや音符の長さを視覚的に確認できる。
WAVE Window*AIBO で鳴らすWAVE音を編集する。
LED Window*AIBOのランプのLEDの点滅パターンを作成する。
備考
* 各ウィンドウは、メインウィンドウ上のファイル名をダブルク
リックしても表示できます。ま
た、[スタート]メニューからの
表示も可能です。Lesson 3 ポーズ編集Lesson 4 素材作成
Lesson 2 MIDIサウンド確認Lesson 4 素材作成Lesson 5 同期
Lesson 2 WAVEサウンド確認Lesson 3 ポーズ編集Lesson 4 素材作成Lesson 5 同期
Lesson 2 LED確認Lesson 3 ポーズ編集Lesson 4 素材作成Lesson 5 同期

72
Lesson 1 初級
目標:アクションライブラリとアクションファイルの作成方法を学習する
アクションコンポーザー*では、モーション、音、ランプ(LED)の素材と、素材を組み合わせたアクションファイル、アクションファイル
を登録してまとめたアクションライブラリを作ることができます。作
成したアクションライブラリを使い、クイックビヘイビアアレン
ジャーやビヘイビアアレンジャーでアクションをビヘイビアプログラ
ムに組み込みます。
Lesson1で使うウィンドウ
作業手順:
①準備(73ページ)②アクションライブラリ作成(73ページ)③アクション作成(74ページ)④アクションをアクションライブラリに追加(76ページ)⑤アクションライブラリ保存(77ページ)
アクションやアクションライブラリ、素材は好きな順番で作ることが
できますが、ここでは、「アクションライブラリ→アクションファイ
ル」の順に作成します。
アクションライブラリを作る!
ビヘイビアアレンジャーでアク
ションをプログラムに組み込む方
法は、43ページ参照。
メインウィンドウアクションライブラリ・アクションファイルの作成
ひとつのビヘイビアで使えるアク
ションライブラリはひとつです。
ビヘイビアごとにアクションライ
ブラリを作っても良いですし、(機
種ごとに)作ったすべてのアク
ションをひとつのアクションライ
ブラリにまとめても良いです。
*オリジナルのアクションを作る
ためのツール。詳しくはユー
ザーガイド(72ページ)参照。
Motion Viewer
Preview �Window
Pose Window
MIDI Window
WAVE Window
LED Window
Action Window

73
Lesson 1 初級
準備しよう
• AIBOの機種に適したシステム(日本語版)をコピーした“メモリースティック”をご用意ください。
• ワイヤレスLANをご利用の方は、設定を行ってください。設定方法について詳しくは、ユーザーガイド(23ページ)をご覧ください。
• レッスンで使うファイルは以下の「Materials」フォルダ内にあります。あらかじめMaterialsフォルダごとマイドキュメントなどの作業用フォルダにコピーしてからお使いください。
¥AIBOマスタースタジオのインストールフォルダ¥Sample ¥機種名(J)¥Tutorial¥MaterialsTutorialフォルダ内のファイルについては、「チュートリアルで使うファイル」(12ページ)を参照してください。
ライブラリを作成しよう
1 Windowsの[スタート]ボタンをクリックし、[プログラム]-[AIBOマスタースタジオ]-[アクション コンポーザー]を選ぶ
アクションコンポーザーが起動し、ダイアログ*が表示されます。
2 「新規ライブラリを作成」を選び、[OK] をクリックする
*このダイアログを「ナビゲーショ
ンダイアログ」といいます。
表示しないように設定したとき
は、メニューの[ウィンドウ]-[オプション]で表示できます。
ナビゲーションダイアログを非表
示にしている場合は、メニューの
[ファイル]-[新規作成]を選びます。
チュートリアルでは、日本語版
(J)を選んでください。

74
Lesson 1 初級
日本語版か英語版を選択できます
が、日本語版のシステムの“メモ
リースティック”を使いますの
で、日本語版(J)を選んでください。(機種名・言語は“メモリース
ティック”のシステムとビヘイビ
アとアクションライブラリであわ
せておく必要があります。)
アクションコンポーザーでは、最
初にファイルを作ってから、ファ
イルの中身を作ります。
3 お使いのAIBOを選び、[OK] をクリックする
4 ファイル名に「lesson1.alb」と入力し、コピーしたMaterialsフォルダに保存する
メインウィンドウが表示されます。
アクションを作成しよう
既存の素材を使って、アクションライブラリ中にアクションファイル
を作成します。
1 新規アクションボタン をクリックする
ここに手順3で選んだ機種名(J)が表示されます。

75
Lesson 1 初級
2 「dance.act」というファイル名で保存する
アクションファイルが作成され、メインウィンドウに「dance」アクションが表示されます。
3 手順2のdanceをクリックして選び、コピーしたMaterialsフォルダから素材を追加する
モーションを追加
[素材]-[モーションの追加]でsit_dance01.mtnを選択し、[開く]をクリックする
サウンドを追加
[素材]-[サウンドの追加]でdance01.midを選択し、[開く]をクリックする
LEDを追加[素材]-[LEDの追加]でdance01.ledを選択し、[開く]をクリックする
あらかじめ用意されている素材を組み合わせたアクションファイル
が完成しました。
選択されたアクションファイルに
素材が追加されます。
「アクションファイルに素材を追加
する」とは、素材がライブラリ
(アクション)にコピーされるので
はなく、素材ファイルを参照して
いるだけです。ですから、追加し
た素材を編集する(Lesson3以降)と、参照先のファイルが直接
編集されてしまうので、注意が必
要です。素材ファイルをコピーし
てから作業する習慣をつけてくだ
さい。

76
Lesson 1 初級
4 アクションにコメントをつける
danceを選択した状態で、メニューの[アクション]-[コメントの入力]を選び、「ダンス」と入力し、[OK]をクリックします。
既存のアクションをライブラリに追加しよう
サンプルなど、すでにあるアクションファイルをアクションライブラ
リに追加します。
1 メニューの[アクション]-[アクションの追加]でコピーしたMaterialsフォルダの「win.act」を選び、[開く]をクリックする
メインウィンドウにアクションファイルが追加されます。
ここに表示される

77
Lesson 1 初級
2 winの先頭にある をクリックする
アクションファイルに追加されている素材が確認できます。
winを選ぶと、下にwinアクションファイルのコメントなどの詳細が表示されます。
(ERS-210の場合)
3 メニューの[ファイル]-[ライブラリを上書き保存]でアクションライブラリを保存する
ライブラリの内容が更新されます。
“メモリースティック”に保存しよう
システムがコピーされている“メモリースティック”を用意し、作成
したアクションライブラリを“メモリースティック”に保存します。
保存することで、ビヘイビアで、アクションライブラリのアクション
が使えるようになります。
1 “メモリースティック”をPCに挿入し、メニューの[ファイル]-[メモリースティックにライブラリを保存]を選ぶ
確認のダイアログが表示されます。
メインウィンドウでは、アクショ
ンや素材ファイルをツリー構造で
見ることができます。
アクション名
上書き保存をしないと、アクショ
ンライブラリやライブラリ内に含
まれるアクションの内容が更新さ
れません。メインウィンドウでの
操作を更新する場合は、必ず上書
き保存をしてください。
システムをコピーする方法は、
ユーザーガイド(21ページ)を参照してください。
アクションライブラリとシステム
の機種・言語が異なると、アク
ションライブラリは保存できませ
ん。
“メモリースティック”に保存でき
るアクションライブラリの数はひ
とつです(44ページ参照)。
LEDファイル名
アクションファイル名
サウンドファイル名
モーションファイル名
ERS-220/310ではwinにLEDはついていません。

78
Lesson 1 初級
同時に、PCのハードディスクにもアクションライブラリがコピーさ
れます。
このコピーされた内容をビヘイビ
アアレンジャーやクイックビヘイ
ビアアレンジャーで参照すること
ができ、ビヘイビアにライブラリ
のアクションが使えるようになり
ます(51ページ参照)。
ワイヤレスLANを使わない方は、ここでLesson1は終了です。
2 [OK]をクリックする
アクションライブラリが保存され、保存終了後にダイアログが表示
されますので、[OK]をクリックしてください。
ワイヤレスLANを使って保存してみようワイヤレスLANをお使いの場合は、PCからAIBOにアクションライブラリを転送できます。
1 “メモリースティック”をAIBOに挿入して、AIBOを起動したままPCから通信できる範囲に置く
2 メニューの[ファイル]-[AIBOにライブラリを転送]を選ぶ
確認ダイアログが表示されます。
すでに作成したアクションライブ
ラリは“メモリースティック”に
保存済みですが、ここでは勉強の
ため、ワイヤレスLAN経由で再度保存しましょう。

79
Lesson 1 初級
3 [OK]をクリックする
アクションライブラリをAIBOに転送します。転送が終了すると、ダイアログボックスが表示されますので、[OK]をクリックします。
アクションライブラリを保存しただけでは、AIBOは動きません。ここまででアクションコンポーザーの役目は終了です。次は(ク
イック)ビヘイビアアレンジャーにバトンタッチなのですが、続け
てもっとアクションコンポーザーについて学びましょう。
このレッスンで作成したアクションライブラリは「L1_Reference」フォルダ内の「lesson1.alb」と同じです。アクションライブラリが正しくできたか確かめてください。
既存のアクションや素材を組み合わせてアクションライブラリを作る
方法は、わかりましたか?
Lesson1では、素材やアクションの内容を確認せずにライブラリを作りました。Lesson2では、追加した内容を目と耳で確認しましょう!
「L1_Reference」フォルダの場所は、「チュートリアルで使うファイ
ル」(12ページ)を参照。
AIBOを再起動するとアクションライブラリが有効になります。再
起動しないで、ビヘイビアプログ
ラムを保存しプログラムを実行し
ても、アクションライブラリのア
クションは再生されません。

80
Lesson 2 初級
目標:アクションの確認方法を学習する
作成したアクションファイルや既存のファイルの動作を実際に目で確
認しましょう。
動作を確認するには、次の2つの方法があります。• PCの画面上で確認(81ページ)• AIBOで実際に動かす(ワイヤレスLANが必要)(85ページ)
アクションライブラリに未登録のアクションファイル・素材の確認方
法も学習しましょう。
Lesson2で使うウィンドウ
作成したアクションを確認しよう!
WAVE Window
Pose Window
メインウィンドウ
Action Window
MIDI WindowMIDIサウンド確認
LED WindowLED確認
Motion Viewerキーフレーム確認
Preview Windowアクション確認

81
Lesson 2 初級
Action Windowでは、組み合わせた素材を一覧で見ることができ
ます。モーションのキーフレーム
や音・LEDのファイル名や長さが表示されます。
メインウィンドウでファイルの詳
細を文字で見るよりも、一歩深く
アクションを理解することができ
ます。
PC上で、アクションと素材を確認しようAction Windowでモーション・サウンド・LEDを確認していきます。
1 Lesson1で使ったアクションライブラリをメインウィンドウで開き、「dance」アクションファイルを選ぶ
2 アクション編集ボタン をクリックする
Action Windowが起動し、選んだアクションのデータが表示されます。
Lesson2から始める方は「L2_Starter」フォルダの「tutorial2.alb」を開いてください(12ページ参照)。編集しませんので、コピーして使
う必要はありません。
手順1でアクションファイルをダブルクリックしても同じ操作にな
ります。

82
Lesson 2 初級
モーションを確認キーフレームやサウンドとLEDのファイル名だけではアクションが想像しにくいので、PCで再生してみます。
1 Action Windowの 再生ボタン をクリックする
Preview Windowが表示され、アクションの再生が始まります。
2 をクリックしてウィンドウを閉じる
ここでは、アクションに含まれる
素材(モーション・音・LED)が一緒に再生されます。
もう一度再生するには、PreviewWindow内の をクリックしま
す。
ご注意
お使いのPCの性能によっては、フレームが間引かれて再生されま
す。キーフレーム、サウンド、
LEDの個々のデータも確認することをお奨めします。

83
Lesson 2 初級
サウンドを確認Preview Windowでは耳でサウンドを確認できますが、ここでは目で確認してみましょう。
1 Action Windowのサウンドチャンネルに表示されている「dance01」をダブルクリックする
MIDI Windowが表示され、MIDIデータの配置を見ることがきます。
2 MIDI Windowの再生ボタン をクリックする
音の再生が始まります。
3 ウィンドウを閉じる
メインウィンドウ内のサウンド
ファイルやLEDファイルをダブルクリックしても各ウィンドウが表
示されます。

84
Lesson 2 初級
LEDを確認サウンドと同様に、目でLEDのデータを確認します。
1 Action WindowのLEDチャンネルに表示されている「dance01」をダブルクリックする
LED Windowが表示され、LEDデータの配置を見ることができます。
2 をクリックする
左側のAIBOでLEDの光り方を確認できます。
3 ウィンドウを閉じる
Action Windowを閉じます。
ワイヤレスLANを使わない方は、86ページへ進んでください。アクションライブラリに未登録の素
材・アクションを確認します。

85
Lesson 2 初級
AIBOで確認しようワイヤレスLANをお使いの場合は、AIBOを実際に動かしてアクションを確認していきます。PC上で3Dモデルを使って仮に確認するのとは違い、AIBOをリアルワールドで動作させた結果を見ることができます。
1 “メモリースティック”をAIBOに挿入して起動し、PCから通信できる範囲に置く
2 メインウィンドウでアクションや素材を選んでから、メニューの[テスト再生]を使って再生する
アクションの確認
アクションファイルを選び、[テスト再生]-[アクションのテスト再生]を選ぶ
モーションの確認
モーションファイルを選び、[テスト再生]-[モーションのテスト再生]を選ぶ
サウンドの確認
サウンドファイルを選び、[テスト再生]-[サウンドのテスト再生]を選ぶ
LEDの確認LEDファイルを選び、[テスト再生]-[LEDのテスト再生]を選ぶ
3 データが転送されたら[再生]をクリックする
AIBOで再生されるアクションを確認してください。
ワイヤレスLANでAIBOの動作をテスト実行するには、確認するア
クションファイルや素材ファイル
を、あらかじめアクションライブ
ラリに登録しておく必要がありま
す。
テスト実行の場合は、ファイルは
“メモリースティック”に保存され
ません。
ワイヤレスLANをお使いにならない場合は、テスト的な実行をする
ためにも、アクションをビヘイビ
アに組み込んでからAIBOで実行する必要があります。
すぐに再生を止めたいときは、[停
止]をクリックしてください。ただ
し、AIBOは不安定な姿勢のまま止まりますので、アクションやモー
ションを再生しているときは、倒
れたりすることがあります。

86
Lesson 2 初級
4 AIBOの動きが止まったら、[閉じる]をクリックし、すべてのウィンドウを閉じる
では、「アクションライブラリに登録していないと、アクションファイル
や素材は確認できないの?」と疑問に思われるでしょうが、大丈夫です。
次の方法で、確認しましょう。
ライブラリに未登録のアクションや素材を確認しよう
メインウィンドウからではなく、[アクション コンポーザーツール]からアクションコンポーザーを構成する各ウィンドウを起動して確認
します。
アクションを確認
1 Windowsの[スタート]ボタンをクリックし、[プログラム]-[AIBOマスタースタジオ]-[アクション コンポーザーツール]-[アクション ウィンドウ]を選ぶ
2 お使いのAIBOを選び、[OK]をクリックする
3 メニューの[ファイル]-[開く]を選び、Lesson1で作った「dance.act」を選び、[開く]をクリックする
あとは、82ページと同様です。確認を終えたら、ウィンドウを閉じてください。
アクションライブラリでは、日本
語版か英語版かを指定しなければ
いけませんが、アクションファイ
ルや素材には、日本語版・英語版
の区別が必要ありません。機種名
だけを選択してください。
Lesson2から始める方は「L2_Starter」フォルダをコピーして「tutorial2.act」を開いてください(12ページ参照)。

87
Lesson 2 初級
素材を確認
モーションの確認
モーションは、アクションと同様にAction Windowで素材としてモーションを追加して確認する方法もありますが、ここでは勉強のた
め、別のウィンドウで確認します。
1 Windowsの[スタート]ボタンをクリックし、[プログラム] - [AIBOマスタースタジオ] - [アクション コンポーザーツール] -[モーション ビューワー]を選ぶ
モーションビューワーが表示されます。
2 メニューの[ファイル]-[開く]を選び、Lesson1で使った「sit_dance01.mtn」ファイルを開く
キーフレーム*が表示されます。キーフレームでモーションを確認し
ましょう。
モーションビューワーは、キーフ
レーム表示のみで、再生したり
キーフレームの編集はできません。
再生や、キーフレームの編集は、
Action Windowで行います。モーションビューワーは、キーフ
レームをコピーして再利用すると
きに、フレームのコピー元として
使うと便利です。
メインウィンドウでモーション
ファイルをダブルクリックしても
このウィンドウが起動します。
*キーフレームについては、ユー
ザーガイド(72ページ)参照。

88
Lesson 2 初級
サウンドの確認
1 Windowsの[スタート]ボタンをクリックし、 [プログラム] - [AIBOマスタースタジオ] - [アクション コンポーザーツール] - [MIDI ウィンドウ]を選ぶ
MIDI Windowが表示されます。
2 メニューの[ファイル]-[開く]を選び、Lesson1で使った「dance01.mid」ファイルを開く
あとは、83ページの手順2~3と同様です。
LEDの確認
1 Windowsの[スタート]ボタンをクリックし、[プログラム] - [AIBOマスタースタジオ] - [アクション コンポーザーツール] -[LED ウィンドウ]を選ぶ
2 お使いのAIBOを選ぶ
LED Windowが表示されます。
[WAVE ウィンドウ]をクリックすると、WAVE Windowが表示されます。
音のフォーマットはAIBOの3機種とも共通なので、機種名は選択し
ません。つまり、サンプルで用意
されている別の機種のサウンド
ファイルを使っても良いのです。

89
Lesson 2 初級
3 メニューの[ファイル]-[開く]を選び、Lesson1で使った「dance01.led」ファイルを開く
あとは、84ページの手順2~3と同様です。
これで確認の勉強は終わりです。
ここまで理解したら、既存の素材やアクションを組み合わせてアク
ションライブラリが作れます!
次は、ファイルや素材を編集して、あなたオリジナルのアクションを
作りましょう。

90
Lesson 3 初級
目標:素材の編集方法を理解する
既存のアクションファイルの素材を手直ししながら、編集方法を覚え
ましょう!
Lesson3で使うウィンドウ
作業手順
①素材準備(91ページ)②モーション編集(92ページ)「ゆっくり頭を上げ、少し速く下げる」を「すばやく頭を上げ、下
げる」モーションにする
③サウンド編集(94ページ)無音部分を削除し、音の開始位置を調整する
④LED編集(96ページ)モーションに合わせて点滅パターンにする
⑤アクションファイル保存(100ページ)
素材をちょっと直してみる!
メインウィンドウライブラリ保存
Action Windowキーフレーム追加サウンド開始位置調整アクション保存
Pose Windowポーズ編集
WAVE Windowサウンド編集
LED WindowLED編集
Motion Viewer
Preview �Window
MIDI Window

91
Lesson 3 初級
「greeting」アクションファイルをダブルクリックしてActionWindowを開くこともできます。
このAction Windowから素材を編集していきます。
素材を準備しよう
1 アクションコンポーザーを起動する
2 ナビゲーションダイアログで[既存のライブラリを開く] を選び、コピーしたMaterialsフォルダから「lesson3.alb」ライブラリを開く
3 「greeting」アクションファイルを選ぶ
4 アクション編集ボタン をクリックする
Action Windowが開きます。再生して、ゆっくり頭を上げ、「はじめまして」と言い、少し速く頭を下
げるモーションを確認します。
Lesson3から始める方は、Materialsフォルダをコピーしてから、レッスンを始めてください
(73ページ)。
ナビゲーションダイアログを非表
示にしている場合は、メニューの
[ファイル]-[ライブラリを開く]を選んでください。

92
Lesson 3 初級
モーションを編集しよう
頭をすばやく上げるモーションを作りましょう。
ポーズを編集
1 2番目のキーフレームをダブルクリックする
Pose Windowが開きます。
2 部位リストで角度を変更する部位を選び、「現在値」に角度を入力し、Enterキーを押す
ERS-210/220 頭上下 18°しっぽ上下 22°
ERS-310シリーズ 頭上下 20°
3DのAIBOが動きました!
3 [OK]をクリックして、Pose Windowを閉じる
Action Windowの2番目のキーフレームが変わったことを確認してください。
ここで、キーフレームのポーズを
編集します。
AIBO平面図(下中央の展開図)の「 」 「 」からも選択できます。
角度は、直接入力か、右のスライ
ダーを上下して入力します。

93
Lesson 3 初級
キーフレームを追加
1 タイム/フレームチャンネルの「193フレーム(3.10秒)」をクリックする
カレントバーが移動し、現在位置が変わります。
2 メニューの[モーションの編集]-[キーフレーム化]を選ぶ
現在位置に、その時点でのポーズのキーフレームが作成されます。
タイム/フレームチャンネルの表示単位(秒/フレーム)は、ActionWindow左下のsec/frameボックスで切り換えます。
希望の位置にキーフレームを作
り、ポーズを編集することでモー
ションを作り上げていきます。
(時間幅*:1 sec時)
*時間幅とは、タイム/フレームチャンネルの数値から数値まで
の幅を意味します。データを入
力したり、フレームを選ぶとき
などは、ドロップダウンリスト
で時間幅を大きく設定すると作
業をしやすくなります。

94
Lesson 3 初級
3 キーフレームのポーズを設定する
92ページの手順1~3と同様に、各部位を以下のとおりに設定してください。
ERS-210 頭 ロール 19°ERS-220 頭 左右 30°ERS-310シリーズ 頭 左右 30°
これでモーションの変更は終了です。
メニューの[素材]-[モーションに名前を付けて保存]で、「move_head_2.mtn」という名前で保存します。モーションチャンネルのモーション名も変更されます。
サウンドを編集しよう
サウンドファイルの編集無音部分を削除してみましょう。
1 Action Windowのサウンドチャンネルバーの「greet」(ファイル名)をダブルクリックする
WAVE Windowが表示されます。
「はじめまして」という声が入っていますが、先頭に無音部分があり
ます。
WAVEファイルは容量が大きいので無音部分をできるだけ削除し、
「ここぞ!」というアクションに使
うように、工夫してください。
AIBOで再生できるWAVEファイルは、「8KHz、8bit、Mono、PCM 」形式です。Windowsのサウンドレコーダーで音を録音した
り、フリーの音楽ファイルを
AIBOに適したサウンド形式に変換して使ってください。

95
Lesson 3 初級
2 0フレーム(0秒)をクリックし、Shiftキーを押しながら188フレーム(3秒)をクリックする
無音部分のサウンドチャンネルが白くなり、選択されます。
3 メニューの[編集]-[切り取り]を選ぶ
選択した無音部分が切り取られ、データが前に移動します。
4 メニューの[ファイル]-[名前を付けて保存]を選び、「greet_2.wav」というファイル名で保存する
無音部分を削除したサウンドファイルができました。
ウィンドウを閉じましょう。
5 Action Windowでいったんサウンドファイルを削除してから、再度「greet_2.wav」をアクションに組み込む
メニューの[素材]-[サウンドの削除]で削除してから、[素材]-[サウンドの追加]で追加します。
[削除]の場合は、音は無音になり
ますが、ファイルの長さは変わり
ません。
組み込み済みのサウンド・LEDファイルを編集したら、再度組み
込み直してアクションを手動で更
新する必要があります。
(時間幅:20 frame時)
↓188

96
Lesson 3 初級
サウンドの開始位置の調整先頭の無音部分を切り取ったので、音が前に移動してしまいました。
開始位置を調整しましょう。
1 Action Windowで[素材]-[サウンドの開始位置設定]を選ぶ
[開始位置設定]ダイアログボックスが表示されます。
2 削除したフレーム数(95ページの手順2)の「188」を入力し、[OK]をクリックする
ファイルの位置が移動し、音の開始位置がもとの位置に戻ります。
LEDを編集しようモーションに比べLEDの長さが短いので、LEDを編集していきましょう。
LEDデータを追加するLEDを足して点滅パターンを作っていきましょう。
1 Action WindowのLEDチャンネルバーの「flash」(ファイル名)をダブルクリックする
LED Windowが表示されます。
「188」が開始位置になります。WAVEのように容量が大きいファイルは、開始位置を調整して、で
きるだけ効果的なところにサウン
ドを置く工夫が必要です。

97
Lesson 3 初級
2 [輝度選択]ボタンの一番右をクリックする
一番明るい輝度を選びます。
3 AIBOのLEDをクリックする
マウスカーソルが になります。
4 LEDデータを下図のとおりに配置する
(時間幅:1/2 sec時)
データを移動したり長さを変えるには
LEDやサウンドデータの上にマウスカーソルを置いてドラッグすると、データを移動したり長さを変えることができます。カーソルの
位置によってできることが異なります。
ERS-220順番に点灯するように、「フェイスL1」に一番明るい輝度を追加しよう
ERS-210最初は片目しか光らないので「左目2」に追加して両目を光らせよう
ERS-310シリーズ青を混ぜてピンクにしよう
データを置き間違えたら
[編集]-[元に戻す]で間違えたデータをクリアして置きなおしま
す。
LEDデータを配置するモードになります。クリックすると、選んだ
LEDが、LEDチャンネルのどの位置に相当するのかがわかります。
ここを入力ここを入力ここを入力

98
Lesson 3 初級
LEDの点滅を繰り返す点滅を繰り返して、LEDの長さをモーションに合わせましょう。
1 メニューの[設定]-[選択モード]を選び、マウスをドラッグしてLEDデータを選ぶ
2 メニューの[編集]-[コピー]を選ぶ
3 タイム/フレームチャンネルの「160フレーム(2.56秒)」フレームをクリックする
カレントバーが移動します。
(時間幅:1 /2 sec時)
タイミングの変更�(水平方向)�
LEDの変更�(垂直方向)�
LEDの長さの�変更�
マウスポインタ
「入力モード」はデータをチャンネ
ルに配置するモードです。LEDではAIBOのLEDを、MIDIでは音符をクリックすると入力モードにな
ります。
「選択モード」はデータを編集する
モードです。チャンネル上のデー
タを選んだり移動したりできま
す。(MIDIでは をクリックすると選択モードになります。)
LEDデータがすでにある位置に新しいLEDデータを作成しようとしても、上書きできません。新しい
データを作成する際は、まず空き
エリアでLEDデータの長さを変更してから、希望の位置に配置する
方法が良いでしょう。
ここから再度点灯させます。
ERS-210 ERS-220 ERS-310シリーズ

99
Lesson 3 初級
4 メニューの[編集]-[上書き貼り付け]を選ぶ
最初の点灯と同じ点灯パターンがコピーされます。
ERS-210 ERS-220 ERS-310シリーズ
(時間幅:1/2 sec時)
で点滅を確認しましょう。
5 「flash_2」という名前で保存する
6 Action WindowでLEDファイルをアクションに組み込み直し、 をクリックする
Preview Windowでモーションと一緒に点滅を確認しましょう。
95ページ手順5参照

100
Lesson 3 初級
アクションファイルを保存しよう
1 Action Windowの[ファイル]-[上書き保存]でアクションを保存し、ウィンドウを閉じる
2 メインウィンドウの[ファイル]-[上書き保存]でアクションライブラリを保存する
このレッスンで作成したファイルは「L3_Reference」フォルダ内のファイルと同じです(12ページ参照)。ファイルが正しくできているか確かめてください。
これで、アクションコンポーザーの基本的な使い方と(クイック)ビ
ヘイビアアレンジャーで使うためのアクションライブラリの作り方
は、マスターしました!
ここまでのレッスン内容を少しずつ自分なりに変えると、あなたオリ
ジナルのアクションを作ることができます!
アクションを構成する素材が、新
しく作った素材に置きかわりま
す。

101
Lesson 4 中級
目標:素材の作成方法を学習する
アクションライブラリの使い方を覚えたら、あとは作品作りに入って
いきます。
Lesson4で使うウィンドウ
作業手順:
①アクション作成(102ページ)Lesson4では、初級とは異なり、アクションから作ります。
②モーション作成(102ページ)簡単なモーションを新規作成しましょう。
③サウンド編集(105ページ)MIDIの入力方法を覚えましょう。
④素材を組み合わせる(107ページ)
オリジナルな素材を作ろう!
Motion Viewer
Preview �Window
WAVE Window
LED Window
Action Windowモーション作成素材組み合わせ上書き保存
Pose Windowポーズ作成
MIDI Window([スタート]メニューから表示)MIDIサウンド編集

102
Lesson 4 中級
アクションライブラリからではな
く、アクションファイルを単独で
作成します。
アクションファイルを作るとき
は、日本語版・英語版の区別が必
要ありません。
アクションを作成しよう
アクションライブラリを作ってからその中に含まれるアクションを作
る方法もありますが、逆にアクションを作って、後でアクションライ
ブラリに追加する方法もあります。
1 Windowsの[スタート]ボタンをクリックし、[プログラム]-[AIBOマスタースタジオ]-[アクションコンポーザーツール]-[アクション ウィンドウ]を選ぶ
2 お使いのAIBOを選ぶ
Action Windowが表示されます。
モーションを作成しよう
モーション作りの勉強として、とても簡単な「座って前脚と一緒に頭
を上げる」モーションを作ります。
1 [素材]-[モーションの新規作成]を選ぶ
名前を付けて保存ダイアログが表示されますので、「raise_hands」というファイル名で保存します。
開始と終了のポーズが表示されます。
中身を作りこむ前に、最初にファ
イルを作成します。

103
Lesson 4 中級
補間フレームを長くして、モー
ション全体を長くします。
2 [start]、[end]ともに「sleep」(伏せる)に変更する
開始と終了のポーズが変わります。
3 「end」キーフレームを右クリックし、「補間フレームの設定」を選ぶ
4 「450」と入力し、[OK]をクリックする
補間部分が長くなり、全体で451フレームのモーションになります。
5 タイム/フレームチャンネルで「62フレーム(1秒)」をクリックし、キーフレーム化する
キーフレームが作成されます。
開始と終了のポーズを基本姿勢か
ら選ぶことで、ビヘイビアを作る
ときにアクション間で姿勢をそろ
えずにすみます。アクション間は
AIBOが自動的に基本姿勢をつなげてくれます。
93ページ参照

104
Lesson 4 中級
6 キーフレームをダブルクリックし、Pose Windowで下図と同じポーズを作成する
ERS-210[頭 上下] 23°[右前脚J1 前後] 107°[右前脚J2 前後] 80°[左前脚J1 前後] 107°[右前脚J2 前後] 80°
ERS-310シリーズ[頭 上下] 20°[頭 上下2] 20°[右前脚J1 前後] 107°[右前脚J2 前後] 80°[左前脚J1 前後] 107°[左前脚J2 前後] 80°
ERS-220[頭 上下] 23°[右前脚J1 前後] 107°[右前脚J2 前後] 80°[左前脚J1 前後] 107°[右前脚J2 前後] 80°

105
Lesson 4 中級
市販のMIDIエディターで作った音を使うこともできますが、アクショ
ンコンポーザーのMIDIウィンドウで作ると、AIBOに適したサウンドを作りやすく、おすすめです。
7 手順6で作成したキーフレームをコピーし、「375フレーム(6.00秒)」に上書き貼り付けする
8 「230フレーム(3.68秒)」にキーフレームを作り、ポーズを設定する
各機種共通
[右前脚J1 前後] 60°[左前脚J1 前後] 60°
9 メニューの[素材]-[モーションに名前を付けて保存]で「raise_hands.mtn」を上書き保存する
アクションを保存しないでAction Windowを閉じます。
サウンドを作成しよう
サウンドファイルとLEDファイルは、アクションウィンドウでは新規作成できません。アクションコンポーザーツールから、各編集ウィン
ドウを起動して作成します。
作成した後、アクションファイルに組み込みます。
ここでは、用意されたファイルを使って、MIDIで音を入力する方法を学習しましょう。入力する方法を覚えたら、楽譜を見て主旋律を打ち
込んでいくだけで、MIDIファイルが作れます。
1 Windowsの[スタート]ボタンをクリックし、[プログラム]-[AIBOマスタースタジオ]-[アクション コンポーザーツール]-[MIDI ウィンドウ]を選ぶ
MIDI Windowが表示されます。
Action Windowからモーションを新規に作成したときは、[素
材]-[モーションに名前を付けて保存]で手順1のファイル名を選ぶと、アクションファイルを作らず
にモーションファイルのみを作る
ことができます。

106
Lesson 4 中級
2 [ファイル]-[開く]で「jinglebells.mid」ファイルを開く
3 で再生する
ジングルベルに似ていますが、ちょっと変です。
足りないところに音を追加し、ずれている音程をなおしましょう。
4 音符をクリックし、下図のように1音を入れる
抜けている部分に音を入力します。
位置がずれたら、ドラッグして直しましょう。
5 をクリックして下図のように音を選び、下にドラッ
グして移動する
マウスカーソルが になる位置におくと、ドラッグできます。
6 をクリックする
正しく入力できたか、試聴してみましょう !
7 サウンドファイルを「jinglebells_2」で保存する
ウィンドウを閉じます。
音符をクリックすると、サウンド
チャネルに音を入力できる「入力」
モードになります。
位置を調整する方法はLEDデータの調整を参照(98ページ)。
コピーしたMaterialsフォルダ内にあります。

107
Lesson 4 中級
素材を組み合わせよう
作成したファイルをAction Windowに追加して、素材を組み合わせましょう。
1 Action Windowを起動し、作った素材を追加する
モーション: raise_handsサウンド : jinglebells_2
2 アクションファイルを「sing_jinglebells.act」という名前で保存する
すべてのウィンドウを閉じます。
このレッスンで作成したファイルは「L4_Reference」フォルダ内のファイルと同じです(12ページ参照)。ファイルが正しくできたか確かめてください。
アクションや素材の作り方は、これで理解できたと思います。
作り方さえ覚えてしまえば、あとはあなたのセンス次第です!

108
Lesson 5 中級
目標:モーション・サウンド・LEDを同期させる方法を学習する
自分なりの素材を作れるようになったら、さらに一歩踏み込んで、素
材を同期させてみましょう。
例えば、ウィンクさせたり、おしゃべりに合わせてリップシンクさせ
たり。音楽に合わせて踊らせるのも楽しそうです。
Lesson5で使うウィンドウ
作業手順:
Action Windowから起動したMIDI Windowでマーカーを設定。設定したMIDIのマーカーに合わせてLEDを作成し、アクションファイルを保存。
曲に合わせて、LEDを点灯させる!
Motion Viewer
Preview �Window
Pose Window
WAVE Window
Action Window
LED Windowマーカーに合わせてLED作成
MIDI Windowマーカー設定
メインウィンドウライブラリ・アクションファイル作成ライブラリ上書き保存

109
Lesson 5 中級
Lesson5から始める方は「L5_Starter」フォルダをコピーして「tutorial5.act」を開いてください(12ページ参照)。
LEDとサウンドファイルは、Action Windowからは作れません。Materialsフォルダ内のあらかじめ用意されたファイルを使っ
てください。メインウィンドウか
ら直接起動したMIDI、WAVE、LED Windowではマーカーを設定できません。アクションウィンド
ウを起動してから、各素材の編集
ウィンドウを起動してください。
素材を同期させるには、アクションのマーカー機能が便利です。
ここでは、曲に合わせてLEDが光るようにしてみましょう。
1 Action Windowで、Lesson4で作った「sing_jinglebells」アクションファイルを開く
2 メニューの[素材]-[LEDの追加]を選び、「sync_sound.led」ファイルを選ぶ
このLEDファイルにはデータがないため、LEDチャンネルには何も表示されません。
3 サウンドとLEDの各編集ウィンドウを起動する
LEDの編集ウィンドウは、[素材]-[LEDの編集]で開きます。

110
Lesson 5 中級
4 MIDI Windowでマーカーを設定する
Altキーを押しながらマーカーチャンネルをクリックして、以下のフレームにマーカーを設定します。
各機種共通
62、125、187、250、312、375、437フレーム
5 マーカーにあわせてLEDを作る
下の図のように20フレームの長さの点灯を繰り返すデータを作成します。
ERS-210右目2と左目2を明るい輝度で点灯
ERS-310シリーズ赤と緑を交互に点灯
(時間幅:1 sec時)
MIDI Windowでつけた紫色のマーカーがAction WindowとLED Windowにも付いているのを確認しましょう。
間違えたときは...Altキーを押しながら、マーカーをクリックすると削除できます。
ERS-220青と赤を交互に点灯
青: フェイスRL1 赤:フェイスCR3フェイスRL2 テール中
テール左右
96ページ参照

111
Lesson 5 中級
6 LEDファイルを「sync_sound_2」として保存する
Action WindowでLEDファイルを「sync_sound_2」に置きかえます。
ここで、 でプレビューしましょう。
7 アクションファイルを「sing_jinglebells_2」という名前で保存する
次回、このアクションファイルを見ると、各ウィンドウにマーカー
情報がついています。
このレッスンで作成したファイルは「L5_Reference」フォルダ内のファイルと同じです(12ページ参照)。ファイルが正しくできたか確かめてください。
これで、モーション・サウンド・LEDの同期がとれたアクションファイルが完成!ライブラリ機能を使うと、簡単に同期がはかれること
が、お分かりいただけましたか?
次のレッスンでは、良い作品を作るコツをお教えしましょう。
同様に、LED Windowでマーカーを設定すると、LEDに合わせてキーフレームやサウンドデータの
位置を調整するのに便利です。
95ページ参照

112
Lesson 6 上級
これがアクション作りのコツだ!さらに魅力的なAIBOのアクションを作るコツ、教えましょう!
よい作品を作るには、アクションコンポーザーを使いこなすこともも
ちろんですが、最終的にはAIBOの特長を知ることと、個人のセンスが一番大切なのです。
ここでは、「いかにAIBOで効果的に見える作品を作るか」をテーマに、アクション作成のコツを紹介します。
全体として
モーション・サウンド・LEDは三位一体で!
• モーション・LED・サウンドが一体になってこそ、味がでます。そっけないモーションにLEDとサウンドをつけただけで、きっとずっと味のあるアクションに見えるはずです。
リアルワールドで確認を!
• AIBOはリアルワールドに存在するロボット。だから、PC内ではなく、AIBOで実際にアクションを確認するのが一番です。
モーション
重心をとるのがミソ!
• PCでプレビューしながら作っても、PCの中ではAIBOの重心は計算されません。ですから、実際にはAIBOが転倒してしまうことも多いでしょう。例えば、右前脚を上げる前に体を左側に傾けておく
と、安定します。サンプルから一部コピーしたり、ワイヤレスLANを使ってAIBOで試しながら作っていくことをお勧めします。
• 伏せる姿勢(sleep)が一番安定しているので、モーションを作りやすいです。
例)伏せる姿勢を使ってのモーション
後ろに脚をもっていき、ばた脚で泳ぐモーションなども楽しいで
しょう。
この場合、いったん後ろ脚を浮かせて肉球を地面から離してから、
後ろに伸ばしましょう。後ろ脚をそのまま伸ばそうとしても、肉球
が地面に引っかかって、うまく伸びません。
サンプルとして、「Materials」フォルダに「lesson6.mtn」が用意されていますので、活用してく
ださい。

113
Lesson 6 上級
• 3D上のAIBOの中心は、ボディの真中にあるので、実際のAIBOの動きとは少し違います。この違いをうまく捕らえるのが大切です。
例えば、立った状態で脚先(肉球)の位置を固定させ、体をゆする
ようなモーションを作るときは、脚のJ1を左右対称の角度に設定し、スピードスケートのように脚を滑らせたモーションを作りま
す。すると実際のAIBOでは、体をゆするモーションになります。肉球の4点を動かさないよう、AIBOの3D表示を下から見ながら作るなど、工夫してください。
地面がない?
• 3D内には地面がありません。このため、3D内と実世界では体の向きが異なる場合があります。
また、3D内でも地面があることを想定してモーションを作りましょう。接地できないようなモーションでは、AIBOが転んでしまいます。
例)あお向けのモーションを作っても…
背中を下にして、4本の脚を上に伸ばしたあお向けのモーションを作っても、背中側が地面とは限りません。実際には、あお向けでは
なく、4本脚で接地したモーションになるでしょう。
ぶつからない?
• パーツ同士がぶつからないかチェックする機能はありません。充分注意した上でモーションを作り、もし実際のAIBOでぶつかるようなことがあったら、すぐに動きを止め、AIBOをいたわりましょう。
姿勢やポーズは!
•「これは」という決めのポーズを作ってから間のキーフレームを作っていくことが、大きなコツです。
耳やしっぽなどの細かい部分から作っていくと、あとが大変です。
• キーフレーム間はAIBOが自動的に線形補間しますので、思い通りの軌跡で動かすには、キーフレームで軌跡を指定していきます。

114
Lesson 6 上級
例)前脚をぐるっと回す
「右前脚をぐるっと上から回して後ろに移動する」というモーション
の場合、途中にキーフレームを入れないと、AIBOは下から脚を回そうとするかもしれません。
3D上では動作可能に見えますが、実際には、地面やAIBOの他のパーツにぶつかってしまい、故障の原因になります。
使えるものは再利用しよう!
• 作ったポーズは流用しましょう。よく使うポーズやモーションをひとつのモーションファイルにまとめて「キーフレーム集」を作ると
便利です。これをコピーして使いましょう。
• 立ったり、座ったりと、姿勢を変えるモーションを作るのは、難易度が高いです。姿勢変位は、AIBOにまかせましょう。どうしても作りたいときは、SampleライブラリのSit01やStand01のモーションをコピーして使ったり、参考にしてください。「座る」よりも
重力に逆らう「立つ」方が難しいです。
動きに緩急を!
• 手や頭などを同じスピードで動かしたり、緩急をつけたりすると違う印象をうけます。同様に、モーション全体をゆっくりさせたり、
速くさせるだけでも違う印象になります。サンプルモーションの速
さを変えて使うのも、ちょっと違った雰囲気でいいのでは?
• モーションをずっと動かしているのではなく、同じポーズのキーフレームを2枚置いて動きをいったん止めるのも緩急がでて面白いです。
スピードにご用心!
• AIBOの関節の稼動スピードは思ったより遅いです。ですから、すばやいモーションは作ることができませんので、ご注意を。AIBOが対応できるスピードの限界を超えると、モーションチャンネルの
グラフが赤くなって、あなたに「ムリムリ」と教えてくれます。
その時は、補間フレーム数を変更したり、角度を小さくしたりして
速度を調整してください。
キーフレームのコピーの方法は、
ユーザーガイド(84ページ)参照。
モーションが速すぎる範囲

115
Lesson 6 上級
• 着地する直前にキーフレームを1つ作ると、モーションのスピードを変更でき、ゆっくり着地させることができます。速いスピードの
まま着地させようとすると、慣性も影響してAIBOのパーツが床などにぶつかってしまいます。AIBOをいたわるモーションを作りましょう。
首をいたわって!
• 首はAIBOのパーツの中でもデリケートな部分です。頭をぶんぶん振りまわすモーションは避けて、AIBOをいたわりましょう。
肉球は滑り止め!
• 肉球は滑り止めになるので、転ばないために肉球を地面に接地させるのが大切です。
しかし逆に考えると、地面にひっかかるということです。肉球が接
地していると、地面を滑らせることができず、脚の付け根の関節に
負担がかかってしまいます。脚を移動するときは、いったん脚を持
ち上げて、肉球を地面から離しましょう。
AIBOを滑らせたいときは、前脚の前腕部分の裏を使うのもよいでしょう。
あなたの視線!
• モーションを作る視線と、実際にAIBOを動かして見るときの人間の視線は違います。イメージ通りのモーションかどうか、AIBOで確認することが大切です。

116
Lesson 6 上級
モーションの機種別情報
機種ごとのプラス点・マイナス点を活かして、あなたなりの味つけで
AIBOの動きの世界観を出しましょう。
ERS-210/220• 座っているときに、片手をあげるのは比較的簡単ですが、両手を上げるのは少し難しいかもしれません。後ろ脚を浮かせて開き、肉球
を接地しないと難しいでしょう。
• ERS-210は、耳や尻尾をうまく使うと表情を出しやすいです。• ERS-220は「垂直・水平の軌跡を多用する」「同じスピードでゆっくり動かす」などのモーションにすると、ロボットっぽくみえるで
しょう。
• 頭の「ロール」は、かわいらしさや愛嬌を表現できます。ロボットっぽくモーションさせたい場合は、ロールを使わない方がいいで
しょう。
ERS-310シリーズ
• 頭部が重いので、ERS-210/220よりも重心をとるのが難しいです。
例)前脚を上げる
立っている状態で右前脚を上げるには、左側の脚を深くまげるな
ど、重心を後ろに置きます。その際、頭を下げないなどの工夫も必
要です。
座っている状態で前脚を上げる場合も、後ろ脚を開いて重心を移動
してから、上げましょう。
両手を上げるのは、かなり難しいです。
• 首の動きがERS-210/220とは異なります。ERS-310シリーズの首の位置を変えるのは「頭 上下2」です。座っているときの首の位置もERS-210/220とは異なります。
• のんびりしたモーションを作ると、310シリーズらしく見えます。• 脚や胴体が太いので、お互いのパーツがぶつかりやすいです。

117
Lesson 6 上級
サウンド WAVE編
ノーマライズを使おう
• 音が小さいと思ったらノーマライズ機能を使いましょう。録音した音をひずませずに、1番大きな音にできます。
サウンド MIDI編
テンポを変えて!
• 同じ曲でもテンポを変えるだけで、ゆっくりしたり、せかせかしたりという違った印象に変わります。
上級テクニック
ここでは、MIDIデータ作成の上級テクニックを公開。例を使って説明しましょう。
• 例1 主旋律の音を短くし、間に伴奏になる音を配置する
主旋律の音を短くして伴奏の音を入れると、ちょっと複雑な音楽に
聞こえます。音を短くする代わりに、主旋律の音のベロシティを大
きくし、伴奏音を小さくすると、主旋律がはっきり聞こえます。
AIBOは単音しか出せないので、伴奏部分には和音をばらばらにした音を配置するといっそう雰囲気がでるかもしれません(分散和
音)。
(Materials¥lesson6_1.mid)

118
Lesson 6 上級
規則的な印象
ぽわーんとした印象
激しい印象
• 例2 音の前に「飾り音」を入れると、違った印象に
近い音を使って飾り音を入れてみよう。飾り音が多いとうるさい・
元気、少ないとのんびりした印象になるでしょう。
(Materials¥lesson6_2.mid)
LED
色を混ぜる
• ERS-210のしっぽランプ、ERS-310シリーズの角ランプなどは、多色LEDが使われています。それぞれのLEDを点灯させると、色がまざり、LEDそのものの色以外も表現できます。
輝度を利用する
• 4段階の輝度があるLEDは、「輝度を等間隔で明るくする」「徐々に明るくする」「急激に明るくする」など、明るくする方法によって、
違った印象の光を作ることができます。ぜひ試してみてください!
輝度 4 4 4 3 3 3 2 2 2 1 1 1 2 2 2 3 3 3 4 4 4
輝度 4 4 4 4 4 3 3 3 2 2 1 2 2 3 3 3 4 4 4 4 4
輝度 4 3 3 2 2 2 1 1 1 1 2 2 2 3 3 4

119
Lesson 6 上級
音と一緒に!
• 音と同期させると効果的です。
たくさん光らせる
• たくさん光らせると、激しさを表現できます。ただし、逆にうっとおしくなる場合もあるので、ご用心!
以上で、アクションコンポーザーのレッスンは終了です。
素材やモーション作成のテクニックは学習できましたか?
オリジナルな素材やモーションをたくさん作って、AIBOと一緒に楽しく遊んでください。
プログラム作りが苦手な方は、アクションライブラリを作って“メモ
リースティック”に保存してからクイックビヘイビアアレンジャーを
使うと、簡単にプログラムが作れます。アクション作りに力を注ぐの
も、AIBOマスタースタジオのひとつの遊び方です!
Sampleフォルダに作品例としてExtraアクションライブラリが入っています。是非ご活用くださ
い!

Printed in Japan
このチュートリアルガイドは再生紙を使用しています。
* 4 6 5 9 4 0 4 0 1 (1)*